Собственные услуги
Настройка услуг от управляющей организации в разделах «Сервисы УК» и «Маркетплейс»
07.08.25
18.07.25
Реализовано глобальное обновление CRM 4.0. Заменены все скриншоты CRM-системы и пути к разделам, которые упомянуты в статье.
28.05.25
04.04.25
29.01.25
15.01.25
13.08.24
05.08.24
18.07.24
26.06.24
06.06.24
08.05.24
19.04.24
08.04.24
19.03.24
05.05.23
Подробно описаны настройки собственных услуг
14.08.20
Создана статья
- CRM-система: добавлено Экспорт услуг в Excel
18.07.25
Реализовано глобальное обновление CRM 4.0. Заменены все скриншоты CRM-системы и пути к разделам, которые упомянуты в статье.
28.05.25
- CRM-система: обновлено Основные параметры услуги (возможность задать срок и лимит на переоткрытие заявки жителями), Подтверждение выполнения заявки (зависимость функционала от опции «Возможность переоткрытия заявки клиентом»)
04.04.25
- CRM-система: обновлено Подтверждение выполнения заявки (ограничена частота показов шторки на Главной, в связи с обратной связью от клиентов; нагляднее описана логика функционала)
29.01.25
- CRM-система: Автоназначение исполнителей (назначение через форму заказа)
15.01.25
- CRM-система: Расчет SLA (информация про расчет ожидаемых сроков в дополнение к расчету фактических)
13.08.24
- CRM-система: добавлено Предложения услуг (возможность настроить напоминания клиентам об услугах)
05.08.24
- CRM-система: обновлено Настройка категорий услуг (внешний вид плиток категорий)
- Приложение клиента: обновлено Каталог услуг (услуги маркетплейса на экране «Сервисы»)
18.07.24
- CRM-система: обновлено Настройки SLA, Расчет SLA (подробнее описана логика со сроками работ)
26.06.24
- CRM-система: обновлено Контроль качества (обязательная проверка и другие варианты участия контролеров)
06.06.24
- CRM-система: добавлено Шаблон акта выполненных работ (возможность для отдельной услуги загрузить свой шаблон договора)
08.05.24
- CRM-система: добавлено Подтверждение выполнения заявки (возможность включить дополнительный этап в оценку заявки)
19.04.24
- CRM-система: обновлено Оформление услуги для клиента (возможность настроить период расчета для оценки или скрыть ее)
08.04.24
- CRM-система: Автоуведомления в чат с жителем (возможность настроить автоматический переход заявки в другой статус)
19.03.24
- CRM-система: добавлено Настройка причин для отмены жителем. Обновлено Элементы в форме заказа (наглядные примеры с каждым элементом формы)
05.05.23
Подробно описаны настройки собственных услуг
14.08.20
Создана статья
CRM-система
Содержание
Категории услуг
5. Как настроить категории для услуг?
6. Что такое постоянные категории?
Настройка и оформление услуг
7. Как добавить новую услугу от управляющей организации?
8. Как открыть услугу в CRM? Какие возможности есть в услугах?
9. Как настроить основные параметры услуги от управляющей организации?
10. Как включить и настроить подтверждение выполнения заявки?
11. Как собирать причины при отмене заявок клиентом?
12. Как изменить оформление услуги, которое видит клиент?
13. Как в услугах настроить шаблон акта выполненных работ?
14. Как протестировать отображение услуги в приложении жителя?
15. Как включить или отключить услугу для жителей? Как работают статусы услуги?
Форма заказа
16. Как настроить форму заказа для услуги?
17. Как настроить автоматическое выставление счета по услуге? Как привязать форму заказа к прайс-листу?
18. Какие элементы интерфейса доступны в форме заказа?
Автоматизация
19. Как настроить автоматическое назначение исполнителей в заявках на услугу?
20. Как включить контроль качества через контролеров в услугах?
21. Как настроить и отслеживать сроки работы / SLA в заявках на услугу?
22. Как рассчитывается SLA в обращениях?
23. Как настроить автоматические уведомления в чат с жителем при смене статуса заявки?
Предложения услуг
24. Для чего нужны предложения услуг?
25. Как посмотреть список всех предложений услуг в CRM?
26. Как добавить новое предложение услуг в CRM?
27. Как массово добавить клиентов к предложению услуг?
28. Как настроить предложение и напоминание об услуге?
29. Как управлять предложениями услуг в карточке клиента?
5. Как настроить категории для услуг?
6. Что такое постоянные категории?
Настройка и оформление услуг
7. Как добавить новую услугу от управляющей организации?
8. Как открыть услугу в CRM? Какие возможности есть в услугах?
9. Как настроить основные параметры услуги от управляющей организации?
10. Как включить и настроить подтверждение выполнения заявки?
11. Как собирать причины при отмене заявок клиентом?
12. Как изменить оформление услуги, которое видит клиент?
13. Как в услугах настроить шаблон акта выполненных работ?
14. Как протестировать отображение услуги в приложении жителя?
15. Как включить или отключить услугу для жителей? Как работают статусы услуги?
Форма заказа
16. Как настроить форму заказа для услуги?
17. Как настроить автоматическое выставление счета по услуге? Как привязать форму заказа к прайс-листу?
18. Какие элементы интерфейса доступны в форме заказа?
Автоматизация
19. Как настроить автоматическое назначение исполнителей в заявках на услугу?
20. Как включить контроль качества через контролеров в услугах?
21. Как настроить и отслеживать сроки работы / SLA в заявках на услугу?
22. Как рассчитывается SLA в обращениях?
23. Как настроить автоматические уведомления в чат с жителем при смене статуса заявки?
Предложения услуг
24. Для чего нужны предложения услуг?
25. Как посмотреть список всех предложений услуг в CRM?
26. Как добавить новое предложение услуг в CRM?
27. Как массово добавить клиентов к предложению услуг?
28. Как настроить предложение и напоминание об услуге?
29. Как управлять предложениями услуг в карточке клиента?
Crm-система
1. Как посмотреть список собственных услуг в CRM?
В CRM есть два раздела с услугами от управляющих организаций:
Разделы «Сервисы УК» и «Маркетплейс» очень схожи по функционалу, в обоих есть список услуг (бесплатных и платных соответственно), которые оказывает управляющая организация.
В таблицах с услугами содержится краткая информация о них: статус, иконка, название, название для CRM, тип и количество обслуживаемых объектов. У платных услуг отображаются их категории.
Поисковые фильтры помогают найти нужные услуги среди всех, которые оказывает организация. А колонки в таблице можно скрыть или поменять местами.
- «Сервисы ЖКХ» → «Сервисы УК» — раздел с бесплатными услугами, который является частью флагманского продукта «Аварийно-диспетчерская служба».
- «Коммерческие сервисы» → «Маркетплейс» — раздел для управления платными услугами, является частью одноименного продукта «Маркетплейс». Помимо настройки платных услуг от управляющей организации, раздел позволяет размещать партнерские услуги, о чем рассказано в отдельной статье.
Разделы «Сервисы УК» и «Маркетплейс» очень схожи по функционалу, в обоих есть список услуг (бесплатных и платных соответственно), которые оказывает управляющая организация.
В таблицах с услугами содержится краткая информация о них: статус, иконка, название, название для CRM, тип и количество обслуживаемых объектов. У платных услуг отображаются их категории.
Поисковые фильтры помогают найти нужные услуги среди всех, которые оказывает организация. А колонки в таблице можно скрыть или поменять местами.
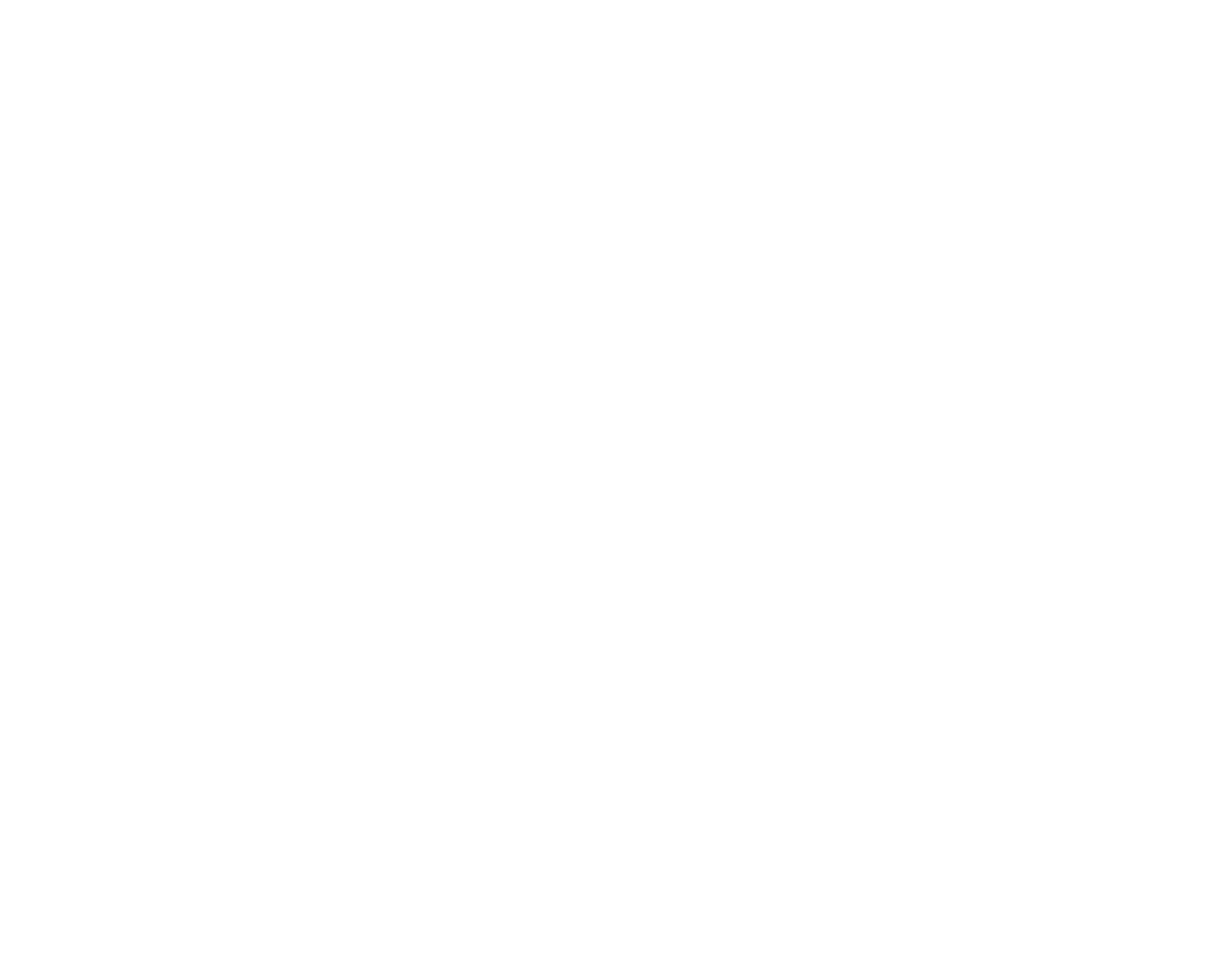
В таблице услуг кроме данных отображается колонка «Действия», где через контекстное меню есть быстрый доступ к управлению услугами:
- «Копировать». После нажатия можно в модальном окне выбрать, какие параметры услуги нужно продублировать: форма заказа, настройки автоматизации, настройки маршрутизации, чек-листы. Если подтвердить действие в том же окне, создается точная копия услуги в статусе «Тест». Параметры услуги на вкладках полностью идентичны вкладкам, которые были отмечены как необходимые для копирования. При этом редактирование копии никак не влияет на настройки исходной услуги.
- «Переименовать». После нажатия на кнопку можно в модальном окне сменить название услуги, видимое для жителя.
- «Поделиться». После нажатия на кнопку в модальном окне можно скопировать диплинк.
- «Включить». Отображается, если услуга в статусе «Отключена» или «Тест». После нажатия переходит в статус «Активна», и житель может создать заявку на услугу.
- «Отключить». Отображается, если услуга в статусе «Активна» или «Только CRM». После нажатия переходит в статус «Отключена» и не видна для жителя.
- «Удалить». После нажатия нужно подтвердить действие, тогда услуга удаляется из системы. Будьте внимательны, это действие необратимо. Когда нужно временно скрыть услугу от жителя, лучше использовать кнопку «Отключить». Если на услугу создавали хотя бы одну заявку, удаление недоступно.
Crm-система
2. Как работают фильтры в списке услуг?
Список услуг можно отфильтровать и сузить результаты поиска — так будет легче отыскать нужную в большом спектре услуг.
В этом может помочь текстовое поле «Поиск». Если ввести запрос и нажать Enter, услуги отфильтруются по совпадению одного из следующих параметров: название или название для CRM.
Рядом с полем поиска есть кнопка «Фильтры». Нажав на нее, укажите желаемые параметры в фильтрах и нажмите кнопку «Сохранить». Таблица обновится и покажет услуги, подходящие по выбранным критериям.
Фильтры сохраняются автоматически после применения: при следующем посещении таблица уже будет отфильтрована. В кнопке показывается число фильтров, примененных в текущий момент.
Сбросить все фильтры разом можно одной кнопкой «Очистить».
Несколько примеров, как сотрудник может использовать фильтры:
В этом может помочь текстовое поле «Поиск». Если ввести запрос и нажать Enter, услуги отфильтруются по совпадению одного из следующих параметров: название или название для CRM.
Рядом с полем поиска есть кнопка «Фильтры». Нажав на нее, укажите желаемые параметры в фильтрах и нажмите кнопку «Сохранить». Таблица обновится и покажет услуги, подходящие по выбранным критериям.
Фильтры сохраняются автоматически после применения: при следующем посещении таблица уже будет отфильтрована. В кнопке показывается число фильтров, примененных в текущий момент.
Сбросить все фильтры разом можно одной кнопкой «Очистить».
Несколько примеров, как сотрудник может использовать фильтры:
- Вывести список всех услуг, которые доступны жителям в конкретном квартале и проанализировать каких не хватает, где есть точки роста.
- Найти все отключенные услуги и связаться с коллегами для уточнения причин.
- Отобразить все услуги из категории, если неизвестно точное название искомой услуги, но можно предположить какая у нее категория.
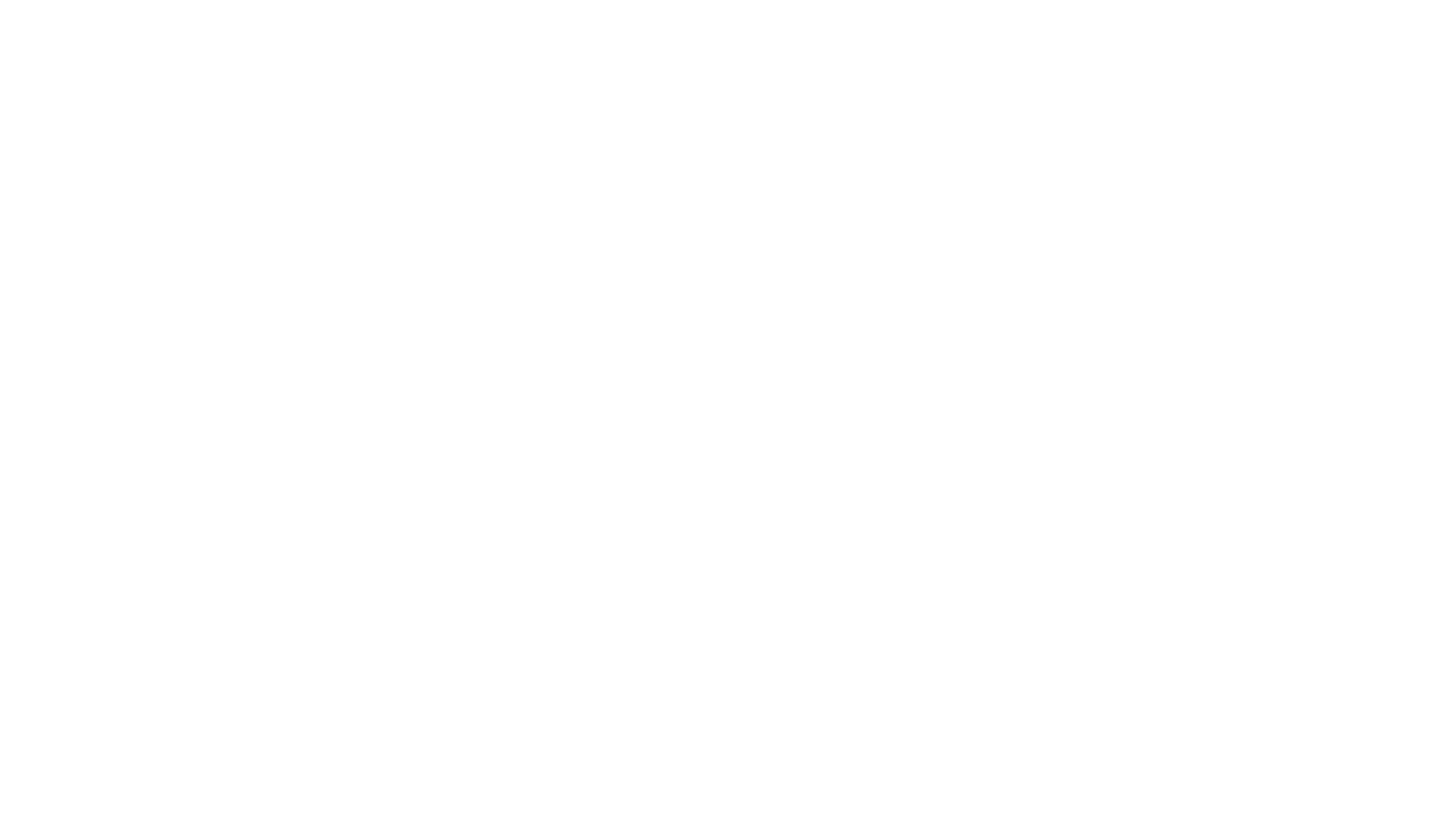
Crm-система
3. Как управлять колонками в списке услуг?
Сотрудники могут по своему усмотрению выбрать наиболее полезные для себя столбцы и отобразить их в списке услуг.
Например, убрать колонку «Тип», где значения одинаковые для многих строк, и показать категории услуг в таблице.
По нажатию на кнопку «Столбцы» видны все доступные колонки. Переключатели включают и выключают колонки в таблице.
Столбцы можно менять местами, перетаскивая их мышкой за иконку перед названием столбца (показано на рисунке ниже). Чем выше название столбца в списке полей, тем левее он будет расположен в таблице.
Например, убрать колонку «Тип», где значения одинаковые для многих строк, и показать категории услуг в таблице.
По нажатию на кнопку «Столбцы» видны все доступные колонки. Переключатели включают и выключают колонки в таблице.
Столбцы можно менять местами, перетаскивая их мышкой за иконку перед названием столбца (показано на рисунке ниже). Чем выше название столбца в списке полей, тем левее он будет расположен в таблице.
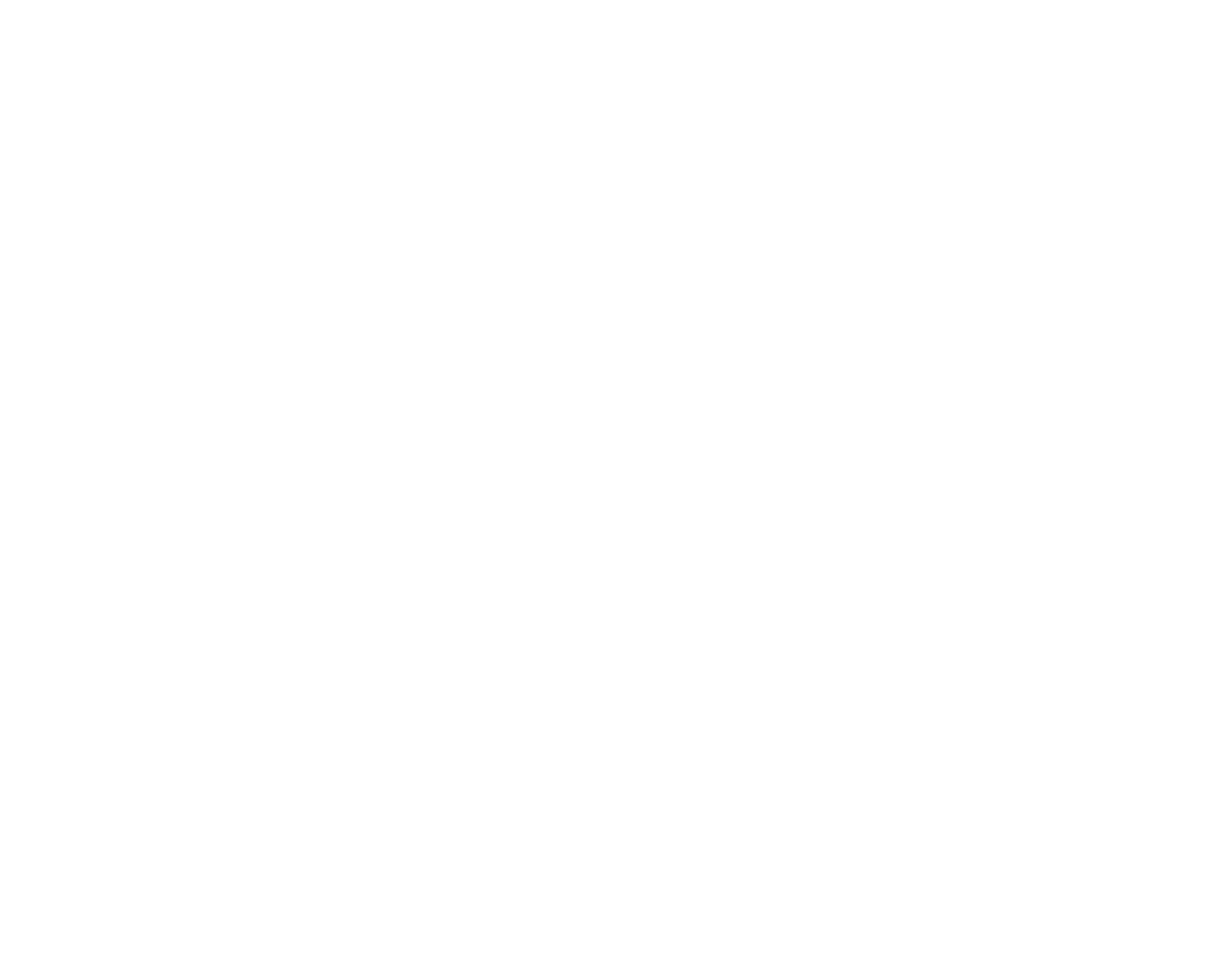
Crm-система
4. Как экспортировать услуги в файл Excel?
На экранах CRM «Сервисы ЖКХ» → «Сервисы УК» и «Коммерческие сервисы» → «Маркетплейс» можно выгрузить данные об услугах в файл Excel. Есть возможность предварительно отфильтровать список, чтобы сделать выгрузку данных более подходящей под свои цели.
Для экспорта служит кнопка «Сформировать отчет» (в виде зеленой иконки, показана на скриншоте ниже). Нажав кнопку, сотрудники могут галочками отметить данные для экспорта.
Галочка «Выбрать все» отмечает сразу все доступные поля, чтобы выгрузить все данные об услугах.
Поля в форме объединены по группам, чтобы проще ориентироваться в них. Сотрудники могут отметить отдельные поля для экспорта внутри групп, а могут с помощью мастер-галочек отметить группы полей целиком.
Когда необходимые поля отмечены, нужно подтвердить выгрузку кнопкой «Сформировать» внизу модального окна. Формирование выгрузки может занять некоторое время, после этого система предложит сохранить файл Excel на устройство сотрудника.
Галочки в модальном окне сохраняются автоматически после их выбора: когда функция потребуется в следующий раз, все необходимые поля уже будут отмечены.
Строки в выгрузке группируются по вариантам ответа и элементам в форме заказа. Например, если форма заказа предлагает текстом указать причину вызова и выбрать время через таймслот, такой услуге будут соответствовать две строки в файле выгрузки — по одной на каждый элемент. Если услуга предлагает выбрать способ уборки из пяти вариантов ответа, будут выгружены пять строк для этой услуги — по одной на каждый вариант.
Учитывая это, может выглядеть будто в файле дублируются данные услуг, если делать выгрузку без формы заказа.
Перечень доступных данных для экспорта делится на следующие группы.
Для экспорта служит кнопка «Сформировать отчет» (в виде зеленой иконки, показана на скриншоте ниже). Нажав кнопку, сотрудники могут галочками отметить данные для экспорта.
Галочка «Выбрать все» отмечает сразу все доступные поля, чтобы выгрузить все данные об услугах.
Поля в форме объединены по группам, чтобы проще ориентироваться в них. Сотрудники могут отметить отдельные поля для экспорта внутри групп, а могут с помощью мастер-галочек отметить группы полей целиком.
Когда необходимые поля отмечены, нужно подтвердить выгрузку кнопкой «Сформировать» внизу модального окна. Формирование выгрузки может занять некоторое время, после этого система предложит сохранить файл Excel на устройство сотрудника.
Галочки в модальном окне сохраняются автоматически после их выбора: когда функция потребуется в следующий раз, все необходимые поля уже будут отмечены.
Строки в выгрузке группируются по вариантам ответа и элементам в форме заказа. Например, если форма заказа предлагает текстом указать причину вызова и выбрать время через таймслот, такой услуге будут соответствовать две строки в файле выгрузки — по одной на каждый элемент. Если услуга предлагает выбрать способ уборки из пяти вариантов ответа, будут выгружены пять строк для этой услуги — по одной на каждый вариант.
Учитывая это, может выглядеть будто в файле дублируются данные услуг, если делать выгрузку без формы заказа.
Перечень доступных данных для экспорта делится на следующие группы.
- Основная информация — ID услуги, Статус, Название, Название для CRM, Тип услуги, Получатель ДС.
- Информация об автоназначении — Тип автоназначения, подразделение, Сотрудники. Причем, если параметры автоназначения не заполнены для элемента формы, выгружаются параметры с вкладки «Автоматизация».
- Форма заказа — Элемент формы, Заголовок элемента формы, ID элемента формы, ID варианта ответа, Вариант ответа, Юридическое лицо (чья позиция из прайс-листа), Позиция прайс-листа, Цена. Данные по прайс-листу проставлены рядом с теми вариантами ответа, к которым привязаны.
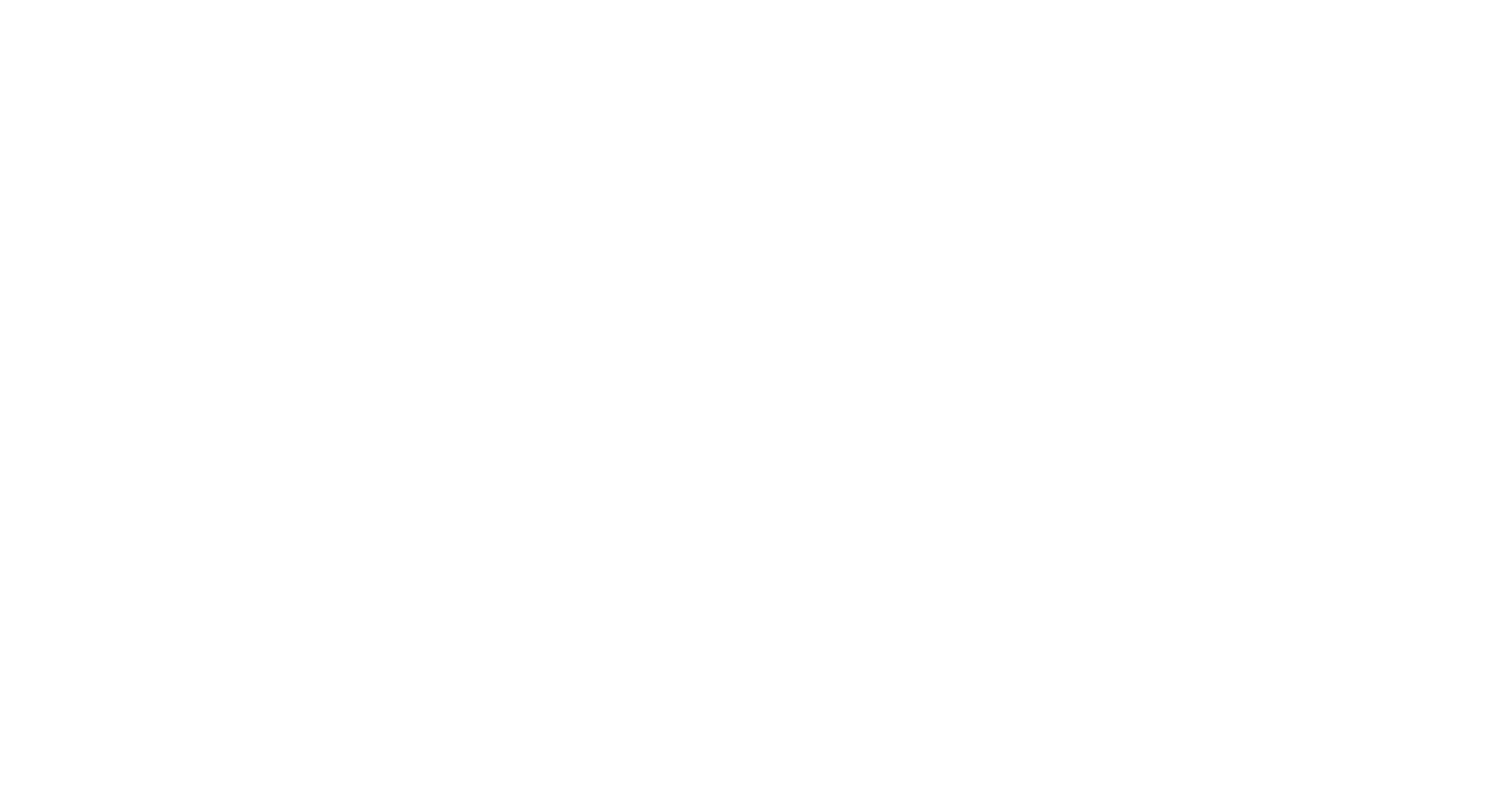
Crm-система
5. Как настроить категории для услуг?
В разделе «Маркетплейс» можно настраивать категории, чтобы жителям и сотрудникам легче было ориентироваться в большом репертуаре услуг.
В разделе «Сервисы УК» нет аналогичной функции.
Категории могут быть самыми разными, в зависимости от пожеланий и возможностей УО, ресурсов у подрядчиков и городской инфраструктуры. От бытовых услуг до проведения праздников, от домашнего ремонта до ухода за животными, от грузоперевозок и помощи с переездом до оздоровительных процедур.
Список всех категорий можно посмотреть в разделе «Маркетплейс» → вкладка «Собственные» кликом по кнопке «Категории». В списке доступен текстовый поиск.
Кнопкой «Добавить» можно создавать новые категории. После нажатия на кнопку появится модальное окно для настройки категории. Здесь можно настроить внешний вид плиток, которые будут отображаться на экранах «Сервисы» и «Все категории». В первом случае используется квадратная пропорция, во втором прямоугольная.
В разделе «Сервисы УК» нет аналогичной функции.
Категории могут быть самыми разными, в зависимости от пожеланий и возможностей УО, ресурсов у подрядчиков и городской инфраструктуры. От бытовых услуг до проведения праздников, от домашнего ремонта до ухода за животными, от грузоперевозок и помощи с переездом до оздоровительных процедур.
Список всех категорий можно посмотреть в разделе «Маркетплейс» → вкладка «Собственные» кликом по кнопке «Категории». В списке доступен текстовый поиск.
Кнопкой «Добавить» можно создавать новые категории. После нажатия на кнопку появится модальное окно для настройки категории. Здесь можно настроить внешний вид плиток, которые будут отображаться на экранах «Сервисы» и «Все категории». В первом случае используется квадратная пропорция, во втором прямоугольная.
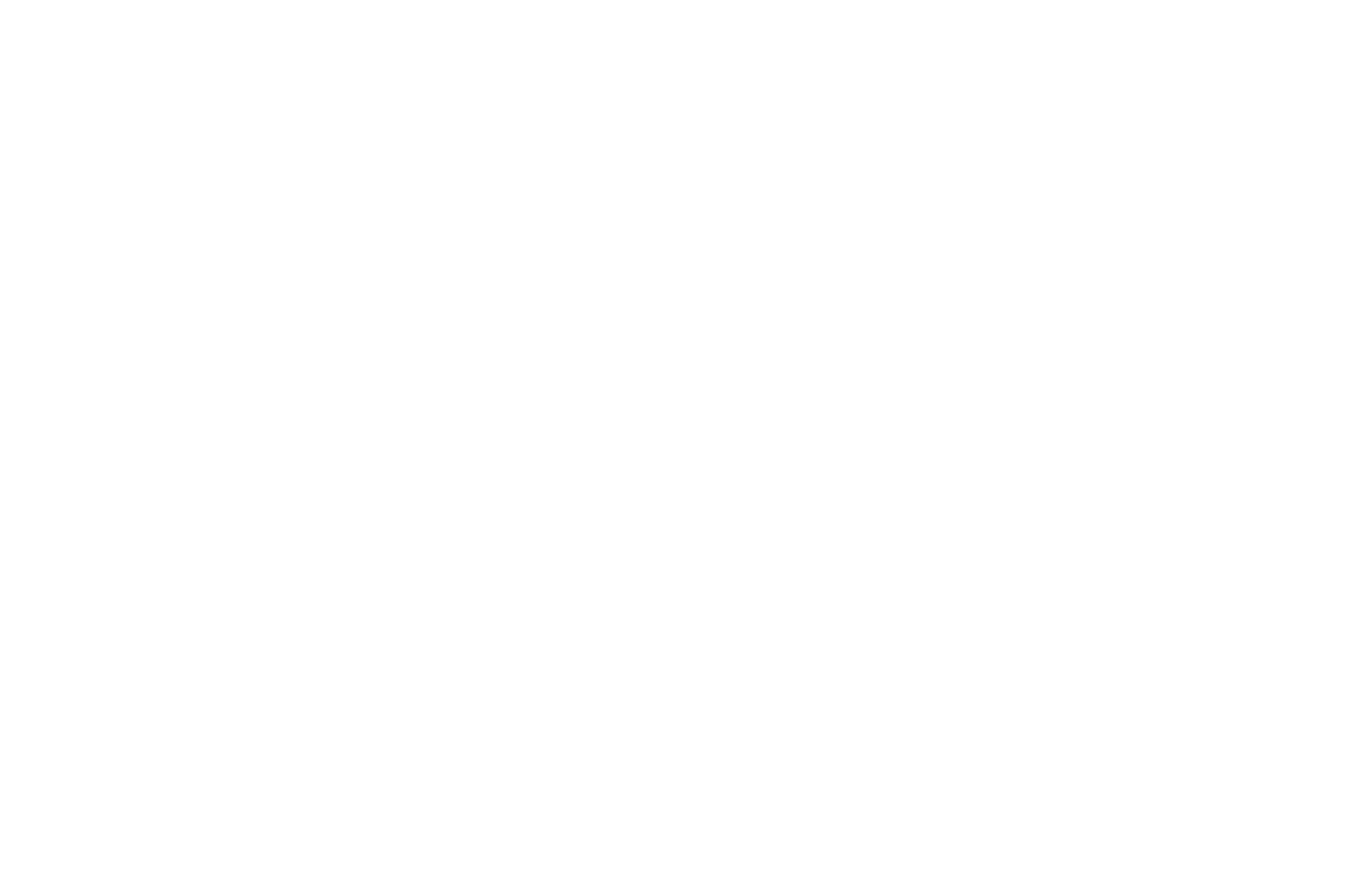
Фоновое изображение для категории можно загрузить со своего устройства (размер не должен превышать 50МБ) или найти в библиотеке бесплатных фотографий. Для экранов «Сервисы» и «Все категории» есть шаблон и пример. Если навести курсор мыши на изображение, можно выполнить ряд дополнительных действий: удалить картинку, открыть предпросмотр, обрезать картинку под формат плитки. Исходная картинка необязательно должна быть квадратной или прямоугольной: изображение можно обрезать так, чтобы оно гармонично смотрелось на плитке категории. Чтобы название категории на плитке хорошо читалось, можно затемнить фоновое изображение и изменить цвет текста.
В нижней части окна можно увидеть, как будет выглядеть настроенная плитка категории в приложении.
В нижней части окна можно увидеть, как будет выглядеть настроенная плитка категории в приложении.
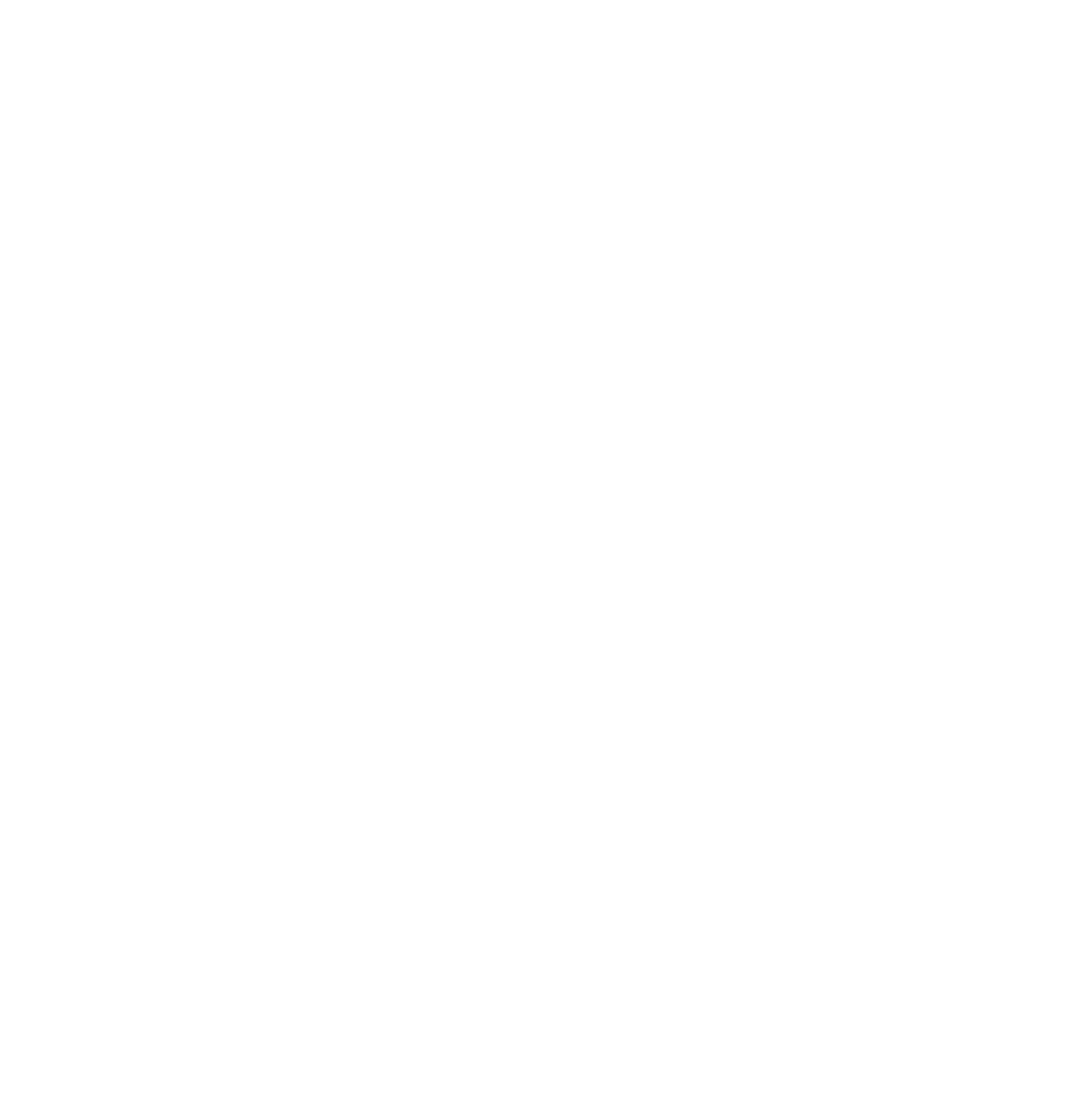
В контекстном меню напротив созданной категории есть следующие кнопки:
- «Редактировать» — можно изменить параметры, указанные при создании категории. Есть ограничения на изменение постоянных категорий.
- «Поделиться» — позволяет скопировать диплинк.
- «Удалить» — удаляет категорию безвозвратно. Однако, нельзя удалить те, в которых уже есть услуги — сначала придется переназначить им другую категорию (в карточках услуг).
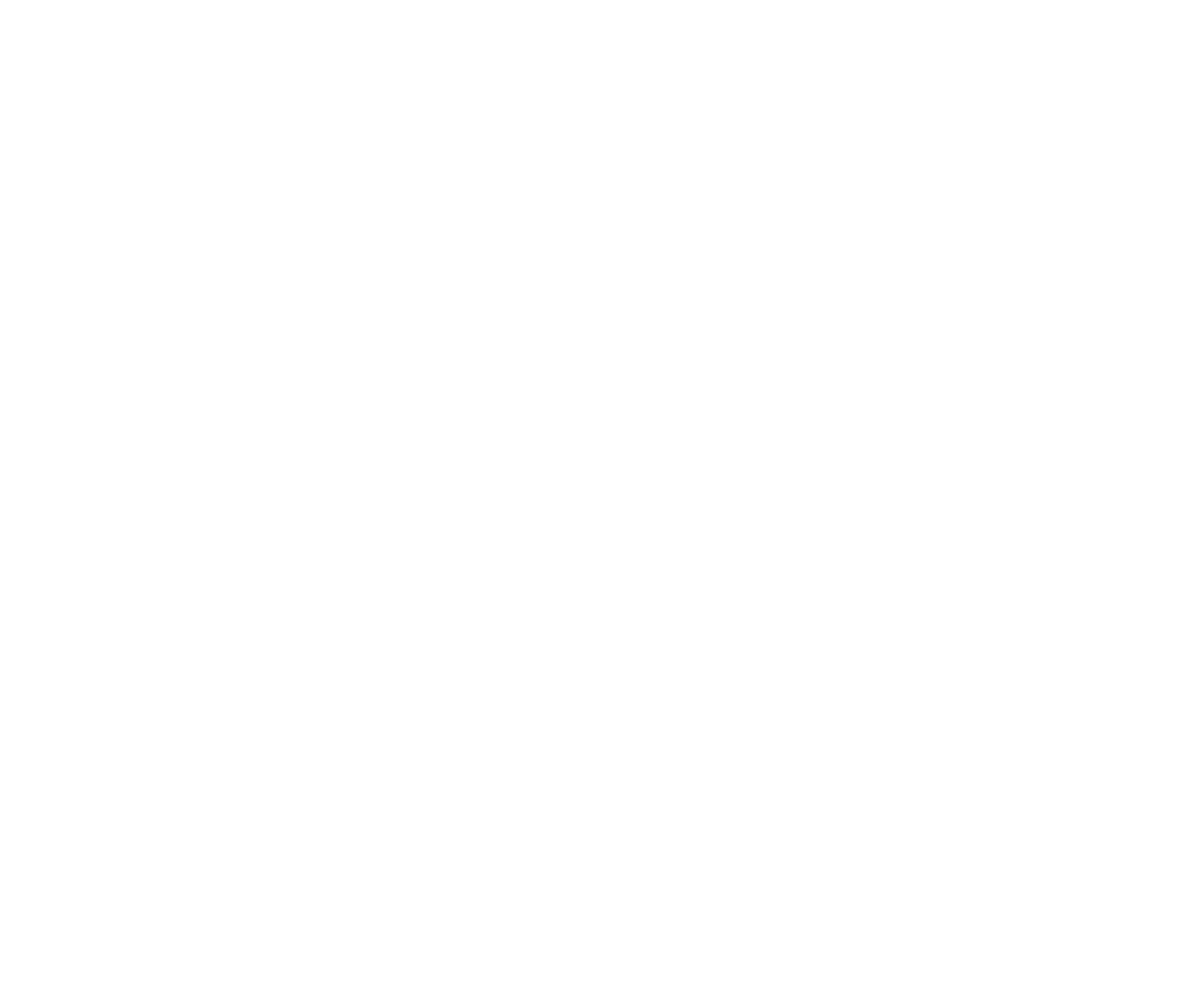
Crm-система
6. Что такое постоянные категории?
Постоянные категории — самые популярные группы услуг, заранее созданные в системе.
Такие категории содержат услуги от платиновых партнеров.
Управляющая организация не может самостоятельно удалить постоянную категорию или изменить ее название, не может изменить или удалить услуги платиновых партнеров.
Если продукт «Маркетплейс» подключен, сотрудники управляющей организации могут вносить следующие изменения:
Такие категории содержат услуги от платиновых партнеров.
Управляющая организация не может самостоятельно удалить постоянную категорию или изменить ее название, не может изменить или удалить услуги платиновых партнеров.
Если продукт «Маркетплейс» подключен, сотрудники управляющей организации могут вносить следующие изменения:
- менять оформление у постоянной категории;
- добавлять в постоянную категорию свои услуги.
Crm-система
7. Как добавить новую услугу от управляющей организации?
Чтобы создать услугу, над списком услуг нажмите кнопку «Добавить». Далее требуется указать название, тип, иконку, описание, настройки размещения (название и настройки размещения обязательны для заполнения). При добавлении услуги в разделе «Маркетплейс» нужно также указать получателя денежных средств, расчетный счет и категорию.
Если выбран тип «Общедомовая заявка», при создании не отображается поле «Иконка».
После того как создание услуги подтвердили кнопкой «Продолжить», открывается карточка услуги для дальнейшего редактирования. Чтобы житель мог заказывать услугу, нужно провести дополнительную настройку, которая описана ниже.
Если выбран тип «Общедомовая заявка», при создании не отображается поле «Иконка».
После того как создание услуги подтвердили кнопкой «Продолжить», открывается карточка услуги для дальнейшего редактирования. Чтобы житель мог заказывать услугу, нужно провести дополнительную настройку, которая описана ниже.
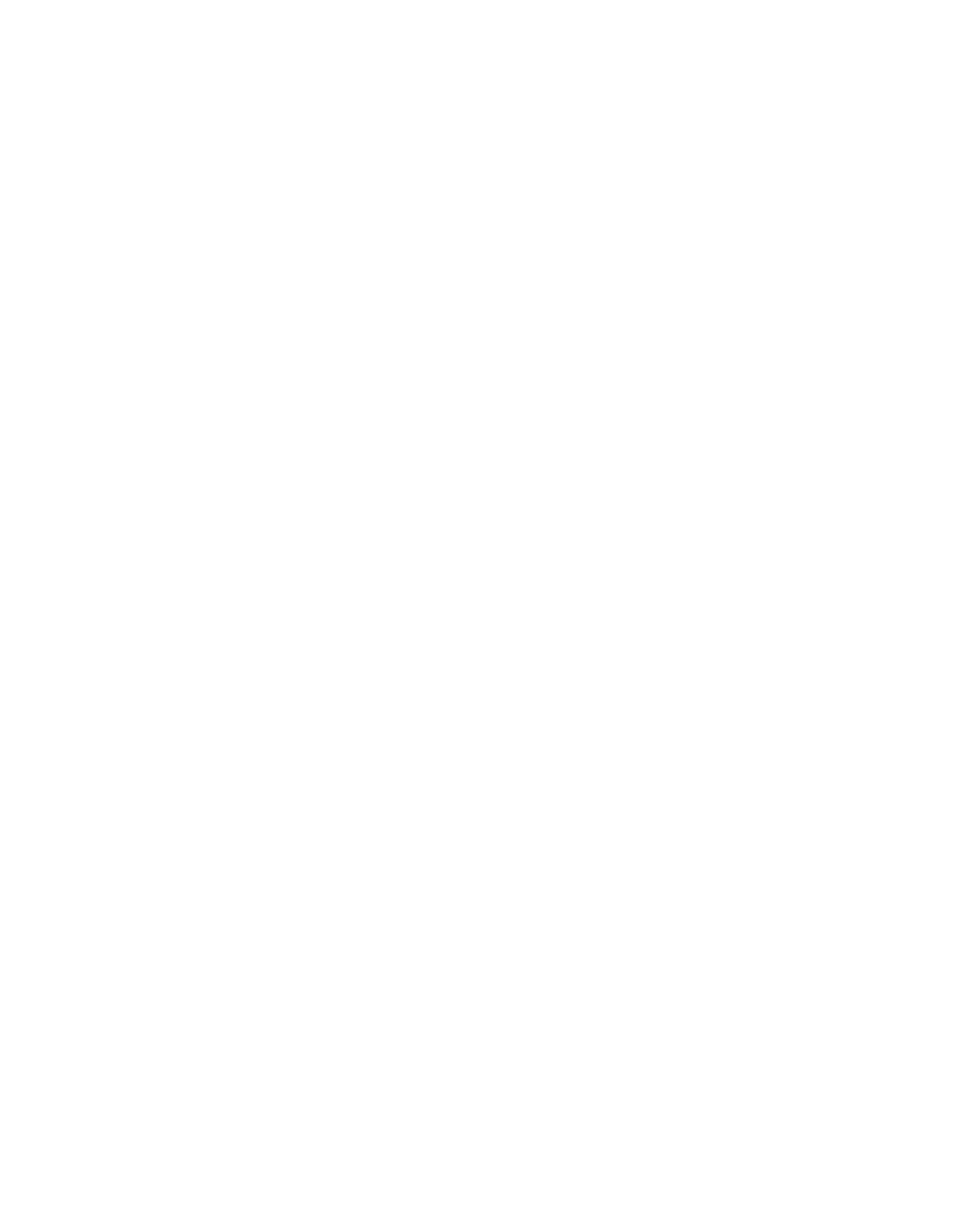
Crm-система
8. Как открыть услугу в CRM? Какие возможности есть в услугах?
Если нажать на строку с услугой, откроется ее карточка с множеством различных настроек, которые помогают оптимизировать процессы работы с клиентами.
В карточке услуги есть следующие вкладки:
Подробная инструкция по упомянутым функциям есть либо под отдельными заголовками в текущей статье, либо в других статьях.
В карточке услуги есть следующие вкладки:
- Основное — базовые настройки услуги.
- Настройки отображения — заполнение информации, видимой для клиентов.
- Форма заказа — управление элементами для сбора информации о заказе жителя.
- Автоматизация — автоназначение исполнителей и контролеров, управление SLA, автоуведомления в чат при смене статуса. Автоматизация позволяет ускорить обработку заявок, благодаря тому что не все эти действия приходится совершать вручную.
- Чек-листы — настройка шаблона чек-листов в заявках на услугу. Помогает повысить качество обслуживания и гарантировать исполнение всех важных этапов (функционал описан в отдельной статье).
- Маршрутизация — настройка дополнительного этапа в работе над заявкой: согласование между сотрудниками УО и жителем (функционал описан в отдельной статье).
- Шаблоны — управление шаблонами для генерации документов в платных заявках (договор возмездного оказания услуг, акт сдачи-приемки).
Подробная инструкция по упомянутым функциям есть либо под отдельными заголовками в текущей статье, либо в других статьях.
Crm-система
9. Как настроить основные параметры услуги от управляющей организации?
Вкладка «Основное» в карточке услуги предоставляет ряд базовых настроек.
Когда нужно обновить настройки услуги, не забывайте нажимать «Действия» → «Сохранить» внизу страницы или используйте сочетание клавиш Ctrl+S. Далее описаны возможности по настройке параметров на этой вкладке.
Базовые параметры
Статус услуги подразумевает доступ на создание обращений.
Услуга может принимать один из четырех статусов:
Сортировка определяет место в списке услуг. Чем меньше значение параметра, тем выше услуга видна в списке среди прочих услуг.
Приоритетные теги при совпадении с тегами в карточке клиента или помещения выведут услугу наверх списка. Пример: некоторым клиентам установлен тег «семейные пары», поэтому можно предположить, что для этих жителей будет актуальна услуга по доставке цветов; в таком случае, приоритетный тег «семейные пары» поможет выводить актуальную услугу «Доставка цветов» впереди прочих.
Название житель видит в списке услуг и на экране услуги. Поле может иметь длину от 1 до 254 символов, но видимая часть для жителя обрезается троеточием в зависимости от ширины экрана его устройства (рекомендуется использовать до 25 символов).
Название для CRM не видно жителям, но видно при заказе услуги через CRM. Помогает различать услуги, которые имеют одинаковые названия для клиентов.
Параметры для типов услуг
Здесь кратко описаны различия лишь при настройке услуг по типам. Если нужно знать различия именно при работе с заявками, их можно найти в статье Типы заявок.
Тип услуги служит для регулирования особых тонких настроек, которые зависят от разновидности обращения.
Типы услуг в разделе «Сервисы УК»: Аварийное обращение, Консультация, Приемка помещений, Жалоба, Гарантия, Общедомовая заявка, Запись на прием.
Типы услуг в разделе «Маркетплейс»: Платная услуга, Услуга от подрядчика, Запись на прием.
Четыре типа услуг не отличаются по функционалу: Аварийное обращение; Консультация; Приемка помещений; Жалоба. Они не дают дополнительных возможностей, но предоставляют стандартный функционал для работы с заявками (описан в статье Аварийно-диспетчерская служба).
Гарантия — дополнительная опция «Объединять гарантийные заявки в инцидент» позволяет автоматически объединять заявки в инцидент, когда в созданной заявке выбирают услугу с типом «Гарантия».
Запись на прием — нужно указать время приема в заявках. В карточке услуги скрыто поле «Максимальное количество сотрудников», на вкладке «Автоматизация» нельзя управлять автоназначением сотрудников.
Дополнительные возможности:
Общедомовая заявка — услуга не видна для клиента. В карточке услуги скрыты поля: сортировка, приоритетные теги, теги, возможность переоткрытия заявки клиентом.
Параметры для платных услуг в Маркетплейсе
Получатель денежных средств и расчетный счет — какое юрлицо и куда получит деньги за оказание услуги. Когда в заявке на платную услугу генерируются документы, в них указывается получатель денежных средств как юрлицо, исполняющее услугу. Параметры указывать необязательно, но важно иметь в виду, что в этом случае получателем денежных средств будет считаться юрлицо, которое обслуживает объект (редактируется в карточке объекта). И деньги поступят этому юрлицу на основной счет (редактируется в карточке юрлица). Чтобы клиент мог оплатить услугу, счет нужно привязать к платежной системе (через поддержку). В то же время такая логика позволяет избежать дублирования услуг для каждого объекта и обеспечивает гибкое распределение средств.
Выставлять счет автоматически — опция позволяет автоматически добавлять счет в заявку сразу при ее создании.
Возможность возврата — позволяет жителю запросить возврат средств.
Автоматический возврат при отмене заявки — если клиент или сотрудник отменяют уже оплаченную заявку, деньги возвращаются автоматически. Эту настройку можно включить только вместе с опцией «Возможность возврата».
Разрешить холдирование средств — позволяет заморозить сумму оплаты на карте клиента. Если житель запросит возврат удержанных средств за услугу, он произойдет без комиссии. Средства замораживаются на сутки с момента оплаты. Холдирование доступно, только если включена возможность возврата средств.
Ограничения
Максимальное количество исполнителей определяет, сколько специалистов можно одновременно назначить ответственными за исполнение заявки на услугу.
Заявка в любом случае не может иметь более четырех исполнителей.
Использовать контролера в заявках — опция позволяет вручную назначать контролера во всех заявках на данную услугу. Он будет получать те же уведомления, что и исполнитель при работе с заявкой. Контролер сможет проверять выполнение требований клиента, оценивать качество исполнения или просто наблюдать за ходом работы.
Опция доступна во всех типах услуг, кроме записи на прием.
Если ее отключат, то во всех заявках по услуге пропадет поле «Контролер» и все специалисты, указанные в этом поле, перестанут быть контролерами.
Галочка позволяет назначать контролеров вручную, но это можно делать и автоматически. Подробнее о других вариантах использования функционала рассказано ниже.
Ограничение доступа к заявкам по ролям помогает разделить зоны ответственности между сотрудниками, благодаря этому снижается вероятность ошибок. А также функция упрощает создание и поиск заявок, уменьшает путаницу при большом количестве услуг.
Запретить закрывать заявку, если не приложен документ — опция требует, чтобы к заявке приложили документ в блоке «Документы», только после этого ее можно перевести в статус «Выполнено». В отличие от предыдущей опции, доступна в любых собственных услугах.
Когда нужно обновить настройки услуги, не забывайте нажимать «Действия» → «Сохранить» внизу страницы или используйте сочетание клавиш Ctrl+S. Далее описаны возможности по настройке параметров на этой вкладке.
Базовые параметры
Статус услуги подразумевает доступ на создание обращений.
Услуга может принимать один из четырех статусов:
- «Активна» — видна жителю и доступна для заказа.
- «Тест» — видна только клиентам с ролью «Тестировщик».
- «Только CRM» — не видна жителю, но доступна для заказа через CRM.
- «Отключена» — никому не доступна для заказа.
Сортировка определяет место в списке услуг. Чем меньше значение параметра, тем выше услуга видна в списке среди прочих услуг.
Приоритетные теги при совпадении с тегами в карточке клиента или помещения выведут услугу наверх списка. Пример: некоторым клиентам установлен тег «семейные пары», поэтому можно предположить, что для этих жителей будет актуальна услуга по доставке цветов; в таком случае, приоритетный тег «семейные пары» поможет выводить актуальную услугу «Доставка цветов» впереди прочих.
Название житель видит в списке услуг и на экране услуги. Поле может иметь длину от 1 до 254 символов, но видимая часть для жителя обрезается троеточием в зависимости от ширины экрана его устройства (рекомендуется использовать до 25 символов).
Название для CRM не видно жителям, но видно при заказе услуги через CRM. Помогает различать услуги, которые имеют одинаковые названия для клиентов.
Параметры для типов услуг
Здесь кратко описаны различия лишь при настройке услуг по типам. Если нужно знать различия именно при работе с заявками, их можно найти в статье Типы заявок.
Тип услуги служит для регулирования особых тонких настроек, которые зависят от разновидности обращения.
Типы услуг в разделе «Сервисы УК»: Аварийное обращение, Консультация, Приемка помещений, Жалоба, Гарантия, Общедомовая заявка, Запись на прием.
Типы услуг в разделе «Маркетплейс»: Платная услуга, Услуга от подрядчика, Запись на прием.
Четыре типа услуг не отличаются по функционалу: Аварийное обращение; Консультация; Приемка помещений; Жалоба. Они не дают дополнительных возможностей, но предоставляют стандартный функционал для работы с заявками (описан в статье Аварийно-диспетчерская служба).
Гарантия — дополнительная опция «Объединять гарантийные заявки в инцидент» позволяет автоматически объединять заявки в инцидент, когда в созданной заявке выбирают услугу с типом «Гарантия».
Запись на прием — нужно указать время приема в заявках. В карточке услуги скрыто поле «Максимальное количество сотрудников», на вкладке «Автоматизация» нельзя управлять автоназначением сотрудников.
Дополнительные возможности:
- Прием ведется сотрудниками — кто будет обрабатывать заявки. В списке видны только сотрудники с настроенным графиком работы. Заблокированные сотрудники отмечены красным. При создании заявки можно выбрать только временные слоты, которые свободны у назначенных специалистов.
- Интервал приема — параметр влияет на промежуток между записями. Например, считается, что прием у специалиста длится 30 минут, тогда при интервале 30 минут клиент может записаться на 10:30, 11:00, 11:30 и так далее. При интервале в час сможет записаться на 11:00, 12:00, 13:00.
- Блокировать возможность повторной записи в CRM — временно запрещает запись клиента на прием после создания заявки. Опция позволяет выбрать варианты: блокировать до даты и времени в записи, блокировать в течение указанного количества часов / дней. Блокировка действует, если есть не закрытая заявка по помещению и клиенту (таким образом, наличие записи от одного помещения не мешает клиенту переключиться на другое и записаться через него). Если ограничение сработало, сотрудник увидит ошибку с информацией о том, что запись уже существует.
- Блокировать возможность повторной записи в приложении жителя — временно запрещает запись клиента на прием после создания заявки. Логика работы и варианты блокировки аналогичны опции выше. Две опции не зависят друг от друга: можно запретить только в CRM, только в приложении, или везде. Если ограничение сработало, клиент в приложении увидит ошибку с предложением отменить заявку или изменить время приема.
Общедомовая заявка — услуга не видна для клиента. В карточке услуги скрыты поля: сортировка, приоритетные теги, теги, возможность переоткрытия заявки клиентом.
Параметры для платных услуг в Маркетплейсе
Получатель денежных средств и расчетный счет — какое юрлицо и куда получит деньги за оказание услуги. Когда в заявке на платную услугу генерируются документы, в них указывается получатель денежных средств как юрлицо, исполняющее услугу. Параметры указывать необязательно, но важно иметь в виду, что в этом случае получателем денежных средств будет считаться юрлицо, которое обслуживает объект (редактируется в карточке объекта). И деньги поступят этому юрлицу на основной счет (редактируется в карточке юрлица). Чтобы клиент мог оплатить услугу, счет нужно привязать к платежной системе (через поддержку). В то же время такая логика позволяет избежать дублирования услуг для каждого объекта и обеспечивает гибкое распределение средств.
Выставлять счет автоматически — опция позволяет автоматически добавлять счет в заявку сразу при ее создании.
Возможность возврата — позволяет жителю запросить возврат средств.
Автоматический возврат при отмене заявки — если клиент или сотрудник отменяют уже оплаченную заявку, деньги возвращаются автоматически. Эту настройку можно включить только вместе с опцией «Возможность возврата».
Разрешить холдирование средств — позволяет заморозить сумму оплаты на карте клиента. Если житель запросит возврат удержанных средств за услугу, он произойдет без комиссии. Средства замораживаются на сутки с момента оплаты. Холдирование доступно, только если включена возможность возврата средств.
Ограничения
Максимальное количество исполнителей определяет, сколько специалистов можно одновременно назначить ответственными за исполнение заявки на услугу.
Заявка в любом случае не может иметь более четырех исполнителей.
Использовать контролера в заявках — опция позволяет вручную назначать контролера во всех заявках на данную услугу. Он будет получать те же уведомления, что и исполнитель при работе с заявкой. Контролер сможет проверять выполнение требований клиента, оценивать качество исполнения или просто наблюдать за ходом работы.
Опция доступна во всех типах услуг, кроме записи на прием.
Если ее отключат, то во всех заявках по услуге пропадет поле «Контролер» и все специалисты, указанные в этом поле, перестанут быть контролерами.
Галочка позволяет назначать контролеров вручную, но это можно делать и автоматически. Подробнее о других вариантах использования функционала рассказано ниже.
Ограничение доступа к заявкам по ролям помогает разделить зоны ответственности между сотрудниками, благодаря этому снижается вероятность ошибок. А также функция упрощает создание и поиск заявок, уменьшает путаницу при большом количестве услуг.
- «Ограничить доступ к заявкам на услугу» — опция позволяет видеть и исполнять заявки только сотрудникам с указанными ролями.
- «Ограничить создание заявок на услугу» — опция позволяет создавать обращения только сотрудникам с указанными ролями.
Запретить закрывать заявку, если не приложен документ — опция требует, чтобы к заявке приложили документ в блоке «Документы», только после этого ее можно перевести в статус «Выполнено». В отличие от предыдущей опции, доступна в любых собственных услугах.
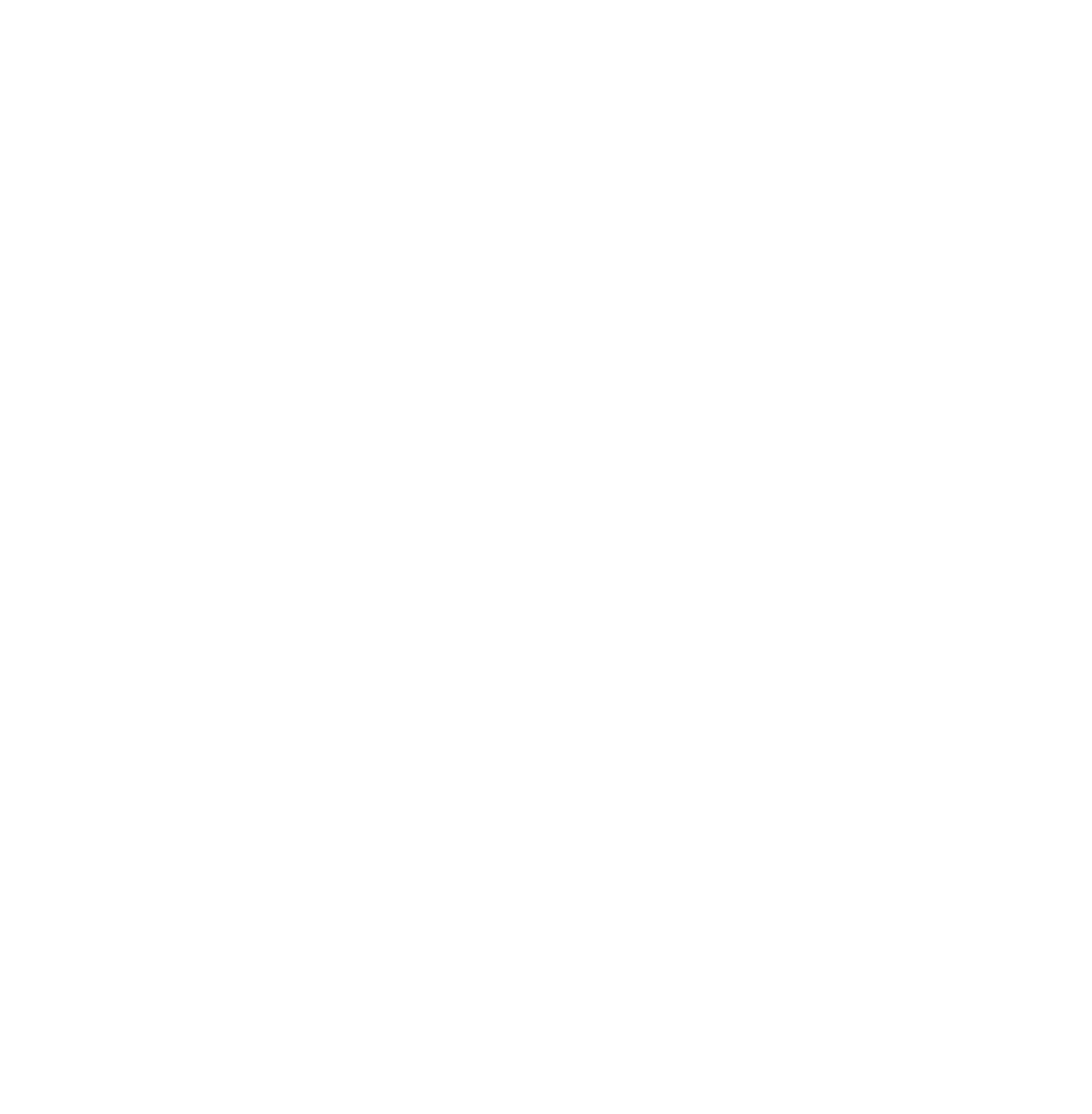
Настройки размещения
Настройки размещения определяют, какие клиенты увидят услугу. Доступ к ней настраивается по месту жительства: для всех клиентов из выбранных объектов, кварталов или групп объектов.
Теги позволяют оставить доступ к услуге лишь для тех жителей или помещений, которые имеют один из указанных тегов. Указание тегов в настройках размещения не отменяет обязательное заполнение полей «Тип связи» и групп/кварталов/объектов.
Оценка, переоткрытие и отмена заявок
Возможность переоткрытия заявки клиентом — опция позволяет жителю переоткрывать обращение после его исполнения сотрудником УО, вместо создания новой заявки.
Ограничить период для переоткрытия заявки — позволяет установить срок (до 365 дней), в течение которого житель сможет переоткрыть обращение после его исполнения сотрудником УО.
Ограничить количество переоткрытий заявки — возможность указать, сколько раз житель сможет переоткрыть обращение (от 1 до 15 раз).
Подтверждение выполнения заявки — возможность после выполнения заявки запрашивать у клиента подтверждение, что его проблема была решена.
Собирать причины отмены заявки — опция позволяет запрашивать причину при отмене заявки жителем и при смене статуса заявки в CRM на «Отменено клиентом».
Дополнительно
Примечание — информация про услугу, которая пригодится сотруднику при регистрации заявок от жителей на эту услугу. Сотрудник видит примечание во всплывающей подсказке при создании обращения.
В поле доступны стандартные возможности форматирования текста.
Переход на новую строку с помощью Enter сохраняет форматирование, переход на новую строку с помощью Shift+Enter сбрасывает форматирование (наглядный пример показан на скриншоте ниже).
Настройки размещения определяют, какие клиенты увидят услугу. Доступ к ней настраивается по месту жительства: для всех клиентов из выбранных объектов, кварталов или групп объектов.
Теги позволяют оставить доступ к услуге лишь для тех жителей или помещений, которые имеют один из указанных тегов. Указание тегов в настройках размещения не отменяет обязательное заполнение полей «Тип связи» и групп/кварталов/объектов.
Оценка, переоткрытие и отмена заявок
Возможность переоткрытия заявки клиентом — опция позволяет жителю переоткрывать обращение после его исполнения сотрудником УО, вместо создания новой заявки.
Ограничить период для переоткрытия заявки — позволяет установить срок (до 365 дней), в течение которого житель сможет переоткрыть обращение после его исполнения сотрудником УО.
Ограничить количество переоткрытий заявки — возможность указать, сколько раз житель сможет переоткрыть обращение (от 1 до 15 раз).
Подтверждение выполнения заявки — возможность после выполнения заявки запрашивать у клиента подтверждение, что его проблема была решена.
Собирать причины отмены заявки — опция позволяет запрашивать причину при отмене заявки жителем и при смене статуса заявки в CRM на «Отменено клиентом».
Дополнительно
Примечание — информация про услугу, которая пригодится сотруднику при регистрации заявок от жителей на эту услугу. Сотрудник видит примечание во всплывающей подсказке при создании обращения.
В поле доступны стандартные возможности форматирования текста.
Переход на новую строку с помощью Enter сохраняет форматирование, переход на новую строку с помощью Shift+Enter сбрасывает форматирование (наглядный пример показан на скриншоте ниже).
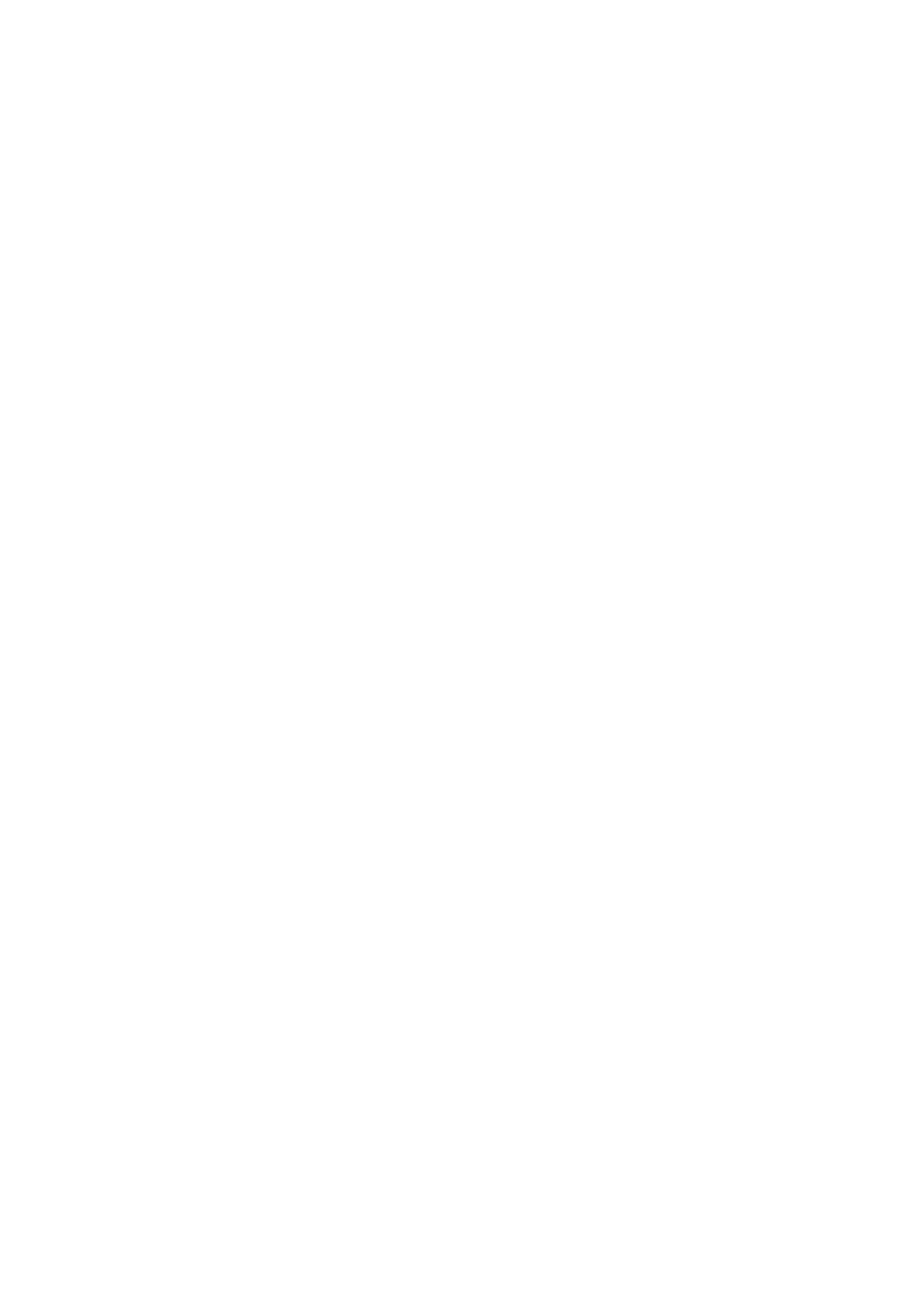
Crm-система
10. Как включить и настроить подтверждение выполнения заявки?
Когда заявка переходит в статус «Выполнено», клиенты могут оценить качество предоставленной услуги и оставить комментарий. Управляющая организация может активировать дополнительный этап в процессе оценки, чтобы повысить качество обслуживания.
Этот функционал предусматривает следующие варианты работы:
«Запрашивать подтверждение выполнения заявки» — если опция включена, клиенту в заявке нужно ответить, решен ли вопрос, по которому он обращался. Затем он сможет оценить выполненную заявку и оставить комментарий. А если вопрос не решен, то может и переоткрыть заявку.
«Запрашивать подтверждение на Главной» — клиент увидит аналогичный вопрос в шторке на Главной. Подразумевается, что если заявка осталась без оценки (например, клиент проигнорировал уведомление с просьбой оценить), шторка на Главной будет действовать как повторная просьба. Если у клиента есть несколько заявок без оценки, их можно пролистать в шторке с помощью горизонтального скролла. Сама шторка видна не чаще одного раза в сутки для одного помещения, а заявка в шторке показывается клиенту не больше двух раз. Эту функцию можно активировать, только если уже включена первая галочка.
Важным условием для работы функционала является опция «Возможность переоткрытия заявки клиентом». Без нее нельзя включить запрос подтверждения выполнения заявки.
На схеме ниже наглядно показана логика оценки с учетом подтверждения о выполненной заявке. В том числе там перечислены дополнительные нюансы по работе функционала.
Этот функционал предусматривает следующие варианты работы:
«Запрашивать подтверждение выполнения заявки» — если опция включена, клиенту в заявке нужно ответить, решен ли вопрос, по которому он обращался. Затем он сможет оценить выполненную заявку и оставить комментарий. А если вопрос не решен, то может и переоткрыть заявку.
«Запрашивать подтверждение на Главной» — клиент увидит аналогичный вопрос в шторке на Главной. Подразумевается, что если заявка осталась без оценки (например, клиент проигнорировал уведомление с просьбой оценить), шторка на Главной будет действовать как повторная просьба. Если у клиента есть несколько заявок без оценки, их можно пролистать в шторке с помощью горизонтального скролла. Сама шторка видна не чаще одного раза в сутки для одного помещения, а заявка в шторке показывается клиенту не больше двух раз. Эту функцию можно активировать, только если уже включена первая галочка.
Важным условием для работы функционала является опция «Возможность переоткрытия заявки клиентом». Без нее нельзя включить запрос подтверждения выполнения заявки.
На схеме ниже наглядно показана логика оценки с учетом подтверждения о выполненной заявке. В том числе там перечислены дополнительные нюансы по работе функционала.
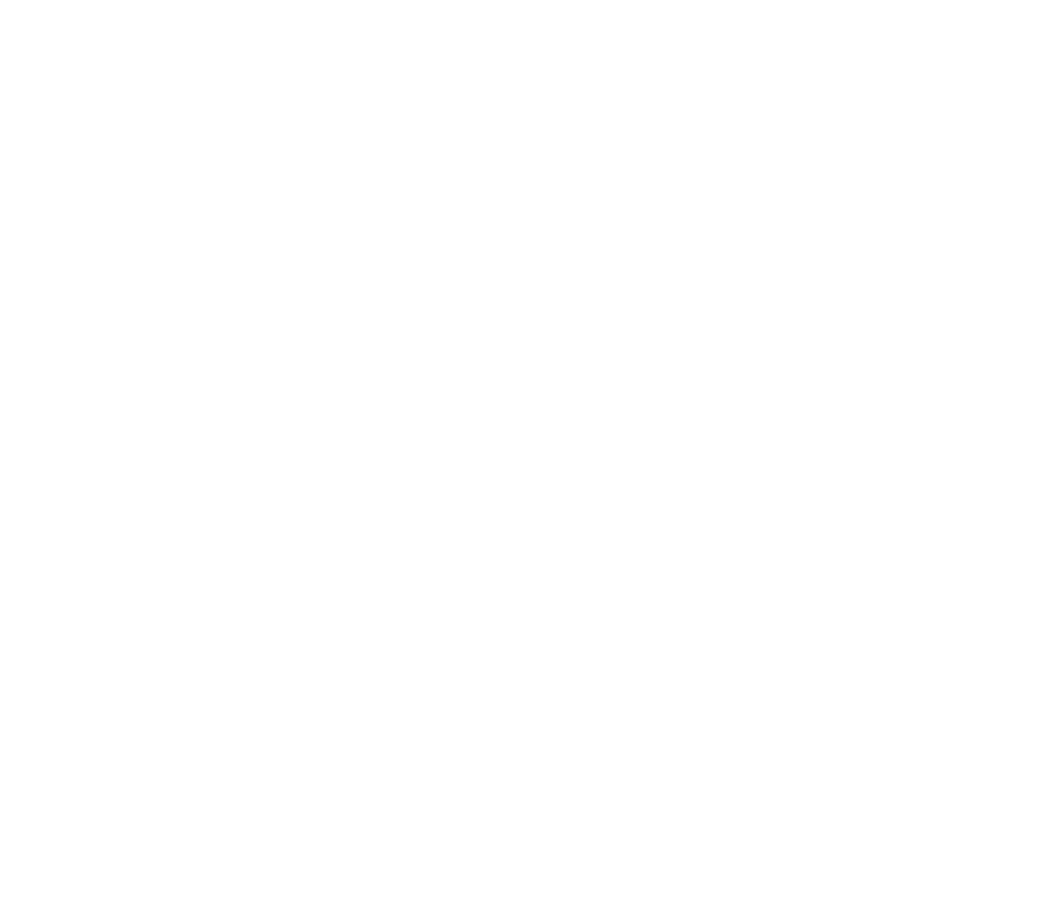
Сотрудники могут включить этот функционал для отдельной услуги — в ее карточке на вкладке «Основное». Запрос на подтверждение о выполненной заявке будет работать даже для тех заявок, которые были созданы ранее.
Однако, опции можно применить для всех услуг — в разделе «Администрирование» → «Настройки клиентского центра» на вкладке «Обращения».
Важно! Указанные настройки клиентского центра перезапишут аналогичные опции сразу во всех услугах из разделов «Сервисы УК» и «Маркетплейс», за исключением тех, для которых не включена опция «Возможность переоткрытия заявки клиентом».
Однако, опции можно применить для всех услуг — в разделе «Администрирование» → «Настройки клиентского центра» на вкладке «Обращения».
Важно! Указанные настройки клиентского центра перезапишут аналогичные опции сразу во всех услугах из разделов «Сервисы УК» и «Маркетплейс», за исключением тех, для которых не включена опция «Возможность переоткрытия заявки клиентом».
Crm-система
11. Как собирать причины при отмене заявок клиентом?
Жители могут самостоятельно отменять заявки, находящиеся в статусе «Ожидание». Отменять их могут и сотрудники УО, в том числе по запросу клиента.
Управляющая организация может настроить собственные услуги таким образом, что отменяющий заявку сможет выбрать одну или несколько из преднастроенных причин, указать комментарий.
Собирая причины отмен, сотрудники получат более подробную обратную связь от жителей. Накопление таких данных поможет анализировать возможные проблемы, повышать качество работы и влиять на лояльность жителей.
Включить этот функционал можно в отдельной услуге или сразу для всех услуг.
Чтобы настроить причины отмены в отдельной услуге, нужно в ее карточке на вкладке «Основное» включить опцию «Собирать причины отмены заявок» и после этого добавить варианты выбора. Когда в список вносят новый вариант кнопкой «Добавить», нужно указать текст причины (до 30 символов) и подтвердить создание причины кнопкой «Сохранить».
Однако, обратите внимание, что жители увидят изменения в причинах отмены лишь после нажатия кнопки «Действия» → «Сохранить» внизу карточки услуги.
Причины отмены можно расположить в произвольном порядке, для перемещения на другое место нужно потянуть мышкой за иконку перед текстом причины.
Если навести мышкой на причину в списке, для нее видны иконки редактирования и удаления. При редактировании можно изменить текст причины. При удалении нужно его подтвердить, тогда вариант исчезнет из списка, и житель уже не сможет выбрать его.
Вариант «Другая причина» является обязательным, он не может быть удален или перемещен на другое место в списке причин. Выбирая этот вариант, житель должен пояснить свое решение об отмене заявки.
Управляющая организация может настроить собственные услуги таким образом, что отменяющий заявку сможет выбрать одну или несколько из преднастроенных причин, указать комментарий.
Собирая причины отмен, сотрудники получат более подробную обратную связь от жителей. Накопление таких данных поможет анализировать возможные проблемы, повышать качество работы и влиять на лояльность жителей.
Включить этот функционал можно в отдельной услуге или сразу для всех услуг.
Чтобы настроить причины отмены в отдельной услуге, нужно в ее карточке на вкладке «Основное» включить опцию «Собирать причины отмены заявок» и после этого добавить варианты выбора. Когда в список вносят новый вариант кнопкой «Добавить», нужно указать текст причины (до 30 символов) и подтвердить создание причины кнопкой «Сохранить».
Однако, обратите внимание, что жители увидят изменения в причинах отмены лишь после нажатия кнопки «Действия» → «Сохранить» внизу карточки услуги.
Причины отмены можно расположить в произвольном порядке, для перемещения на другое место нужно потянуть мышкой за иконку перед текстом причины.
Если навести мышкой на причину в списке, для нее видны иконки редактирования и удаления. При редактировании можно изменить текст причины. При удалении нужно его подтвердить, тогда вариант исчезнет из списка, и житель уже не сможет выбрать его.
Вариант «Другая причина» является обязательным, он не может быть удален или перемещен на другое место в списке причин. Выбирая этот вариант, житель должен пояснить свое решение об отмене заявки.
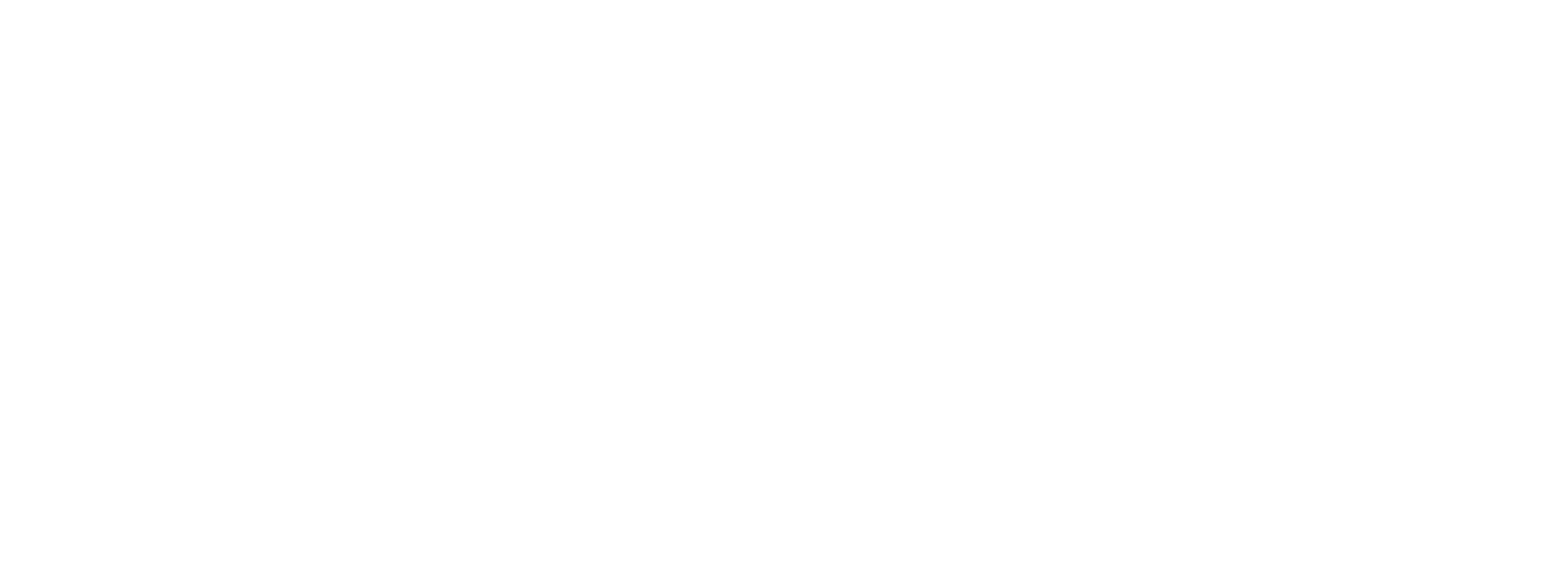
Чтобы изменить причины отмены сразу для всех услуг, такие же настройки доступны в разделе «Администрирование» → «Настройки клиентского центра» на вкладке «Обращения».
По аналогии с услугами, нужно включить опцию «Собирать причины отмены заявок» в настройках клиентского центра, настроить варианты выбора и нажать кнопку «Применить для всех».
Важно! Если для некоторых услуг ранее уже были настроены свои причины отмены, то они перезапишутся новыми вариантами после применения описанных настроек.
По аналогии с услугами, нужно включить опцию «Собирать причины отмены заявок» в настройках клиентского центра, настроить варианты выбора и нажать кнопку «Применить для всех».
Важно! Если для некоторых услуг ранее уже были настроены свои причины отмены, то они перезапишутся новыми вариантами после применения описанных настроек.
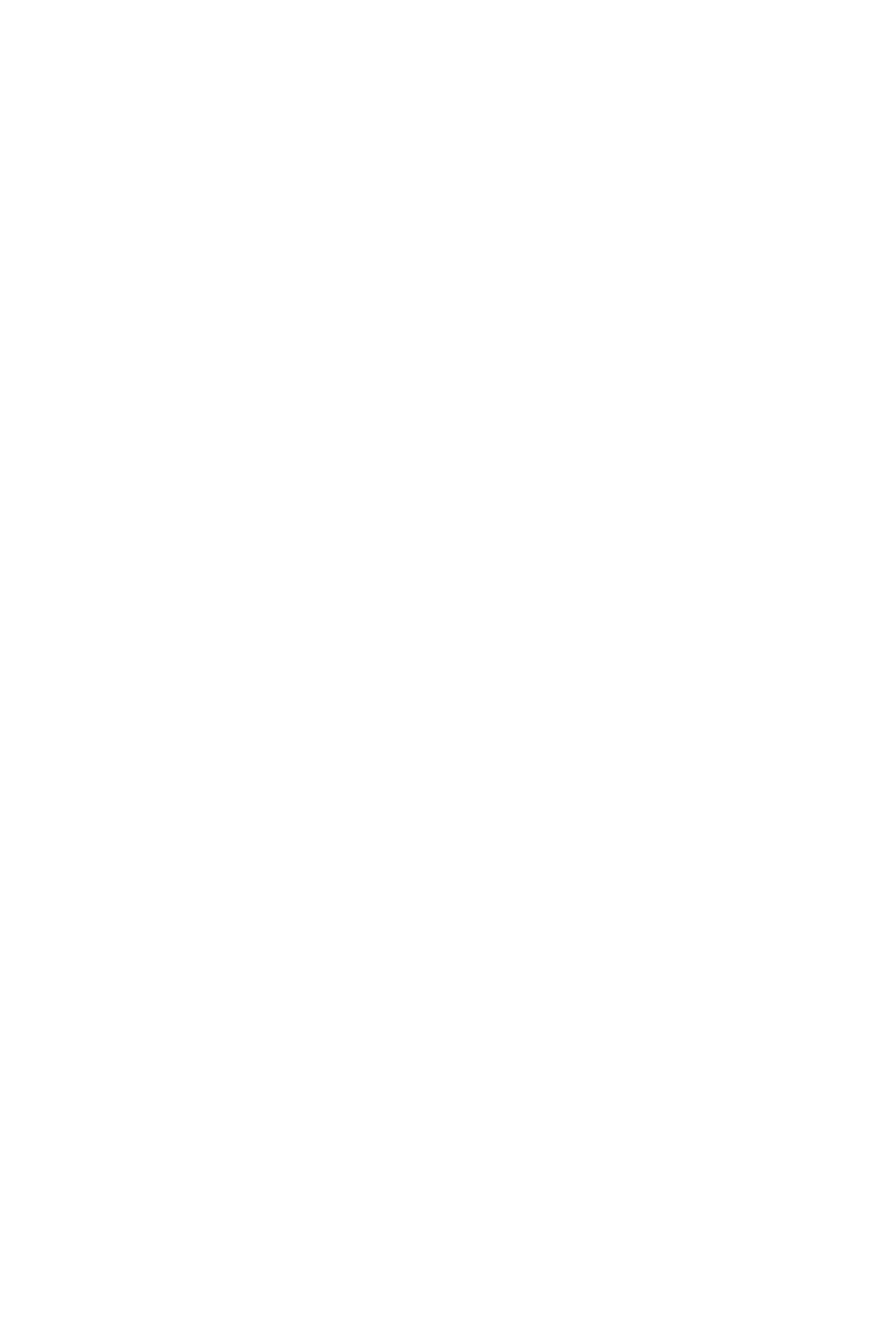
Crm-система
12. Как изменить оформление услуги, которое видит клиент?
Вкладка «Настройки отображения» в карточке услуги содержит параметры, которые влияют на ее внешний вид для клиентов.
Внося изменения в услуге, не забывайте нажимать кнопку «Сохранить» внизу страницы или используйте сочетание клавиш Ctrl+S.
Далее описаны возможности по настройке параметров на этой вкладке.
В правой колонке доступен предпросмотр, где можно увидеть как изменение настроек влияет на внешний вид услуги в мобильном приложении. Стрелки в блоке служат для переключения между экранами: каталог и карточка услуги (на скриншоте в предпросмотре видна карточка услуги в приложении жителя).
Категория относит услугу к тем, что имеют схожие свойства. Например, «Доставка цветов», «Доставка еды», «Вызов курьера» можно отнести к категории «Курьерские услуги». Проще найти услугу среди относительно небольшого списка похожих, чем искать ее в большом и разношерстном списке.
Цена от — начальная цена за услугу.
Услуга для животных — если опция включена, услуга будет отображаться в списке рекомендуемых на экране «Питомцы». Подробнее этот функционал описан в другой статье.
После выполнения заявки у клиента есть возможность оценить качество оказанной услуги. В выпадающем списке «Отображение оценки» можно выбрать, как будет рассчитываться и отображаться средняя оценка в карточке услуги в мобильном приложении. Доступные варианты:
Краткое описание — несколько слов, которые помогут раскрыть суть оказываемой услуги. Отображается в каталоге услуг. По умолчанию клиенту показываются первые три строчки краткого описания и кнопка «Показать еще». Если включить опцию «Отображать описание полностью», то клиент будет видеть сразу весь текст краткого описания.
Полное описание — развернутый текст с основными условиями, который поможет «продать» услугу и даст ответы на частые вопросы по ней. Отображается в карточке услуги на вкладке «Описание». В текстовом поле доступно форматирование: жирный шрифт и курсив, нумерованные и маркированные списки, отступы, выравнивание, гиперссылки, вставка и редактирование изображений, заголовки.
В блоке под подробным описанием можно загрузить сопровождающие документы. В блок нельзя загрузить более пяти файлов, а размер каждого не должен превышать 40 МБ.
Файлы могут быть любые: фотографии, PDF-сканы, таблицы Excel, текстовые документы и даже видеозаписи, с которыми необходимо ознакомить клиента.
Внося изменения в услуге, не забывайте нажимать кнопку «Сохранить» внизу страницы или используйте сочетание клавиш Ctrl+S.
Далее описаны возможности по настройке параметров на этой вкладке.
В правой колонке доступен предпросмотр, где можно увидеть как изменение настроек влияет на внешний вид услуги в мобильном приложении. Стрелки в блоке служат для переключения между экранами: каталог и карточка услуги (на скриншоте в предпросмотре видна карточка услуги в приложении жителя).
Категория относит услугу к тем, что имеют схожие свойства. Например, «Доставка цветов», «Доставка еды», «Вызов курьера» можно отнести к категории «Курьерские услуги». Проще найти услугу среди относительно небольшого списка похожих, чем искать ее в большом и разношерстном списке.
Цена от — начальная цена за услугу.
Услуга для животных — если опция включена, услуга будет отображаться в списке рекомендуемых на экране «Питомцы». Подробнее этот функционал описан в другой статье.
После выполнения заявки у клиента есть возможность оценить качество оказанной услуги. В выпадающем списке «Отображение оценки» можно выбрать, как будет рассчитываться и отображаться средняя оценка в карточке услуги в мобильном приложении. Доступные варианты:
- Не отображать — оценка будет скрыта
- За все время — выбрано по умолчанию, оценка рассчитывается за весь период существования услуги
- За последний год / 3 месяца / месяц
Краткое описание — несколько слов, которые помогут раскрыть суть оказываемой услуги. Отображается в каталоге услуг. По умолчанию клиенту показываются первые три строчки краткого описания и кнопка «Показать еще». Если включить опцию «Отображать описание полностью», то клиент будет видеть сразу весь текст краткого описания.
Полное описание — развернутый текст с основными условиями, который поможет «продать» услугу и даст ответы на частые вопросы по ней. Отображается в карточке услуги на вкладке «Описание». В текстовом поле доступно форматирование: жирный шрифт и курсив, нумерованные и маркированные списки, отступы, выравнивание, гиперссылки, вставка и редактирование изображений, заголовки.
В блоке под подробным описанием можно загрузить сопровождающие документы. В блок нельзя загрузить более пяти файлов, а размер каждого не должен превышать 40 МБ.
Файлы могут быть любые: фотографии, PDF-сканы, таблицы Excel, текстовые документы и даже видеозаписи, с которыми необходимо ознакомить клиента.
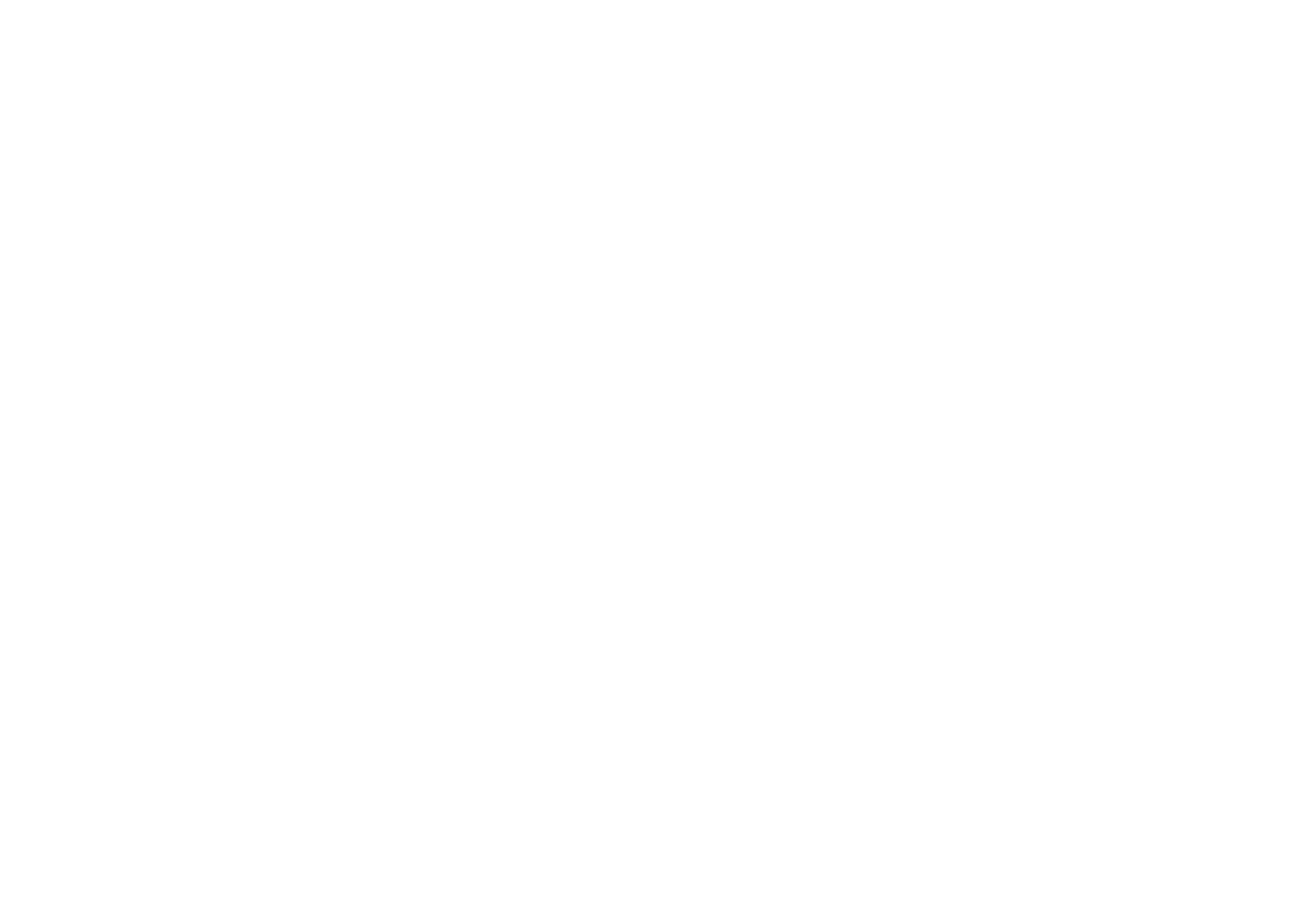
Изображение в шапке услуги повышает ее внешнюю привлекательность и помогает завладеть вниманием клиента. Сотрудник может загрузить картинку со своего устройства или найти ее в библиотеке бесплатных фотографий.
Выбранное изображение отображается в шапке на экране услуги.
Рекомендуемое разрешение: 1080x1080px или выше в таком же соотношении. Размер файла: до 40 МБ. Поддерживаются форматы изображений: jpg, png и gif (без анимации).
После нажатия на кнопку «Искать в библиотеке» откроется модальное окно, где можно ввести текстовый запрос, чтобы искать изображения. Поиск возможен на русском и английском языках, но запрос на английском выдает гораздо больше результатов.
Если навести мышкой на картинку в модальном окне, кнопкой плюса можно выбрать картинку для добавления в услугу. При повторном нажатии можно отказаться от своего выбора.
Когда отмечено изображение, которое необходимо добавить в карточку услуги, нажмите кнопку «Загрузить выбранные».
Выбранное изображение отображается в шапке на экране услуги.
Рекомендуемое разрешение: 1080x1080px или выше в таком же соотношении. Размер файла: до 40 МБ. Поддерживаются форматы изображений: jpg, png и gif (без анимации).
После нажатия на кнопку «Искать в библиотеке» откроется модальное окно, где можно ввести текстовый запрос, чтобы искать изображения. Поиск возможен на русском и английском языках, но запрос на английском выдает гораздо больше результатов.
Если навести мышкой на картинку в модальном окне, кнопкой плюса можно выбрать картинку для добавления в услугу. При повторном нажатии можно отказаться от своего выбора.
Когда отмечено изображение, которое необходимо добавить в карточку услуги, нажмите кнопку «Загрузить выбранные».
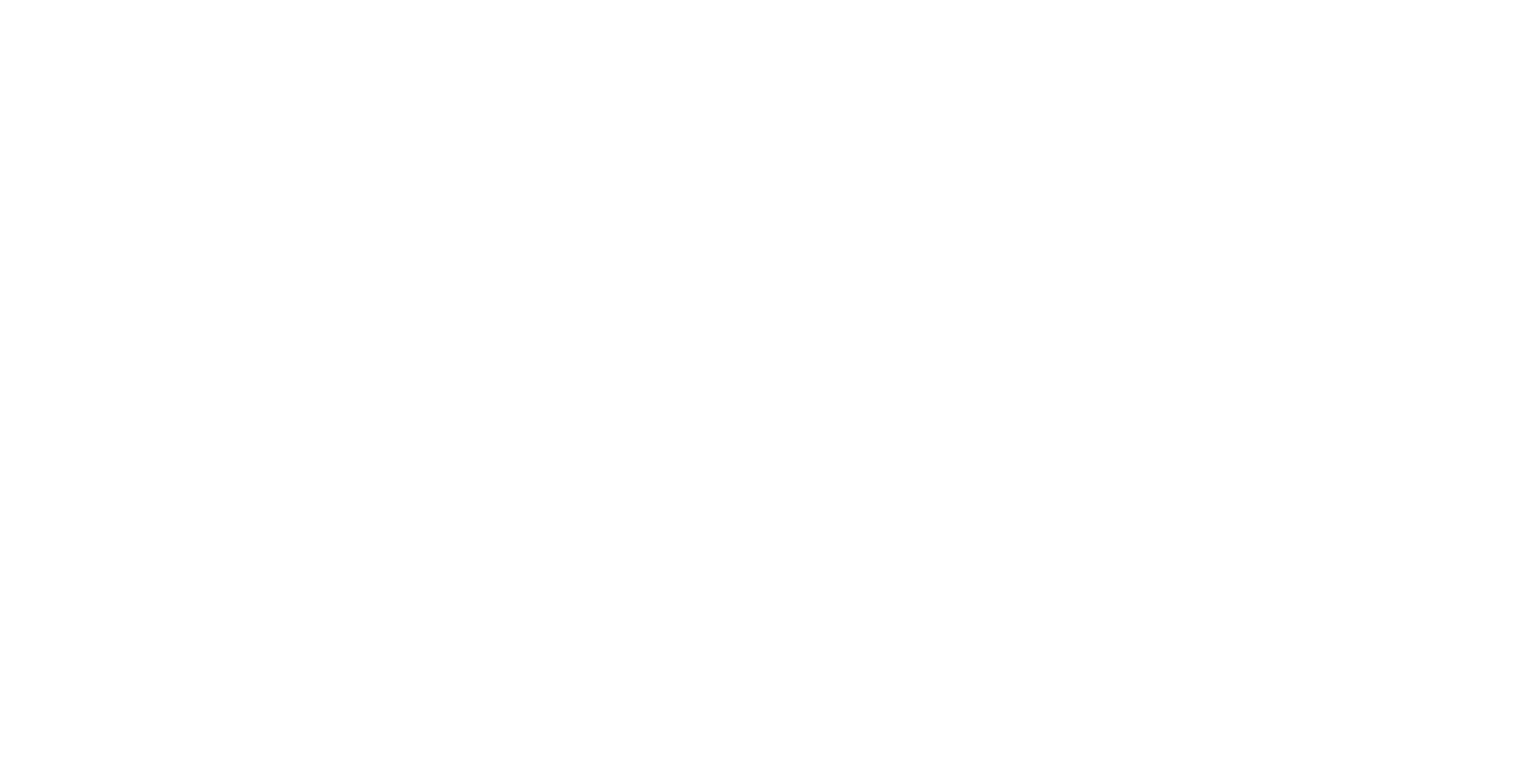
Обложка изменяет миниатюру, которая видна над названием услуги в каталоге.
На обложку можно установить изображение, либо выбрать иконку — одну из предложенных CRM-системой.
На обложку можно установить изображение, либо выбрать иконку — одну из предложенных CRM-системой.
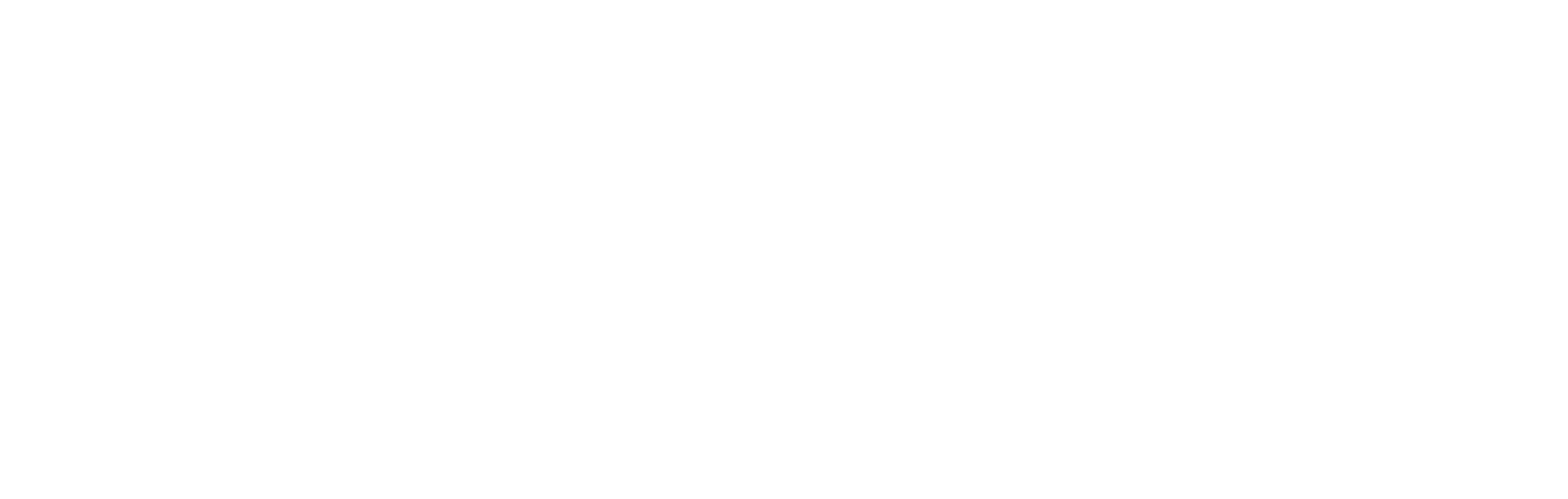
Crm-система
13. Как в услугах настроить шаблон акта выполненных работ?
Акт выполненных работ скачивается сотрудниками партнера в карточке заявки и включает в себя договор возмездного оказания услуг и акт сдачи-приемки. Эти документы требуются при оказании платных услуг, чтобы определить условия работы и использовать их как юридическое обоснование для работы с клиентом.
Шаблон акта выполненных работ — функция, позволяющая ускорить создание отчетных документов с различающимися данными для каждого клиента индивидуально.
По умолчанию акты для всех платных услуг партнера формируются по одному предустановленному шаблону. Благодаря таким настройкам по умолчанию, сотрудники в платных заявках могут скачать документы, даже если не настраивали шаблон.
Но бывают ситуации, когда для некоторых услуг нужен другой пакет документов или иное содержание акта. На этот случай в CRM можно для каждой услуги загрузить свой шаблон акта выполненных работ.
Для этого нужно перейти в раздел «Коммерческие сервисы» → «Маркетплейс» → вкладка «Собственные» и открыть карточку услуги на вкладке «Шаблоны».
Здесь находится предустановленный шаблон, по которому генерируется акт. Шаблон можно скачать (1), изменить его описание (2) и загрузить вместо него свой шаблон (3). Для каждой услуги может быть только один шаблон. Ниже подробно рассказано, как заполняется шаблон с помощью переменных. После этого его можно загрузить взамен стандартного шаблона.
Шаблон акта выполненных работ — функция, позволяющая ускорить создание отчетных документов с различающимися данными для каждого клиента индивидуально.
По умолчанию акты для всех платных услуг партнера формируются по одному предустановленному шаблону. Благодаря таким настройкам по умолчанию, сотрудники в платных заявках могут скачать документы, даже если не настраивали шаблон.
Но бывают ситуации, когда для некоторых услуг нужен другой пакет документов или иное содержание акта. На этот случай в CRM можно для каждой услуги загрузить свой шаблон акта выполненных работ.
Для этого нужно перейти в раздел «Коммерческие сервисы» → «Маркетплейс» → вкладка «Собственные» и открыть карточку услуги на вкладке «Шаблоны».
Здесь находится предустановленный шаблон, по которому генерируется акт. Шаблон можно скачать (1), изменить его описание (2) и загрузить вместо него свой шаблон (3). Для каждой услуги может быть только один шаблон. Ниже подробно рассказано, как заполняется шаблон с помощью переменных. После этого его можно загрузить взамен стандартного шаблона.
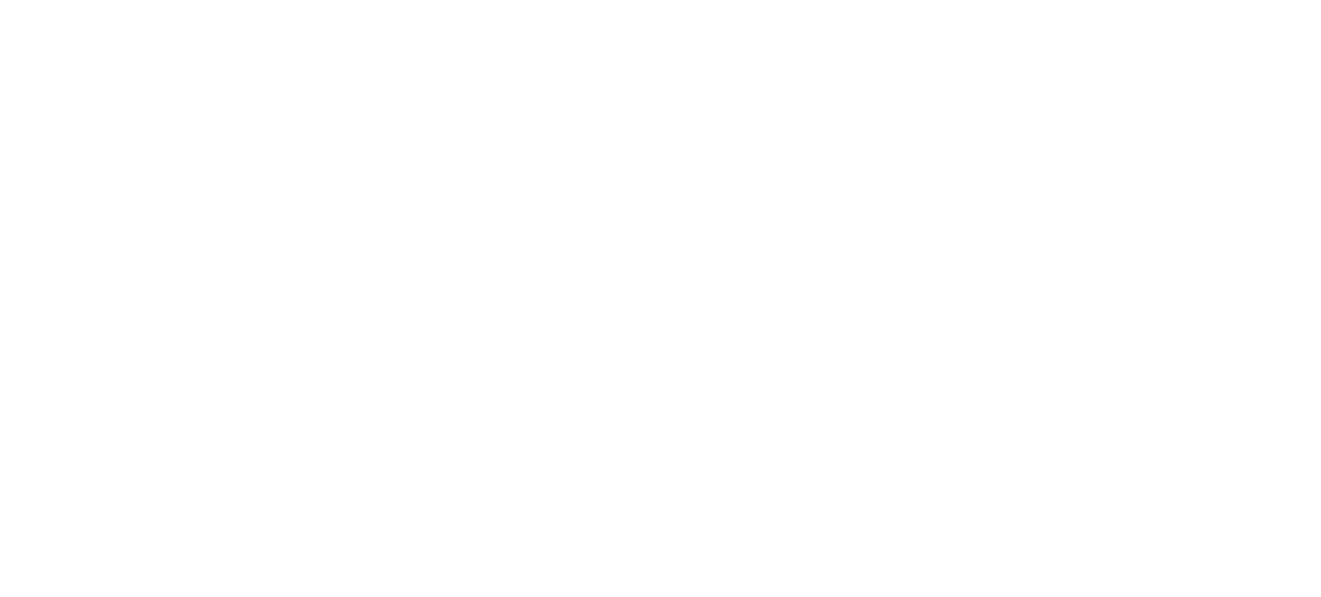
Шаблон акта нужно составлять только в формате docx, при этом можно использовать переменные. Если скачать готовый документ в карточке заявки, то вместо этих переменных будут подставлены реальные данные собственника помещения, исполнителя и прочие. Полный список доступных переменных находится на этой же вкладке.
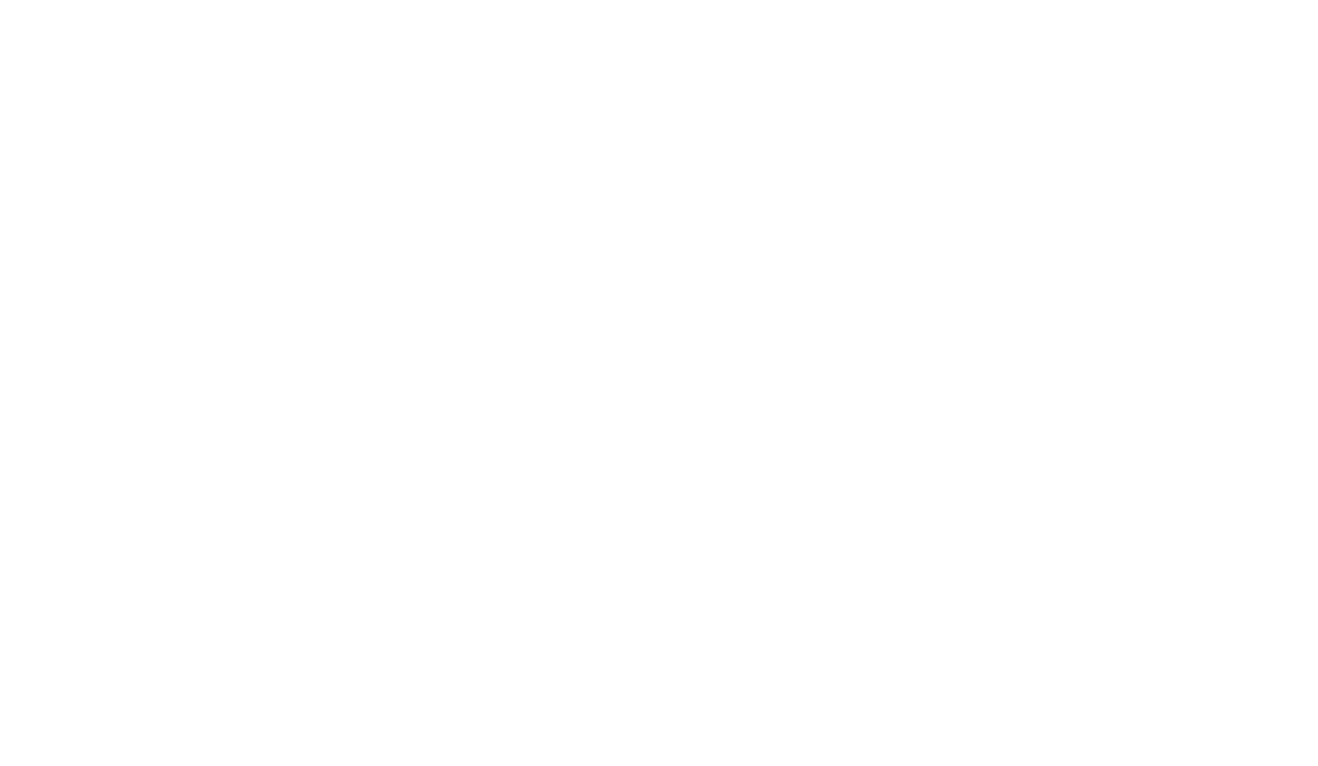
Создайте файл docx для шаблона или используйте за основу скачанный шаблон. Оформите шаблон, используя ${переменные} в фигурных скобках со знаком доллара вначале. Вместо этих переменных при скачивании документов в карточке заявки будут подставляться реальные данные. Обратите внимание, что данные для переменных берутся из CRM, и чем больше их используется в шаблоне — тем больше данных нужно заполнить в CRM. При этом, один раз заполнив данные, потом можно использовать их во множестве различных договоров.
Пример: переменная ${customerPassport} подставляет паспортные данные собственника. Значит, если в карточке клиента не указаны эти данные, то и в договор подставить нечего. То же самое и с любыми другими переменными.
Важно! Если собственников несколько, то при подстановке данных будет выбираться тот, у которого наибольшая доля в праве собственности. При равных долях будет выбран собственник, создавший заявку. Если заявку создал не собственник, то подставится первый собственник из списка.
Жирный шрифт, курсив, таблицы, цвет текста и любое другое форматирование сохраняется в готовом документе. Так что можно оформлять и сами переменные, и остальной текст в том виде, который необходим управляющей организации.
На скриншоте ниже: слева — пример шаблона с переменными, справа — готовый документ после скачивания.
После подготовки шаблона его нужно загрузить в систему, как показано выше. Теперь скачиваемые документы в карточке заявки по этой услуге будут формироваться по загруженному шаблону.
Пример: переменная ${customerPassport} подставляет паспортные данные собственника. Значит, если в карточке клиента не указаны эти данные, то и в договор подставить нечего. То же самое и с любыми другими переменными.
Важно! Если собственников несколько, то при подстановке данных будет выбираться тот, у которого наибольшая доля в праве собственности. При равных долях будет выбран собственник, создавший заявку. Если заявку создал не собственник, то подставится первый собственник из списка.
Жирный шрифт, курсив, таблицы, цвет текста и любое другое форматирование сохраняется в готовом документе. Так что можно оформлять и сами переменные, и остальной текст в том виде, который необходим управляющей организации.
На скриншоте ниже: слева — пример шаблона с переменными, справа — готовый документ после скачивания.
После подготовки шаблона его нужно загрузить в систему, как показано выше. Теперь скачиваемые документы в карточке заявки по этой услуге будут формироваться по загруженному шаблону.

Crm-система
14. Как протестировать отображение услуги в приложении жителя?
Открыв в CRM карточку клиента, сотрудники УО могут отметить галочку «Тестировщик» у этого пользователя — и таким образом разрешить ему проверять, как обычные жители будут видеть те или иные услуги.
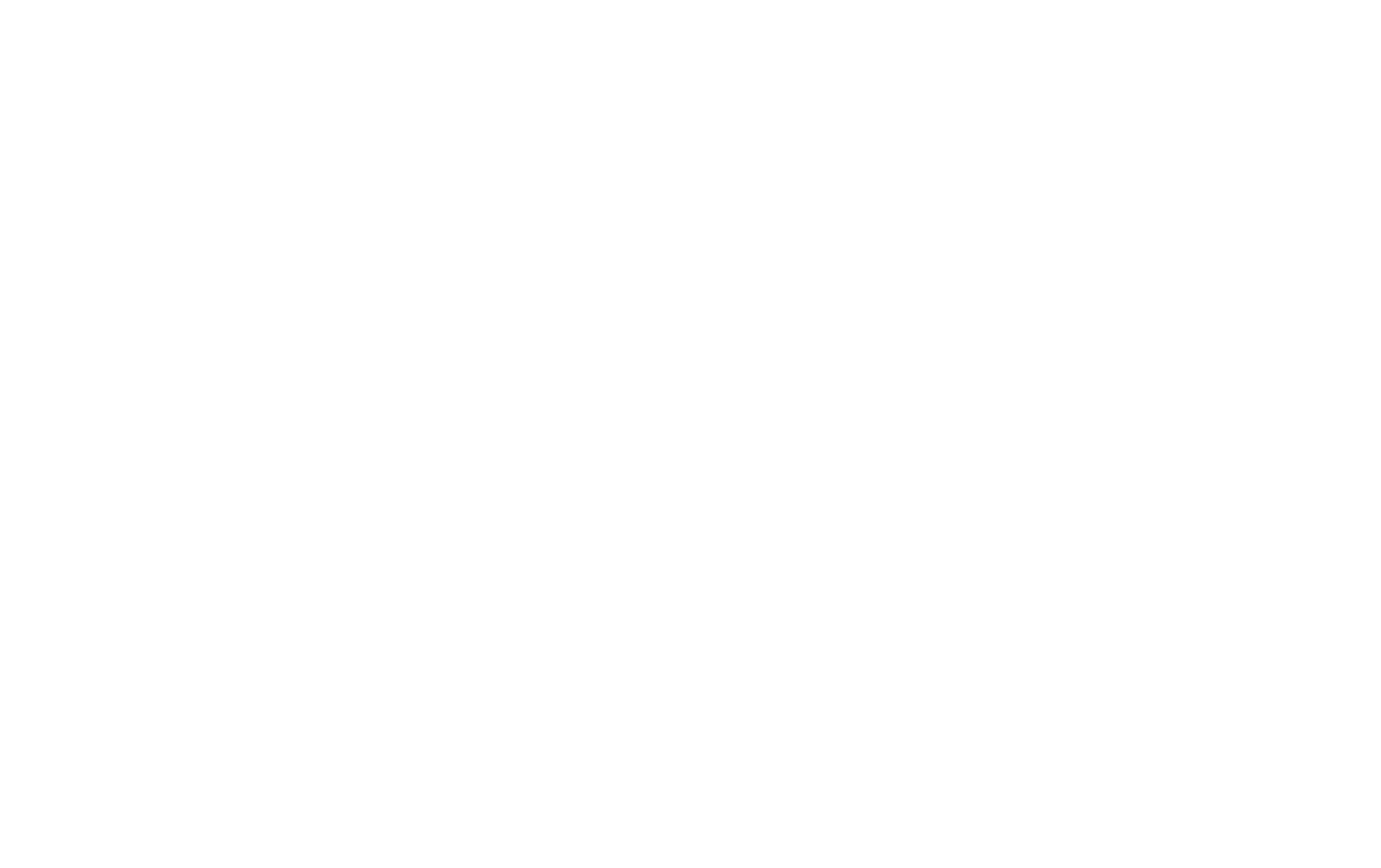
Услуги со статусом «Тест» видны только тем клиентам, у которых в карточке включена галочка «Тестировщик», и не видны обычным жителям. Тестировщик может искать их через каталог, открывать, добавлять обращения по ним, будто это обычные услуги.
Поэтому, чтобы протестировать услугу, достаточно во вкладке «Основное» изменить ее статус на «Тест». Чтобы снять с теста, достаточно перевести услугу в другой статус. Например, активировать для всех жителей, если тестировщики и сотрудники УО убедились, что заявки на услугу работают корректно.
Поэтому, чтобы протестировать услугу, достаточно во вкладке «Основное» изменить ее статус на «Тест». Чтобы снять с теста, достаточно перевести услугу в другой статус. Например, активировать для всех жителей, если тестировщики и сотрудники УО убедились, что заявки на услугу работают корректно.

Crm-система
15. Как включить или отключить услугу для жителей?
Как работают статусы услуги?
Чтобы жители могли заказывать услугу через личный кабинет или мобильное приложение, нужно после завершения настроек установить ей статус «Активна».
Это можно сделать на вкладке «Основное», выбрав статус через выпадающий список. Либо можно перейти в список услуг, открыть контекстное меню в колонке «Действия» и нажать кнопку «Включить».
Чтобы сделать услугу невидимой для жителей, нужно изменить ее статус на «Отключено». Либо в списке услуг нажать «Отключить» через то же самое контекстное меню.
Это можно сделать на вкладке «Основное», выбрав статус через выпадающий список. Либо можно перейти в список услуг, открыть контекстное меню в колонке «Действия» и нажать кнопку «Включить».
Чтобы сделать услугу невидимой для жителей, нужно изменить ее статус на «Отключено». Либо в списке услуг нажать «Отключить» через то же самое контекстное меню.
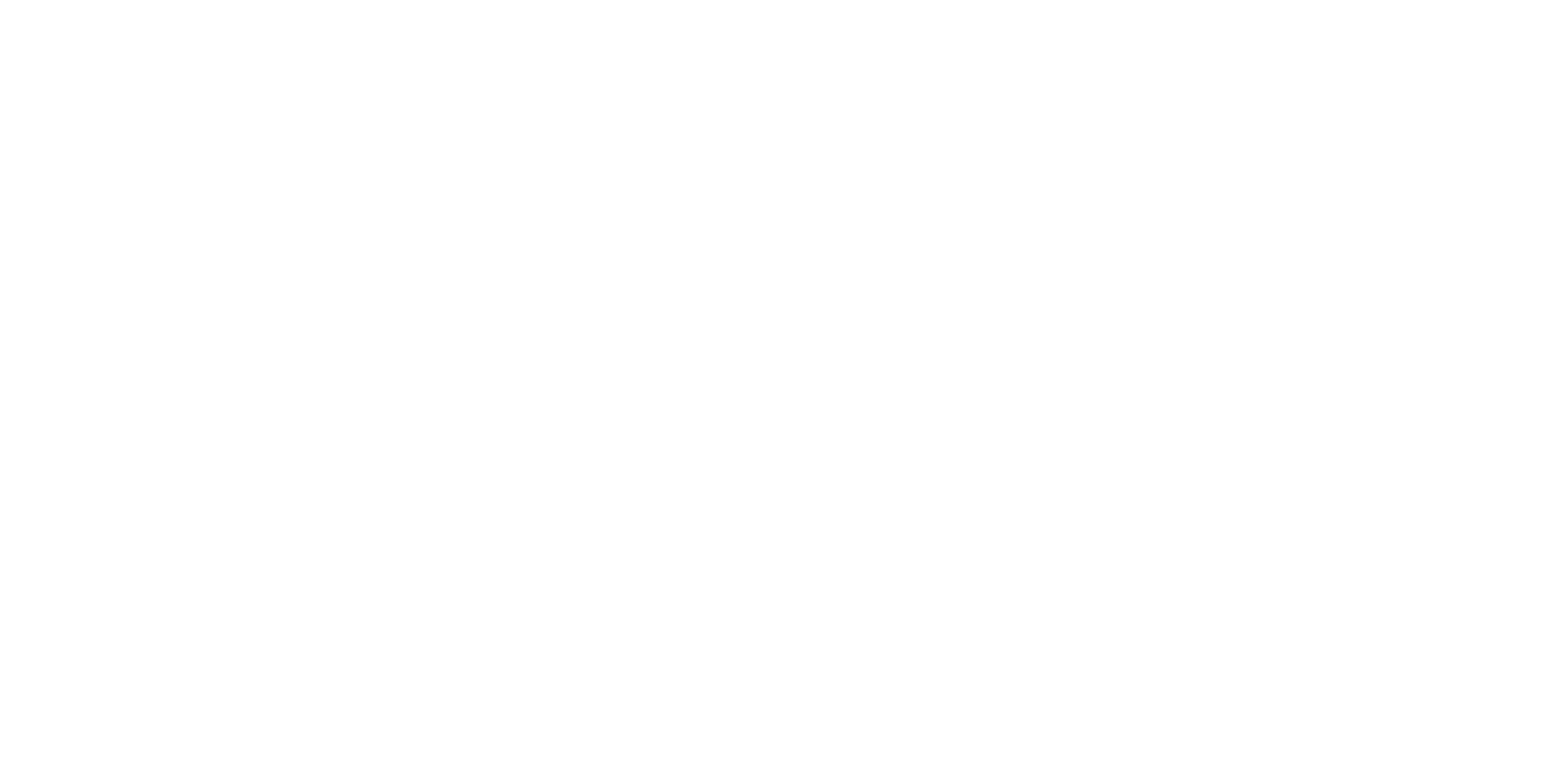
Услуга может принимать один из следующих статусов:
Перед активацией рекомендуется настроить минимальный набор важных параметров, чтобы услуга выглядела привлекательно для жителей, а процесс заказа работал корректно:
- «Активна» — видимая в приложении и готовая для использования жителями.
- «Тест» — на проверке, видна в приложении только клиентам-тестировщикам.
- «Отключена» — не отображается жителям в приложении.
- «Только CRM» — видна только в CRM и приложении сотрудника, не видна жителям.
Перед активацией рекомендуется настроить минимальный набор важных параметров, чтобы услуга выглядела привлекательно для жителей, а процесс заказа работал корректно:
- Название, название для CRM, тип услуги, настройки размещения (вкладка «Основное»)
- Получатель денежных средств, расчетный счет, категория — обязательные данные для платных услуг (вкладка «Основное»)
- Обложка — иконка или изображение, которые будут привлекать внимание жителя и помогут отличить услугу от остальных. (вкладка «Настройки отображения»)
- Краткое описание — несколько слов, которые помогут раскрыть суть оказываемой услуги; и подробное описание — текст с основными условиями, который поможет «продать» услугу и даст ответы на частые вопросы по ней. (вкладка «Настройки отображения»)
- Форма заказа — элементы интерфейса, необходимые для уточнения деталей по заказу. Житель не сможет подавать заявки на услугу, если в ее форму заказа не добавили ни одного элемента. (вкладка «Форма заказа»)
Crm-система
16. Как настроить форму заказа для услуги?
На вкладке «Форма заказа» можно добавить поля, которые нужно заполнить жителю или сотруднику при создании обращения. Например, описать проблему текстом, выбрать дату выполнения заявки или уточнить прочие детали для оказания услуги.
Заполнять данные в форме заказа помогают различные части интерфейса, для простоты их обычно называют элементами: текстовые поля, выбор из списка, выбор даты-времени, выбор числовых значений и так далее.
Внутри некоторых элементов можно настроить варианты ответов, которые житель сможет выбрать при заказе услуги.
Каждый элемент и вариант ответа имеют свои идентификаторы, которые будут полезны для интеграции с ТОиР.
Изменять заголовки элементов, условия показа и отметить элемент обязательным можно всегда. Варианты выбора внутри элемента можно изменить или удалить только в случае, если не была создана заявка с этими вариантами. При этом «Смарт подсказки» для элемента «Текстовое поле» можно редактировать всегда.
Далее описаны несколько общих функций, которые есть на вкладке «Форма заказа».
(1) Добавить новый элемент — с помощью кнопки «Добавить» выбрать нужный элемент, чтобы он стал частью формы. Всем элементам формы нужно прописать заголовки, где уточнить для жителя, что от него хотят (например, «Какой вид услуги требуется?»).
Если добавленный элемент подразумевает выбор варианта ответа, нужно прописать и текст в каждом варианте (например, перечислить виды услуг).
(2) Сделать элемент обязательным — разрешить подачу заявки, только когда заполнен отмеченный элемент. Житель увидит предупреждение при попытке подать заявку, если хотя бы один обязательный элемент не заполнен.
Пример использования: при доставке или визите в помещение клиента, необходимо как минимум знать номер этого помещения. Поэтому можно сделать обязательным элемент со строкой ввода и в заголовке попросить: «Укажите подъезд, этаж и код домофона».
(3) Скрыть элемент из формы — убрать неактуальный элемент, который больше не требуется для заказа услуги. Если ранее с данным элементом уже заказывали услуги, это единственный способ убрать неактуальный элемент. Скрытые элементы не видны жителю, но их можно восстановить с помощью функции «Неактивные элементы».
(4) Удалить элемент безвозвратно.
Большинство элементов нельзя удалить, если ранее с ними была создана хотя бы одна заявка: «Выбор из списка», «Выбор двух вариантов», «Выбор из списка (радиокнопки)», «Выбор нескольких вариантов», «Выбор да/нет», «Фото или изображение», «Каталог», а также «Выбор таймслота исполнителя» в инструменте «Учет рабочего времени».
Следующие элементы можно удалить в любом случае «Строка ввода», «Текстовое поле», «Дата из календаря», «Дата и время», «Выбор количества».
(5) Восстановить скрытые элементы в форме заказа. Если в выпадающем списке «Неактивные элементы» нажать на элемент, он снова станет частью формы, которую заполняет житель для заказа услуги.
Заполнять данные в форме заказа помогают различные части интерфейса, для простоты их обычно называют элементами: текстовые поля, выбор из списка, выбор даты-времени, выбор числовых значений и так далее.
Внутри некоторых элементов можно настроить варианты ответов, которые житель сможет выбрать при заказе услуги.
Каждый элемент и вариант ответа имеют свои идентификаторы, которые будут полезны для интеграции с ТОиР.
Изменять заголовки элементов, условия показа и отметить элемент обязательным можно всегда. Варианты выбора внутри элемента можно изменить или удалить только в случае, если не была создана заявка с этими вариантами. При этом «Смарт подсказки» для элемента «Текстовое поле» можно редактировать всегда.
Далее описаны несколько общих функций, которые есть на вкладке «Форма заказа».
(1) Добавить новый элемент — с помощью кнопки «Добавить» выбрать нужный элемент, чтобы он стал частью формы. Всем элементам формы нужно прописать заголовки, где уточнить для жителя, что от него хотят (например, «Какой вид услуги требуется?»).
Если добавленный элемент подразумевает выбор варианта ответа, нужно прописать и текст в каждом варианте (например, перечислить виды услуг).
(2) Сделать элемент обязательным — разрешить подачу заявки, только когда заполнен отмеченный элемент. Житель увидит предупреждение при попытке подать заявку, если хотя бы один обязательный элемент не заполнен.
Пример использования: при доставке или визите в помещение клиента, необходимо как минимум знать номер этого помещения. Поэтому можно сделать обязательным элемент со строкой ввода и в заголовке попросить: «Укажите подъезд, этаж и код домофона».
(3) Скрыть элемент из формы — убрать неактуальный элемент, который больше не требуется для заказа услуги. Если ранее с данным элементом уже заказывали услуги, это единственный способ убрать неактуальный элемент. Скрытые элементы не видны жителю, но их можно восстановить с помощью функции «Неактивные элементы».
(4) Удалить элемент безвозвратно.
Большинство элементов нельзя удалить, если ранее с ними была создана хотя бы одна заявка: «Выбор из списка», «Выбор двух вариантов», «Выбор из списка (радиокнопки)», «Выбор нескольких вариантов», «Выбор да/нет», «Фото или изображение», «Каталог», а также «Выбор таймслота исполнителя» в инструменте «Учет рабочего времени».
Следующие элементы можно удалить в любом случае «Строка ввода», «Текстовое поле», «Дата из календаря», «Дата и время», «Выбор количества».
(5) Восстановить скрытые элементы в форме заказа. Если в выпадающем списке «Неактивные элементы» нажать на элемент, он снова станет частью формы, которую заполняет житель для заказа услуги.
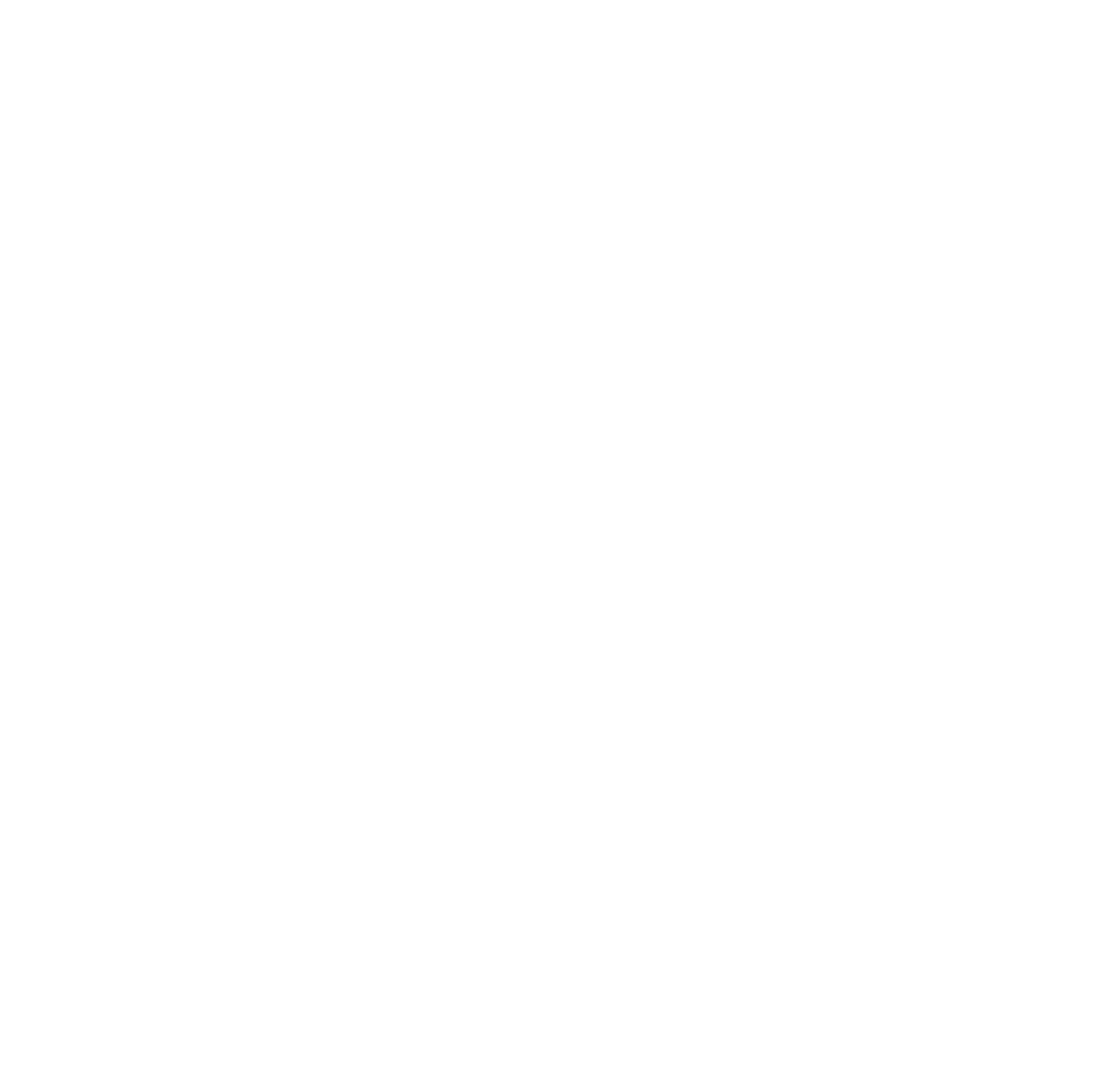
(6) Поменять элементы местами — зажав кнопку, показанную на скриншоте, можно переставить элементы в нужном порядке. Например, прежде всего спросить какой вид услуги требуется, а в конце формы запросить фотографию с проблемой.
(7) Добавить вариант ответа — с помощью кнопки «Добавить» внутри элемента создать новые варианты ответов. Например, в элементе с заголовком «Какой вид услуги требуется?» показать варианты ответов «Влажная уборка», «Мытье окон», «Сухая уборка».
Варианты ответов можно менять местами, как и элементы в форме заказа.
(8) (9) Скрыть или удалить вариант ответа — работает по аналогии с вышеописанным скрытием и удалением элементов. При этом вернуть скрытые варианты ответов можно через выпадающий список «Неактивные варианты».
(10) Настроить
(11) Установить SLA для варианта ответа — описано в разделе статьи про настройку SLA.
(7) Добавить вариант ответа — с помощью кнопки «Добавить» внутри элемента создать новые варианты ответов. Например, в элементе с заголовком «Какой вид услуги требуется?» показать варианты ответов «Влажная уборка», «Мытье окон», «Сухая уборка».
Варианты ответов можно менять местами, как и элементы в форме заказа.
(8) (9) Скрыть или удалить вариант ответа — работает по аналогии с вышеописанным скрытием и удалением элементов. При этом вернуть скрытые варианты ответов можно через выпадающий список «Неактивные варианты».
(10) Настроить
(11) Установить SLA для варианта ответа — описано в разделе статьи про настройку SLA.
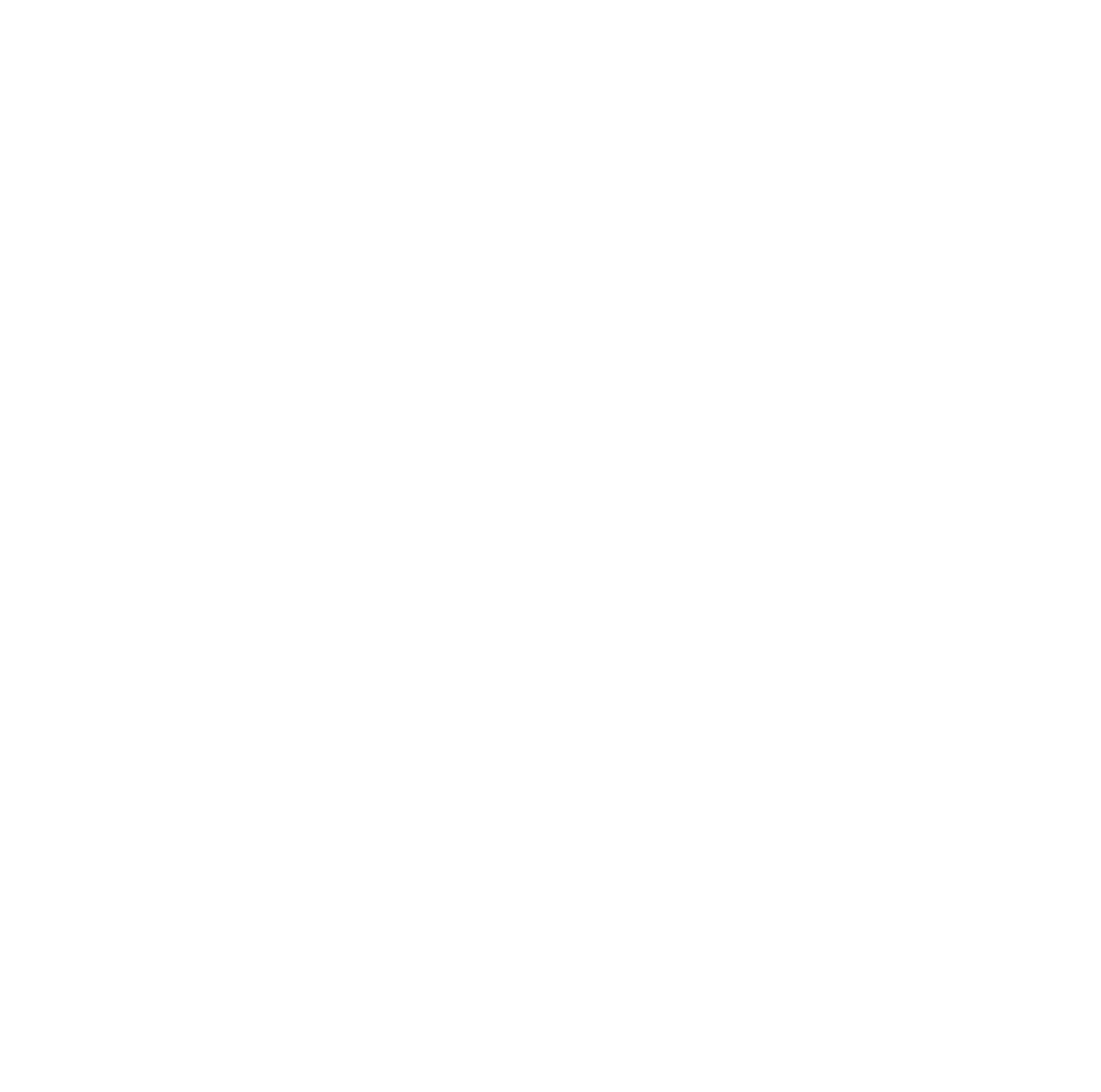
(12) Настроить условия показа — сделать элемент зависимым от варианта ответа. Зависимый элемент должен стоять ниже того, с которым установлена связь. Элемент нельзя удалить, если от него зависит другой.
Поскольку для установки связи необходим заранее определенный ответ, в условиях показа видны только элементы с вариантами ответа (любой выбор из списка, выбор да/нет).
Пример использования: в услуге «Мастер на час» предлагается выбрать вид услуги «Сборка мебели» или «Услуги сантехника». Если житель выбрал вариант «Сборка мебели», он может указать тип изделия для сборки. Если житель выбрал второй вариант, ему нужно в дополнительном вопросе уточнить суть проблемы с сантехникой.
Поскольку для установки связи необходим заранее определенный ответ, в условиях показа видны только элементы с вариантами ответа (любой выбор из списка, выбор да/нет).
Пример использования: в услуге «Мастер на час» предлагается выбрать вид услуги «Сборка мебели» или «Услуги сантехника». Если житель выбрал вариант «Сборка мебели», он может указать тип изделия для сборки. Если житель выбрал второй вариант, ему нужно в дополнительном вопросе уточнить суть проблемы с сантехникой.
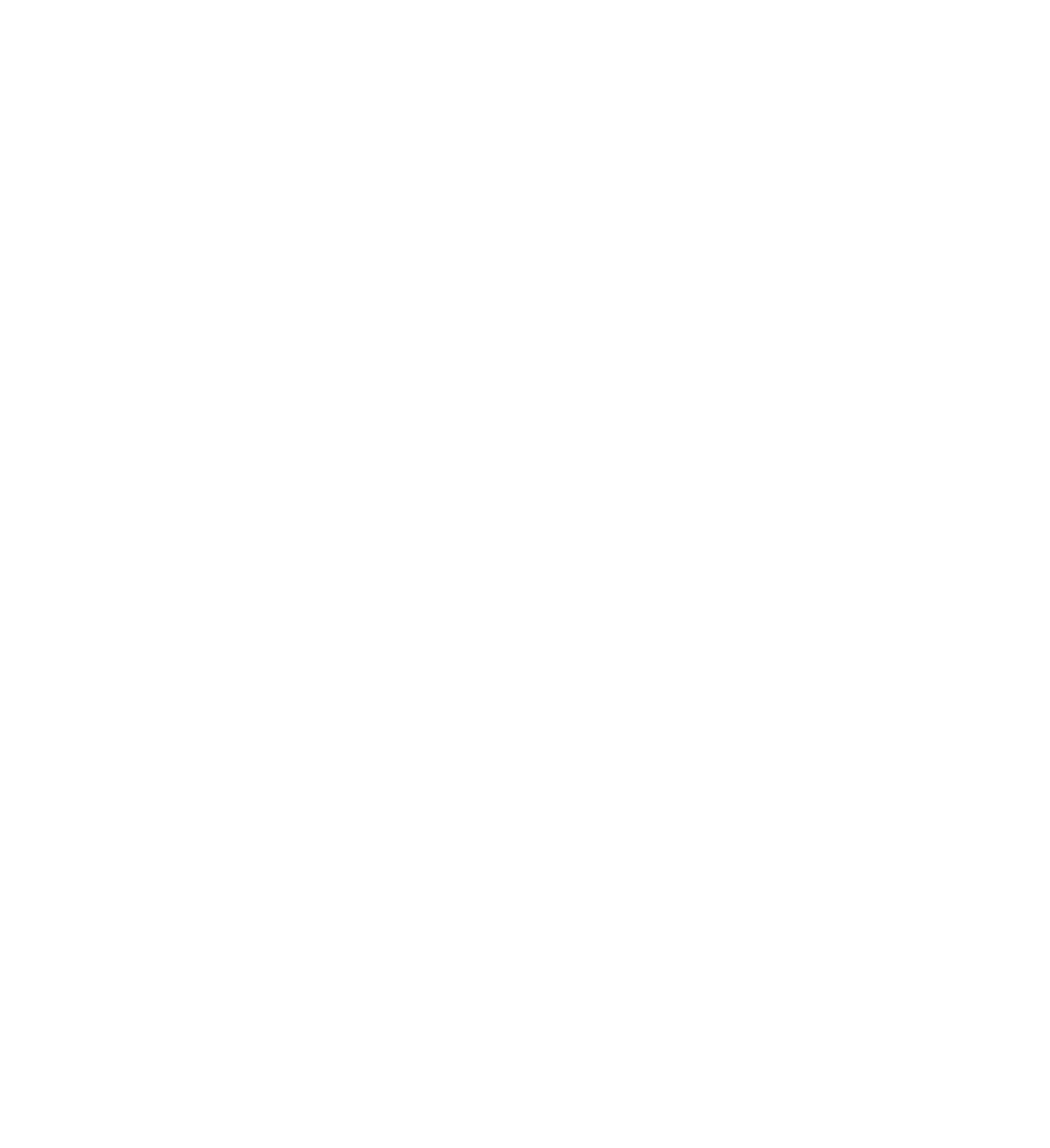
Crm-система
17. Как настроить автоматическое выставление счета по услуге? Как привязать форму заказа к прайс-листу?
CRM-система позволяет автоматически выставлять счета при заказе услуг. С помощью этого механизма житель может оплатить счет сразу при создании заявки, так что функция будет полезна в услугах с предоплатной системой расчетов. Кроме того, это снимает часть нагрузки с сотрудников, ведь им не приходится вручную выставлять счета по заявкам.
Чтобы активировать этот функционал, необходимо:
1) Привязать варианты ответа в форме заказа к позициям прайс-листа от юрлица, которое оказывает услугу. Это необходимо, чтобы определить стоимость услуги и показать клиенту счет по его заявке: общую стоимость заказа и цену за каждую позицию в нем. Поэтому функционал будет работать лишь в тех услугах, где ответы клиента позволяют автоматически оценить стоимость работ (подробное объяснение см. ниже).
2) Включить галочку «Выставлять счет автоматически». Она находится в карточке услуги на вкладке «Основное».
Если включено автовыставление счетов и форма заказа настроена правильно, счет за услугу будет формироваться на основе заполненной формы заказа.
Чтобы активировать этот функционал, необходимо:
1) Привязать варианты ответа в форме заказа к позициям прайс-листа от юрлица, которое оказывает услугу. Это необходимо, чтобы определить стоимость услуги и показать клиенту счет по его заявке: общую стоимость заказа и цену за каждую позицию в нем. Поэтому функционал будет работать лишь в тех услугах, где ответы клиента позволяют автоматически оценить стоимость работ (подробное объяснение см. ниже).
2) Включить галочку «Выставлять счет автоматически». Она находится в карточке услуги на вкладке «Основное».
Если включено автовыставление счетов и форма заказа настроена правильно, счет за услугу будет формироваться на основе заполненной формы заказа.
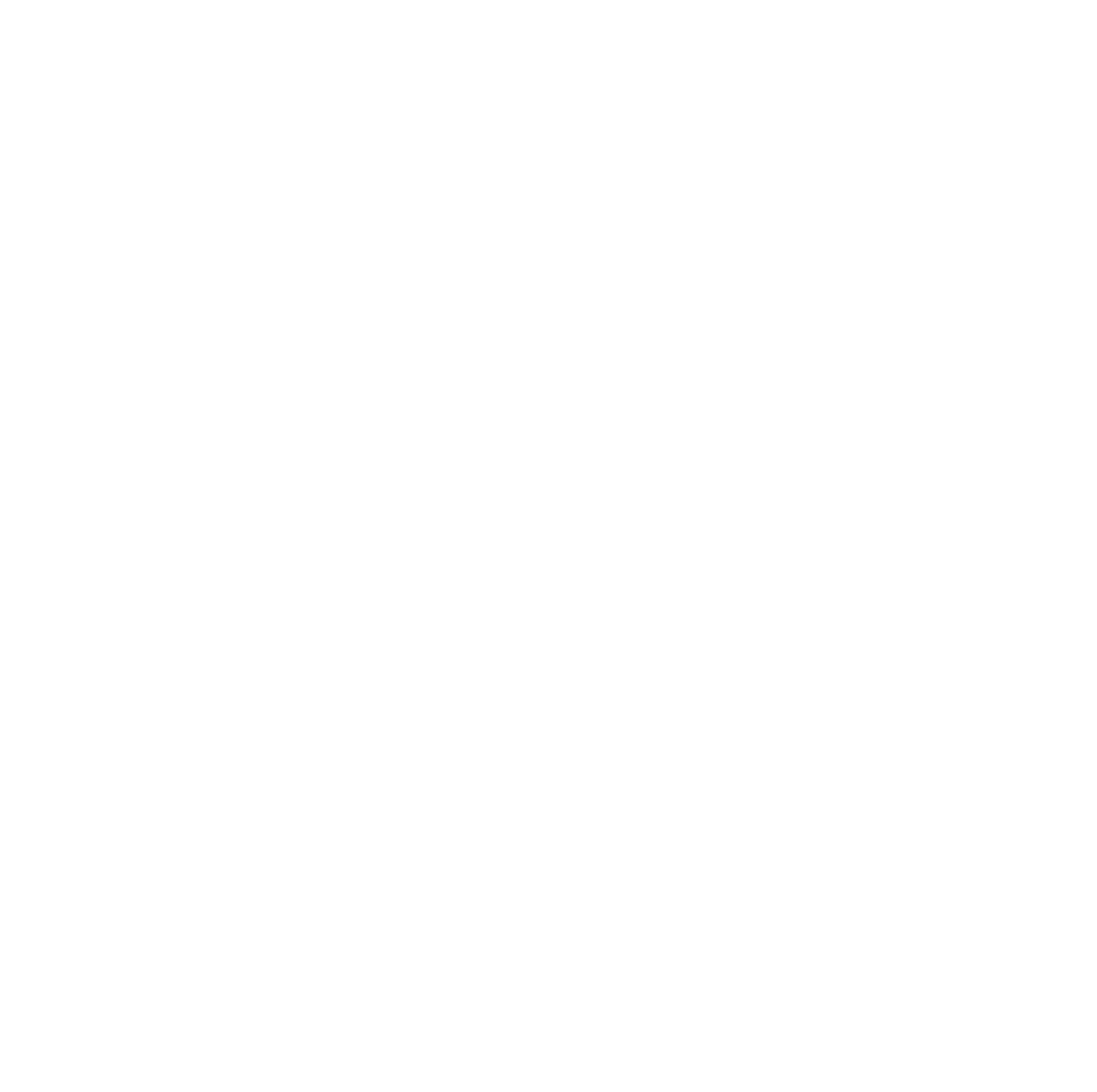
Автовыставление счетов возможно лишь со следующими элементами формы заказа:
Когда сотрудник редактирует эти элементы в CRM-системе, для каждого варианта ответа он видит секцию «Назначение платежа», по умолчанию она свернута. В назначении платежа сотрудник может указать юрлицо и позицию из прайс-листа. Рядом показана цена за единицу измерения для этой позиции (килограмм, час, литр, метр и так далее), хотя это поле не редактируется и зависит от выбранной позиции.
Для примера, на скриншоте ниже в секции «Назначение платежа» установлена привязка варианта ответа к прайс-листу. В данном случае, позиция в прайс-листе предполагает цену за единицу товара. А когда включена опция «Выбор количества», клиент сможет добавить больше товаров по его желанию, заказывая услугу через личный кабинет или приложение.
Обратите внимание на дополнительные требования к использованию функционала:
В итоге, заказывая услугу, клиент будет видеть цену каждой позиции и общую стоимость, а также сможет оплатить счет непосредственно при формировании заказа.
В карточке заявки CRM отображается счет на оплату, сформированный автоматически по настройкам услуги или вручную сотрудниками управляющей организации.
Возможен вариант, когда в услуге не активировано автовыставление счета, но элементы в услуге привязаны к прайс-листу. В этом случае клиент не увидит общую стоимость своего заказа, но увидит только цену за те варианты ответа, которые привязаны к прайс-листу.
Чтобы связать позиции с формой заказа, нужно указать их стоимость в прайс-листе. Заполнение прайс-листов подробнее рассмотрено в статье про юридические лица.
На скриншотах ниже: привязка формы заказа к прайс-листу, данные по той же позиции в прайс-листе.
- «Выбор из выпадающего списка»
- «Выбор из списка (радиокнопки)»
- «Выбор нескольких вариантов»
- «Каталог»
- «Выбор количества»
Когда сотрудник редактирует эти элементы в CRM-системе, для каждого варианта ответа он видит секцию «Назначение платежа», по умолчанию она свернута. В назначении платежа сотрудник может указать юрлицо и позицию из прайс-листа. Рядом показана цена за единицу измерения для этой позиции (килограмм, час, литр, метр и так далее), хотя это поле не редактируется и зависит от выбранной позиции.
Для примера, на скриншоте ниже в секции «Назначение платежа» установлена привязка варианта ответа к прайс-листу. В данном случае, позиция в прайс-листе предполагает цену за единицу товара. А когда включена опция «Выбор количества», клиент сможет добавить больше товаров по его желанию, заказывая услугу через личный кабинет или приложение.
Обратите внимание на дополнительные требования к использованию функционала:
- Если при выставлении счета используются элементы с выбором из списка, то каждый вариант ответа в этих элементах должен быть привязан к прайс-листу. Иначе автоматическое выставление счета будет недоступно.
- Если вариант имеет нулевую цену (например, какая-то часть услуги оказывается бесплатно), то он должен быть привязан к позиции в прайс-листе с нулевой ценой.
В итоге, заказывая услугу, клиент будет видеть цену каждой позиции и общую стоимость, а также сможет оплатить счет непосредственно при формировании заказа.
В карточке заявки CRM отображается счет на оплату, сформированный автоматически по настройкам услуги или вручную сотрудниками управляющей организации.
Возможен вариант, когда в услуге не активировано автовыставление счета, но элементы в услуге привязаны к прайс-листу. В этом случае клиент не увидит общую стоимость своего заказа, но увидит только цену за те варианты ответа, которые привязаны к прайс-листу.
Чтобы связать позиции с формой заказа, нужно указать их стоимость в прайс-листе. Заполнение прайс-листов подробнее рассмотрено в статье про юридические лица.
На скриншотах ниже: привязка формы заказа к прайс-листу, данные по той же позиции в прайс-листе.
Crm-система
18. Какие элементы интерфейса доступны в форме заказа?
На вкладке «Форма заказа» можно настроить следующие элементы, чтобы житель заполнял их при заказе услуги.
Ввод текста
Элементы, которые житель заполняет в свободной форме.
(1) Строка ввода — обычно для ввода небольшого количества текста. Это поле имеет лимит в 100 символов.
Пример использования: узнать у пользователя номер подъезда, этаж, код домофона.
(2) Текстовое поле — элемент с видимым лимитом на количество символов.
В этом элементе можно добавить смарт-подсказки — если пользователь нажмет на подсказку, текст подставится в поле. Поле имеет лимит до 600 символов, так что клиент может написать больше текста после подстановки смарт-подсказки.
Пример использования: комментарий к заказу, пожелания клиента.
На картинке ниже показан возможный вид услуги с вводом текста. Строка ввода используется для короткого текста, а в текстовом поле клиент может детально расписать свои требования к выполнению услуги.
Ввод текста
Элементы, которые житель заполняет в свободной форме.
(1) Строка ввода — обычно для ввода небольшого количества текста. Это поле имеет лимит в 100 символов.
Пример использования: узнать у пользователя номер подъезда, этаж, код домофона.
(2) Текстовое поле — элемент с видимым лимитом на количество символов.
В этом элементе можно добавить смарт-подсказки — если пользователь нажмет на подсказку, текст подставится в поле. Поле имеет лимит до 600 символов, так что клиент может написать больше текста после подстановки смарт-подсказки.
Пример использования: комментарий к заказу, пожелания клиента.
На картинке ниже показан возможный вид услуги с вводом текста. Строка ввода используется для короткого текста, а в текстовом поле клиент может детально расписать свои требования к выполнению услуги.

Выбор даты и времени
Элементы для услуг, которые можно запланировать на конкретный день или время. Например, уборка квартиры, мытье окон, ремонт бытовой техники и т. д.
(3) Дата из календаря — элемент для выбора даты без учета свободного времени в рабочем графике у исполнителей. По умолчанию установлена текущая дата.
Пример использования: дата доставки, дата визита.
На картинке ниже показан возможный вид услуги с выбранной датой.
Элементы для услуг, которые можно запланировать на конкретный день или время. Например, уборка квартиры, мытье окон, ремонт бытовой техники и т. д.
(3) Дата из календаря — элемент для выбора даты без учета свободного времени в рабочем графике у исполнителей. По умолчанию установлена текущая дата.
Пример использования: дата доставки, дата визита.
На картинке ниже показан возможный вид услуги с выбранной датой.

(4) Дата и время — элемент для выбора даты-времени без учета свободного времени в рабочем графике у исполнителей.
Пример использования: дата и время доставки.
На картинке ниже показан возможный вид услуги с выбранными датой и временем.
Пример использования: дата и время доставки.
На картинке ниже показан возможный вид услуги с выбранными датой и временем.
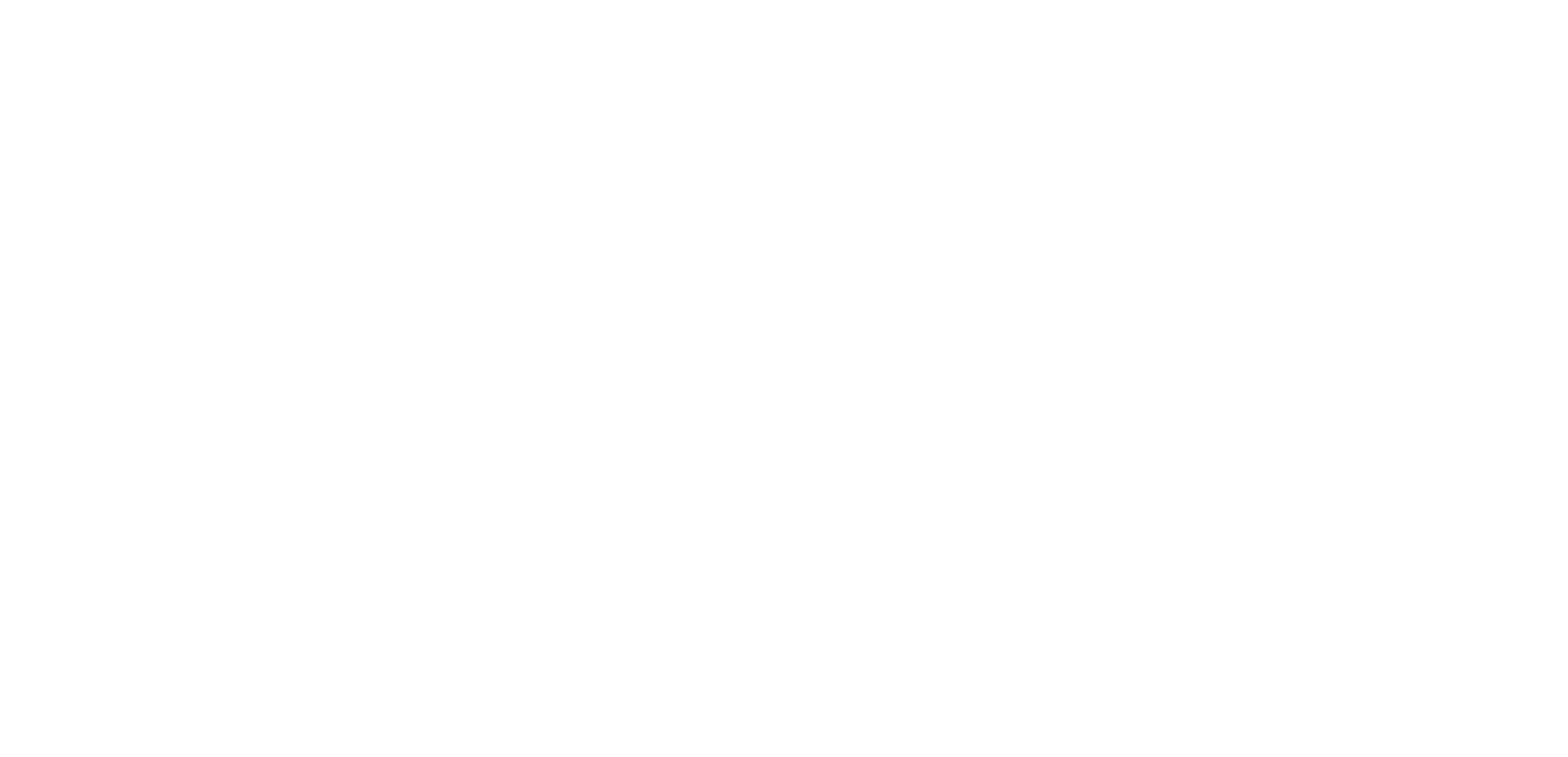
(5) Выбор таймслотов исполнителя — элемент для выбора времени из свободных окон в графике работы с заявками. Доступно управляющим организациям, которые используют инструмент «Учет рабочего времени».
Пример использования: выбор времени для выполнения заявки.
На картинке ниже показан возможный вид услуги с выбранными датой и временем, которые доступны в рабочем графике исполнителей.
Пример использования: выбор времени для выполнения заявки.
На картинке ниже показан возможный вид услуги с выбранными датой и временем, которые доступны в рабочем графике исполнителей.
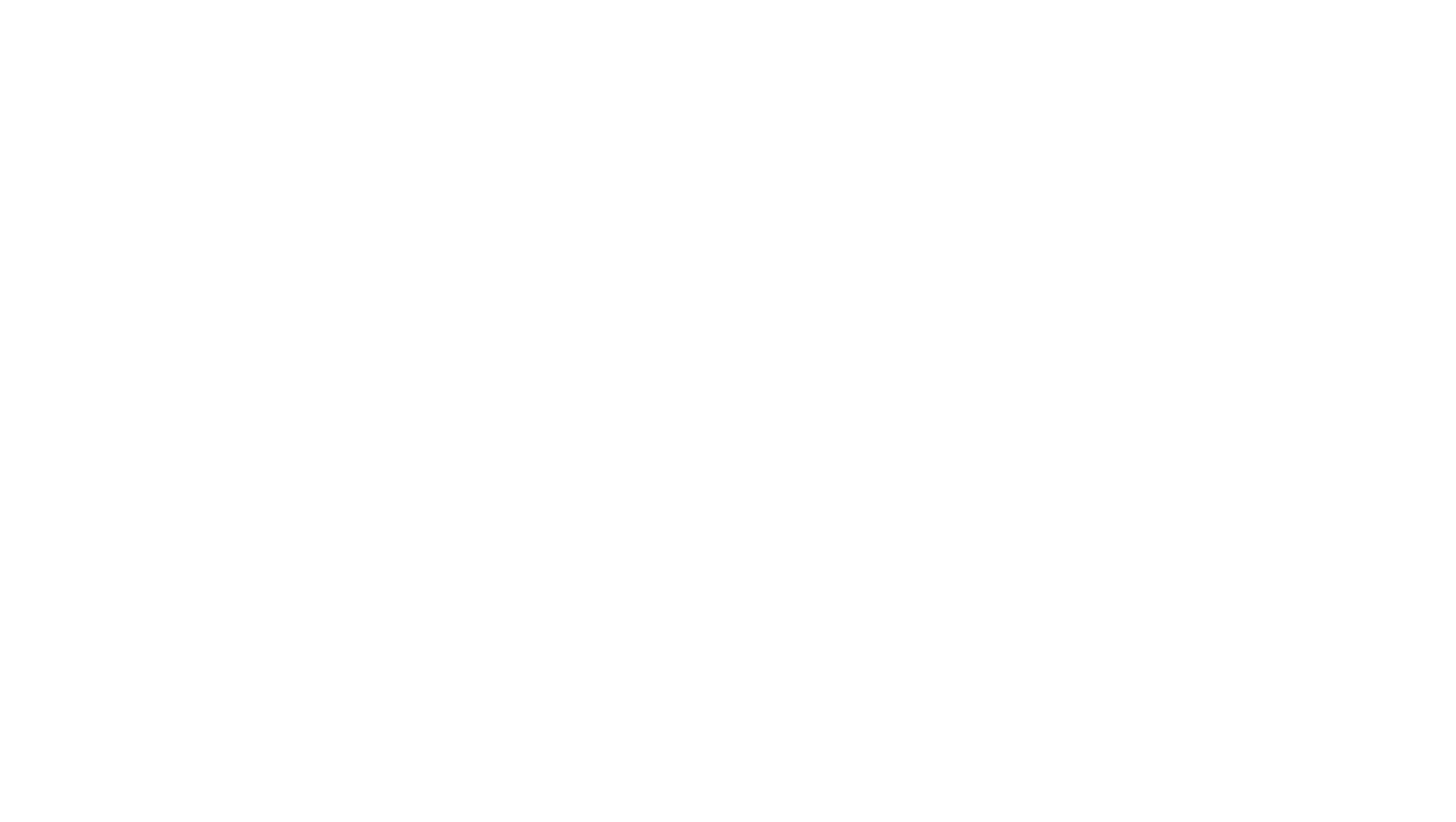
Выбор варианта из списка
Элементы с выбором из двух пунктов или больше.
Общие примеры использования элементов с выбором из списка: уточнение подвида услуги, ассортимент дополнительных опций, диапазоны времени на доставку.
Как рассказано выше, для автоматического выставления счета можно использовать следующие элементы с выбором вариантов: (7) «Выбор из выпадающего списка», (8) «Выбор из списка (радиокнопки)», (9) «Выбор нескольких вариантов», (11) «Каталог».
Если автовыставление счетов включено, стоимость услуги будет автоматически меняться для клиента при выборе различных деталей в форме заказа. И в итоге он сразу сможет оплатить счет за свою заявку.
(6) Выбор да/нет — выбор из заранее определенных ответов «Да» или «Нет». В приложении жителя выглядит как переключатель, который может быть включен или выключен.
Пример использования: оплата картой (Да/Нет), нужны приборы (Да/Нет), требуется глажка (Да/Нет), мытье окон (Да/Нет), наличие балкона (Да/Нет) и т. п.
На картинке ниже показан возможный вид услуги с переключателем.
Элементы с выбором из двух пунктов или больше.
Общие примеры использования элементов с выбором из списка: уточнение подвида услуги, ассортимент дополнительных опций, диапазоны времени на доставку.
Как рассказано выше, для автоматического выставления счета можно использовать следующие элементы с выбором вариантов: (7) «Выбор из выпадающего списка», (8) «Выбор из списка (радиокнопки)», (9) «Выбор нескольких вариантов», (11) «Каталог».
Если автовыставление счетов включено, стоимость услуги будет автоматически меняться для клиента при выборе различных деталей в форме заказа. И в итоге он сразу сможет оплатить счет за свою заявку.
(6) Выбор да/нет — выбор из заранее определенных ответов «Да» или «Нет». В приложении жителя выглядит как переключатель, который может быть включен или выключен.
Пример использования: оплата картой (Да/Нет), нужны приборы (Да/Нет), требуется глажка (Да/Нет), мытье окон (Да/Нет), наличие балкона (Да/Нет) и т. п.
На картинке ниже показан возможный вид услуги с переключателем.

(7) Выбор из выпадающего списка — элемент необходим, если нужно предоставить клиенту выбор из большого количества вариантов, но сохранить компактный интерфейс.
Выпадающий список занимает лишь одну строку, по нажатию на которую выводятся все доступные варианты. Выбор одного варианта предполагает взаимоисключение всех остальных пунктов.
На картинке ниже показан возможный вид услуги с раскрытым выпадающим списком и поле с выбранным пунктом списка.
Выпадающий список занимает лишь одну строку, по нажатию на которую выводятся все доступные варианты. Выбор одного варианта предполагает взаимоисключение всех остальных пунктов.
На картинке ниже показан возможный вид услуги с раскрытым выпадающим списком и поле с выбранным пунктом списка.
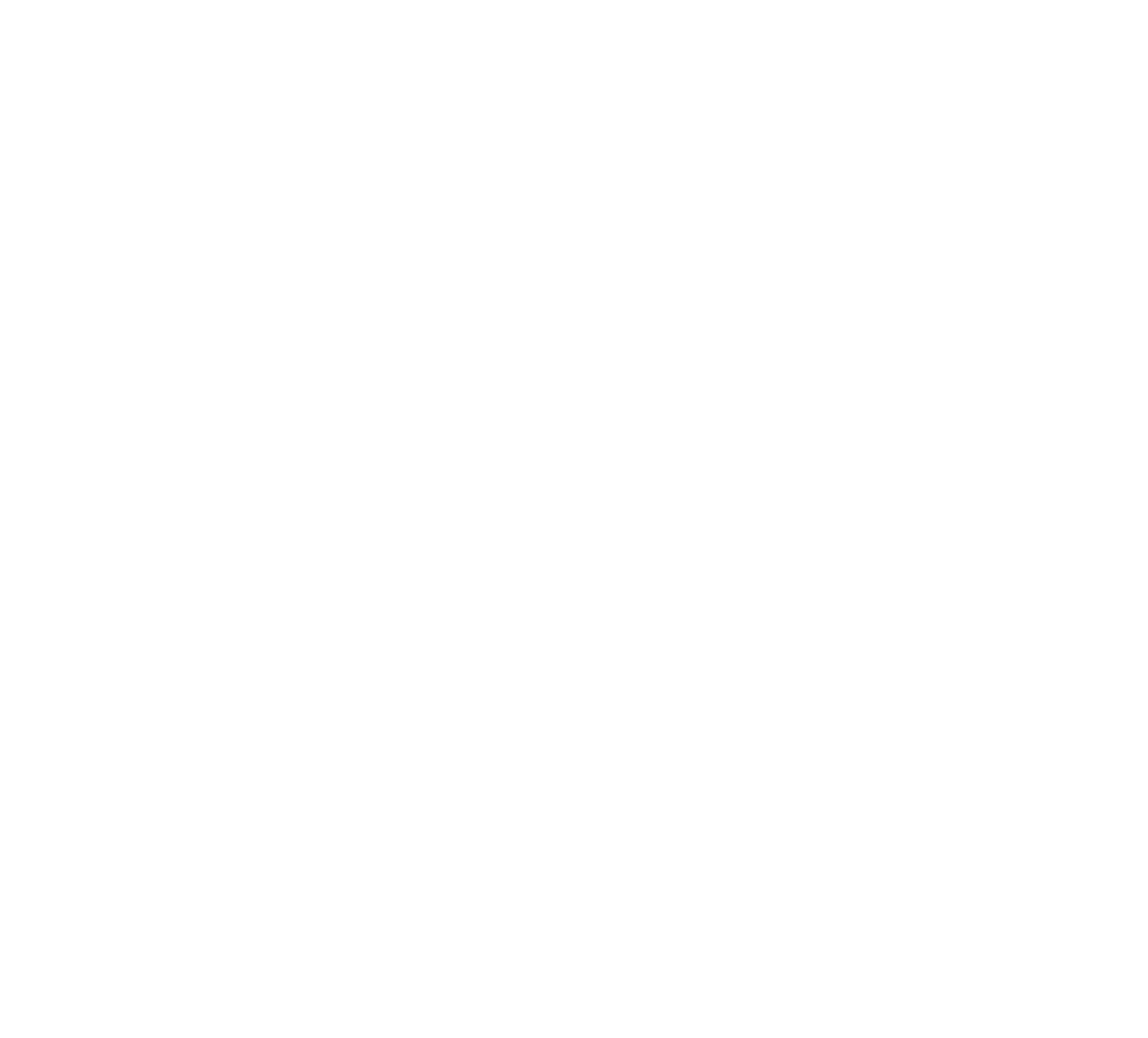
(8) Выбор из списка (радиокнопки) — элемент предложит несколько вариантов, но клиент сможет выбрать только один из них. Выбор одного варианта предполагает взаимоисключение всех остальных пунктов.
Рекомендуется использовать, если вариантов ответа не больше шести, в ином случае лучше применять выпадающий список. Чем больше вариантов ответа видит клиент за раз, тем сложнее ему выбрать. К тому же, форма заказа выглядит громоздкой, если показать сразу больше пяти пунктов, а на некоторых экранах и вовсе не поместится часть вариантов.
На картинке ниже показан возможный вид услуги с радиокнопками.
Рекомендуется использовать, если вариантов ответа не больше шести, в ином случае лучше применять выпадающий список. Чем больше вариантов ответа видит клиент за раз, тем сложнее ему выбрать. К тому же, форма заказа выглядит громоздкой, если показать сразу больше пяти пунктов, а на некоторых экранах и вовсе не поместится часть вариантов.
На картинке ниже показан возможный вид услуги с радиокнопками.
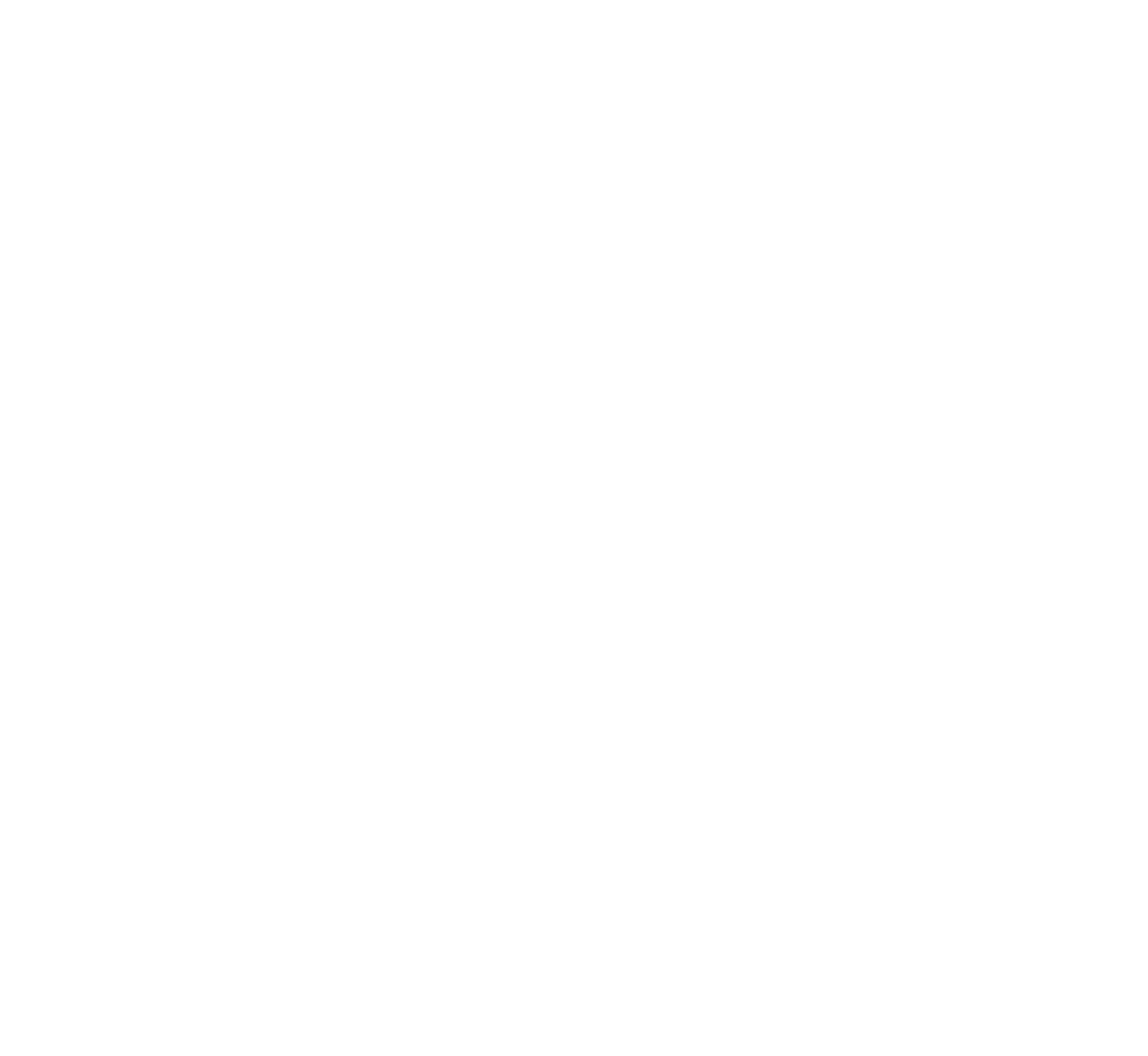
(9) Выбор нескольких вариантов — возможность отметить галочками одновременно несколько вариантов. Один пункт списка не исключает остальные. Пригодится, когда услуга может одновременно может включать в себя несколько дополнительных опций.
(10) Выбор из двух вариантов — позволит клиенту выбрать только один из двух вариантов, названия которых можно ввести в CRM. Эти варианты клиент увидит как вкладки.
Учитывая внешний вид элемента, наиболее релевантным будет использование таких вкладок вместе с другими элементами, которые зависят от выбранного варианта. Например, через условия показа привязать часть формы к одной вкладке, а часть формы к другой.
На картинке ниже показан возможный вид услуги с элементом «Выбор из двух вариантов». При этом ассортимент дополнительных опций зависит от выбранной вкладки.
(10) Выбор из двух вариантов — позволит клиенту выбрать только один из двух вариантов, названия которых можно ввести в CRM. Эти варианты клиент увидит как вкладки.
Учитывая внешний вид элемента, наиболее релевантным будет использование таких вкладок вместе с другими элементами, которые зависят от выбранного варианта. Например, через условия показа привязать часть формы к одной вкладке, а часть формы к другой.
На картинке ниже показан возможный вид услуги с элементом «Выбор из двух вариантов». При этом ассортимент дополнительных опций зависит от выбранной вкладки.
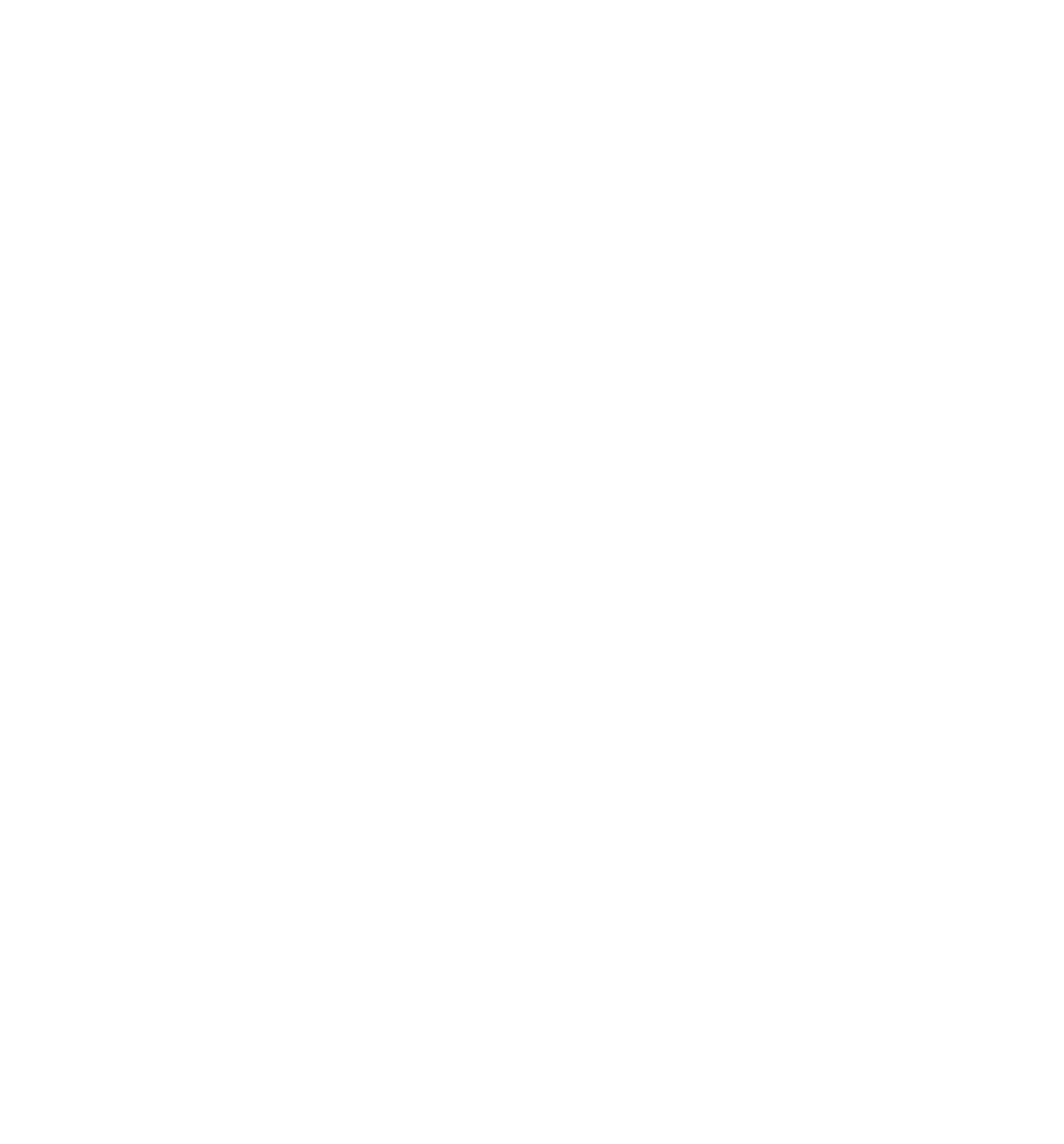
(11) Каталог — элемент с детальным оформлением вариантов ответа. Дает больше возможностей, чем другие элементы с выбором из списка. Красивое оформление позволяет нагляднее демонстрировать варианты ответа и помогает клиенту сделать выбор.
Каждый вариант ответа может содержать данные:
Если в CRM отметить галочкой «Выбор количества», клиент сможет добавить одну позицию несколько раз, как покупатель в интернет-магазине выбирает количество товаров.
Когда к вариантам в каталоге привязаны позиции из прайс-листа, стоимость заказа автоматически суммируется в зависимости от того, сколько клиент набрал позиций.
Пример использования: список услуг с фотографиями, каталог товаров.
На картинках ниже показаны возможные способы использования каталога в услугах:
Каждый вариант ответа может содержать данные:
- Название — текст длиной от 1 до 255 символов.
- Описание — поле способно поддерживать огромный текст, но длинное описание сокращается до двух строк при отображении клиенту. В карточке услуги клиент может нажать на вариант ответа и увидеть полное описание в модальном окне. Там же доступен вертикальный скролл, так что клиент сможет прочитать весь текст при желании. Тем не менее, клиентам в таком виде будет не очень удобно изучать действительно большие объемы текста.
- Фото — его можно загрузить со своего устройства.
- Позицию из прайслиста — для автоматического выставления счета, когда клиент выбрал вариант ответа.
Если в CRM отметить галочкой «Выбор количества», клиент сможет добавить одну позицию несколько раз, как покупатель в интернет-магазине выбирает количество товаров.
Когда к вариантам в каталоге привязаны позиции из прайс-листа, стоимость заказа автоматически суммируется в зависимости от того, сколько клиент набрал позиций.
Пример использования: список услуг с фотографиями, каталог товаров.
На картинках ниже показаны возможные способы использования каталога в услугах:
- без выбора количества и без автоматического выставления счета
- с выбором количества и с автоматическим выставлением счета
Дополнительные элементы
(12) Фото или изображение — позволяет сделать фото и сразу прикрепить, либо выбрать изображение из галереи на устройстве клиента. Можно прикрепить до 10 изображений.
Пример использования: прикрепление фотографий с проблемой.
(12) Фото или изображение — позволяет сделать фото и сразу прикрепить, либо выбрать изображение из галереи на устройстве клиента. Можно прикрепить до 10 изображений.
Пример использования: прикрепление фотографий с проблемой.
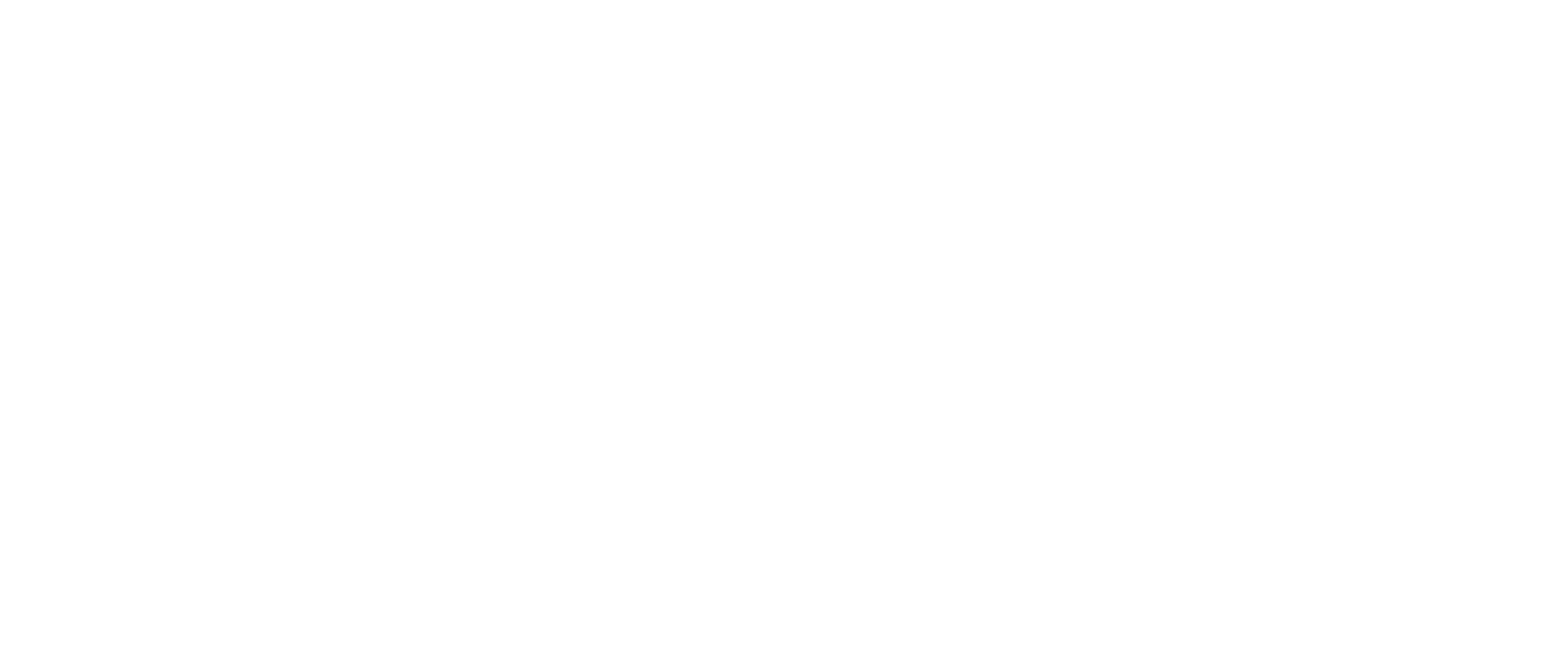
(13) Выбор количества — элемент для выбора числового значения с помощью кнопок.
Пример использования: указание этажа, количества комнат в квартире, количества дней или часов аренды.
На скриншоте: настройки элемента в CRM-системе; мобильный экран с автоматическим выставлением счета (в желтой плашке указана минимальная цена); и создание заявки без автовыставления счета.
Пример использования: указание этажа, количества комнат в квартире, количества дней или часов аренды.
На скриншоте: настройки элемента в CRM-системе; мобильный экран с автоматическим выставлением счета (в желтой плашке указана минимальная цена); и создание заявки без автовыставления счета.
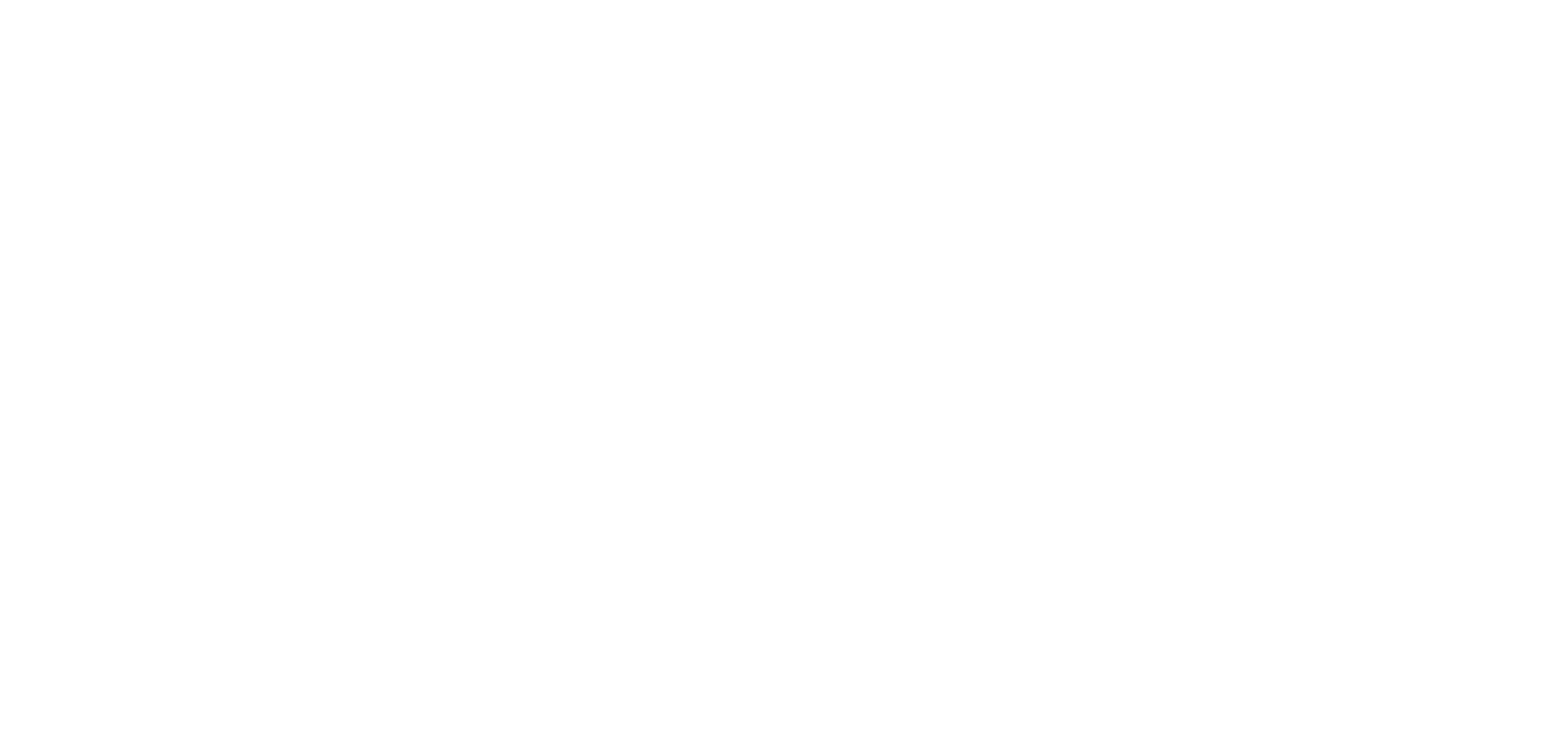
Crm-система
19. Как настроить автоматическое назначение исполнителей в заявках на услугу?
На вкладке «Автоматизация» можно настроить автоматическое назначение ответственных сотрудников. В этом случае исполнители будут назначаться во всех заявках на услугу.
Кроме того, выбрать сотрудников для автоназначения можно в форме заказа. Тогда сотрудники будут назначаться в зависимости от выбранных вариантов в форме заказа (эта тема описана здесь же, после скриншота с автоматизацией).
Важно! Сотрудник может быть исполнителем в заявке, лишь если у него есть доступ к объекту, с которого создана заявка. Это утверждение актуально и для назначения вручную, и для назначения через автоматизацию в услугах.
Автоназначение через вкладку «Автоматизация»
В поле «Тип автоназначения» можно выбрать один из режимов автоматизации: без учета времени и с учетом времени.
Автоназначение без учета времени не проверяет занятость исполнителей. Чтобы включить этот режим, в поле «Сотрудники» нужно указать одного или нескольких исполнителей (убедитесь, что выбрано верное подразделение). После этого система будет автоматически назначать всех указанных специалистов в новых заявках на услугу.
Список сотрудников не позволит выбрать больше максимального количества исполнителей (лимит указан в услуге на вкладке «Основное»).
Обратите внимание: если указать подразделение и рядом с ним оставить пустой список сотрудников, автоназначение не будет работать. Это отличается от поведения с учетом времени.
Автоназначение с учетом времени — это автоматический поиск свободных исполнителей, на основе их рабочего графика и загруженности заявками. Функция доступна управляющим организациям, которые используют инструмент «Учет рабочего времени».
Список возможных исполнителей не ограничен максимальным количеством исполнителей в услуге, потому что система будет искать только одного свободного специалиста из всех указанных в поле.
В случае увольнения одного из сотрудников его можно заблокировать в CRM и автоматически заменить во всех услугах на другого специалиста, который будет назначаться исполнителем в заявках.
Обратите внимание: когда в поле «Сотрудники» никто не указан, поиск исполнителей для заявок будет вестись среди всех сотрудников в выбранном подразделении. Это отличается от поведения без учета времени.
Назначить на главного инженера — опция позволяет автоматически назначать на главного инженера квартала те заявки, которые созданы по запросам жителей из его квартала. Возможность доступна, если в услуге используется автоназначение (с учетом или без учета времени). Когда галочка включена, в автоматизации неактивны поля с выбором подразделения и сотрудников.
Главного инженера указывают в настройках квартала.
Многие услуги требуют решения главного инженера для распределения заявок, но в каждом квартале разные люди действуют в этой роли. Поэтому функция с автоматическим назначением экономит время и помогает управляющим организациям эффективнее управлять рабочим процессом.
Про назначение контролеров и контроль качества рассказано в инструкции ниже.
Кроме того, выбрать сотрудников для автоназначения можно в форме заказа. Тогда сотрудники будут назначаться в зависимости от выбранных вариантов в форме заказа (эта тема описана здесь же, после скриншота с автоматизацией).
Важно! Сотрудник может быть исполнителем в заявке, лишь если у него есть доступ к объекту, с которого создана заявка. Это утверждение актуально и для назначения вручную, и для назначения через автоматизацию в услугах.
Автоназначение через вкладку «Автоматизация»
В поле «Тип автоназначения» можно выбрать один из режимов автоматизации: без учета времени и с учетом времени.
Автоназначение без учета времени не проверяет занятость исполнителей. Чтобы включить этот режим, в поле «Сотрудники» нужно указать одного или нескольких исполнителей (убедитесь, что выбрано верное подразделение). После этого система будет автоматически назначать всех указанных специалистов в новых заявках на услугу.
Список сотрудников не позволит выбрать больше максимального количества исполнителей (лимит указан в услуге на вкладке «Основное»).
Обратите внимание: если указать подразделение и рядом с ним оставить пустой список сотрудников, автоназначение не будет работать. Это отличается от поведения с учетом времени.
Автоназначение с учетом времени — это автоматический поиск свободных исполнителей, на основе их рабочего графика и загруженности заявками. Функция доступна управляющим организациям, которые используют инструмент «Учет рабочего времени».
Список возможных исполнителей не ограничен максимальным количеством исполнителей в услуге, потому что система будет искать только одного свободного специалиста из всех указанных в поле.
В случае увольнения одного из сотрудников его можно заблокировать в CRM и автоматически заменить во всех услугах на другого специалиста, который будет назначаться исполнителем в заявках.
Обратите внимание: когда в поле «Сотрудники» никто не указан, поиск исполнителей для заявок будет вестись среди всех сотрудников в выбранном подразделении. Это отличается от поведения без учета времени.
Назначить на главного инженера — опция позволяет автоматически назначать на главного инженера квартала те заявки, которые созданы по запросам жителей из его квартала. Возможность доступна, если в услуге используется автоназначение (с учетом или без учета времени). Когда галочка включена, в автоматизации неактивны поля с выбором подразделения и сотрудников.
Главного инженера указывают в настройках квартала.
Многие услуги требуют решения главного инженера для распределения заявок, но в каждом квартале разные люди действуют в этой роли. Поэтому функция с автоматическим назначением экономит время и помогает управляющим организациям эффективнее управлять рабочим процессом.
Про назначение контролеров и контроль качества рассказано в инструкции ниже.
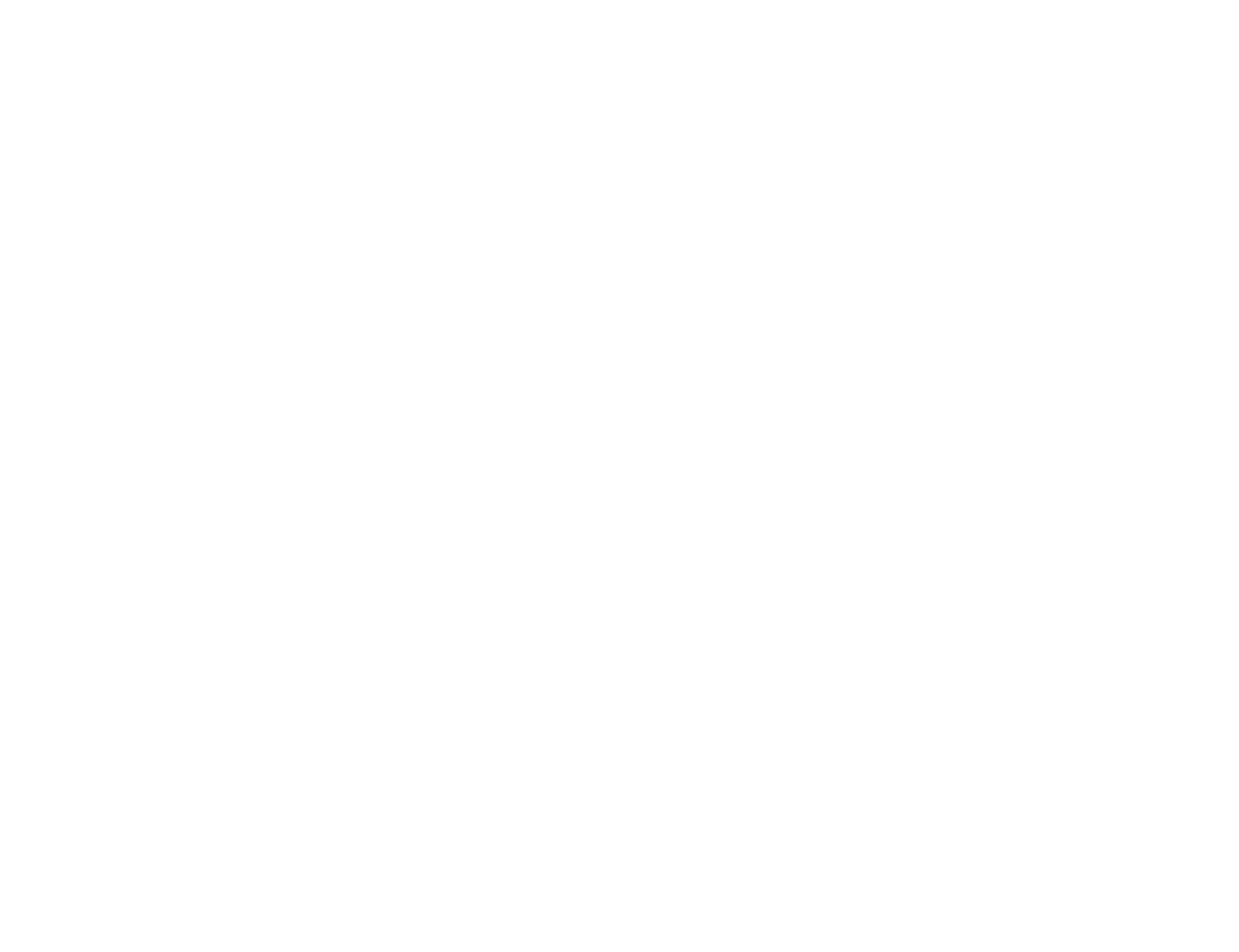
Автоназначение через форму заказа
На вкладке «Форма заказа» есть аналогичные возможности для автоматического назначения исполнителей: выбрать подразделение и сотрудников, назначить на главного инженера, выбрать контролеров, контроль качества. Указанные опции доступны только в двух элементах: радиокнопки и выпадающий список. Для работы с этими тонкими настройками нужно добавить элемент в форму заказа, у варианта ответа раскрыть секцию «Автоназначение».
Если выбраны настройки автоназначения в форме заказа, то на вкладке «Автоматизация» они будут заблокированы. При этом, автоназначение через форму заказа можно настроить только для одного элемента в каждой услуге. Например, сотрудник в форму заказа добавил радиокнопки, через них настроил автоназначение. Затем добавил еще один элемент с радиокнопками, через них тоже пытается указать сотрудников в автоназначении. Попытка со вторым элементом уже будет неудачной.
В настоящий момент автоназначение через форму заказа доступно для использования без функции «Учет рабочего времени». Исполнитель не будет назначен, если в услуге есть элемент «Выбор таймслота исполнителя».
На вкладке «Форма заказа» есть аналогичные возможности для автоматического назначения исполнителей: выбрать подразделение и сотрудников, назначить на главного инженера, выбрать контролеров, контроль качества. Указанные опции доступны только в двух элементах: радиокнопки и выпадающий список. Для работы с этими тонкими настройками нужно добавить элемент в форму заказа, у варианта ответа раскрыть секцию «Автоназначение».
Если выбраны настройки автоназначения в форме заказа, то на вкладке «Автоматизация» они будут заблокированы. При этом, автоназначение через форму заказа можно настроить только для одного элемента в каждой услуге. Например, сотрудник в форму заказа добавил радиокнопки, через них настроил автоназначение. Затем добавил еще один элемент с радиокнопками, через них тоже пытается указать сотрудников в автоназначении. Попытка со вторым элементом уже будет неудачной.
В настоящий момент автоназначение через форму заказа доступно для использования без функции «Учет рабочего времени». Исполнитель не будет назначен, если в услуге есть элемент «Выбор таймслота исполнителя».

Crm-система
20. Как включить контроль качества через контролеров в услугах?
Если в заявках назначать контролеров, они смогут оценивать качество исполнения, проверять выполнение всех требований клиентов или просто наблюдать за ходом работы. Контролеры помогают управляющей организации повысить качество собственных услуг и удовлетворенность клиентов.
Контролер получает те же уведомления, что и исполнитель при работе с заявкой.
Функцию можно использовать в следующих вариациях:
1. Назначать контролеров всегда вручную в каждой заявке на услугу. Для этого достаточно отметить галочку «Использовать контролера в заявках» на основной вкладке услуги.
2. Назначать контролеров автоматически во всех заявках на услугу. Прежде всего, нужно отметить ту же галочку «Использовать контролера в заявках» на основной вкладке услуги. Затем перейти на вкладку «Автоматизация», включить опцию «Назначить контролера» и выбрать специалистов для их автоматического назначения.
Можно указать несколько специалистов, но не более пяти (без разбивки на подразделения). Когда в поле никто не указан, придется вручную назначать контролеров в заявках. Контролером в заявке может быть только сотрудник с доступом к этому объекту, поэтому может пригодиться автоназначение нескольких специалистов.
Если не отмечена галочка «Использовать контролера в заявках» на основной вкладке услуги, то и поле для автоназначения специалистов не отображается.
В случае увольнения одного из сотрудников его можно заблокировать в CRM и автоматически заменить во всех услугах на другого специалиста, который будет назначаться контролером в заявках.
3. Включить обязательный контроль качества как отдельный этап в заявках на услугу. Для этого должны быть включены упомянутые опции из пунктов 1−2 и дополнительно галочка «Осуществлять контроль качества». Если она включена:
Контролер получает те же уведомления, что и исполнитель при работе с заявкой.
Функцию можно использовать в следующих вариациях:
1. Назначать контролеров всегда вручную в каждой заявке на услугу. Для этого достаточно отметить галочку «Использовать контролера в заявках» на основной вкладке услуги.
2. Назначать контролеров автоматически во всех заявках на услугу. Прежде всего, нужно отметить ту же галочку «Использовать контролера в заявках» на основной вкладке услуги. Затем перейти на вкладку «Автоматизация», включить опцию «Назначить контролера» и выбрать специалистов для их автоматического назначения.
Можно указать несколько специалистов, но не более пяти (без разбивки на подразделения). Когда в поле никто не указан, придется вручную назначать контролеров в заявках. Контролером в заявке может быть только сотрудник с доступом к этому объекту, поэтому может пригодиться автоназначение нескольких специалистов.
Если не отмечена галочка «Использовать контролера в заявках» на основной вкладке услуги, то и поле для автоназначения специалистов не отображается.
В случае увольнения одного из сотрудников его можно заблокировать в CRM и автоматически заменить во всех услугах на другого специалиста, который будет назначаться контролером в заявках.
3. Включить обязательный контроль качества как отдельный этап в заявках на услугу. Для этого должны быть включены упомянутые опции из пунктов 1−2 и дополнительно галочка «Осуществлять контроль качества». Если она включена:
- Одного сотрудника нельзя назначить одновременно исполнителем и контролером в услуге или заявках на нее.
- Исполнитель может перевести заявку только в статус «Контроль качества» и не может перевести в статус «Выполнена».
- Назначенный в заявке контролер получит уведомление, когда ее переведут в статус «Контроль качества». После проверки он должен перевести ее в статус «Выполнено».
- Функция влияет на SLA. Время выполнения заявки складывается из времени пребывания в двух статусах: «В работе» и «Контроль качества».
- Когда заявка находится в статусе «Контроль качества», житель видит статус «В работе».
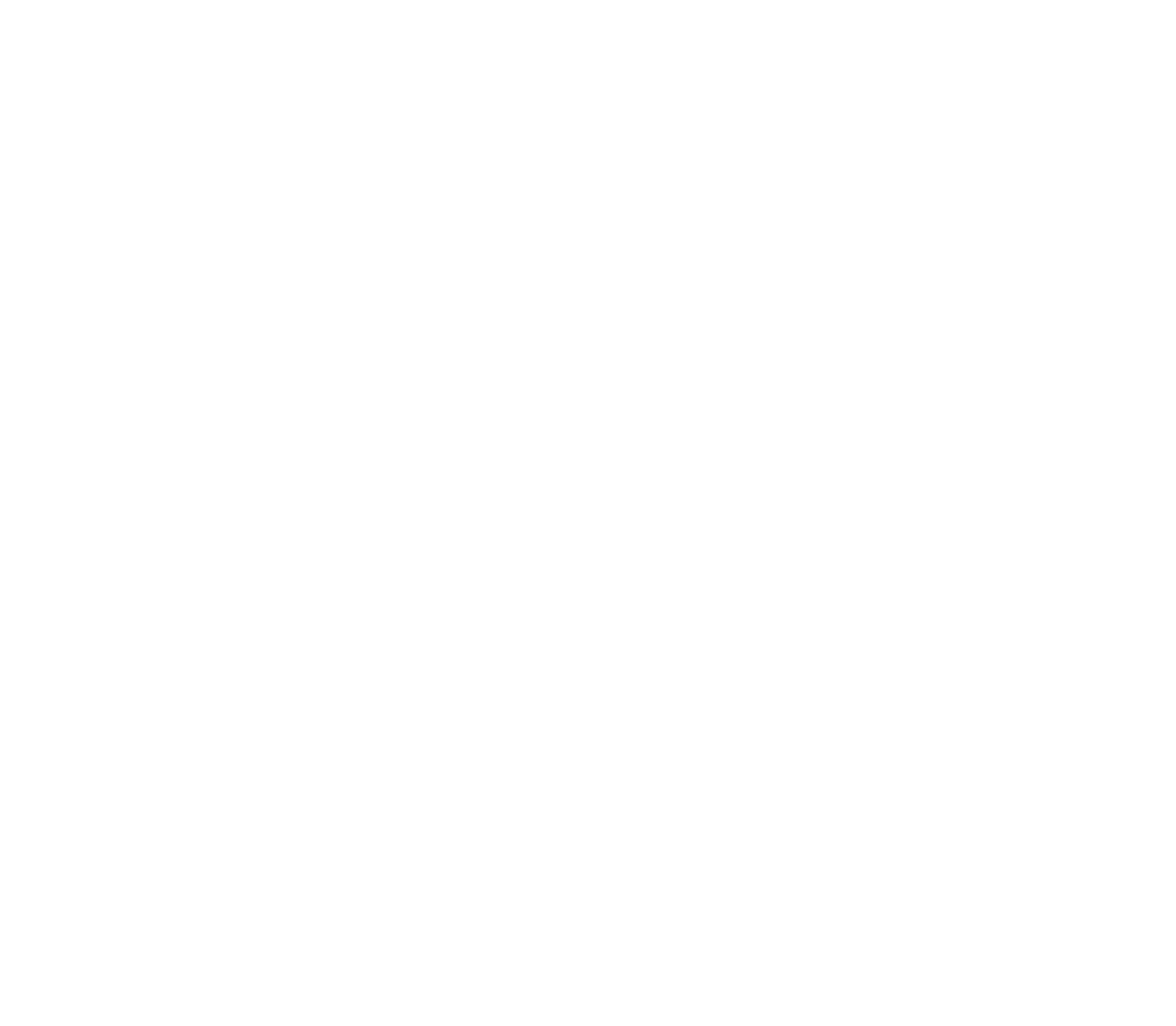
Crm-система
21. Как настроить и отслеживать сроки работы / SLA в заявках на услугу?
На вкладке «Автоматизация» есть блок с названием «SLA» — дословно расшифровывается как Service Level Agreement, соглашение об уровне услуг. В CRM-системе под этим подразумевается набор параметров, которые помогают контролировать качество услуги.
В блоке «SLA» можно настроить параметры, которые будут автоматически отслеживаться и влиять на сроки решения заявок от жителей.
Важно! Настройки SLA в форме заказа имеют высший приоритет, по сравнению с вкладкой «Автоматизация». Поэтому, если параметры SLA указаны в обеих вкладках, то настройки формы заказа как бы заменяют собой настройки автоматизации. Это позволяет точнее регулировать сроки работ.
Например, в автоматизации указано, что заявку на вызов сантехника нужно выполнить за 60 минут. В форме заказа житель может уточнить, какую проблему нужно решить: прочистить засор или установить новую ванну. С засором можно справиться за 30 минут, но для установки ванны потребуется несколько часов.
В блоке «SLA» можно настроить параметры, которые будут автоматически отслеживаться и влиять на сроки решения заявок от жителей.
- Есть универсальные параметры, которые действуют для всех заявок на услугу: уведомлять исполнителя о сроках выполнения, запретить приостановку без указания даты
- Другие параметры SLA можно указать либо на вкладке «Автоматизация», либо через форму заказа: SLA реакции, SLA выполнения, Учитывать часы работы, можно выполнить в выходные дни и праздники, расчетное время (описано в статье про УРВ).
Важно! Настройки SLA в форме заказа имеют высший приоритет, по сравнению с вкладкой «Автоматизация». Поэтому, если параметры SLA указаны в обеих вкладках, то настройки формы заказа как бы заменяют собой настройки автоматизации. Это позволяет точнее регулировать сроки работ.
Например, в автоматизации указано, что заявку на вызов сантехника нужно выполнить за 60 минут. В форме заказа житель может уточнить, какую проблему нужно решить: прочистить засор или установить новую ванну. С засором можно справиться за 30 минут, но для установки ванны потребуется несколько часов.

Далее подробнее рассмотрен каждый параметр, на примере настроек «Автоматизации». Цифрами обозначены сгруппированные параметры на скриншоте ниже.
(1) Общие для всех заявок на услугу:
(2) Заменяемые через форму заказа:
Время реакции в минутах — считается от создания заявки в CRM-системе до самого первого получения статуса «В работе».
Пример. В услуге на вкладке «Автоматизация» указано время реакции 240 минут (4 часа). Житель создает заявку на эту услугу, но в течение 4 часов ее не берут в работу. Тогда SLA считается нарушенным.
Время выполнения в минутах — считается от первого получения статуса «В работе» до перехода в статус «Выполнено».
Как только заявка попадает в работу, у нее появляется поле «Выполнить до».
Пример. В услуге на вкладке «Автоматизация» указано время выполнения 60 минут. Житель создает заявку на эту услугу, в 15:00 заявка принимает статус «В работе». Тогда ее нужно выполнить до 16:00.
Если нарушено SLA реакции или выполнения у заявки, она отмечается специальной меткой в списке обращений (метки описаны в другой статье).
Учитывать часы работы. Если эта функция включена, нужно указать часы работы рядом с галочкой. Тогда время реакции / выполнения будет считаться только в указанные часы. Если функция отключена, учет SLA будет круглосуточным.
Примеры:
Можно выполнить в выходные дни и праздники. Если функция включена, время реакции / выполнения будет считаться в субботу и воскресенье.
Примеры:
(1) Общие для всех заявок на услугу:
- Уведомлять исполнителя о сроках выполнения — нужно ли оповещать о нарушении SLA и за какое время предупреждать о приближении срока. Если галочка включена, нужно указать интервал в минутах.
- Запретить приостановку без указания даты — нужно ли сделать обязательным поле «Возобновить до», когда при выполнении заявки требуется перерыв. Обратите внимание, что заявка автоматически примет статус «В работе» в указанный день (подробнее: Статусная модель заявок). Поэтому обязательность поля не просто требует выбрать дату возобновления, но еще приводит к тому, что заявка автоматически вернется в работу после приостановки.
(2) Заменяемые через форму заказа:
Время реакции в минутах — считается от создания заявки в CRM-системе до самого первого получения статуса «В работе».
Пример. В услуге на вкладке «Автоматизация» указано время реакции 240 минут (4 часа). Житель создает заявку на эту услугу, но в течение 4 часов ее не берут в работу. Тогда SLA считается нарушенным.
Время выполнения в минутах — считается от первого получения статуса «В работе» до перехода в статус «Выполнено».
Как только заявка попадает в работу, у нее появляется поле «Выполнить до».
Пример. В услуге на вкладке «Автоматизация» указано время выполнения 60 минут. Житель создает заявку на эту услугу, в 15:00 заявка принимает статус «В работе». Тогда ее нужно выполнить до 16:00.
Если нарушено SLA реакции или выполнения у заявки, она отмечается специальной меткой в списке обращений (метки описаны в другой статье).
Учитывать часы работы. Если эта функция включена, нужно указать часы работы рядом с галочкой. Тогда время реакции / выполнения будет считаться только в указанные часы. Если функция отключена, учет SLA будет круглосуточным.
Примеры:
- Заявку создали утром в 06:00, но рабочий день начинается с 10:00. Время реакции будет считаться от 10:00 до перехода заявки в работу.
- Ответственный приступил к заявке в 18:00 и не остановил, но рабочий день заканчивается в 19:00. Время выполнения не будет считаться после 19:00. Но если заявку не остановить, подсчет времени выполнения возобновится с началом следующего рабочего дня в 10:00.
Можно выполнить в выходные дни и праздники. Если функция включена, время реакции / выполнения будет считаться в субботу и воскресенье.
Примеры:
- Функция отключена, а заявку создали в субботу. Тогда время реакции не будет считаться, пока не наступит понедельник.
- Заявку создали в субботу, но функция включена. Тогда время реакции считается в течение выходных.
- Исполнитель приступил к заявке в пятницу 23:00 и не остановил, а вернулся только в понедельник. Если функция активна, время выполнения будет считаться в течение выходных. А если отключено выполнение в выходные дни, подсчет времени продолжится только в понедельник.
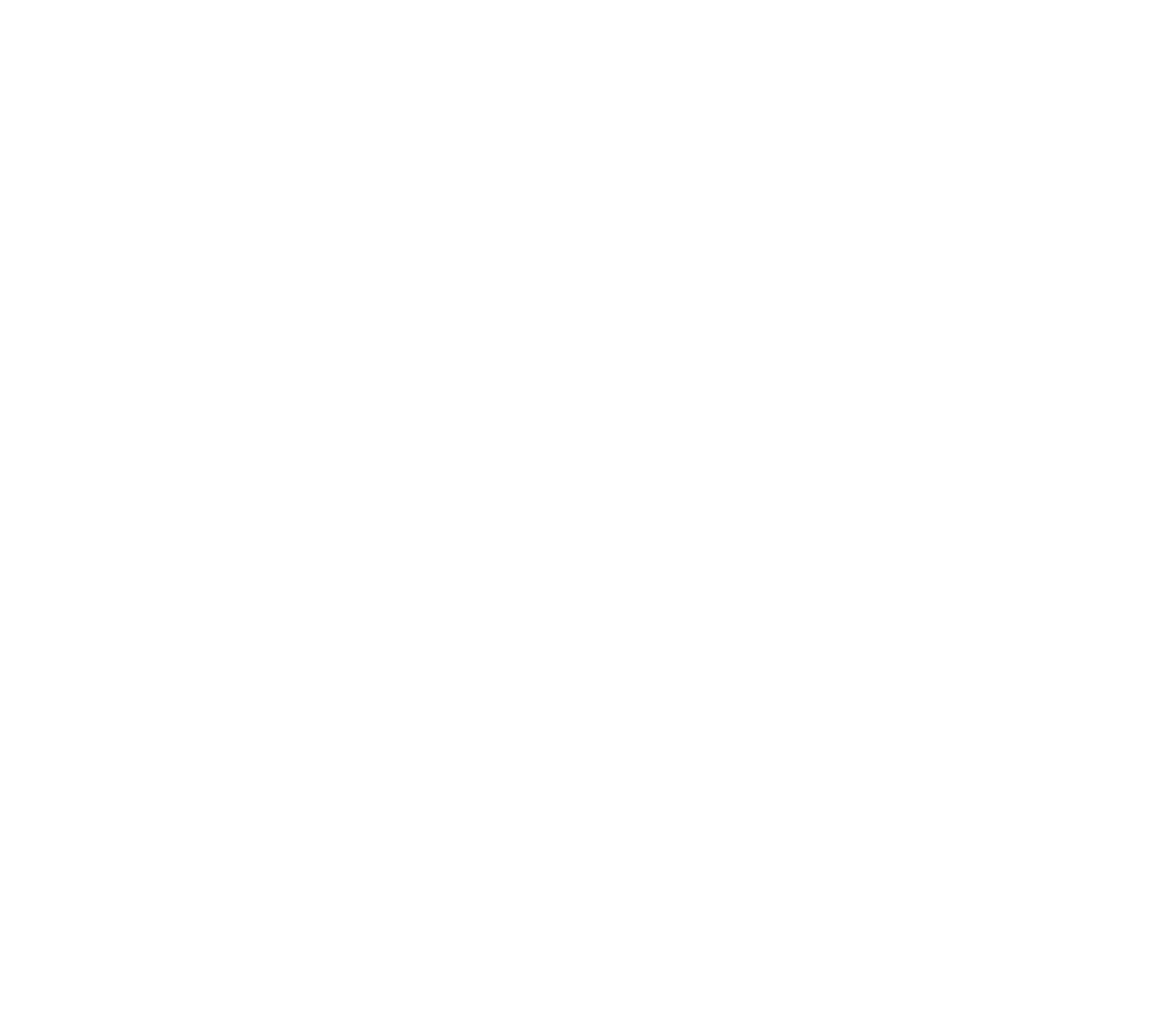
Выше рассказано про настройки SLA на примере вкладки «Автоматизация».
Теперь нужно пояснить несколько нюансов про SLA в форме заказа. Как уже упоминалось, это обеспечивает более тонкую настройку допустимых сроков. Такая возможность пригодится, когда от пожеланий клиента зависит, сколько времени займет выполнение заявки.
Функция работает только со следующими элементами: «Выбор из выпадающего списка», «Выбор из списка (радиокнопки)», «Выбор нескольких вариантов».
В упомянутых элементах каждый вариант ответа содержит секцию «SLA». С ее помощью для каждого варианта можно установить ожидаемые сроки выполнения и реакции. Если житель выбрал сразу несколько вариантов, сроки выполнения суммируются (ниже рассказано подробнее о расчете SLA).
Пример. Полноценная влажная уборка может занимать два часа, а мытье окон один час. Если клиент выбрал оба варианта, то ожидаемый срок выполнения будет равен трем часам, то есть сумме двух значений SLA. Если он отметил только один из вариантов в форме заказа, срок выполнения будет соответствовать выбору жителя.
Теперь нужно пояснить несколько нюансов про SLA в форме заказа. Как уже упоминалось, это обеспечивает более тонкую настройку допустимых сроков. Такая возможность пригодится, когда от пожеланий клиента зависит, сколько времени займет выполнение заявки.
Функция работает только со следующими элементами: «Выбор из выпадающего списка», «Выбор из списка (радиокнопки)», «Выбор нескольких вариантов».
В упомянутых элементах каждый вариант ответа содержит секцию «SLA». С ее помощью для каждого варианта можно установить ожидаемые сроки выполнения и реакции. Если житель выбрал сразу несколько вариантов, сроки выполнения суммируются (ниже рассказано подробнее о расчете SLA).
Пример. Полноценная влажная уборка может занимать два часа, а мытье окон один час. Если клиент выбрал оба варианта, то ожидаемый срок выполнения будет равен трем часам, то есть сумме двух значений SLA. Если он отметил только один из вариантов в форме заказа, срок выполнения будет соответствовать выбору жителя.
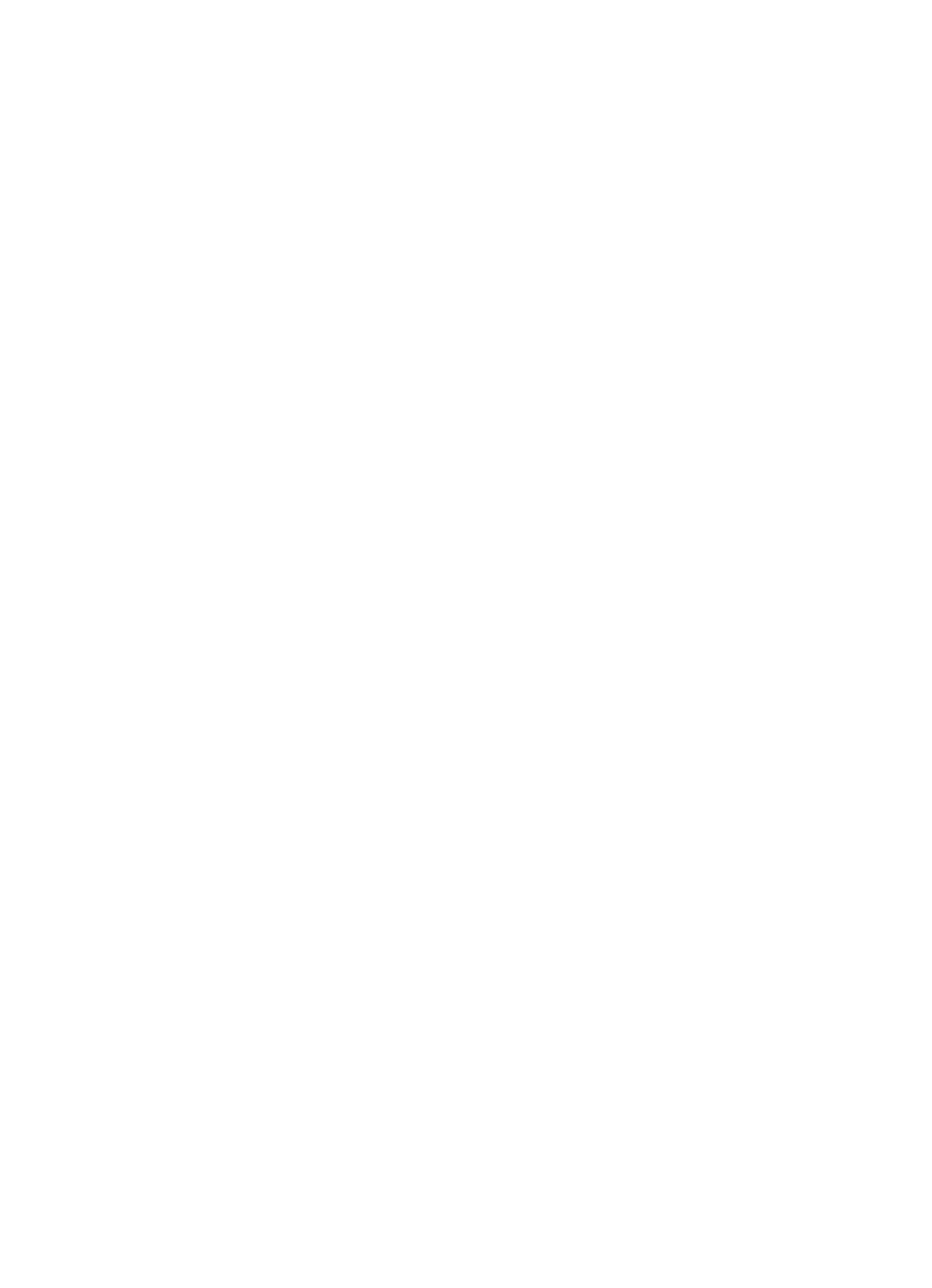
Сотрудники могут отслеживать соблюдение SLA, благодаря следующим функциям:
Есть одно исключение: подсчет SLA не ведется, если заявка привязана к инциденту.
- Поле «Выполнить до» — рассчитывается по SLA выполнения, видно в списке заявок и в карточке заявки;
- Метки о нарушении SLA — видны в списке заявок;
- Выгрузка отчетов в Excel — в них можно включить данные по SLA у каждой заявки.
Есть одно исключение: подсчет SLA не ведется, если заявка привязана к инциденту.
Crm-система
22. Как рассчитывается SLA в обращениях?
Говоря про SLA, важно различать следующие понятия:
Ожидаемые сроки
На схеме наглядно показано как рассчитываются ожидаемые сроки при создании заявки.
- Ожидаемые сроки — сколько времени разрешено потратить (SLA реакции, SLA выполнения). Подставляются в созданную заявку из настроек услуги.
- Фактические сроки — реальные затраты (время реакции, время выполнения). Расчет временных затрат в созданной заявке зависит от изменения ее статусов.
Ожидаемые сроки
На схеме наглядно показано как рассчитываются ожидаемые сроки при создании заявки.
- Сроки подставляются из автоматизации в услуге, если указаны только там.
- Если в форме заказа выбрали варианты ответа без SLA, сроки все равно подставляются из автоматизации.
- Если же выбрали именно варианты с указанным SLA, сроки рассчитываются по форме заказа. Вторая картинка демонстрирует, как именно это происходит. Отдельно стоит обратить внимание на условие, при котором ожидаемый срок будет минимальным среди всех элементов в форме заказа. Способ расчета не различается для ожидаемых сроков реакции и выполнения, хотя в примерах рассмотрен только SLA выполнения.
Фактические сроки
В самом общем случае, расчет фактических сроков сводится к следующим моментам:
Конечно, процесс работы с заявкой бывает и сложнее, чем на этой схеме.
В самом общем случае, расчет фактических сроков сводится к следующим моментам:
- Считается фактическое время реакции до перехода заявки в работу.
- Считается фактическое время выполнения в процессе работы над заявкой.
- При закрытии заявки прекращается подсчет времени.
Конечно, процесс работы с заявкой бывает и сложнее, чем на этой схеме.
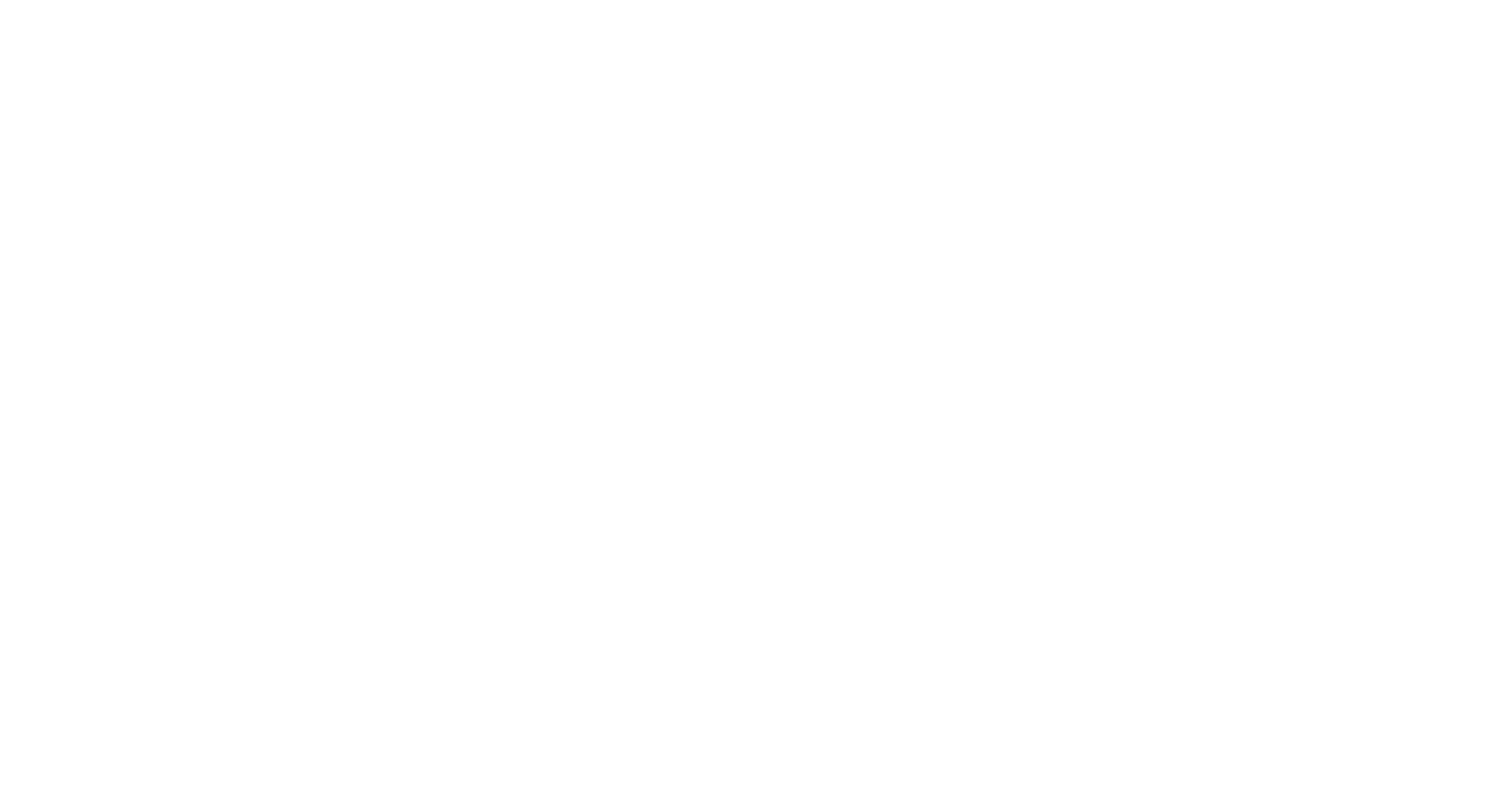
Ниже подробнее рассказано о том, как считаются сроки в заявках.
Фактическое время реакции считается от создания заявки до первого получения статуса «В работе». Если оно превышает допустимое для данной услуги, SLA на реакцию по заявке считается нарушенным.
Например, заявку создали в 15:00. SLA на реакцию 120 минут, значит нужно приступить к исполнению до 17:00. Если заявку взяли в работу в 17:01, фактическое время реакции составит 121 минуту, тогда будет нарушено SLA.
Фактическое время выполнения считается от первого получения статуса «В работе» до перехода в статус «Выполнено», либо до отмены заявки. Когда приступают к ее исполнению, в карточке заявки появляется поле «Выполнить до», рассчитанное на основе SLA выполнения в настройках услуги.
Если время выполнения превышает допустимое для этой услуги, SLA на выполнение заявки считается нарушенным.
Например, заявку взяли в работу в 12:00. SLA на выполнение 120 минут, значит нужно ее выполнить до 14:00. Если заявку выполнили в 14:01, фактическое время выполнения составит 121 минуту, тогда будет нарушено SLA.
Подсчет времени выполнения останавливается, если заявка остановлена, выполнена или отменена.
Когда заявку останавливают, расчет времени выполнения ставится на паузу, поле «Выполнить до» не обновляется.
Когда заявку возвращают в работу, продолжается расчет времени выполнения. При этом значение в поле «Выполнить до» пересчитывается: к текущему моменту прибавляется оставшееся время выполнения.
Например, по заявке вели работу с 12:00 до 13:00, затем остановили, а вернули в работу только в 17:00. Значит, нужно ее выполнить до 18:00, учитывая уже потраченный час и SLA выполнения 2 часа.
Но если заявка просрочена еще до перехода в статус «Приостановлено», то поле «Выполнить до» в любом случае останется с отметкой «Заявка просрочена».
Далее на схеме наглядно показано, как каждый статус заявки влияет на учет SLA.
Фактическое время реакции считается от создания заявки до первого получения статуса «В работе». Если оно превышает допустимое для данной услуги, SLA на реакцию по заявке считается нарушенным.
Например, заявку создали в 15:00. SLA на реакцию 120 минут, значит нужно приступить к исполнению до 17:00. Если заявку взяли в работу в 17:01, фактическое время реакции составит 121 минуту, тогда будет нарушено SLA.
Фактическое время выполнения считается от первого получения статуса «В работе» до перехода в статус «Выполнено», либо до отмены заявки. Когда приступают к ее исполнению, в карточке заявки появляется поле «Выполнить до», рассчитанное на основе SLA выполнения в настройках услуги.
Если время выполнения превышает допустимое для этой услуги, SLA на выполнение заявки считается нарушенным.
Например, заявку взяли в работу в 12:00. SLA на выполнение 120 минут, значит нужно ее выполнить до 14:00. Если заявку выполнили в 14:01, фактическое время выполнения составит 121 минуту, тогда будет нарушено SLA.
Подсчет времени выполнения останавливается, если заявка остановлена, выполнена или отменена.
Когда заявку останавливают, расчет времени выполнения ставится на паузу, поле «Выполнить до» не обновляется.
Когда заявку возвращают в работу, продолжается расчет времени выполнения. При этом значение в поле «Выполнить до» пересчитывается: к текущему моменту прибавляется оставшееся время выполнения.
Например, по заявке вели работу с 12:00 до 13:00, затем остановили, а вернули в работу только в 17:00. Значит, нужно ее выполнить до 18:00, учитывая уже потраченный час и SLA выполнения 2 часа.
Но если заявка просрочена еще до перехода в статус «Приостановлено», то поле «Выполнить до» в любом случае останется с отметкой «Заявка просрочена».
Далее на схеме наглядно показано, как каждый статус заявки влияет на учет SLA.

Рабочие часы и выходные дни
В настройках SLA есть два параметра, которые влияют на подсчет фактического времени реакции и выполнения: учет часов работы и возможность выполнения в выходные.
Ниже на картинке демонстрируются расчеты SLA, когда заявку нельзя выполнить в выходные дни. Две отдельные схемы поясняют различия между подсчетами без учета часов работы и с учетом таковых.
Чтобы лучше показать различия между расчетами, на схемах приведены примеры с созданием заявки в будни или в выходные дни. Кликните картинку для просмотра в увеличенном виде.
В настройках SLA есть два параметра, которые влияют на подсчет фактического времени реакции и выполнения: учет часов работы и возможность выполнения в выходные.
Ниже на картинке демонстрируются расчеты SLA, когда заявку нельзя выполнить в выходные дни. Две отдельные схемы поясняют различия между подсчетами без учета часов работы и с учетом таковых.
Чтобы лучше показать различия между расчетами, на схемах приведены примеры с созданием заявки в будни или в выходные дни. Кликните картинку для просмотра в увеличенном виде.

А на картинке ниже демонстрируются расчеты SLA, когда заявку можно выполнить в выходные дни. По аналогии, две отдельные схемы поясняют различия между подсчетами без учета часов работы и с учетом таковых.
Чтобы лучше показать различия между расчетами, на схемах приведены примеры с созданием заявки в будни и в выходные дни.
Чтобы лучше показать различия между расчетами, на схемах приведены примеры с созданием заявки в будни и в выходные дни.

Crm-система
23. Как настроить автоматические уведомления в чат с жителем при смене статуса заявки?
Когда у заявки меняется статус, уведомление жителю и так отправляется автоматически. Тем не менее в некоторых случаях может потребоваться предоставление подробных сведений в связи со сменой статуса. Также дополнительно можно настроить и автоматическую смену статуса на другой после отправки уведомления, что позволит автоматизировать работу с некоторыми заявками.
В карточке услуги на вкладке «Автоматизация» есть блок «Автоматическая отправка уведомлений» — с его помощью можно настроить автоматические уведомления в чат с жителем при смене статуса заявки, а также последующий переход заявки в другой статус.
В блоке есть кнопка «Добавить уведомление» — после нажатия на нее выберите статус заявки, при котором необходимо отправить уведомление жителю. Для каждого статуса можно настроить только одно уведомление. Текст для сообщения выбирается с помощью шаблонов ответов.
Сообщение будет отправлено от имени человека, который указан в поле «Сотрудник». Для разных статусов можно указать разных сотрудников.
Есть возможность отметить галочку, чтобы сообщения отправлялись от имени ответственного по заявке. Однако в заявках не всегда назначен исполнитель, поэтому поле «Сотрудник» все равно является обязательным при настройке автоматических уведомлений. Если не указать сотрудника, уведомление не будет сохранено.
Опция «Отправлять один раз при первом переводе в статус» поможет предотвратить отправку лишних уведомлений клиентам.
Например, автоматическая отправка уведомления настроена для статуса «В работе». Сотрудники могут приостанавливать и возобновлять работу над заявкой. Если опция включена, уведомление будет отправлено только при первом переводе в статус «В работе». В ином случае уведомление будет отправляться каждый раз, когда заявка возвращается в работу.
Дополнительно к этому, можно настроить мгновенную смену статуса заявки на любой другой после отправки уведомления. Для этого в поле «После отправки перевести в статус» выберите один из статусов. Такой функционал можно использовать в различных сценариях:
В карточке услуги на вкладке «Автоматизация» есть блок «Автоматическая отправка уведомлений» — с его помощью можно настроить автоматические уведомления в чат с жителем при смене статуса заявки, а также последующий переход заявки в другой статус.
В блоке есть кнопка «Добавить уведомление» — после нажатия на нее выберите статус заявки, при котором необходимо отправить уведомление жителю. Для каждого статуса можно настроить только одно уведомление. Текст для сообщения выбирается с помощью шаблонов ответов.
Сообщение будет отправлено от имени человека, который указан в поле «Сотрудник». Для разных статусов можно указать разных сотрудников.
Есть возможность отметить галочку, чтобы сообщения отправлялись от имени ответственного по заявке. Однако в заявках не всегда назначен исполнитель, поэтому поле «Сотрудник» все равно является обязательным при настройке автоматических уведомлений. Если не указать сотрудника, уведомление не будет сохранено.
Опция «Отправлять один раз при первом переводе в статус» поможет предотвратить отправку лишних уведомлений клиентам.
Например, автоматическая отправка уведомления настроена для статуса «В работе». Сотрудники могут приостанавливать и возобновлять работу над заявкой. Если опция включена, уведомление будет отправлено только при первом переводе в статус «В работе». В ином случае уведомление будет отправляться каждый раз, когда заявка возвращается в работу.
Дополнительно к этому, можно настроить мгновенную смену статуса заявки на любой другой после отправки уведомления. Для этого в поле «После отправки перевести в статус» выберите один из статусов. Такой функционал можно использовать в различных сценариях:
- «Ожидание» → «В работе». В таком случае после оформления заявки она сразу перейдет в работу. Быстрое реагирование на обращения создает у клиентов ощущение, что их проблемы решаются без промедления. А управляющая организация сможет расставить приоритеты в работе с обращениями клиентов.
- «Ожидание» → «Требует уточнения». Например, когда в услуге нужно согласовать с жителем время выполнения. Автоматическое сообщение позволит запросить уточнение у жителя, а смена статуса позволит отделить заявку от остальных, пока время не согласовано.
- «Ожидание» → «Выполнено». Оформив заявку на консультативную услугу, житель моментально получит актуальную информацию о времени работы УО или графике приема. После этого заявка закроется без участия сотрудников.
- «Ожидание» → «Приостановлено». К примеру, исполнитель одной из платных услуг ушел в отпуск. Чтобы не отключать услугу и не терять прибыль, можно отправлять уведомление и приостанавливать заявку после заказа. Так житель будет оповещен, что услугу смогут оказать через неделю, а УО сохранит заказ и возможную прибыль.
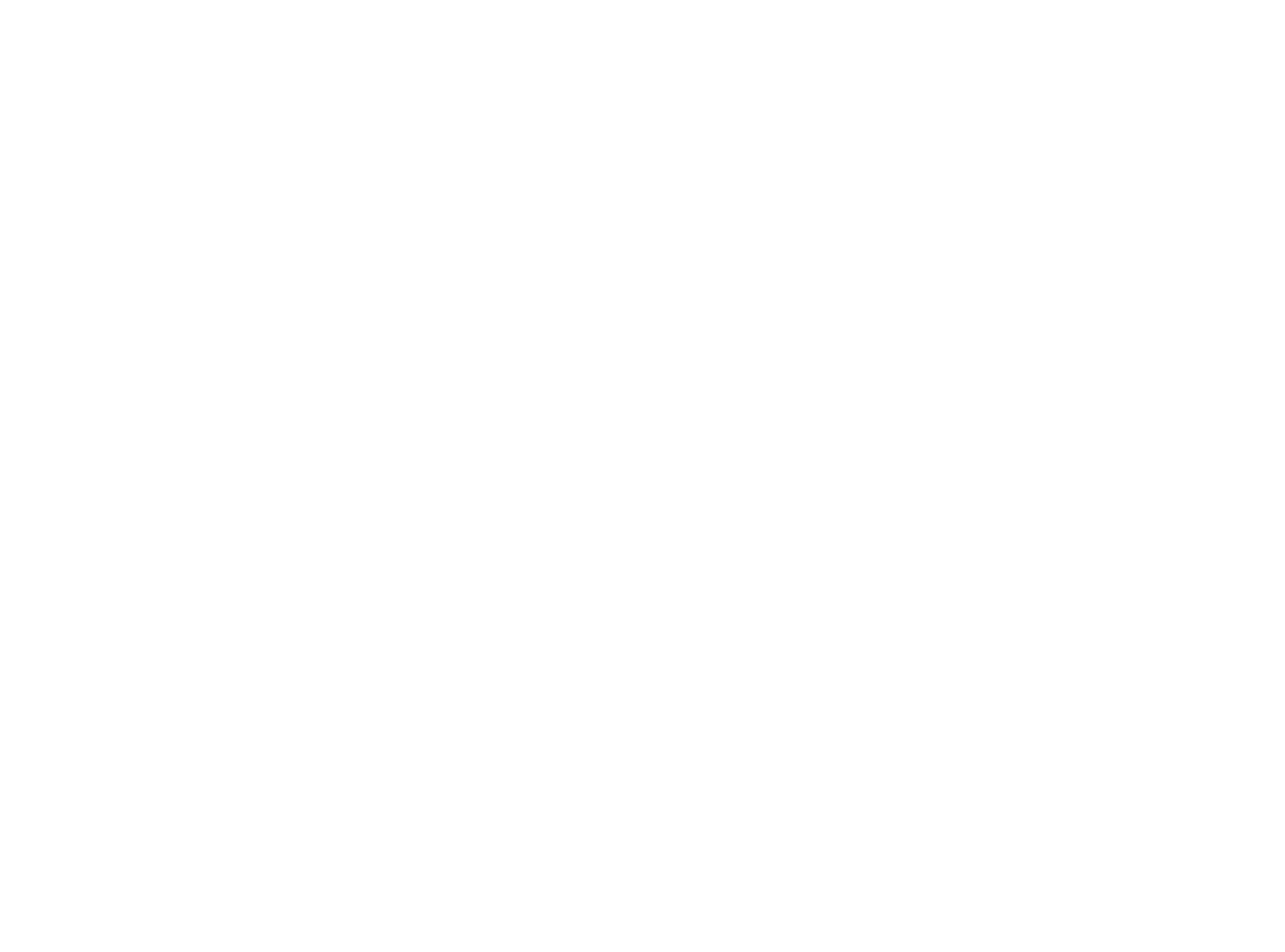
Аналогичным образом можно добавить несколько различных уведомлений и для других статусов. Чтобы избежать бесконечного цикла автоматической смены статусов, значения из полей «После отправки перевести в статус» и «Статус» не могут совпадать, как внутри одного уведомления, так и в рамках нескольких. При выборе одинаковых статусов появится ошибка. При попытке настроить автоматическое уведомление для статуса, в который уже создан автопереход, произойдет сброс выбранного статуса. Если указаны корректные настройки, все изменения в блоке «Автоматическая отправка уведомлений» сохраняются автоматически.

Crm-система
24. Для чего нужны предложения услуг?
Предложения услуг — это эффективный способ для поддержания контакта с клиентами и информирования их об услугах маркетплейса. Такой функционал помогает клиентам не забывать о существовании услуг управляющей организации, а партнерам помогает увеличить конверсию в заказ. Например, это могут быть регулярные услуги: мытье окон, уборка, заказ бутилированной воды.
Напоминания об услуге регулярно отправляются клиентам, которые включены в список получателей. Эту периодичность можно настраивать в диапазоне от одного и более месяцев. При необходимости клиент может в настройках уведомлений в приложении отключить напоминания об услугах.
Чтобы начать использовать предложения услуг, нужно:
Напоминания об услуге регулярно отправляются клиентам, которые включены в список получателей. Эту периодичность можно настраивать в диапазоне от одного и более месяцев. При необходимости клиент может в настройках уведомлений в приложении отключить напоминания об услугах.
Чтобы начать использовать предложения услуг, нужно:
- Выдать сотрудникам доступ к разделу CRM «Медиа сервисы» → «Предложения услуг».
- Добавить первое предложение услуг.
- Массово добавить клиентов к предложению, либо выборочно из их карточек.
- Настроить уведомления, которые будут отправляться клиентам.
Crm-система
25. Как посмотреть список всех предложений услуг в CRM?
В разделе «Медиа сервисы» → «Предложения услуг» есть список со всеми ранее добавленными предложениями.
Каждое предложение содержит следующую информацию: статус, название, описание, количество добавленных клиентов, интервал предложения, за сколько дней напоминать и привязанная услуга. При нажатии на иконку с количеством клиентов во всплывающем окне откроется полный список клиентов, которые добавлены к предложению.
Доступен текстовый поиск по названию предложения. Если кликнуть по строке предложения, то откроется его карточка. Когда услугу отключают, связанное с ней предложение автоматически переходит в статус «Отключено», а в столбце с услугой будет красная иконка.
Каждое предложение содержит следующую информацию: статус, название, описание, количество добавленных клиентов, интервал предложения, за сколько дней напоминать и привязанная услуга. При нажатии на иконку с количеством клиентов во всплывающем окне откроется полный список клиентов, которые добавлены к предложению.
Доступен текстовый поиск по названию предложения. Если кликнуть по строке предложения, то откроется его карточка. Когда услугу отключают, связанное с ней предложение автоматически переходит в статус «Отключено», а в столбце с услугой будет красная иконка.
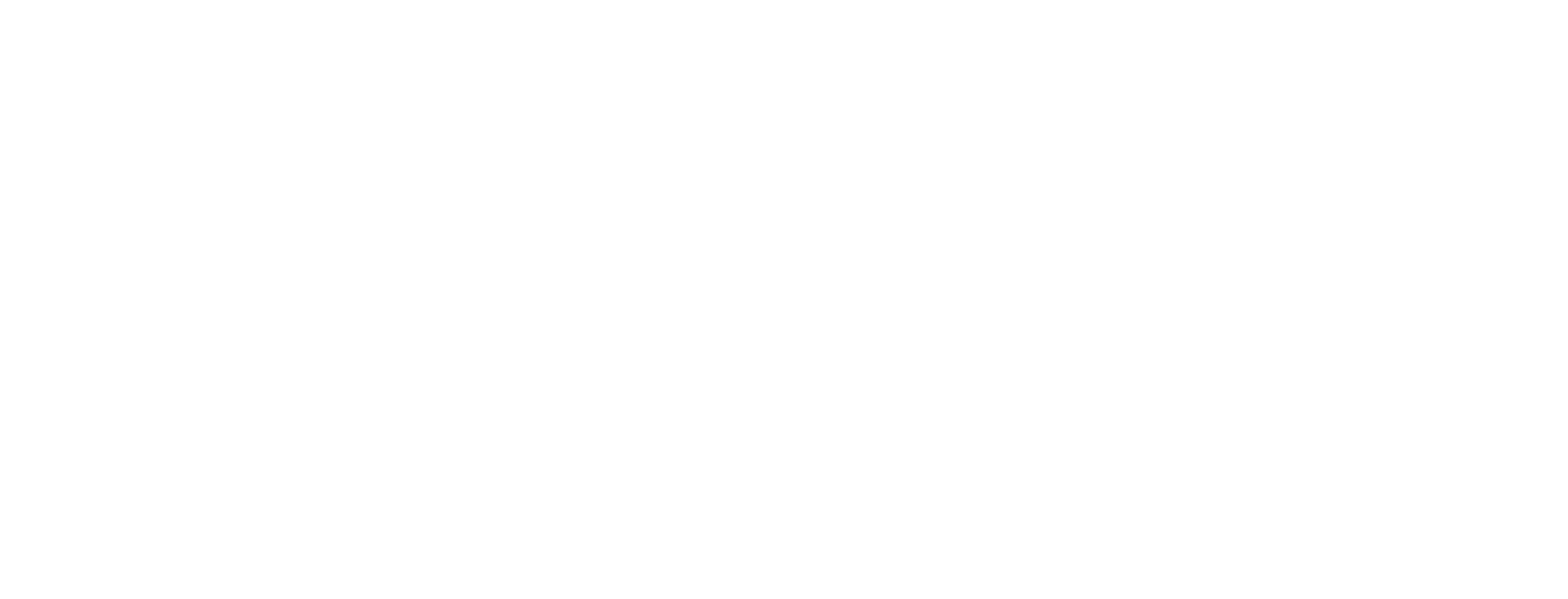
Crm-система
26. Как добавить новое предложение услуг в CRM?
Чтобы добавить новое предложение услуг, нужно нажать кнопку «Добавить» в списке всех предложений. Далее в модальном окне заполнить обязательные поля:
После заполнения всех полей нужно нажать на кнопку «Сохранить». В системе будет создано новое предложение со статусом «Отключено». Чтобы продолжить настройку, необходимо перейти в карточку предложения.
- Название, с которым предложение будет отображаться в списке всех предложений, а также в карточке клиента. Название может иметь от 1 до 255 символов.
- Описание предложения, которое поможет сотрудникам отличать предложения друг от друга. Описание может иметь от 1 до 1124 символов.
- Интервал предложения (в месяцах) — как часто нужно предлагать услугу клиентам. Интервал может быть от 1 до 1000 месяцев.
- Привязать к услуге — выбор одной из услуг маркетплейса, которая будет предлагаться клиентам.
После заполнения всех полей нужно нажать на кнопку «Сохранить». В системе будет создано новое предложение со статусом «Отключено». Чтобы продолжить настройку, необходимо перейти в карточку предложения.
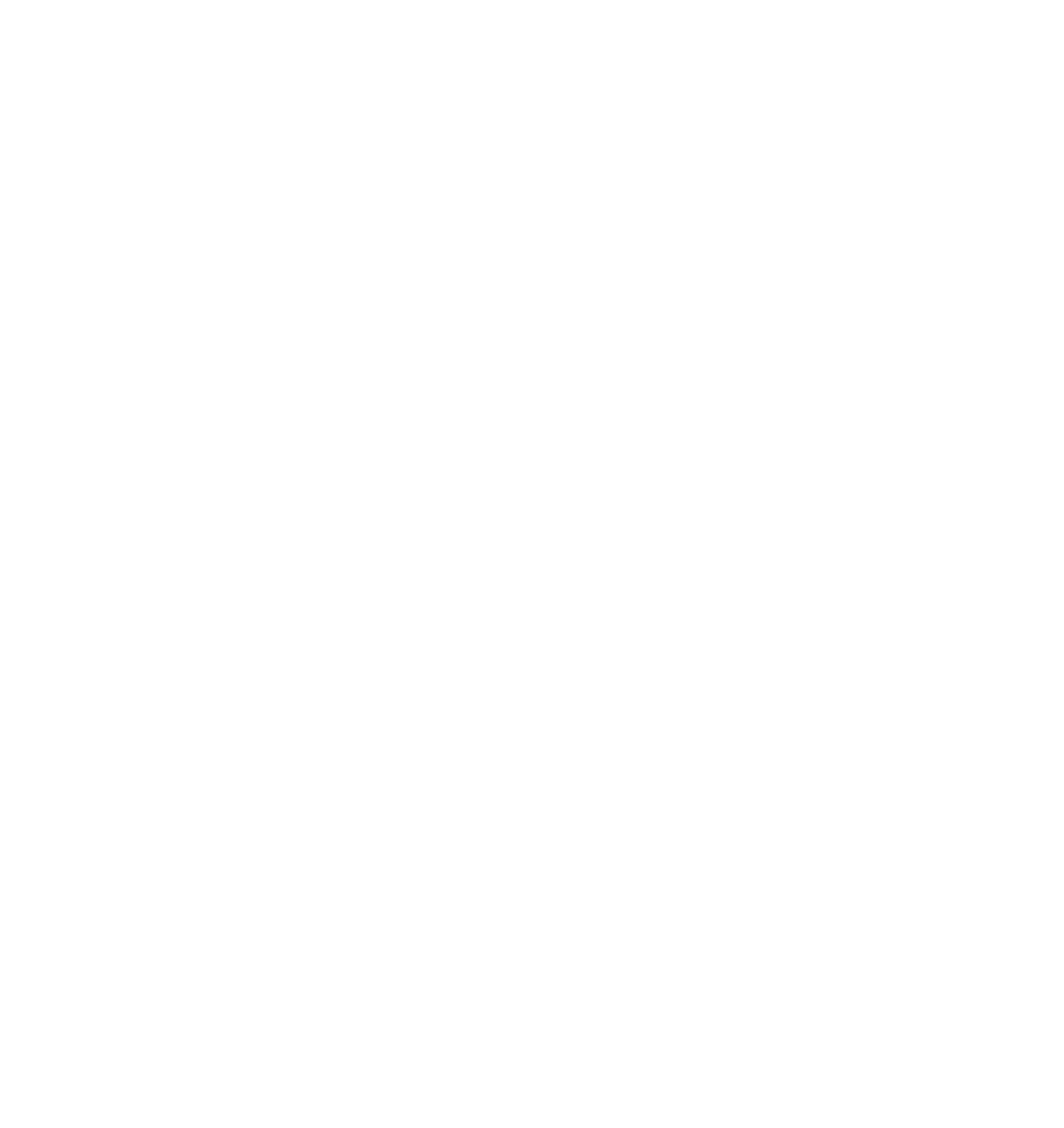
Crm-система
27. Как массово добавить клиентов к предложению услуг?
В карточке предложения есть две вкладки: «Основное» и «Клиенты». Настройку предложения удобнее всего начинать с добавления клиентов, но можно выбрать и другой порядок действий, начав с настройки уведомлений.
На вкладке «Клиенты» отображается список всех активных клиентов, которые хотя бы однажды заходили в ЛК (через приложение или Web-версию). Таблица имеет следующую структуру:
На вкладке «Клиенты» отображается список всех активных клиентов, которые хотя бы однажды заходили в ЛК (через приложение или Web-версию). Таблица имеет следующую структуру:
- Чекбокс выбора клиента. Может иметь три состояния: неактивен, частично активен (выбраны не все помещения клиента), активен. При нажатии выделяется клиент и все его помещения (3).
- ФИО клиента. При нажатии открывается карточка клиента.
- Помещения. При нажатии открывается окно со списком помещений клиента с чекбоксами. Если выбрать не все помещения, то чекбокс выбора клиента будет частично активен (1).
- Последний заказ. Если клиент ранее заказывал услугу, для которой настраивается предложение, то в поле будет доступна дата последнего заказа. При раскрытии списка помещений дата заказа будет отображаться по каждому помещению клиента.
- Теги клиента и помещений, которые служат для упрощения навигации по списку клиентов.
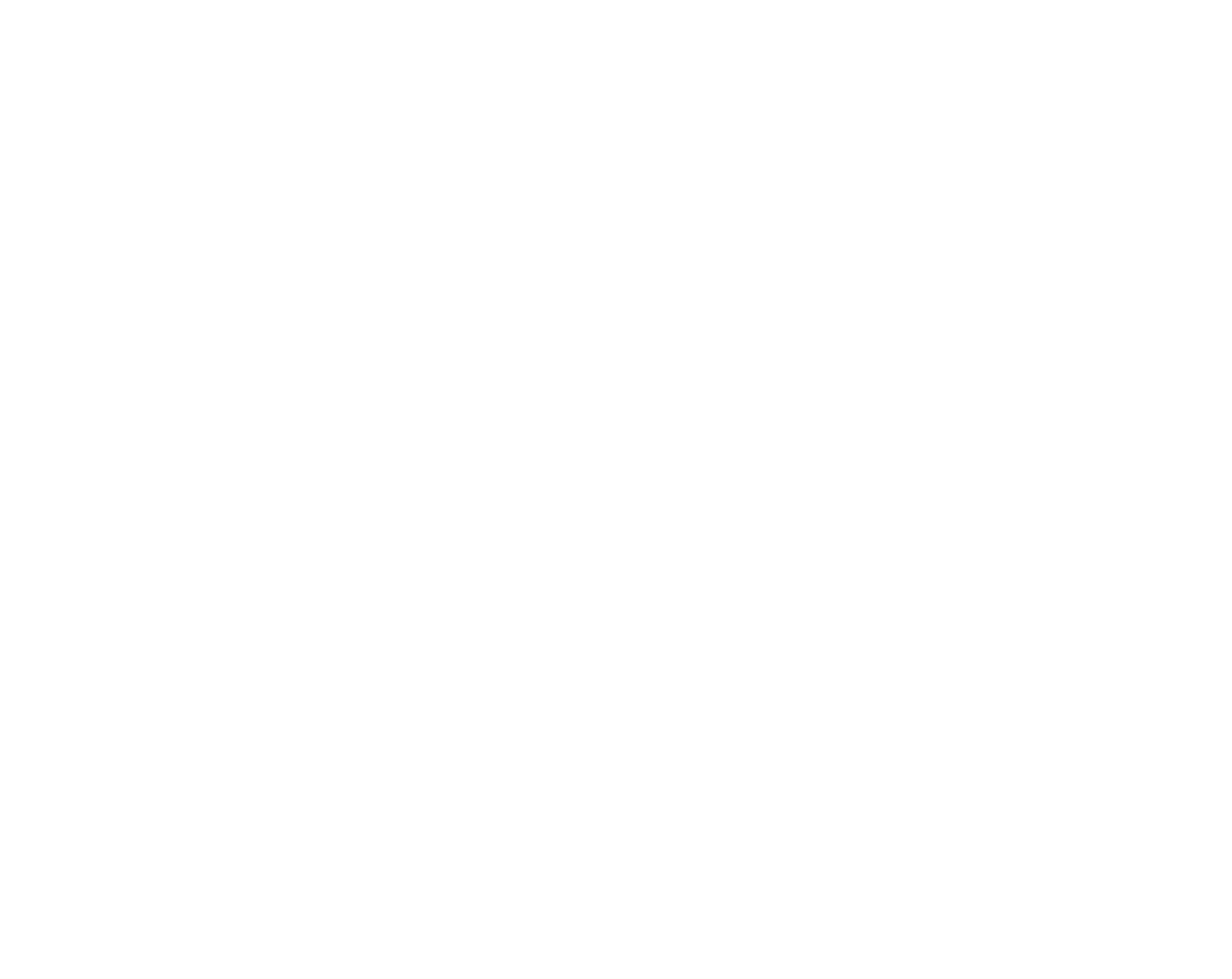
Массово добавить клиентов к предложению можно двумя способами:
Если клиенты добавляются к уже активному предложению с настроенными уведомлениями, то напоминания для каждого добавленного клиента будут поставлены в очередь. Либо будут отправлены сразу при пустом поле «Дата последнего заказа».
- Выделить вручную нужных клиентов, либо их отдельные помещения. При этом можно использовать поиск по ФИО, либо отфильтровать список с помощью кнопки «Фильтры». Например, по типу клиента и помещений, статусу клиента в помещении, тегам, группе/кварталу/объекту/помещению.
- Импортировать клиентов из другого предложения. Кнопка не показывается, если в системе еще нет ни одного предложения. В модальном окне нужно выбрать предложение для импорта клиентов и нажать кнопку «Вставить». После этого список выбранных клиентов и их помещений обновится.
Если клиенты добавляются к уже активному предложению с настроенными уведомлениями, то напоминания для каждого добавленного клиента будут поставлены в очередь. Либо будут отправлены сразу при пустом поле «Дата последнего заказа».
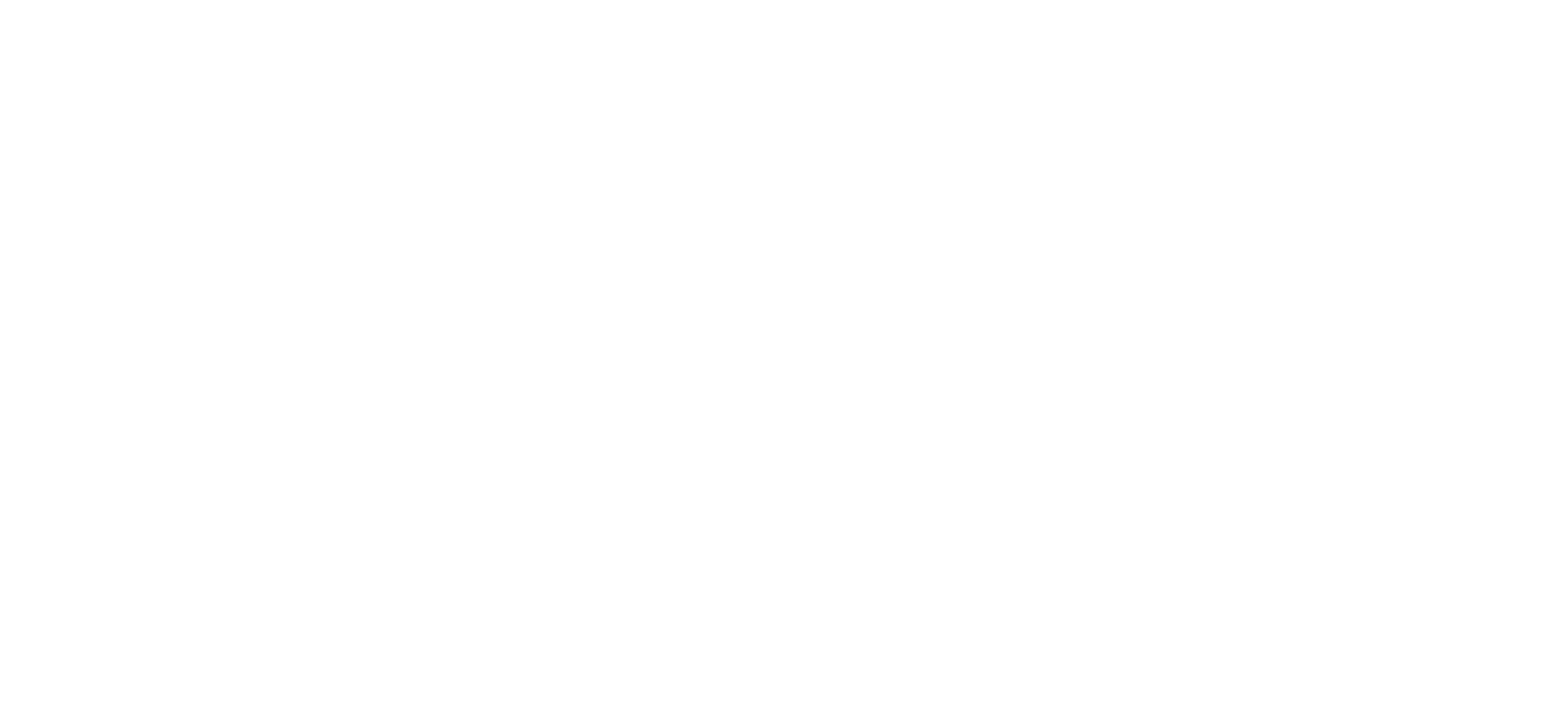
Crm-система
28. Как настроить предложение и напоминание об услуге?
Настройка предложения и напоминаний выполняется на вкладке «Основное». Предзаполнены поля название, описание, интервал и привязка к услуге, поскольку были указаны при создании предложения. Статус предложения можно выбрать через выпадающий список:
- Отключено — предложение неактивно, напоминания не рассылаются клиентам.
- Активно — предложение включено, уведомления рассылаются согласно настройкам.
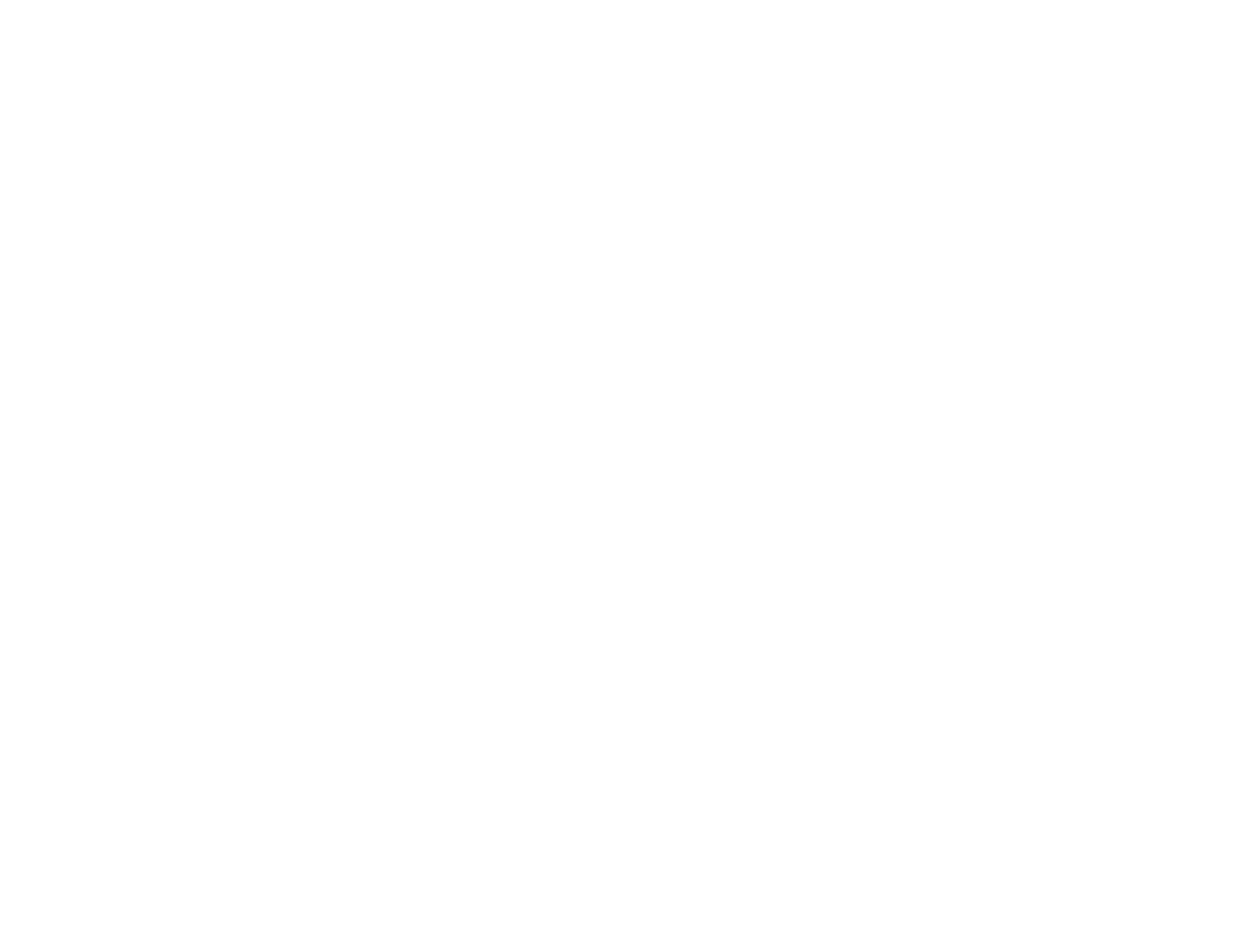
Чтобы добавить напоминание об услуге, нажмите кнопку «Добавить напоминание» на текущей вкладке. В поле «Напоминать за» укажите, за сколько дней до конца интервала предложения нужно напоминать клиенту об услуге. Интервал отсчитывается от даты последнего заказа услуги клиентом. Если клиент ни разу не заказывал услугу, то уведомление ему будет отправлено сразу после сохранения предложения и интервал начнет отсчитываться от этого момента.
Укажите тип рассылки (Push / SMS), заголовок push-уведомления и заполните текст сообщения. С помощью символов «%» можно использовать переменные значения, которые перечислены у того же текстового поля. Впишите нужные переменные в текст, и при отправке он изменится в зависимости от данных клиента. Например, система заменит переменные %myDear% %name% на текст «Уважаемый Иван».
В конце формы отображаются данные о количестве получателей, которые были включены в рассылку. Получатели, они же клиенты, добавляются к предложению массово на вкладке «Клиенты», либо выборочно в карточке клиента на вкладке «Предложения услуг».
По такому же алгоритму можно добавить еще несколько напоминаний, максимум три. Например, добавить к push-уведомлению отправку SMS, либо сделать напоминание за три дня и за день.
Внизу экрана есть кнопка «Действия» с вариантами выбора:
Укажите тип рассылки (Push / SMS), заголовок push-уведомления и заполните текст сообщения. С помощью символов «%» можно использовать переменные значения, которые перечислены у того же текстового поля. Впишите нужные переменные в текст, и при отправке он изменится в зависимости от данных клиента. Например, система заменит переменные %myDear% %name% на текст «Уважаемый Иван».
В конце формы отображаются данные о количестве получателей, которые были включены в рассылку. Получатели, они же клиенты, добавляются к предложению массово на вкладке «Клиенты», либо выборочно в карточке клиента на вкладке «Предложения услуг».
По такому же алгоритму можно добавить еще несколько напоминаний, максимум три. Например, добавить к push-уведомлению отправку SMS, либо сделать напоминание за три дня и за день.
Внизу экрана есть кнопка «Действия» с вариантами выбора:
- «Сохранить» — сохранить предложение. Если статус у предложения «Активно», то клиентам с пустым полем «Дата последнего заказа» будет отправлено настроенное напоминание. Интервал предложения для клиента начнет отсчитываться с этого момента. Остальным клиентам, у которых дата заказа не пустая, уведомление будет отправлено согласно настройкам интервала и значению в поле «Напоминать за». Если статус предложения «Отключено», то рассылка произведена не будет.
- «Отправить уведомления новым клиентам» — клиентам в предложении, у которых поле «Дата последнего заказа» пустое, будет отправлено уведомление. Интервал предложения для клиента начнет отсчитываться с этого момента. Эта кнопка полезна, если до этого к неактивному предложению были добавлены клиенты без указанной даты последнего заказа.
- «Удалить» — удалить предложение из CRM. При удалении оно также исчезает из карточки клиента.
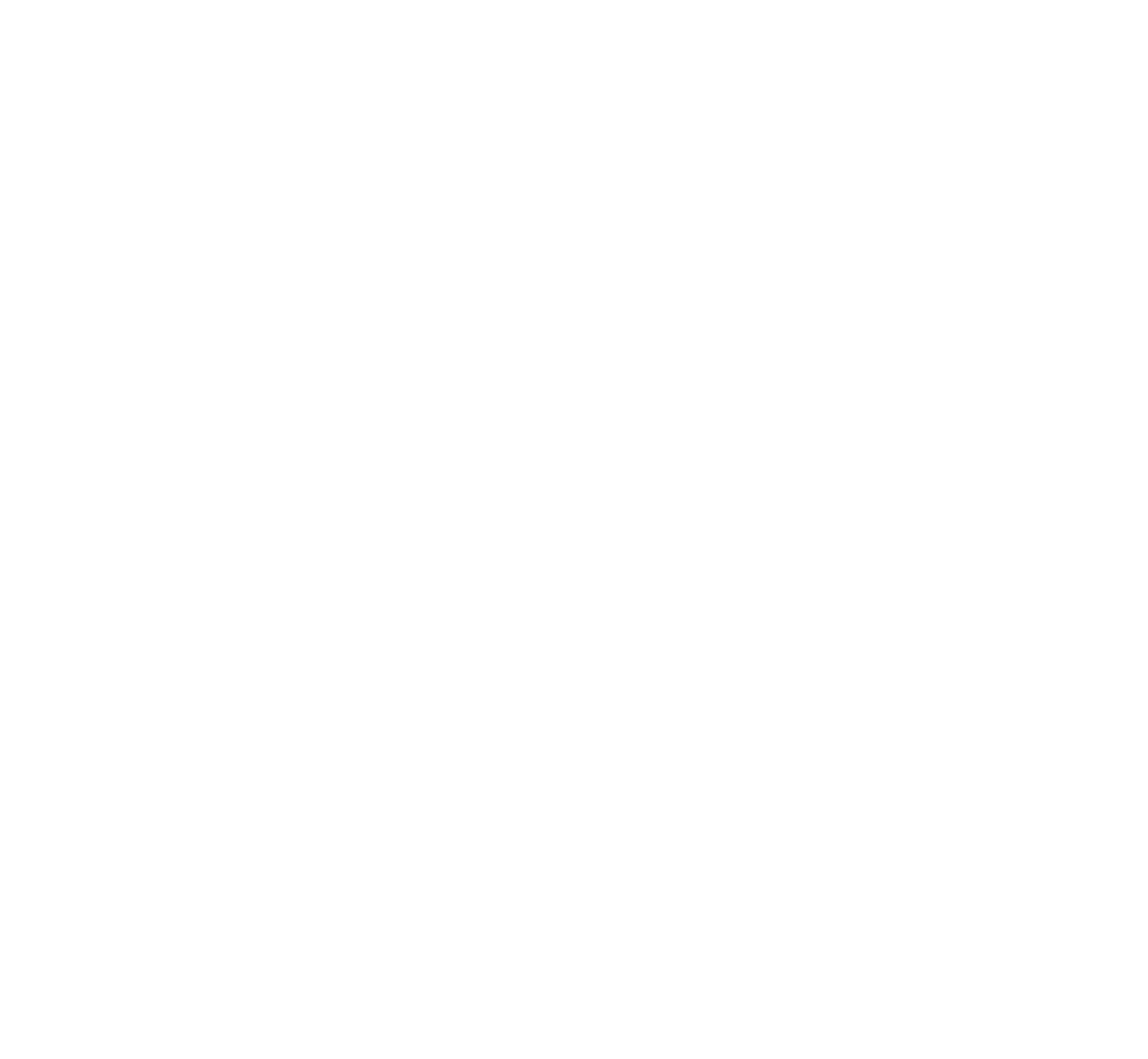
Crm-система
29. Как управлять предложениями услуг в карточке клиента?
В карточке клиента есть вкладка «Предложения услуг», на которой можно посмотреть к каким предложениям услуг добавлен клиент, отредактировать предложение для этого клиента, а также добавить клиента к ранее созданному предложению.
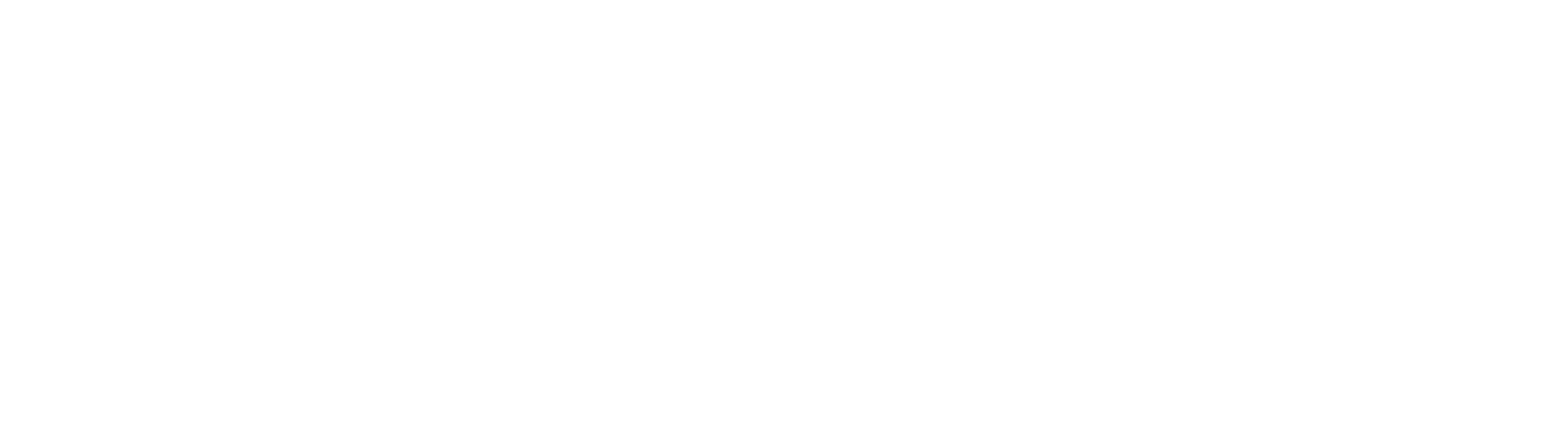
Чтобы добавить клиента к предложению услуг, нужно нажать кнопку «Добавить» и в модальном окне заполнить следующие данные:
- Статус — если выбрать «Активно», то клиент будет добавлен к предложению и к рассылке. При выборе «Отключено» клиент не будет получать уведомления. В любой момент статус можно изменить.
- Предложение — выпадающий список с ранее созданными предложениями услуг.
- Дата последнего заказа — если выбранная услуга ранее была заказана на помещение, то в поле будет предзаполнена эта дата. В любом случае ее можно редактировать вручную. Если оставить поле пустым, то после сохранения клиенту сразу будет отправлено напоминание об услуге, а интервал предложения начнет отсчитываться с этого момента.
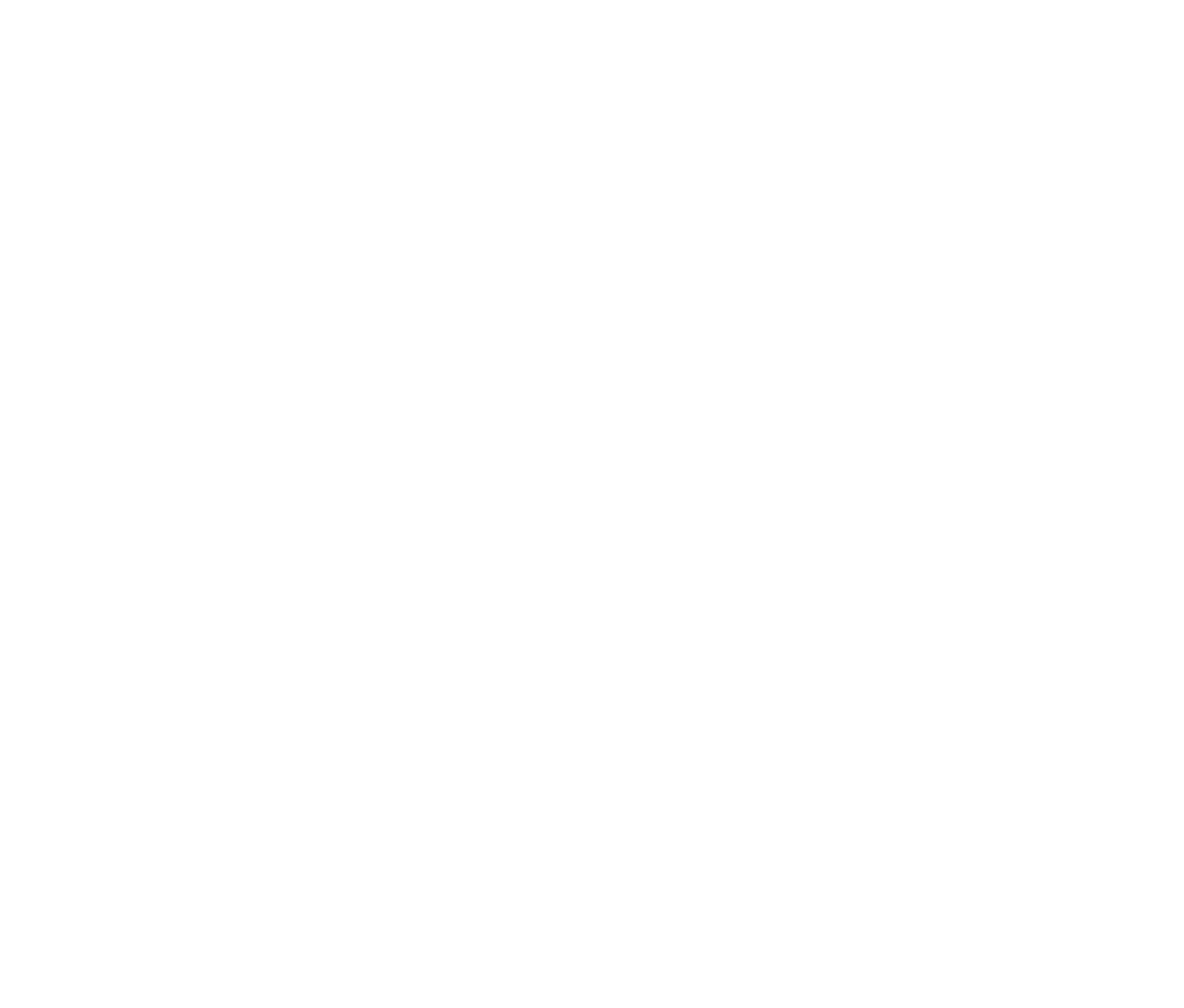
Приложение жителя
Содержание
Приложение жителя
1. Как работает каталог услуг в приложении жителя?
Создавая заявку, житель заказывает конкретную услугу. Поэтому в мобильном приложении он может добавить новую заявку только с экрана услуги.
Список услуг разделен на две части в приложении клиента:
(1) Виджет «Оставить заявку» отображается на экране «Дом», если управляющая организация оказывает услуги с помощью продукта «Аварийно-диспетчерская служба» (и они включены в разделе CRM «Сервисы ЖКХ» → «Сервисы УК»). Через этот виджет клиент может заказать услуги, которые предоставляет непосредственно управляющая организация.
(2) Если управляющая организация использует продукт «Маркетплейс», в нижней панели навигации можно перейти на экран «Сервисы».
Экран объединяет в себе все продукты категории «Коммерческие сервисы» и содержит каталог и ленту услуг. Причем их может предоставлять как сама управляющая организация, так и ее партнеры, сторонние поставщики.
Список услуг разделен на две части в приложении клиента:
(1) Виджет «Оставить заявку» отображается на экране «Дом», если управляющая организация оказывает услуги с помощью продукта «Аварийно-диспетчерская служба» (и они включены в разделе CRM «Сервисы ЖКХ» → «Сервисы УК»). Через этот виджет клиент может заказать услуги, которые предоставляет непосредственно управляющая организация.
(2) Если управляющая организация использует продукт «Маркетплейс», в нижней панели навигации можно перейти на экран «Сервисы».
Экран объединяет в себе все продукты категории «Коммерческие сервисы» и содержит каталог и ленту услуг. Причем их может предоставлять как сама управляющая организация, так и ее партнеры, сторонние поставщики.
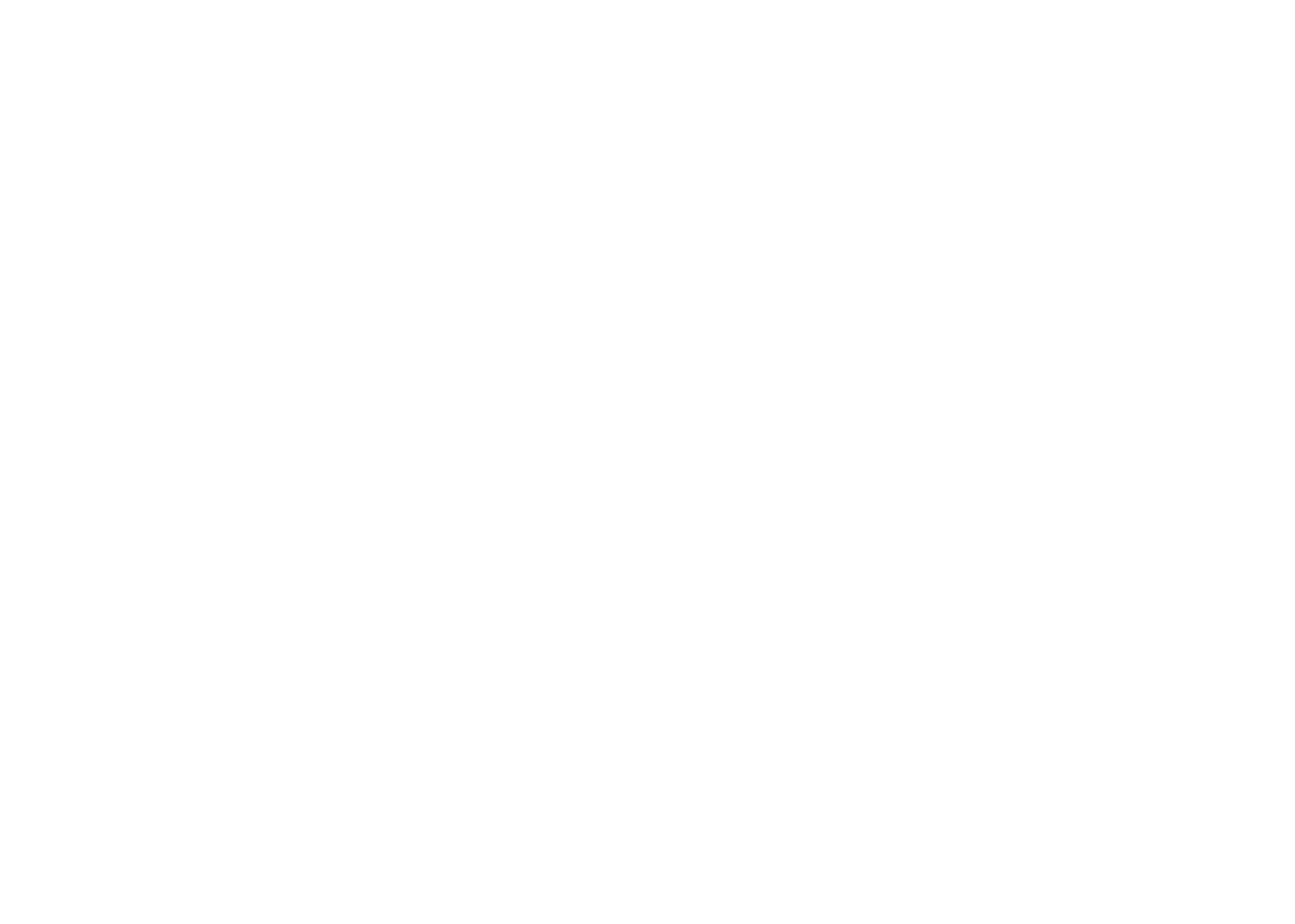
Каталог платных услуг имеет следующие элементы:
(3) Категории услуг на экране «Сервисы» — квадратные плитки категорий маркетплейса, сортировка и внешний вид которых настраивается в CRM. Если категорий больше шести, то вместо шестой категории отображается кнопка «Все категории», которая открывает экран с полным списком всех категорий (5).
(4) Лента услуг с вертикальным скроллом — если для пользователя есть доступные услуги в маркетплейсе, то все они будут отображаться внизу экрана «Сервисы». Сортировка услуг определяется следующим порядком: приоритетные теги → сортировка категорий → сортировка услуг внутри категорий. Сперва отображаются все услуги с тегами приоритизации, которые совпадают с тегами пользователя или помещения. Затем услуги сортируются согласно настроенному порядку категорий, а также самих услуг внутри категорий. Если нет услуг с совпадением тегов приоритизации, то они располагаются только в соответствии настроенным порядком категорий и услуг внутри них. При клике по одной из услуг пользователь перейдет в карточку этой услуги.
(5) Экран «Все категории» — полный список всех категорий маркетплейса, который можно открыть с экрана «Сервисы». Сортировка и внешний вид плиток настраиваются в CRM.
(6) Экран категории маркетплейса — включает в себя все услуги, которые добавлены в эту категорию. Его можно открыть с экрана «Сервисы» (3), либо с экрана «Все категории» (5) при клике на одну из категорий. Сперва отображаются все услуги с тегами приоритизации, которые совпадают с тегами пользователя или помещения. При клике по одной из услуг пользователь перейдет в карточку этой услуги.
При этом у каждой услуги отображается обложка, название и краткое описание для ясности. Нажав на услугу, житель переходит к ее карточке.
В каталоге есть текстовый поиск по всем доступным услугам. При нажатии на строку поиска открывается отдельный экран. При вводе текста система ведет поиск не только по названиям услуг, но и по названиям элементов в форме заказа. Когда используется поиск, у платных услуг отображается бейдж с минимальной ценой.
(3) Категории услуг на экране «Сервисы» — квадратные плитки категорий маркетплейса, сортировка и внешний вид которых настраивается в CRM. Если категорий больше шести, то вместо шестой категории отображается кнопка «Все категории», которая открывает экран с полным списком всех категорий (5).
(4) Лента услуг с вертикальным скроллом — если для пользователя есть доступные услуги в маркетплейсе, то все они будут отображаться внизу экрана «Сервисы». Сортировка услуг определяется следующим порядком: приоритетные теги → сортировка категорий → сортировка услуг внутри категорий. Сперва отображаются все услуги с тегами приоритизации, которые совпадают с тегами пользователя или помещения. Затем услуги сортируются согласно настроенному порядку категорий, а также самих услуг внутри категорий. Если нет услуг с совпадением тегов приоритизации, то они располагаются только в соответствии настроенным порядком категорий и услуг внутри них. При клике по одной из услуг пользователь перейдет в карточку этой услуги.
(5) Экран «Все категории» — полный список всех категорий маркетплейса, который можно открыть с экрана «Сервисы». Сортировка и внешний вид плиток настраиваются в CRM.
(6) Экран категории маркетплейса — включает в себя все услуги, которые добавлены в эту категорию. Его можно открыть с экрана «Сервисы» (3), либо с экрана «Все категории» (5) при клике на одну из категорий. Сперва отображаются все услуги с тегами приоритизации, которые совпадают с тегами пользователя или помещения. При клике по одной из услуг пользователь перейдет в карточку этой услуги.
При этом у каждой услуги отображается обложка, название и краткое описание для ясности. Нажав на услугу, житель переходит к ее карточке.
В каталоге есть текстовый поиск по всем доступным услугам. При нажатии на строку поиска открывается отдельный экран. При вводе текста система ведет поиск не только по названиям услуг, но и по названиям элементов в форме заказа. Когда используется поиск, у платных услуг отображается бейдж с минимальной ценой.
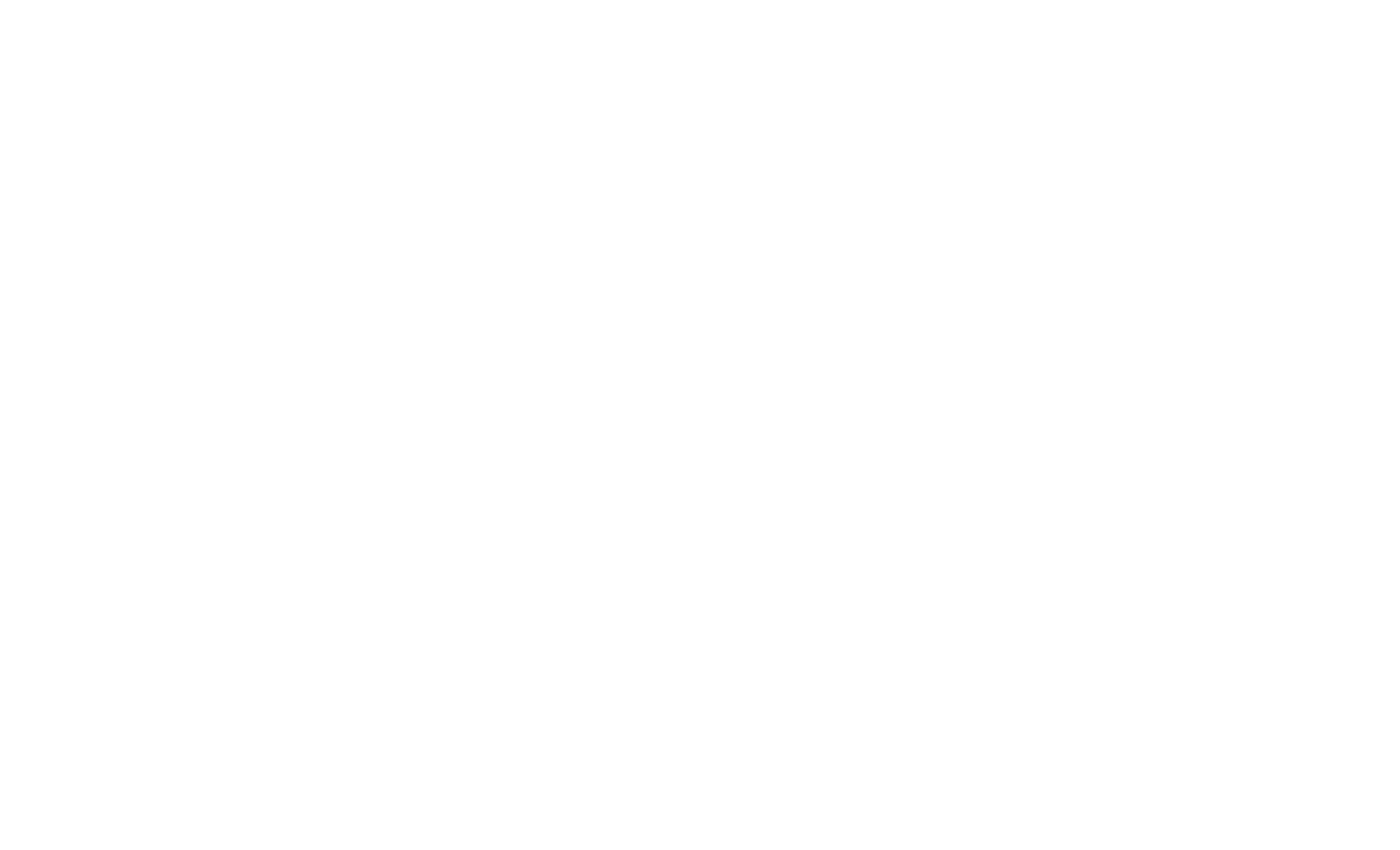
Приложение жителя
2. Как выглядит услуга в приложении жителя?
Ниже на скриншотах показано, какие данные житель видит в мобильном приложении на экране с услугой.
Цветами обозначено местонахождение настроек: красный — вкладка услуги «Настройки отображения», синий — вкладка услуги «Основное», зеленый — вкладка услуги «Форма заказа», голубой — настройки юридического лица.
(1) Главное изображение — обложка в карточке услуги. Изменяется на вкладке «Настройки отображения».
(2) Название услуги — название для клиента, изменяется на вкладке «Основное».
(3) Цена от — минимальная цена заказа. Изменяется на вкладке «Настройки отображения».
(4) Средняя оценка — показатель качества, который формируется из оценок клиентов. Для каждой услуги можно настроить свой способ расчета средней оценки, либо скрыть её.
(5) Форма заказа — элементы интерфейса, которые нужно заполнить для оказания услуги. Изменяется на вкладке «Форма заказа».
(6) Краткое описание — нажав, на иконку (i), можно прочитать краткое пояснение про услугу. Оно же отображается в списке услуг внутри категории, как было упомянуто выше. Изменяется на вкладке «Настройки отображения».
Вкладка «Описание» в карточке услуги:
(7) Логотип поставщика услуги — изменяется в настройках юрлица.
(8) Получатель денежных средств — юрлицо, которое оказывает услугу. Изменяется на вкладке «Основное».
(9) Полное описание — подробности об услуге для клиента. Изменяется на вкладке «Настройки отображения».
(10) Документы — файлы, с которыми нужно ознакомить клиента. Изменяется на вкладке «Настройки отображения».
Цветами обозначено местонахождение настроек: красный — вкладка услуги «Настройки отображения», синий — вкладка услуги «Основное», зеленый — вкладка услуги «Форма заказа», голубой — настройки юридического лица.
(1) Главное изображение — обложка в карточке услуги. Изменяется на вкладке «Настройки отображения».
(2) Название услуги — название для клиента, изменяется на вкладке «Основное».
(3) Цена от — минимальная цена заказа. Изменяется на вкладке «Настройки отображения».
(4) Средняя оценка — показатель качества, который формируется из оценок клиентов. Для каждой услуги можно настроить свой способ расчета средней оценки, либо скрыть её.
(5) Форма заказа — элементы интерфейса, которые нужно заполнить для оказания услуги. Изменяется на вкладке «Форма заказа».
(6) Краткое описание — нажав, на иконку (i), можно прочитать краткое пояснение про услугу. Оно же отображается в списке услуг внутри категории, как было упомянуто выше. Изменяется на вкладке «Настройки отображения».
Вкладка «Описание» в карточке услуги:
(7) Логотип поставщика услуги — изменяется в настройках юрлица.
(8) Получатель денежных средств — юрлицо, которое оказывает услугу. Изменяется на вкладке «Основное».
(9) Полное описание — подробности об услуге для клиента. Изменяется на вкладке «Настройки отображения».
(10) Документы — файлы, с которыми нужно ознакомить клиента. Изменяется на вкладке «Настройки отображения».

Если в «Настройках отображения» включена опция «Требовать акцепт соглашения», под формой заказа клиент может просмотреть пользовательское соглашение и галочкой отметить его как принятое.

Связанные статьи
Если вы не нашли ответ на вопрос, то он может находиться в одном из разделов
Коммерческие сервисы
Сервисы ЖКХ

