Ход строительства
Продукт для информирования о прогрессе строительства
21.07.25
Реализовано глобальное обновление CRM 4.0. Заменены все скриншоты CRM-системы и пути к разделам, которые упомянуты в статье.
28.05.25
10.04.25
12.11.24
02.02.24
15.11.23
Продукт описан полностью
09.05.23
Создана статья с кратким описанием продукта
Реализовано глобальное обновление CRM 4.0. Заменены все скриншоты CRM-системы и пути к разделам, которые упомянуты в статье.
- CRM-система: добавлено раздел Ход строительства (новый экран в CRM 4)
28.05.25
- Приложение клиента: обновлено Информация о ходе строительства (появилась точка входа через лот в МП версии 4.4)
10.04.25
- CRM-система: удалена инструкция по импорту данных о ходе строительства (обмен данными описан в другой статье)
12.11.24
- Приложение клиента: обновлено Информация о ходе строительства (появилась точка входа через сделку в МП версии 3.7)
02.02.24
- CRM-система: обновлено Добавление камер, Добавление фотоотчетов (возможность отправить уведомления клиентам)
- Приложение клиента: добавлено Просмотр хода строительства в приложении
15.11.23
Продукт описан полностью
09.05.23
Создана статья с кратким описанием продукта
CRM-система
Содержание
Данные о ходе строительства и настройки
4. Как открыть раздел «Ход строительства» в CRM?
5. Как устроена вкладка «Ход строительства» в карточке проекта CRM?
6. Как показать ход строительства в проекте с помощью настроек в CRM?
7. Как изменить прогресс в процентах для проекта или включить автоматический расчет?
Камеры и фотоотчеты
8. Как добавить онлайн-камеры, работая с «Ходом строительства»?
9. Как добавить фотоотчеты в ход строительства?
4. Как открыть раздел «Ход строительства» в CRM?
5. Как устроена вкладка «Ход строительства» в карточке проекта CRM?
6. Как показать ход строительства в проекте с помощью настроек в CRM?
7. Как изменить прогресс в процентах для проекта или включить автоматический расчет?
Камеры и фотоотчеты
8. Как добавить онлайн-камеры, работая с «Ходом строительства»?
9. Как добавить фотоотчеты в ход строительства?
1. Зачем нужен продукт «Ход строительства»?
Продукт «Ход строительства» — инструмент для девелоперов, который позволяет разными способами демонстрировать клиентам, как двигается строительство объектов в проекте. Прогресс завершения в процентах для каждого объекта можно показать вместе с фотоотчетами и онлайн-камерами на стройках.
Демонстрация хода строительства имеет несколько весомых преимуществ. Они делают продукт важным элементом для успешного завершения проекта и создают фундамент для долгосрочного сотрудничества девелопера с клиентом.
1. Доверие. Клиент видит, что организация выполняет план работ, исключает скрытые этапы, имеет профессиональный подход к строительству. Это уменьшает страхи клиента и поднимает доверие к девелоперу на новый уровень.
2. Соответствие ожиданиям. Визуальное представление прогресса помогает избежать недоразумений, связанных с представлением о конечном результате у обеих сторон.
3. Корректировка планов. Если в процессе строительства возникают непредвиденные изменения или задержки, клиент может оперативно принимать решения о необходимых корректировках. Например, в зависимости от степени завершения строительства, ускорить или отложить закупку товаров для обустройства квартиры. Подобные оперативные решения могут экономить время и ресурсы клиента.
4. Чувство причастности. Как следствие из других преимуществ, возможность наблюдать за каждым этапом строительства, оценивать качество работ и корректировать свои решения по мере прогресса создает у клиента ощущение, что он активно вовлечен в реализацию всего проекта, а не просто пассивный наблюдатель.
5. Мотивация сотрудников. Работники знают, что текущие и потенциальные клиенты оценивают их труды в реальном времени. Это может стимулировать продуктивность, мотивацию и позитивную рабочую атмосферу.
Все эти преимущества помогают улучшить разные аспекты во всем процессе целиком: прозрачность, эффективность взаимодействия, удовлетворение заинтересованных сторон.
Демонстрация хода строительства имеет несколько весомых преимуществ. Они делают продукт важным элементом для успешного завершения проекта и создают фундамент для долгосрочного сотрудничества девелопера с клиентом.
1. Доверие. Клиент видит, что организация выполняет план работ, исключает скрытые этапы, имеет профессиональный подход к строительству. Это уменьшает страхи клиента и поднимает доверие к девелоперу на новый уровень.
2. Соответствие ожиданиям. Визуальное представление прогресса помогает избежать недоразумений, связанных с представлением о конечном результате у обеих сторон.
3. Корректировка планов. Если в процессе строительства возникают непредвиденные изменения или задержки, клиент может оперативно принимать решения о необходимых корректировках. Например, в зависимости от степени завершения строительства, ускорить или отложить закупку товаров для обустройства квартиры. Подобные оперативные решения могут экономить время и ресурсы клиента.
4. Чувство причастности. Как следствие из других преимуществ, возможность наблюдать за каждым этапом строительства, оценивать качество работ и корректировать свои решения по мере прогресса создает у клиента ощущение, что он активно вовлечен в реализацию всего проекта, а не просто пассивный наблюдатель.
5. Мотивация сотрудников. Работники знают, что текущие и потенциальные клиенты оценивают их труды в реальном времени. Это может стимулировать продуктивность, мотивацию и позитивную рабочую атмосферу.
Все эти преимущества помогают улучшить разные аспекты во всем процессе целиком: прозрачность, эффективность взаимодействия, удовлетворение заинтересованных сторон.
Crm-система
2. Как выдать доступы сотрудникам для работы с продуктом?
Каждому сотруднику назначена своя роль, и у каждой роли есть свой набор доступов к функционалу CRM. Инструкция с общей информацией по настройке ролей находится здесь.
Откройте в CRM «Управление» → «Сотрудники» → вкладка «Роли доступа» → роль доступа (например, администратор проектов) → вкладка «Доступ».
В секции «Витрина» есть возможность выдать доступы к разделам:
Доступ к разделу «Администрирование» → «Интеграция» может пригодиться для настройки автоматического импорта данных о ходе строительства.
Откройте в CRM «Управление» → «Сотрудники» → вкладка «Роли доступа» → роль доступа (например, администратор проектов) → вкладка «Доступ».
В секции «Витрина» есть возможность выдать доступы к разделам:
- «Ход строительства» — просмотр сроков сдачи у проектов;
- «Проекты» — редактирование данных по ходу строительства в проектах.
Доступ к разделу «Администрирование» → «Интеграция» может пригодиться для настройки автоматического импорта данных о ходе строительства.
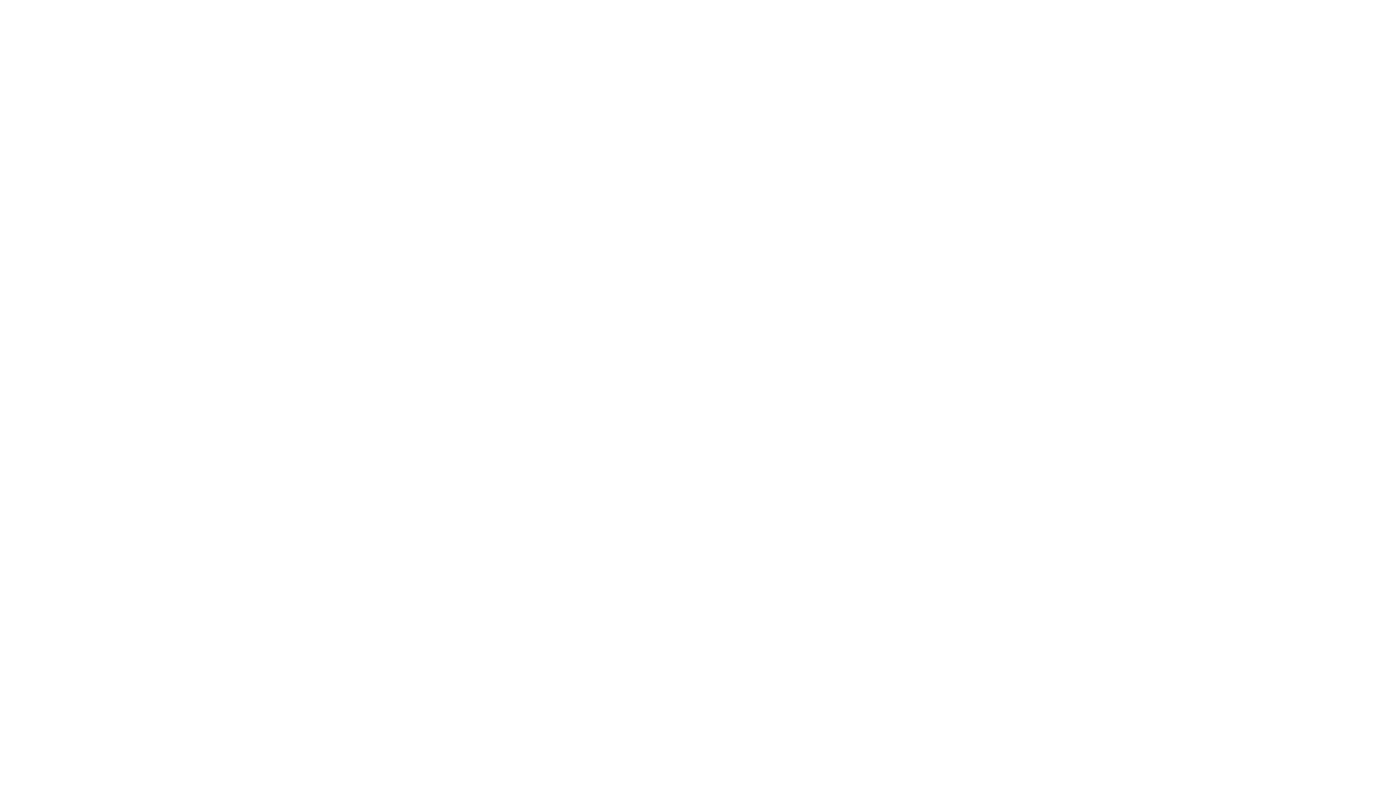
Crm-система
3. Как работать с продуктом «Ход строительства» в CRM?
Клиент в мобильном приложении может посмотреть информацию о ходе строительства в карточке проекта. Поэтому сотрудники могут настроить для каждого отдельного проекта, как должны выглядеть эти данные. Основная работа с продуктом как раз и происходит внутри карточек проектов на вкладке «Ход строительства».
Камеры и фотоотчеты можно добавить по каждому объекту на уже упомянутой вкладке.
Конечно, объекты должны быть привязаны к проекту: только после этого можно настроить «Ход строительства» для этих объектов. Существуют разные способы привязать объект к проекту: вручную в карточке объекта, но так он не будет привязан к очереди строительства; настроить XML-импорт очередей и объектов; через API импортировать очереди и объекты.
Сотрудники девелопера могут настроить автоматический импорт данных о ходе строительства из внешней системы, чтобы не приходилось вручную заносить в CRM большие объемы данных. Такой внешней системой может быть сервер партнера или каталог обновляемых XML-файлов.
Доступен импорт следующих данных:
На картинке ниже схематично показан функционал продукта в CRM.
Камеры и фотоотчеты можно добавить по каждому объекту на уже упомянутой вкладке.
Конечно, объекты должны быть привязаны к проекту: только после этого можно настроить «Ход строительства» для этих объектов. Существуют разные способы привязать объект к проекту: вручную в карточке объекта, но так он не будет привязан к очереди строительства; настроить XML-импорт очередей и объектов; через API импортировать очереди и объекты.
Сотрудники девелопера могут настроить автоматический импорт данных о ходе строительства из внешней системы, чтобы не приходилось вручную заносить в CRM большие объемы данных. Такой внешней системой может быть сервер партнера или каталог обновляемых XML-файлов.
Доступен импорт следующих данных:
- Настройки, срок сдачи проекта и прогресс в процентах — XML-импорт, API-импорт
- Онлайн-трансляции с объектов строительства — XML-импорт, API-импорт
- Фотоотчеты для наглядной демонстрации хода работ — XML-импорт, API-импорт
На картинке ниже схематично показан функционал продукта в CRM.
- Прежде всего, на вкладке есть несколько общих параметров для хода строительства. Например, нужно ли его отображать для проекта и показывать ли проценты завершения.
- Есть одна или несколько групп объектов: очереди строительства или объекты вне их. Очереди строительства иногда называют по кварталам.
- Внутри каждой группы находится список объектов. При этом для каждого объекта можно изменить даты начала и окончания строительства.
- Каждый объект можно развернуть, чтобы добавить камеры и фотоотчеты, посмотреть и отредактировать их. Фотоотчеты сгруппированы по годам. Сотрудник может открыть фотоотчет за конкретный месяц, посмотреть и изменить содержимое.
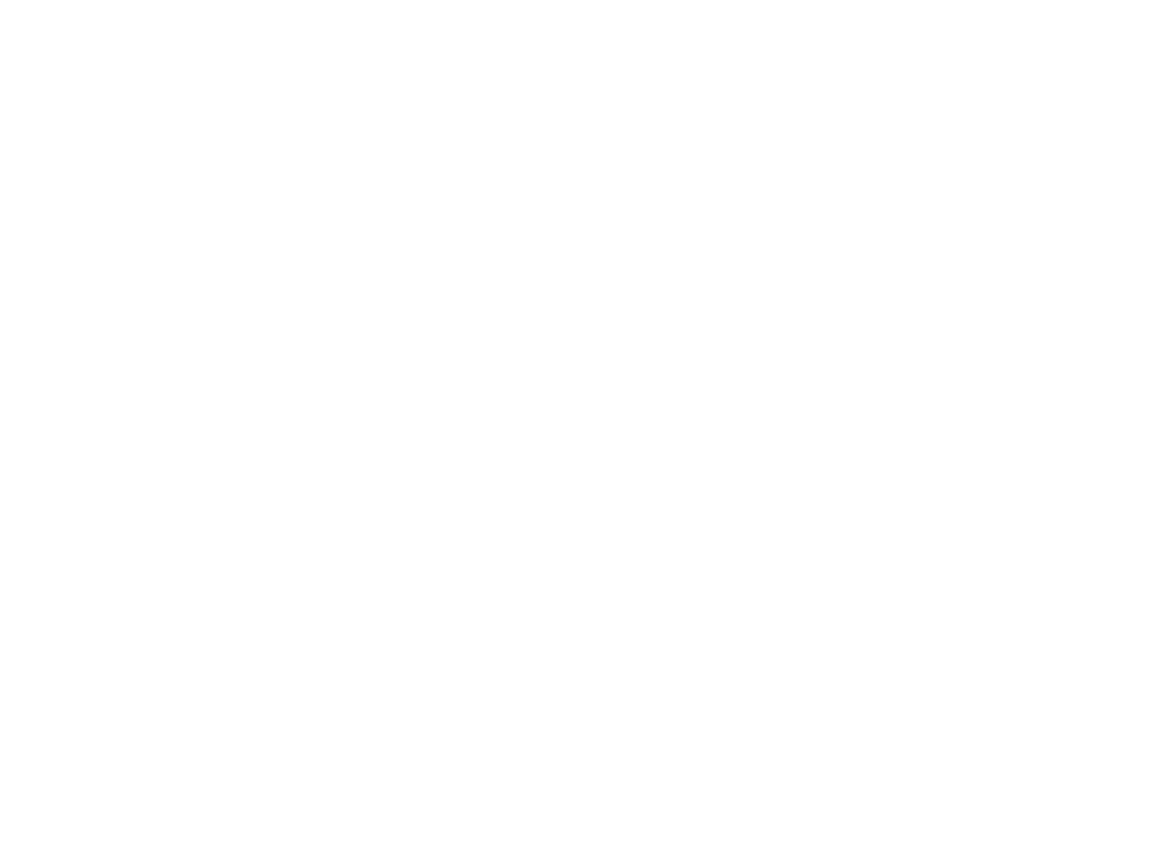
Crm-система
4. Как открыть раздел «Ход строительства» в CRM?
Сотрудники могут открыть раздел «Витрина» → «Ход строительства», чтобы посмотреть сроки реализации каждого проекта из имеющихся у девелопера.
Проекты сгруппированы по регионам, а сами регионы отсортированы по алфавиту. Сортировка проектов внутри региона доступна через каталог проектов, она влияет и на порядок проектов в приложении.
Для каждого проекта отображаются данные: главное изображение, название, статус, ближайшее метро, сроки строительства. Кликнув на проект, сотрудник откроет вкладку «Ход строительства» в карточке проекта.
Проекты сгруппированы по регионам, а сами регионы отсортированы по алфавиту. Сортировка проектов внутри региона доступна через каталог проектов, она влияет и на порядок проектов в приложении.
Для каждого проекта отображаются данные: главное изображение, название, статус, ближайшее метро, сроки строительства. Кликнув на проект, сотрудник откроет вкладку «Ход строительства» в карточке проекта.
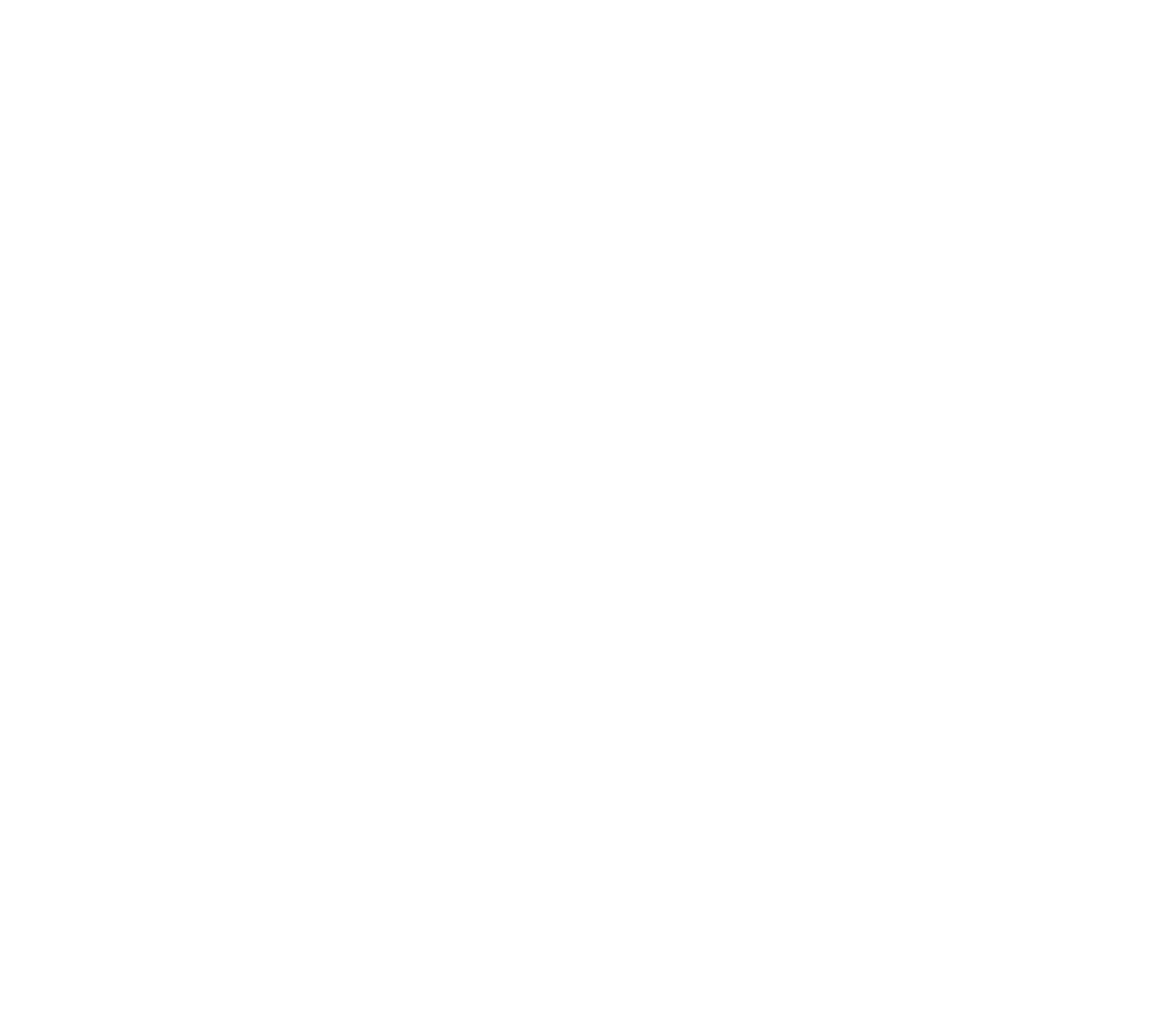
Crm-система
5. Как устроена вкладка «Ход строительства» в карточке проекта CRM?
Далее в общих чертах описана вкладка «Ход строительства» из карточки проекта. Функционал подробнее расмотрен в остальных инструкциях по продукту. На вкладке предусмотрено несколько уровней вложенности — они показаны отдельными скриншотами, чтобы упростить визуальное восприятие информации.
(1) Наверху вкладки видны несколько общих настроек для хода строительства: автоматический расчет процентов, показать ход строительства в приложении, показать прогресс в процентах.
(2) Под общими параметрами выводятся группы объектов, по умолчанию они свернуты. Если очереди строительства импортировали в систему, они будут показаны как группы объектов с заданными названиями. Но иногда в проектах не нужны очереди строительства, и тогда недвижимость сгруппирована просто под заголовком «Объекты».
(3) Любую группу можно развернуть, чтобы посмотреть список объектов в ней.
Для каждого объекта показан статус и сроки строительства.
Раскрытую группу объектов можно свернуть обратно для компактного вида на вкладке.
(4) При этом каждый объект внутри группы тоже можно раскрыть с помощью кнопки в правом углу.
(5) Если объект еще не передали в эксплуатацию, для него можно изменить даты строительства. Эти данные влияют на автоматические статусы объекта «Строится» и «Сдан».
(6) Раскрыв параметры объекта, сотрудник видит внутренние вкладки «Камеры» и «Фотоотчеты», на которых можно добавить камеры и фотоотчеты соответственно. Есть возможность переключаться между фотоальбомами по годам и перейти к фотоотчету за конкретный месяц.
Кликните по картинке для масштабирования. На первом скриншоте: все группы объектов свернуты; на втором скриншоте: раскрыта одна очередь строительства; на третьем скриншоте: раскрыта группа «Объекты», где видны фотоотчеты у одного объекта, другой объект свернут.
(1) Наверху вкладки видны несколько общих настроек для хода строительства: автоматический расчет процентов, показать ход строительства в приложении, показать прогресс в процентах.
(2) Под общими параметрами выводятся группы объектов, по умолчанию они свернуты. Если очереди строительства импортировали в систему, они будут показаны как группы объектов с заданными названиями. Но иногда в проектах не нужны очереди строительства, и тогда недвижимость сгруппирована просто под заголовком «Объекты».
(3) Любую группу можно развернуть, чтобы посмотреть список объектов в ней.
Для каждого объекта показан статус и сроки строительства.
Раскрытую группу объектов можно свернуть обратно для компактного вида на вкладке.
(4) При этом каждый объект внутри группы тоже можно раскрыть с помощью кнопки в правом углу.
(5) Если объект еще не передали в эксплуатацию, для него можно изменить даты строительства. Эти данные влияют на автоматические статусы объекта «Строится» и «Сдан».
- Статус «Строится» — не завершен указанный период строительства.
- Статус «Сдан» — прошел заданный период строительства.
- Статус «Эксплуатируется» — передан на обслуживание юрлицу с типом «Управляющая компания». Объект с таким статусом отображается только с прогрессом 100%. Статус устанавливается автоматически, если в карточке объекта выбрать юрлицо с типом «УК» или иным не застройщиком. В этом случае можно изменить сроки строительства лишь в карточке объекта.
(6) Раскрыв параметры объекта, сотрудник видит внутренние вкладки «Камеры» и «Фотоотчеты», на которых можно добавить камеры и фотоотчеты соответственно. Есть возможность переключаться между фотоальбомами по годам и перейти к фотоотчету за конкретный месяц.
Кликните по картинке для масштабирования. На первом скриншоте: все группы объектов свернуты; на втором скриншоте: раскрыта одна очередь строительства; на третьем скриншоте: раскрыта группа «Объекты», где видны фотоотчеты у одного объекта, другой объект свернут.
Crm-система
6. Как показать ход строительства в проекте с помощью настроек в CRM?
Сотрудники девелопера могут у каждого проекта показывать или отключать показ хода строительства для клиента.
Чтобы включить его, прежде всего нужно в CRM открыть раздел «Витрина» → «Каталог» → «Проекты» → карточку проекта → вкладку «Ход строительства» и активировать переключатель «Ход строительства».
От дальнейших настроек зависит, в каком виде будет отображаться ход строительства: только проценты прогресса, только камеры на стройках, только фотоотчеты, сразу все варианты или часть перечисленных.
Чтобы включить его, прежде всего нужно в CRM открыть раздел «Витрина» → «Каталог» → «Проекты» → карточку проекта → вкладку «Ход строительства» и активировать переключатель «Ход строительства».
От дальнейших настроек зависит, в каком виде будет отображаться ход строительства: только проценты прогресса, только камеры на стройках, только фотоотчеты, сразу все варианты или часть перечисленных.
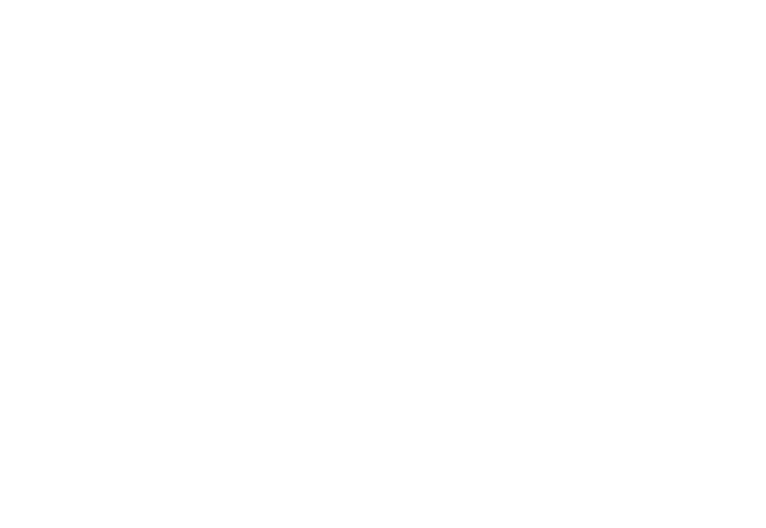
Crm-система
7. Как изменить прогресс в процентах для проекта или включить автоматический расчет?
В карточке проекта на вышеупомянутой вкладке «Ход строительства» находятся параметры, которые позволяют настроить вид прогресса в процентах.
Каждый объект когда-то начинают строить и когда-то заканчивают, поэтому у любого объекта есть свой прогресс. Расчет процентов возможен только для объектов, у которых указано юридическое лицо с типом «Застройщик». Если указано юрлицо с другим типом, автоматически проставляется прогресс 100%.
(1) Прогресс строительства в процентах можно вообще не показывать клиенту, если девелопер предпочитает такие настройки. Для этого достаточно сделать неактивным переключатель «Срок сдачи проекта и прогресс».
(2) Прогресс в процентах можно рассчитывать автоматически или указывать вручную, за эту возможность отвечает опция «Автоматический расчет». Если она включена, прогресс рассчитывается на основе периода строительства для всех объектов в этом проекте.
Пример 1: по проекту строится один объект с периодом строительства 01.01.2025−31.12.2025, включен автоматический расчет, тогда в середине 2025 года прогресс будет 50%, а 01.01.2026 прогресс дорастет до 100%
Пример 2: по проекту строятся два объекта, один в 2025 и другой в 2026 году сразу после первого, тогда 01.01.2026 прогресс дойдет до 50%, потому что первый был завершен в 2025.
(3) Чтобы система при автоматическом расчете знала период строительства у всего проекта, нужно для объектов указать дату начала строительства и ожидаемую дату завершения.
На скриншоте ниже показано, как это сделать: открыть вкладку «Ход строительства» → нажать кнопку с шестеренкой у объекта → выбрать даты.
То же самое можно сделать и в карточке объекта, хотя с вкладки «Ход строительства» это получится быстрее, потому что не придется открывать каждый объект.
Каждый объект когда-то начинают строить и когда-то заканчивают, поэтому у любого объекта есть свой прогресс. Расчет процентов возможен только для объектов, у которых указано юридическое лицо с типом «Застройщик». Если указано юрлицо с другим типом, автоматически проставляется прогресс 100%.
(1) Прогресс строительства в процентах можно вообще не показывать клиенту, если девелопер предпочитает такие настройки. Для этого достаточно сделать неактивным переключатель «Срок сдачи проекта и прогресс».
(2) Прогресс в процентах можно рассчитывать автоматически или указывать вручную, за эту возможность отвечает опция «Автоматический расчет». Если она включена, прогресс рассчитывается на основе периода строительства для всех объектов в этом проекте.
Пример 1: по проекту строится один объект с периодом строительства 01.01.2025−31.12.2025, включен автоматический расчет, тогда в середине 2025 года прогресс будет 50%, а 01.01.2026 прогресс дорастет до 100%
Пример 2: по проекту строятся два объекта, один в 2025 и другой в 2026 году сразу после первого, тогда 01.01.2026 прогресс дойдет до 50%, потому что первый был завершен в 2025.
(3) Чтобы система при автоматическом расчете знала период строительства у всего проекта, нужно для объектов указать дату начала строительства и ожидаемую дату завершения.
На скриншоте ниже показано, как это сделать: открыть вкладку «Ход строительства» → нажать кнопку с шестеренкой у объекта → выбрать даты.
То же самое можно сделать и в карточке объекта, хотя с вкладки «Ход строительства» это получится быстрее, потому что не придется открывать каждый объект.
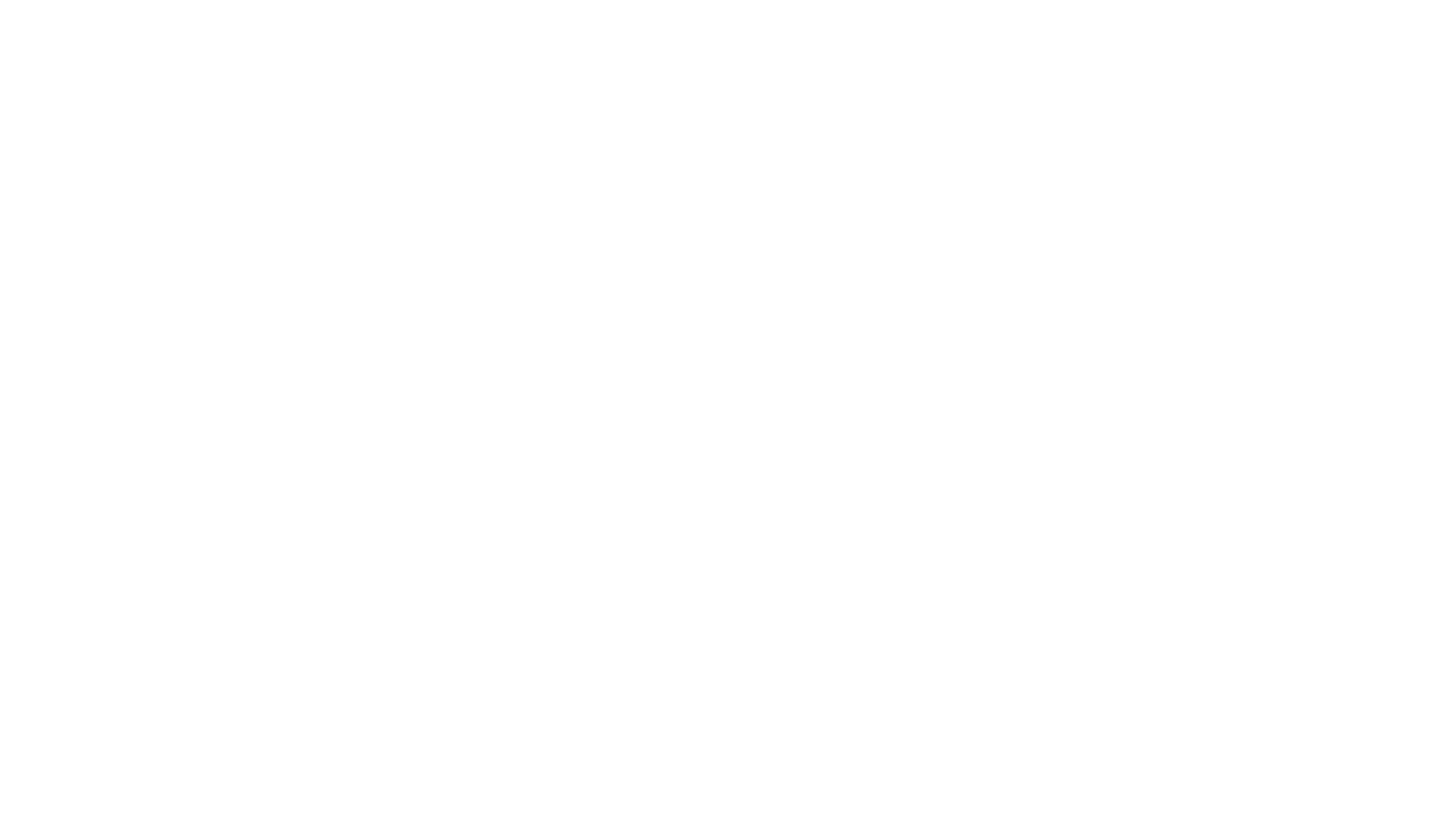
Если на вкладке отключена опция «Автоматический расчет», сотрудник может изменить прогресс вручную. Это может быть не очень удобно на практике, потому что придется постоянно следить за актуальным процентом прогресса для каждого проекта, где отключен автоматический расчет.
В этом случае видны кнопки:
(1) «Изменить период» — по нажатию открывается модальное окно, где указываются даты начала и завершения строительства. Предполагается, что нужно учесть сроки для всех объектов в проекте. То есть, указать самый ранний срок из всех дат начала и самый поздний срок из всех дат завершения строительства.
(2) «Изменить прогресс» — по нажатию открывается модальное окно, где указывается число процентов (через шкалу или текстовое поле).
В этом случае видны кнопки:
(1) «Изменить период» — по нажатию открывается модальное окно, где указываются даты начала и завершения строительства. Предполагается, что нужно учесть сроки для всех объектов в проекте. То есть, указать самый ранний срок из всех дат начала и самый поздний срок из всех дат завершения строительства.
(2) «Изменить прогресс» — по нажатию открывается модальное окно, где указывается число процентов (через шкалу или текстовое поле).
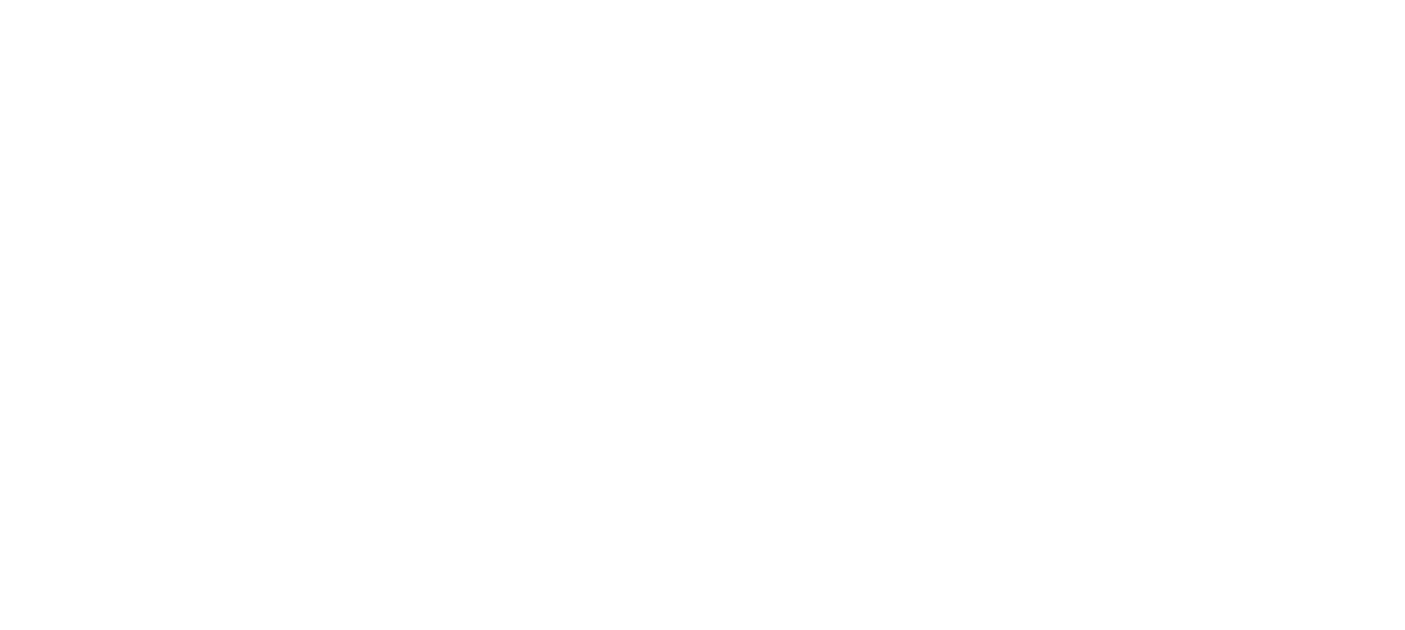
Crm-система
8. Как управлять онлайн-камерами для демонстрации прогресса клиентам?
Добавить камеру
Любую камеру в «Ходе строительства» прикрепляют к конкретному объекту.
Поэтому, чтобы добавить новую камеру, нужно открыть карточку проекта → вкладку «Ход строительства» → найти нужный объект и раскрыть его параметры → на внутренней вкладке «Камеры» нажать «Добавить».
При добавлении камеры в модальном окне нужно указать данные:
После нажатия на кнопку «Сохранить» камера появится в списке добавленных.
Если включена опция «Отправить push-уведомление дольщикам», клиенты получат уведомление о добавлении новой камеры. Когда пользователь в уведомлении нажмет кнопку «Перейти», он попадет на экран с онлайн-трансляцией. Рассылка происходит только по тем клиентам, у которых есть сделка с помещением из данного объекта.
Любую камеру в «Ходе строительства» прикрепляют к конкретному объекту.
Поэтому, чтобы добавить новую камеру, нужно открыть карточку проекта → вкладку «Ход строительства» → найти нужный объект и раскрыть его параметры → на внутренней вкладке «Камеры» нажать «Добавить».
При добавлении камеры в модальном окне нужно указать данные:
- Название камеры — поможет клиентам и сотрудникам отличить камеры друг от друга;
- Ссылка на видеопоток — откуда камера получает видеоданные;
- Изображение для превью — поможет клиентам и сотрудникам отличить камеры друг от друга;
- Внешний идентификатор — если необходима интеграция с внешней системой.
После нажатия на кнопку «Сохранить» камера появится в списке добавленных.
Если включена опция «Отправить push-уведомление дольщикам», клиенты получат уведомление о добавлении новой камеры. Когда пользователь в уведомлении нажмет кнопку «Перейти», он попадет на экран с онлайн-трансляцией. Рассылка происходит только по тем клиентам, у которых есть сделка с помещением из данного объекта.
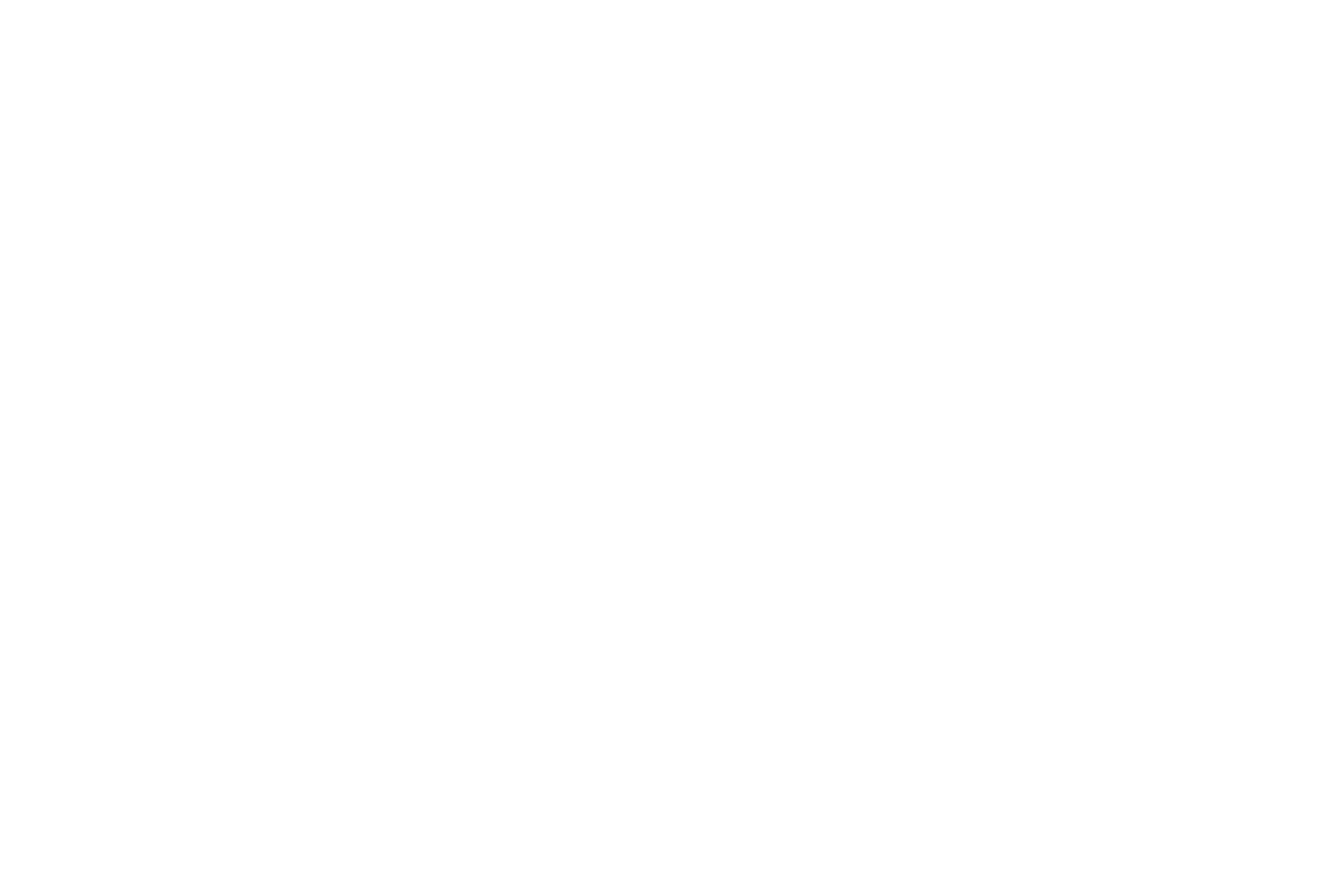
Управление камерами
(1) Над списком камер видна кнопка, по которой можно добавить еще больше камер.
(2) Любую из камер в списке можно развернуть, посмотреть ее превью и ссылку.
У ссылки есть кнопка для быстрого копирования в буфер обмена.
(3) Кнопкой «Действия» → «Редактировать» можно изменить те же данные, что были указаны при добавлении камеры. В том числе можно заменить ссылку.
(4) Кнопкой «Действия» → «Удалить» можно убрать камеру из объекта.
На скриншоте: в объекте раскрыта одна из добавленных камер, две другие свернуты.
(1) Над списком камер видна кнопка, по которой можно добавить еще больше камер.
(2) Любую из камер в списке можно развернуть, посмотреть ее превью и ссылку.
У ссылки есть кнопка для быстрого копирования в буфер обмена.
(3) Кнопкой «Действия» → «Редактировать» можно изменить те же данные, что были указаны при добавлении камеры. В том числе можно заменить ссылку.
(4) Кнопкой «Действия» → «Удалить» можно убрать камеру из объекта.
На скриншоте: в объекте раскрыта одна из добавленных камер, две другие свернуты.
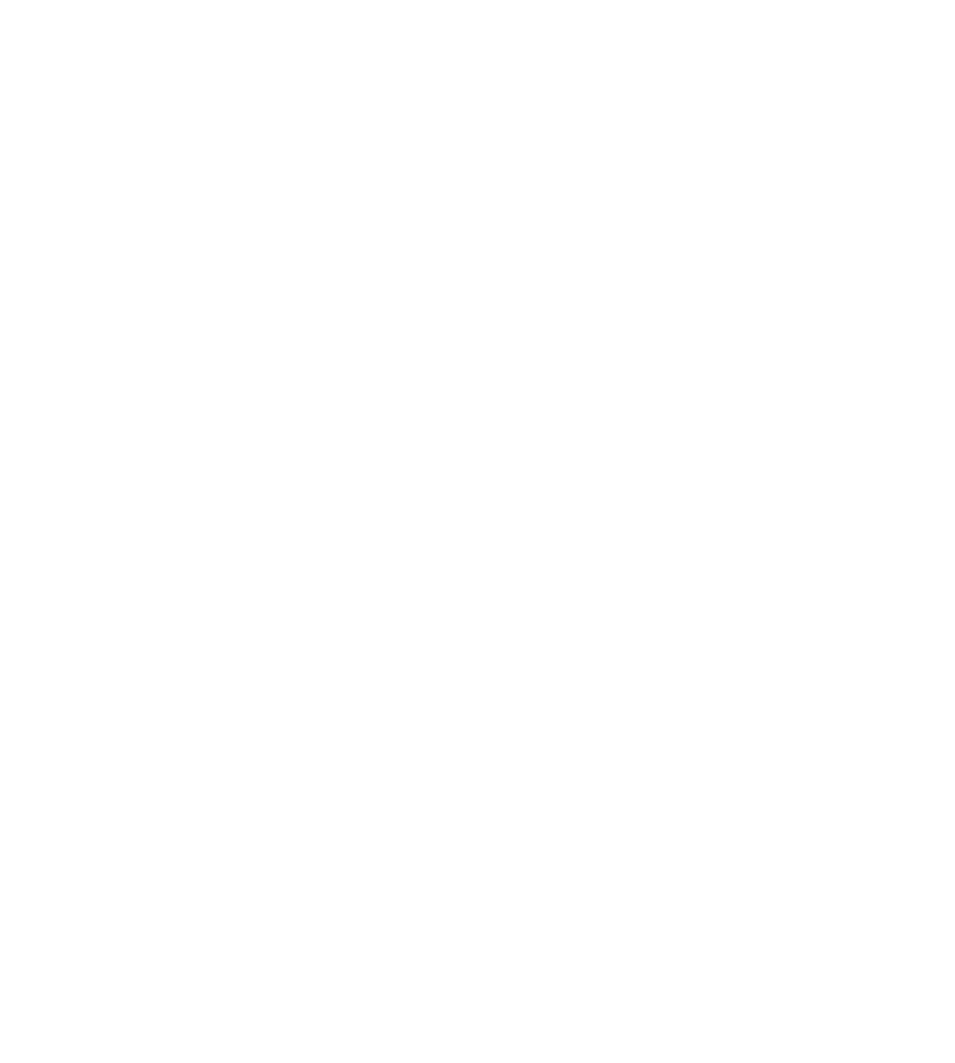
Crm-система
9. Как управлять фотоотчетами для демонстрации прогресса?
Добавить фотоотчет
Любой фотоотчет в «Ходе строительства» относится к конкретному объекту.
Поэтому, чтобы добавить фотоотчет, нужно открыть карточку проекта → вкладку «Ход строительства» → найти нужный объект и раскрыть его параметры → нажать «Добавить» на внутренней вкладке «Фотоотчеты».
При добавлении нового фотоотчета в модальном окне нужно указать данные:
После нажатия на кнопку «Сохранить» фотоотчет появится в списке добавленных, в виде альбома с медиафайлами.
Если включена опция «Отправить push-уведомление дольщикам», клиенты получат уведомление о добавлении нового фотоотчета. Когда пользователь в уведомлении нажмет кнопку «Перейти», он попадет на экран с фотоотчетом. Рассылка происходит только по тем клиентам, у которых есть сделка с помещением из данного объекта.
Любой фотоотчет в «Ходе строительства» относится к конкретному объекту.
Поэтому, чтобы добавить фотоотчет, нужно открыть карточку проекта → вкладку «Ход строительства» → найти нужный объект и раскрыть его параметры → нажать «Добавить» на внутренней вкладке «Фотоотчеты».
При добавлении нового фотоотчета в модальном окне нужно указать данные:
- Дата съемки — применяется ко всему набору загружаемых файлов, это позволит сгруппировать их в альбом. Позже можно добавить файлы за другие даты;
- Фотографии для загрузки;
- Внешний идентификатор — если необходима интеграция с внешней системой.
После нажатия на кнопку «Сохранить» фотоотчет появится в списке добавленных, в виде альбома с медиафайлами.
Если включена опция «Отправить push-уведомление дольщикам», клиенты получат уведомление о добавлении нового фотоотчета. Когда пользователь в уведомлении нажмет кнопку «Перейти», он попадет на экран с фотоотчетом. Рассылка происходит только по тем клиентам, у которых есть сделка с помещением из данного объекта.
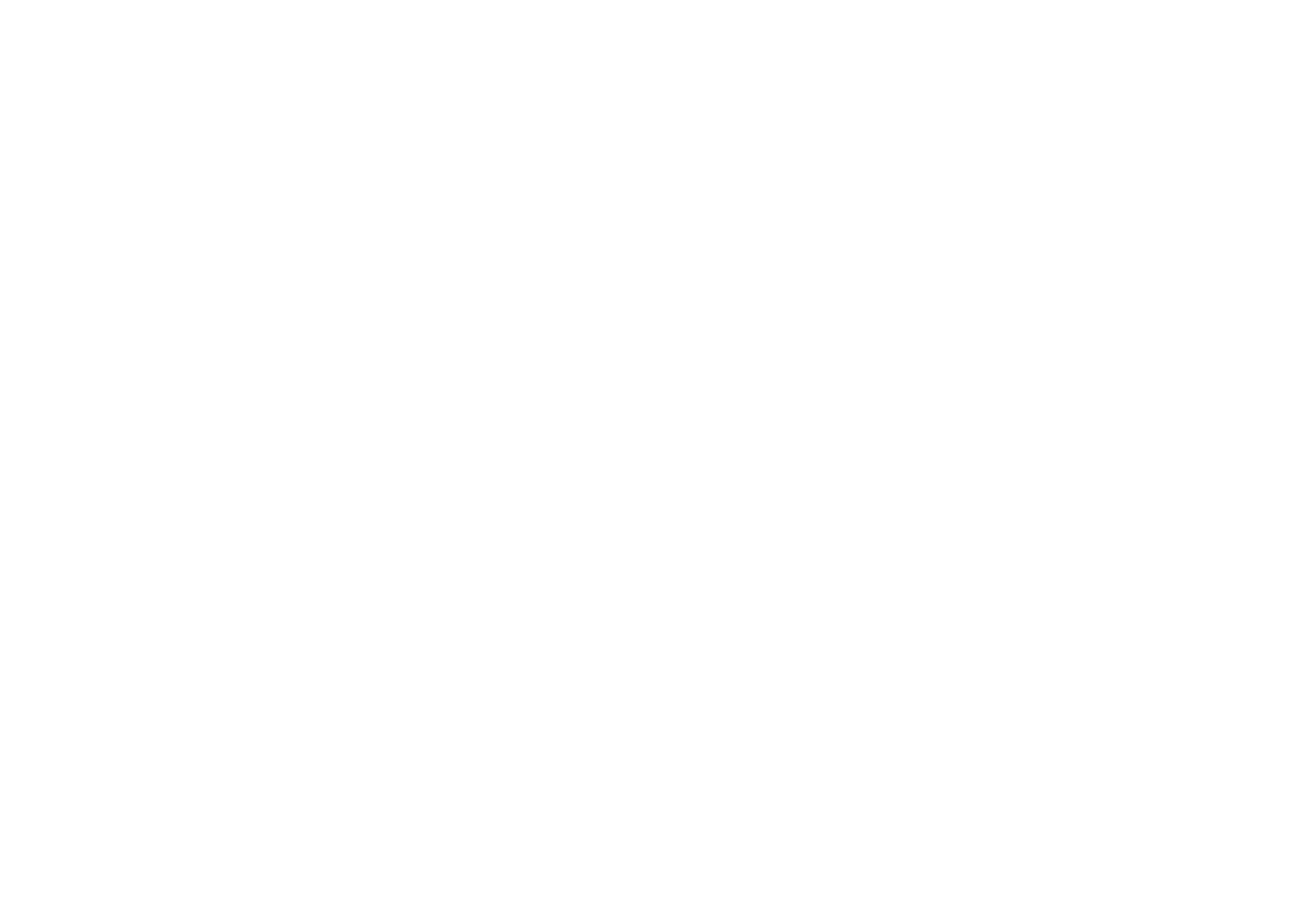
Список фотоотчетов и управление альбомами
(1) Над списком добавленных фотоотчетов видна кнопка, по которой можно добавить новые фотографии, в том числе новые альбомы за другие месяцы. В форме каждый раз необходимо выбирать дату через календарь. Если дата совпадает с одним из уже добавленных месяцев, новый альбом не будет создан. Например, если фотоотчет за декабрь 2024 уже существует, новые фотографии за декабрь 2024 в любом случае попадут в тот же альбом.
(2) Фотоотчеты в CRM-системе сгруппированы по годам. Переключение между годами реализовано с помощью внутренних вкладок.
(3) Кнопка с иконкой глаза открывает альбом за месяц для просмотра и редактирования.
(4) Кнопка с иконкой корзины удаляет фотоотчет за месяц вместе со всеми файлами в этом альбоме.
Будьте внимательны, операция необратима.
На скриншоте: в объекте раскрыт список фотоотчетов, можно выбрать 2023 или 2024 год для просмотра альбомов, в 2024 добавлены фотоотчеты за три месяца.
(1) Над списком добавленных фотоотчетов видна кнопка, по которой можно добавить новые фотографии, в том числе новые альбомы за другие месяцы. В форме каждый раз необходимо выбирать дату через календарь. Если дата совпадает с одним из уже добавленных месяцев, новый альбом не будет создан. Например, если фотоотчет за декабрь 2024 уже существует, новые фотографии за декабрь 2024 в любом случае попадут в тот же альбом.
(2) Фотоотчеты в CRM-системе сгруппированы по годам. Переключение между годами реализовано с помощью внутренних вкладок.
(3) Кнопка с иконкой глаза открывает альбом за месяц для просмотра и редактирования.
(4) Кнопка с иконкой корзины удаляет фотоотчет за месяц вместе со всеми файлами в этом альбоме.
Будьте внимательны, операция необратима.
На скриншоте: в объекте раскрыт список фотоотчетов, можно выбрать 2023 или 2024 год для просмотра альбомов, в 2024 добавлены фотоотчеты за три месяца.
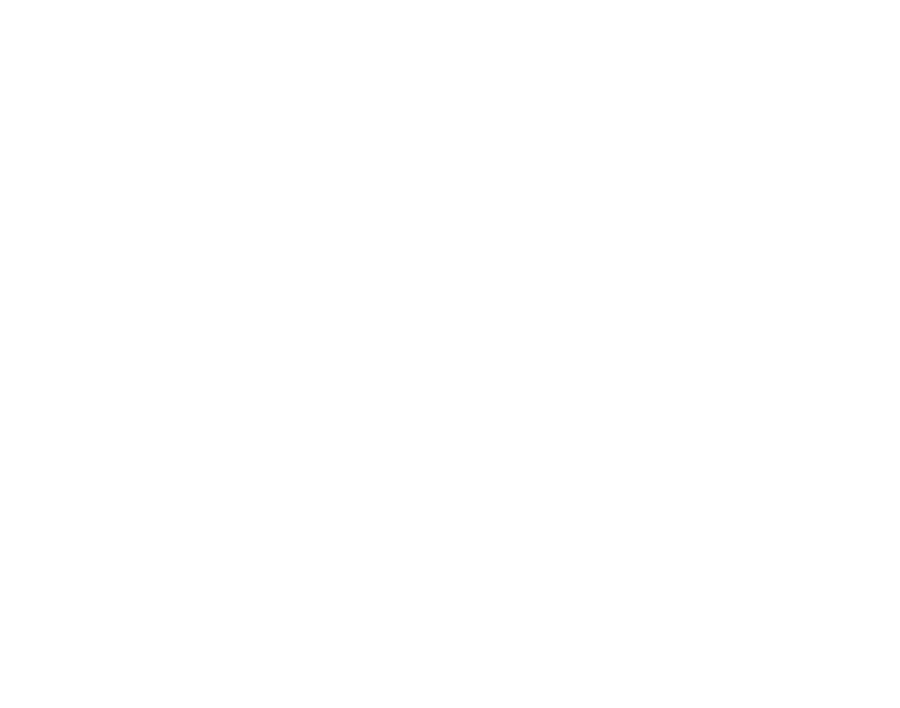
Просмотр фотоотчета и управление содержимым
(1) Когда открыт фотоотчет за месяц, видна кнопка «Назад» для возврата к просмотру всех альбомов по годам.
(2) Клик по кнопке «Загрузить» позволяет прикрепить файлы к конкретному дню. Каждая дата в альбоме отделена подзаголовком, и у каждой есть своя собственная кнопка «Загрузить». При этом не требуется выбирать дату через календарь для каждого изображения — если необходимо указать точные даты, это позволяет быстрее распределить новые фотографии в альбоме.
Если навести мышкой на фотографию, видны кнопки:
(3) Кнопка с иконкой глаза — Открыть просмотрщик с возможностью листать медиафайлы за конкретную дату.
(4) Кнопка с иконкой дома — Установить фото как главное изображение для альбома. Главное изображение будет обложкой фотоотчета и в CRM-системе, и при просмотре клиентом в мобильном приложении. Текущее главное изображение отмечено иконкой дома в углу миниатюры, она видна без наведения курсора.
(5) Кнопка с иконкой корзины — Удалить фотографию.
На скриншоте: открыт фотоотчет за месяц, загружены по две фотографии за две даты в этом месяце, одна картинка установлена на обложку.
(1) Когда открыт фотоотчет за месяц, видна кнопка «Назад» для возврата к просмотру всех альбомов по годам.
(2) Клик по кнопке «Загрузить» позволяет прикрепить файлы к конкретному дню. Каждая дата в альбоме отделена подзаголовком, и у каждой есть своя собственная кнопка «Загрузить». При этом не требуется выбирать дату через календарь для каждого изображения — если необходимо указать точные даты, это позволяет быстрее распределить новые фотографии в альбоме.
Если навести мышкой на фотографию, видны кнопки:
(3) Кнопка с иконкой глаза — Открыть просмотрщик с возможностью листать медиафайлы за конкретную дату.
(4) Кнопка с иконкой дома — Установить фото как главное изображение для альбома. Главное изображение будет обложкой фотоотчета и в CRM-системе, и при просмотре клиентом в мобильном приложении. Текущее главное изображение отмечено иконкой дома в углу миниатюры, она видна без наведения курсора.
(5) Кнопка с иконкой корзины — Удалить фотографию.
На скриншоте: открыт фотоотчет за месяц, загружены по две фотографии за две даты в этом месяце, одна картинка установлена на обложку.
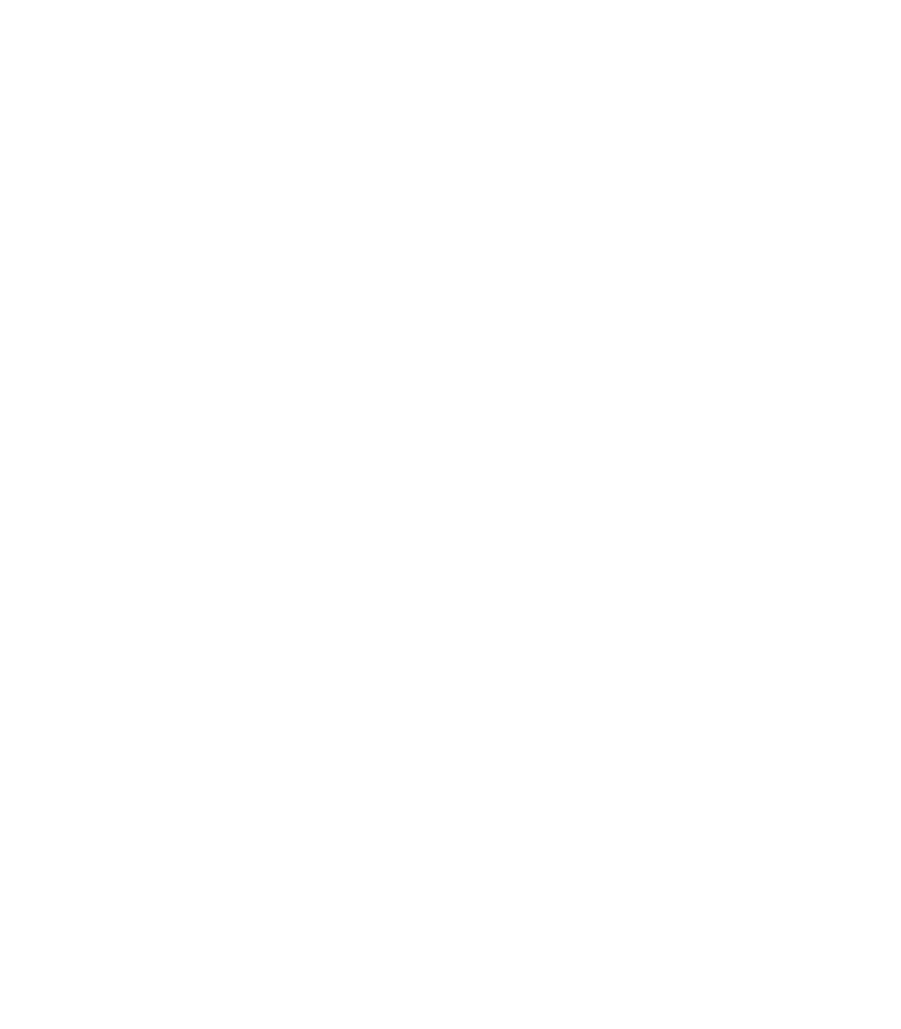
Приложение клиента
Содержание
Приложение клиента
1. Как найти информацию о ходе строительства в приложении клиента?
Клиент может перейти к ходу строительства разными способами, когда девелопер использует этот продукт. Все три точки входа показаны на скриншотах ниже.
(1) Через карточку проекта. Экран «Витрина» → Карточка проекта → Ход строительства
(2) Через карточку лота. Список лотов → Карточка лота → Ход строительства
(3) Через сделку. Экран «Профиль» → «Покупка недвижимости» → Сделка → Ход строительства
Рядом с блоком «Ход строительства» отображаются срок сдачи и прогресс завершения в процентах, если сотрудники девелопера включили их отображение. Есть следующие особенности при отображении данных:
Экран с ходом строительства доступен, только если к объектам добавлена хотя бы одна камера или фотоотчет.
Детали о просмотре камер и фотоотчетов описаны в инструкции ниже.
(1) Через карточку проекта. Экран «Витрина» → Карточка проекта → Ход строительства
(2) Через карточку лота. Список лотов → Карточка лота → Ход строительства
(3) Через сделку. Экран «Профиль» → «Покупка недвижимости» → Сделка → Ход строительства
Рядом с блоком «Ход строительства» отображаются срок сдачи и прогресс завершения в процентах, если сотрудники девелопера включили их отображение. Есть следующие особенности при отображении данных:
- В карточке проекта — сроки и проценты рассчитываются по данным из всех объектов в проекте. Камеры и фотоотчеты на экране «Ход строительства» группируются по объектам.
- В лоте или сделке — сроки и проценты отображаются именно для того объекта, к которому привязан лот. Экран «Ход строительства» содержит только камеры и фотоотчеты для того же объекта.
- Когда объекты сгруппированы в очередь строительства, на экране «Ход строительства» ее можно развернуть и свернуть обратно. Это обеспечивает компактность на экране. Если в проекте много объектов не сгруппированы по очередям, клиент может испытывать затруднения при поиске объектов в ходе строительства.
Экран с ходом строительства доступен, только если к объектам добавлена хотя бы одна камера или фотоотчет.
Детали о просмотре камер и фотоотчетов описаны в инструкции ниже.
Приложение клиента
2. Как посмотреть камеры и фотоотчеты о ходе строительства в приложении клиента?
Чтобы посмотреть камеры на стройке, клиенту необходимо перейти на экран «Ход строительства».
Далее найти нужный объект, у него нажать «Смотреть онлайн-трансляцию» и выбрать одну из камер.
Камеры в списке отображаются с превью и названиями, которые установлены девелопером.
Далее найти нужный объект, у него нажать «Смотреть онлайн-трансляцию» и выбрать одну из камер.
Камеры в списке отображаются с превью и названиями, которые установлены девелопером.
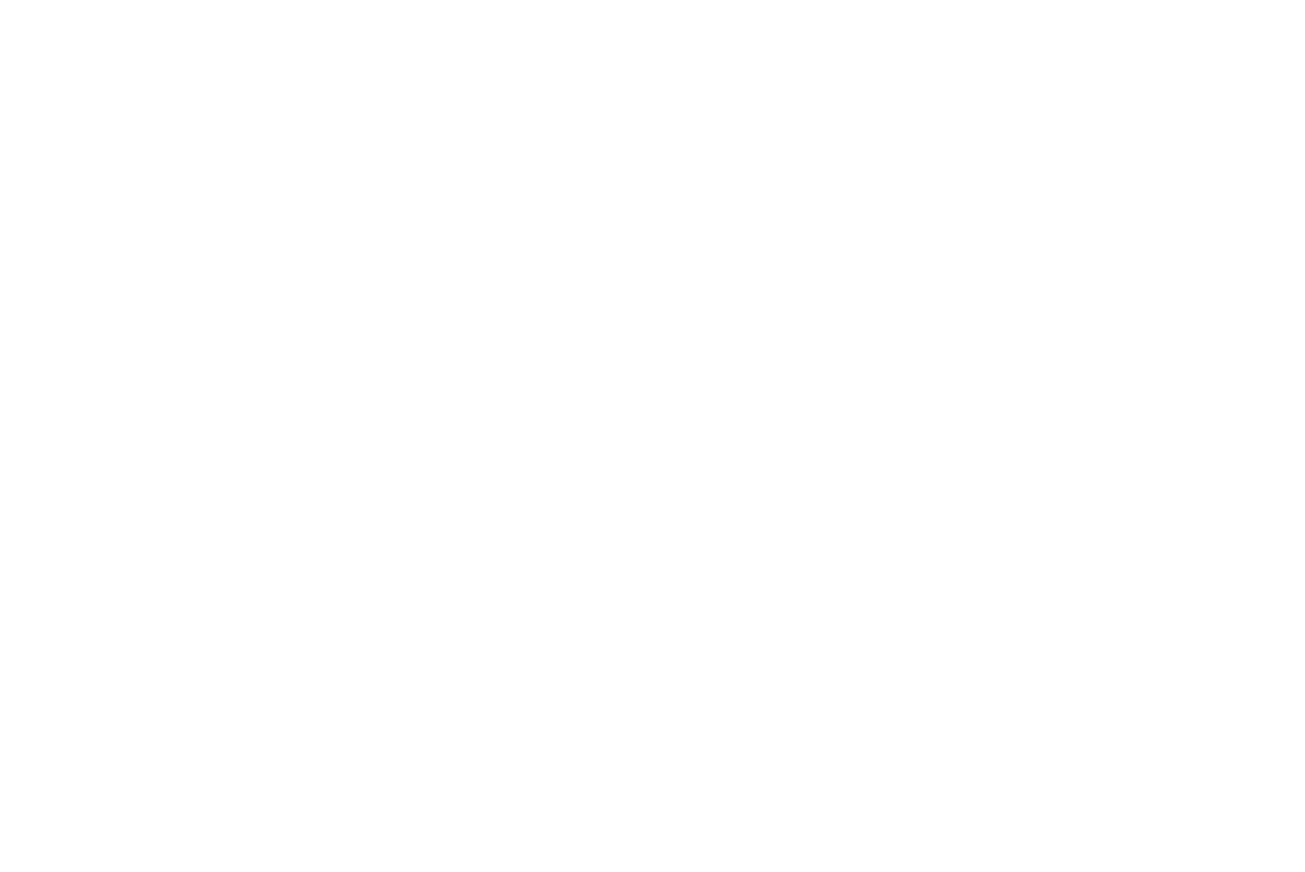
Чтобы посмотреть фотоотчеты для объекта, клиент на экране «Ход строительства» может сразу открыть фотоотчет за конкретный месяц или нажать кнопку «Все» для просмотра всех фотоальбомов по объекту. Распределение фотографий по альбомам зависит от дат, которые указали сотрудники при загрузке файлов. Фотографий в альбоме сгруппированы по этим датам.
На скриншоте ниже: на экране «Ход строительства» фотоотчеты отображаются в виде списка с горизонтальной прокруткой; клиент может открыть альбом из этого списка или после нажатия на кнопку «Все» с экрана «Фотоотчет»; на экране «Фотоотчет» самые новые альбомы видны наверху; в альбоме за месяц также самые новые файлы видны наверху.
На скриншоте ниже: на экране «Ход строительства» фотоотчеты отображаются в виде списка с горизонтальной прокруткой; клиент может открыть альбом из этого списка или после нажатия на кнопку «Все» с экрана «Фотоотчет»; на экране «Фотоотчет» самые новые альбомы видны наверху; в альбоме за месяц также самые новые файлы видны наверху.
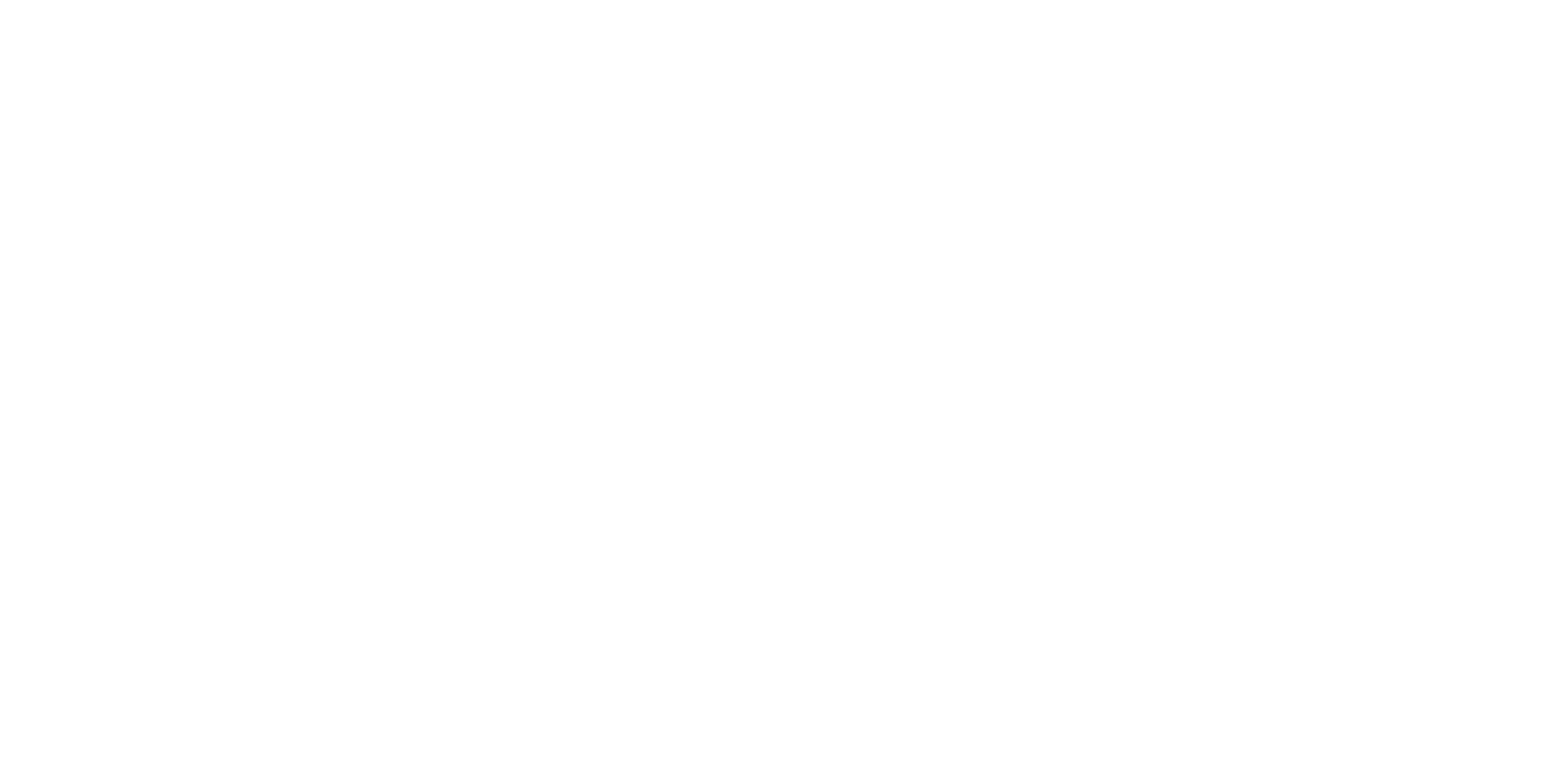
Если на этой странице нет ответа, искомая информация может быть в другой статье
Связанные статьи
Платформа
Витрина

