Приемка
Продукт для передачи помещений собственникам и устранения недочетов
30.07.25
В МП клиента с версией 4.10 появилась возможность добавлять доверенные лица без доверенности
29.07.25
Реализовано глобальное обновление CRM 4.0. Заменены все скриншоты CRM-системы и пути к разделам, которые упомянуты в статье.
12.11.24
01.10.24
22.08.24
31.01.24
16.11.23
05.10.23
06.09.23
В МП клиента с версией 4.10 появилась возможность добавлять доверенные лица без доверенности
- Приложение клиента: обновлено Запись на приемку (переключатель «Есть доверенность»)
29.07.25
Реализовано глобальное обновление CRM 4.0. Заменены все скриншоты CRM-системы и пути к разделам, которые упомянуты в статье.
12.11.24
- Приложение клиента: обновлено Доступные для приемки помещения, Запись на приемку, Перенос и отмена записи, Офис заселения, Начало приемки, Просмотр недочетов (изменение точек входа)
01.10.24
- CRM-система: добавлено Настройка уведомлений для клиента
22.08.24
- Приложение клиента: обновлено Запись на приемку (подробнее описан процесс изменения паспортных данных)
31.01.24
- CRM-система: обновлено Просмотр списка приемок, Открытие приемки, Редактирование приемки
16.11.23
- Приложение клиента: добавлено Информация об офисе заселения
05.10.23
- Приложение клиента: добавлено Просмотр приемочных помещений, Запись на приемку, Перенос и отмена приемки, Проведение приемки и фиксация недочетов, Отслеживание работы с недочетами, Завершение приемки
06.09.23
- Создана статья
CRM-система
Содержание
Настройки
5. Как настроить формы приемки?
6. Как работают шаблоны документов для приемки?
7. Как для клиентов настроить уведомления, связанные с приемкой помещений?
8. Как настроить дополнительные параметры приемки?
9. Как изменить пояснения к статусам приемки, чтобы клиент понимал ее текущее состояние?
Приемка и работа с недочетами
10. Как посмотреть список всех приемок для помещений в CRM?
11. Как через CRM открыть запись на осмотр помещений клиентами?
12. Как редактировать открытые приемки помещений через CRM?
13. Как записать клиента на приемку помещения через CRM?
14. Как перенести или отменить запись на приемку через CRM?
15. Как посмотреть график открытых приемок через CRM?
16. Как работают статусы у приемки помещения?
17. Как перейти в карточку приемки CRM? Какой функционал доступен в карточке приемки?
18. Как провести приемку и зафиксировать недочеты через CRM?
19. Как в CRM отметить, что подписаны приемочные документы?
20. Как посмотреть список недочетов в CRM?
21. Как работать с недочетами в CRM?
5. Как настроить формы приемки?
6. Как работают шаблоны документов для приемки?
7. Как для клиентов настроить уведомления, связанные с приемкой помещений?
8. Как настроить дополнительные параметры приемки?
9. Как изменить пояснения к статусам приемки, чтобы клиент понимал ее текущее состояние?
Приемка и работа с недочетами
10. Как посмотреть список всех приемок для помещений в CRM?
11. Как через CRM открыть запись на осмотр помещений клиентами?
12. Как редактировать открытые приемки помещений через CRM?
13. Как записать клиента на приемку помещения через CRM?
14. Как перенести или отменить запись на приемку через CRM?
15. Как посмотреть график открытых приемок через CRM?
16. Как работают статусы у приемки помещения?
17. Как перейти в карточку приемки CRM? Какой функционал доступен в карточке приемки?
18. Как провести приемку и зафиксировать недочеты через CRM?
19. Как в CRM отметить, что подписаны приемочные документы?
20. Как посмотреть список недочетов в CRM?
21. Как работать с недочетами в CRM?
Crm-система
1. Зачем нужен продукт «Приемка»?
«Приемка» — это продукт для управления полным циклом приемки-передачи помещений и автоматизации сопутствующих процессов.
Сотрудники девелопера с помощью продукта могут открывать приемку на объектах, проводить приемку-передачу помещений совместно с клиентами, регистрировать недочеты и устранять эти проблемы, контролировать сроки устранения.
Клиенты получают возможность через мобильное приложение выбрать удобное время для записи на приемку, регистрировать недочеты самостоятельно или с помощью сотрудника, отслеживать исправление недочетов.
Сотрудники девелопера с помощью продукта могут открывать приемку на объектах, проводить приемку-передачу помещений совместно с клиентами, регистрировать недочеты и устранять эти проблемы, контролировать сроки устранения.
Клиенты получают возможность через мобильное приложение выбрать удобное время для записи на приемку, регистрировать недочеты самостоятельно или с помощью сотрудника, отслеживать исправление недочетов.
Crm-система
2. Как настраивать приемку помещений и работать с продуктом?
Прежде чем открыть приемку на объекте, нужно выполнить несколько шагов для подготовки к приемке помещений.
1. Настроить сотрудников — убедиться, что коллеги имеют все необходимые доступы к работе с проектами, приемками, недочетами, а также доступы к отдельным объектам.
2. Привязать помещения (лоты) к клиентам — настроить автоматический импорт данных о помещениях из внешней системы, либо сделать ручной импорт.
3. Настроить формы приемки — подготовить элементы интерфейса для фиксирования недочетов при осмотре помещения.
4. Загрузить шаблоны документов по приемке — организовать генерацию актов осмотра и актов приема-передачи.
5. Настроить уведомления клиентам — можно выбрать какие уведомления, связанные с приемкой помещений, будут получать клиенты в виде Push или СМС.
6. Выбрать дополнительные настройки приемки — можно активировать учет SLA, ограничить запись заранее, разрешить фиксацию недочетов клиентами, изменить пояснения к статусам приемки.
7. Привязать офисы заселения к тем объектам, для которых будет открыта приемка. Перед этим нужно предварительно добавить офисы в CRM-систему, если они еще не созданы.
Когда подготовительный этап пройден, можно переходить непосредственно к процессам приемки помещений.
8. Открыть приемку — предоставить клиентам возможность записаться на осмотр помещений.
9. Провести приемку — дождаться записи клиента на приемку, совместно с ним осмотреть помещение и зафиксировать обнаруженные недочеты.
10. Устранить недочеты — исправить проблемы в помещении, обнаруженные при осмотре помещения.
11. Завершить приемку — при необходимости провести повторную приемку после устранения недочетов и подписать документы с клиентом.
Дополнительно можно настроить интеграцию с информационной системой девелопера для автоматизации процессов приемки помещений.
1. Настроить сотрудников — убедиться, что коллеги имеют все необходимые доступы к работе с проектами, приемками, недочетами, а также доступы к отдельным объектам.
2. Привязать помещения (лоты) к клиентам — настроить автоматический импорт данных о помещениях из внешней системы, либо сделать ручной импорт.
3. Настроить формы приемки — подготовить элементы интерфейса для фиксирования недочетов при осмотре помещения.
4. Загрузить шаблоны документов по приемке — организовать генерацию актов осмотра и актов приема-передачи.
5. Настроить уведомления клиентам — можно выбрать какие уведомления, связанные с приемкой помещений, будут получать клиенты в виде Push или СМС.
6. Выбрать дополнительные настройки приемки — можно активировать учет SLA, ограничить запись заранее, разрешить фиксацию недочетов клиентами, изменить пояснения к статусам приемки.
7. Привязать офисы заселения к тем объектам, для которых будет открыта приемка. Перед этим нужно предварительно добавить офисы в CRM-систему, если они еще не созданы.
Когда подготовительный этап пройден, можно переходить непосредственно к процессам приемки помещений.
8. Открыть приемку — предоставить клиентам возможность записаться на осмотр помещений.
9. Провести приемку — дождаться записи клиента на приемку, совместно с ним осмотреть помещение и зафиксировать обнаруженные недочеты.
10. Устранить недочеты — исправить проблемы в помещении, обнаруженные при осмотре помещения.
11. Завершить приемку — при необходимости провести повторную приемку после устранения недочетов и подписать документы с клиентом.
Дополнительно можно настроить интеграцию с информационной системой девелопера для автоматизации процессов приемки помещений.
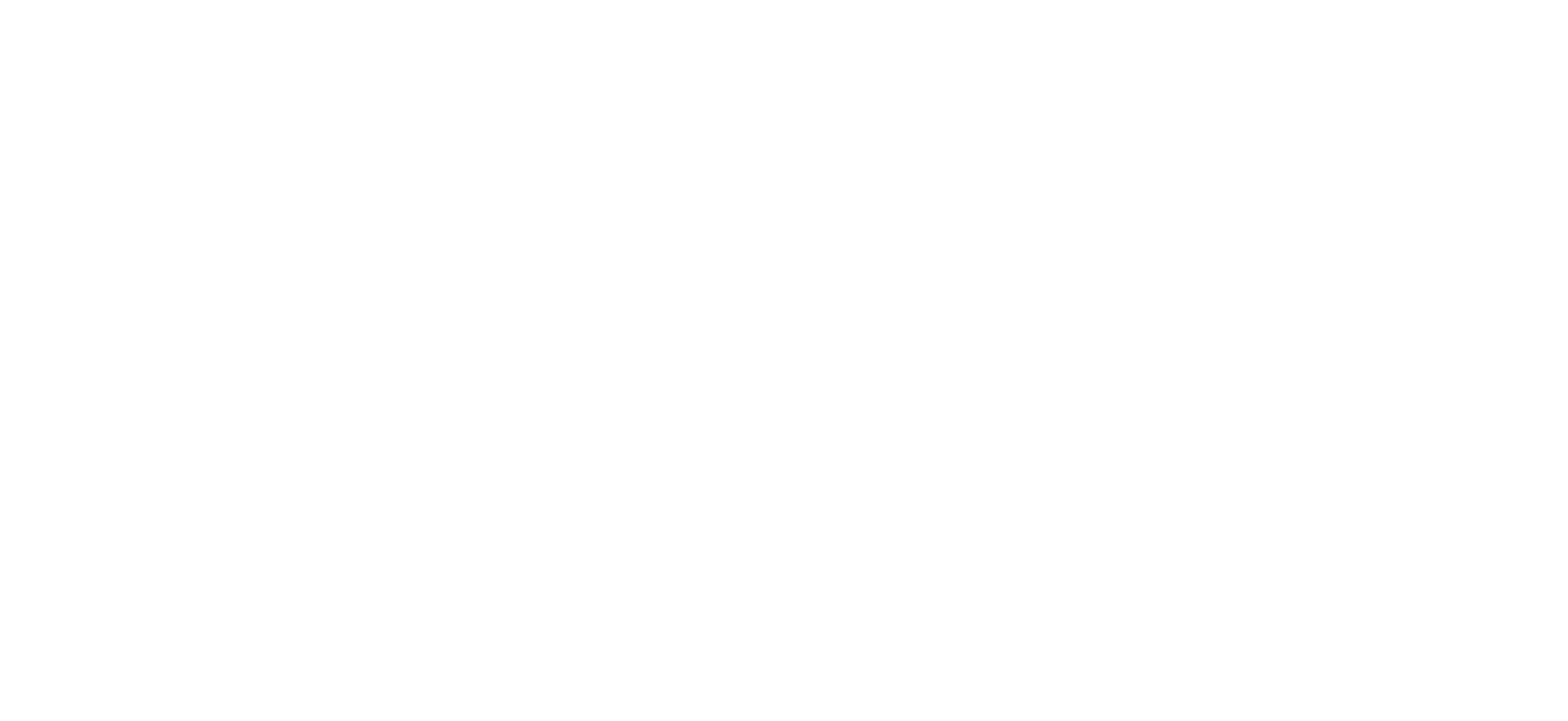
Crm-система
3. Как выдать доступы сотрудникам к работе с приемкой помещений?
Каждому сотруднику назначена своя роль, и у каждой роли есть свой набор доступов. Инструкция с общей информацией по настройке ролей находится здесь.
Откройте в CRM «Управление» → «Сотрудники» → вкладка «Роли доступа» → роль доступа (например, менеджер) → вкладка «Доступ».
В группе доступов «Витрина» можно с помощью переключателей дать доступ к разделу «Приемка» и отдельным вкладкам «Монитор», «Помещения», «Формы приемки», «График приемки», «Недочеты», «Настройки».
Кроме доступов к разделам, в той же секции есть права на отдельные действия в CRM:
Возможно, пригодятся доступы:
Откройте в CRM «Управление» → «Сотрудники» → вкладка «Роли доступа» → роль доступа (например, менеджер) → вкладка «Доступ».
В группе доступов «Витрина» можно с помощью переключателей дать доступ к разделу «Приемка» и отдельным вкладкам «Монитор», «Помещения», «Формы приемки», «График приемки», «Недочеты», «Настройки».
Кроме доступов к разделам, в той же секции есть права на отдельные действия в CRM:
- «Помещения: Редактирование» позволяет изменять созданные приемки, в том числе их статусы.
- «Недочеты: Редактирование» позволяет создавать и редактировать недочеты, обнаруженные в ходе приемки.
- «Настройка: Настройки» позволяет изменять настройки для передачи помещений, редактировать пояснения к статусам у записей на приемку, загружать шаблоны документов.
Возможно, пригодятся доступы:
- Раздел «Управление» → «Клиенты» и действия в нем — для просмотра и редактирования данных у клиентов
- Раздел «Администрирование» → «Интеграция» — для управления параметрами интеграции с ИС девелопера.
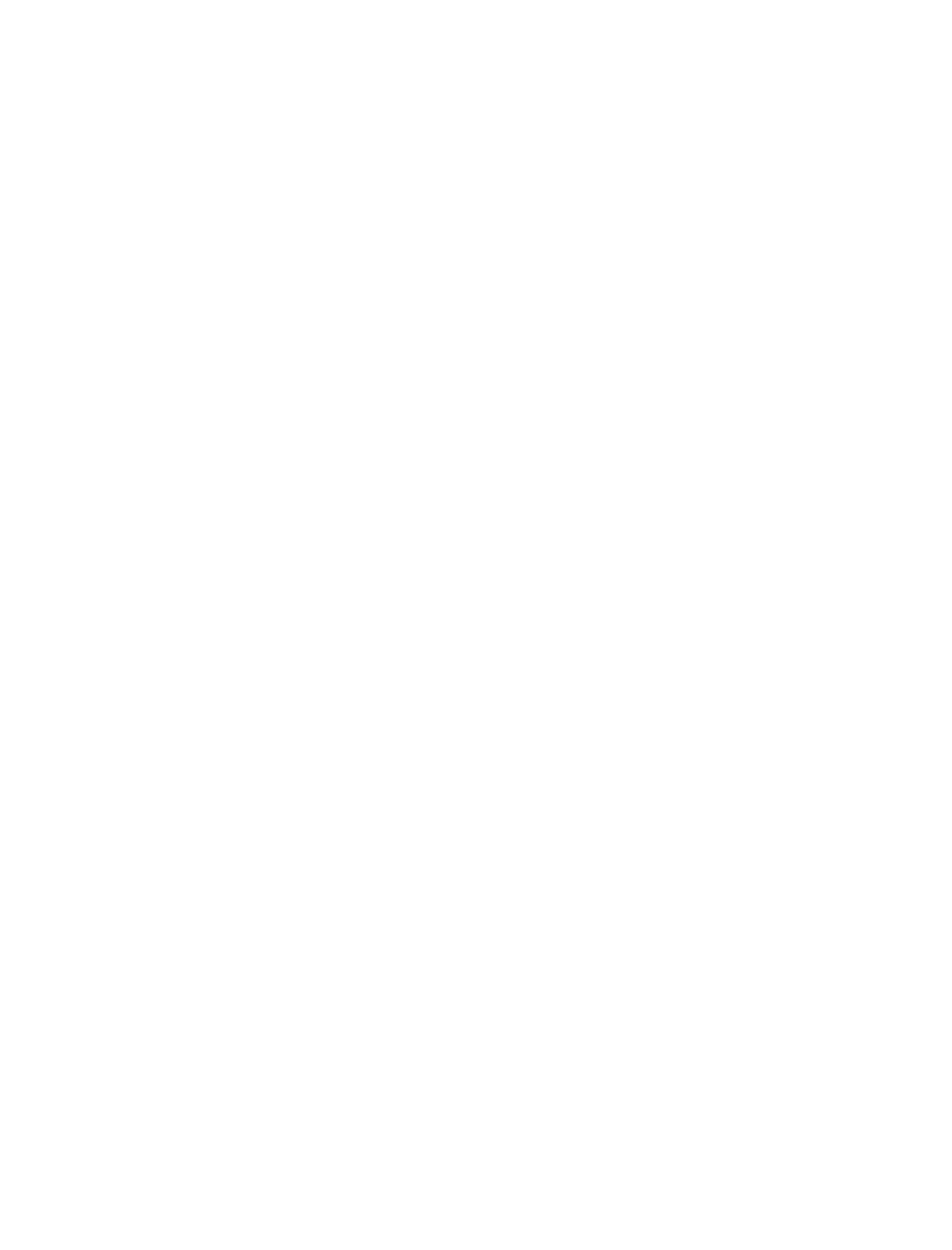
Crm-система
4. Как для сотрудников настроить уведомления, связанные с приемкой помещений?
У каждой роли есть свой набор уведомлений, который нужен сотрудникам для работы.
Откройте в CRM «Управление» → «Сотрудники» → вкладка «Роли доступа» → роль доступа (например, менеджер) → вкладка «Уведомления» → секция «Приемка».
Проставьте необходимые галочки и сохраните изменения, чтобы сотрудники получали Push-уведомления и / или письма на электронную почту.
Для работы с продуктом можно включить следующие уведомления:
Откройте в CRM «Управление» → «Сотрудники» → вкладка «Роли доступа» → роль доступа (например, менеджер) → вкладка «Уведомления» → секция «Приемка».
Проставьте необходимые галочки и сохраните изменения, чтобы сотрудники получали Push-уведомления и / или письма на электронную почту.
Для работы с продуктом можно включить следующие уведомления:
- «Время записи на приемку изменено»
- «Запись на приемку отменена»
- «Вас назначили ответственным по приемке»
- «Приемка просрочена»
- «Изменен статус заявки на устранение недочета»
- «Вас назначили ответственным по устранению недочетов»
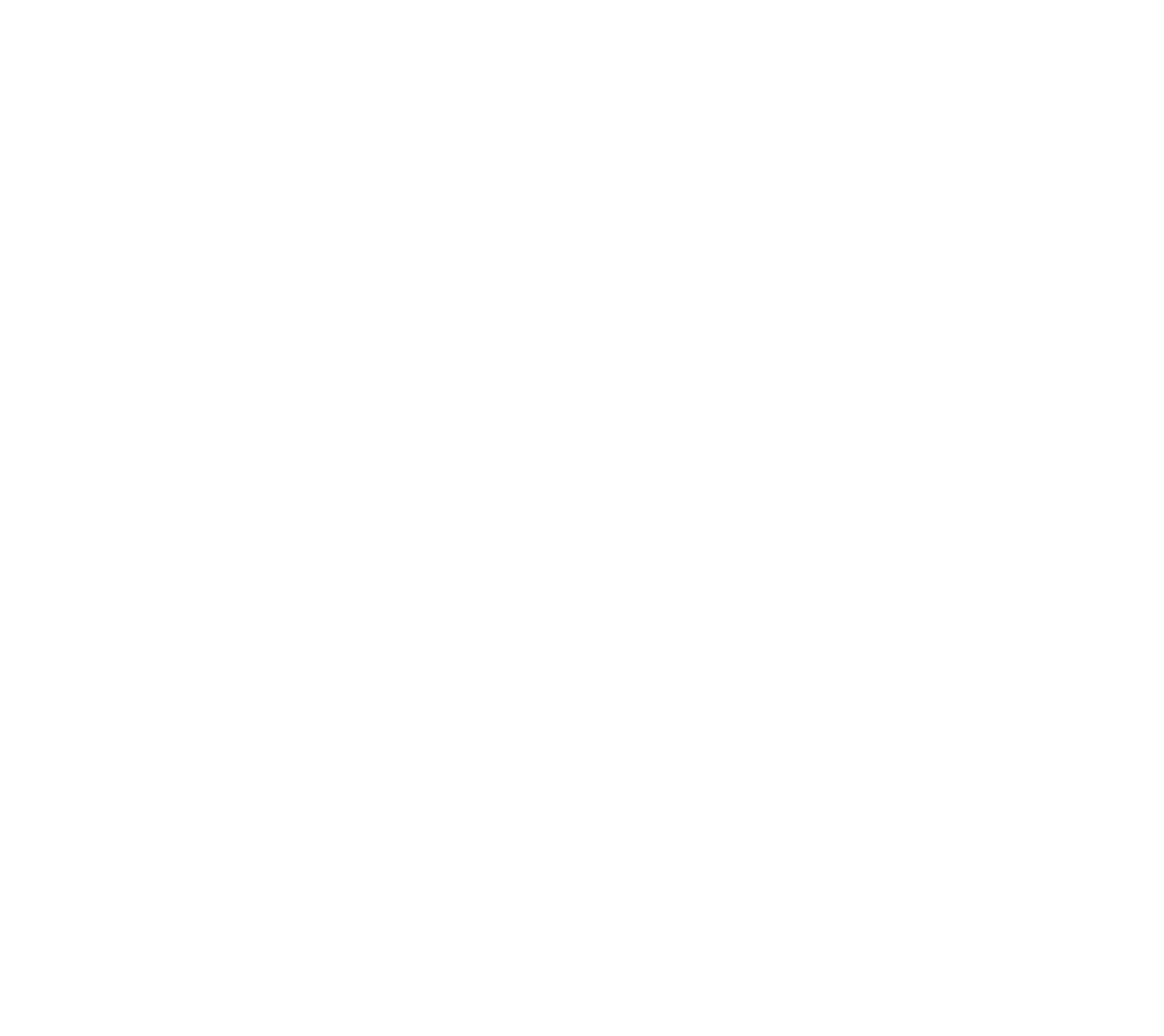
Crm-система
5. Как настроить формы приемки?
Когда нужно зафиксировать недочеты при осмотре помещения, сотрудник или клиент выбирают из тех, что доступны по форме приемки для этого помещения. В разделе «Витрина» → «Приемка» на вкладке «Формы приемки» можно настроить элементы, которые позволят фиксировать недочеты в системе.
На этой же вкладке отображается список форм приемки. Таблица содержит данные: идентификатор, названия проектов и объектов, количество комнат и наличие отделки.
Форма приемки будет использоваться для всех помещений указанного типа у выбранных объектов.
Чтобы удалить форму приемки, в строке с ней нужно нажать корзину и подтвердить удаление.
Чтобы изменить форму приемки, нужно нажать на строку с ней, в ее карточке внести необходимые изменения и сохранить их. В форме приемки доступны для изменения все те же поля, что и при ее создании.
Важно! В данный момент нельзя изменить или удалить форму, если с ней уже открыта приемка хотя бы для одного помещения.
Нажав кнопку «Столбцы», можно поменять колонки местами во всплывающем окне или отключить ненужные с помощью переключателей. Чем выше название столбца в списке полей, тем левее он будет расположен в таблице — зажмите иконку перед его названием, чтобы перетащить.
В таблице действует текстовый поиск по названию проектов и объектов, а также отдельные фильтры по проектам, объектам, типу помещения, наличию отделки и количеству комнат.
На этой же вкладке отображается список форм приемки. Таблица содержит данные: идентификатор, названия проектов и объектов, количество комнат и наличие отделки.
Форма приемки будет использоваться для всех помещений указанного типа у выбранных объектов.
Чтобы удалить форму приемки, в строке с ней нужно нажать корзину и подтвердить удаление.
Чтобы изменить форму приемки, нужно нажать на строку с ней, в ее карточке внести необходимые изменения и сохранить их. В форме приемки доступны для изменения все те же поля, что и при ее создании.
Важно! В данный момент нельзя изменить или удалить форму, если с ней уже открыта приемка хотя бы для одного помещения.
Нажав кнопку «Столбцы», можно поменять колонки местами во всплывающем окне или отключить ненужные с помощью переключателей. Чем выше название столбца в списке полей, тем левее он будет расположен в таблице — зажмите иконку перед его названием, чтобы перетащить.
В таблице действует текстовый поиск по названию проектов и объектов, а также отдельные фильтры по проектам, объектам, типу помещения, наличию отделки и количеству комнат.
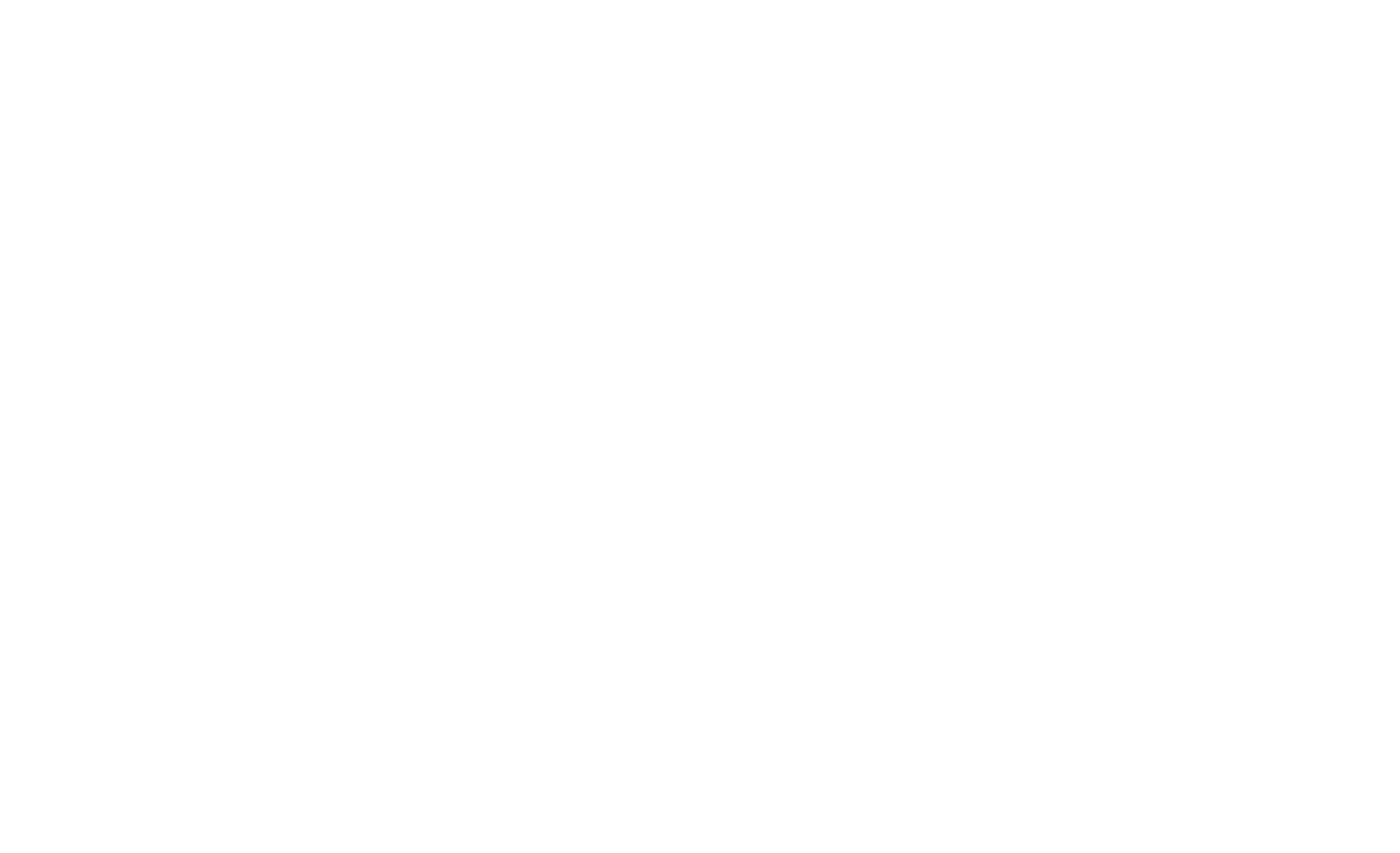
Чтобы добавить форму приемки, над таблицей нажмите кнопку «Добавить».
Далее нужно заполнить данные:
Далее нужно заполнить данные:
- Тип помещения — квартира, машиноместо, кладовая, коммерция, апартаменты
- Количество комнат — студия или от одной до шести комнат. Указывается только для квартиры.
- Проекты и объекты — где будет применяться форма приемки. Выбирая проекты и объекты из выпадающего списка, начните вводить название, чтобы не искать их в большом перечне недвижимости.
- Отделка — проводилась ли отделка в помещениях
- Интервал приема — сколько времени может занять приемка. Выбранное значение повлияет на размер временных слотов при записи на приемку. Доступны значения от 15 минут до трех часов, интервал считается от начала часа. Например, при интервале в 15 минут можно записаться в 10:15, 10:30, 10:45 и так далее.
- Возможность добавить фото / видео / комментарий — три отдельных галочки разрешают прикреплять медиафайлы и текст к недочетам.
- Категории недочетов — поля с данными про обнаруженные недочеты, которые будут заполнять сотрудник или клиент при осмотре помещения.
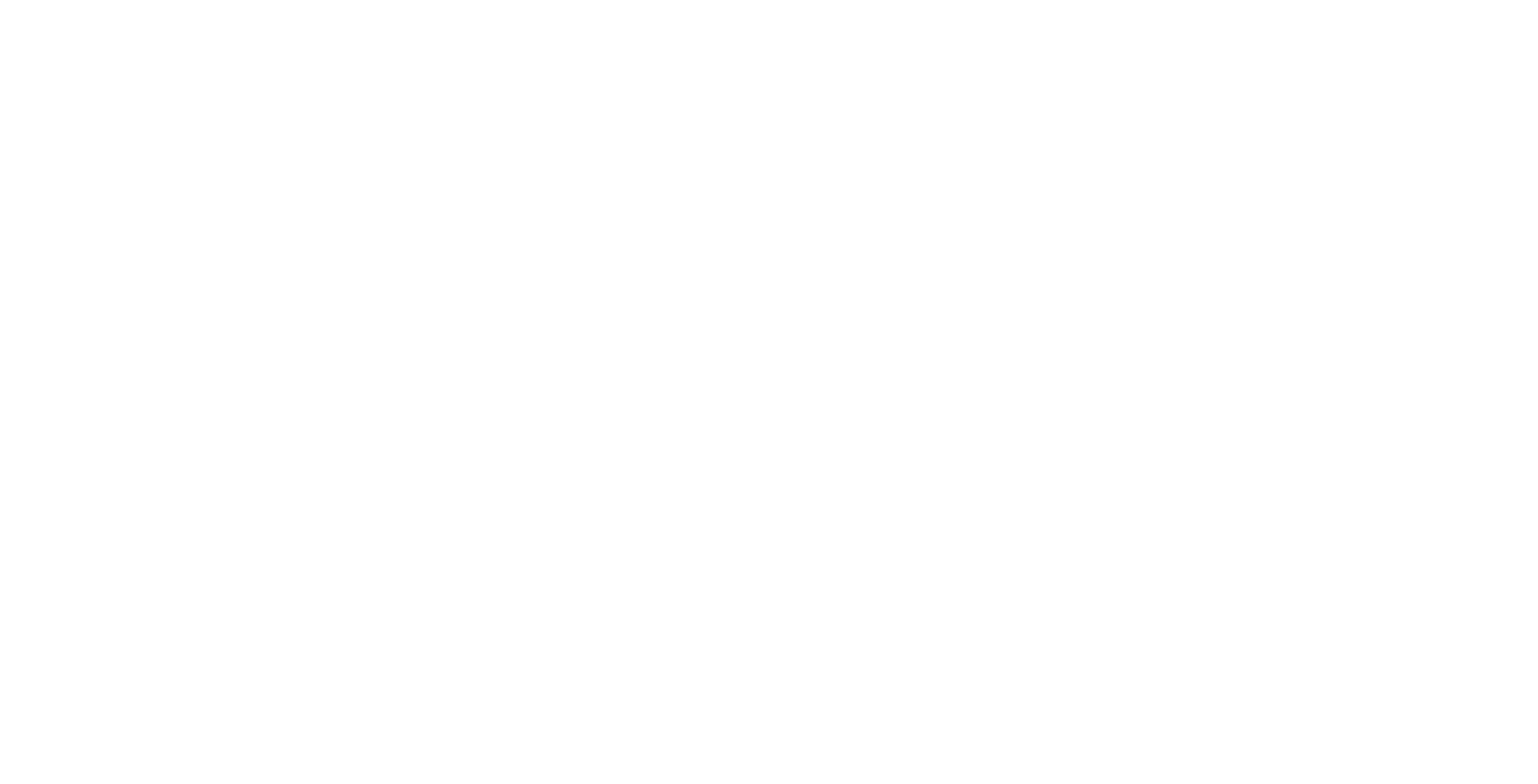
В процессе приемки можно обнаружить самые разные недостатки: от едва заметных до существенных, из-за которых квартира непригодна для проживания.
Чтобы разложить проблемы по полочкам и эффективнее с ними разбираться, в CRM настраивают категории недочетов. У каждого недочета есть параметры, которые вместе образуют структуру:
Пример структуры для категорий недочетов показан на рисунке ниже. Чаще всего на одном объекте есть разные типы помещений, и для каждого типа может быть своя форма приемки. А бывают ситуации, когда одна форма приемки используется сразу в нескольких проектах и меняется только в зависимости от типа помещения.
Чтобы разложить проблемы по полочкам и эффективнее с ними разбираться, в CRM настраивают категории недочетов. У каждого недочета есть параметры, которые вместе образуют структуру:
- Категория — комната, где обнаружен недочет в ходе осмотра. Например, кухня, гостиная, спальня, балкон.
- Подкатегория — часть помещения, где обнаружен недочет в ходе осмотра. Например, пол, стены, потолок, окна.
- Тип недочета — проблемы, которые могут быть обнаружены в ходе осмотра. Например, трещина, дыра, вздутости, плесень.
Пример структуры для категорий недочетов показан на рисунке ниже. Чаще всего на одном объекте есть разные типы помещений, и для каждого типа может быть своя форма приемки. А бывают ситуации, когда одна форма приемки используется сразу в нескольких проектах и меняется только в зависимости от типа помещения.

Добавить категорию недочета можно с помощью разных кнопок, все варианты показаны цифрами (1−3) ниже на скриншоте.
(1) Когда категории недочетов нужно настроить с нуля, нажмите кнопку «Добавить элемент».
(2) Если в форме приемки уже создан хотя бы один тип недочета, для добавления новых можно использовать кнопку «Добавить» над структурой категорий.
(3) Третий вариант — навести мышкой на существующие категории и нажать кнопку плюса для добавления новых. Такой способ ускоряет настройку категорий, ведь при следующем этапе данные будут частично предзаполнены, а элемент будет добавлен на указанный уровень в структуре.
Кроме того, по древовидной структуре визуально проще ориентироваться.
Пример 1 по скриншоту ниже. У подкатегории «Окна» нажать кнопку плюса → Предзаполнены категория «Кухня» и подкатегория «Окна» → Далее остается лишь указать тип недочета → Недочет будет добавлен в подкатегорию «Окна», потому что в структуре выбрали уровень этой подкатегории.
Пример 2 по скриншоту ниже. У категории «Кухня» нажать кнопку плюса → Предзаполнена категория «Кухня» → Далее можно заполнить подкатегорию и тип недочета → Новые уровни будут добавлены в категорию «Кухня».
(4) Нажав на кнопку добавления, заполните форму создания категории:
Для выбора доступны следующие категории: Кухня, Гостиная, Спальня, Санузел, Баклон, Лоджия, Коридор, Холл, Общее.
Для выбора доступны следующие подкатегории: Вентиляция, Водоснабжение, Двери, Здания, Канализация, Мебель, Отопление, Окна, Пожарная сигнализация, Пол, Потолок, Сантехника, Слаботочные сети, Стены, Электрические сети, Другое.
Если выбрать ответственного сотрудника, в дальнейшем он автоматически будет назначаться исполнителем для всех недочетов указанного типа. В ином случае исполнителей нужно назначать вручную в каждом недочете.
Форма приемки не ограничена по количеству категорий или типов недочетов. Однако, слишком большое количество элементов затруднит фиксирование недочетов. Поэтому стоит учитывать, как сотрудники и клиенты будут взаимодействовать с формами приемки.
(1) Когда категории недочетов нужно настроить с нуля, нажмите кнопку «Добавить элемент».
(2) Если в форме приемки уже создан хотя бы один тип недочета, для добавления новых можно использовать кнопку «Добавить» над структурой категорий.
(3) Третий вариант — навести мышкой на существующие категории и нажать кнопку плюса для добавления новых. Такой способ ускоряет настройку категорий, ведь при следующем этапе данные будут частично предзаполнены, а элемент будет добавлен на указанный уровень в структуре.
Кроме того, по древовидной структуре визуально проще ориентироваться.
Пример 1 по скриншоту ниже. У подкатегории «Окна» нажать кнопку плюса → Предзаполнены категория «Кухня» и подкатегория «Окна» → Далее остается лишь указать тип недочета → Недочет будет добавлен в подкатегорию «Окна», потому что в структуре выбрали уровень этой подкатегории.
Пример 2 по скриншоту ниже. У категории «Кухня» нажать кнопку плюса → Предзаполнена категория «Кухня» → Далее можно заполнить подкатегорию и тип недочета → Новые уровни будут добавлены в категорию «Кухня».
(4) Нажав на кнопку добавления, заполните форму создания категории:
- Выберите категорию и подкатегорию (значение этих полей описано выше перед скриншотом структуры).
- Укажите тип недочета (произвольный текст).
- Назначьте подразделение и ответственного.
Для выбора доступны следующие категории: Кухня, Гостиная, Спальня, Санузел, Баклон, Лоджия, Коридор, Холл, Общее.
Для выбора доступны следующие подкатегории: Вентиляция, Водоснабжение, Двери, Здания, Канализация, Мебель, Отопление, Окна, Пожарная сигнализация, Пол, Потолок, Сантехника, Слаботочные сети, Стены, Электрические сети, Другое.
Если выбрать ответственного сотрудника, в дальнейшем он автоматически будет назначаться исполнителем для всех недочетов указанного типа. В ином случае исполнителей нужно назначать вручную в каждом недочете.
Форма приемки не ограничена по количеству категорий или типов недочетов. Однако, слишком большое количество элементов затруднит фиксирование недочетов. Поэтому стоит учитывать, как сотрудники и клиенты будут взаимодействовать с формами приемки.
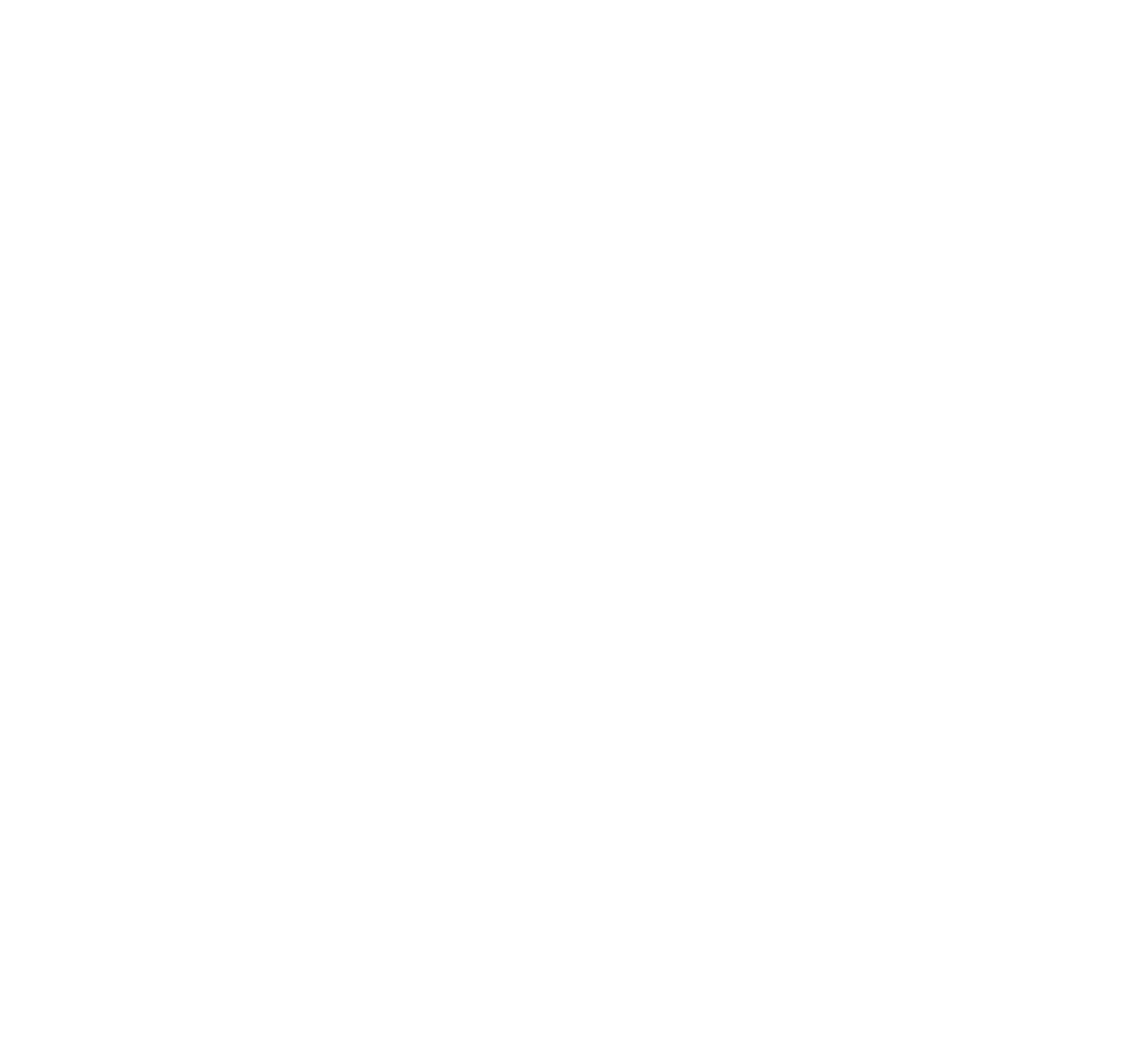
Напротив каждого уровня в категориях недочетов отображаются три точки для вызова контекстного меню. Через него доступны следующие действия:
- Редактировать — изменить название недочета / подкатегории / категории, назначить ответственных сотрудников.
- Удалить — убрать элемент из структуры. Обратите внимание, что если элемент единственный, то и родительские уровни тоже удаляются (на примере со скриншота: вместе с «трещиной на стекле» исчезнет и категория «Кухня»). А если удалить родительский, то исчезнут все его дочерние уровни (на примере со скриншота: вместе с категорией «Санузел» исчезнут все недочеты из нее).
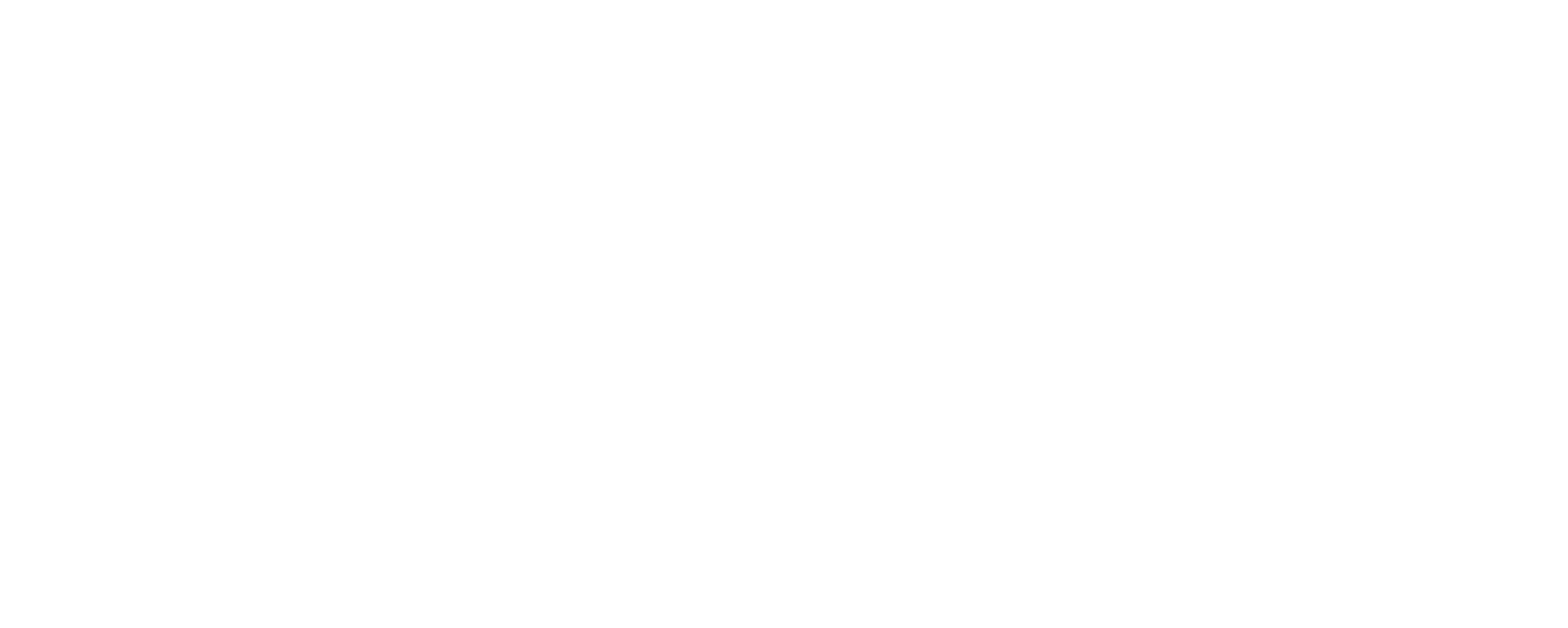
Не обязательно в каждой форме приемки заново настраивать всю структуру, ведь сотрудники могут копировать категории недочетов из других форм.
Это возможно, когда создают новую форму или изменяют добавленную.
После нажатия на кнопку «Использовать существующую форму» появится модальное окно, в нем доступны для выбора все созданные формы приемки. Когда сотрудник кликнет на форму приемки, из нее будут подставлены категории недочетов (остальные данные не копируются, их нужно заполнять вручную).
Важно! Стоит иметь в виду, что если в форме приемки уже есть категории недочетов, они будут безвозвратно заменены при копировании. Так можно потерять труды сотрудника, который настраивал форму ранее.
Например, в текущей форме приемки настроены типы недочетов для пола и стен, а в другой — для дверей, окон, потолков. После копирования останутся только категории недочетов из второй формы.
Это возможно, когда создают новую форму или изменяют добавленную.
После нажатия на кнопку «Использовать существующую форму» появится модальное окно, в нем доступны для выбора все созданные формы приемки. Когда сотрудник кликнет на форму приемки, из нее будут подставлены категории недочетов (остальные данные не копируются, их нужно заполнять вручную).
Важно! Стоит иметь в виду, что если в форме приемки уже есть категории недочетов, они будут безвозвратно заменены при копировании. Так можно потерять труды сотрудника, который настраивал форму ранее.
Например, в текущей форме приемки настроены типы недочетов для пола и стен, а в другой — для дверей, окон, потолков. После копирования останутся только категории недочетов из второй формы.
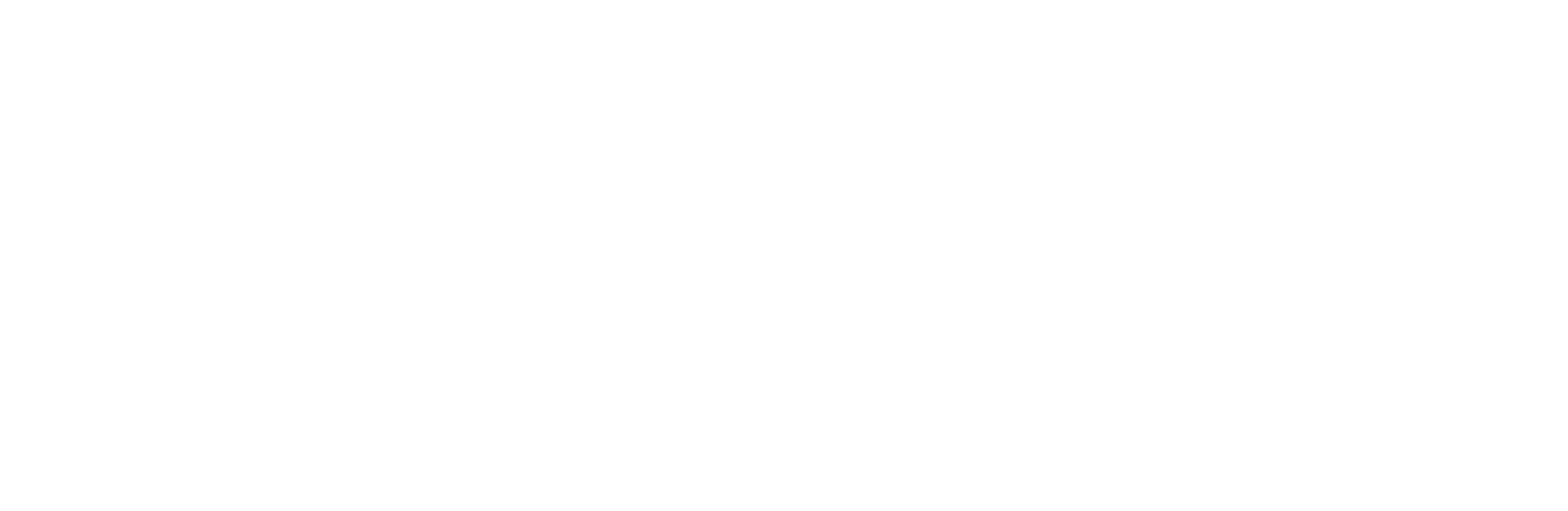
Crm-система
6. Как работают шаблоны документов для приемки?
Шаблоны документов — функция, позволяющая ускорить создание документов с различающимися данными для каждого клиента индивидуально.
Очень часто есть стандартный образец документа, который является общим для всех, а в реальных документах различаются лишь данные в нескольких местах.
Поэтому достаточно один раз создать шаблоны документов в системе, а потом за несколько кликов скачивать готовые пакеты документов с заполненными данными и передавать клиентам.
В CRM можно загрузить шаблоны для двух документов: акт осмотра помещения и акт приема-передачи помещения.
Составить шаблон документа необходимо в файле docx, потому что функция поддерживает только этот формат офисных документов.
Преимущество шаблонов заключается в возможности использовать переменные. Если скачать готовый документ, вместо этих переменных будут подставлены реальные данные юрлица, объекта, помещения, клиента и прочие. Список доступных переменных находится на экране CRM «Витрина» → «Приемка» → «Настройки» → «Шаблоны документов».
Итак, создайте файл docx для шаблона и оформите образец документа. Используйте $(переменные) со знаком доллара и круглыми скобками, когда в тексте требуется подставить данные. Обратите внимание, что данные для переменных берутся из CRM, и чем больше их используется в шаблоне — тем больше данных нужно заполнить в CRM. При этом, один раз заполнив данные, потом можно использовать их во множестве различных документов.
Пример: переменная $(customerPassportData) подставляет паспортные данные покупателя. Значит, если в карточке клиента не указаны эти данные, то и в документ подставить нечего. То же самое и с любыми другими переменными.
Жирный шрифт, курсив, таблицы, цвет текста и любое другое форматирование сохраняется в готовом документе. Так что можно оформлять и сами переменные, и остальный текст в том виде, который необходим девелоперу.
На скриншоте ниже: слева — пример шаблона с переменными, справа — готовый документ после скачивания.
После подготовки шаблона его нужно будет загрузить в систему, о чем рассказано далее.
Очень часто есть стандартный образец документа, который является общим для всех, а в реальных документах различаются лишь данные в нескольких местах.
Поэтому достаточно один раз создать шаблоны документов в системе, а потом за несколько кликов скачивать готовые пакеты документов с заполненными данными и передавать клиентам.
В CRM можно загрузить шаблоны для двух документов: акт осмотра помещения и акт приема-передачи помещения.
Составить шаблон документа необходимо в файле docx, потому что функция поддерживает только этот формат офисных документов.
Преимущество шаблонов заключается в возможности использовать переменные. Если скачать готовый документ, вместо этих переменных будут подставлены реальные данные юрлица, объекта, помещения, клиента и прочие. Список доступных переменных находится на экране CRM «Витрина» → «Приемка» → «Настройки» → «Шаблоны документов».
Итак, создайте файл docx для шаблона и оформите образец документа. Используйте $(переменные) со знаком доллара и круглыми скобками, когда в тексте требуется подставить данные. Обратите внимание, что данные для переменных берутся из CRM, и чем больше их используется в шаблоне — тем больше данных нужно заполнить в CRM. При этом, один раз заполнив данные, потом можно использовать их во множестве различных документов.
Пример: переменная $(customerPassportData) подставляет паспортные данные покупателя. Значит, если в карточке клиента не указаны эти данные, то и в документ подставить нечего. То же самое и с любыми другими переменными.
Жирный шрифт, курсив, таблицы, цвет текста и любое другое форматирование сохраняется в готовом документе. Так что можно оформлять и сами переменные, и остальный текст в том виде, который необходим девелоперу.
На скриншоте ниже: слева — пример шаблона с переменными, справа — готовый документ после скачивания.
После подготовки шаблона его нужно будет загрузить в систему, о чем рассказано далее.

Экран «Витрина» → «Приемка» → «Настройки» → «Шаблоны документов» содержит шаблоны по умолчанию. Нажав кнопку «Загрузить», можно выбрать файл в формате *.docx на устройстве и загрузить свой шаблон документа. После замены файла будет доступно скачивание готового документа в карточке приемки CRM.
Кликом по названию документа можно скачать шаблон на свое устройство (показано стрелкой на скриншоте).
Кликом по названию документа можно скачать шаблон на свое устройство (показано стрелкой на скриншоте).
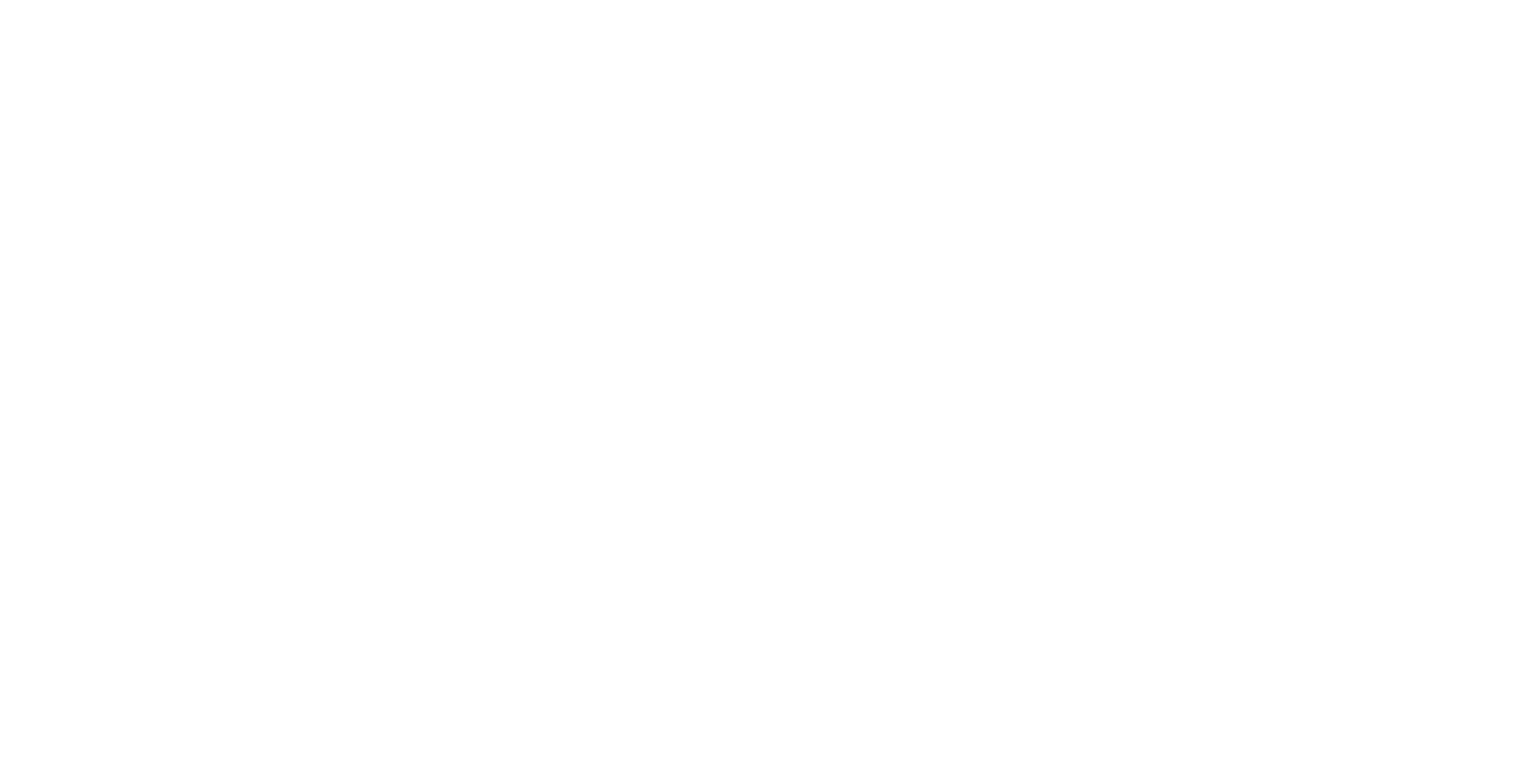
Чтобы скачать готовый документ, нужно открыть раздел «Витрина» → «Приемка» → «Помещения» → карточку приемки → вкладку «Документы» и нажать кнопку «Скачать».
После подписания можно загрузить скан: для этого нажмите «Перейти к загрузке сканов» и загрузите файлы.
После подписания можно загрузить скан: для этого нажмите «Перейти к загрузке сканов» и загрузите файлы.
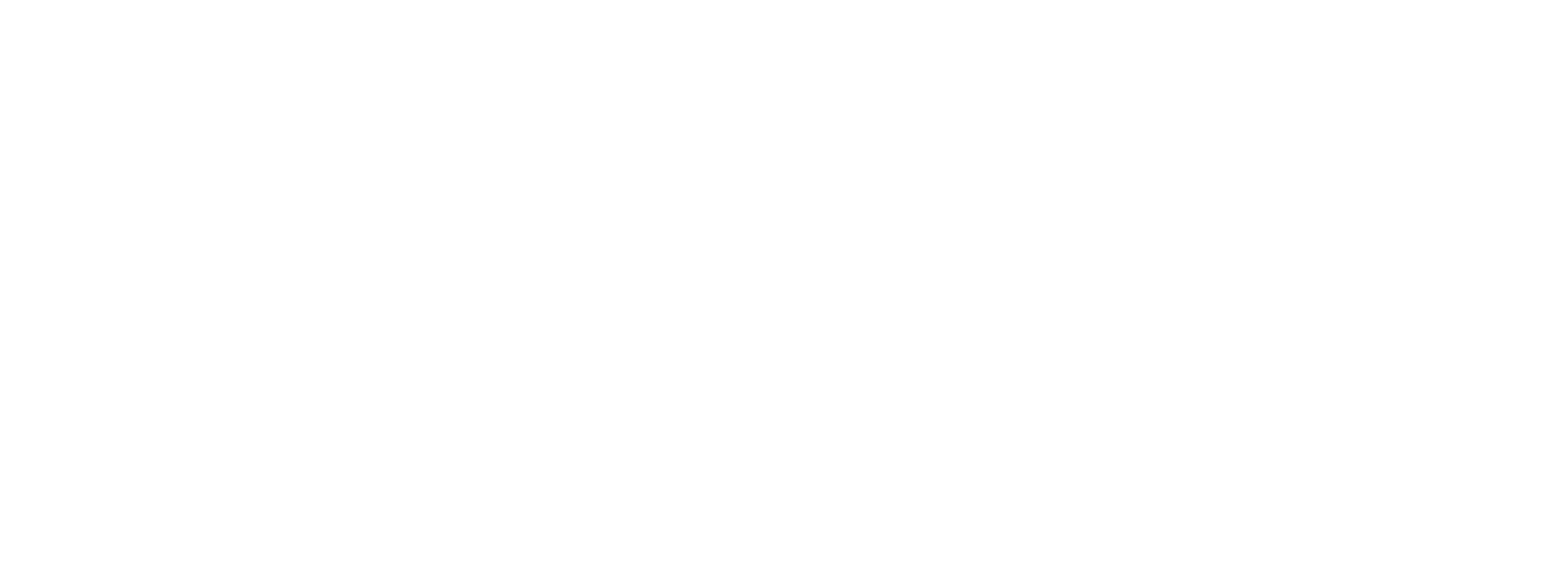
Crm-система
7. Как для клиентов настроить уведомления, связанные с приемкой помещений?
Во время приемки помещений крайне важно своевременно информировать клиентов о ее этапах.
На экране «Витрина» → «Приемка» → «Настройки» → «Уведомления клиентов» можно выбрать, какие уведомления о приемке и недочетах отправлять клиентам.
Для удобства уведомления объединены по группам «Приемка» и «Недочеты». Напротив каждого типа уведомления галочки включают/отключают Push-уведомления или СМС.
При этом можно включать сразу все уведомления по разделу с помощью мастер-галочек: например, включить все Push-уведомления, связанные с недочетами.
Чтобы отправлять оповещения через СМС, необходим договор и интеграция с СМС-центром (за информацией о подключении обратитесь в поддержку).
Все отправленные клиентам уведомления хранятся в разделе «Медиа сервисы» → «Рассылки». Там можно посмотреть подробную информацию о каждом уведомлении.
Условия отправки уведомлений
Приемка
На экране «Витрина» → «Приемка» → «Настройки» → «Уведомления клиентов» можно выбрать, какие уведомления о приемке и недочетах отправлять клиентам.
Для удобства уведомления объединены по группам «Приемка» и «Недочеты». Напротив каждого типа уведомления галочки включают/отключают Push-уведомления или СМС.
При этом можно включать сразу все уведомления по разделу с помощью мастер-галочек: например, включить все Push-уведомления, связанные с недочетами.
Чтобы отправлять оповещения через СМС, необходим договор и интеграция с СМС-центром (за информацией о подключении обратитесь в поддержку).
Все отправленные клиентам уведомления хранятся в разделе «Медиа сервисы» → «Рассылки». Там можно посмотреть подробную информацию о каждом уведомлении.
Условия отправки уведомлений
Приемка
- Запишитесь на приемку помещения — наступила дата начала записи на приемку.
- Приемка просрочена. Запишитесь заново на приемку помещения — наступила дата окончания приемки.
- Приемка отменена. Нажмите, чтобы записаться — сотрудник отменил запись на приемку.
- Приемка запланирована на %dateTime% — сотрудник записал клиента на приемку или перенес на другое время. Вместо %dataTime% будет подставлена дата и время.
- Приемка запланирована на завтра %tomorrowTime% — за сутки до запланированной даты приемки. Вместо %omorrowTime% будет подставлено время.
- Помещение принято. Начисления за ЖКУ будут доступны в Личном кабинете — сотрудник завершил приемку.
- Добавлена плановая дата устранения недочета по приемке — сотрудник зафиксировал новый недочет и указал плановый срок выполнения.
- Изменена плановая дата устранения недочета по приемке — сотрудник изменил плановую дату устранения недочета.
- Недочеты устранены. Запишитесь на повторную приемку — все недочеты по приемке переведены в статус «Выполнено».
- Изменен статус устранения недочета по приемке — изменился статус одного из недочетов.
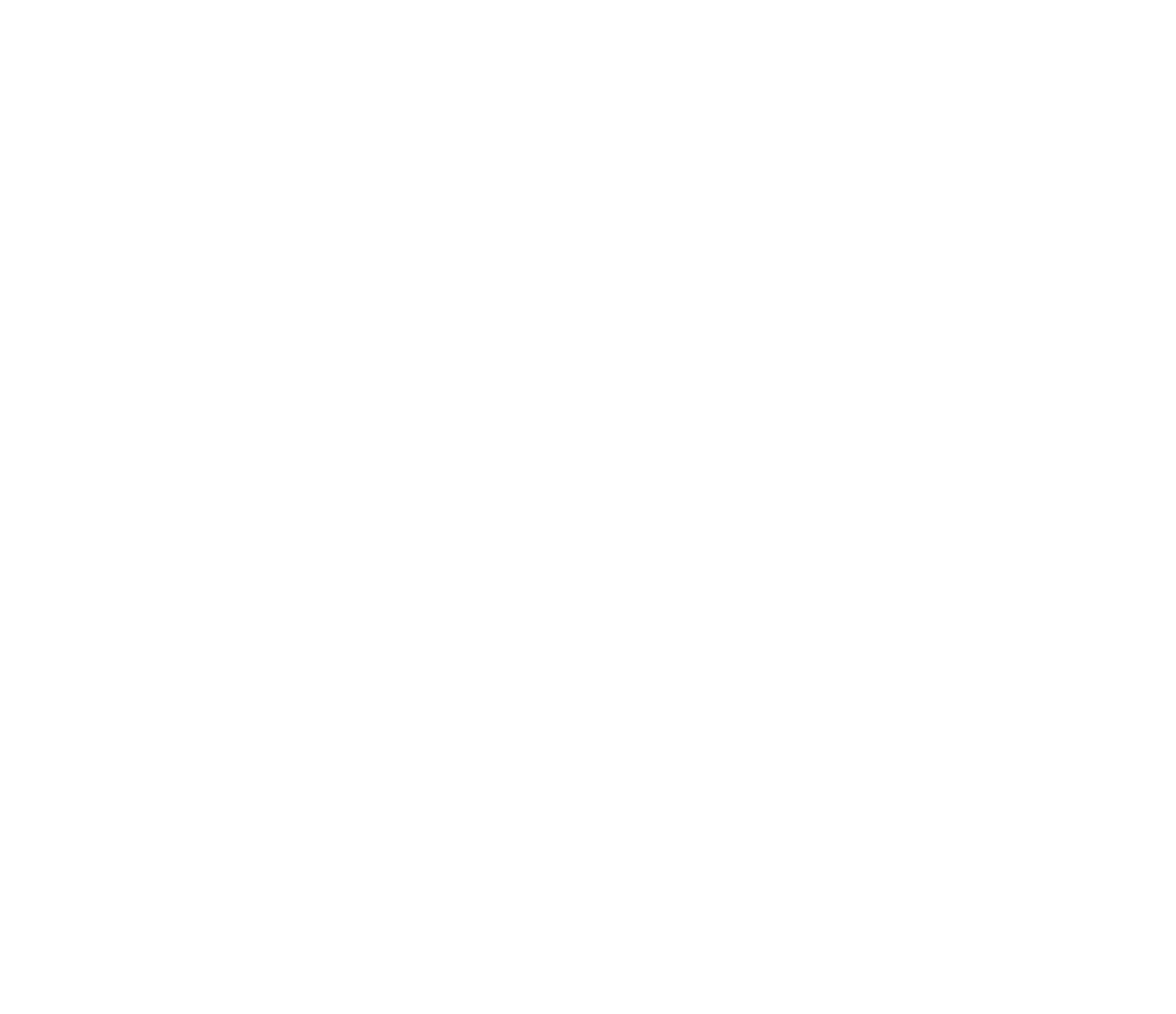
Crm-система
8. Как настроить дополнительные параметры приемки?
На экране «Витрина» → «Приемка» → «Настройки» → «Прочее» доступны следующие настройки:
- «Учитывать расчет SLA» — опция позволяет отслеживать нарушение сроков по устранению недочетов. Правительством РФ установлен срок в 60 дней.
- «Ограничение записи» — опция определяет, за сколько часов или дней до начала разрешена запись на приемку. Чтобы сотрудник успел на приемку, ему как минимум нужно узнать о ней заранее и прибыть на объект. По умолчанию в поле указано 0 часов, максимально можно указать 45 дней или 1080 часов, при этом используя только целые числа. Пример: когда установлено ограничение в один час, после 11:00 клиент не сможет записаться на приемку в 12:00, но сможет выбрать 12:15 или более позднее время.
- «Разрешать клиентам фиксировать недочеты в приложении клиента» — опция позволяет клиентам самостоятельно начинать приемку помещения через мобильное приложение и указывать недочеты. Если опция выключена, указанные действия доступны только сотрудникам.
- «Разрешить клиентам запись на приемку» — если настройка отключена, то клиент не сможет записаться на приемку через мобильное приложение самостоятельно. Вместо этого при клике на приемку будет отображаться экран с информацией об офисе заселения и кнопка с возможностью позвонить по указанному номеру телефона для записи на приемку.
- Пояснения к статусам — тексты для клиента, которые поясняют текущее состояние приемки помещения.
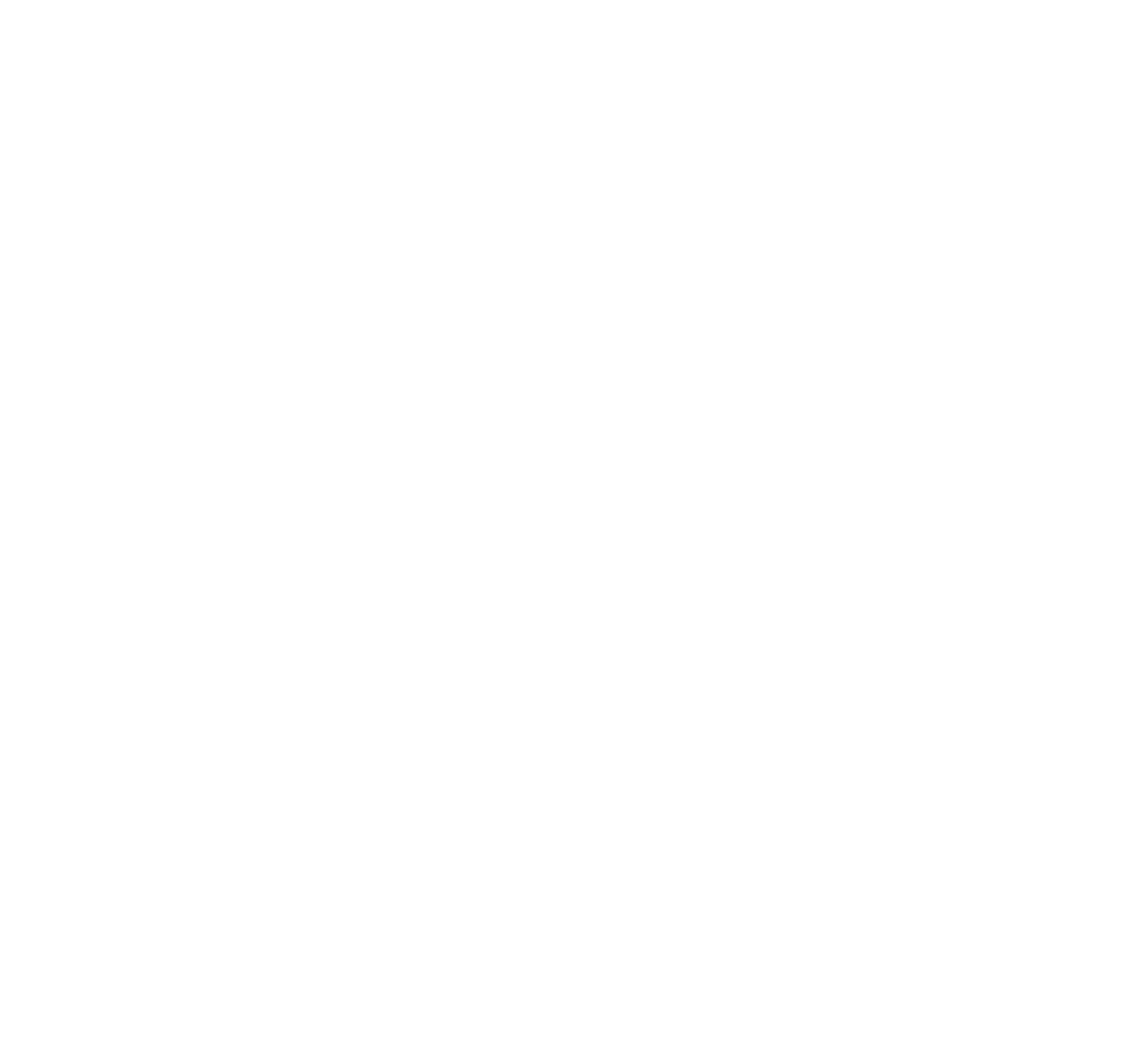
Crm-система
9. Как изменить пояснения к статусам приемки, чтобы клиент понимал ее текущее состояние?
На экране «Витрина» → «Приемка» → «Настройки» → «Прочее» сотрудник может изменить пояснения статусов у приемки.
На этой вкладке видны текстовые поля, в которых можно описать семь состояний и сохранить изменения кнопкой внизу страницы.
Справа от текстовых полей есть кнопка «Вернуть стандартный текст». Если пояснение в поле было изменено, эта кнопка поможет в любой момент вернуть изначальный вариант текста.
Клиент видит текст пояснений в мобильном приложении — например, как показано в другом разделе статьи: в детальной карточке запланированной приемки рядом с кнопками «Отменить запись», «Перенести запись».
На этой вкладке видны текстовые поля, в которых можно описать семь состояний и сохранить изменения кнопкой внизу страницы.
Справа от текстовых полей есть кнопка «Вернуть стандартный текст». Если пояснение в поле было изменено, эта кнопка поможет в любой момент вернуть изначальный вариант текста.
Клиент видит текст пояснений в мобильном приложении — например, как показано в другом разделе статьи: в детальной карточке запланированной приемки рядом с кнопками «Отменить запись», «Перенести запись».
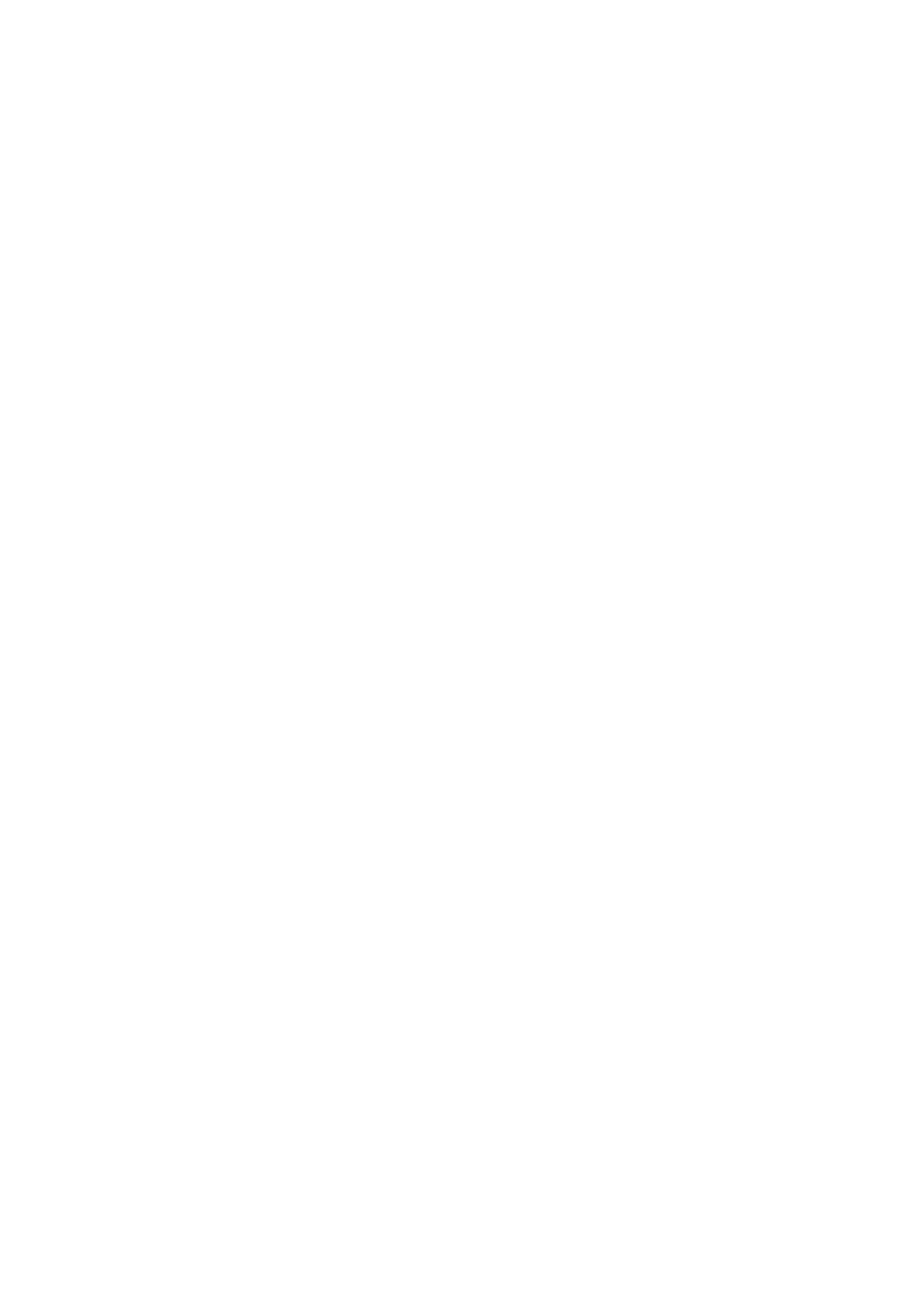
Crm-система
10. Как посмотреть список всех приемок для помещений в CRM?
Раздел «Витрина» → «Приемка» → «Помещения» содержит список помещений для приемки клиентом. Для каждого помещения отображается статус приемки. Изначально любое из них имеет статус «Не открыта», а когда приемку открыли, помещение может принимать один из статусов: «Ожидание записи» и другие. Вся логика статусов подробнее описана ниже.
Кликом по строке в таблице можно перейти в карточку приемки конкретного помещения, кроме тех, которые в статусе «Не открыта».
Кнопкой «Столбцы» можно показать или скрыть следующие данные в таблице: статус приемки, номер приемки, адрес, этаж, подъезд, номер помещения, регион, проект, объект, тип помещения, количество комнат, ответственный, клиент, последнее обновление, начало и окончание записи, начало и окончание приемки, количество записей, ведущие сотрудники.
Над таблицей есть кнопка экспорта, с помощью которой можно выгрузить данные о приемках помещений в файл Excel. В выгрузку включены только те данные, которые есть в таблице.
В таблице действует текстовый поиск по адресу / клиенту, а также есть фильтры: по статусу приемки, региону, проекту, объекту, подъезду, этажу, типу помещения, количеству комнат, номеру помещения, клиентам, ответственным, периоду обновления, настроена ли форма приемки.
Когда открывают запись на приемку или изменяют ее параметры, очень часто это происходит для многих помещений сразу. Выполнять такие действия для каждого помещения по отдельности было бы слишком трудозатратным. Поэтому галочками в строках можно выделить конкретные помещения и выполнить групповое действие:
По той же причине в шапке таблицы неактивен чекбокс для выбора всех строк: выбрать все можно, если в таблице видны только помещения со статусом «Не открыта», либо только помещения без этого статуса.
Фильтры значительно упрощают работу с приемками — в том числе и выбор большого количества строк, когда в таблице много помещений. Например: Выбрать в фильтрах нужный статус и объект → Вывести неоткрытые приемки на конкретном объекте → Чекбоксом в шапке таблицы выделить все помещения → Открыть приемку для всех помещений на объекте.
Чтобы появилась возможность открыть приемку помещений, нужно предварительно настроить формы приемки для этих же типов помещений. Иначе на месте галочек выбора будет отображаться красный значок с подсказкой. Отдельный фильтр «Не настроена форма приемки» предоставляет полный перечень таких помещений.
Кликом по строке в таблице можно перейти в карточку приемки конкретного помещения, кроме тех, которые в статусе «Не открыта».
Кнопкой «Столбцы» можно показать или скрыть следующие данные в таблице: статус приемки, номер приемки, адрес, этаж, подъезд, номер помещения, регион, проект, объект, тип помещения, количество комнат, ответственный, клиент, последнее обновление, начало и окончание записи, начало и окончание приемки, количество записей, ведущие сотрудники.
Над таблицей есть кнопка экспорта, с помощью которой можно выгрузить данные о приемках помещений в файл Excel. В выгрузку включены только те данные, которые есть в таблице.
В таблице действует текстовый поиск по адресу / клиенту, а также есть фильтры: по статусу приемки, региону, проекту, объекту, подъезду, этажу, типу помещения, количеству комнат, номеру помещения, клиентам, ответственным, периоду обновления, настроена ли форма приемки.
Когда открывают запись на приемку или изменяют ее параметры, очень часто это происходит для многих помещений сразу. Выполнять такие действия для каждого помещения по отдельности было бы слишком трудозатратным. Поэтому галочками в строках можно выделить конкретные помещения и выполнить групповое действие:
- Для помещений в статусе «Не открыта» — «Открыть приемку»;
- Для помещений в других статусах — «Редактировать».
По той же причине в шапке таблицы неактивен чекбокс для выбора всех строк: выбрать все можно, если в таблице видны только помещения со статусом «Не открыта», либо только помещения без этого статуса.
Фильтры значительно упрощают работу с приемками — в том числе и выбор большого количества строк, когда в таблице много помещений. Например: Выбрать в фильтрах нужный статус и объект → Вывести неоткрытые приемки на конкретном объекте → Чекбоксом в шапке таблицы выделить все помещения → Открыть приемку для всех помещений на объекте.
Чтобы появилась возможность открыть приемку помещений, нужно предварительно настроить формы приемки для этих же типов помещений. Иначе на месте галочек выбора будет отображаться красный значок с подсказкой. Отдельный фильтр «Не настроена форма приемки» предоставляет полный перечень таких помещений.
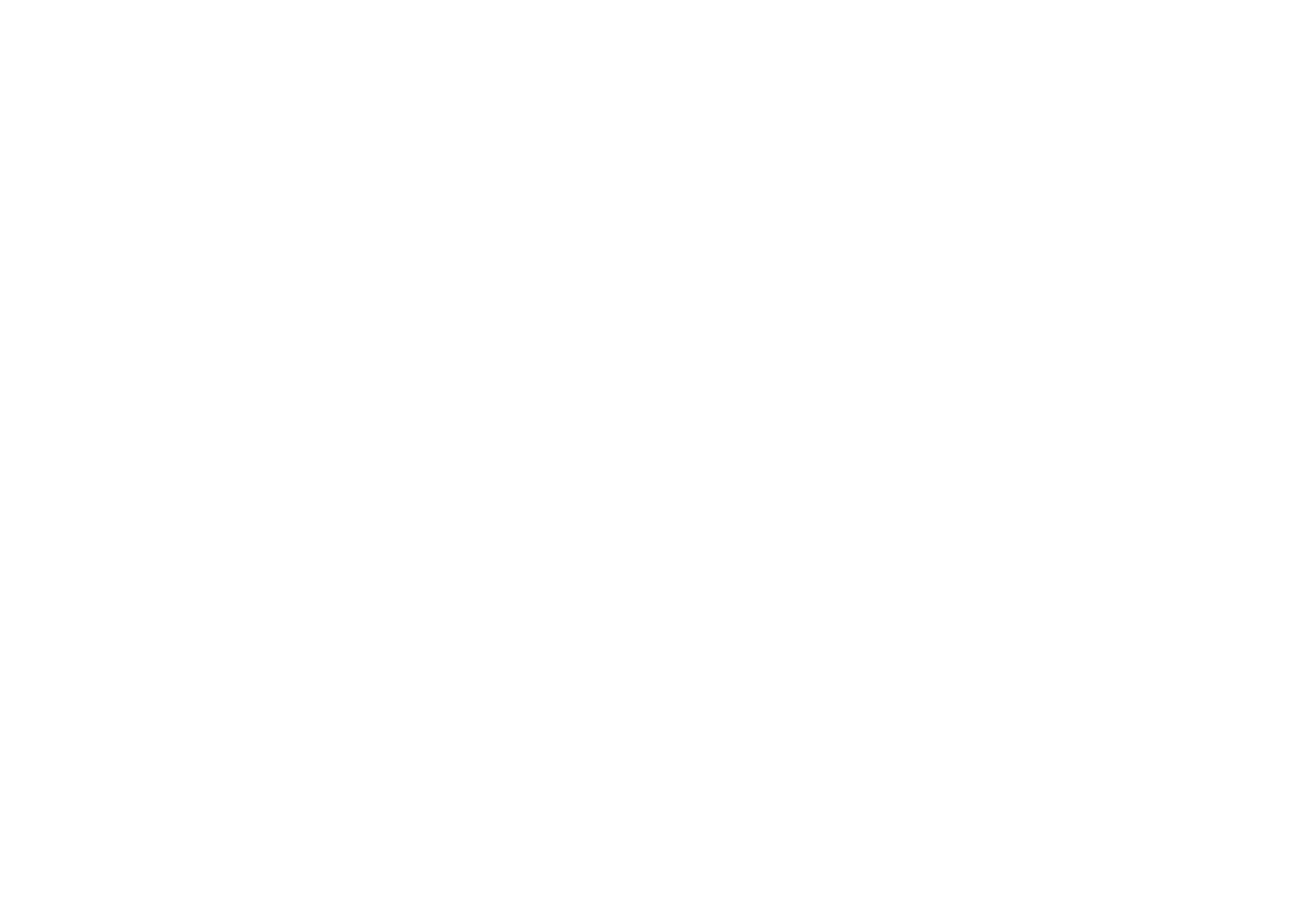
Crm-система
11. Как через CRM открыть запись на осмотр помещений клиентами?
Когда помещения готовы для осмотра клиентами, сотрудники девелопера могут дать клиентам возможность записываться на приемку.
Такую возможность иногда предоставляют заранее, если есть уверенность в сроках окончания работ. При таких установках клиенты будут видеть, что работы над их собственностью подходят к концу, и смогут записываться на осмотр помещений до их завершения. Это поможет клиентам спланировать свое время, а сотрудники девелопера таким образом сократят сроки приемки целого объекта.
Например, в мае известно, что все строительные и отделочные работы будут завершены к началу августа. Тогда уже в мае можно установить следующие даты: запись на приемку с первого июля, приемка с первого августа.
Чтобы помещения в статусе «Не открыта» сделать доступными для записи на осмотр, прежде всего нужно выделить их галочками в разделе «Витрина» → «Приемка» на вкладке «Помещения». Перед этим можно предварительно применить фильтры к таблице (подробнее о фильтрах и выделении помещений в списке рассказано выше).
Выделив помещения, нажмите кнопку «Открыть приемку». После этого откроется модальное окно с параметрами приемки для выбранных помещений:
Чтобы появилась возможность открыть приемку, нужно предварительно привязать клиентов к помещениям и настроить формы приемки для этих же типов помещений. Иначе на месте галочек выбора будет отображаться красный значок с подсказкой.
Такую возможность иногда предоставляют заранее, если есть уверенность в сроках окончания работ. При таких установках клиенты будут видеть, что работы над их собственностью подходят к концу, и смогут записываться на осмотр помещений до их завершения. Это поможет клиентам спланировать свое время, а сотрудники девелопера таким образом сократят сроки приемки целого объекта.
Например, в мае известно, что все строительные и отделочные работы будут завершены к началу августа. Тогда уже в мае можно установить следующие даты: запись на приемку с первого июля, приемка с первого августа.
Чтобы помещения в статусе «Не открыта» сделать доступными для записи на осмотр, прежде всего нужно выделить их галочками в разделе «Витрина» → «Приемка» на вкладке «Помещения». Перед этим можно предварительно применить фильтры к таблице (подробнее о фильтрах и выделении помещений в списке рассказано выше).
Выделив помещения, нажмите кнопку «Открыть приемку». После этого откроется модальное окно с параметрами приемки для выбранных помещений:
- Начало и окончание записи — в какой период дат разрешена запись на приемку. При наступлении даты начала записи на приемку клиент получит уведомление.
- Начало и окончание приемки — в какой период дат планируется проводить приемку.
- Количество записей — ограничение по количеству записей на один временной слот для одного сотрудника. Это может быть полезно, если несколько сотрудников девелопера используют один аккаунт. В этом случае можно выбрать один ответственный аккаунт, а сотрудники между собой сами распределят приемки. Если аккаунт использует только один человек, больше подойдет лимит на одну запись (например, чтобы с 11:00 до 12:00 у сотрудника была одна приемка, иначе он просто не успеет на остальные).
- Подразделение и ответственный сотрудник — кто будет проводить приемку. Если назначено несколько людей, будет выбран один из свободных. Сотрудник может быть назначен только при заполненном графике работы. Когда в параметрах не выбран ответственный, запись на приемку невозможна, поэтому поле считается обязательным.
Чтобы появилась возможность открыть приемку, нужно предварительно привязать клиентов к помещениям и настроить формы приемки для этих же типов помещений. Иначе на месте галочек выбора будет отображаться красный значок с подсказкой.
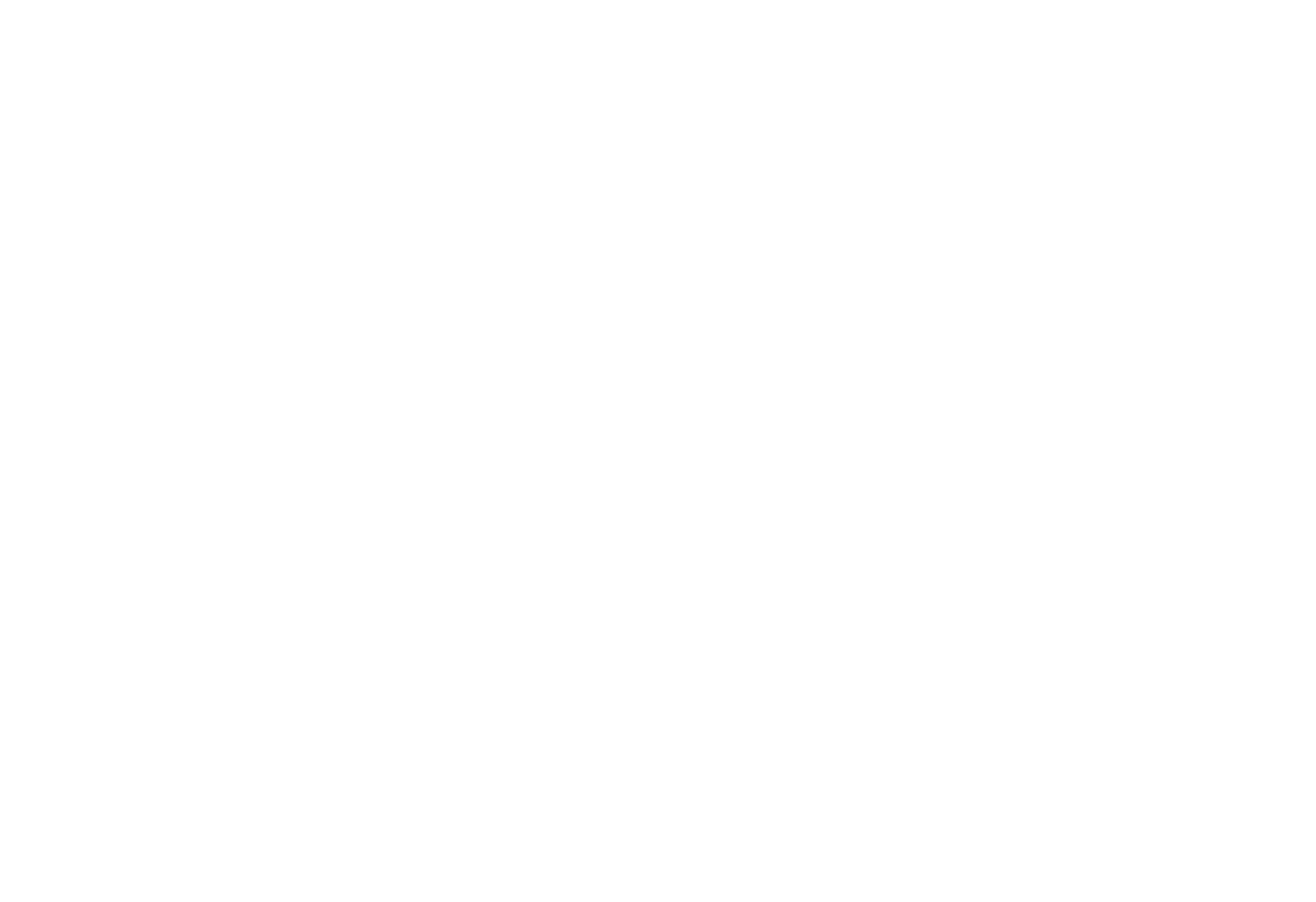
Crm-система
12. Как редактировать открытые приемки помещений через CRM?
После того как приемку уже открыли, бывает необходимо сразу для многих помещений изменить параметры: сроки записи, сроки приемки, ответственные сотрудники.
Это возможно для помещений, которые перешли в статус любой кроме «Не открыта».
Чтобы редактировать параметры открытых приемок, нужно выделить их галочками в разделе «Витрина» → «Приемка» на вкладке «Помещения». Перед этим можно предварительно применить фильтры к таблице (подробнее о фильтрах и выделении помещений в списке рассказано выше).
Выделив помещения, нажмите кнопку «Редактировать». После этого откроется модальное окно с параметрами приемки для выбранных помещений:
Это возможно для помещений, которые перешли в статус любой кроме «Не открыта».
Чтобы редактировать параметры открытых приемок, нужно выделить их галочками в разделе «Витрина» → «Приемка» на вкладке «Помещения». Перед этим можно предварительно применить фильтры к таблице (подробнее о фильтрах и выделении помещений в списке рассказано выше).
Выделив помещения, нажмите кнопку «Редактировать». После этого откроется модальное окно с параметрами приемки для выбранных помещений:
- Окончание записи — выбрать другую дату завершения записи на приемку.
- Окончание приемки — выбрать другую дату завершения приемки.
- Количество записей — другой лимит записей на один слот для одного сотрудника.
- Ответственные за приемку — выбрать сотрудников, которые ведут приемку.
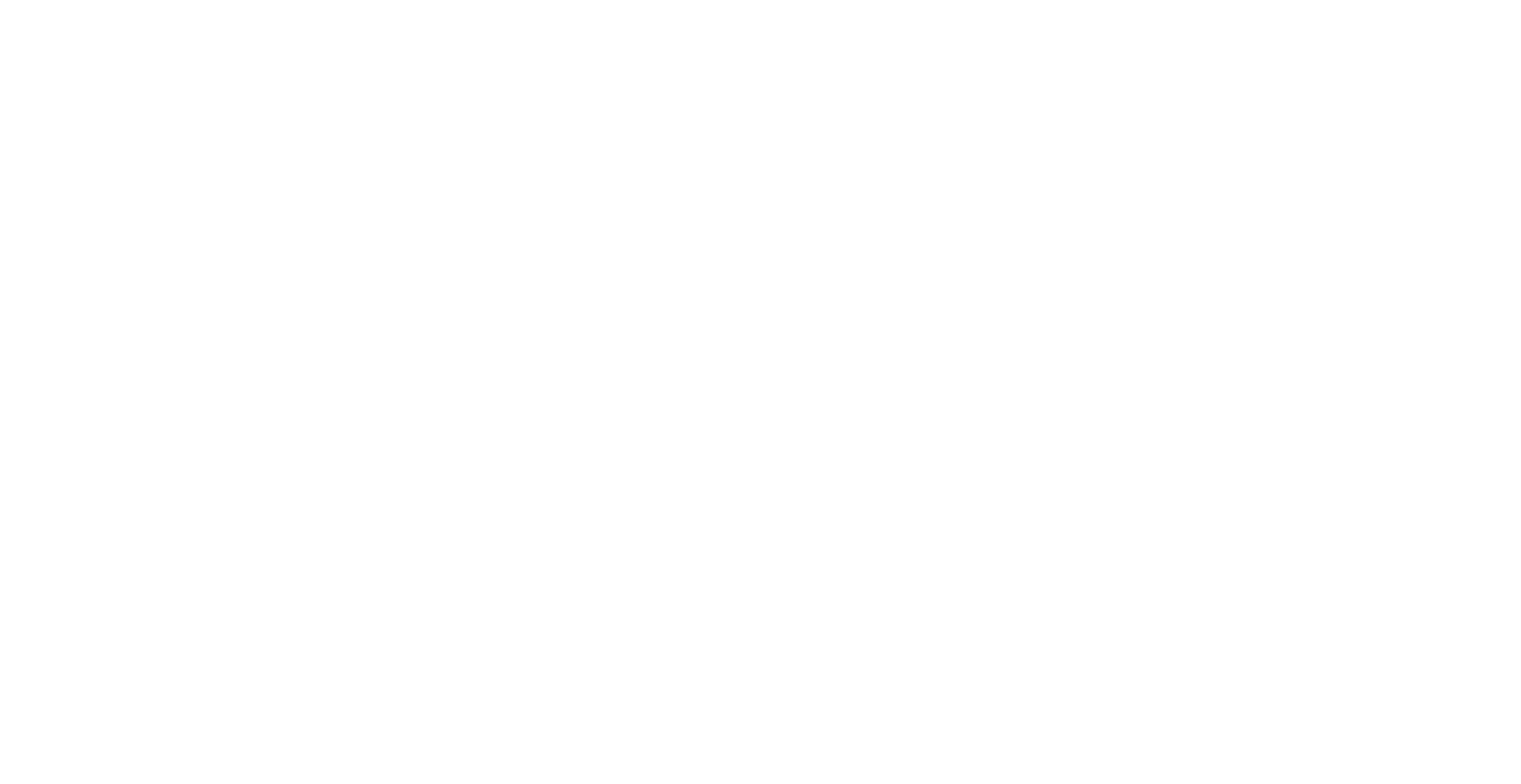
Crm-система
13. Как записать клиента на приемку помещения через CRM?
По умолчанию все приемки в помещениях имеют статус «Ожидание записи». Если при открытии или изменении приемки в параметрах выбран ответственный, клиента можно записать на осмотр помещения.
Чтобы это сделать, в разделе «Витрина» → «Приемка» на вкладке «Помещения» откройте карточку приемки отдельного помещения. По нажатию на кнопку «Запланировать приемку» появляется модальное окно. Далее необходимо выбрать дату приемки из доступных дат в календаре и время приемки из свободных временных слотов.
Там же в окне указан часовой пояс объекта.
Ответственным автоматически назначается один из свободных сотрудников, которые указаны в параметрах приемки.
Кнопкой «Сохранить» сотрудник подтверждает запись. Если в настройках приемки включены уведомления для клиентов, то после записи клиент получит напоминание с датой и временем приемки.
На доступные даты и время приемки могут повлиять следующие факторы и настройки:
Чтобы это сделать, в разделе «Витрина» → «Приемка» на вкладке «Помещения» откройте карточку приемки отдельного помещения. По нажатию на кнопку «Запланировать приемку» появляется модальное окно. Далее необходимо выбрать дату приемки из доступных дат в календаре и время приемки из свободных временных слотов.
Там же в окне указан часовой пояс объекта.
Ответственным автоматически назначается один из свободных сотрудников, которые указаны в параметрах приемки.
Кнопкой «Сохранить» сотрудник подтверждает запись. Если в настройках приемки включены уведомления для клиентов, то после записи клиент получит напоминание с датой и временем приемки.
На доступные даты и время приемки могут повлиять следующие факторы и настройки:
- Рабочий график сотрудников — в какие дни и часы работают сотрудники, ответственные за приемку помещения.
- Загруженность другими приемками — сколько временных слотов за день уже заняли у ответственных сотрудников.
- Интервал в формах приемки — сколько времени может занять приемка. Влияет на доступные значения в поле «Время приемки», например, 11:00—11:30 или 11:00—14:00.
- Ограничение по количеству записей на сотрудника — сколько приемок можно назначить на один временной слот.
- Ограничение записи заранее — за сколько часов до начала разрешена запись на приемку помещения.
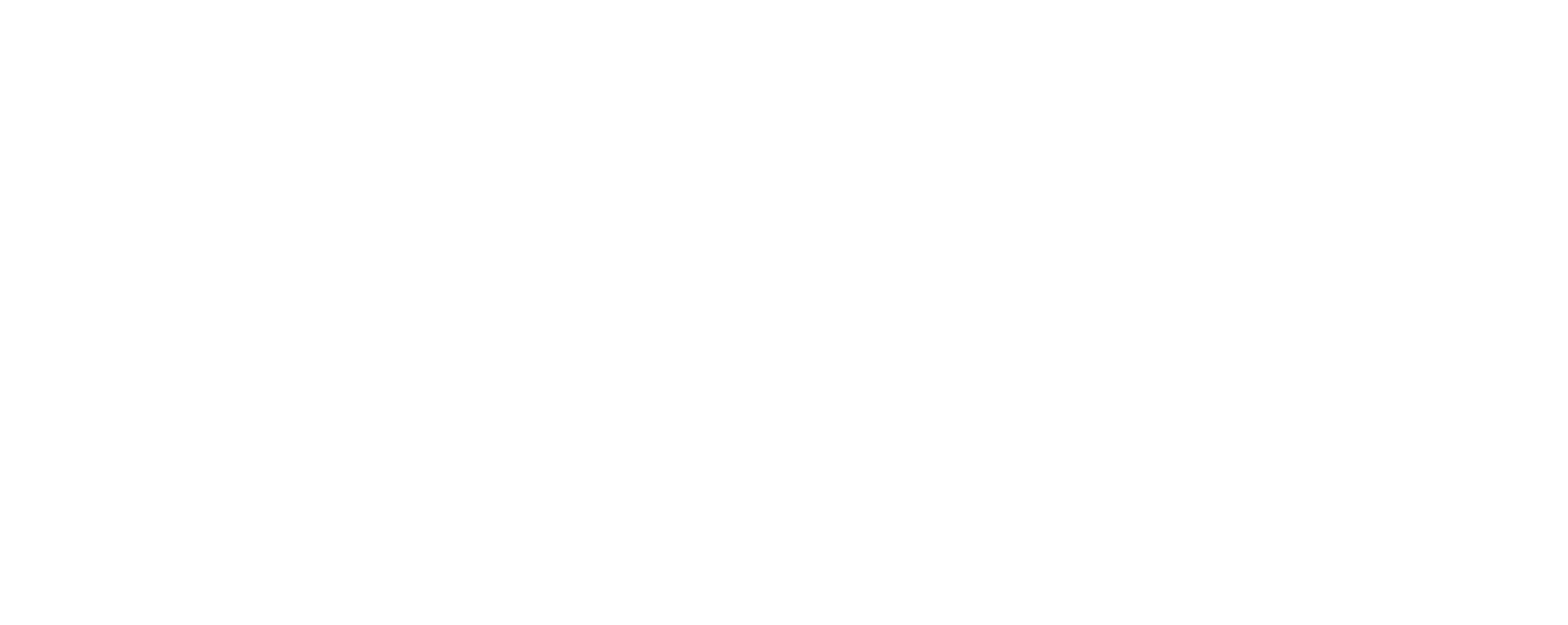
Crm-система
14. Как перенести или отменить запись на приемку через CRM?
Иногда не все идет по плану, тогда приемку требуется перенести или отменить.
Чтобы это сделать в CRM, откройте карточку приемки отдельного помещения. Для уже запланированных приемок видны кнопки «Перенести приемку» и «Отменить запись».
По нажатию кнопки «Перенести приемку» можно выбрать другие дату и время. Запись на приемку останется в статусе «Запланирована».
По нажатию кнопки «Отменить запись» приемка вернется в статус «Ожидание записи» и будет возможность запланировать новую.
Если в настройках приемки включены уведомления для клиентов, то после переноса или отмены приемки клиент получит уведомление.
Чтобы это сделать в CRM, откройте карточку приемки отдельного помещения. Для уже запланированных приемок видны кнопки «Перенести приемку» и «Отменить запись».
По нажатию кнопки «Перенести приемку» можно выбрать другие дату и время. Запись на приемку останется в статусе «Запланирована».
По нажатию кнопки «Отменить запись» приемка вернется в статус «Ожидание записи» и будет возможность запланировать новую.
Если в настройках приемки включены уведомления для клиентов, то после переноса или отмены приемки клиент получит уведомление.
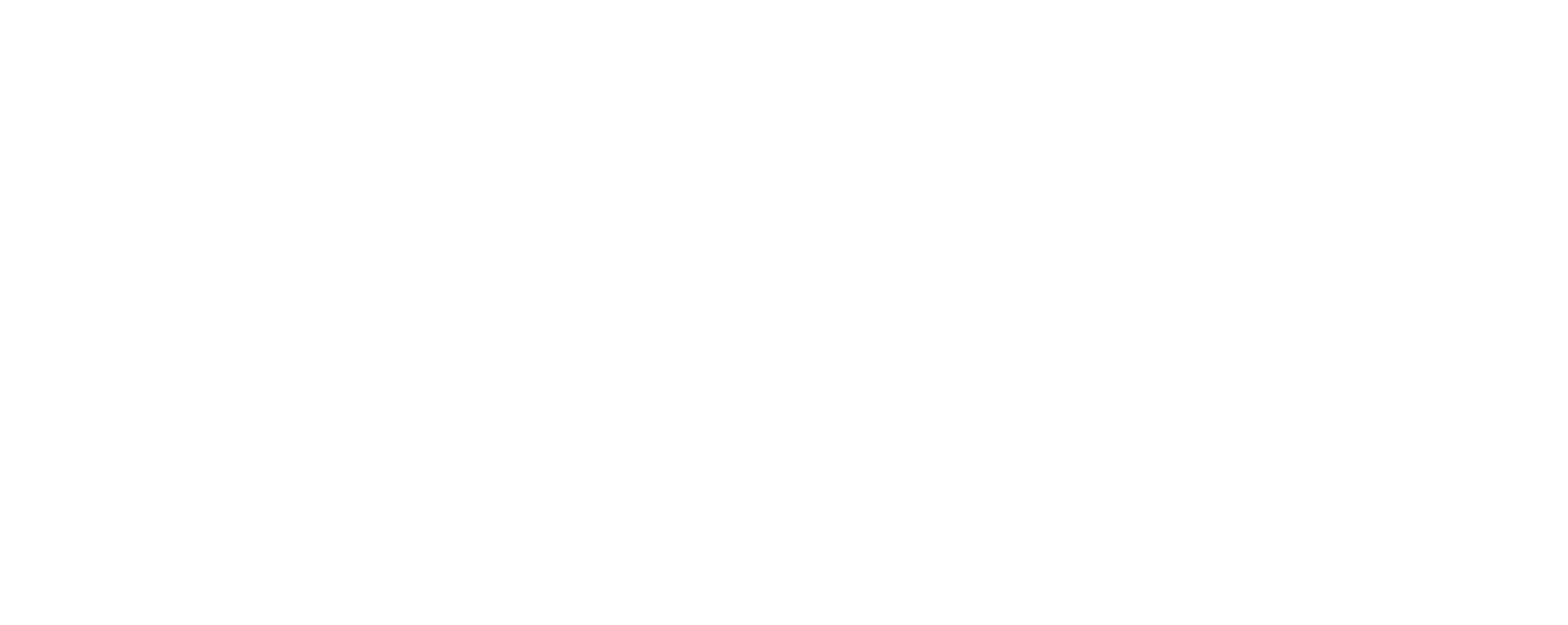
Crm-система
15. Как посмотреть график открытых приемок через CRM?
Экран «Витрина» → «Приемка» → «График приемки» → «Список» показывает открытые приемки, которые не находятся в статусах «Ожидание записи» или «Просрочена».
Они видны в прямом хронологическом порядке и сгруппированы по дате приемки, поэтому наглядно демонстрируют будущее расписание или уже прошедшее.
Кнопкой «Столбцы» можно показать или скрыть следующие данные в таблице: статус приемки, время, номер приемки, регион, проект, объект, номер помещения, клиент, ответственный, тип помещения, количество комнат, адрес.
Над таблицей есть кнопка экспорта, с помощью которой можно выгрузить данные о приемках помещений в файл Excel. В выгрузку включены только те данные, которые есть в таблице.
В таблице действует текстовый поиск по клиенту / региону / номеру помещения, а также есть фильтры: по статусу приемки, дате приемки, региону, проекту, объекту, клиентам, ответственным.
Они видны в прямом хронологическом порядке и сгруппированы по дате приемки, поэтому наглядно демонстрируют будущее расписание или уже прошедшее.
Кнопкой «Столбцы» можно показать или скрыть следующие данные в таблице: статус приемки, время, номер приемки, регион, проект, объект, номер помещения, клиент, ответственный, тип помещения, количество комнат, адрес.
Над таблицей есть кнопка экспорта, с помощью которой можно выгрузить данные о приемках помещений в файл Excel. В выгрузку включены только те данные, которые есть в таблице.
В таблице действует текстовый поиск по клиенту / региону / номеру помещения, а также есть фильтры: по статусу приемки, дате приемки, региону, проекту, объекту, клиентам, ответственным.
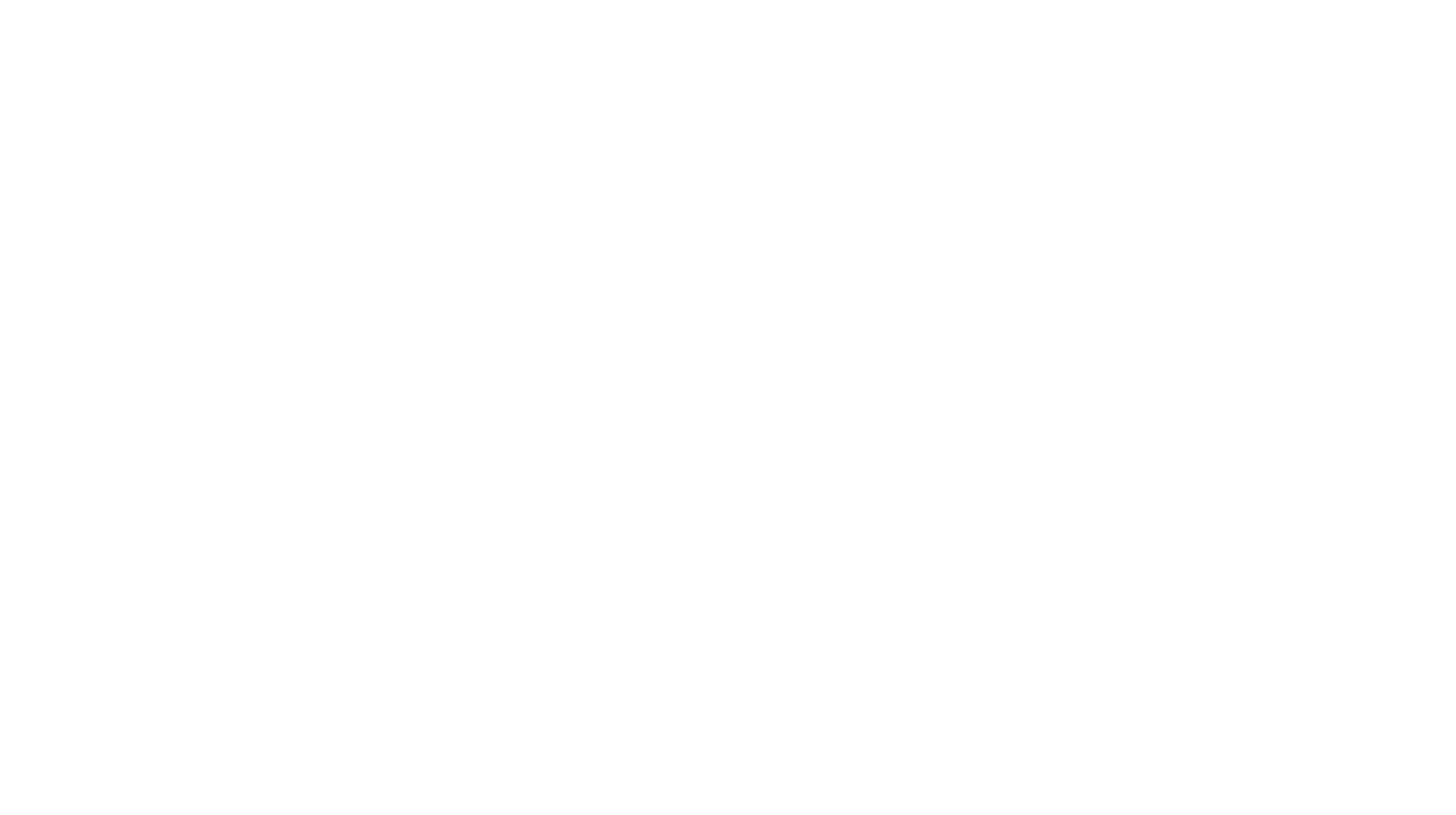
Crm-система
16. Как работают статусы у приемки помещения?
Изначально приемка имеет статус «Не открыта».
Когда в помещении открывают приемку, она получает статус «Ожидание записи».
Клиент может записаться на приемку самостоятельно или через сотрудника, тогда приемка помещения получит статус «Запланирована». Если запись перенесут на другое время или день, приемка так и останется запланированной. А если отменят, то она вернется в статус «Ожидание записи».
В назначенную дату сотрудник может начать приемку и зафиксировать недочеты. Клиент тоже может это сделать, если такая опция разрешена в CRM. Когда сотрудник или клиент начали осмотр, приемка получает статус «В процессе».
Если никто не начал приемку за указанное время, она перейдет в статус «Просрочена». Например, осмотр был запланирован на 10:00—11:00, и никто его не провел, в 11:01 приемка уже будет просрочена. Тогда ее можно запланировать еще раз на другое время.
Если после завершения осмотра клиент не принимает квартиру из-за выявленных недочетов, тогда приемка перейдет в статус «Устранение недочетов». Когда все недочеты устранят, автоматически станет доступна запись на повторную приемку («Ожидание записи»).
Если клиент готов принять недвижимость, приемка переходит в статус «Подписание документов (есть недочеты)». Это возможно с недочетами или без, но при наличии недочетов процесс сложнее. Факт подписания документов может отметить только сотрудник, поэтому дальше процесс двигается только после подтверждения со стороны девелопера.
Если клиент принял помещение с недочетами, приемка находится в статусе «Документы подписаны (есть недочеты)», пока не будут устранены все недочеты.
Когда недочетов не выявлено, приемка проходит стадию «Подписание документов», а затем сразу попадает в статус «Завершена». Если были подписаны документы при наличии недочетов, после их устранения приемка перейдет в статус «Завершена».
Обычно это считается конечным состоянием приемки. Однако, на случай ошибки есть возможность вручную изменить статус приемки на «Ожидание записи» или «Устранение недочетов».
Когда в помещении открывают приемку, она получает статус «Ожидание записи».
Клиент может записаться на приемку самостоятельно или через сотрудника, тогда приемка помещения получит статус «Запланирована». Если запись перенесут на другое время или день, приемка так и останется запланированной. А если отменят, то она вернется в статус «Ожидание записи».
В назначенную дату сотрудник может начать приемку и зафиксировать недочеты. Клиент тоже может это сделать, если такая опция разрешена в CRM. Когда сотрудник или клиент начали осмотр, приемка получает статус «В процессе».
Если никто не начал приемку за указанное время, она перейдет в статус «Просрочена». Например, осмотр был запланирован на 10:00—11:00, и никто его не провел, в 11:01 приемка уже будет просрочена. Тогда ее можно запланировать еще раз на другое время.
Если после завершения осмотра клиент не принимает квартиру из-за выявленных недочетов, тогда приемка перейдет в статус «Устранение недочетов». Когда все недочеты устранят, автоматически станет доступна запись на повторную приемку («Ожидание записи»).
Если клиент готов принять недвижимость, приемка переходит в статус «Подписание документов (есть недочеты)». Это возможно с недочетами или без, но при наличии недочетов процесс сложнее. Факт подписания документов может отметить только сотрудник, поэтому дальше процесс двигается только после подтверждения со стороны девелопера.
Если клиент принял помещение с недочетами, приемка находится в статусе «Документы подписаны (есть недочеты)», пока не будут устранены все недочеты.
Когда недочетов не выявлено, приемка проходит стадию «Подписание документов», а затем сразу попадает в статус «Завершена». Если были подписаны документы при наличии недочетов, после их устранения приемка перейдет в статус «Завершена».
Обычно это считается конечным состоянием приемки. Однако, на случай ошибки есть возможность вручную изменить статус приемки на «Ожидание записи» или «Устранение недочетов».
Crm-система
17. Как перейти в карточку приемки CRM? Какой функционал доступен в карточке приемки?
Карточку приемки можно открыть из разделов «Помещения» или «График приемки».
В приемке отображается следующая информация и функционал:
В приемке отображается следующая информация и функционал:
- Дата и время приемки — если помещение несколько раз проходило приемку, видны данные по каждой.
- Ответственный — кто проводил приемку.
- Плановый срок устранения недочетов — автоматически указывается самая поздняя дата из сроков устранения всех недочетов, которые привязаны к приемке.
- Блок «Управление» — возможность изменить статус приемки, подразделение и ответственного.
- Блок «История изменений» — история изменений статусов приемки.
- Информация о клиенте — ФИО и номер телефона
- Информация о помещении — в том числе его номер, изображение, площадь, количество комнат, этаж, наличие отделки.
- Привязанные недочеты — список всех недочетов, зафиксированных при осмотрах помещения и краткие данные по ним: ссылка для перехода в карточку недочета, текущий статус, ответственный, плановый срок, описание недочета, файлы от клиента.
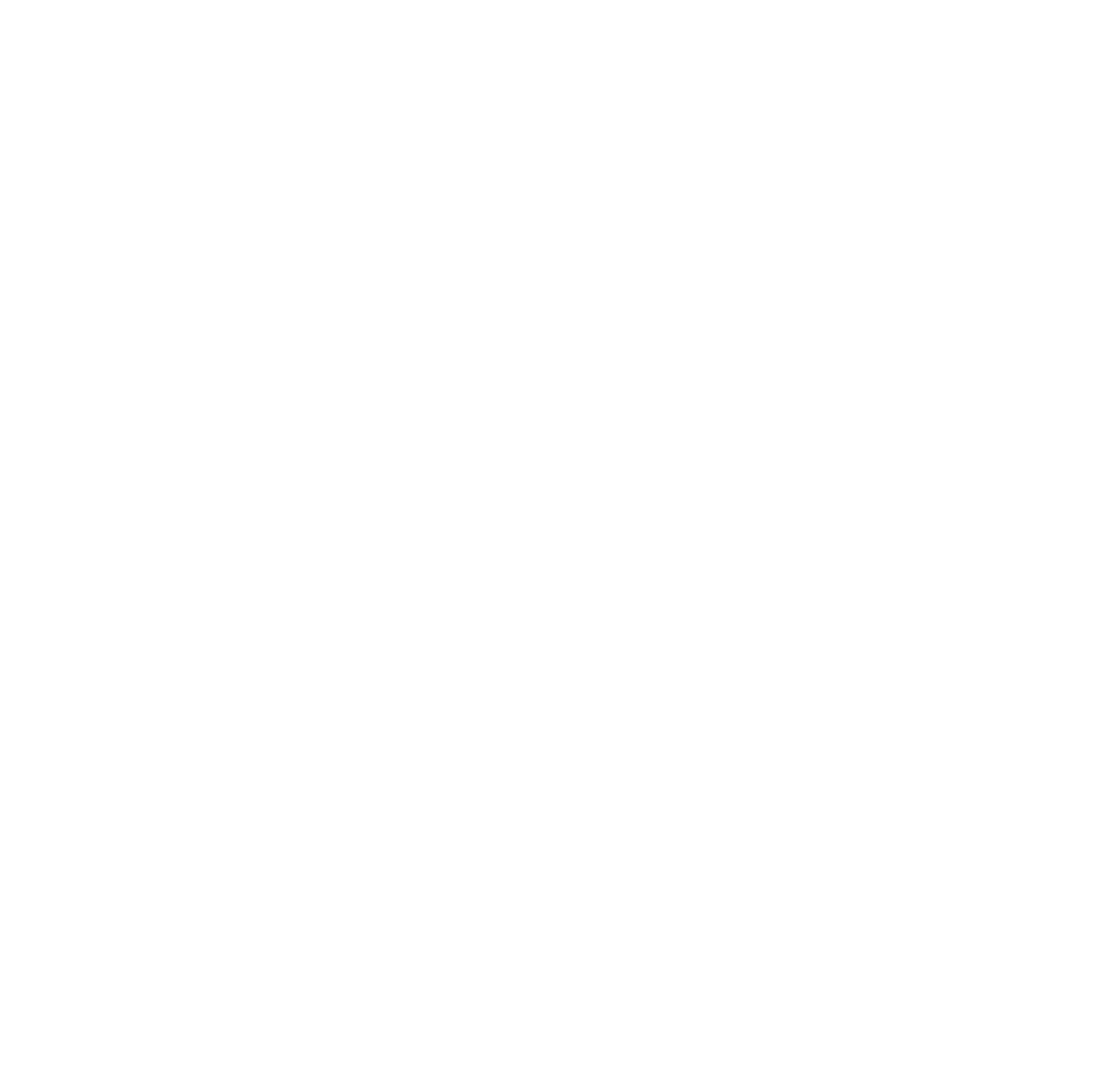
Crm-система
18. Как провести приемку и зафиксировать недочеты через CRM?
В ходе приемки возможны несколько сценариев:
- Недочеты отсутствуют;
- Устранение недочетов — когда при осмотре помещения нашли проблемы, из-за которых клиент не готов принять помещение;
- Подписание документов — когда есть недочеты, но клиент готов принять помещение.

Откройте карточку запланированной приемки — там отображается кнопка «Начать приемку», когда наступает назначенная дата. С этой кнопки и начинается приемка помещения, в ходе которой можно зафиксировать недочеты.
Рассмотрим самый простой сценарий «Недочеты отсутствуют».
Если при осмотре помещения не обнаружены недочеты, сотруднику необходимо подтвердить это кнопкой «Завершить приемку». Сразу после этого приемка сменит статус, стороны смогут подписать документы и завершить приемку.
Рассмотрим самый простой сценарий «Недочеты отсутствуют».
Если при осмотре помещения не обнаружены недочеты, сотруднику необходимо подтвердить это кнопкой «Завершить приемку». Сразу после этого приемка сменит статус, стороны смогут подписать документы и завершить приемку.
Если в ходе осмотра были обнаружены проблемы в помещении, сотруднику необходимо занести их в систему. Для этого он нажимает «Зафиксировать недочет» и далее указывает комнату, часть комнаты, тип недочета — например: кухня, окна, трещина на стекле. Можно указать только те категории и типы недочетов, которые ранее были настроены через раздел «Формы приемки».
Описывая недочет, можно добавить фотографии / видео / дополнительный комментарий, если такие опции разрешены в форме приемки. Файлы фотографий и видеозаписей ограничены лимитом в 40 МБ.
Там же в модальном окне можно назначить ответственного за исправление недочета, и плановый срок устранения.
Описывая недочет, можно добавить фотографии / видео / дополнительный комментарий, если такие опции разрешены в форме приемки. Файлы фотографий и видеозаписей ограничены лимитом в 40 МБ.
Там же в модальном окне можно назначить ответственного за исправление недочета, и плановый срок устранения.
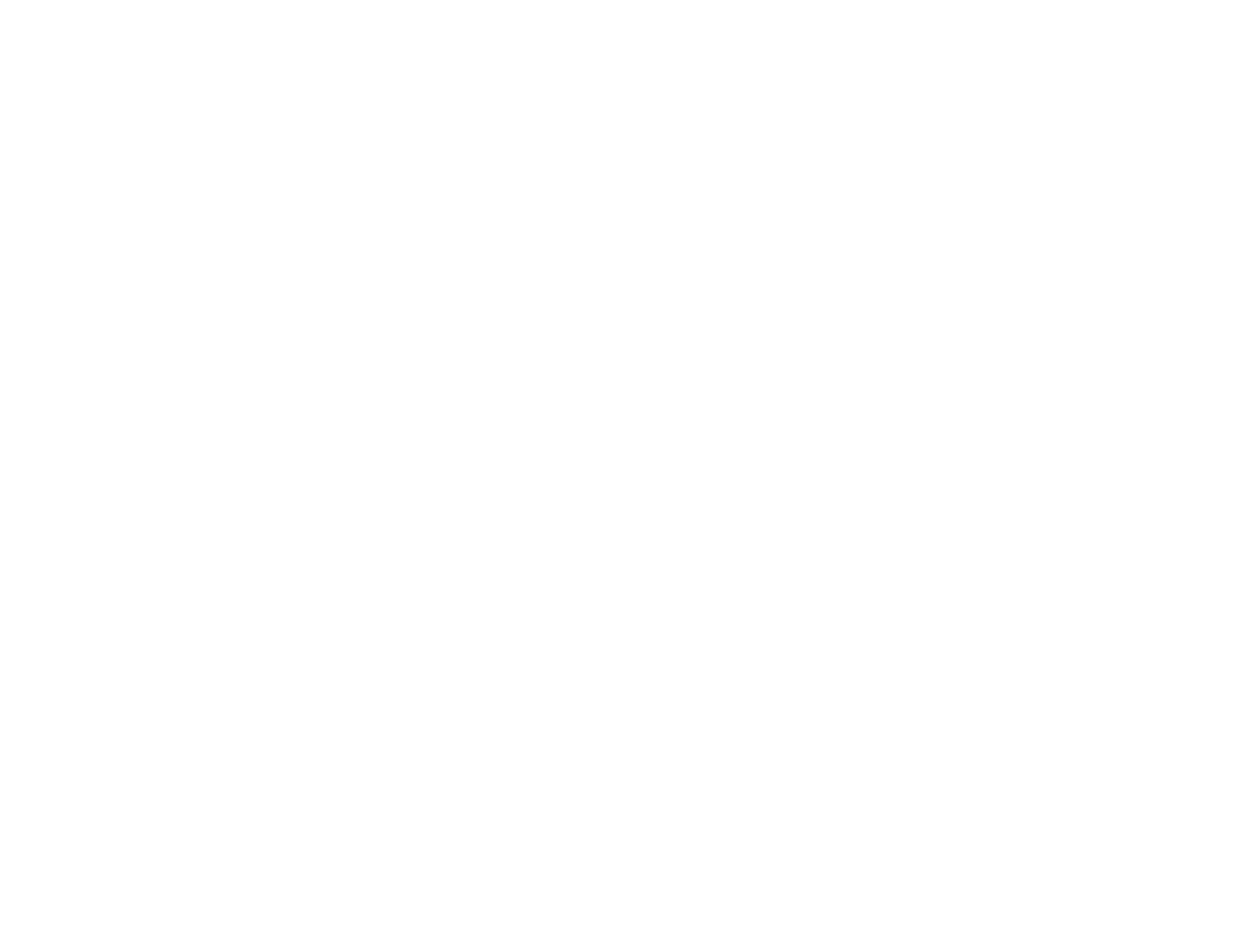
После того как все недочеты зафиксированы, сотрудник возвращается на экран с верхнеуровневыми категориями (к выбору комнат). Поскольку в ходе приемки найдены недочеты, у клиента остается выбор из двух вариантов — соответственно, на экране видны две кнопки «Не принято» и «Принято с недочетами».
Если клиент не принял помещение с недочетами, сотрудник нажимает «Не принято», и тогда приемка сразу меняет статус на «Устранение недочетов».
Когда все недочеты устранят, клиент сможет записаться на повторный осмотр помещения. Процедура с устранением недочетов и повторными приемками может идти по кругу, пока клиент не согласится принять помещение — с недочетами или когда уже все исправлено.
Если клиент не принял помещение с недочетами, сотрудник нажимает «Не принято», и тогда приемка сразу меняет статус на «Устранение недочетов».
Когда все недочеты устранят, клиент сможет записаться на повторный осмотр помещения. Процедура с устранением недочетов и повторными приемками может идти по кругу, пока клиент не согласится принять помещение — с недочетами или когда уже все исправлено.
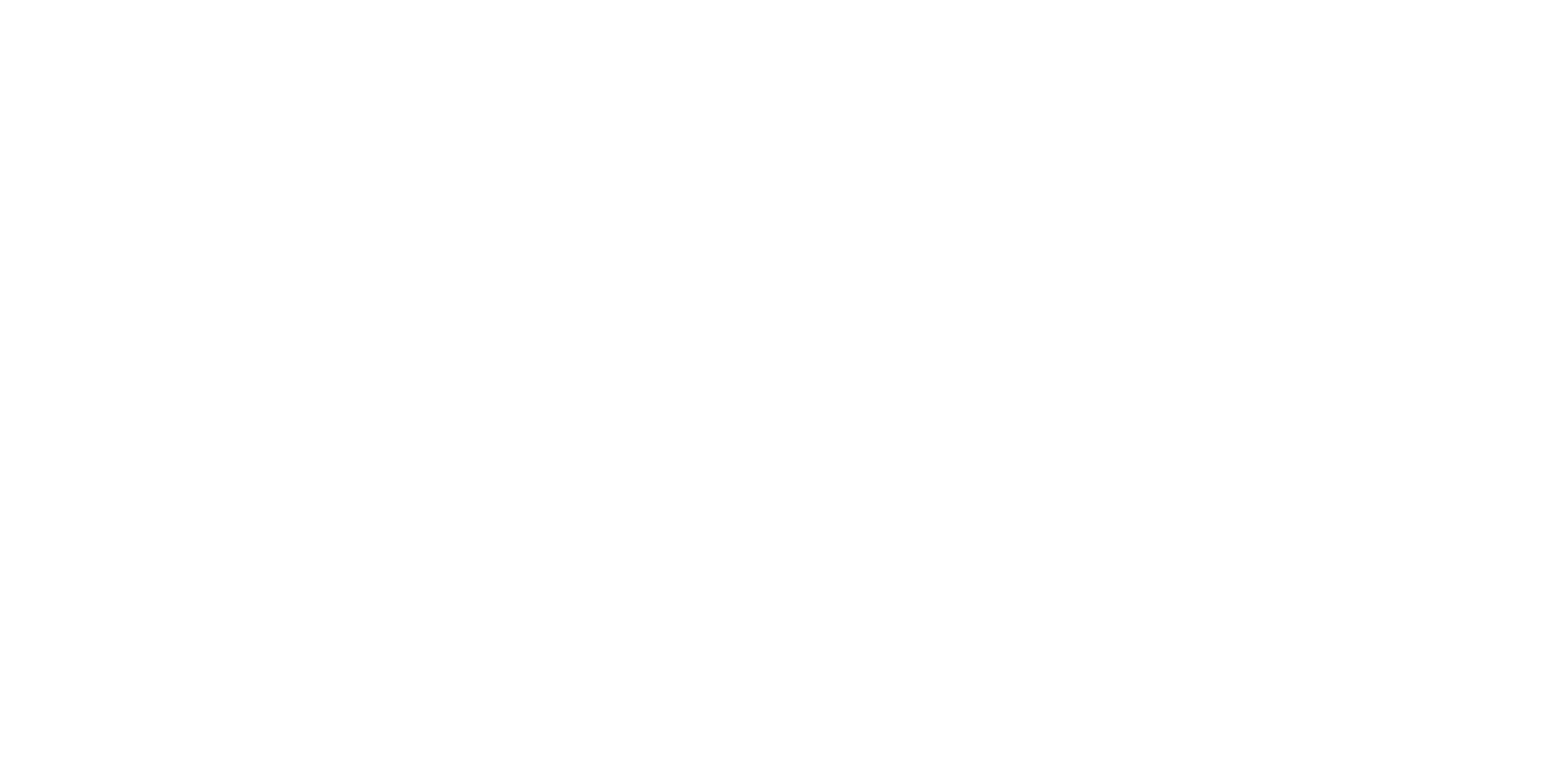
Если клиент согласен принять помещение с недочетами, сотрудник в приложении нажимает «Принято с недочетами», и приемка переходит в статус «Подписание документов (есть недочеты)».
В этом случае обе стороны подписывают акт приема-передачи, но недочеты все равно требуют исправления. Пока все проблемы не будут устранены, приемка останется со статусом «Документы подписаны (есть недочеты)».
Описанный сценарий исключает возможность проводить повторные приемки, поскольку клиент уже принял помещение.
В этом случае обе стороны подписывают акт приема-передачи, но недочеты все равно требуют исправления. Пока все проблемы не будут устранены, приемка останется со статусом «Документы подписаны (есть недочеты)».
Описанный сценарий исключает возможность проводить повторные приемки, поскольку клиент уже принял помещение.
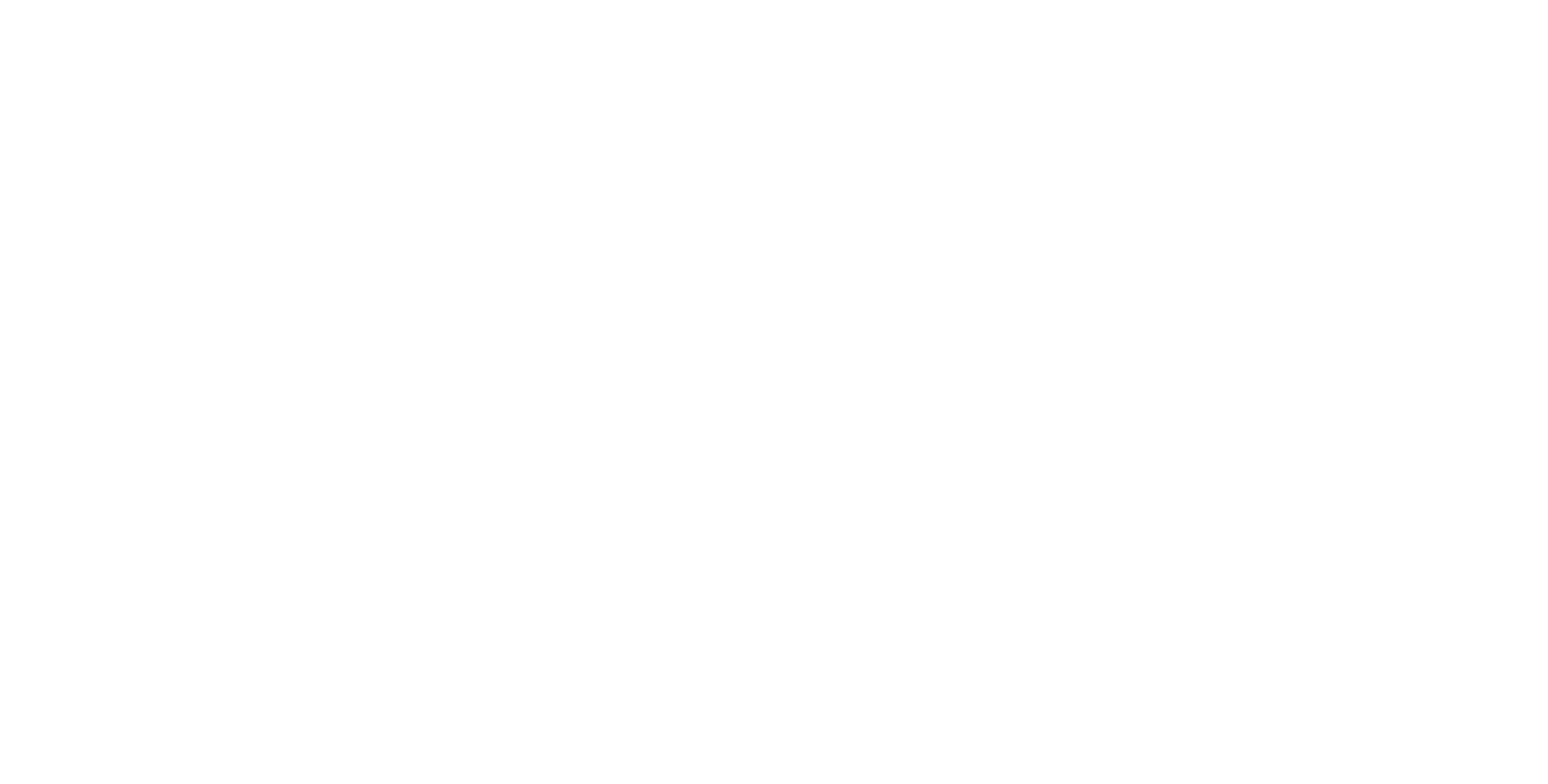
Crm-система
19. Как в CRM отметить, что подписаны приемочные документы?
Независимо от наличия или отсутствия недочетов, приемка в любом случае рано или поздно переходит к стадии подписания документов.
При этом статусе в карточке приемки отображается кнопка «Завершить», либо «Документы подписаны». По ее нажатию сотрудник может выбрать, нужно ли загружать сканы подписанных документов — если соглашается их добавить, CRM предлагает выбрать файлы на его устройстве.
В карточке приемки есть вкладка «Документы», там можно скачать акт приема-передачи для подписи вместе с клиентом. В другом разделе статьи описано, как работают шаблоны таких документов и как загрузить шаблон акта в CRM.
Если сотрудник решил продолжить без добавления сканов, приемка сразу переходит в статус «Завершена», или «Документы подписаны (есть недочеты)».
Если сканы загружены изначально, по нажатию на кнопку «Завершить» / «Документы подписаны» появится предупреждение, уверен ли сотрудник в переходе к следующему шагу.
При этом статусе в карточке приемки отображается кнопка «Завершить», либо «Документы подписаны». По ее нажатию сотрудник может выбрать, нужно ли загружать сканы подписанных документов — если соглашается их добавить, CRM предлагает выбрать файлы на его устройстве.
В карточке приемки есть вкладка «Документы», там можно скачать акт приема-передачи для подписи вместе с клиентом. В другом разделе статьи описано, как работают шаблоны таких документов и как загрузить шаблон акта в CRM.
Если сотрудник решил продолжить без добавления сканов, приемка сразу переходит в статус «Завершена», или «Документы подписаны (есть недочеты)».
Если сканы загружены изначально, по нажатию на кнопку «Завершить» / «Документы подписаны» появится предупреждение, уверен ли сотрудник в переходе к следующему шагу.
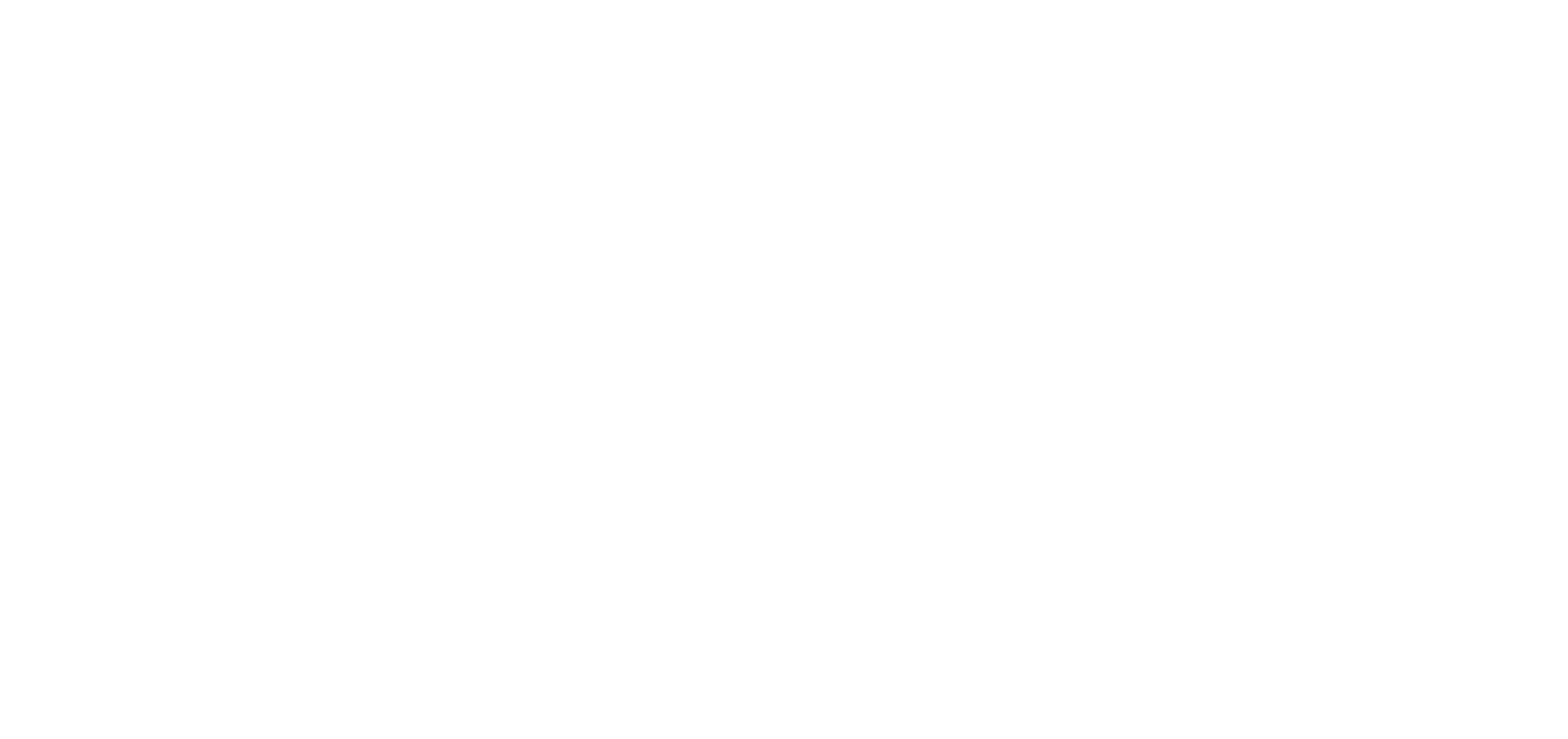
Crm-система
20. Как посмотреть список недочетов в CRM?
В разделе «Витрина» → «Приемка» на вкладке «Недочеты» отображается список всех недочетов, зафиксированных при осмотрах помещений.
Кнопкой «Столбцы» можно показать или скрыть следующие данные в таблице: статус недочета, его номер, номер приемки, проект, тип помещения, номер помещения, этаж, ответственный, плановый срок устранения, категория, подкатегория, недочет, описание.
Над таблицей есть кнопка экспорта, с помощью которой можно выгрузить данные о недочетах в файл Excel. В выгрузку включены только те данные, которые есть в таблице.
В таблице действует текстовый поиск по типу недочета / номеру недочета / номеру помещения, а также есть фильтры: по проекту, статусу недочета, номеру приемки, типу помещения, этажу, номеру помещения, плановому сроку устранения, категории, подкатегории, типу недочета, наличию его описания.
Кнопкой «Столбцы» можно показать или скрыть следующие данные в таблице: статус недочета, его номер, номер приемки, проект, тип помещения, номер помещения, этаж, ответственный, плановый срок устранения, категория, подкатегория, недочет, описание.
Над таблицей есть кнопка экспорта, с помощью которой можно выгрузить данные о недочетах в файл Excel. В выгрузку включены только те данные, которые есть в таблице.
В таблице действует текстовый поиск по типу недочета / номеру недочета / номеру помещения, а также есть фильтры: по проекту, статусу недочета, номеру приемки, типу помещения, этажу, номеру помещения, плановому сроку устранения, категории, подкатегории, типу недочета, наличию его описания.
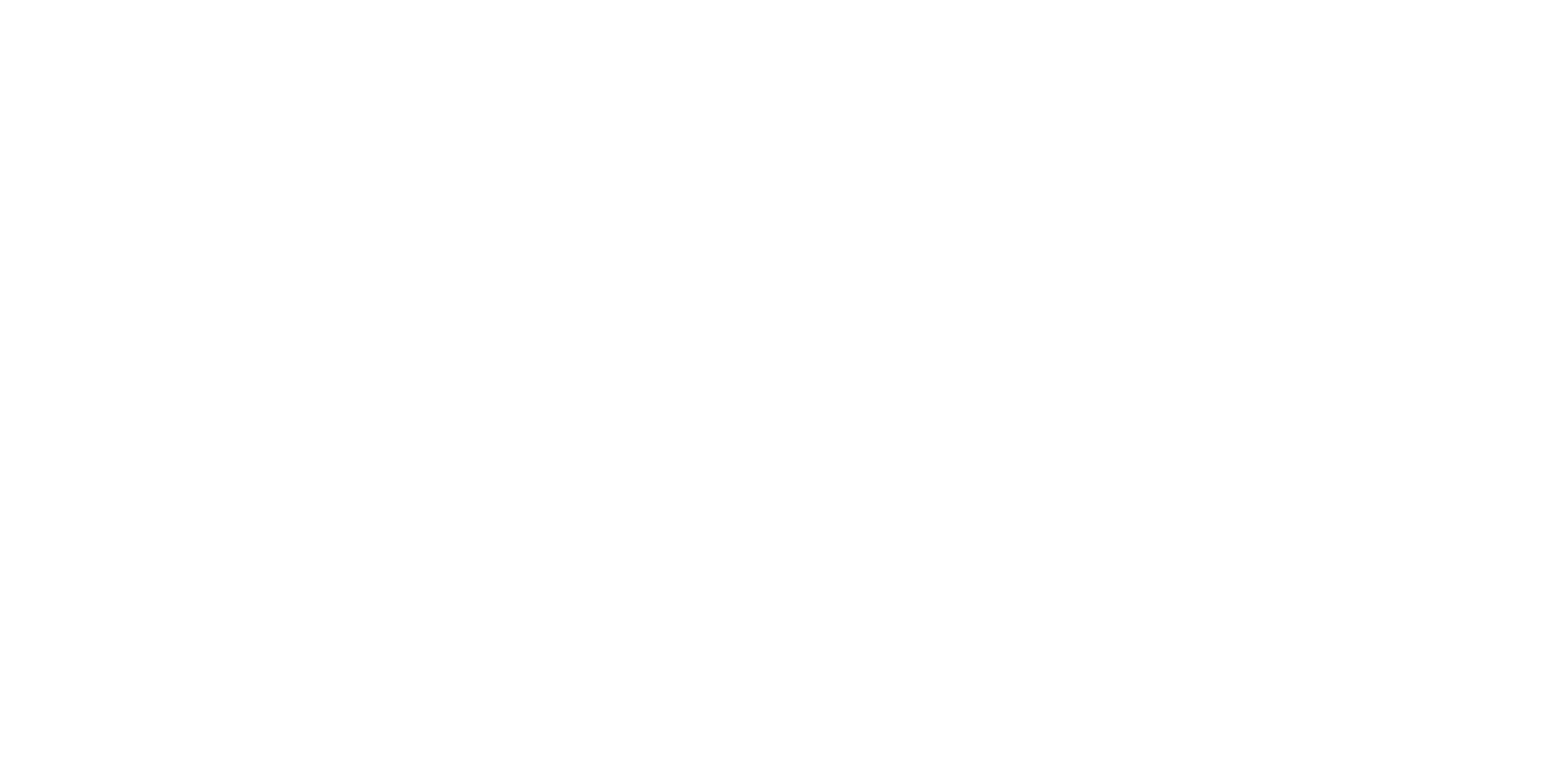
Crm-система
21. Как работать с недочетами в CRM?
Карточку недочета в CRM можно открыть в разделе «Витрина» → «Приемка» на вкладке «Недочеты» или через приемку. В карточке недочета есть следующая информация и функционал:
- Кнопка для выгрузки данных недочета в PDF-файл
- Кнопка для копирования ссылки на карточку недочета CRM
- Номер помещения с переходом в его карточку в разделе «Витрина» → «Каталог проектов» → «Лоты»
- Номер приемки с переходом в ее карточку
- Дата и время фиксации недочета
- Текущий статус ответственный
- Плановый срок сдачи
- Информация о клиенте — ФИО и телефон
- Блок управления с возможностью изменить статус, назначить ответственного за исправление, написать примечание к статусу.
- Описание недочета — категория, подкатегория, тип, комментарий, файлы от клиента.
- Документы — сотрудник может приложить файлы к недочету, скачать их и удалить.
- История изменений для недочета.
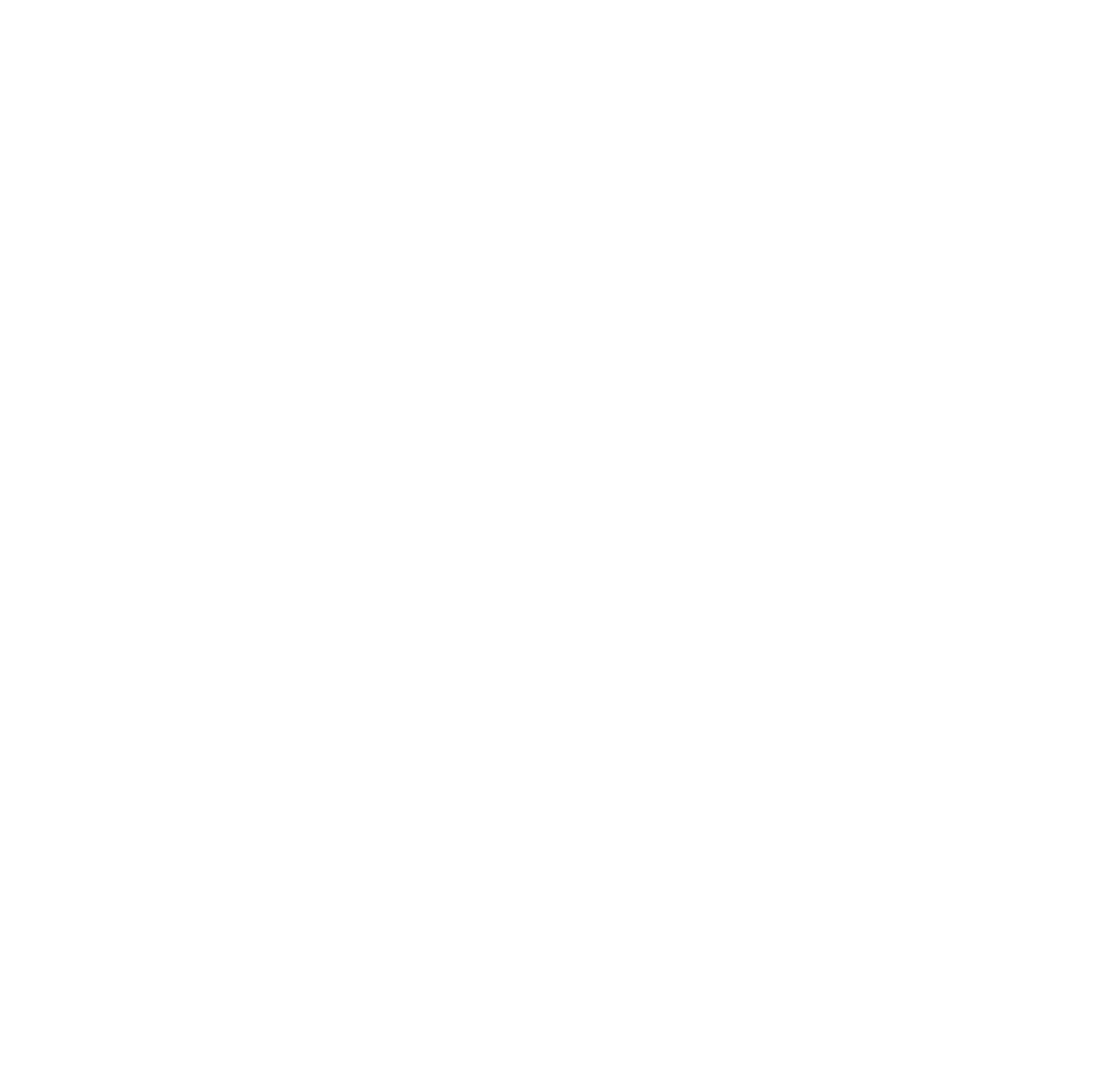
В блоке «Описание недочета» можно нажать кнопку редактирования (отмечена красным на скриншоте), далее в модальном окне будет возможность изменить данные о недочете: в том числе категорию, подкатегорию, тип, плановый срок, фотографии / видео, текстовое описание. Кнопкой «Сохранить» нужно подтвердить изменения.
Чтобы клиенты были осведомлены о процессе исправления недочетов, нужно в настройках приемки включить соответствующие уведомления.
Чтобы клиенты были осведомлены о процессе исправления недочетов, нужно в настройках приемки включить соответствующие уведомления.
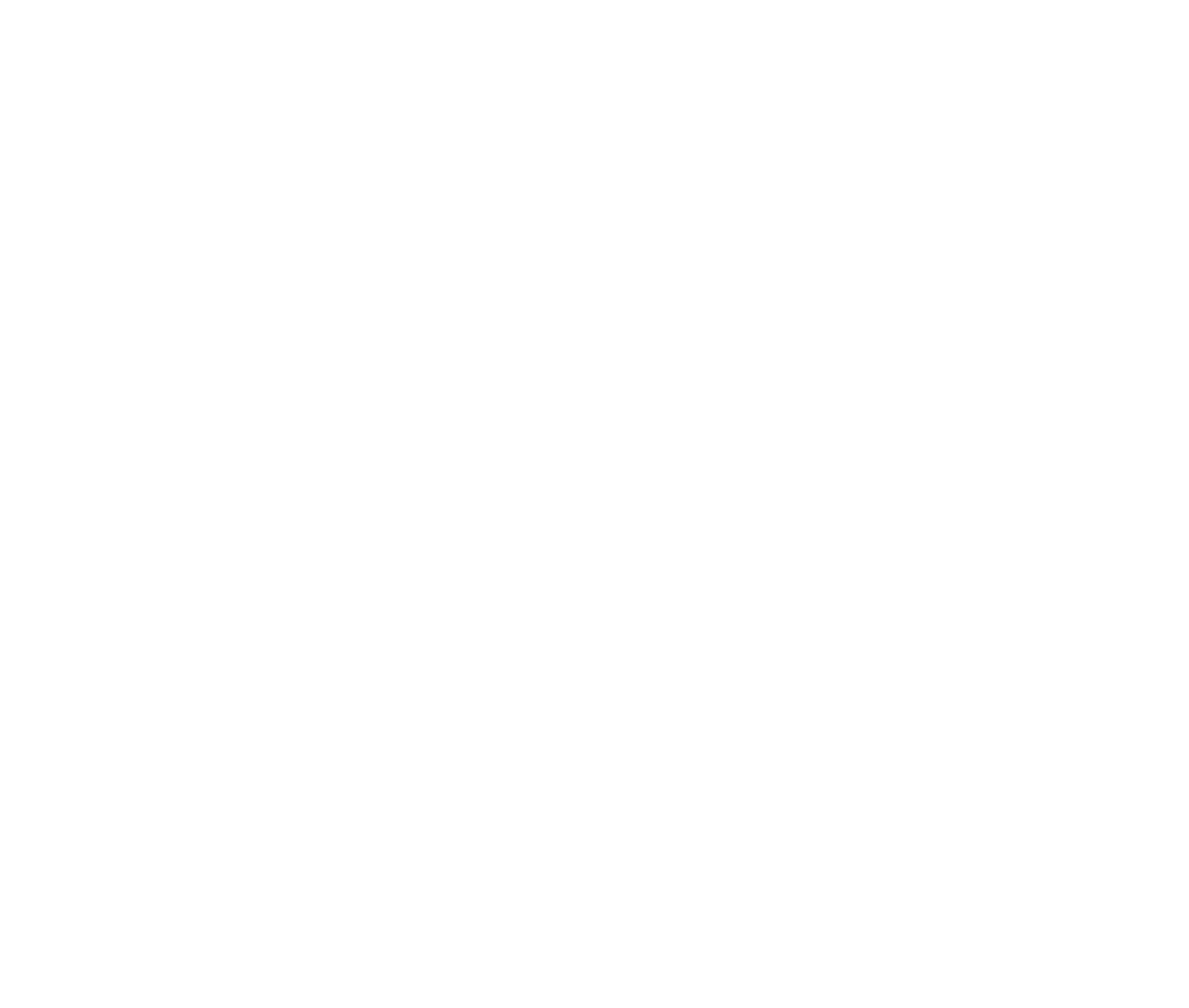
Приложение сотрудника
Содержание
- Как посмотреть список запланированных приемок в приложении сотрудника?
- Как перенести или отменить приемку через приложение сотрудника?
- Как провести приемку и зафиксировать недочеты через приложение сотрудника?
- Как в приложении сотрудника отметить, что подписаны приемочные документы?
- Как работать с недочетами в приложении сотрудника?
Приложение сотрудника
1. Как посмотреть список запланированных приемок в приложении сотрудника?
Как и «График приемок» в CRM, раздел «Приемка» в приложении сотрудника показывает открытые приемки, которые не находятся в статусах «Ожидание записи» или «Просрочена». Список приемок выводится в хронологическом порядке от старых к новым, при этом они сгруппированы по дате.
Для каждой приемки в разделе видны базовые данные: время, номер, текущий статус, проект, объект, клиент.
В шапке экрана есть кнопки для текстового поиска клиенту / региону / номеру помещения и фильтров по статусу приемки, региону, проекту, объекту, клиенту, ответственному, периоду обновления.
Нажав на любую из приемок, можно открыть карточку для просмотра детальных данных. Кроме уже названных данных, в карточке есть кнопка для звонка клиенту и можно развернуть данные о помещении (в том числе его номер, изображение, площадь, количество комнат, этаж, наличие отделки).
Для каждой приемки в разделе видны базовые данные: время, номер, текущий статус, проект, объект, клиент.
В шапке экрана есть кнопки для текстового поиска клиенту / региону / номеру помещения и фильтров по статусу приемки, региону, проекту, объекту, клиенту, ответственному, периоду обновления.
Нажав на любую из приемок, можно открыть карточку для просмотра детальных данных. Кроме уже названных данных, в карточке есть кнопка для звонка клиенту и можно развернуть данные о помещении (в том числе его номер, изображение, площадь, количество комнат, этаж, наличие отделки).

Приложение сотрудника
2. Как перенести или отменить приемку через приложение сотрудника?
Иногда не все идет по плану, тогда приемку требуется перенести или отменить.
Чтобы это сделать через приложение сотрудника, в разделе «Приемка» откройте карточку приемки отдельного помещения. Для уже запланированных приемок видны кнопки «Перенести приемку» и «Отменить запись».
По нажатию кнопки «Перенести приемку» можно выбрать другие дату и время. Запись на приемку останется в статусе «Запланирована».
По нажатию кнопки «Отменить запись» приемка вернется в статус «Ожидание записи» и будет возможность запланировать новую.
Если в настройках приемки включены уведомления для клиентов, то после переноса или отмены приемки клиент получит уведомление.
Чтобы это сделать через приложение сотрудника, в разделе «Приемка» откройте карточку приемки отдельного помещения. Для уже запланированных приемок видны кнопки «Перенести приемку» и «Отменить запись».
По нажатию кнопки «Перенести приемку» можно выбрать другие дату и время. Запись на приемку останется в статусе «Запланирована».
По нажатию кнопки «Отменить запись» приемка вернется в статус «Ожидание записи» и будет возможность запланировать новую.
Если в настройках приемки включены уведомления для клиентов, то после переноса или отмены приемки клиент получит уведомление.

Приложение сотрудника
3. Как провести приемку и зафиксировать недочеты через приложение сотрудника?
В ходе приемки возможны несколько сценариев:
Из раздела «Приемка» откройте карточку запланированной приемки — там отображается кнопка «Начать осмотр», когда наступила назначенная дата. С этой кнопки и начинается приемка помещения, в ходе которой можно зафиксировать недочеты.
Рассмотрим самый простой сценарий «Недочеты отсутствуют».
Если при осмотре помещения не обнаружены недочеты, сотруднику необходимо подтвердить это кнопкой «Недочеты отсутствуют». Сразу после этого приемка сменит статус, стороны смогут подписать документы и завершить приемку.
- Недочеты отсутствуют;
- Устранение недочетов — когда при осмотре помещения нашли проблемы, из-за которых клиент не готов принять помещение;
- Подписание документов — когда есть недочеты, но клиент готов принять помещение.
Из раздела «Приемка» откройте карточку запланированной приемки — там отображается кнопка «Начать осмотр», когда наступила назначенная дата. С этой кнопки и начинается приемка помещения, в ходе которой можно зафиксировать недочеты.
Рассмотрим самый простой сценарий «Недочеты отсутствуют».
Если при осмотре помещения не обнаружены недочеты, сотруднику необходимо подтвердить это кнопкой «Недочеты отсутствуют». Сразу после этого приемка сменит статус, стороны смогут подписать документы и завершить приемку.

Если в ходе осмотра были обнаружены проблемы в помещении, сотруднику необходимо зафиксировать недочеты в системе. Для этого он указывает комнату, часть комнаты, тип недочета — например: кухня, окна, трещина на стекле. Можно указать только те категории и типы недочетов, которые настроены через раздел «Формы приемки».
При выборе категорий наверху показан путь (отмечен красным на скриншоте), чтобы не запутаться в структуре и видеть, какой недочет оформляется в текущий момент.
Описывая недочет, можно добавить фотографии / видео / дополнительный комментарий, если такие опции разрешены в форме приемки.
При выборе категорий наверху показан путь (отмечен красным на скриншоте), чтобы не запутаться в структуре и видеть, какой недочет оформляется в текущий момент.
Описывая недочет, можно добавить фотографии / видео / дополнительный комментарий, если такие опции разрешены в форме приемки.

После того как все недочеты зафиксированы, сотрудник возвращается на экран с верхнеуровневыми категориями (к выбору комнат). Поскольку в ходе приемки найдены недочеты, у клиента есть выбор из двух вариантов — соответственно, на экране видны две кнопки «Не принято» и «Принято с недочетами».
Если клиент не принял помещение с недочетами, сотрудник нажимает «Не принято», и тогда приемка сразу меняет статус на «Устранение недочетов».
Когда все недочеты устранят, клиент сможет записаться на повторный осмотр помещения. Процедура с устранением недочетов и повторными приемками может идти по кругу, пока клиент не согласится принять помещение — с недочетами или после исправления их всех.
Если клиент не принял помещение с недочетами, сотрудник нажимает «Не принято», и тогда приемка сразу меняет статус на «Устранение недочетов».
Когда все недочеты устранят, клиент сможет записаться на повторный осмотр помещения. Процедура с устранением недочетов и повторными приемками может идти по кругу, пока клиент не согласится принять помещение — с недочетами или после исправления их всех.

Если клиент согласен принять помещение, сотрудник нажимает «Принято с недочетами», и приемка переходит в статус «Подписание документов (есть недочеты)».
В этом случае обе стороны подписывают акт приема-передачи, но недочеты все равно требуют исправления. Пока все проблемы не будут устранены, приемка останется со статусом «Документы подписаны (есть недочеты)».
Описанный сценарий исключает возможность проводить повторные приемки, поскольку клиент уже принял помещение.
В этом случае обе стороны подписывают акт приема-передачи, но недочеты все равно требуют исправления. Пока все проблемы не будут устранены, приемка останется со статусом «Документы подписаны (есть недочеты)».
Описанный сценарий исключает возможность проводить повторные приемки, поскольку клиент уже принял помещение.

Приложение сотрудника
4. Как в приложении сотрудника отметить, что подписаны приемочные документы?
Независимо от наличия или отсутствия недочетов, приемка в любом случае рано или поздно переходит к стадии подписания документов.
При этом статусе в карточке приемки отображается кнопка «Завершить», либо «Документы подписаны». По ее нажатию сотрудник может выбрать, нужно ли загружать сканы подписанных документов — если соглашается их добавить, приложение предлагает выбрать файлы на его устройстве.
Внизу экрана есть блок «Акт приема-передачи», в нем можно скачать документ для подписи вместе с клиентом. В другом разделе статьи описано, как работают шаблоны таких документов и как загрузить шаблон акта в CRM.
Если сотрудник решил продолжить без добавления сканов, приемка сразу переходит в статус «Завершена», или «Документы подписаны (есть недочеты)».
Если сканы загружены изначально, по нажатию на кнопку «Завершить» / «Документы подписаны» появится предупреждение, уверен ли сотрудник в переходе к следующему шагу.
Если в настройках приемки включены уведомления для клиентов, то после завершения приемки клиент получит уведомление.
При этом статусе в карточке приемки отображается кнопка «Завершить», либо «Документы подписаны». По ее нажатию сотрудник может выбрать, нужно ли загружать сканы подписанных документов — если соглашается их добавить, приложение предлагает выбрать файлы на его устройстве.
Внизу экрана есть блок «Акт приема-передачи», в нем можно скачать документ для подписи вместе с клиентом. В другом разделе статьи описано, как работают шаблоны таких документов и как загрузить шаблон акта в CRM.
Если сотрудник решил продолжить без добавления сканов, приемка сразу переходит в статус «Завершена», или «Документы подписаны (есть недочеты)».
Если сканы загружены изначально, по нажатию на кнопку «Завершить» / «Документы подписаны» появится предупреждение, уверен ли сотрудник в переходе к следующему шагу.
Если в настройках приемки включены уведомления для клиентов, то после завершения приемки клиент получит уведомление.

Приложение сотрудника
5. Как работать с недочетами в приложении сотрудника?
В карточке приемки отображается список недочетов для того же помещения. Из приемки можно перейти в карточку каждого недочета, посмотреть детальные данные и управлять ими.
Карточка недочета содержит следующие элементы:
У недочетов только три статуса, поэтому алгоритм действий с ними прост: статус «В работе» для того что устраняют сейчас, статус «Выполнено» для того что уже исправлено. Чтобы клиенты были осведомлены о процессе исправления недочетов, нужно в настройках приемки включить соответствующие уведомления.
Карточка недочета содержит следующие элементы:
- Общие сведения — к какой приемке привязан и кто ответственный за нее.
- Блок управления — где можно указать плановый срок выполнения, изменить статус недочета, назначить ответственного, написать примечание к статусу.
- Информация о помещении — подтягивается из данных о приемке.
- Описание недочета — категория, подкатегория, тип, комментарий, файлы от клиента.
- Документы — сотрудник может приложить файлы к недочету, скачивать их и удалять.
У недочетов только три статуса, поэтому алгоритм действий с ними прост: статус «В работе» для того что устраняют сейчас, статус «Выполнено» для того что уже исправлено. Чтобы клиенты были осведомлены о процессе исправления недочетов, нужно в настройках приемки включить соответствующие уведомления.

Приложение клиента
Содержание
1. Как посмотреть доступные для приемки помещения через приложение клиента?
2. Как записаться на приемку через приложение клиента?
3. Как перенести или отменить приемку через приложение клиента?
4. Как посмотреть информацию об офисе заселения через приложение клиента?
5. Как провести приемку и зафиксировать недочеты через приложение клиента?
2. Как записаться на приемку через приложение клиента?
3. Как перенести или отменить приемку через приложение клиента?
4. Как посмотреть информацию об офисе заселения через приложение клиента?
5. Как провести приемку и зафиксировать недочеты через приложение клиента?
Приложение клиента
1. Как посмотреть доступные для приемки помещения через приложение клиента?
Клиент в мобильном приложении может увидеть помещения, для которых доступна запись на осмотр, или по которым приемка уже в процессе.
Список таких помещений доступен в разделе «Покупка недвижимости» на вкладке «Приемка». Чтобы перейти в этот раздел, нужно на экране «Профиль» в блоке «Покупка недвижимости» нажать кнопку «Все».
По каждому помещению видны данные: статус приемки, название проекта, тип помещения, его площадь и изображение с планировкой при наличии. Как видно на скриншоте, приемки могут иметь разные статусы — например, некоторые еще ожидают записи, а по другим уже подписаны документы.
Список таких помещений доступен в разделе «Покупка недвижимости» на вкладке «Приемка». Чтобы перейти в этот раздел, нужно на экране «Профиль» в блоке «Покупка недвижимости» нажать кнопку «Все».
По каждому помещению видны данные: статус приемки, название проекта, тип помещения, его площадь и изображение с планировкой при наличии. Как видно на скриншоте, приемки могут иметь разные статусы — например, некоторые еще ожидают записи, а по другим уже подписаны документы.
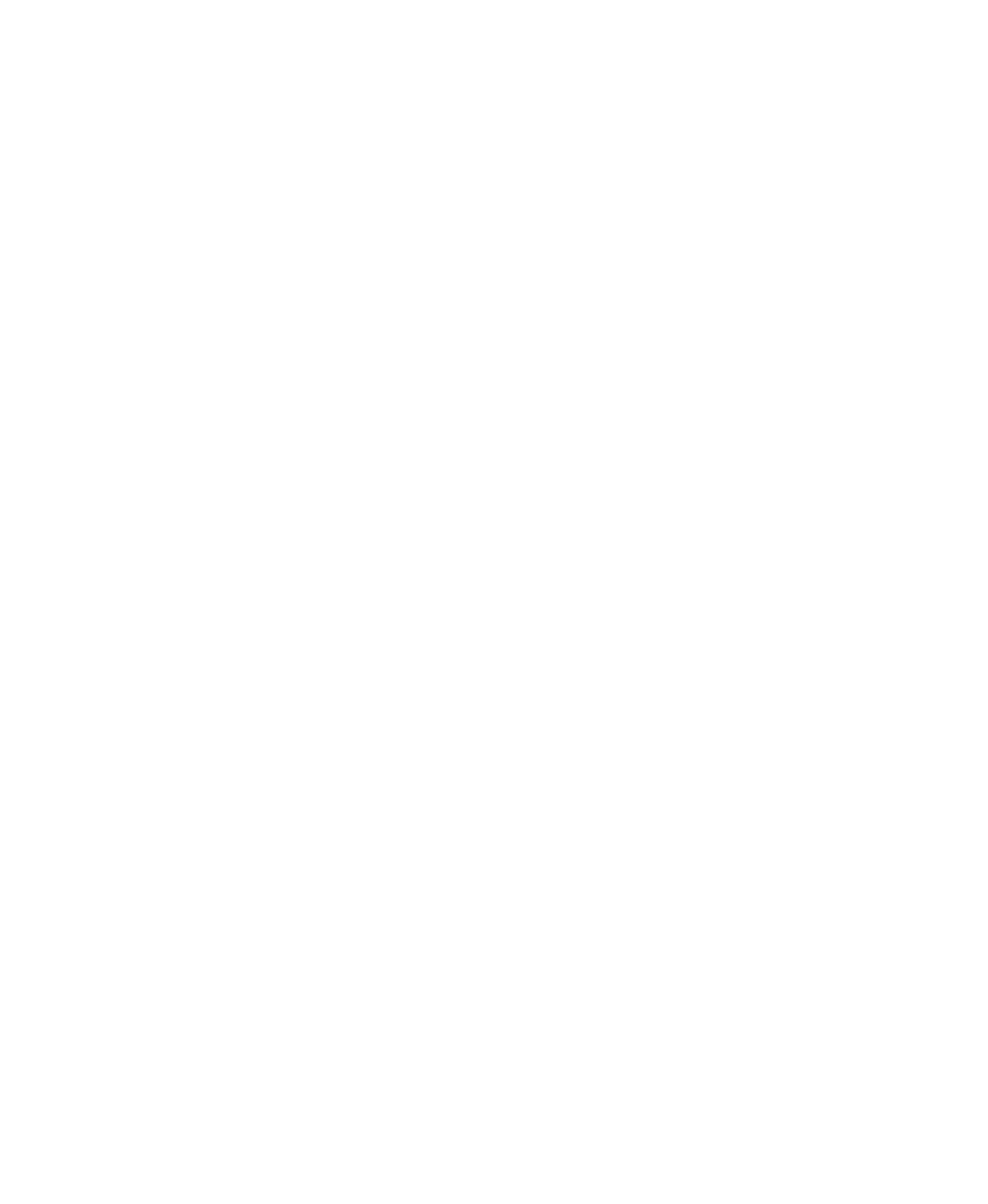
Приложение клиента
2. Как записаться на приемку через приложение клиента?
Если девелопер открыл приемку помещения и не запретил запись через приложение, то клиент может самостоятельно выбрать время приемки.
(1) На экране «Профиль» в блоке «Покупка недвижимости» выбрать нужное помещение. Или сначала нажать кнопку «Все», затем выбрать недвижимость из всех помещений.
(2) В разделе «Покупка недвижимости» на вкладке «Приемка» выбрать помещение, ожидающее запись на приемку.
(3) На следующем экране можно перейти непосредственно к записи на осмотр.
(1) На экране «Профиль» в блоке «Покупка недвижимости» выбрать нужное помещение. Или сначала нажать кнопку «Все», затем выбрать недвижимость из всех помещений.
(2) В разделе «Покупка недвижимости» на вкладке «Приемка» выбрать помещение, ожидающее запись на приемку.
(3) На следующем экране можно перейти непосредственно к записи на осмотр.

(4) Далее клиент видит пояснение к статусу (меняется через CRM). На экране также видна дата, до которой можно записываться на осмотр (продлевается через CRM). Кнопкой «Записаться» клиент переходит дальше.
(5) На следующем шаге клиент проверяет свои паспортные данные, если включены опции «Проверка паспортных данных» и «Доверенные лица». Их можно отредактировать кнопкой «Изменить» внизу экрана. На экране редактирования заполняют обязательные поля: ФИО, дата рождения, место рождения, серия и номер паспорта, дата выдачи, кем выдан, код подразделения, адрес регистрации, скан паспорта. Поле для комментария необязательное. Если данные не требуется менять, клиент нажимает «Подтвердить».
Когда клиент отредактировал паспортные данные, требуется их проверка на стороне девелопера. Наличие такой проверки не помешает записаться на приемку.
(5) На следующем шаге клиент проверяет свои паспортные данные, если включены опции «Проверка паспортных данных» и «Доверенные лица». Их можно отредактировать кнопкой «Изменить» внизу экрана. На экране редактирования заполняют обязательные поля: ФИО, дата рождения, место рождения, серия и номер паспорта, дата выдачи, кем выдан, код подразделения, адрес регистрации, скан паспорта. Поле для комментария необязательное. Если данные не требуется менять, клиент нажимает «Подтвердить».
Когда клиент отредактировал паспортные данные, требуется их проверка на стороне девелопера. Наличие такой проверки не помешает записаться на приемку.
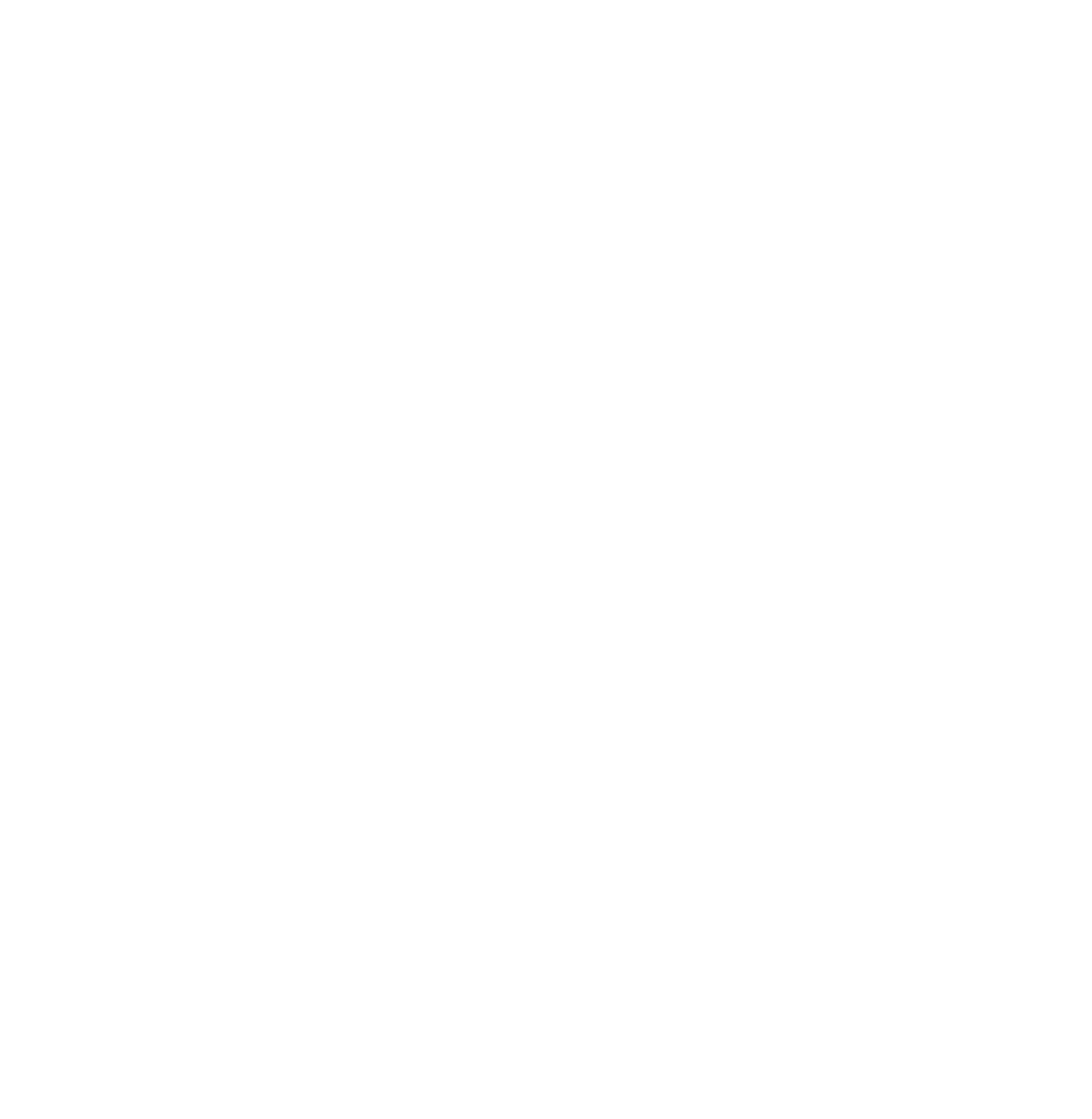
(6) На следующем шаге можно выбрать, кто будет подписывать документы о приемке — клиент лично или его представитель.
Кнопка «Добавить доверенное лицо» позволяет добавить новых представителей, если сотрудники включили опции «Доверенные лица» и «Проверка паспортных данных». В данных представителя обязательно заполняют телефон, email и ФИО. При наличии доверенности можно указать ее номер, дату заключения и завершения, а также загрузить скан документа. Добавленные представители сохраняются в разделе CRM «Управление» → «Клиенты» → карточка клиента → вкладка «Доверенные лица».
Далее клиент переходит к следующему шагу кнопкой «Подтвердить».
(7) На последнем шаге клиент выбирает дату и время приемки. После нажатия кнопки «Подтвердить» приемка считается запланированной, и приложение предлагает добавить событие в календарь.
Если к помещению привязано несколько собственников, они все видят информацию о запланированной приемке и могут управлять ею: перенести или отменить запись.
Кнопка «Добавить доверенное лицо» позволяет добавить новых представителей, если сотрудники включили опции «Доверенные лица» и «Проверка паспортных данных». В данных представителя обязательно заполняют телефон, email и ФИО. При наличии доверенности можно указать ее номер, дату заключения и завершения, а также загрузить скан документа. Добавленные представители сохраняются в разделе CRM «Управление» → «Клиенты» → карточка клиента → вкладка «Доверенные лица».
Далее клиент переходит к следующему шагу кнопкой «Подтвердить».
(7) На последнем шаге клиент выбирает дату и время приемки. После нажатия кнопки «Подтвердить» приемка считается запланированной, и приложение предлагает добавить событие в календарь.
Если к помещению привязано несколько собственников, они все видят информацию о запланированной приемке и могут управлять ею: перенести или отменить запись.
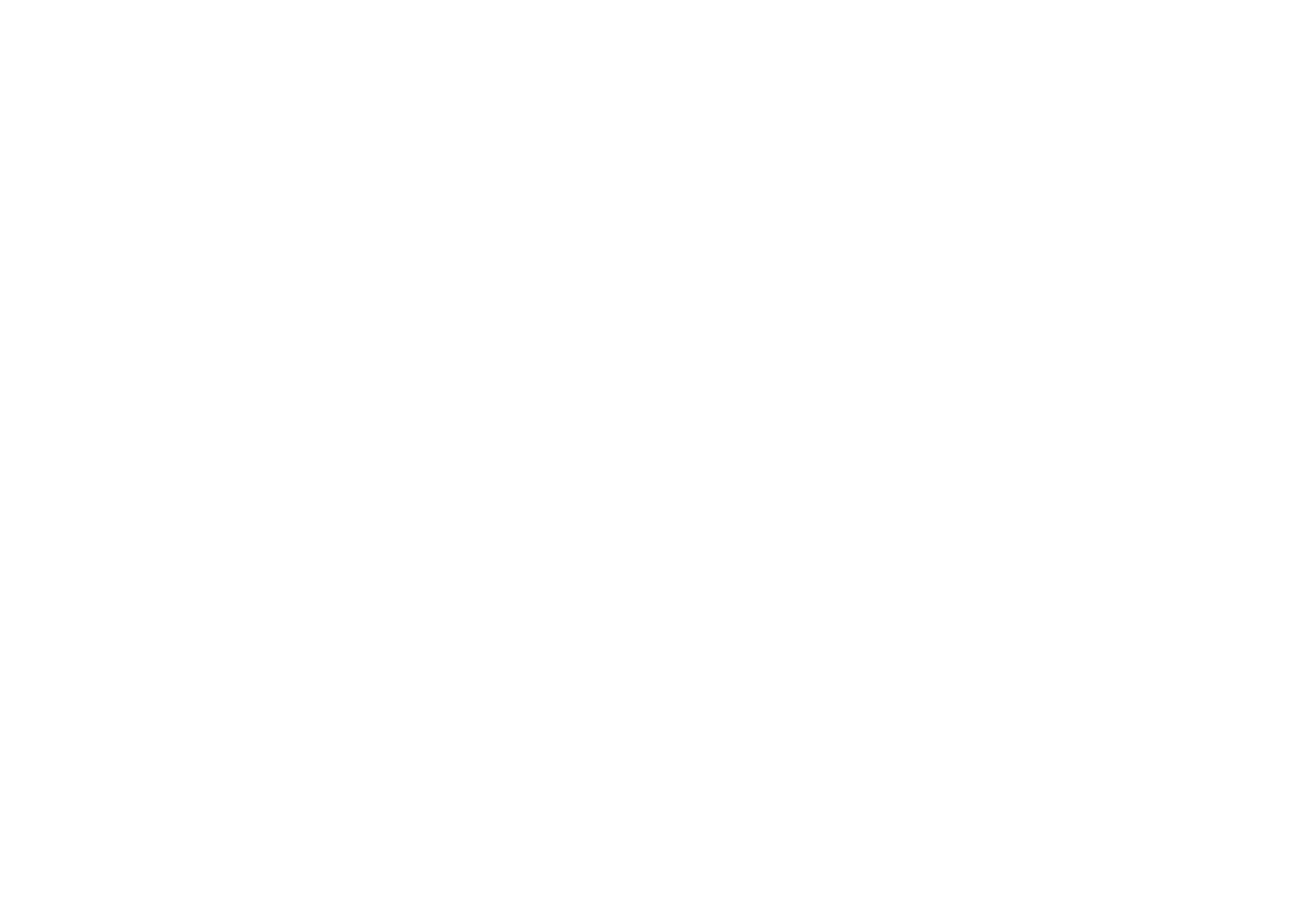
Приложение клиента
3. Как перенести или отменить приемку через приложение клиента?
Иногда не все идет по плану, тогда приемку требуется перенести или отменить.
Чтобы это сделать через приложение, нужно перейти на экран «Профиль», в разделе «Покупка недвижимости», выбрать помещение и открыть экран с запланированной приемкой.
Там отображается пояснение к статусу (меняется через CRM), запланированные дата-время и кнопки «Отменить запись», «Перенести запись».
Чтобы это сделать через приложение, нужно перейти на экран «Профиль», в разделе «Покупка недвижимости», выбрать помещение и открыть экран с запланированной приемкой.
Там отображается пояснение к статусу (меняется через CRM), запланированные дата-время и кнопки «Отменить запись», «Перенести запись».

Нажав кнопку «Перенести запись», клиент может запланировать приемку на другие дату и время, в зависимости от свободных слотов у сотрудников девелопера.

Нажав «Отменить запись», клиент указывает причину отмены и подтверждает действие. После этого приемка вернется в статус «Ожидание записи», впоследствии клиент сможет вновь записаться на приемку.

Приложение клиента
4. Как посмотреть информацию об офисе заселения через приложение клиента?
Процесс приемки обычно начинается с визита в офис заселения: там клиент получает ключи и может вместе с сотрудником добраться до помещения, чтобы провести приемку.
Поэтому доступ к информации про офис заселения является важным аспектом для успешного процесса, ведь клиент не должен заблудиться пока ищет где получить ключи.
Возможность посмотреть информацию об офисе заселения существует из двух точек в мобильном приложении: при записи на приемку (на этапе с выбором даты-времени) и на экране помещения («Профиль» → «Покупка недвижимости» → выбрать помещение).
Нажав на элемент «Офис заселения», клиент переходит к экрану с информацией об офисе: там отображается название офиса, телефон с кнопкой для совершения звонка, физический адрес с кнопкой для его просмотра в приложении GPS-карт.
На том же экране девелопер может разместить подсказку как пройти в офис. В этой инструкции допускаются произвольный текст и изображения.
Девелопер может изменить данные об офисе заселения в любой момент, чтобы клиент видел только актуальную информацию.
Поэтому доступ к информации про офис заселения является важным аспектом для успешного процесса, ведь клиент не должен заблудиться пока ищет где получить ключи.
Возможность посмотреть информацию об офисе заселения существует из двух точек в мобильном приложении: при записи на приемку (на этапе с выбором даты-времени) и на экране помещения («Профиль» → «Покупка недвижимости» → выбрать помещение).
Нажав на элемент «Офис заселения», клиент переходит к экрану с информацией об офисе: там отображается название офиса, телефон с кнопкой для совершения звонка, физический адрес с кнопкой для его просмотра в приложении GPS-карт.
На том же экране девелопер может разместить подсказку как пройти в офис. В этой инструкции допускаются произвольный текст и изображения.
Девелопер может изменить данные об офисе заселения в любой момент, чтобы клиент видел только актуальную информацию.

Приложение клиента
5. Как провести приемку и зафиксировать недочеты через приложение клиента?
Клиент через мобильное приложение может самостоятельно начать приемку только в том случае, если девелопер в CRM разрешил клиентам фиксировать недочеты.
Для начала осмотра нужно открыть экран «Профиль» → «Покупка недвижимости» → помещение → выбрать запланированную приемку → перейти к записи на приемку. Там внизу экрана видна кнопка «Начать приемку», когда наступила назначенная дата. С этой кнопки и начинается приемка помещения, в процессе которой можно зафиксировать недочеты.
В ходе приемки возможны несколько сценариев:
Рассмотрим самый простой сценарий «Недочеты отсутствуют».
Если при осмотре помещения не обнаружены недочеты, клиенту необходимо подтвердить это кнопкой «Недочеты отсутствуют» и затем дополнительно подтвердить в модальном окне, что осмотр завершен. Сразу после этого приемка сменит статус, стороны смогут подписать документы и завершить приемку.
Для начала осмотра нужно открыть экран «Профиль» → «Покупка недвижимости» → помещение → выбрать запланированную приемку → перейти к записи на приемку. Там внизу экрана видна кнопка «Начать приемку», когда наступила назначенная дата. С этой кнопки и начинается приемка помещения, в процессе которой можно зафиксировать недочеты.
В ходе приемки возможны несколько сценариев:
- Недочеты отсутствуют;
- Устранение недочетов — когда при осмотре помещения нашли проблемы, из-за которых клиент не готов принять помещение;
- Подписание документов — когда есть недочеты, но клиент готов принять помещение.
Рассмотрим самый простой сценарий «Недочеты отсутствуют».
Если при осмотре помещения не обнаружены недочеты, клиенту необходимо подтвердить это кнопкой «Недочеты отсутствуют» и затем дополнительно подтвердить в модальном окне, что осмотр завершен. Сразу после этого приемка сменит статус, стороны смогут подписать документы и завершить приемку.

Если в ходе осмотра были обнаружены проблемы в помещении, клиенту необходимо зафиксировать недочеты в системе. Для этого он указывает комнату, часть комнаты, тип недочета — например: кухня, окна, трещина на стекле. Можно указать только те категории и типы недочетов, для которых сотрудники настроили «Формы приемки».
При выборе категорий наверху показан путь (отмечен красным на скриншоте), чтобы не запутаться в структуре и видеть, какой недочет оформляется в текущий момент.
Описывая недочет, можно добавить фотографии / видео / дополнительный комментарий, если такие опции разрешены в форме приемки. Файлы фотографий и видеозаписей ограничены лимитом в 40 МБ.
Когда клиент нажимает кнопку «Готово», он подтверждает фиксирование недочета в системе. После этого приложение возвращает его назад к выбору комнаты, чтобы он мог зафиксировать остальные недочеты.
При выборе категорий наверху показан путь (отмечен красным на скриншоте), чтобы не запутаться в структуре и видеть, какой недочет оформляется в текущий момент.
Описывая недочет, можно добавить фотографии / видео / дополнительный комментарий, если такие опции разрешены в форме приемки. Файлы фотографий и видеозаписей ограничены лимитом в 40 МБ.
Когда клиент нажимает кнопку «Готово», он подтверждает фиксирование недочета в системе. После этого приложение возвращает его назад к выбору комнаты, чтобы он мог зафиксировать остальные недочеты.

После того как все недочеты в помещении описаны, клиент нажимает «Завершить осмотр» на экране с выбором комнаты. Поскольку в ходе приемки найдены недочеты, клиенту предоставляется выбор — ждать устранения недочетов или подписать Акт-приема передачи.
Если клиент не принял помещение с недочетами, приемка сразу меняет статус на «Устранение недочетов».
Когда все недочеты устранят, клиент сможет записаться на повторный осмотр помещения. Процедура с устранением недочетов и повторными приемками может идти по кругу, пока клиент не согласится принять помещение — с недочетами или после исправления их всех.
Если клиент не принял помещение с недочетами, приемка сразу меняет статус на «Устранение недочетов».
Когда все недочеты устранят, клиент сможет записаться на повторный осмотр помещения. Процедура с устранением недочетов и повторными приемками может идти по кругу, пока клиент не согласится принять помещение — с недочетами или после исправления их всех.
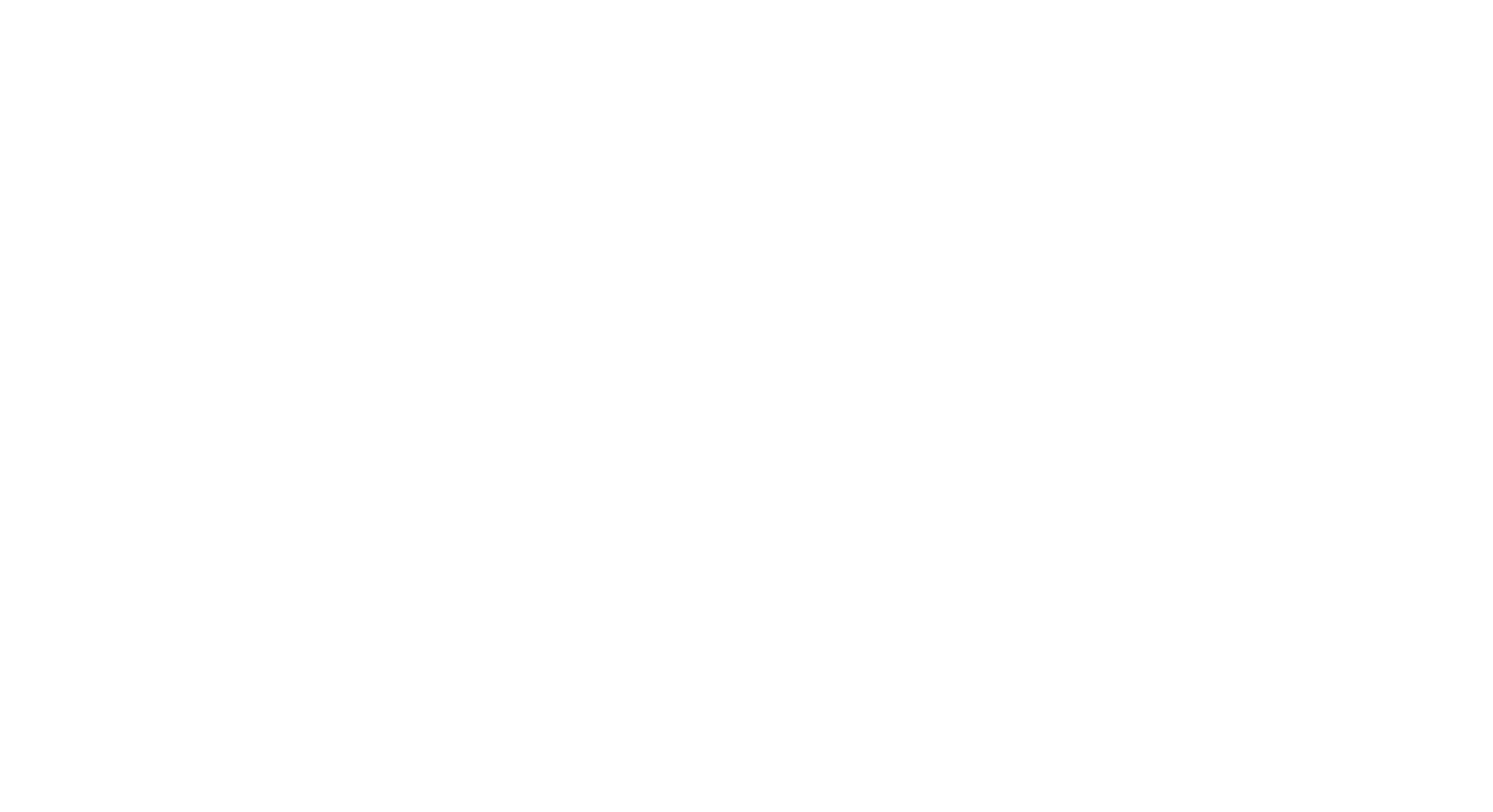
Если клиент согласен принять помещение с недочетами, приемка переходит в статус «Подписание документов».
В этом случае обе стороны подписывают акт приема-передачи, но недочеты все равно требуют исправления. Пока все проблемы не будут устранены, приемка останется со статусом «Документы подписаны (есть недочеты)».
Факт подписания документов может отметить только сотрудник девелопера.
Описанный сценарий исключает возможность проводить повторные приемки, поскольку клиент уже принял помещение.
В этом случае обе стороны подписывают акт приема-передачи, но недочеты все равно требуют исправления. Пока все проблемы не будут устранены, приемка останется со статусом «Документы подписаны (есть недочеты)».
Факт подписания документов может отметить только сотрудник девелопера.
Описанный сценарий исключает возможность проводить повторные приемки, поскольку клиент уже принял помещение.

Приложение клиента
6. Как посмотреть информацию о недочетах через приложение клиента?
Каждый недочет закреплен за конкретным помещением, поэтому для их просмотра нужно открыть помещение на экране «Профиль» → «Покупка недвижимости». Далее через элемент со статусом приемки клиент переходит к детальной карточке приемки.
Если в ходе осмотра ранее были зафиксированы недочеты, приемка будет иметь один из следующих статусов: «Устранение недочетов», или «Подписание документов (есть недочеты)», или «Документы подписаны (есть недочеты)».
Список недочетов в помещении отображается либо сразу в детальной карточке приемки, либо после нажатия на кнопку «Подробнее» (на скриншотах ниже показаны обе вариации).
Недочеты можно отфильтровать по статусу: вывести все / только ожидающие / находящиеся в работе / выполненные. Клиент на этом экране может отслеживать работу над недочетами по мере их устранения.
Если в ходе осмотра ранее были зафиксированы недочеты, приемка будет иметь один из следующих статусов: «Устранение недочетов», или «Подписание документов (есть недочеты)», или «Документы подписаны (есть недочеты)».
Список недочетов в помещении отображается либо сразу в детальной карточке приемки, либо после нажатия на кнопку «Подробнее» (на скриншотах ниже показаны обе вариации).
Недочеты можно отфильтровать по статусу: вывести все / только ожидающие / находящиеся в работе / выполненные. Клиент на этом экране может отслеживать работу над недочетами по мере их устранения.
Приложение клиента
7. Что происходит с приемкой после осмотра помещения? Как завершить приемку?
После осмотра помещения возможны три сценария, в зависимости от найденных недочетов и согласия клиента принять помещение.
Если недочеты не найдены, обе стороны после осмотра помещения должны подписать документы, в том числе акт приема-передачи — после этого приемка будет считаться завершенной. Обычно процедура проходит в офисе заселения, а факт подписания документов может отметить только сотрудник девелопера.
Нажав на статус завершенной приемки, клиент может открыть ее детальную карточку и посмотреть скан подписанного документа (если сотрудник девелопера загрузил файл).
На том же экране видна кнопка для перехода в личный кабинет жителя.
Если недочеты не найдены, обе стороны после осмотра помещения должны подписать документы, в том числе акт приема-передачи — после этого приемка будет считаться завершенной. Обычно процедура проходит в офисе заселения, а факт подписания документов может отметить только сотрудник девелопера.
Нажав на статус завершенной приемки, клиент может открыть ее детальную карточку и посмотреть скан подписанного документа (если сотрудник девелопера загрузил файл).
На том же экране видна кнопка для перехода в личный кабинет жителя.

Если в ходе приемки клиент принял помещение с недочетами, обе стороны после завершения осмотра также подписывают документы. Как и в случае выше, сканы подписанных документов доступны для просмотра в детальной карточке приемки.
Кнопкой «Подробнее» можно открыть список недочетов и отслеживать изменения по ходу работы над ними.
Когда все зафиксированные недочеты в помещении будут исправлены, приемка автоматически перейдет в статус «Завершена». Поскольку клиент принял помещение, повторные приемки в этом сценарии не предусмотрены.
Кнопкой «Подробнее» можно открыть список недочетов и отслеживать изменения по ходу работы над ними.
Когда все зафиксированные недочеты в помещении будут исправлены, приемка автоматически перейдет в статус «Завершена». Поскольку клиент принял помещение, повторные приемки в этом сценарии не предусмотрены.

Если в ходе приемки клиент не принял помещение с недочетами, после завершения осмотра он ожидает исправления недочетов. Как только все найденные недочеты в помещении будут исправлены, клиент автоматически получит возможность записаться на повторную приемку. Количество повторных приемок не ограничено, хотя девелопер может ограничить сроки проведения приемок.
Когда в ходе очередной повторной приемки клиент поймет, что готов принять помещение, вступит в силу один из сценариев выше: подписание документов при отсутствии недочетов или подписание документов при их наличии.
Кроме того, клиент в мобильном приложении может посмотреть историю приемок.
Значок для перехода к ней отображается наверху экрана в детальной карточке приемки. В истории приемок можно отфильтровать недочеты по дате приемки — и таким образом посмотреть когда какие недочеты были зафиксированы.
Когда в ходе очередной повторной приемки клиент поймет, что готов принять помещение, вступит в силу один из сценариев выше: подписание документов при отсутствии недочетов или подписание документов при их наличии.
Кроме того, клиент в мобильном приложении может посмотреть историю приемок.
Значок для перехода к ней отображается наверху экрана в детальной карточке приемки. В истории приемок можно отфильтровать недочеты по дате приемки — и таким образом посмотреть когда какие недочеты были зафиксированы.


