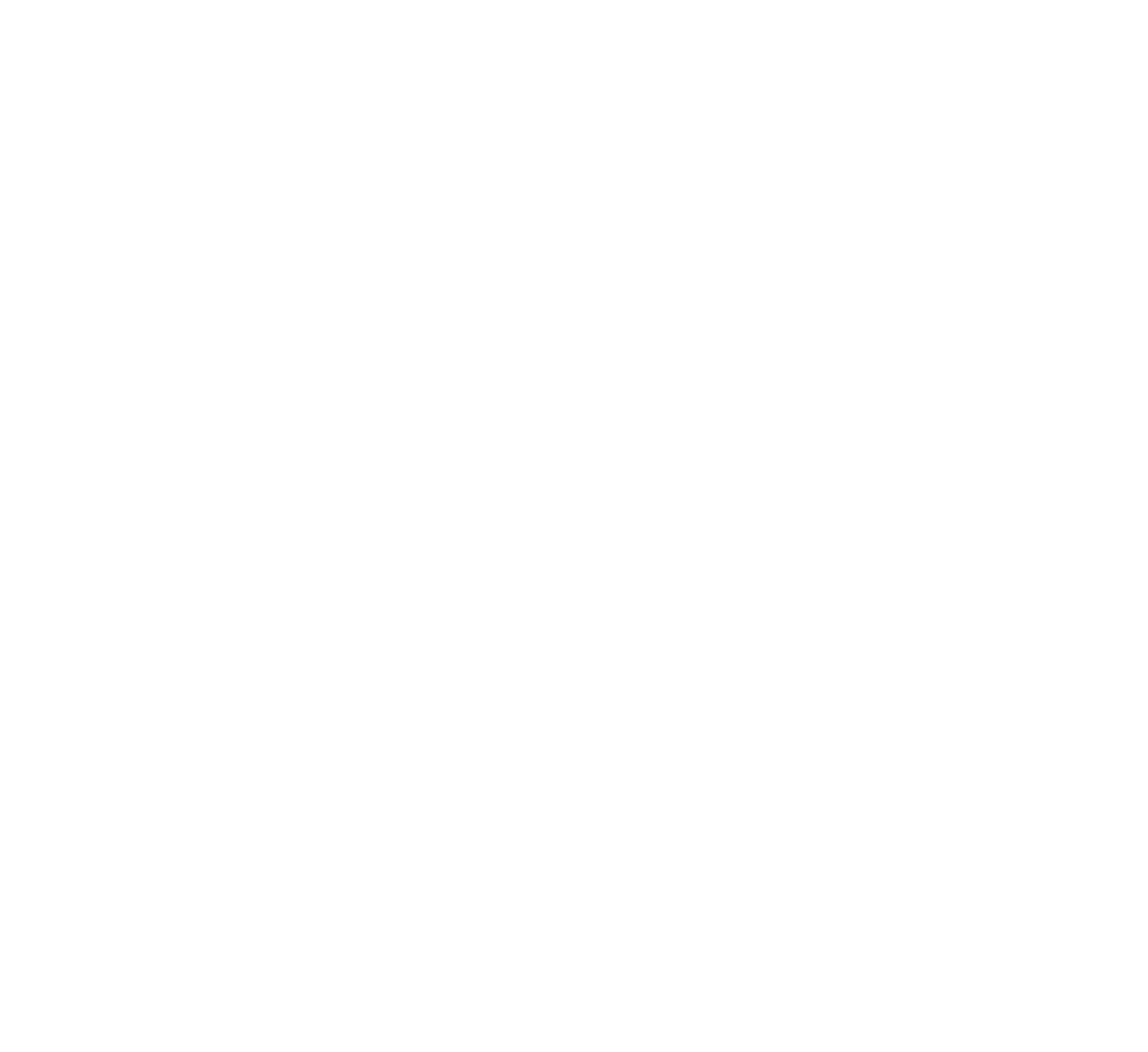Объекты, кварталы и группы
Реализована поддержка нескольких провайдеров умного здания в рамках одного объекта
- CRM-система: добавлено Провайдеры умного здания, обновлено Настройка доступов (управление провайдерами), Карточка объекта (вкладка «Умное здание» недоступна застройщикам)
16.07.25
Реализовано глобальное обновление CRM 4.0. Заменены все скриншоты CRM-системы и пути к разделам, которые упомянуты в статье.
- CRM-система: обновлено Доступы к объектам (разделение списка объектов на вкладки), Список объектов (статусы объектов), Карточка объекта (зависимость вкладок от юрлица); перенесено Настройки обращений в объектах (в статью о продукте АДС)
05.06.25
- CRM-система: обновлено Доп. настройки объекта (возможность выбрать брендирование для всех помещений объекта, если доступны несколько брендингов)
11.04.25
В МП клиента с версией 4.7.0 реализована возможность просматривать список должников по дому.
- Приложение клиента: обновлено Экран «Мой дом» (Переход на экран «Должники по ЖКУ»)
26.07.24
- CRM-система: удалена инструкция про офисы продаж (актуальны инструкции по офисам в каталоге проектов: Настройки в CRM, Просмотр в приложении)
26.05.24
- CRM-система: обновлено Изменить изображение для объекта (вид в приложении после редизайна)
- Приложение клиента: добавлено Экран «Мой дом»
01.12.23
- CRM-система: перенесено Установка тарифов на объекте, Дополнительные настройки платежей
08.09.23
- CRM-система: добавлено Доступы для работы с объектами
19.07.23
Создана статья. Подробно описана инструкция по объектам вместо краткой информации в старой статье «Объекты, помещения и клиенты»
CRM-система
1. Зачем нужны объекты, кварталы и группы объектов в системе Домиленд?
2. Как сотрудникам выдать доступы для работы с объектами?
Кварталы и группы
3. Как посмотреть список кварталов и групп объектов в CRM?
4. Как добавить новый квартал или группу объектов?
5. Как изменить квартал или группу объектов?
6. Как удалить группу объектов, квартал, объект?
7. Как посмотреть список объектов в CRM?
8. Как добавить новый объект?
9. Как открыть карточку объекта в CRM? Какой функционал доступен в объектах?
Параметры объекта
10. Как редактировать основные данные объекта?
11. Как приложить документы к данным по объекту?
12. Как работают шаблоны договоров в объектах?
13. Как разместить изображение объекта в приложении клиента?
14. Как для объекта установить дополнительные настройки интеграции и взаимодействия с продуктами?
15. Как для объекта настроить провайдеров умного здания?
16. Как в объекте добавить управляющего?
1. Зачем нужны объекты, кварталы и группы объектов в системе Домиленд?
В целом, объект является одной из самых основных сущностей в CRM Домиленд. Кварталы и группы помогают массово регулировать доступ клиентов к различным возможностям от управляющей организации.
Например, сотрудники могут сразу по кварталам и группам настраивать видимость услуг, новостей и опросов, акций в клубе привилегий, мероприятий, парковок, а не выбирать объекты по одиночке.
У девелоперов схожую цель по группировке объектов выполняют проекты и очереди строительства. Хотя они реже используются, чтобы предоставить доступы к функционалу для клиентов.
Объекты вместе с другими сущностями образуют следующую структуру:
(1) На верхнем уровне находятся группы объектов.
(2) К группам прикрепляют кварталы.
(3) Каждый объект принадлежит своему кварталу.
(4) В объектах добавляют помещения. Они могут быть разных типов: квартиры, дома, участки, таунхаусы, дуплексы и пр.
(5) К помещениям привязывают клиентов. Обычно клиентами являются жители — причем как пользователи приложения, так и те, кто им не пользуется.
На скриншоте ниже показана типичная структура в CRM управляющих организаций: объекты объединяют по кварталам с названиями районов, а кварталы — в группы по городам или иному общему признаку.
Встречаются и варианты, когда кварталу дают название по юридическому лицу, которое обслуживает объекты.
Партнеры группируют недвижимость по своему усмотрению. Однако, если возникнет необходимость изменить принцип группировки объектов после первоначальной настройки, это может быть затруднительной процедурой. Поэтому стоит помнить, что от настройки кварталов и групп зависит удобство дальнейшей работы — массовая настройка видимости услуг и других возможностей для жителей.
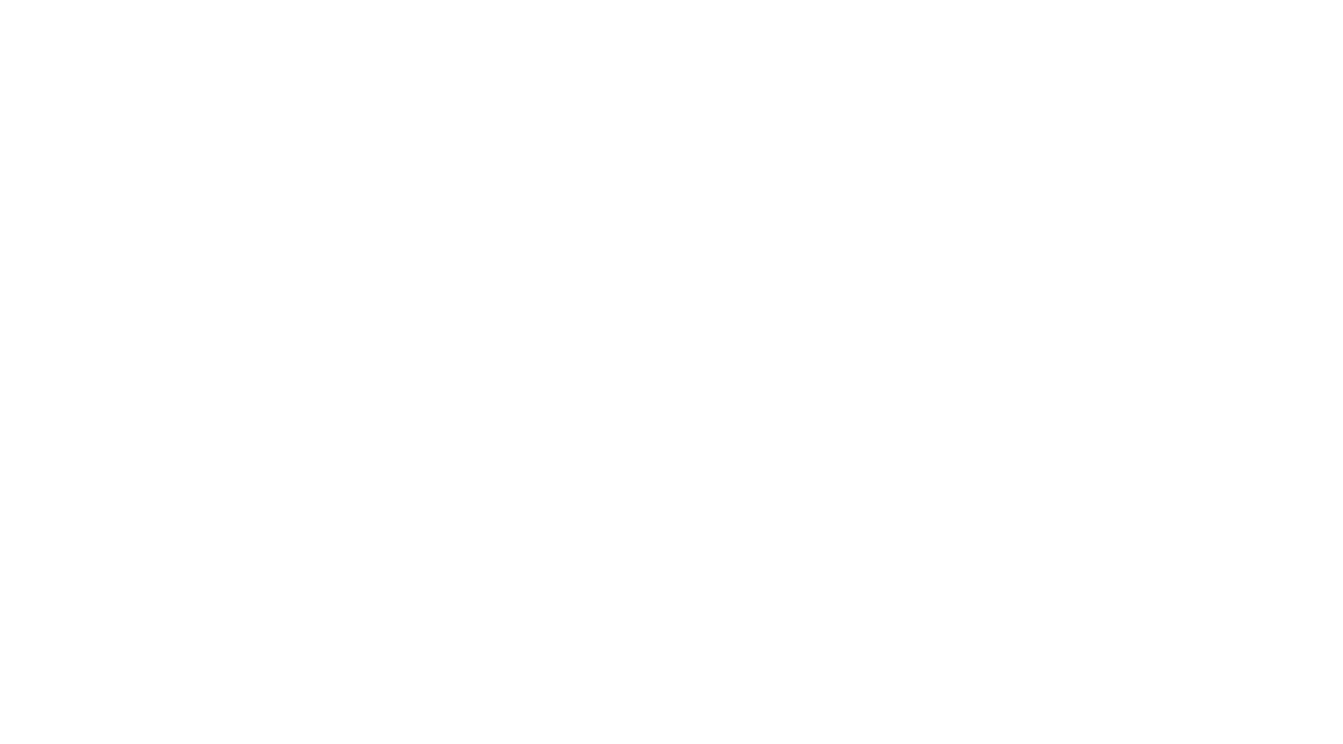
2. Как сотрудникам выдать доступы для работы с объектами?
Чтобы выдать доступы к функционалу, откройте в CRM «Управление» → «Сотрудники» → вкладка «Роли доступа» → роль доступа (например, оператор CRM) → вкладка «Доступ».
В группе доступов «Управление» можно с помощью переключателей дать доступ к разделу «Объекты» и отдельным вкладкам «Объекты», «Кварталы», «Группы».
Для работы с объектами можно выдать следующие разрешения:
- «Редактирование» — создание, импорт и редактирование данных по объектам, кварталам и группам объектов.
- «Автоматическое получение доступа к новым объектам» — автоматическая выдача доступов к объектам, когда их создают в системе. Опция работает, если при создании объекта был указан квартал. Например, у сотрудника уже есть доступ к кварталу → в квартал добавили новый объект → сотрудник автоматически получил доступ к объекту. Если в группе создают новый квартал, доступ к нему появляется по аналогии. Когда объект добавляют вне кварталов и групп, доступ к нему имеют только создающий его сотрудник и аккаунт «Поддержка Домиленд».
- «Управление провайдерами умного дома» — просмотр и настройка провайдеров умного дома на объекте.
Доступ к разделу «Администрирование» → «Интеграция» может пригодиться для настройки автоматического импорта объектов с помощью XML-файлов.
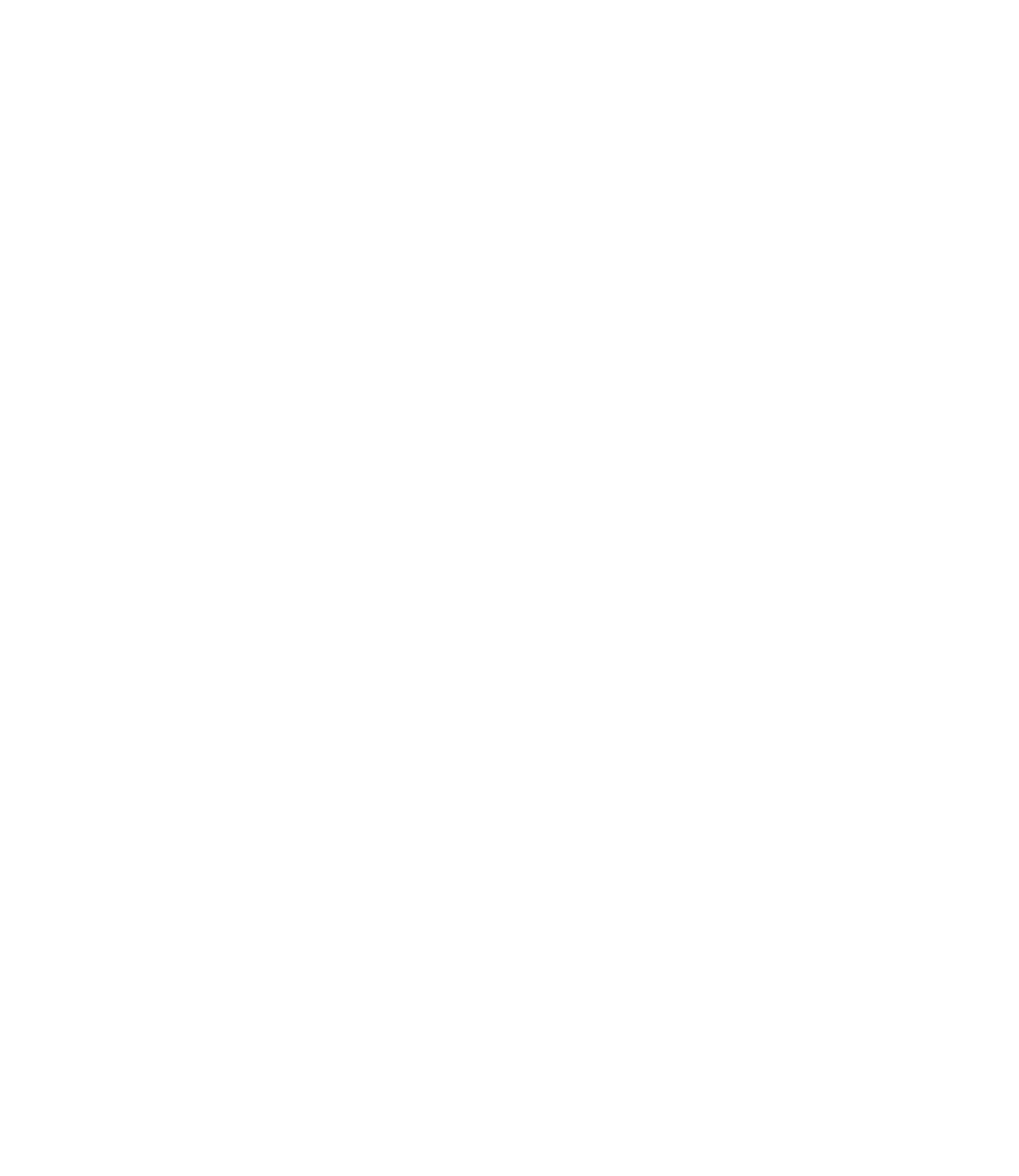
Чтобы выдать доступы к объектам, откройте в CRM «Управление» → «Сотрудники» → карточку сотрудника → вкладка «Доступ к объектам».
Список объектов разделен на дочерние вкладки «Строится» и «Эксплуатируется», чтобы разделить взаимодействие девелоперов и управляющих организаций. При этом, в параметрах каждого объекта можно выбрать юридическое лицо, а у каждого из них есть тип — застройщик или иное. Размещение объекта в списке определяется по юрлицу: если застройщик, то на вкладке «Строится»; а если тип юрлица иной, то на вкладке «Эксплуатируется».
Список объектов представлен как древовидная структура. В ней возможны три уровня: проект, очередь строительства, объект на вкладке «Строится»; группа объектов, квартал, объект на вкладке «Эксплуатируется». Если поставить галочку на верхнем уровне, выберутся все привязанные сущности более низкого уровня. Одиночные объекты без привязок отображаются отдельным списком на своей вкладке.
Древовидная структура позволяет гибко выдавать доступ к объектам, например:
- Сразу ко всей группе объектов, кварталам в ней и привязанным объектам;
- К проекту и всем объектам в нем;
- По кварталам целиком;
- Выборочно к отдельным объектам из разных групп, кварталов, проектов, очередей строительства.
Специалист будет иметь доступ лишь к той информации, которая относится к отмеченным для него объектам. Объект это не только само здание, но и помещения внутри него, поэтому доступ к объекту дает доступ к помещениям в нем. А если к объекту нет доступа, то сотрудник в CRM-системе не увидит помещения из объекта и активность жителей по ним (заявки, пропуска, платежи и прочее).
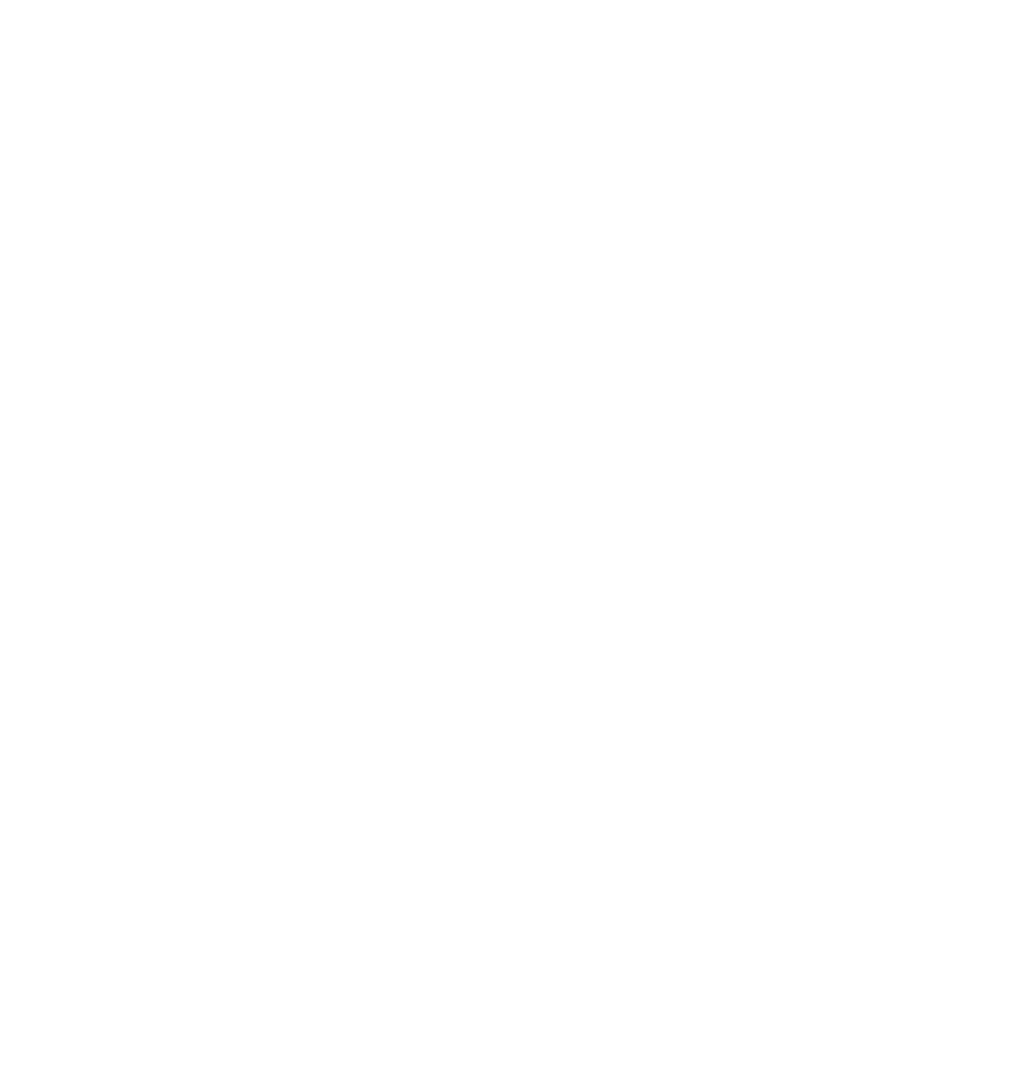
3. Как посмотреть список кварталов и групп объектов в CRM?
В списке групп помимо названия и руководителя отображаются кварталы, которые прикреплены к этой группе.
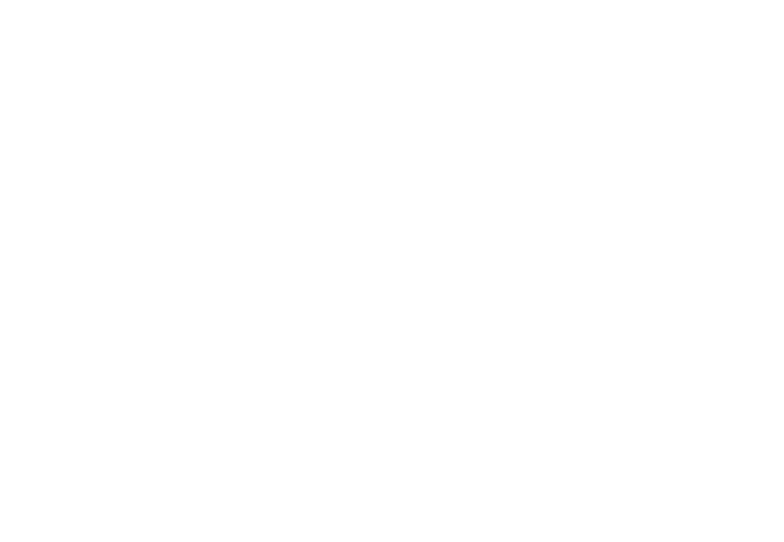
В списке кварталов отображаются данные: название, группа, управляющий, главный инженер, объекты в квартале.
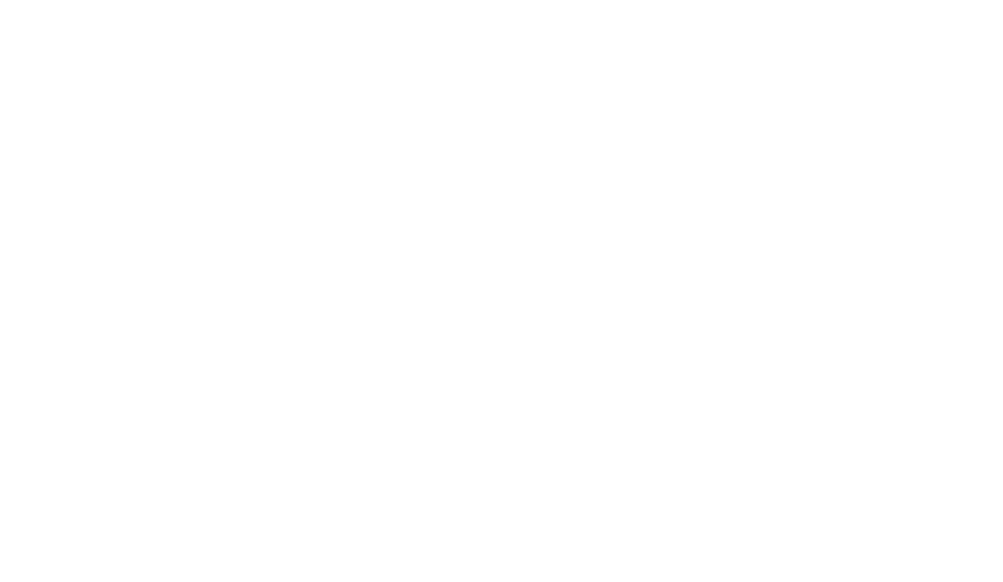
4. Как добавить новый квартал или группу объектов?
Чтобы добавить группу объектов, нужно в разделе «Управление» → «Объекты» на вкладке «Группы» нажать «Добавить», указать название, руководителя, описание и подтвердить создание группы кнопкой «Сохранить».
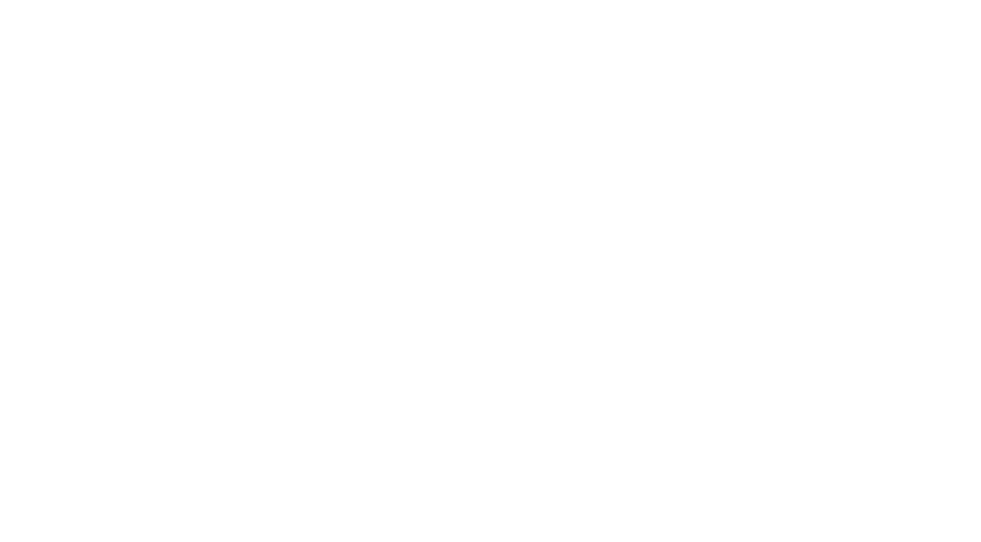
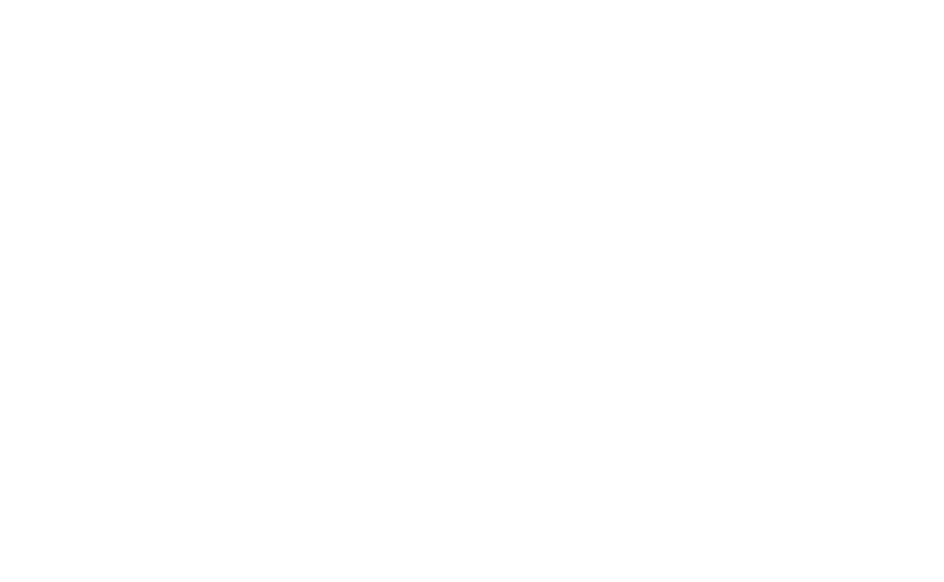
5. Как изменить группу объектов или квартал?
- Руководитель, название — отображаются в карточке заявки CRM.
- Описание — видно только сотрудникам.
- Внешний идентификатор — параметр для идентификации группы во внешней системе.
Внеся изменения, подтвердите их кнопкой «Действия» → «Сохранить».
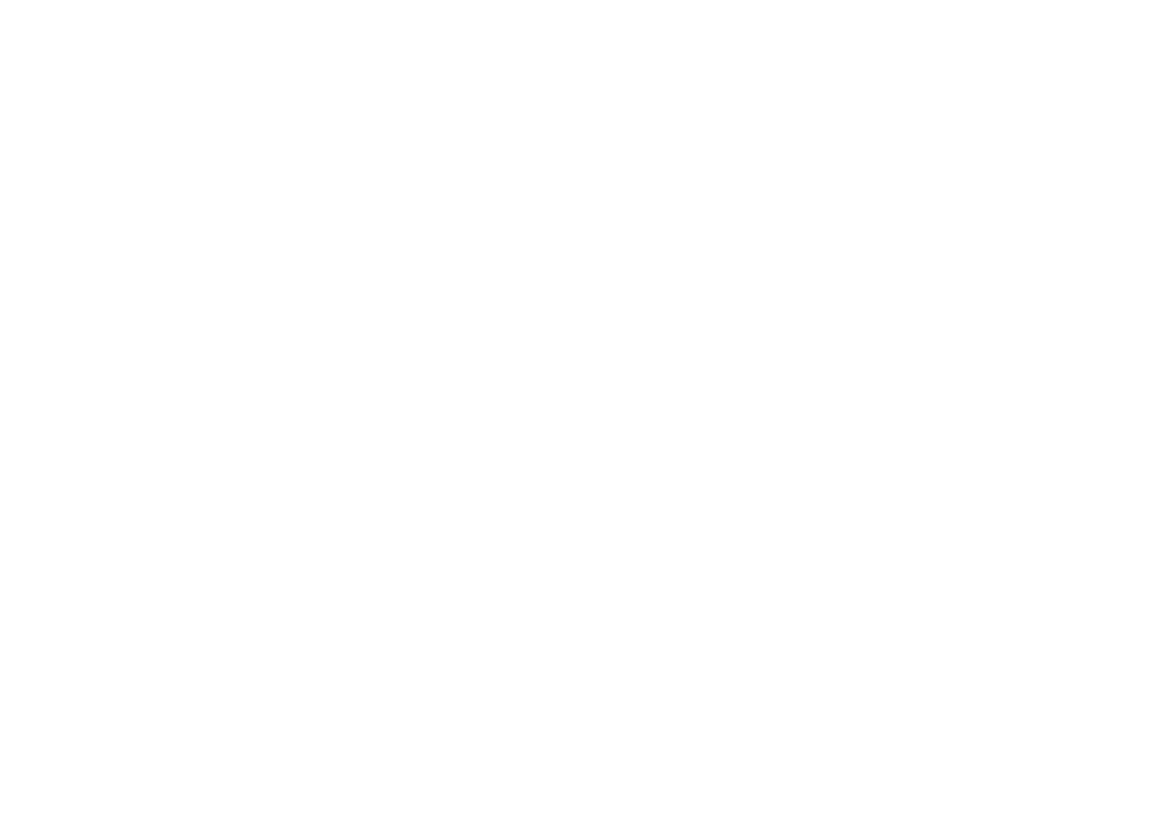
- Группа — к которой принадлежит квартал. Поле необходимо, чтобы создать структуру объектов, которая схематично упоминалась в статье.
- Название, управляющий — отображаются в карточке заявки CRM.
- Главный инженер — чтобы он мог распределять заявки по кварталу. Подробнее об этой функции рассказано в статье по собственным услугам.
- Описание — видно только сотрудникам.
- Внешний идентификатор — параметр для идентификации квартала во внешней системе.
Внеся изменения, подтвердите их кнопкой «Действия» → «Сохранить».
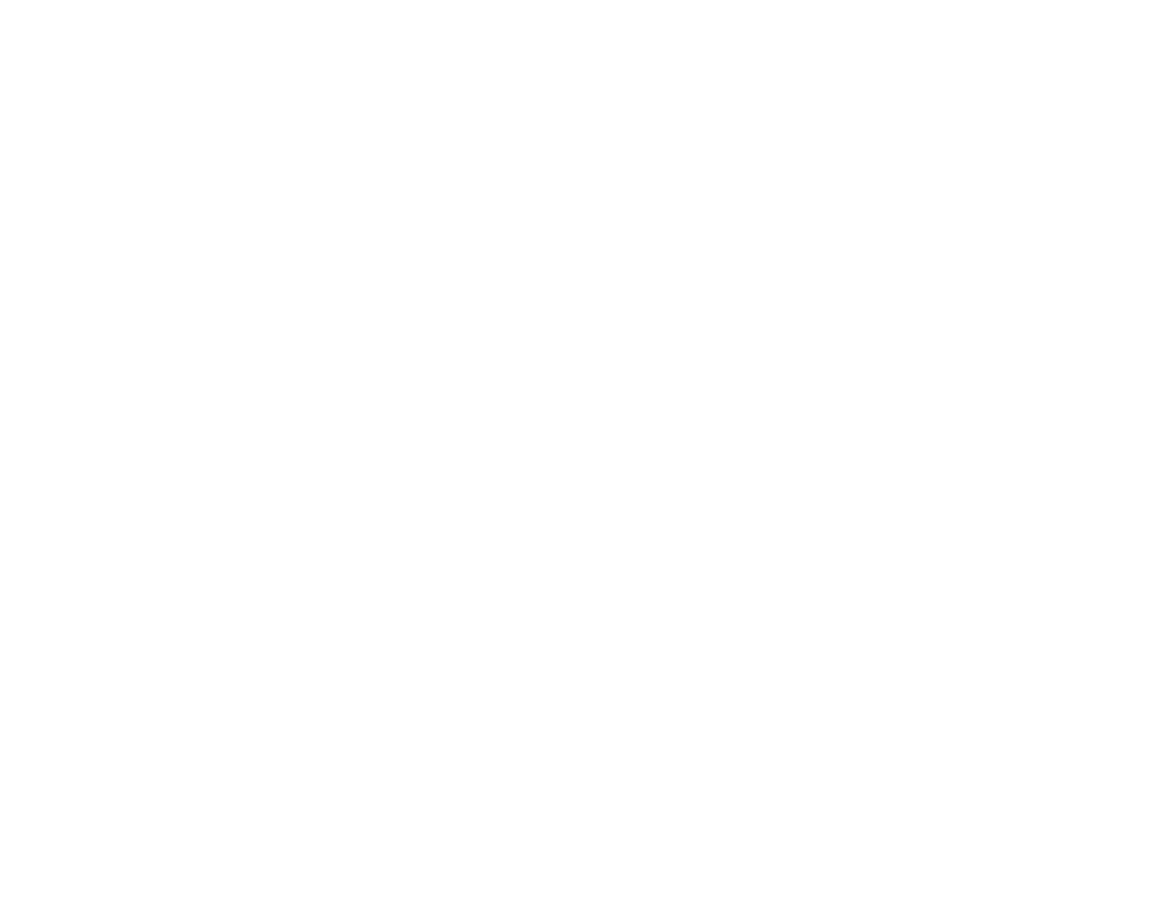
6. Как удалить группу объектов, квартал, объект?
Удалить группу объектов или квартал можно только в том случае, если они не содержат дочерних элементов (в группах нет кварталов, а в кварталах нет объектов). Чтобы это сделать, из раздела «Объекты» нужно открыть карточку группы или квартала, далее нажать «Действия» → «Удалить» и подтвердить решение.
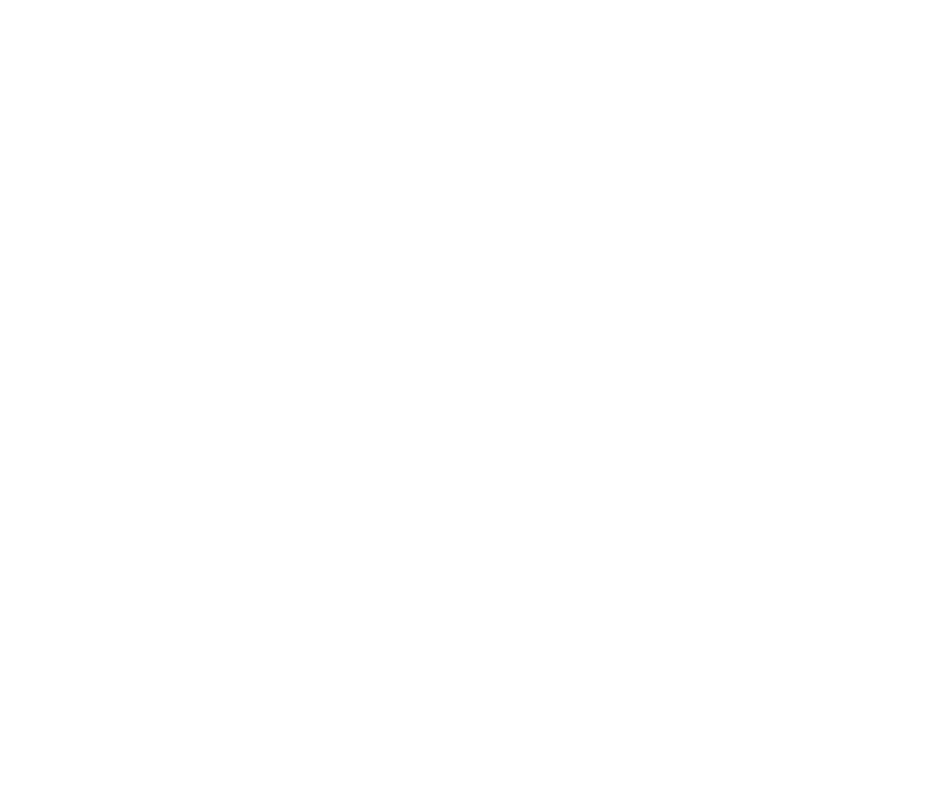
В списке объектов видны данные: Статус, Тип объекта, Проект, Название, Адрес, Юрлицо. Нажав на строку в таблице, можно открыть карточку объекта и редактировать его данные.
Объект может принимать один из статусов: «Строится», «Сдан», «Эксплуатируется». Ниже на схеме наглядно показано, как определяется статус объекта:
- Статус «Строится» — если юрлицо в объекте имеет тип «Застройщик» и еще не прошли сроки строительства.
- Статус «Сдан» — если юрлицо в объекте имеет тип «Застройщик» и уже прошли сроки строительства.
- Статус «Эксплуатируется» — если юрлицо в объекте не является застройщиком.
Над списком есть кнопка, которая позволяет импортировать объекты в CRM с помощью файла Excel. Набор полей для импорта различается, в зависимости от того, строятся объекты или уже в эксплуатации. Поэтому по нажатию на кнопку можно выбрать, какие объекты нужно импортировать. А после выбора открывается экран с инструкцией по импорту и возможностью загрузить файл.
8. Как добавить новый объект?
- Название — видимое для жителя. Чаще всего это краткий адрес дома или название ЖК.
- Тип — многоквартирный дом, коттеджный поселок, автостоянка, другое.
- Юрлицо — кто занимается обслуживанием объекта. Чаще всего юрлицом является управляющая организация или застройщик. Кроме них возможны иные типы юрлиц: ТСН, партнер, РСО, другое.
- Часовой пояс
- Общая и жилая площадь
После этого объект появится в системе, но чтобы другие сотрудники могли работать с ним и с помещениями в нем, может понадобиться раздать доступы к этому объекту.
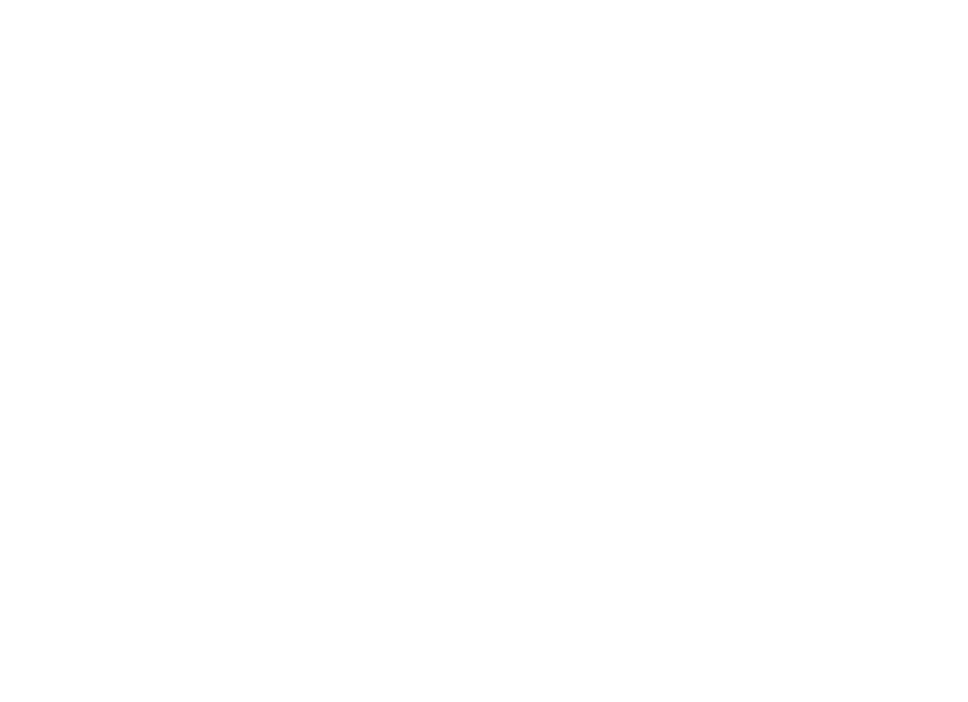
9. Как открыть карточку объекта в CRM? Какой функционал доступен в объектах?
Видимость этих вкладок в карточке объекта зависит от типа юрлица (можно ориентироваться по статусам объектов), от подключенных продуктов, а также от настроек роли. В таблице показана эта зависимость. Если вкладка видна у любого объекта, ячейки объединены.
Юрлицо не застройщик «Эксплуатируется» | Юрлицо застройщик «Строится» или «Сдан» | Описание вкладки и дополнительные условия видимости |
Общие сведения | Заполнение основных данных про объект. В объекте застройщика можно указать проект, в иных указывают квартал. | |
Подъезды | Настройка подъездов и этажей для продукта «Лифты». Вкладка видна, если подключен продукт «Лифты». | |
Тарифы | Установка тарифов на жилищно-коммунальные и другие услуги. В другой статье подробно описана работа с тарифами и связь со счетами. | |
Внешние поставщики | Вкладка видна, если подключен функционал для оплаты услуг внешним поставщикам. | |
Приборы учета | Настройки для передачи показаний от приборов учета. В статье о продукте «Счетчики» подробно описаны настройка ИПУ в помещениях и ОДПУ на объектах, а также прочая работа со счетчиками. Вкладка видна, если подключен продукт «Счетчики». | |
Документы | Загрузка файлов по объекту от управляющей организации или девелопера, видимые для клиента | |
Шаблоны | Функционал, помогающий генерировать для клиентов индивидуальные документы на основе преднастроенных шаблонов. | |
Изображения | Загрузка картинок, которые клиент видит у своих помещений в эксплуатации | |
Настройки | Дополнительные опции, которые связаны с интеграцией и рядом продуктов платформы (в том числе «Охрана», «Обращения», «Счета за ЖКУ») | |
Управляющий объектом | Выбор сотрудника и его часов приема для отображения в приложении клиента | |
Умное здание | Выбор провайдеров умного здания. Вкладка видна, если включен продукт из «Смарт систем» и в роли сотрудника есть разрешение «Управление провайдерами умного здания». | |
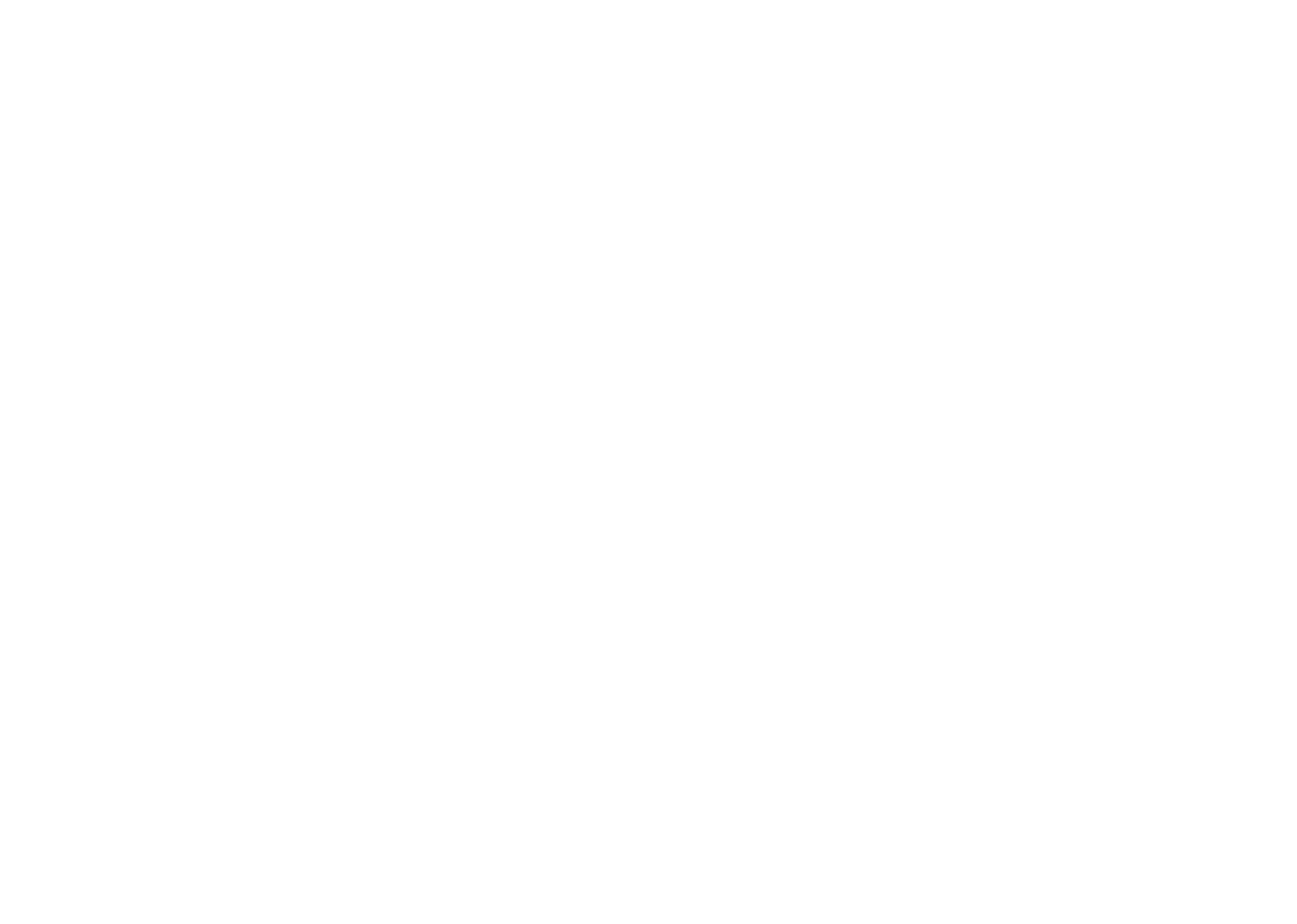
10. Как редактировать основные данные объекта?
- Юрлицо — кто занимается обслуживанием объекта. Чаще всего юрлицом является управляющая организация или застройщик. Кроме них возможны иные типы юрлиц: ТСН, партнер, РСО, другое. Тип выбранного юрлица влияет на функционал в карточке объекта: видимые вкладки, видимость полей Проект или Квартал, Офис заселения.
- Тип — многоквартирный дом, коттеджный поселок, автостоянка, другое.
- Проект — к какому проекту принадлежит объект. Поле доступно только в объектах, где выбрано юридическое лицо с типом «Застройщик». Параметр помогает выстроить структуру объектов в Каталоге проектов от девелопера.
- Класс объекта — Стандарт, Комфорт, Бизнес, Премиум, Элит.
- Квартал — к какому кварталу принадлежит объект. Поле доступно только в объектах, где юридическое лицо не является застройщиком. Параметр помогает управляющей организации выстроить структуру объектов, которая схематично упоминалась в статье.
- Название — до 255 символов, видно клиенту в приложении.
- Адрес — физический адрес объекта.
Если выбрать адрес через выпадающий список из предложенных системой, часть значений заполняется автоматически. В том числе ФИАС идентификаторы на вкладке «Настройки». Когда выбирают адрес из списка, в его параметры обычно подставляется индекс, но он может не совпадать с индексом на fias.nalog.ru (по причинам, независимым от Домиленд).
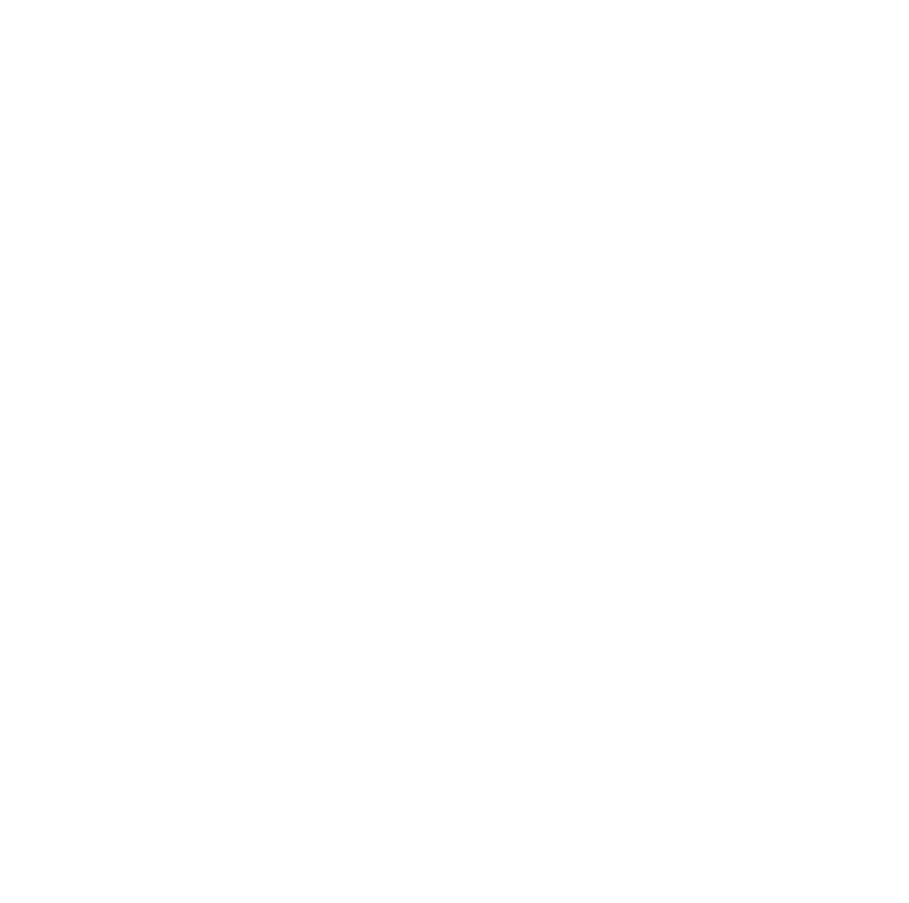
- Общая площадь, жилая и площадь нежилых помещений
- Количество подъездов и этажей
- Серия — к какой типовой серии жилых зданий относится объект
- Даты начала и завершения строительства — влияют на статус объекта, как упоминалось выше. Кроме того, дата завершения в объекте влияет на срок сдачи всего проекта. Клиенты могут применять фильтры по сроку сдачи, когда ищут недвижимость.
- Офис заселения — где клиент получает ключи и подписывает документы, чтобы провести приемку помещения. Клиент видит информацию об офисе заселения при записи на приемку. Офис можно привязать только для объекта застройщика. Один объект может иметь только один офис заселения. Но при этом один и тот же офис заселения можно привязать к разным объектам.
- Описание — информация, которую видят клиенты в приложении на экране «Описание объекта». Технический лимит: 39 000 символов. В поле доступны стандартные возможности форматирования текста. Переход на новую строку с помощью Enter сохраняет форматирование, переход на новую строку с помощью Shift+Enter сбрасывает форматирование (наглядный пример показан на скриншоте ниже).
- Примечание — информация про объект, которая пригодится сотруднику при регистрации обращений от жителей этого объекта. Лимит по количеству символов отсутствует. В поле доступно форматирование текста, а сотрудник видит примечание во всплывающей подсказке при создании обращения.
- Теги — ключевые слова для поиска объекта в CRM.
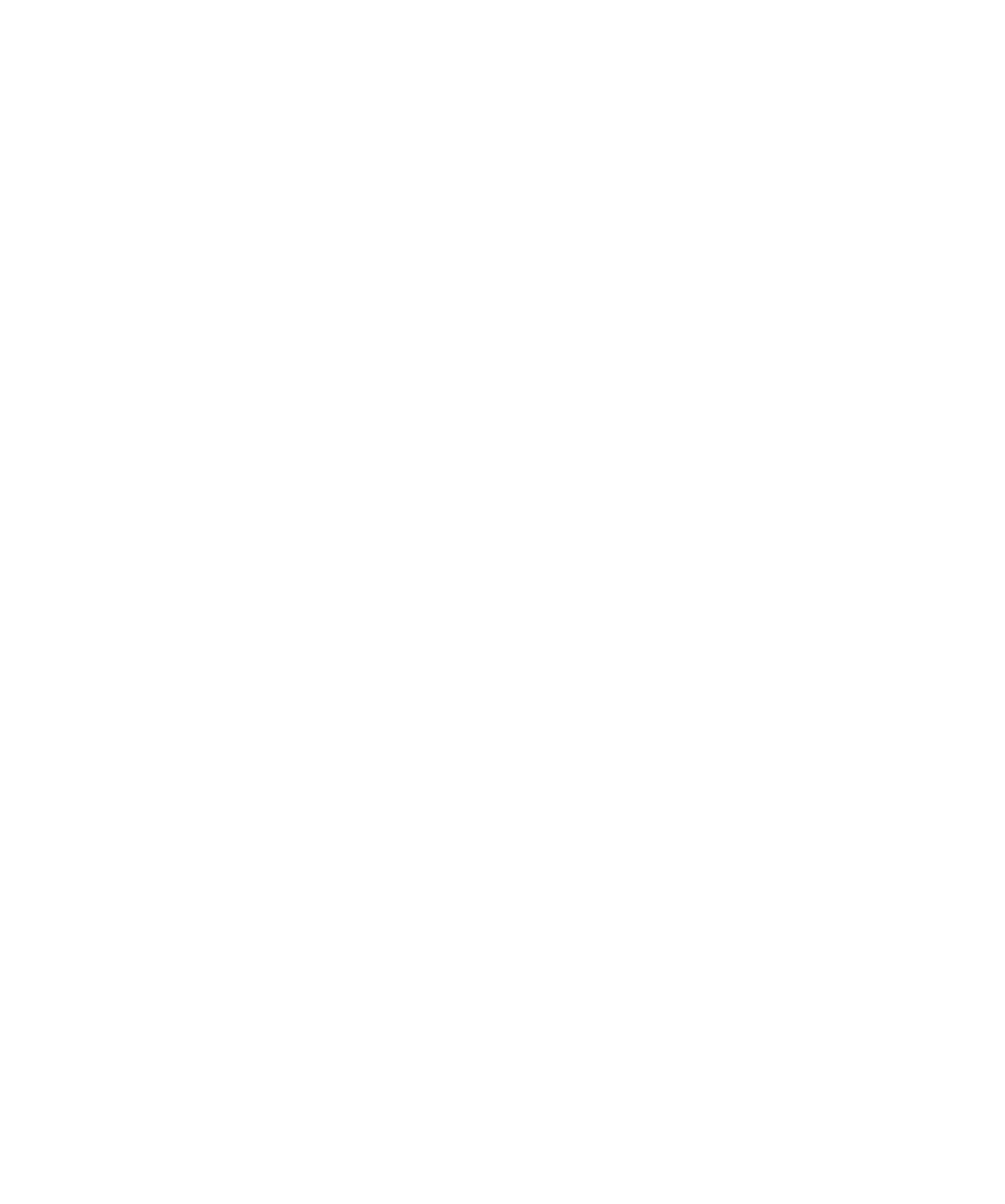
11. Как приложить документы к данным по объекту?
Если объект принадлежит застройщику, сотрудники тоже могут загружать документы и использовать в своих служебных целях, но клиент их не увидит.
Чтобы добавить новый документ к данным по объекту, нужно открыть карточку объекта на вкладке «Документы» и нажать кнопку «Добавить». Далее в модальном окне указывают название документа, описание, число для сортировки в списке документов, дату, файл для загрузки.
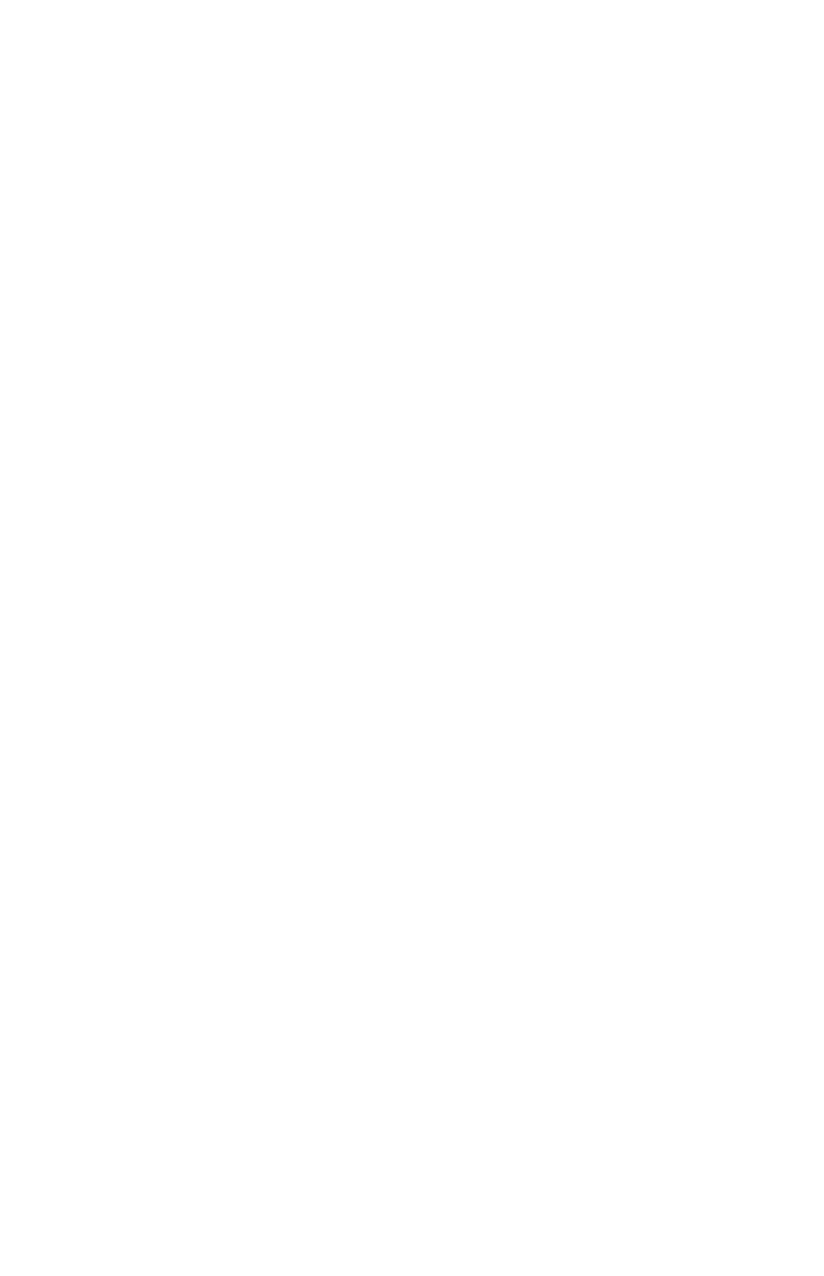
Нажав на строку с документом, можно изменить его данные, а также скачать загруженный файл.
В строке у каждого документа отображается кнопка с корзиной, которая позволяет удалить документ.
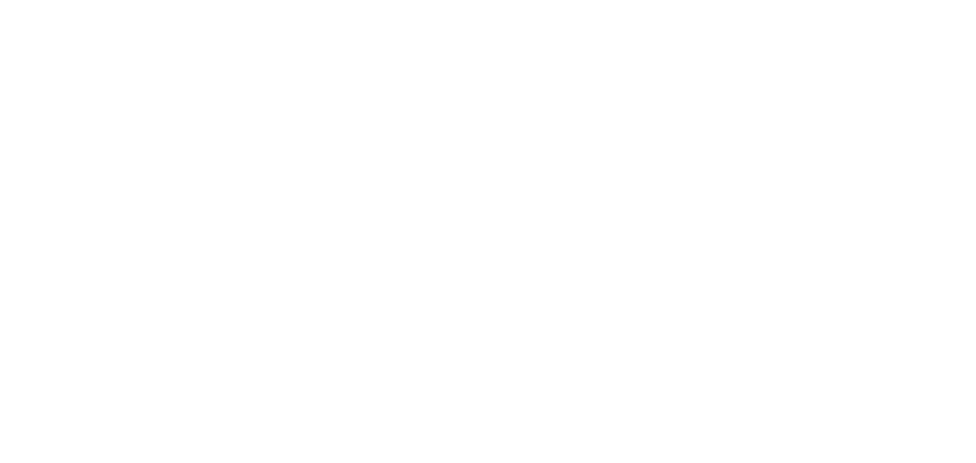
12. Как работают шаблоны договоров в объектах?
Очень часто есть стандартный образец документа, который является общим для всех, а в реальных документах различаются лишь данные в нескольких местах.
Поэтому достаточно один раз создать шаблоны договоров в системе, а потом за несколько кликов скачивать готовые пакеты документов с заполненными данными и передавать клиентам.
Составить шаблон договора необходимо в файле docx, потому что функция поддерживает только этот формат офисных документов.
Преимущество шаблонов заключается в возможности использовать переменные. Если скачать готовый документ, вместо этих переменных будут подставлены реальные данные юрлица, объекта, помещения, клиента и прочие. Список доступных переменных находится на вкладке «Шаблоны».
Итак, создайте файл docx для шаблона и оформите образец документа. Используйте [[переменные]] в двойных квадратных скобках, когда в тексте требуется подставить данные. Обратите внимание, что данные для переменных берутся из CRM, и чем больше их используется в шаблоне — тем больше данных нужно заполнить в CRM. При этом, один раз заполнив данные, потом можно многократно использовать их в различных договорах.
Пример: переменная [[customerPassportData]] подставляет паспортные данные заказчика. Значит, если в карточке клиента не указаны эти данные, то и в договор подставить нечего. То же самое и с любыми другими переменными.
Жирный шрифт, курсив, таблицы, цвет текста и любое другое форматирование сохраняется в готовом документе. Так что можно оформлять и сами переменные, и остальной текст в том виде, который необходим управляющей организации.
На скриншоте ниже: слева — шаблон с переменными, справа — готовый документ после скачивания.
После подготовки шаблона его нужно будет загрузить в систему, о чем рассказано далее.

После загрузки файла в пустую форму его имя автоматически скопируется в поле «Наименование» — если нужно ускорить работу, достаточно сразу загружать его и сохранять изменения.
Тем не менее, рекомендуется один раз прописать информативные названия шаблонов: так будет удобнее их отличать, а при скачивании готового документа название будет соответствовать названию шаблона.
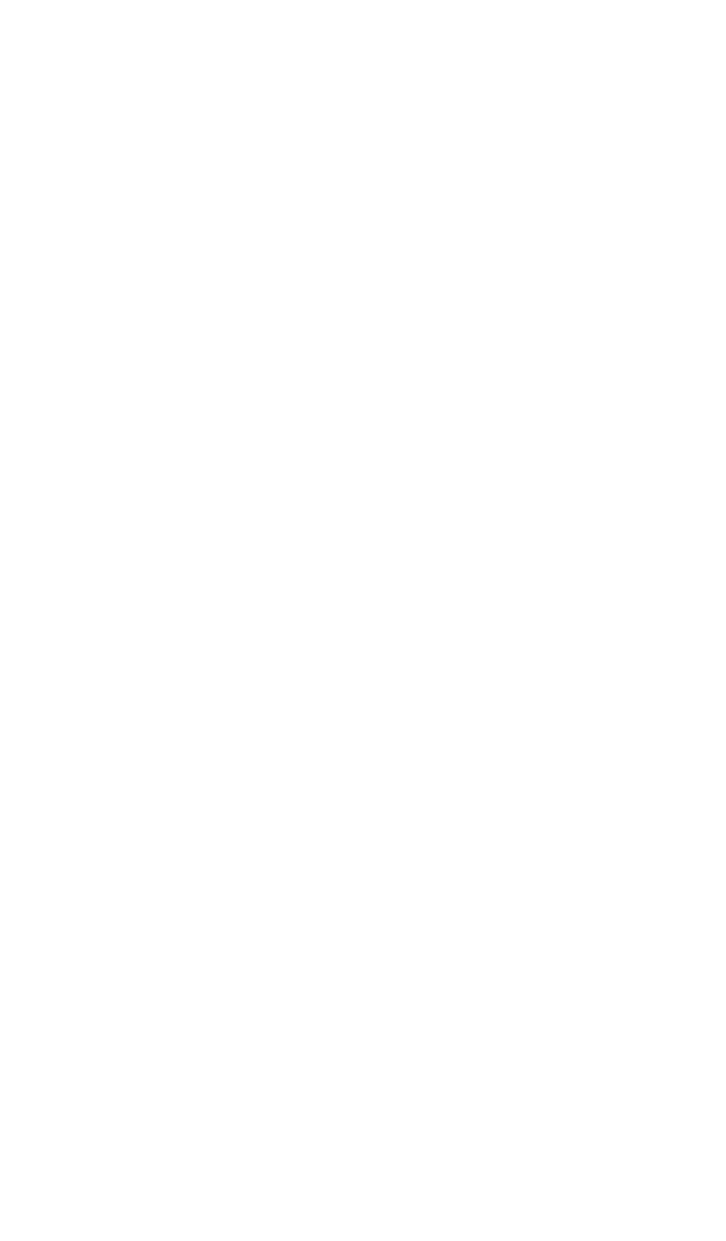
Нажав на строку с документом, можно изменить его данные, а также скачать загруженный файл.
В строке у каждого документа отображается кнопка с корзиной, которая позволяет удалить шаблон.
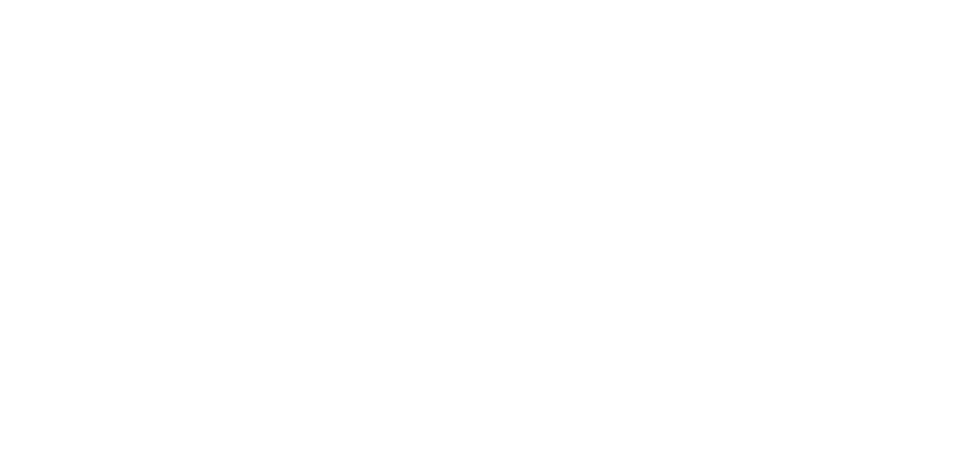
Если к помещению привязано несколько клиентов, через выпадающий список можно выбрать клиента, для которого нужно скачать договор.
На вкладке отображается список тех же шаблонов, которые загружены для объекта. Но здесь уже нельзя менять их. Можно только сохранить готовые документы на свое устройство.
Пример готового документа уже был показан выше при сравнении с шаблоном договора.
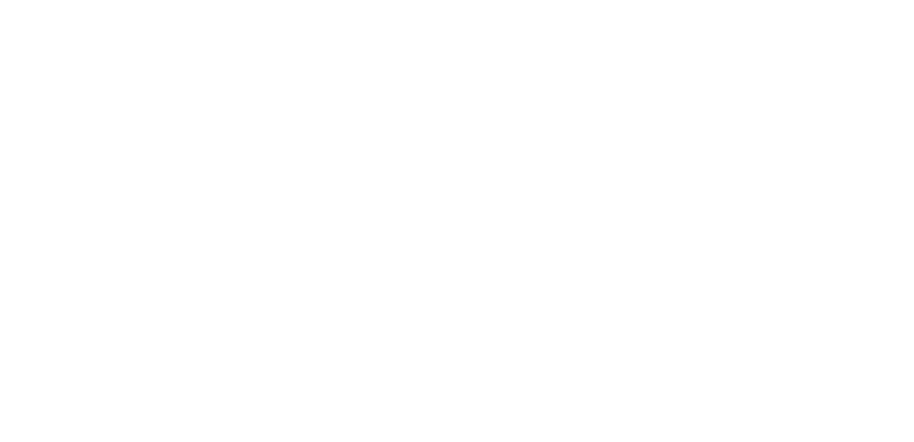
13. Как разместить изображение объекта в приложении клиента?
Кнопкой «Загрузить» сотрудник добавляет изображения со своего устройства. Каждый файл ограничен размером до 40 МБ, для загрузки доступно не более 5 файлов.
Помимо этого, есть кнопка «Выбрать из библиотеки», которая позволяет вести поиск по библиотеке бесплатных изображений. Поиск работает на русском и английском языках, но запрос на английском выдает гораздо больше результатов.
Кнопкой плюса можно выбрать картинку для добавления в объект. Рядом с плюсом видна еще одна кнопка, с помощью которой можно открыть оригинал изображения.
Кнопкой «Отменить выбор» можно отказаться от своего выбора и начать заново.
Когда отмечено изображение для обложки, нажмите кнопку «Загрузить выбранное».
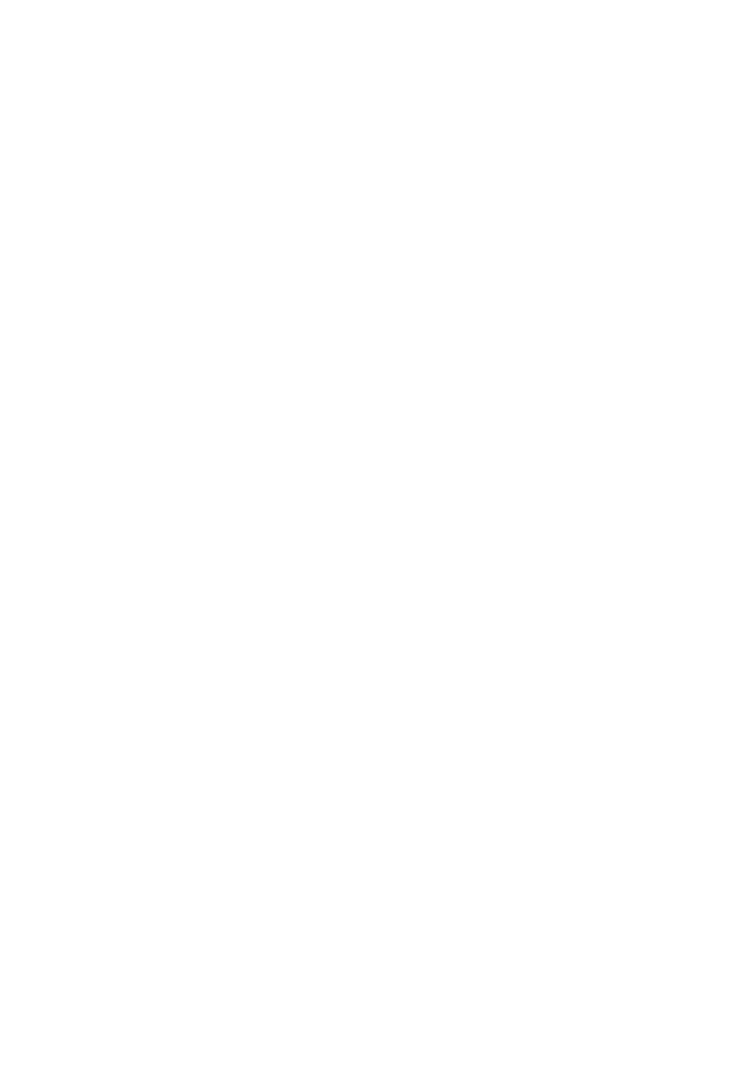
Если навести курсор на добавленную картинку, поверх нее видны кнопки:
(1) Посмотреть изображение — открывает изображение в модальном окне, где его можно масштабировать и рассмотреть получше.
(2) Сделать главным — установить как видимое для клиента.
(3) Удалить — убрать изображение. Если удалить главное, следующее по порядку становится главным.
Иконка с домом (4) видна на изображении без наведения курсора, если оно уже является главным.
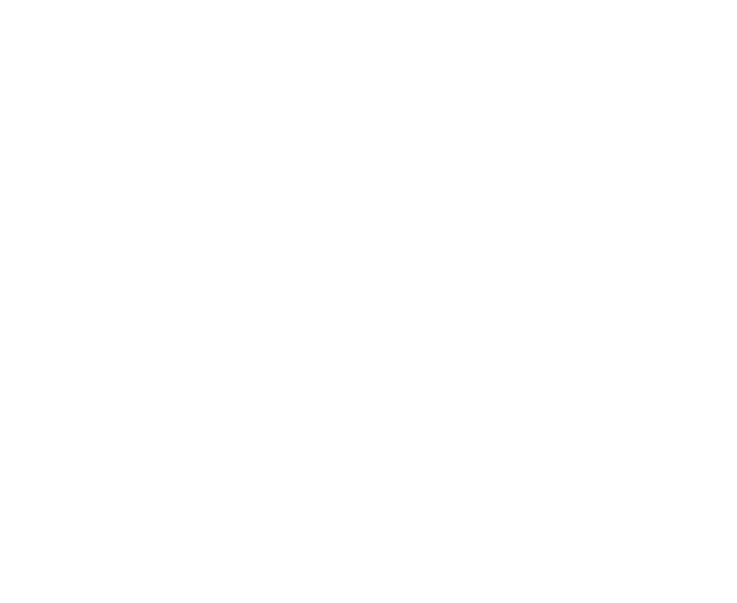
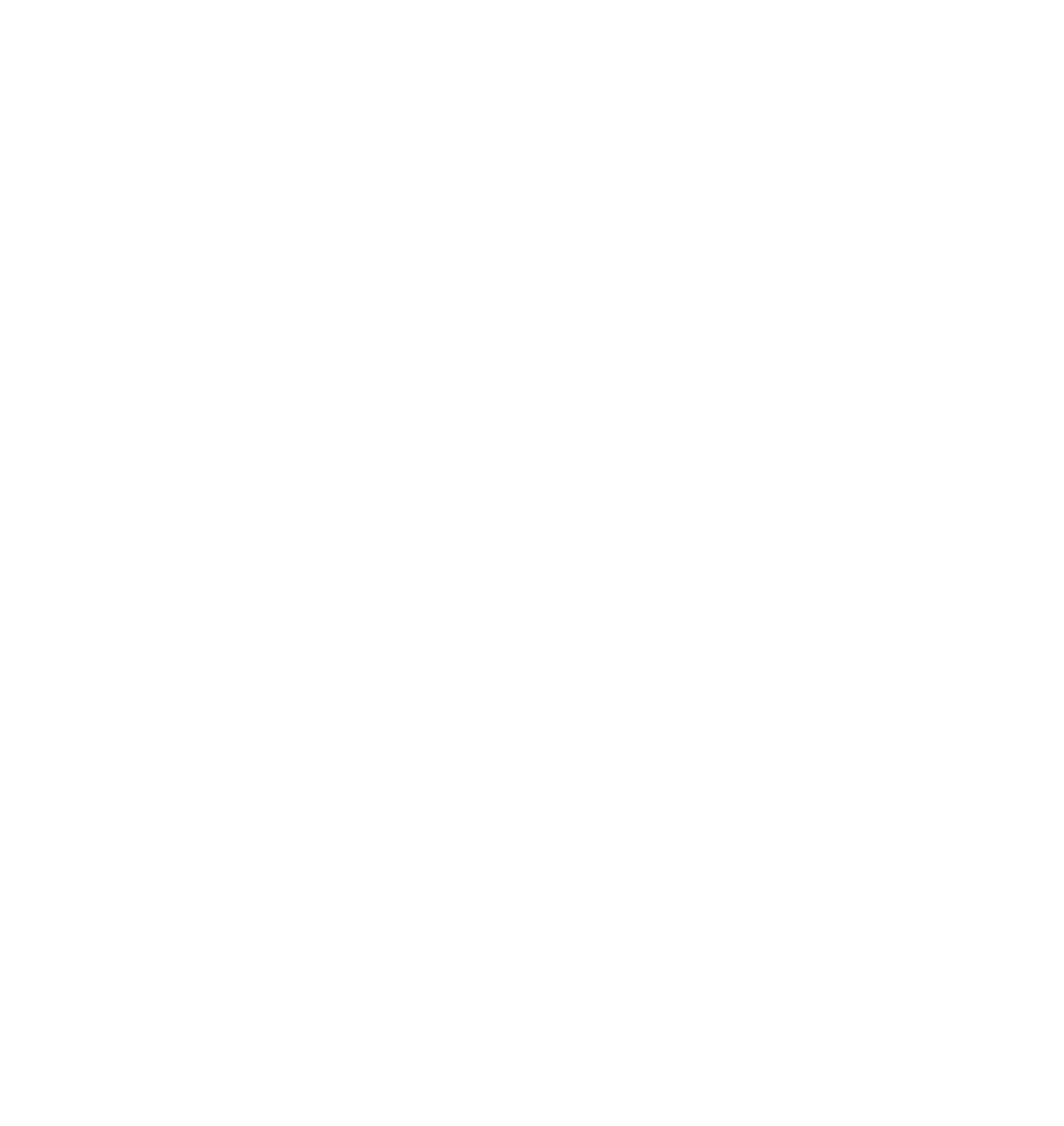
14. Как для объекта установить дополнительные настройки интеграции и взаимодействия с продуктами?
Если управляющая организация использует продукт «Охрана», на объекте можно включить доступ по пропускам. Для этого необходимо отметить галочку «Закрытая территория». Подробная информация про возможности пропусков находится в статье о продукте «Охрана».
В секции «Обращения» есть опции, которые касаются работы с заявками. Детальная информация об этом функционале находится в статье о продукте «Аварийно-диспетчерская система».
В секции «Платежи» есть опции, которые связаны с оплатой счетов за ЖКУ. Подробная информация о настройках платежей находится в статье о продукте «Счета за ЖКУ».
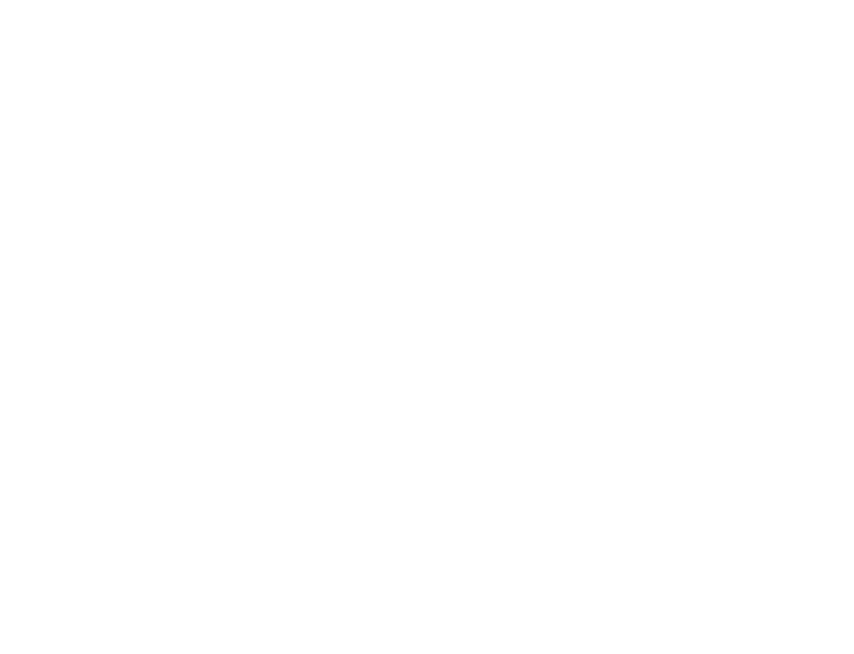
ФИАС идентификаторы необходимы для интеграции с ГИС ЖКХ и корректной работы партнерских услуг.
Текстовое поле «Дом» в ФИАС идентификаторах заполняется только вручную или через настроенную интеграцию с внешней системой. Остальные поля в блоке заполняются автоматически, когда сотрудник выбирает адрес объекта на вкладке «Общие сведения».
Чтобы заполнилились данные ФИАС, на основной вкладке в поле «Адрес» нужно выбрать среди адресов, видимых в выпадающем списке. Если в выпадающем списке предложен лишь один адрес, это может означать и его отсутствие в ФИАС, и наличие единственного варианта. По крайней мере, если ФИАС идентификаторы не заполнились, адрес не зарегистрирован в ФИАС или в CRM-системе он заполнен неверно. Например, при вводе адреса с домом 100 в списке будет только этот дом, если в ФИАС нет домов 101, 102 или корпусов 100 к1, 100 к2.
Обычно в поле «Адрес» используются только буквы, цифры, запятые для разделения частей (дополнительные символы вроде № для номеров домов могут стать причиной незаполненных ФИАС идентификаторов).
Некоторые поля ФИАС могут остаться пустыми (например, район часто не используется и остается пустым). Чтобы проверить наличие адреса в системе ФИАС, можно воспользоваться поиском на ресурсе fias.nalog.ru. Когда выбирают адрес на основной вкладке объекта, в его параметры обычно подставляется индекс, но он может не совпадать с индексом на fias.nalog.ru (по причинам, независимым от Домиленд).
После ФИАС идентификаторов можно заполнить следующие параметры:
- Часовой пояс — в каком часовом поясе находится объект. Пример использования в CRM: время прибытия для разовых пропусков в продукте «Охрана» автоматически указывается на основе часового пояса объекта.
- Внешний идентификатор — параметр для интеграции с внешней системой. При пустом идентификаторе будет недоступно управление провайдерами.
- Директория PDF-квитанций — URL-адрес, на который сотрудники УО загружают PDF-квитанции. Обычно здесь указывают адрес на FTP-сервере, устанавливают интеграцию с ним и настраивают способ автоматического прикрепления квитанций с FTP к счетам в CRM Домиленд. Таким образом, указание директории PDF-квитанций позволит жителю скачивать их через мобильное приложение.
- Ссылка на инфраструктуру — картографический сервис с инфраструктурой объекта (устаревшее поле, вместо него предлагается использовать продукт «Места» с более широкими возможностями).
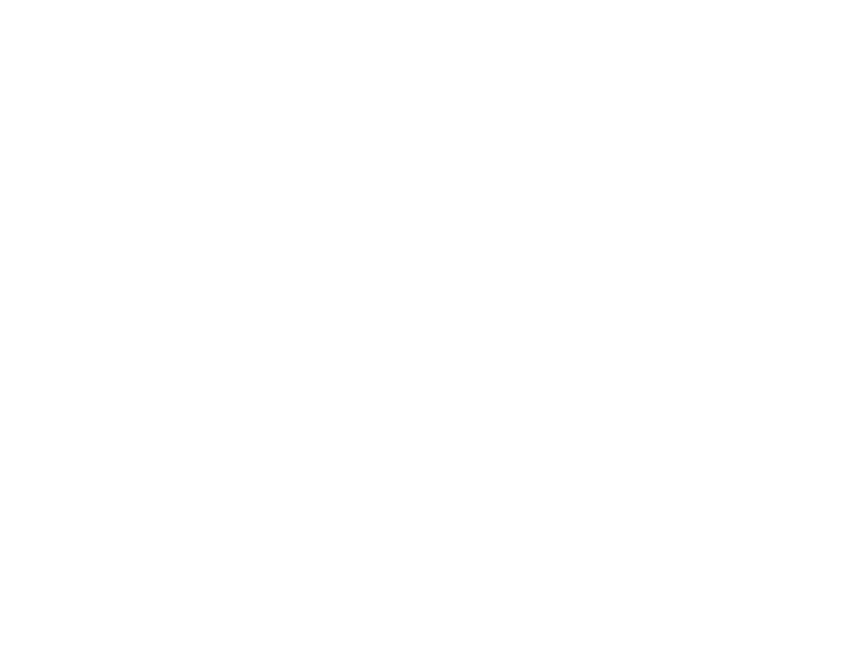
Опция «Показывать на сайте» и число сортировки — нужно ли отображать объект на сайте УО, разработанном с помощью сотрудников Домиленд. Чем больше число сортировки, тем выше объект в списке среди прочих.
Брендирование — в этом блоке выбирают брендирование для всех помещений на объекте. К учетной записи можно привязать несколько брендированных приложений, тогда в выпадающем списке доступны все эти брендинги. На объекте по умолчанию выбрано то брендирование, которое установлено для учетной записи по умолчанию.
Блок «Брендирование» скрыт в случаях: ни одно не доступно; объектом управляет юрлицо с типом «Застройщик».
Чтобы создать брендированное приложение, партнерам следует обратиться к сопровождающему менеджеру.
Когда житель в едином приложении от Домиленд переключается на другое помещение, цвета изменяются на брендовые для конкретного объекта.
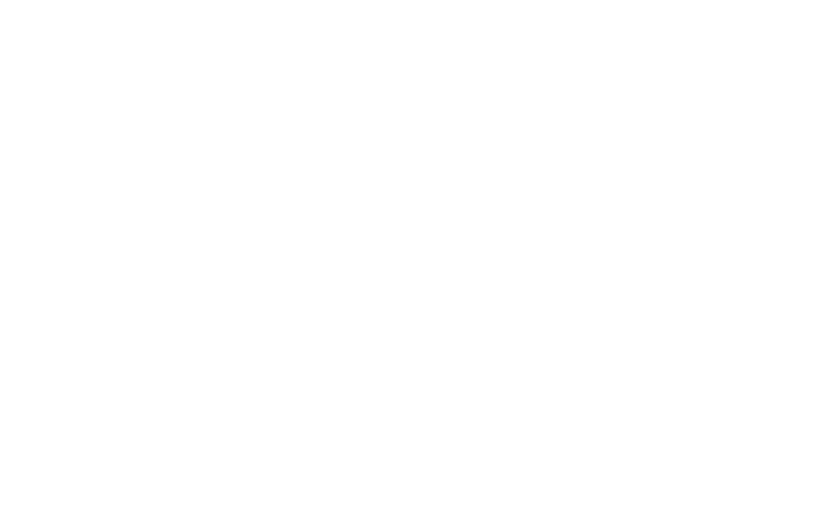
15. Как для объекта настроить провайдеров умного здания?
Первичную настройку и добавление провайдеров выполняют специалисты Домиленд. Далее сотрудники управляющей организации могут управлять провайдерами в карточке объекта на вкладке «Умное здание». Они могут выбирать провайдера для каждого продукта и при необходимости отключать его работу.
Вкладка доступна только сотрудникам, у которых в настройках роли включено разрешение «Управление провайдерами умного здания».
На вкладке отображается таблица с колонками:
- Продукты и функционал, который использует управляющая организация.
- Провайдеры умного здания, добавленные сотрудниками Домиленд для отдельного продукта или функционала. Если в списке нет доступных провайдеров, то для добавления нужно обратиться в поддержку Домиленд.
- Галочка «Активен», которая включает или отключает соответствующий функционал умного здания. Она доступна только после выбора провайдера в выпадающем списке.
Видимость функционала на вкладке «Умное здание» зависит от подключенных продуктов. В таблице показана эта зависимость.
Продукт / Функционал | Условия показа |
Видеонаблюдение | Подключен продукт «Видеонаблюдение» или «Аренда машиномест» |
Ворота и шлагбаумы | Подключен продукт «Ворота и шлагбаумы» или не истек срок действия архивного продукта «Управление домофонами» |
Гостевые пропуска | Подключен продукт «Охрана» |
Домофоны | Подключен продукт «Домофоны» или не истек срок действия архивного продукта «Управление домофонами» |
Квартира | Подключен продукт «Квартира» |
Лифты | Подключен продукт «Лифты» |
Паркинг | Подключен продукт «Паркинг» |
Система контроля и управления доступом (СКУД) | Подключен продукт «Домофоны» или «Лифты» |
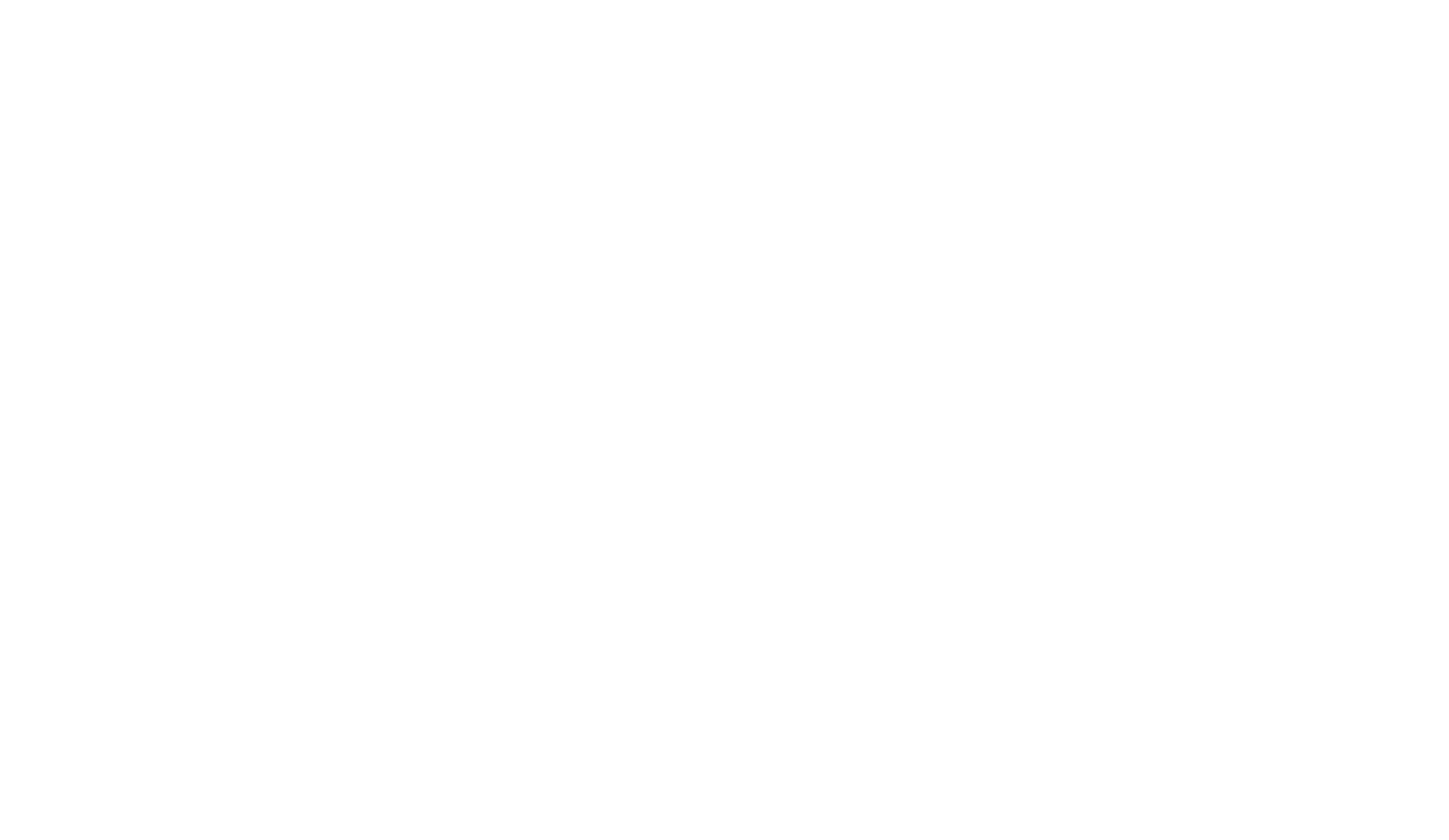
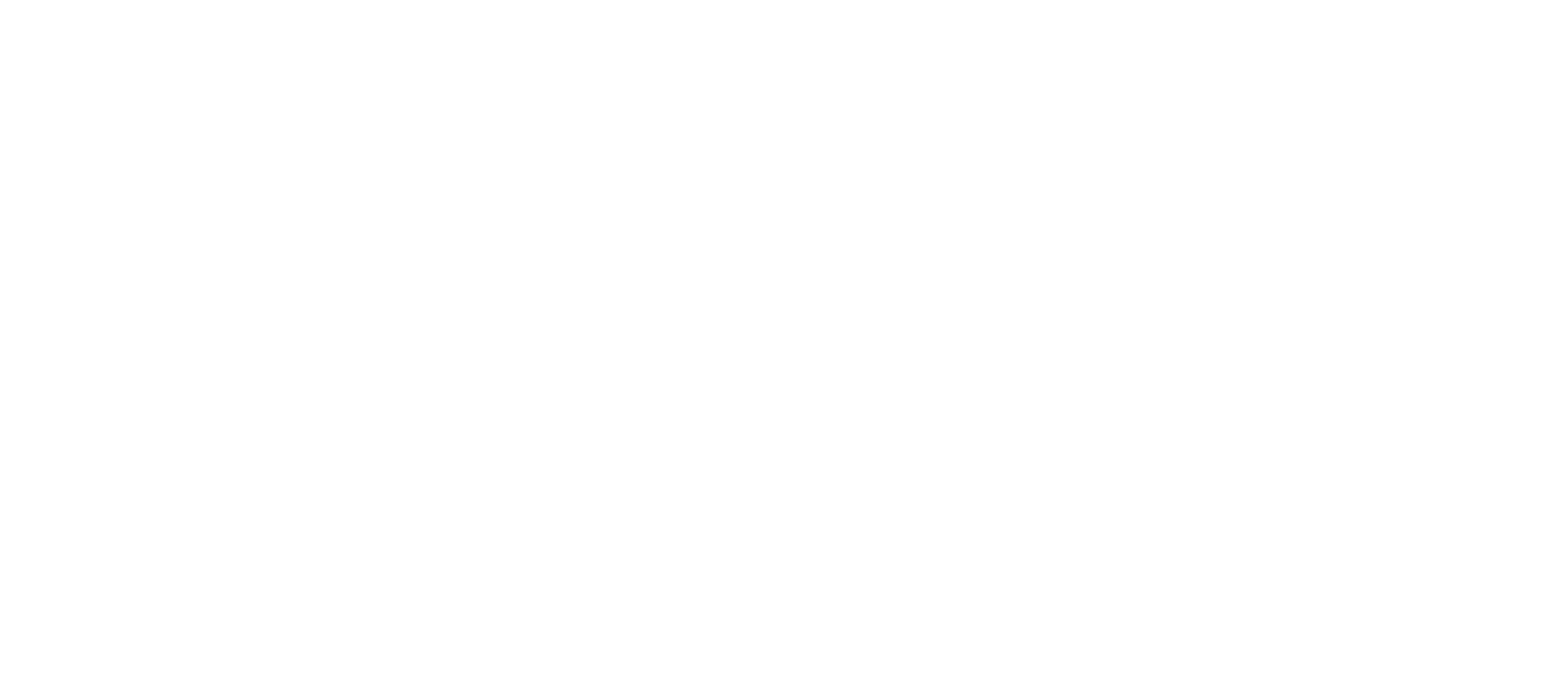
16. Как в объекте добавить управляющего?
Здесь же на вкладке можно галочкой отметить его приемные дни и указать время приема для каждого дня.
ФИО управляющего, его фотография и часы приема отображаются на экране «Мой дом».
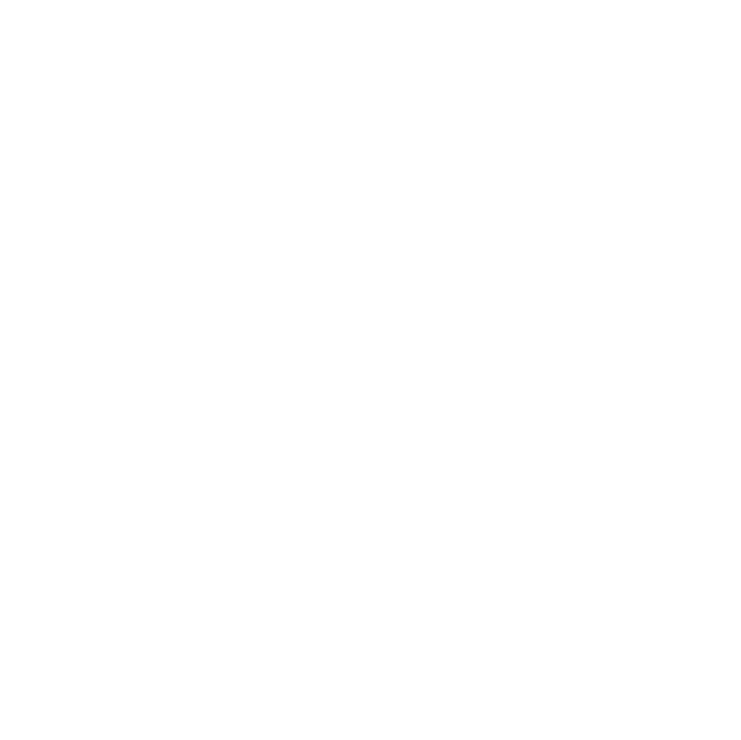
Приложение клиента
1. Как посмотреть информацию про объект в приложении клиента?
Экран структурирован следующим образом:
1. Управляющий и его график работы. Выбор управляющего объектом и настройка приемных часов выполняется на вкладке «Управляющий» в карточке объекта.
2. Переход на экран «Описание объекта». Подробное описание жилого комплекса, его преимущества и особенности. Заполняется в карточке объекта на вкладке «Общие сведения», при этом можно использовать различные варианты форматирования текста, ссылки и изображения. Фотография для шапки экрана загружается на вкладке «Изображения».
3. Переход на экран «Должники по ЖКУ». Список помещений объекта с задолженностью по коммунальным услугам. Этот функционал подробно описан в другой статье.
4. Техническая информация. Ключевые данные из карточки объекта, такие как количество этажей и подъездов, общая и жилая площадь, а также адрес, который можно скопировать.
5. Документы. Публичные документы, которые касаются обслуживания объекта. Загружаются в карточке объекта на вкладке «Документы».