Аренда машиномест
Продукт для управления парковочными пространствами и их монетизации
04.08.25
Реализовано глобальное обновление CRM 4.0. Заменены все скриншоты CRM-системы и пути к разделам, которые упомянуты в статье.
13.02.24
07.12.22
Создана статья
Реализовано глобальное обновление CRM 4.0. Заменены все скриншоты CRM-системы и пути к разделам, которые упомянуты в статье.
13.02.24
- CRM-система: обновлено Статусы абонементов (схема с поведением абонементов и таблица действий при каждом статусе), Статусы машиномест (подробное описание)
- Приложение клиента: добавлено Использование абонемента, обновлено Список своих абонементов, Деактивация абонемента, Открытие шлагбаума (подробное описание)
07.12.22
Создана статья
CRM-система
Содержание
Парковки
5. Как посмотреть список парковок в CRM?
6. Как создать парковку?
7. Как изменить основные параметры парковки?
8. Как удалить парковку?
9. Как добавить машиноместо на парковку?
10. Как изменить или удалить машиноместо на парковке?
11. Как управлять тарифами на парковках?
Шлагбаумы и камеры
12. Как добавить шлагбаумы на парковку или удалить их?
13. Как открыть шлагбаум вручную через CRM?
14. Как управлять камерами видеонаблюдения на парковках?
Абонементы
15. Как посмотреть список абонементов в CRM?
16. Как создать абонемент на машиноместо через CRM?
17. Как редактировать абонемент в CRM? Где увидеть детальные сведения про абонемент?
18. Как изменить транспорт в абонементе через CRM?
19. Как продлить абонемент через CRM?
20. Как деактивировать абонемент вручную через CRM?
21. Как работают статусы у абонемента?
22. Как работают статусы у машиномест?
Экспорт данных
23. Как сформировать отчет со списком абонементов?
24. Как сформировать отчет с журналом загрузки машиномест?
5. Как посмотреть список парковок в CRM?
6. Как создать парковку?
7. Как изменить основные параметры парковки?
8. Как удалить парковку?
9. Как добавить машиноместо на парковку?
10. Как изменить или удалить машиноместо на парковке?
11. Как управлять тарифами на парковках?
Шлагбаумы и камеры
12. Как добавить шлагбаумы на парковку или удалить их?
13. Как открыть шлагбаум вручную через CRM?
14. Как управлять камерами видеонаблюдения на парковках?
Абонементы
15. Как посмотреть список абонементов в CRM?
16. Как создать абонемент на машиноместо через CRM?
17. Как редактировать абонемент в CRM? Где увидеть детальные сведения про абонемент?
18. Как изменить транспорт в абонементе через CRM?
19. Как продлить абонемент через CRM?
20. Как деактивировать абонемент вручную через CRM?
21. Как работают статусы у абонемента?
22. Как работают статусы у машиномест?
Экспорт данных
23. Как сформировать отчет со списком абонементов?
24. Как сформировать отчет с журналом загрузки машиномест?
Crm-система
1. Зачем нужен продукт «Аренда машиномест»?
Продукт «Аренда машиномест» предоставляет функционал для управления парковками и получения дохода за счет их использования.
А клиенты получают инструмент для доступа к платной парковке, аренды машиномест и просмотру камер на парковках УО. Пользоваться продуктом может любой авторизованный клиент, который привязан к помещению в эксплуатации.
А клиенты получают инструмент для доступа к платной парковке, аренды машиномест и просмотру камер на парковках УО. Пользоваться продуктом может любой авторизованный клиент, который привязан к помещению в эксплуатации.
Crm-система
2. Как начать использовать продукт «Аренда машиномест»?
Начальная настройка парковок сводится к следующим шагам:
Помимо описанных шагов, в CRM-системе есть следующие возможности:
Продукт находится в разделе «Daily сервисы» → «Аренда машиномест», а его функционал имеет следующую структуру:
- Настроить доступы и уведомления для сотрудников, которые будут работать с парковками и абонементами.
- Создать парковки и заполнить их данные.
- Добавить машиноместа на парковки.
- Настроить тарифы на парковках.
- Установить для парковок статус «Активна», когда все необходимые параметры настроены и все готово к запуску. После этого клиенты смогут видеть парковки в мобильном приложении, бронировать машиноместа через абонементы, оплачивать их в соответствии с тарифными ценами, использовать эти абонементы для въезда-выезда с парковки и делиться доступом с родственниками.
Помимо описанных шагов, в CRM-системе есть следующие возможности:
- Привязать камеры видеонаблюдения к машиноместам и настроить тарифы для них.
- Управлять абонементами клиентов.
- Экспортировать данные по созданным абонементам и аренде машиномест.
Продукт находится в разделе «Daily сервисы» → «Аренда машиномест», а его функционал имеет следующую структуру:
- Вкладка «Парковки», где настраиваются парковочные площадки. Внутри каждой парковки есть две дополнительные вкладки — управление машиноместами и привязка камер;
- Вкладка «Абонементы» для помощи клиентам с арендой машиномест и управлением абонементами;
- Вкладка «Тарифы» для изменения тарифов на аренду машиномест и камер.
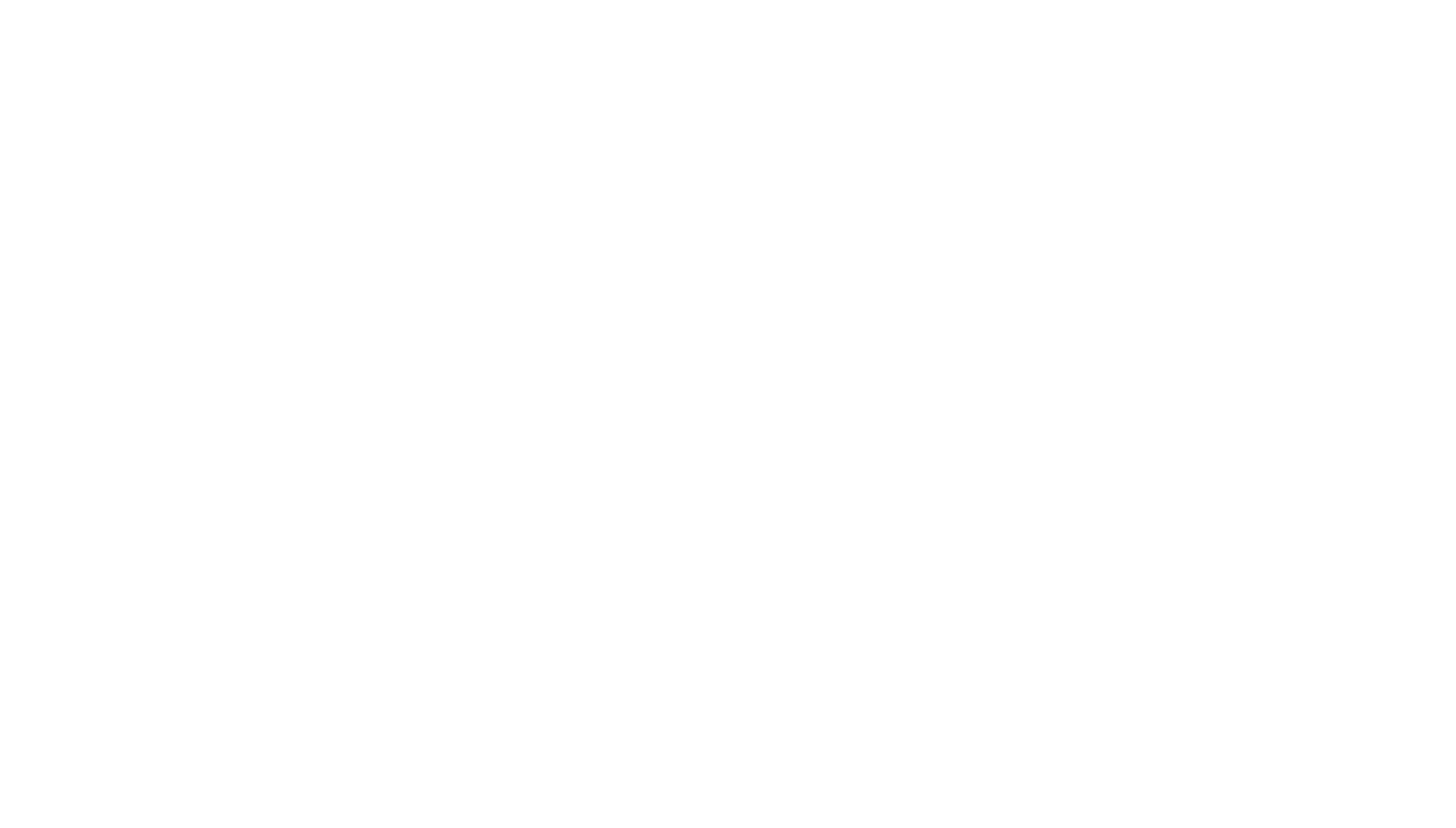
Crm-система
3. Как выдать доступы для работы с продуктом?
Каждому сотруднику назначена своя роль, и у каждой роли есть свой набор доступов. Инструкция с общей информацией по настройке ролей находится здесь.
Откройте в CRM «Управление» → «Сотрудники» → вкладка «Роли доступа» → роль доступа (например, администратор) → вкладка «Доступ».
На этой вкладке в секции «Daily сервисы» можно выдать доступ к разделу «Аренда машиномест». Сотрудники смогут: просматривать список абонементов и парковок, а также карточки парковок.
Галочка «Редактирование» дает полный доступ на управление продуктом. Сотрудники смогут:
В секции «Смарт-системы» сотруднику нужно предоставить доступ к разделам «Видеонаблюдение», «Ворота и шлагбаумы», а также разрешение на редактирование. Это позволит добавлять камеры и шлагбаумы в CRM и управлять ими.
Откройте в CRM «Управление» → «Сотрудники» → вкладка «Роли доступа» → роль доступа (например, администратор) → вкладка «Доступ».
На этой вкладке в секции «Daily сервисы» можно выдать доступ к разделу «Аренда машиномест». Сотрудники смогут: просматривать список абонементов и парковок, а также карточки парковок.
Галочка «Редактирование» дает полный доступ на управление продуктом. Сотрудники смогут:
- Создавать и изменять парковки
- Просматривать, создавать и изменять абонементы / тарифы
- Выгружать отчеты
- Осуществлять возвраты и так далее
В секции «Смарт-системы» сотруднику нужно предоставить доступ к разделам «Видеонаблюдение», «Ворота и шлагбаумы», а также разрешение на редактирование. Это позволит добавлять камеры и шлагбаумы в CRM и управлять ими.
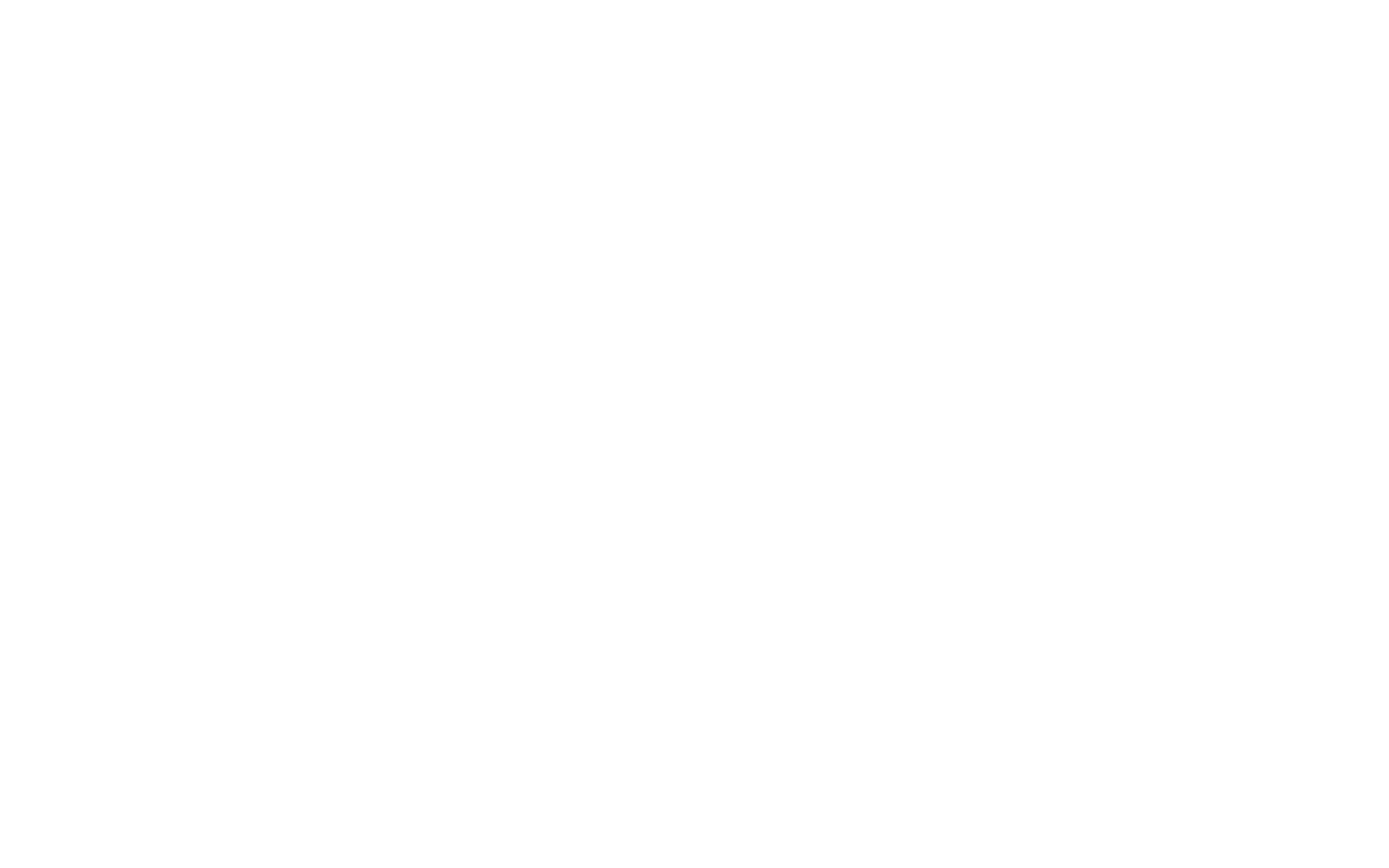
Crm-система
4. Как для сотрудников настроить уведомления, связанные с парковками?
У каждой роли есть свой набор уведомлений, который нужен сотрудникам для работы.
Перейдите в «Управление» → «Сотрудники» → вкладка «Роли доступа» → роль доступа (например, администратор) → вкладка «Уведомления» → секция «Аренда машиномест».
Проставьте необходимые галочки и сохраните изменения, чтобы сотрудники получали Push-уведомления и / или письма на электронную почту.
Для работы с продуктом можно включить следующие уведомления:
Перейдите в «Управление» → «Сотрудники» → вкладка «Роли доступа» → роль доступа (например, администратор) → вкладка «Уведомления» → секция «Аренда машиномест».
Проставьте необходимые галочки и сохраните изменения, чтобы сотрудники получали Push-уведомления и / или письма на электронную почту.
Для работы с продуктом можно включить следующие уведомления:
- «Оплата парковки» — отправляет сотруднику уведомление об оплате парковки.
- «Не удалось продлить абонемент из-за сроков обработки платежа» — уведомляет сотрудника о неудачной попытке продления абонемента клиентом, если в момент обработки платежа машиноместо занял другой клиент.
- «Проблема со шлагбаумом» — отправляет сотруднику push-уведомление в браузере о неоткрытии шлагбаума у клиента. Уведомление на электронную почту отправляется не чаще одного раза в 15 минут.
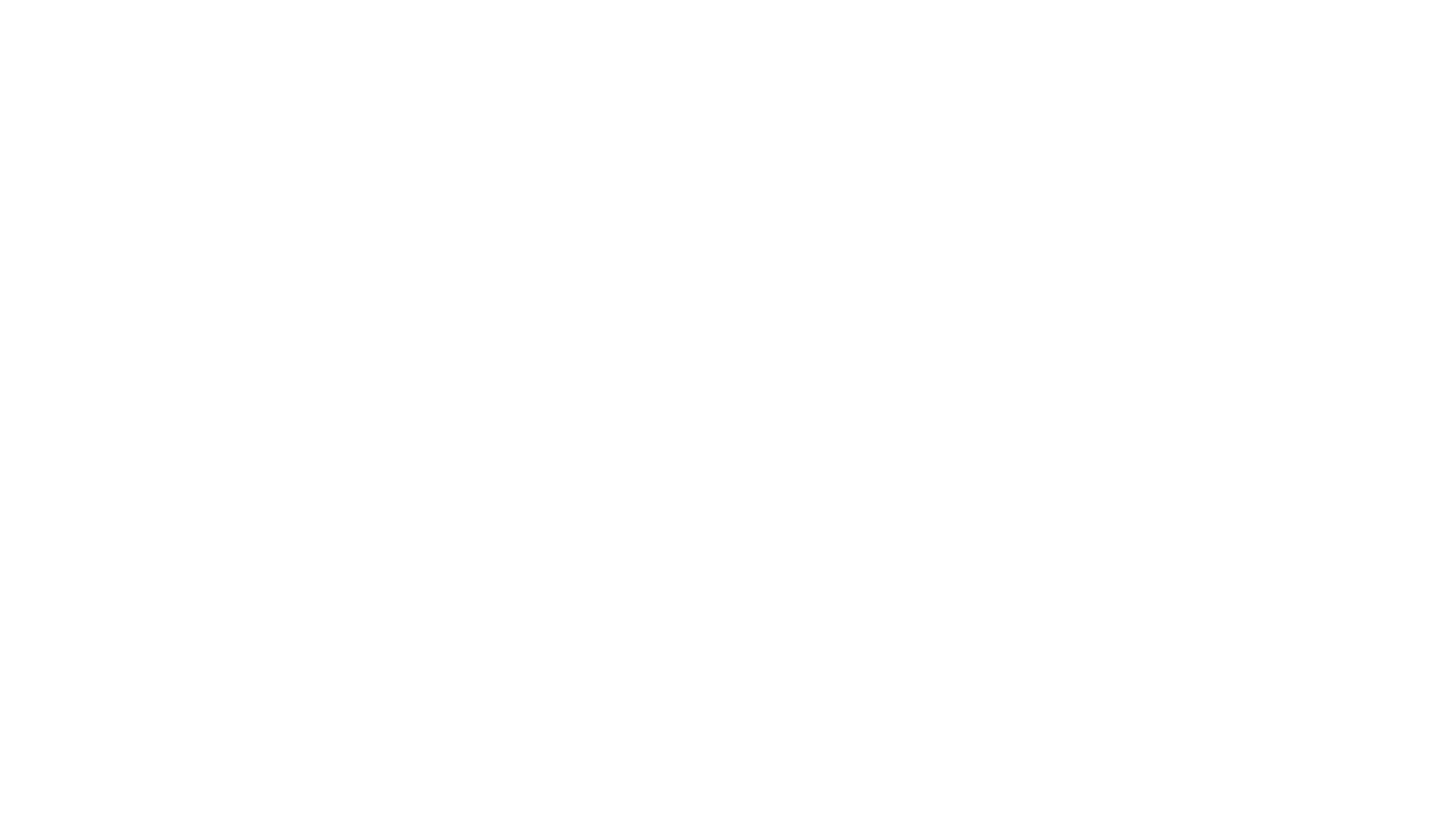
Crm-система
5. Как посмотреть список парковок в CRM?
В разделе «Daily сервисы» → «Аренда машиномест» на вкладке «Парковки» отображаются все парковочные площадки, которые созданы в системе. Таблица содержит данные о каждой из них: статус парковки, название, адрес, объекты привязки, телефон поста охраны.
С помощью поля «Поиск» можно отфильтровать парковки по названию и адресу.
Кнопка «Фильтры» позволяет отфильтровать парковки по статусу и объекту.
С помощью поля «Поиск» можно отфильтровать парковки по названию и адресу.
Кнопка «Фильтры» позволяет отфильтровать парковки по статусу и объекту.
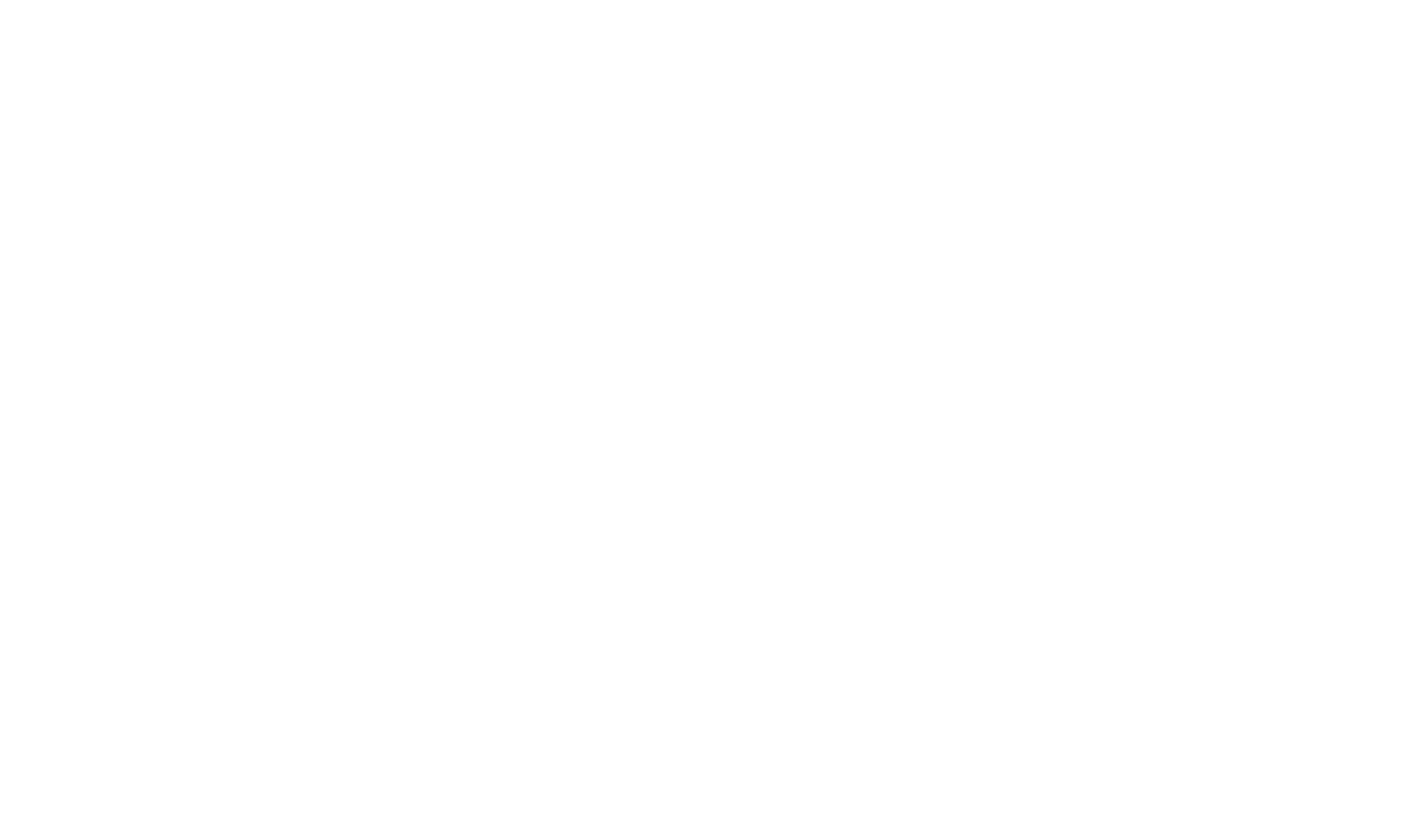
На той же вкладке есть кнопка «Правила парковок». Нажав на нее, в модальном окне можно объяснить правила на парковках УО и детали их функционирования (лимит до 4000 символов).
В текстовом поле доступны стандартные возможности форматирования. Переход на новую строку с помощью Enter сохраняет форматирование, переход на новую строку с помощью Shift+Enter сбрасывает форматирование.
Клиенты увидят правила парковок в мобильном приложении.
В текстовом поле доступны стандартные возможности форматирования. Переход на новую строку с помощью Enter сохраняет форматирование, переход на новую строку с помощью Shift+Enter сбрасывает форматирование.
Клиенты увидят правила парковок в мобильном приложении.
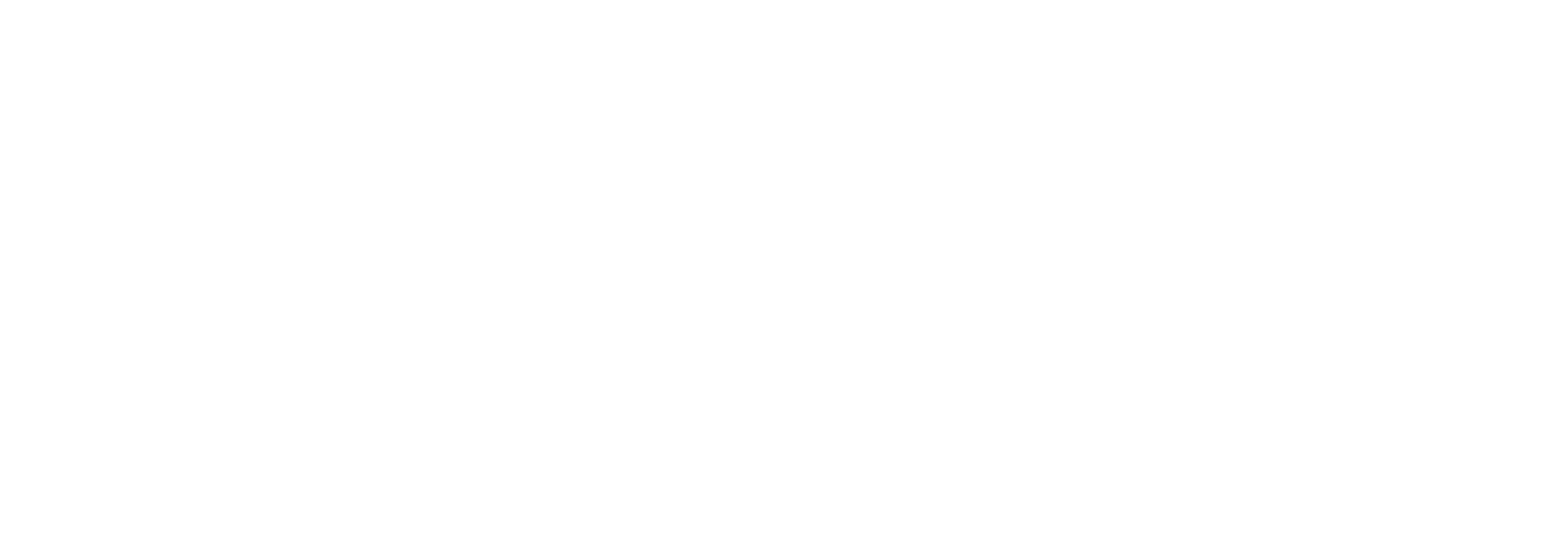
Crm-система
6. Как создать парковку?
Чтобы создать парковку, откройте раздел «Daily сервисы» → «Аренда машиномест» → вкладка «Парковки» и нажмите кнопку «Добавить» над таблицей. Далее в модальном окне нужно указать название парковки, адрес и объекты, для которых она будет доступна. Парковка с указанным названием и адресом видна пользователям, которые живут в перечисленных объектах.
Когда данные заполнены, нажмите кнопку «Добавить» внизу модального окна, чтобы подтвердить создание парковки. Сразу после этого откроется карточка парковки для дальнейшего редактирования.
Все парковки создаются со статусом «Неактивна».
Когда данные заполнены, нажмите кнопку «Добавить» внизу модального окна, чтобы подтвердить создание парковки. Сразу после этого откроется карточка парковки для дальнейшего редактирования.
Все парковки создаются со статусом «Неактивна».
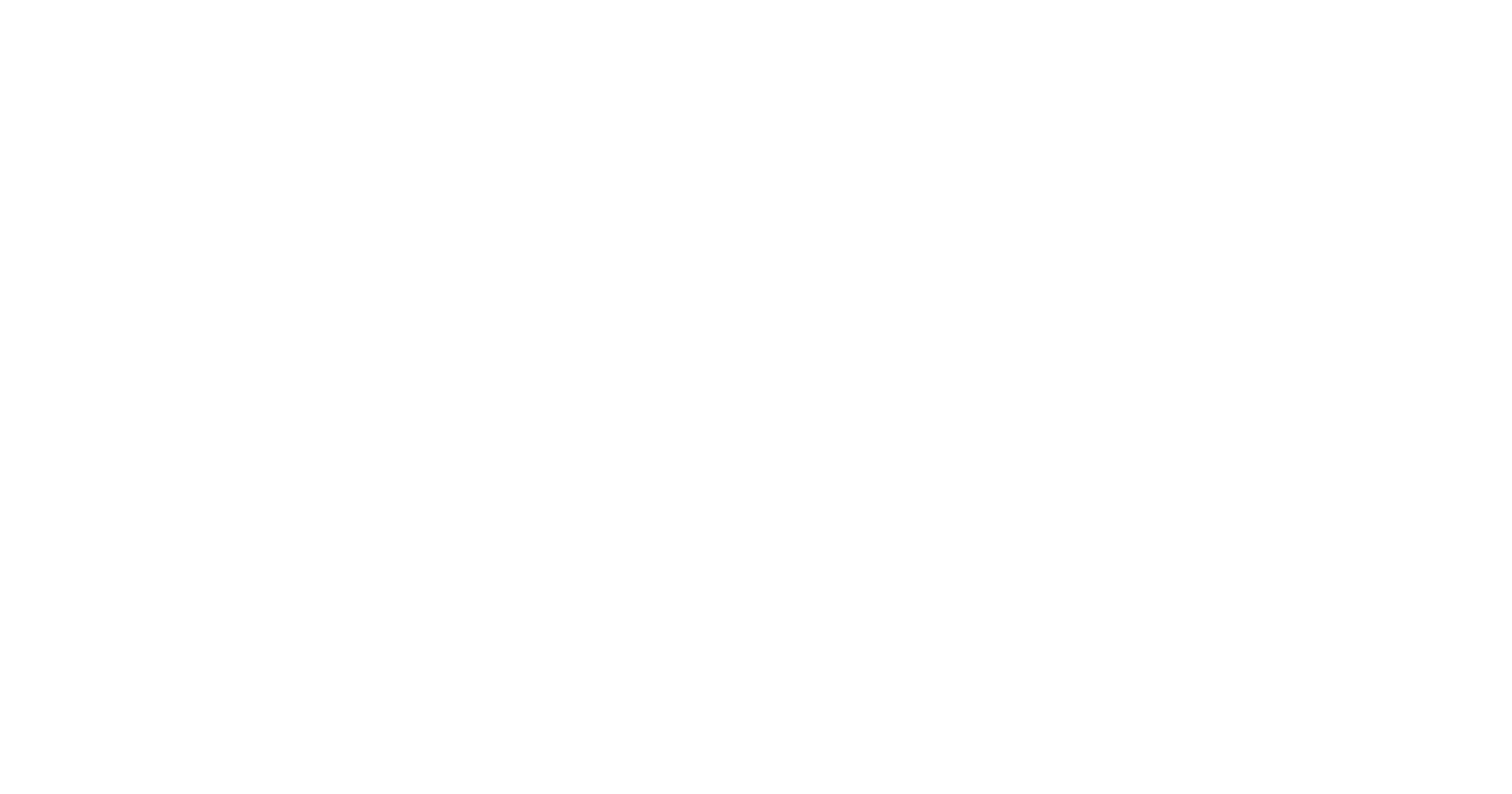
Crm-система
7. Как изменить основные параметры парковки?
Карточка парковки состоит из следующих вкладок: «Общие сведения», «Машиноместа», «Камеры».
На вкладке «Общие сведения» можно отредактировать параметры парковки, заполненные при ее создании.
Или указать дополнительные детали:
На вкладке «Общие сведения» можно отредактировать параметры парковки, заполненные при ее создании.
Или указать дополнительные детали:
- Внешний идентификатор — идентификатор парковки для синхронизации с системой провайдера. Провайдером выступает сервис ParkCloud, для консультации о подключении к сервису свяжитесь с отделом продаж (форма «Оставить заявку» на сайте domyland.ru).
- Лицевой счет — отображается в списке онлайн-платежей и в отчете со списком абонементов.
- Статус — доступность парковки для клиентов (активна / недоступна). Чтобы изменить статус на «активна», нужно к парковке привязать шлагбаум.
- Телефон поста охраны — телефон, по которому можно позвонить из приложения клиента в случае несрабатывания систем автоматизации и попросить открыть шлагбаум.
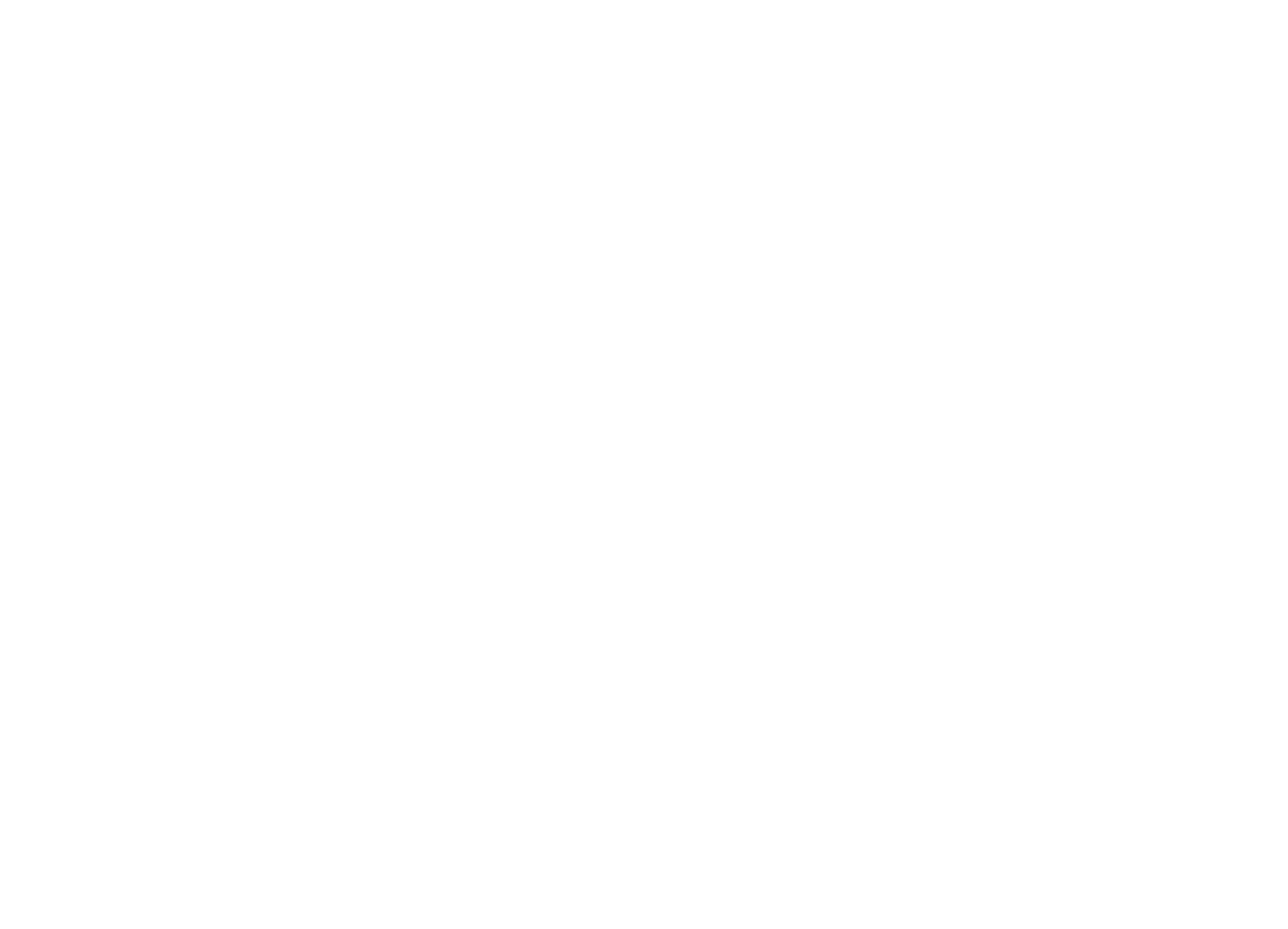
- Шлагбаумы — выбор из созданных шлагбаумов. Должна быть возможность въехать на парковку и выехать с нее, поэтому нужно добавить как минимум один шлагбаум на въезд/выезд, либо один на въезд и один на выезд.
- Получатель денежных средств — юридическое лицо, на расчетный счет которого будут поступать оплаты за парковочные места
- Расчетный счет — на какой счет юридического лица будут поступать платежи. Счета создаются в настройках юридического лица, а в парковках только настраивается привязка.
- Галочка «Возможность возврата» — возможен ли возврат средств за неиспользованные парковочные часы/дни.
- Правила погашения задолженности — пояснения о погашении долга, которые клиент видит в приложении
- Схема размещения парковочных мест — изображения, показывающие схему мест на парковке. Поддерживаются только форматы .jpg и .png размером до 40 МБ.
- Галочка «Требовать акцепт оферты» — должен ли пользователь принять условия соглашения перед заказом услуги. Если активна, система предложит заполнить текст оферты для клиентов.
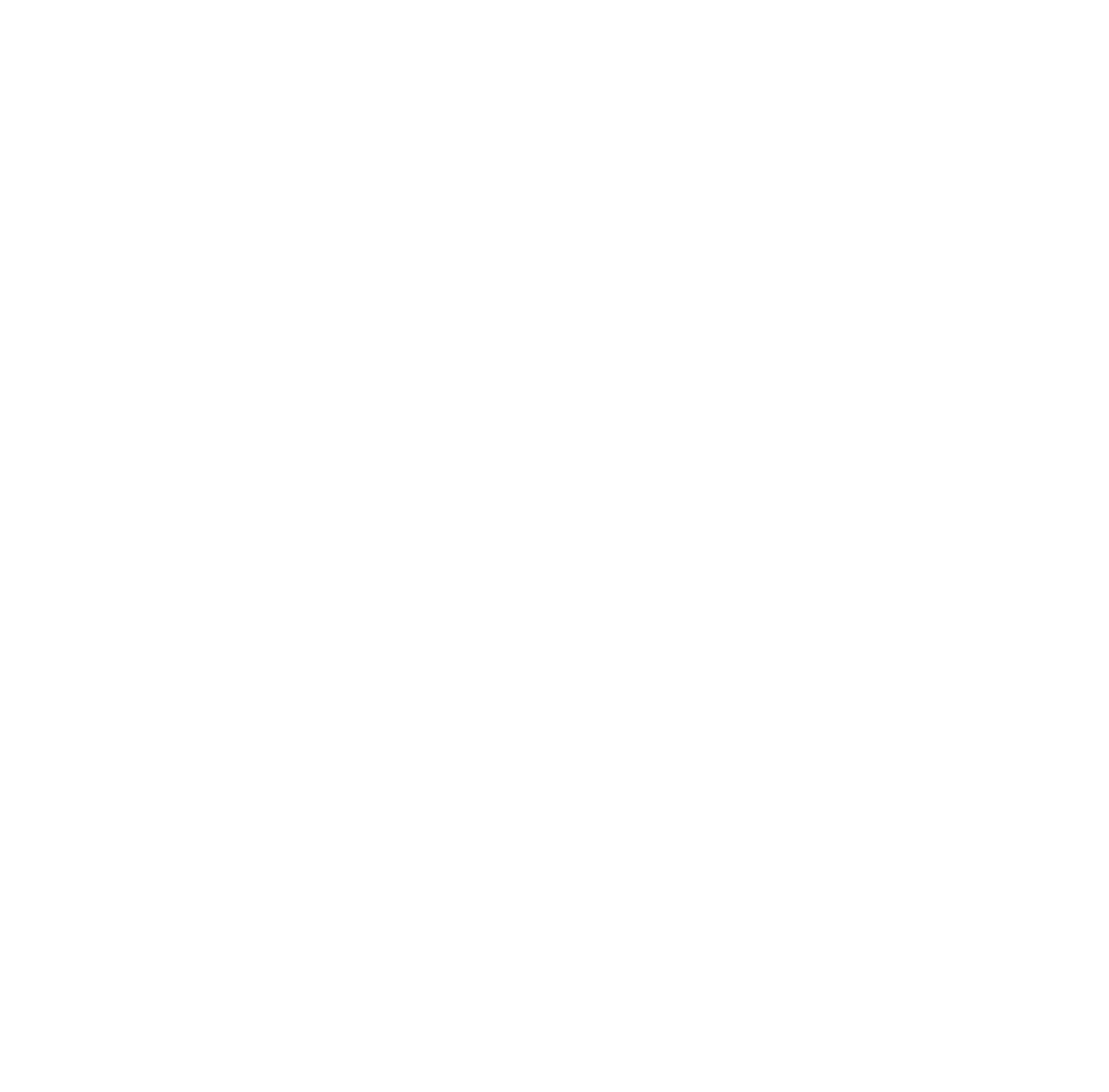
Crm-система
8. Как удалить парковку?
Чтобы удалить парковку, зайдите в раздел «Daily сервисы» → «Аренда машиномест» → вкладка «Парковки» и нажмите на строку с ненужной парковкой. Откроется карточка парковки, пролистайте ее вниз.
Нажмите «Действия» → «Удалить» и подтвердите удаление.
Перед удалением убедитесь, что не ошиблись с парковкой, потому что она исчезнет из системы безвозвратно.
Парковку можно удалить только в том случае, если на ней все абонементы находятся в статусе «Архив».
Нажмите «Действия» → «Удалить» и подтвердите удаление.
Перед удалением убедитесь, что не ошиблись с парковкой, потому что она исчезнет из системы безвозвратно.
Парковку можно удалить только в том случае, если на ней все абонементы находятся в статусе «Архив».
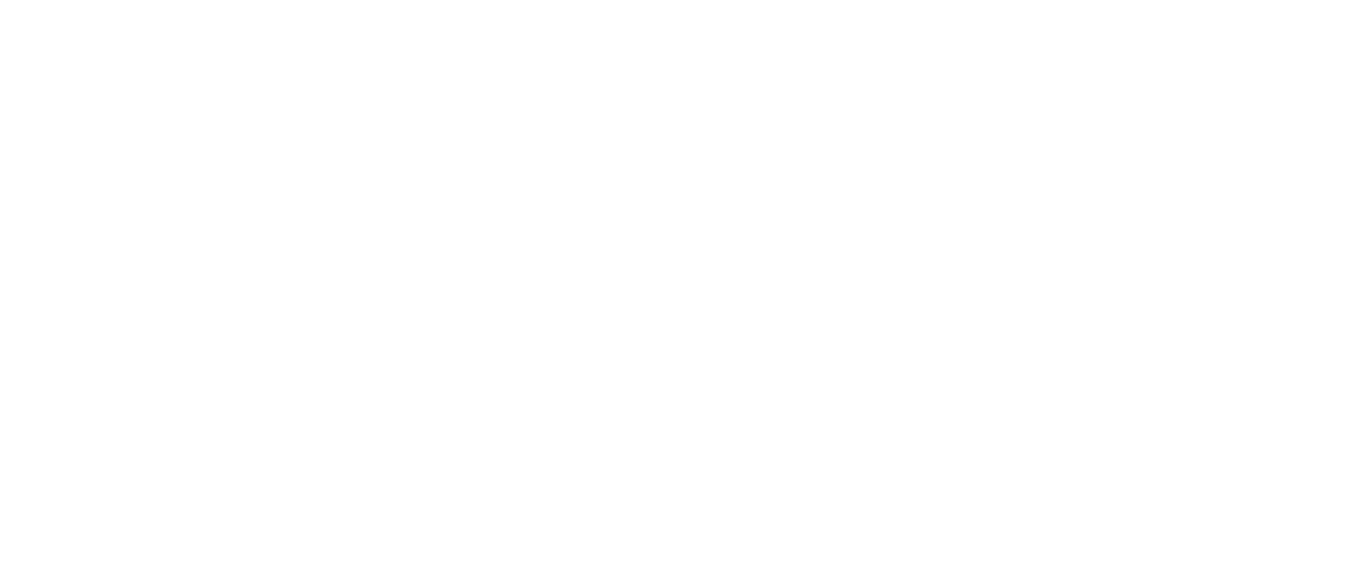
Crm-система
9. Как добавить машиноместо на парковку?
В каждой парковке можно создать свой набор машиномест, доступных для аренды.
Открыв карточку парковки на вкладке «Машиноместа», можно прикреплять их по одной штуке, либо целые диапазоны. Диапазон позволяет сразу задать параметры для большой группы машиномест, поэтому удобнее и быстрее добавлять их именно диапазонами.
Чтобы добавить отдельное машиноместо, нажмите «Добавить» → «Машиноместо».
Далее в модальном окне нужно указать номер и размер места. Доступные размеры:
В том же модальном окне можно прикрепить больше мест, нажав «Добавить еще».
Добавление мест подтверждается кнопкой «Сохранить» внизу формы.
Открыв карточку парковки на вкладке «Машиноместа», можно прикреплять их по одной штуке, либо целые диапазоны. Диапазон позволяет сразу задать параметры для большой группы машиномест, поэтому удобнее и быстрее добавлять их именно диапазонами.
Чтобы добавить отдельное машиноместо, нажмите «Добавить» → «Машиноместо».
Далее в модальном окне нужно указать номер и размер места. Доступные размеры:
- малые места — для мотоциклов,
- средние — для мотоциклов и автомобилей (2×5м),
- большие — для автомобилей и грузовиков (2×7м).
В том же модальном окне можно прикрепить больше мест, нажав «Добавить еще».
Добавление мест подтверждается кнопкой «Сохранить» внизу формы.
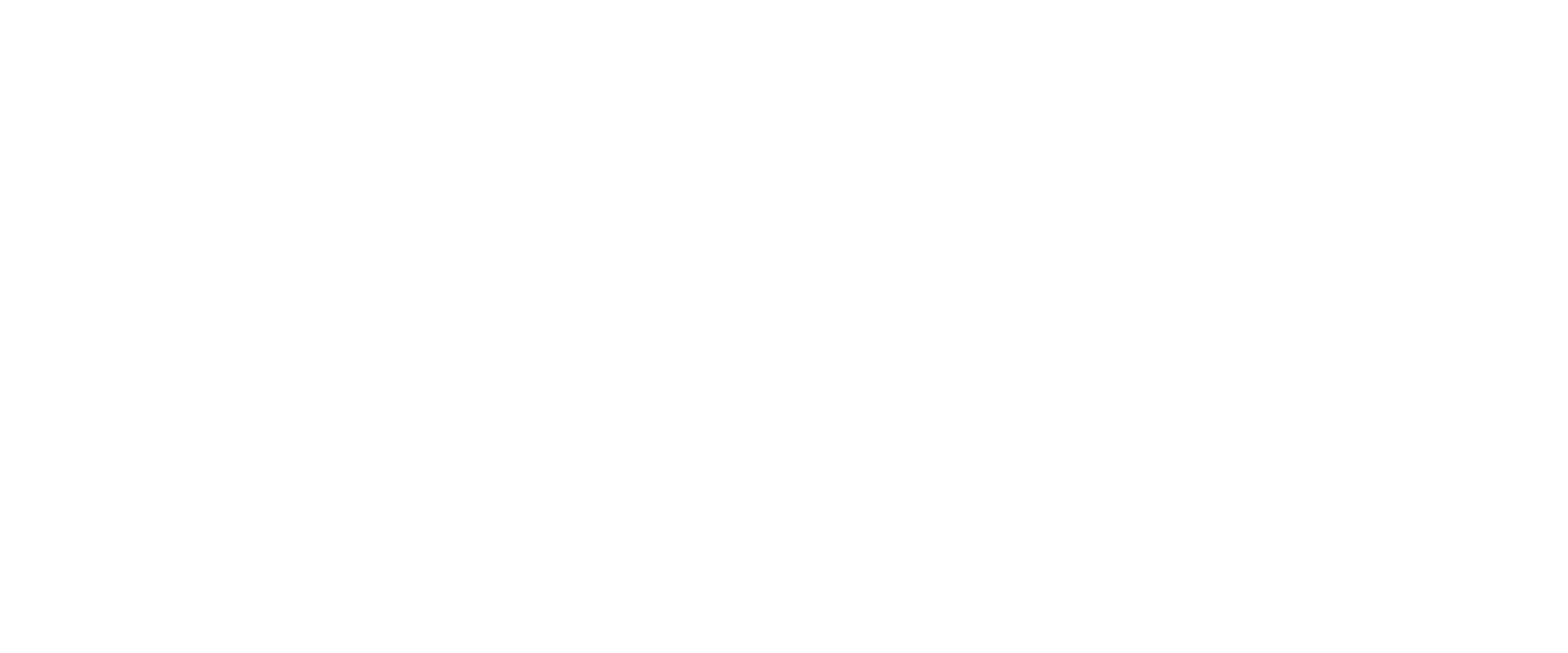
Чтобы добавить диапазон машиномест, нажмите «Добавить» → «Диапазон машиномест».
Далее в модальном окне нужно указать начальный и конечный номера машиномест в диапазоне, их размер.
Если в форме указать теги, они будут присвоены всему диапазону мест.
В том же модальном окне можно прикрепить больше диапазонов, нажав «Добавить еще».
Добавление мест подтверждается кнопкой «Сохранить» внизу формы.
Диапазон машиномест — это интервал, который включает начальный и конечный номера мест. Например, при добавлении машиномест с 4 по 7 как на скриншоте в парковке появятся места 4, 5, 6, 7. Каждое из них будет иметь тот размер и теги, которые указали при создании диапазона.
Далее в модальном окне нужно указать начальный и конечный номера машиномест в диапазоне, их размер.
Если в форме указать теги, они будут присвоены всему диапазону мест.
В том же модальном окне можно прикрепить больше диапазонов, нажав «Добавить еще».
Добавление мест подтверждается кнопкой «Сохранить» внизу формы.
Диапазон машиномест — это интервал, который включает начальный и конечный номера мест. Например, при добавлении машиномест с 4 по 7 как на скриншоте в парковке появятся места 4, 5, 6, 7. Каждое из них будет иметь тот размер и теги, которые указали при создании диапазона.
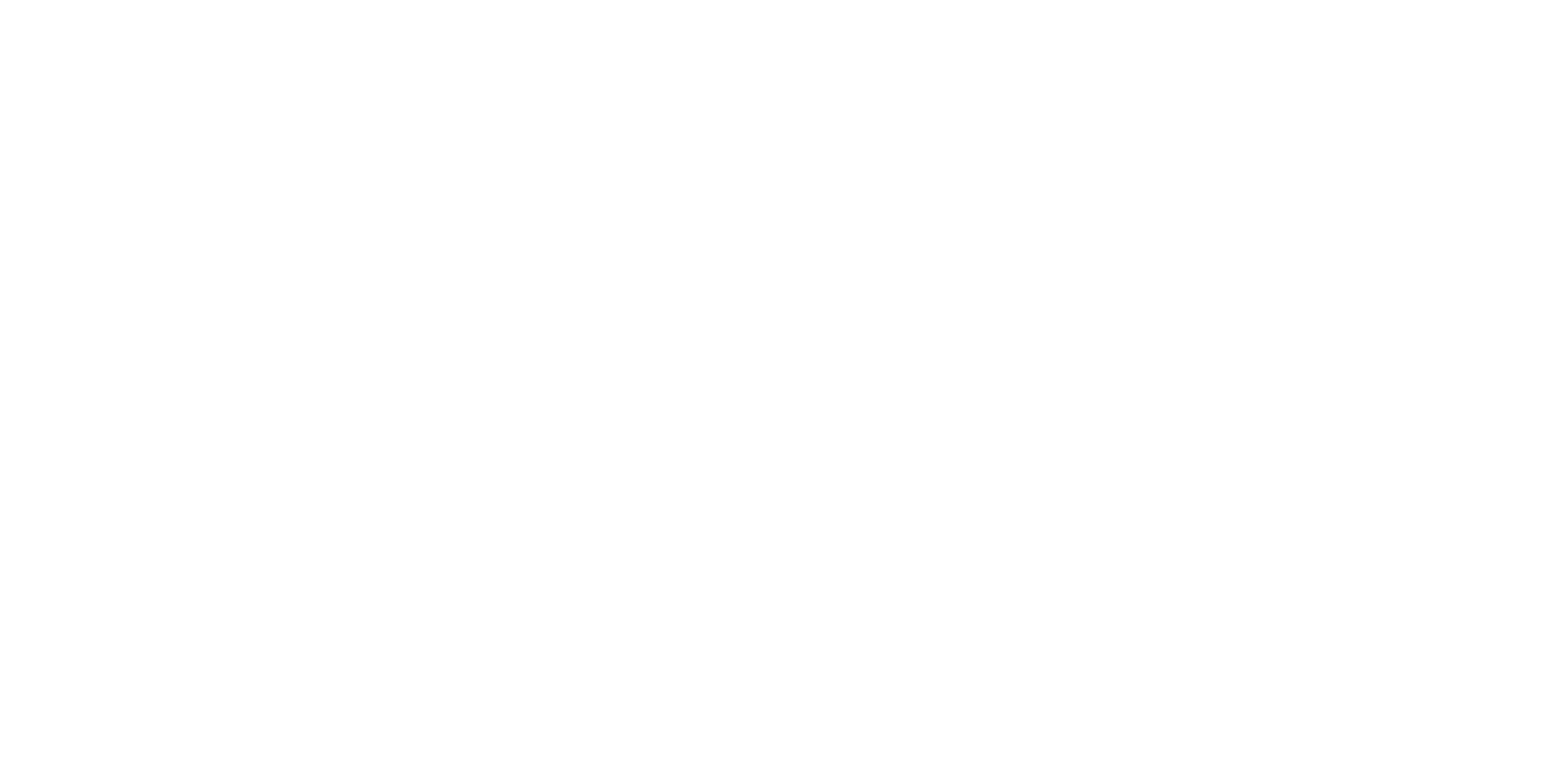
Crm-система
10. Как изменить или удалить машиноместо на парковке?
Созданные машиноместа отображаются в карточке парковки на вкладке «Машиноместа». Список машиномест содержит данные по каждому из них: статус, номер, размер, до какой даты доступно, текущий арендатор, теги машиноместа.
После создания машиноместа нельзя изменить его номер. Однако, нажав на строку с ним, можно редактировать другие параметры:
Если в CRM выключить доступность машиноместа, либо указать дату «Доступно до», то действуют следующие ограничения:
После создания машиноместа нельзя изменить его номер. Однако, нажав на строку с ним, можно редактировать другие параметры:
- Изменить размер и теги для выбранного места;
- Галочкой «Доступно для аренды» включить или выключить доступность места для аренды клиентом в приложении;
- С помощью поля «Доступно до» оставить место доступным для аренды лишь до определенной даты и времени. Клиент не сможет арендовать машиноместо после указанного срока, пока лимит не отменят или не перенесут на другую дату. Это ограничение не может пересекаться со сроками аренды в оформленных абонементах. Поэтому нужно либо устанавить лимит после дат в абонементах, либо досрочно завершить действующие абонементы для переноса лимита на более ранний срок.
Если в CRM выключить доступность машиноместа, либо указать дату «Доступно до», то действуют следующие ограничения:
- Абонемент на машиноместо, если таковой уже оплачен, продолжает действовать до конца оплаченного периода.
- Невозможно продлить абонемент на это место дальше доступного срока.
- Невозможно забронировать новый абонемент на это место дальше доступного срока.
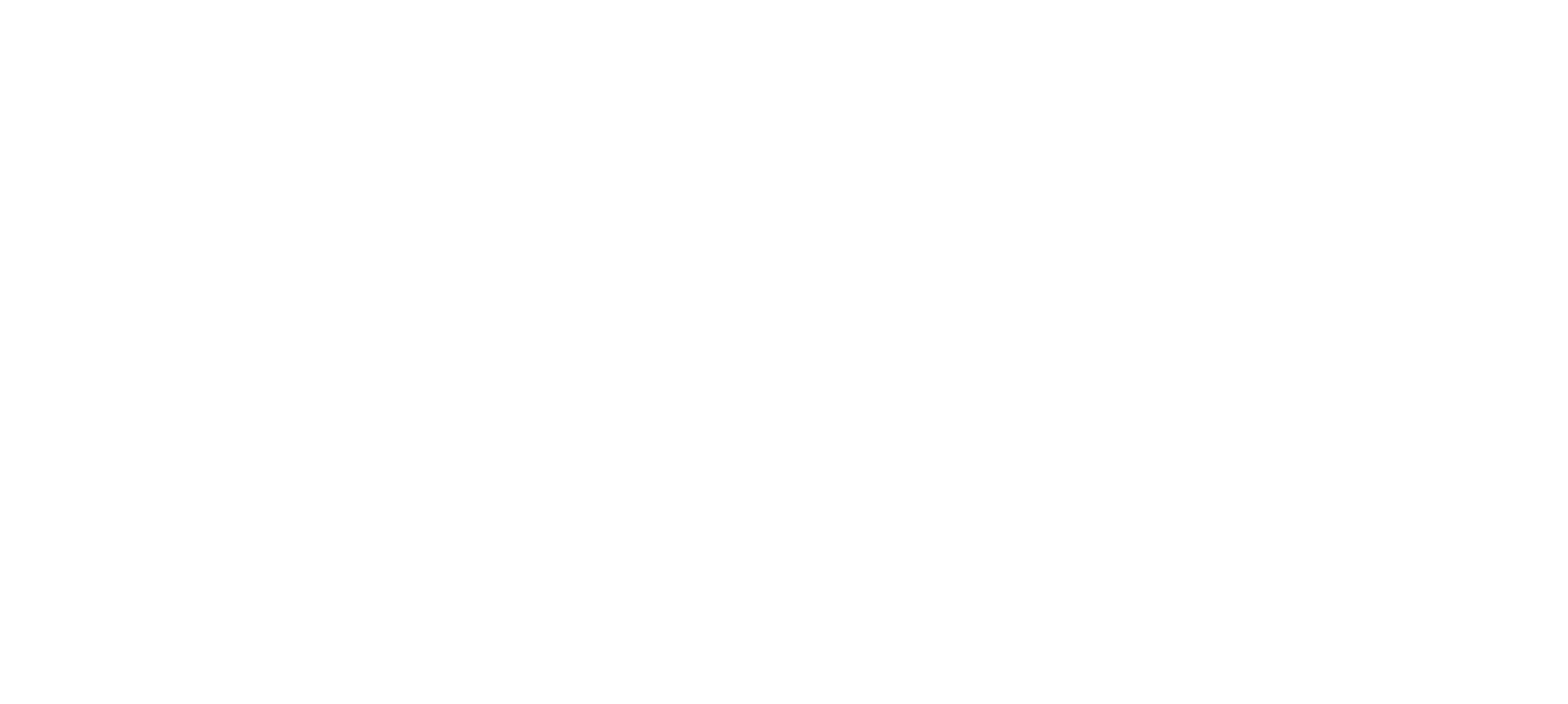
Чтобы удалить машиноместо, на вкладке «Машиноместа» найдите ненужное, нажмите значок корзины напротив него и подтвердите удаление.
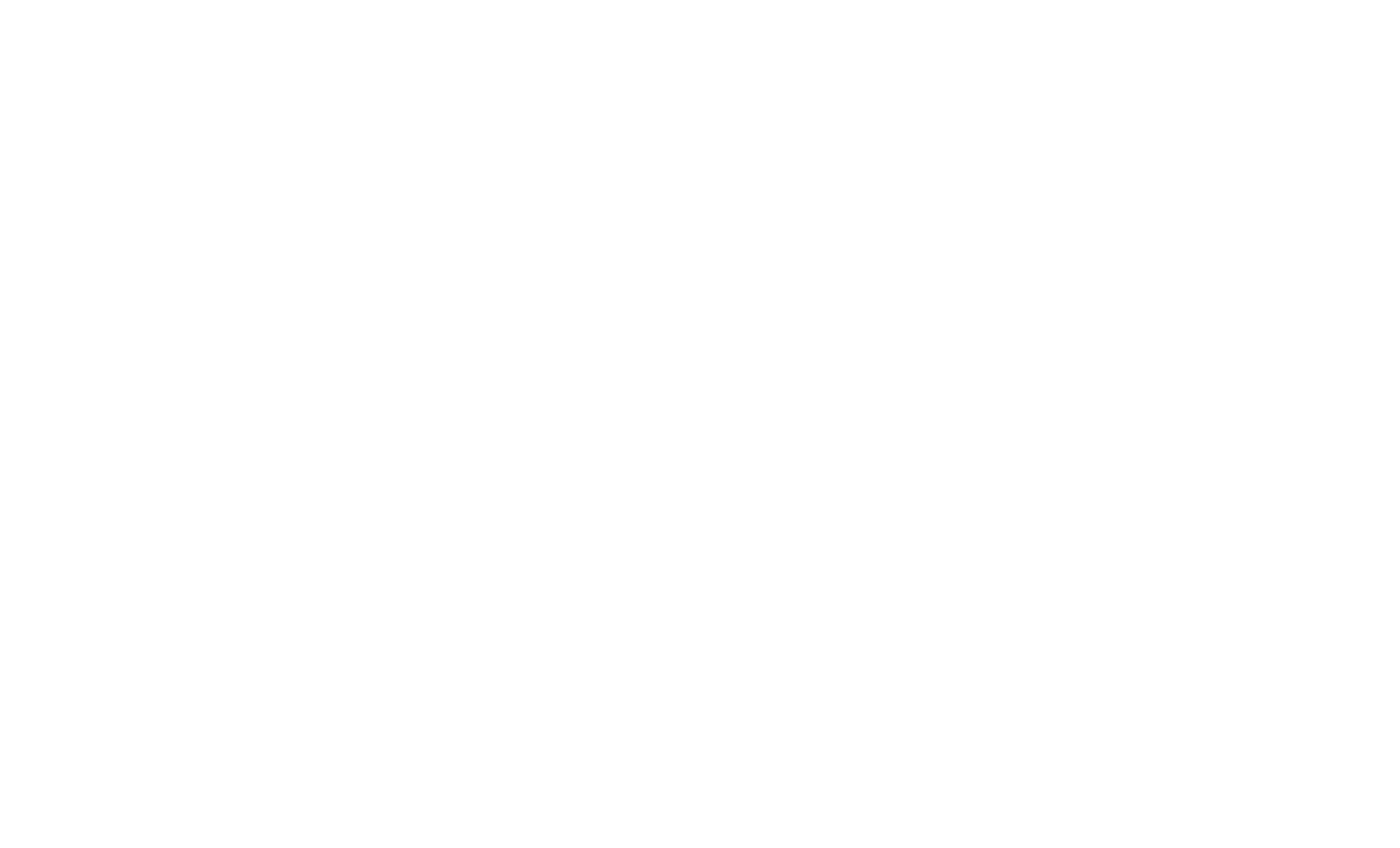
Crm-система
11. Как управлять тарифами на парковках?
Тариф — условия оплаты услуг на парковке. Тарифы создаются в разделе «Daily сервисы» → «Аренда машиномест» → вкладка «Тарифы»: отдельно для машиномест, и отдельно для видеокамер.
Однако, каждый тариф должен быть привязан к парковке, где он будет применяться, поэтому прежде всего нужно создать парковочные площадки.
Чтобы создать тариф на машиноместа, внутри вкладки «Тарифы» нажмите «Машиноместа» → кнопку «Добавить».
Чтобы создать тариф на камеры, внутри вкладки «Тарифы» нажмите «Камеры» → кнопку «Добавить».
После создания тарифы отображаются на своей вкладке, в таблице видно название тарифа, стоимость и прочие данные. Над таблицей есть фильтр по парковке.
Любой тариф можно открыть и редактировать все параметры, указанные при создании, кроме парковки, для которой этот тариф предназначен.
Чтобы удалить тариф, нажмите значок корзины в строке с ним и подтвердите удаление.
Формы создания этих тарифов различаются лишь тем, что в первом случае нужно указать размер машиноместа. Это из-за того, что тарифы настраиваются отдельно для каждого размера машиномест с каждой парковки (см. примеры 1−3 под картинкой ниже). Тарифы на камеры универсальны и не зависят от размеров машиномест.
При создании тарифа заполняются следующие параметры:
Однако, каждый тариф должен быть привязан к парковке, где он будет применяться, поэтому прежде всего нужно создать парковочные площадки.
Чтобы создать тариф на машиноместа, внутри вкладки «Тарифы» нажмите «Машиноместа» → кнопку «Добавить».
Чтобы создать тариф на камеры, внутри вкладки «Тарифы» нажмите «Камеры» → кнопку «Добавить».
После создания тарифы отображаются на своей вкладке, в таблице видно название тарифа, стоимость и прочие данные. Над таблицей есть фильтр по парковке.
Любой тариф можно открыть и редактировать все параметры, указанные при создании, кроме парковки, для которой этот тариф предназначен.
Чтобы удалить тариф, нажмите значок корзины в строке с ним и подтвердите удаление.
Формы создания этих тарифов различаются лишь тем, что в первом случае нужно указать размер машиноместа. Это из-за того, что тарифы настраиваются отдельно для каждого размера машиномест с каждой парковки (см. примеры 1−3 под картинкой ниже). Тарифы на камеры универсальны и не зависят от размеров машиномест.
При создании тарифа заполняются следующие параметры:
- Название тарифа — поможет отличать один тариф от другого.
- Парковка — выбирается из созданных парковок
- Размер машиноместа — малое / среднее / большое
- Тип тарифа — посуточный или почасовой
- Нижняя и верхняя граница, в днях / часах — интервал дней или часов, при котором будет рассчитываться стоимость аренды (например, от 1 до 30 дней одна цена, от 31 до 90 дней другая цена). Кстати, система не позволит создать тарифы с пересекающимися интервалами для одного машиноместа (например, 1−5 дней и 4−10 дней). От указанных верхних границ будет зависеть максимальный срок аренды, доступный клиенту.
- Стоимость за день / час, в рублях — стоимость парковки транспортного средства на площадке за единицу времени. На данный момент невозможно создать абонемент, если в тарифе нулевая стоимость, поэтому следует указать сумму от одного рубля и выше.
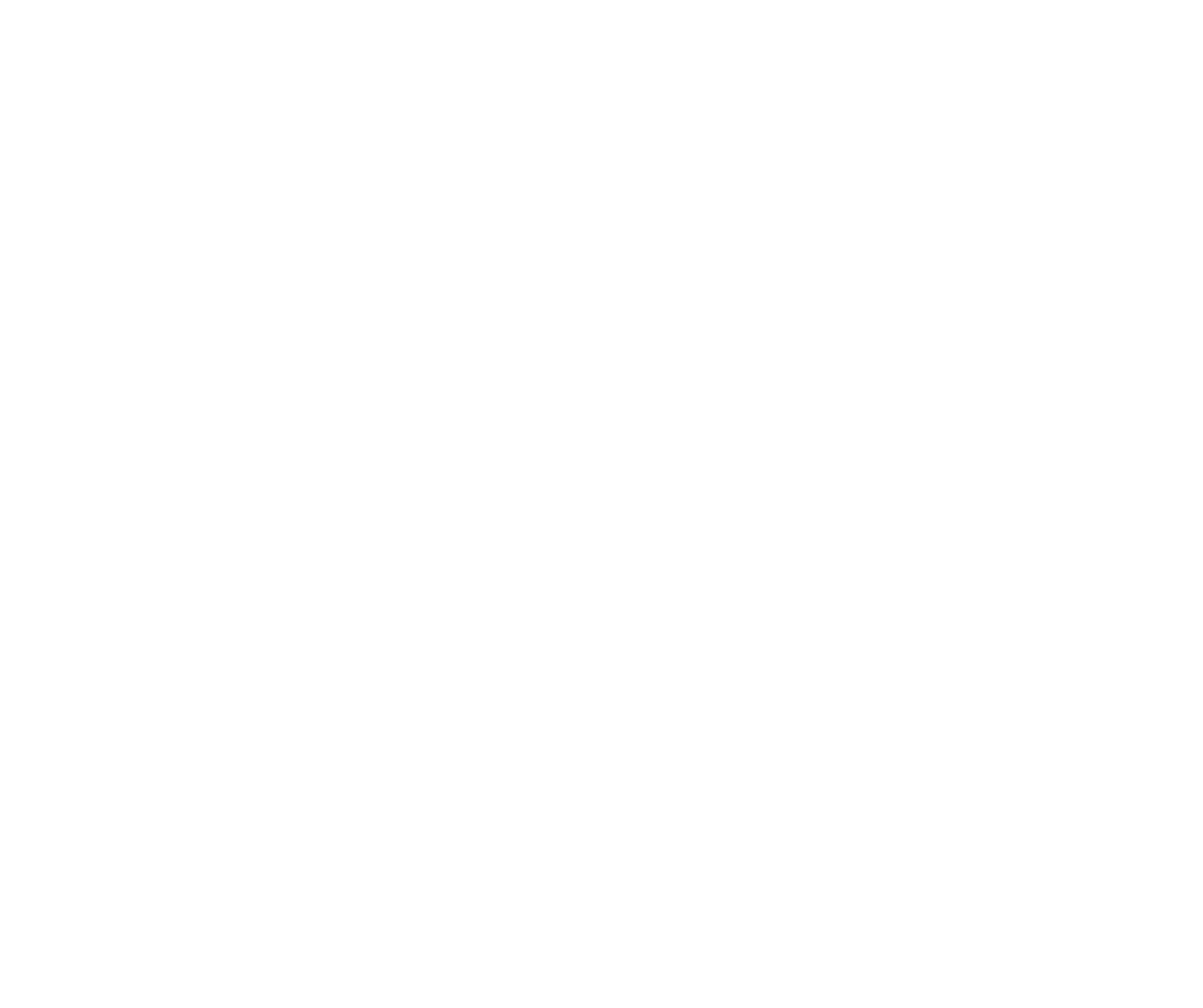
Пример 1. Парковка у жилого дома имеет только малые парковочные места. Можно сделать очень простую тарификацию — один посуточный тариф, один почасовой — и остановиться на этом.
Пример 2. На парковке есть три размера парковочных мест: малые, средние и большие. Тогда потребуется учесть их все и сделать больше тарифов: три посуточных соответственно для малых/средних/больших машиномест, три почасовых тарифа для каждого размера.
Пример 3. Современная парковка в престижном ЖК имеет три размера парковочных мест, видеонаблюдение и гибкую тарификацию. Можно предусмотреть даже скидки при оформлении абонемента на длительный срок.
Каждый тип машиноместа имеет по несколько тарифов, а стоимость зависит от срока абонемента. CRM Домиленд позволяет создать тарифы для оплаты абонементов, которые зависят от срока аренды: малые места на 1−15 дней — 100 рублей за сутки, малые места на 16−90 дней — 80 рублей, малые места на 91−180 дней — 50 рублей.
Как было сказано ранее, сотрудники сами регулируют стоимость и границы действия тарифа в днях (часах для почасовых абонементов). По аналогии можно создать тарифы для камер и других типов машиномест.
Пример 2. На парковке есть три размера парковочных мест: малые, средние и большие. Тогда потребуется учесть их все и сделать больше тарифов: три посуточных соответственно для малых/средних/больших машиномест, три почасовых тарифа для каждого размера.
Пример 3. Современная парковка в престижном ЖК имеет три размера парковочных мест, видеонаблюдение и гибкую тарификацию. Можно предусмотреть даже скидки при оформлении абонемента на длительный срок.
Каждый тип машиноместа имеет по несколько тарифов, а стоимость зависит от срока абонемента. CRM Домиленд позволяет создать тарифы для оплаты абонементов, которые зависят от срока аренды: малые места на 1−15 дней — 100 рублей за сутки, малые места на 16−90 дней — 80 рублей, малые места на 91−180 дней — 50 рублей.
Как было сказано ранее, сотрудники сами регулируют стоимость и границы действия тарифа в днях (часах для почасовых абонементов). По аналогии можно создать тарифы для камер и других типов машиномест.
Crm-система
12. Как добавить шлагбаумы на парковку или удалить их?
Шлагбаумы обеспечивают доступ на парковку только тем клиентам, которые купили абонемент на машиноместо.
Любой шлагбаум сначала нужно создать в CRM, затем привязать к парковке.
Добавление шлагбаума возможно в разделе «Смарт-системы» → «Ворота и шлагбаумы», а привязка — в карточке парковки на вкладке «Общие сведения».
Чтобы создать шлагбаум, нужно перейти в раздел «Смарт-системы» → «Ворота и шлагбаумы» и нажать «Добавить». Далее в модальном окне указывают следующие параметры:
В разделе «Ворота и шлагбаумы» отображается список шлагбаумов с их данными: порядковый номер, название, наличие видеонаблюдения, к какому объекту прикреплен. Там же доступен поиск по названию, фильтры по объектам и наличию камеры.
Шлагбаум можно открыть из таблицы и отредактировать его параметры, указанные при создании.
Чтобы удалить шлагбаум, нажмите значок корзины в строке с ним и подтвердите удаление.
Любой шлагбаум сначала нужно создать в CRM, затем привязать к парковке.
Добавление шлагбаума возможно в разделе «Смарт-системы» → «Ворота и шлагбаумы», а привязка — в карточке парковки на вкладке «Общие сведения».
Чтобы создать шлагбаум, нужно перейти в раздел «Смарт-системы» → «Ворота и шлагбаумы» и нажать «Добавить». Далее в модальном окне указывают следующие параметры:
- Тип — въезд, выезд, въезд/выезд
- Название шлагбаума — поможет отличить один шлагбаум от другого. Обратите внимание, что клиент видит название в приложении и по нему ориентируется какой шлагбаум нужно открыть (скриншоты под заголовком «Как открыть шлагбаум через приложение клиента»).
- Внешний идентификатор — идентификатор шлагбаума для синхронизации с системой провайдера (провайдером выступает сервис ParkCloud)
В разделе «Ворота и шлагбаумы» отображается список шлагбаумов с их данными: порядковый номер, название, наличие видеонаблюдения, к какому объекту прикреплен. Там же доступен поиск по названию, фильтры по объектам и наличию камеры.
Шлагбаум можно открыть из таблицы и отредактировать его параметры, указанные при создании.
Чтобы удалить шлагбаум, нажмите значок корзины в строке с ним и подтвердите удаление.
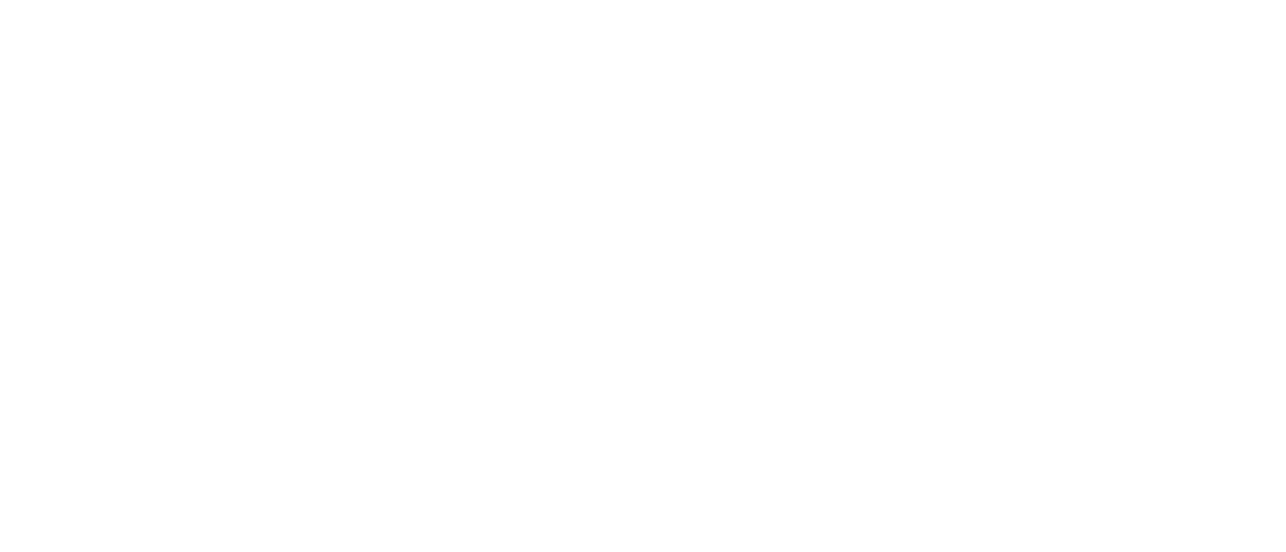
Чтобы привязать шлагбаумы к парковке, перейдите в раздел «Daily сервисы» → «Аренда машиномест» → вкладка «Парковки» и откройте нужную. Далее в поле «Шлагбаумы» выберите шлагбаумы, которые относятся к этой парковке.
В этом же поле можно убрать ненужные шлагбаумы.
Важно! Должна быть возможность въехать и выехать с парковки, поэтому нужно добавить как минимум один шлагбаум на въезд/выезд, либо один на въезд и один на выезд.
В этом же поле можно убрать ненужные шлагбаумы.
Важно! Должна быть возможность въехать и выехать с парковки, поэтому нужно добавить как минимум один шлагбаум на въезд/выезд, либо один на въезд и один на выезд.
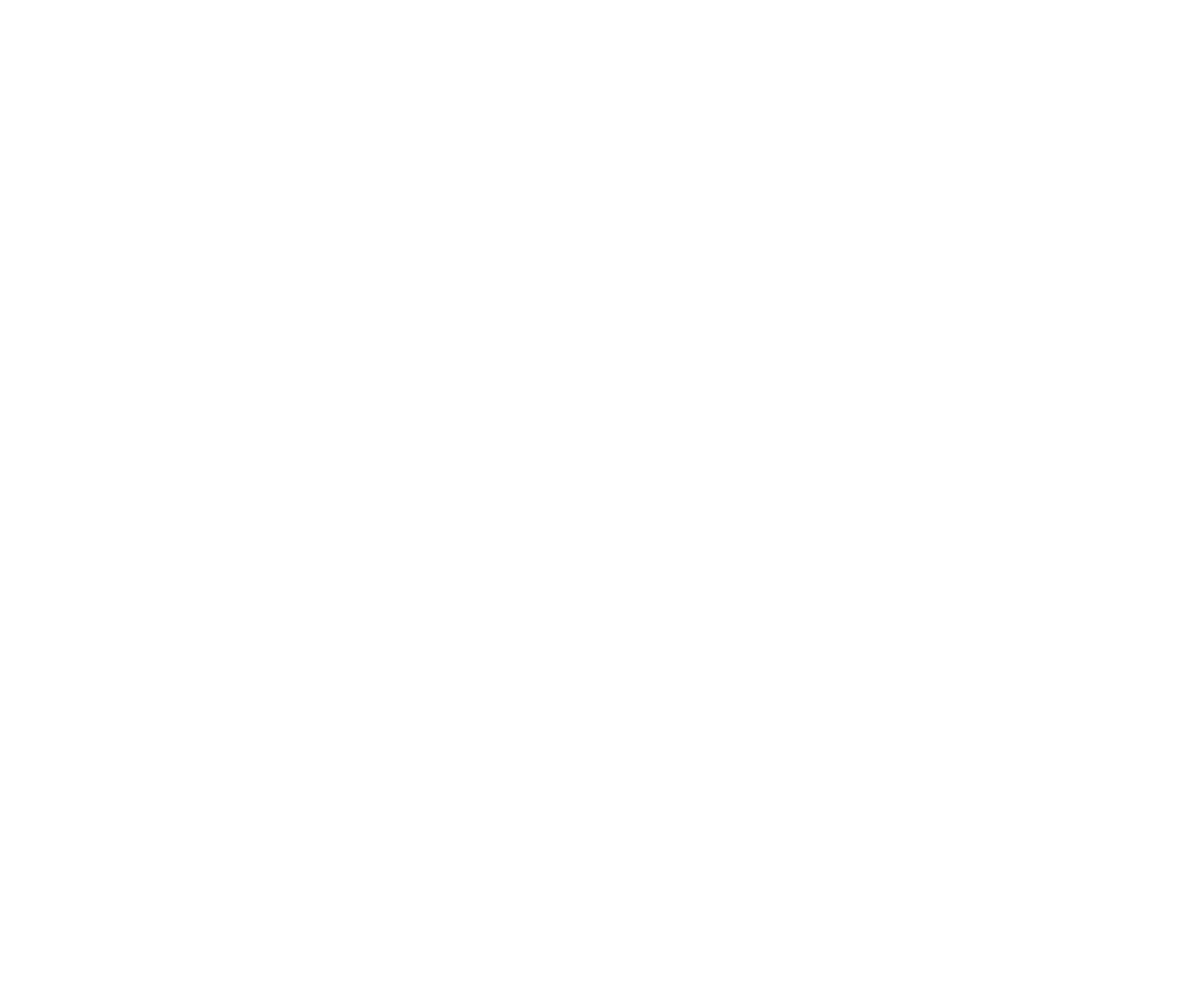
Crm-система
13. Как открыть шлагбаум вручную через CRM?
Сотрудник получает push-уведомление в браузере о том, что шлагбаум не открылся у клиента командой в мобильном приложении.
Получение уведомления включается отдельно в настройках. Чтобы сотрудник видел такие уведомления, нужно в браузере разрешить уведомления от CRM Домиленд.
Нажав на уведомление, можно сразу перейти в абонемент, по которому не открылся шлагбаум. В абонементе есть кнопка «Открыть шлагбаум».
При нажатии на «Открыть шлагбаум» система проверяет, что абонемент оплачен. Если он не оплачен или закончился срок действия, то из CRM открыть шлагбаум не получится.
Получение уведомления включается отдельно в настройках. Чтобы сотрудник видел такие уведомления, нужно в браузере разрешить уведомления от CRM Домиленд.
Нажав на уведомление, можно сразу перейти в абонемент, по которому не открылся шлагбаум. В абонементе есть кнопка «Открыть шлагбаум».
При нажатии на «Открыть шлагбаум» система проверяет, что абонемент оплачен. Если он не оплачен или закончился срок действия, то из CRM открыть шлагбаум не получится.
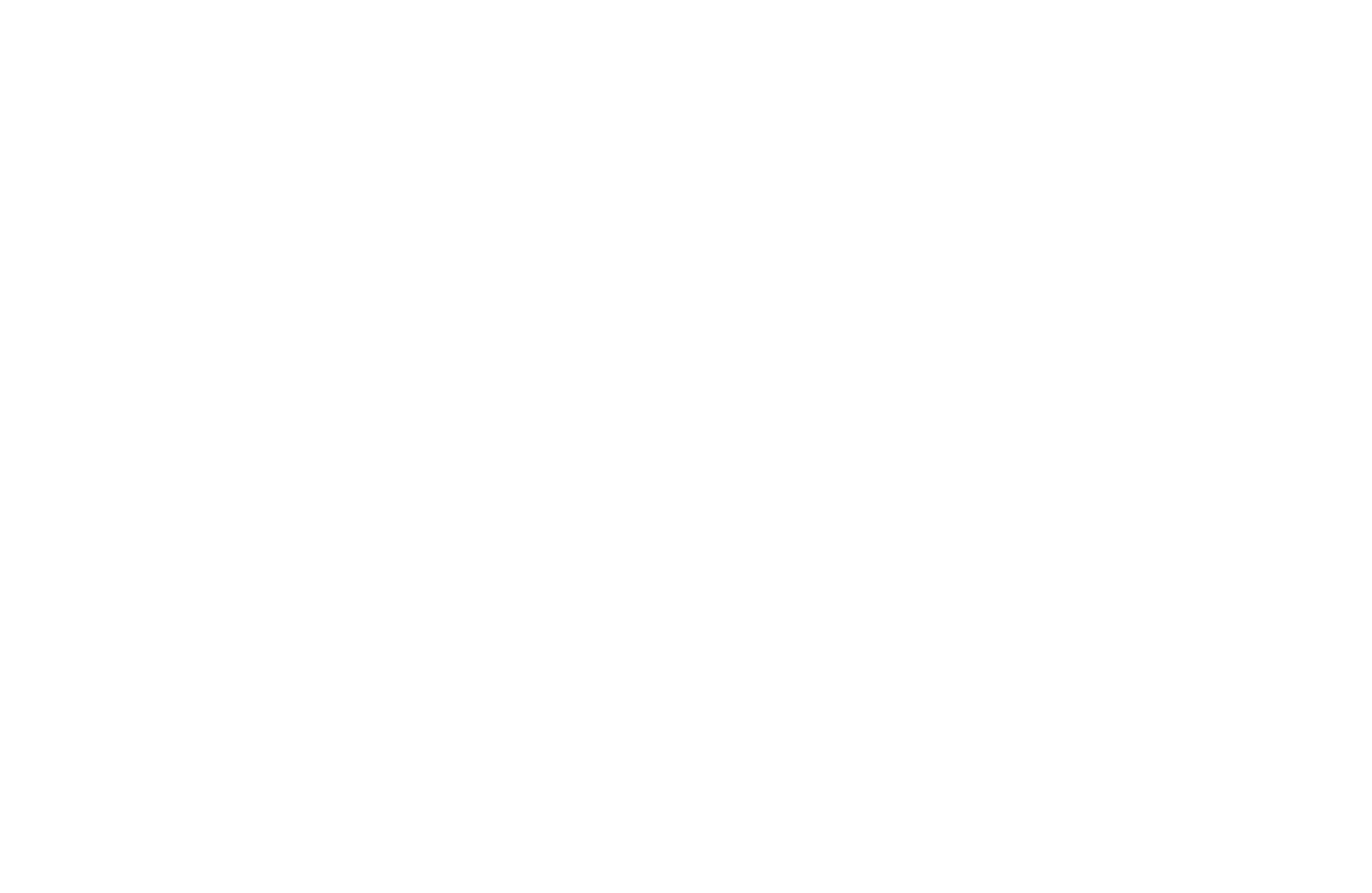
Crm-система
14. Как управлять камерами видеонаблюдения на парковках?
Камеры помогут повысить безопасность на парковке, а записи с камер — выяснить различные детали происшествий. Платный доступ к видеокамерам будет еще одним источником дохода.
Чтобы у клиента появился доступ к видеокамере, ее сначала нужно добавить в CRM, затем привязать к машиноместам на парковке. Добавление камеры возможно в разделе «Смарт-системы» → «Видеонаблюдение», а привязка — в карточке парковки на вкладке «Камеры».
Чтобы создать камеру, откройте раздел «Смарт-системы» → «Видеонаблюдение» и нажмите кнопку «Добавить». Далее в модальном окне указываются параметры камеры:
В таблице камер отображаются их статус, название, объект привязки. Там же есть поле «Поиск», которое помогает найти камеру по названию.
Любую камеру можно открыть и отредактировать параметры, указанные при создании.
Чтобы удалить камеру, нажмите значок корзины в строке с ней и подтвердите удаление.
Чтобы у клиента появился доступ к видеокамере, ее сначала нужно добавить в CRM, затем привязать к машиноместам на парковке. Добавление камеры возможно в разделе «Смарт-системы» → «Видеонаблюдение», а привязка — в карточке парковки на вкладке «Камеры».
Чтобы создать камеру, откройте раздел «Смарт-системы» → «Видеонаблюдение» и нажмите кнопку «Добавить». Далее в модальном окне указываются параметры камеры:
- Статус — включена / выключена
- Галочка «Камера на парковке» — обязательно отмечайте ее для парковочных камер, иначе нельзя будет привязать их к машиноместам. Камеры с этой галочкой не отображаются клиенту в приложении, пока он не оплатит доступ к видеонаблюдению по абонементу.
- Название — поможет клиенту и сотрудникам отличить одну камеру от другой. Можно указать где они находятся и какие машиноместа попадают в зону покрытия, например: «Камера ЖК Мир места 4−6», «Камера ЖК Мир места 10−12».
- Сортировка — определяет очередность отображения камеры в списке всех камер в мобильном приложении
- Объект — где находится камера
- Ссылка на видеопоток — ссылка на поток с камеры, которую можно получить от поставщика видеонаблюдения
- Изображение для превью — картинка, которая видна в приложении клиента для указанной камеры. Например, это может быть отметка ее расположения на схеме парковки. Превью не является обязательным параметром, но тем не менее, использование наглядных изображений поможет различать камеры между собой, поэтому будет полезным для клиентов. Если для камер нужны красивые превью, рекомендуется использовать изображения с соотношением 80×63 по ширине и высоте. Для простоты можно использовать более простое соотношение 5×4, тогда на превью обрежется лишь несколько пикселей снизу.
В таблице камер отображаются их статус, название, объект привязки. Там же есть поле «Поиск», которое помогает найти камеру по названию.
Любую камеру можно открыть и отредактировать параметры, указанные при создании.
Чтобы удалить камеру, нажмите значок корзины в строке с ней и подтвердите удаление.
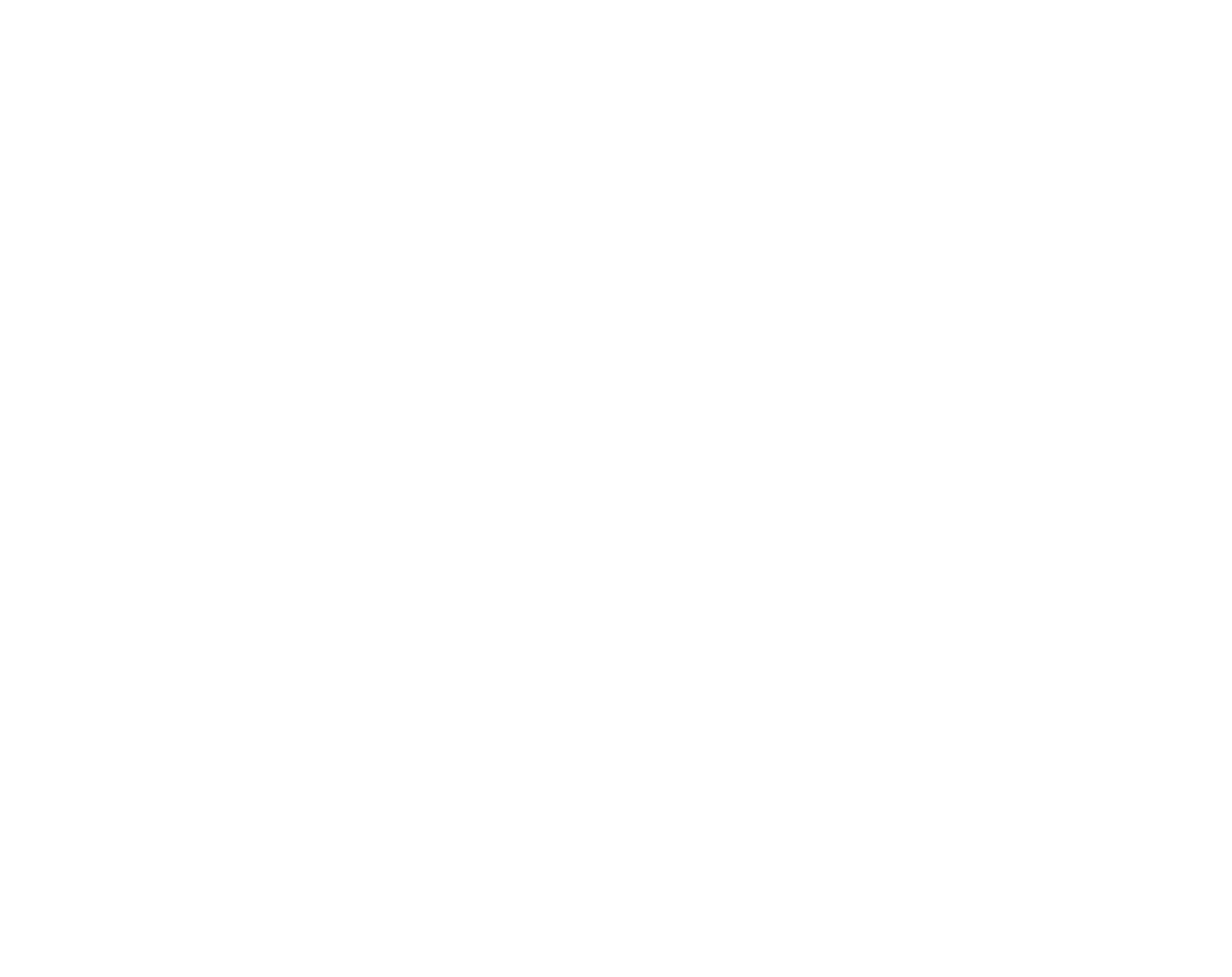
Добавив камеру в устройства, ее можно привязать ее к одному машиноместу или к нескольким. Для этого откройте нужную парковку → вкладку «Камеры» и нажмите «Добавить». Далее в модальном окне нужно выбрать камеру (в поле действует поиск по названию) и указать, какие машиноместа охватывает камера.
Добавленные привязки камер к машиноместам отображаются внутри парковки, на вкладке «Камеры». В таблице видны данные о привязках: статус камеры, название, привязанные машиноместа. Сохраненные привязки можно открывать и редактировать.
Чтобы удалить сохраненную привязку камеры, нажмите значок корзины в строке с ней и подтвердите удаление.
Добавленные привязки камер к машиноместам отображаются внутри парковки, на вкладке «Камеры». В таблице видны данные о привязках: статус камеры, название, привязанные машиноместа. Сохраненные привязки можно открывать и редактировать.
Чтобы удалить сохраненную привязку камеры, нажмите значок корзины в строке с ней и подтвердите удаление.
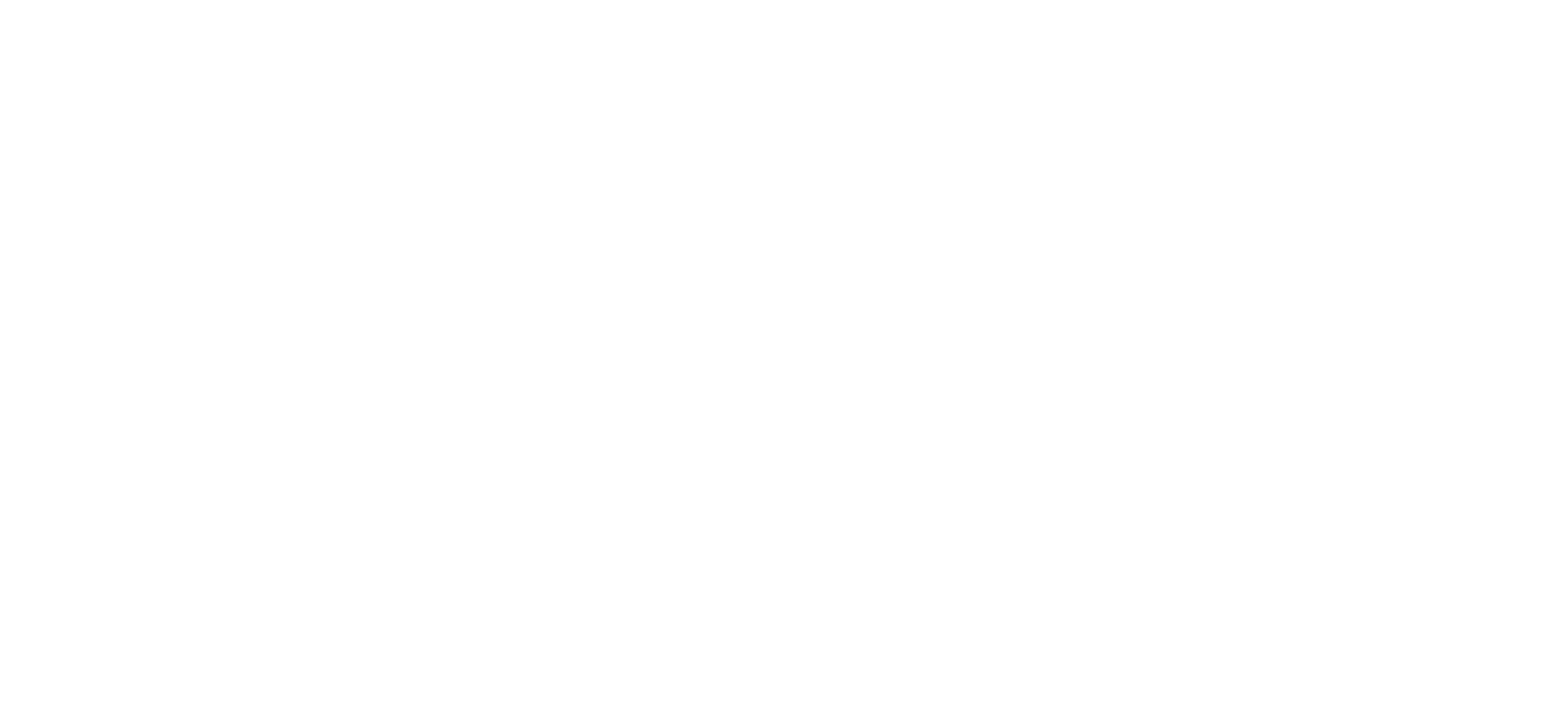
Crm-система
15. Как посмотреть список абонементов в CRM?
Абонемент — карточка в мобильном приложении Домиленд, которая используется для управления доступом на парковку. Чтобы клиент мог пользоваться услугами платной парковки, ему нужно сделать абонемент. Каждый абонемент закрепляется за конкретным машиноместом на конкретной парковке.
Созданные абонементы в табличном виде отображаются в разделе «Daily сервисы» → «Аренда машиномест» на вкладке «Абонементы». Таблица содержит данные по каждому из них: статус абонемента, номер, арендатор (владелец), парковка, номер машиноместа, срок действия, оплаченная сумма, тип тарифа, дата создания.
Список абонементов можно отфильтровать с помощью кнопки «Фильтры»: по парковке и статусу. Когда выбрана парковка, можно отфильтровать абонементы по машиноместу.
Созданные абонементы в табличном виде отображаются в разделе «Daily сервисы» → «Аренда машиномест» на вкладке «Абонементы». Таблица содержит данные по каждому из них: статус абонемента, номер, арендатор (владелец), парковка, номер машиноместа, срок действия, оплаченная сумма, тип тарифа, дата создания.
Список абонементов можно отфильтровать с помощью кнопки «Фильтры»: по парковке и статусу. Когда выбрана парковка, можно отфильтровать абонементы по машиноместу.
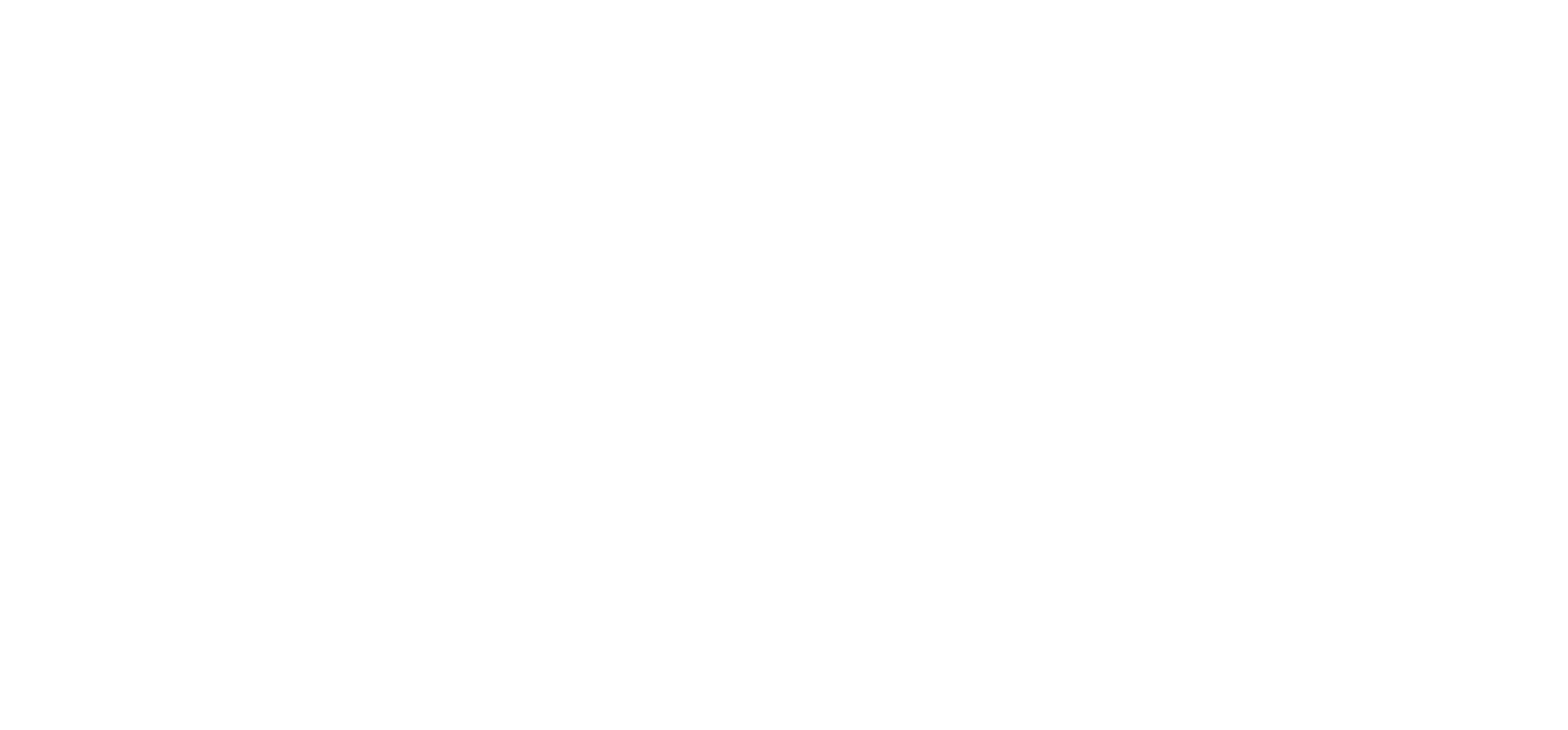
Crm-система
16. Как создать абонемент на машиноместо через CRM?
Прежде чем оформлять абонементы, требуется создать парковку и тарифы к ней, которые будут использоваться для оплаты / продления абонементов.
Клиент тоже должен быть добавлен в CRM-систему, чтобы оформить на него абонемент.
Абонемент можно создать из CRM, указанный клиент сможет использовать его через мобильное приложение (также как если бы он сам оформил его в приложении клиента).
Чтобы сделать это в CRM, откройте раздел Daily сервисы» → «Аренда машиномест» на вкладке «Абонементы» и нажмите кнопку «Добавить». Далее в модальном окне нужно в два этапа заполнить данные абонемента.
На первом этапе указываются следующие параметры:
Клиент тоже должен быть добавлен в CRM-систему, чтобы оформить на него абонемент.
Абонемент можно создать из CRM, указанный клиент сможет использовать его через мобильное приложение (также как если бы он сам оформил его в приложении клиента).
Чтобы сделать это в CRM, откройте раздел Daily сервисы» → «Аренда машиномест» на вкладке «Абонементы» и нажмите кнопку «Добавить». Далее в модальном окне нужно в два этапа заполнить данные абонемента.
На первом этапе указываются следующие параметры:
- Парковка — выбирается из созданных парковок
- Размер машиноместа — малые места для мотоциклов, средние для мотоциклов и автомобилей (2×5м), большие для автомобилей и грузовиков (2×7м).
- Номер машиноместа — выбирается из доступных мест на парковке
- Галочка «Доступ к видеонаблюдению» — активна только если за машиноместом закреплена камера.
- Сумма оплаты — сумма, которую заплатил клиент при оформлении абонемента
- Тип тарифа — посуточный/почасовой
- Дата начала — всегда устанавливаются текущие дата-время.
- Количество дней и дата истечения абонемента заполняются автоматически. Они рассчитываются на основе стоимости по тарифу для выбранного машиноместа и значения в поле «Сумма оплаты». Максимальный срок аренды зависит от тарифов для выбранного машиноместа, которые настроены сотрудниками управляющей организации.
- Документы, подтверждающие оплату — копии чеков или иные документы
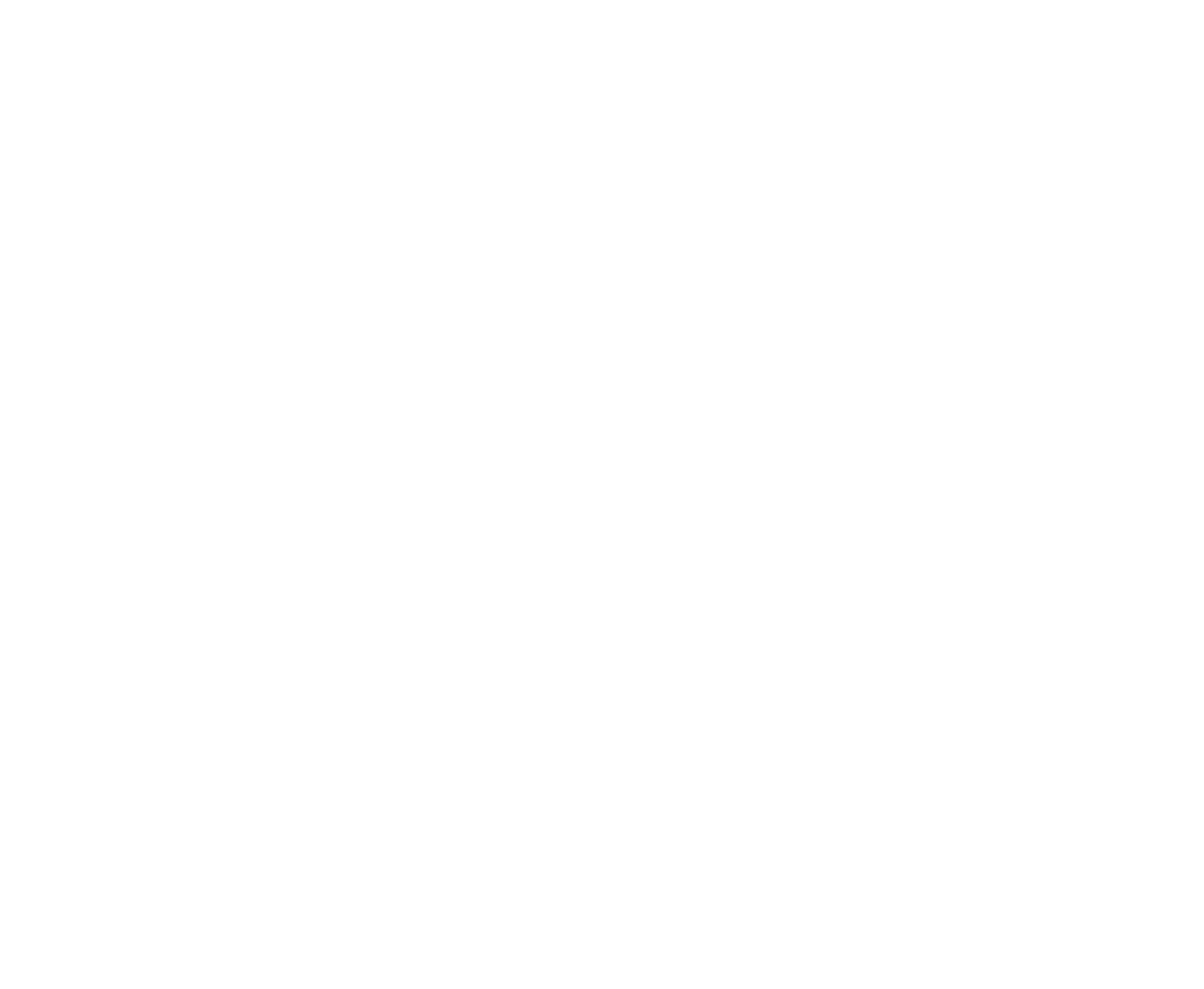
Параметры для заполнения на втором этапе:
Нужно подтвердить создание абонемента кнопкой «Добавить» внизу формы.
Он будет создан со статусом «Действует», а машиноместу автоматически присвоится статус «Занято», чтобы другие клиенты не могли забронировать то же место. Абонемент сразу после создания становится доступен в мобильном приложении, и клиент может использовать его для проезда на парковку.
Сотрудники управляющей организации при желании могут использовать создание абонементов через CRM, чтобы предоставлять клиентам машиноместа бесплатно. Например, в рамках специальных акций или льготных условий. При этом в поле «Сумма оплаты» необходимо указать значение больше единицы. Система будет отображать такой абонемент как оплаченный, хотя фактическая оплата при создании через CRM не требуется.
- Указать транспортные средства, которым будет доступна парковка по абонементу. Для каждого транспортного средства можно указать его тип, номер, марку. Система не ограничивает тип транспорта в зависимости от размера машиноместа, такие нюансы остаются на усмотрение организации и клиента.
- Выбрать клиента, который станет владельцем абонемента.
Нужно подтвердить создание абонемента кнопкой «Добавить» внизу формы.
Он будет создан со статусом «Действует», а машиноместу автоматически присвоится статус «Занято», чтобы другие клиенты не могли забронировать то же место. Абонемент сразу после создания становится доступен в мобильном приложении, и клиент может использовать его для проезда на парковку.
Сотрудники управляющей организации при желании могут использовать создание абонементов через CRM, чтобы предоставлять клиентам машиноместа бесплатно. Например, в рамках специальных акций или льготных условий. При этом в поле «Сумма оплаты» необходимо указать значение больше единицы. Система будет отображать такой абонемент как оплаченный, хотя фактическая оплата при создании через CRM не требуется.
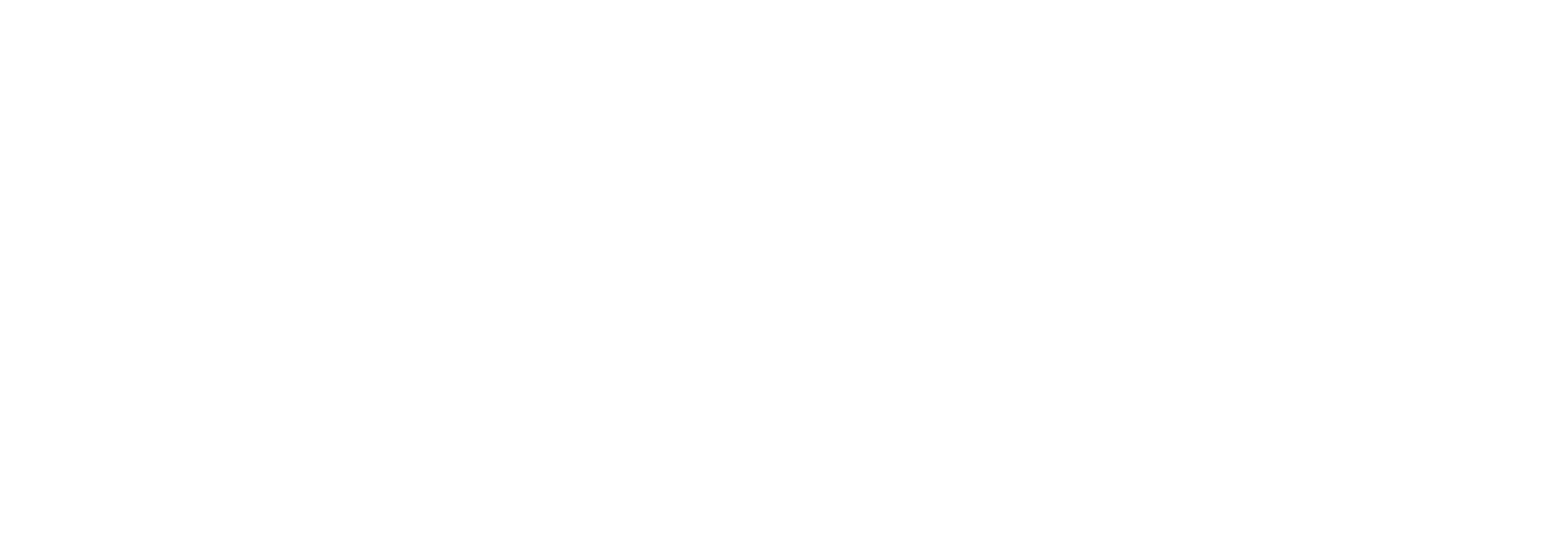
Crm-система
17. Как редактировать абонемент в CRM? Где увидеть детальные сведения про абонемент?
Абонементы можно открыть из таблицы и посмотреть их данные, историю действий.
В истории действий сохраняются следующие действия с абонементом:
Для абонементов в статусах «Действует» и «Будущий» можно редактировать машиноместо, приложить документы, изменить транспортные средства в абонементе и данные этих ТС.
Кроме того, абонемент можно деактивировать или продлить.
В истории действий сохраняются следующие действия с абонементом:
- Создание абонемента
- Добавление/удаление транспортного средства в абонемент
- Деактивация (досрочное завершение)
- Изменение машиноместа
Для абонементов в статусах «Действует» и «Будущий» можно редактировать машиноместо, приложить документы, изменить транспортные средства в абонементе и данные этих ТС.
Кроме того, абонемент можно деактивировать или продлить.
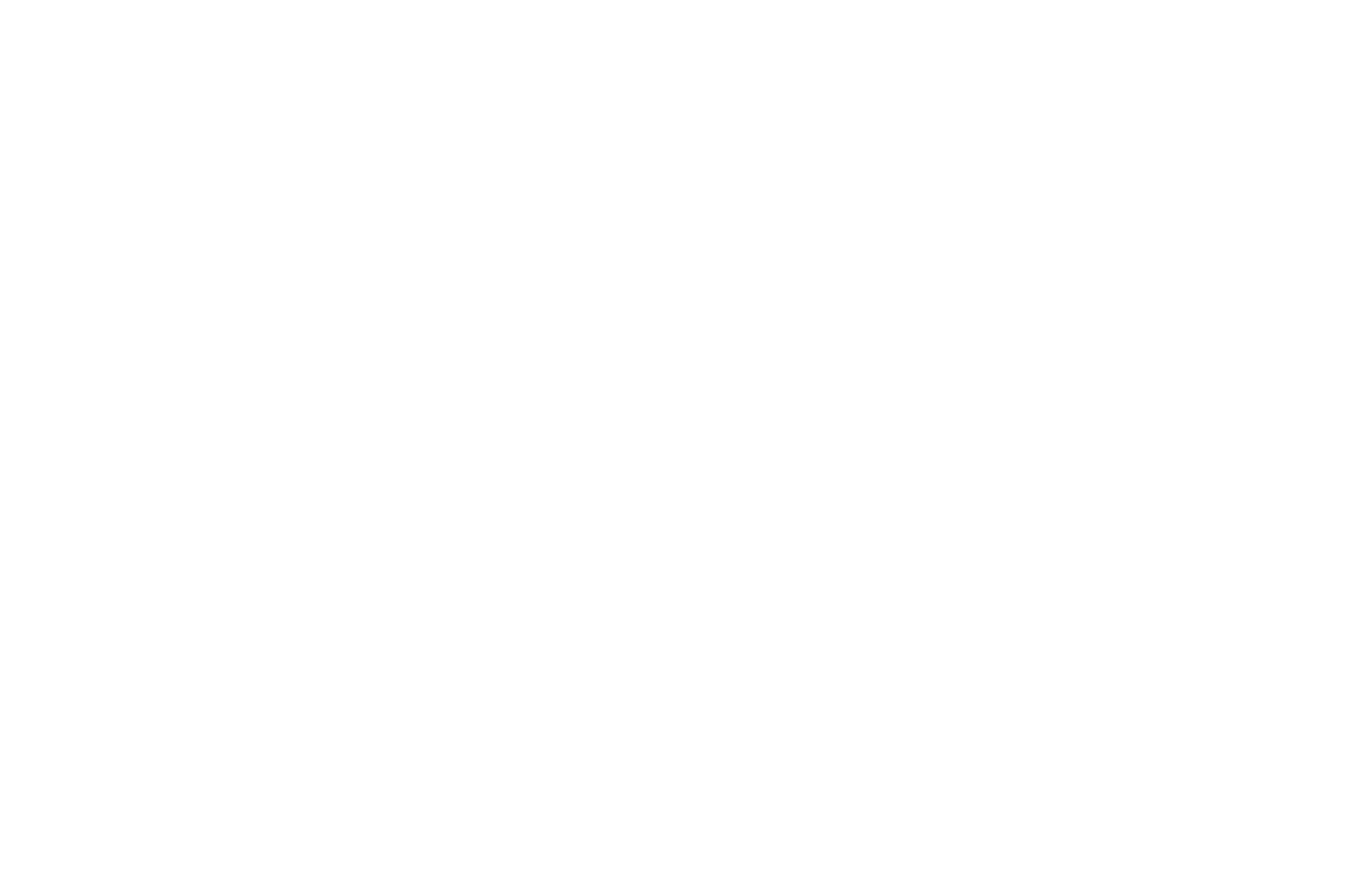
Кликнув по номеру машиноместа в карточке абонемента, через модальное окно можно сменить машиноместо (в списке номеров видны только незанятые места).
В том же окне можно дать доступ к видеонаблюдению, если к месту привязана камера.
В том же окне можно дать доступ к видеонаблюдению, если к месту привязана камера.
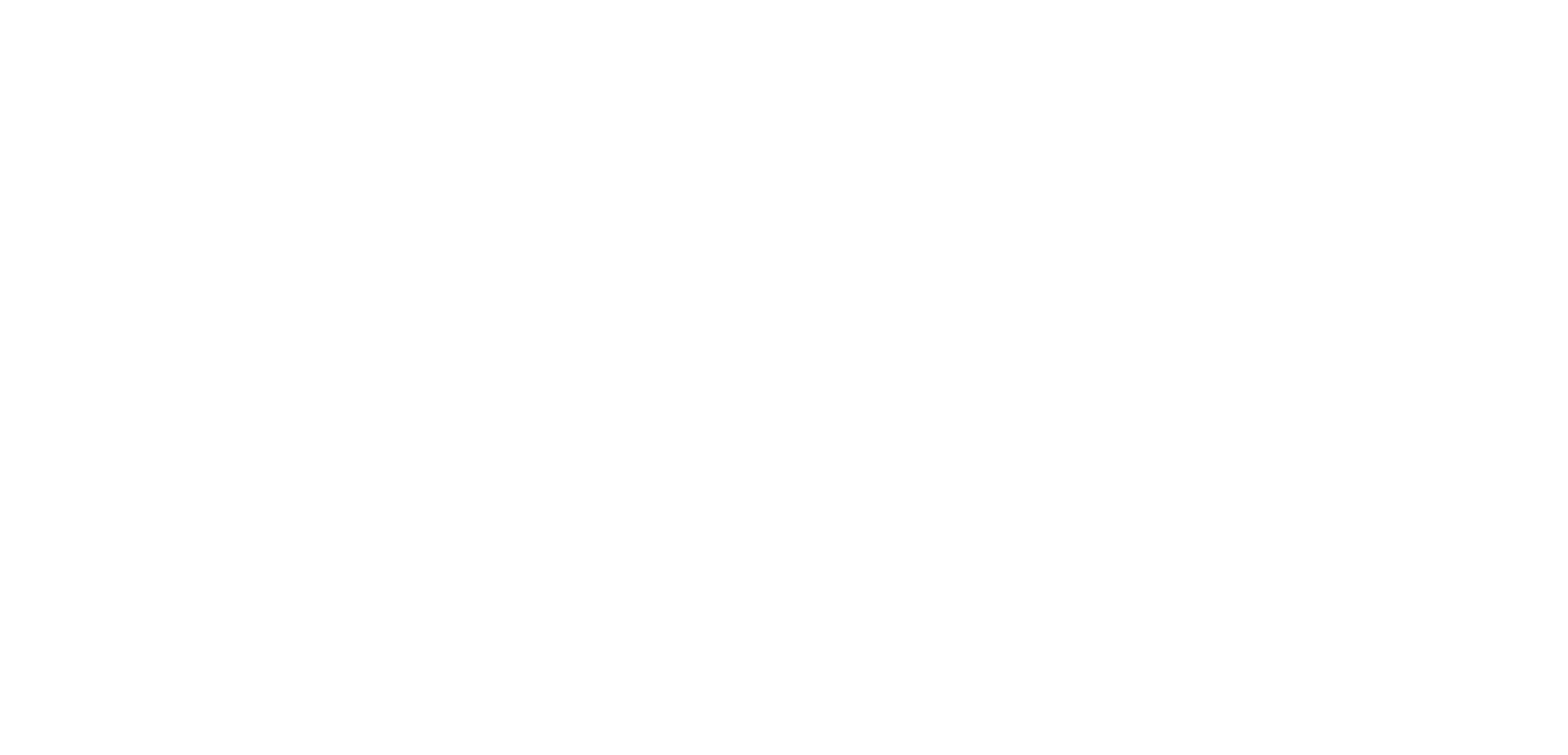
Crm-система
18. Как изменить транспорт в абонементе через CRM?
Иногда одного транспортного средства в абонементе недостаточно, и клиенту требуется поделиться абонементом со своими близкими. В этом случае клиент через приложение может самостоятельно добавить в абонемент дополнительные ТС.
Чтобы сделать то же самое в CRM, откройте карточку абонемента, пролистайте ее вниз до блока «Транспорт» со следующими элементами:
(1) Кнопка «Добавить» — чтобы добавить ТС в абонемент.
(2) (3) Данные ТС: марка и номер транспортного средства. Цветной кружок обозначает статус нахождения ТС на парковке (красный = внутри, зеленый = снаружи), определяется событием въезда / выезда по абонементу.
(4) Кнопка «Изменить статус» — чтобы изменить статус ТС (внутри / вне парковки). Меняется свободно, независимо от статуса абонемента.
(5) Кнопка редактирования — чтобы изменить данные ТС в абонементе.
(6) Кнопка удаления — чтобы убрать ТС из абонемента.
Транспортных средств в абонементе может быть несколько, но единовременно получится занять только одно машиноместо. Поэтому если клиенту требуется забронировать сразу несколько мест, ему нужно оформить дополнительные абонементы.
Форма добавления ТС и форма редактирования данных ТС выглядят также, как при создании абонемента.
Чтобы сделать то же самое в CRM, откройте карточку абонемента, пролистайте ее вниз до блока «Транспорт» со следующими элементами:
(1) Кнопка «Добавить» — чтобы добавить ТС в абонемент.
(2) (3) Данные ТС: марка и номер транспортного средства. Цветной кружок обозначает статус нахождения ТС на парковке (красный = внутри, зеленый = снаружи), определяется событием въезда / выезда по абонементу.
(4) Кнопка «Изменить статус» — чтобы изменить статус ТС (внутри / вне парковки). Меняется свободно, независимо от статуса абонемента.
(5) Кнопка редактирования — чтобы изменить данные ТС в абонементе.
(6) Кнопка удаления — чтобы убрать ТС из абонемента.
Транспортных средств в абонементе может быть несколько, но единовременно получится занять только одно машиноместо. Поэтому если клиенту требуется забронировать сразу несколько мест, ему нужно оформить дополнительные абонементы.
Форма добавления ТС и форма редактирования данных ТС выглядят также, как при создании абонемента.
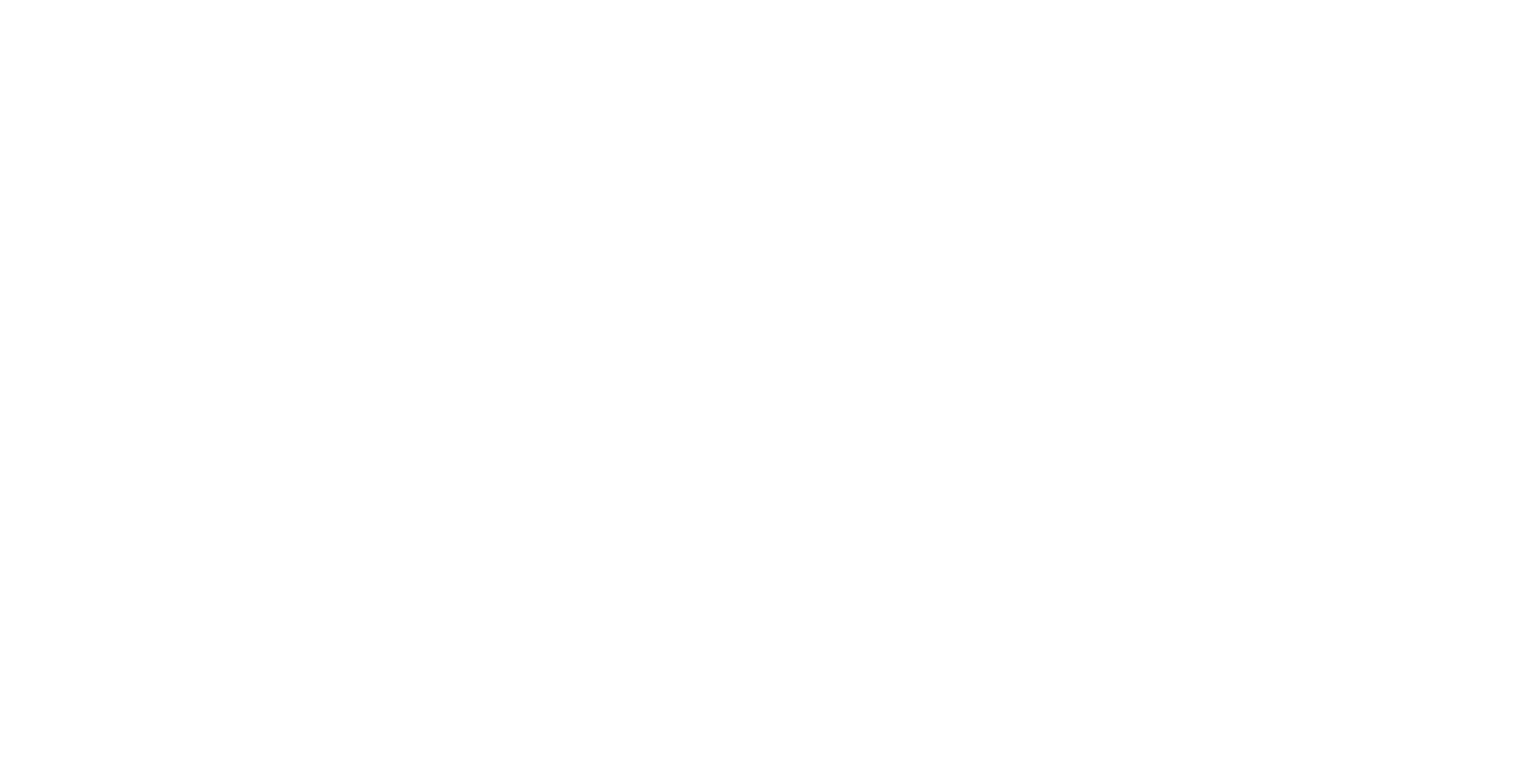
Crm-система
19. Как продлить абонемент через CRM?
В CRM можно продлить абонемент на оплаченный клиентом срок.
Для этого перейдите в раздел Daily сервисы» → «Аренда машиномест» на вкладку «Абонементы», откройте карточку абонемента и нажмите кнопку «Продлить абонемент».
Далее в модальном окне указываются параметры: тип тарифа, количество оплаченных дней/часов, сроки действия абонемента, наличие доступа к видеонаблюдению, документы для подтверждения оплаты. Максимальный срок аренды зависит от тарифов для выбранного машиноместа, которые настроены сотрудниками управляющей организации.
Подтвердите продление кнопкой «Сохранить».
После этого будет создан новый абонемент со статусом «Будущий», который копирует предыдущий (кроме параметров, указанных при продлении). При этом дата истечения старого абонемента является датой начала нового. Когда у старого закончится срок действия, клиент для доступа на парковку должен будет использовать новый абонемент, который стал активным.
Для этого перейдите в раздел Daily сервисы» → «Аренда машиномест» на вкладку «Абонементы», откройте карточку абонемента и нажмите кнопку «Продлить абонемент».
Далее в модальном окне указываются параметры: тип тарифа, количество оплаченных дней/часов, сроки действия абонемента, наличие доступа к видеонаблюдению, документы для подтверждения оплаты. Максимальный срок аренды зависит от тарифов для выбранного машиноместа, которые настроены сотрудниками управляющей организации.
Подтвердите продление кнопкой «Сохранить».
После этого будет создан новый абонемент со статусом «Будущий», который копирует предыдущий (кроме параметров, указанных при продлении). При этом дата истечения старого абонемента является датой начала нового. Когда у старого закончится срок действия, клиент для доступа на парковку должен будет использовать новый абонемент, который стал активным.
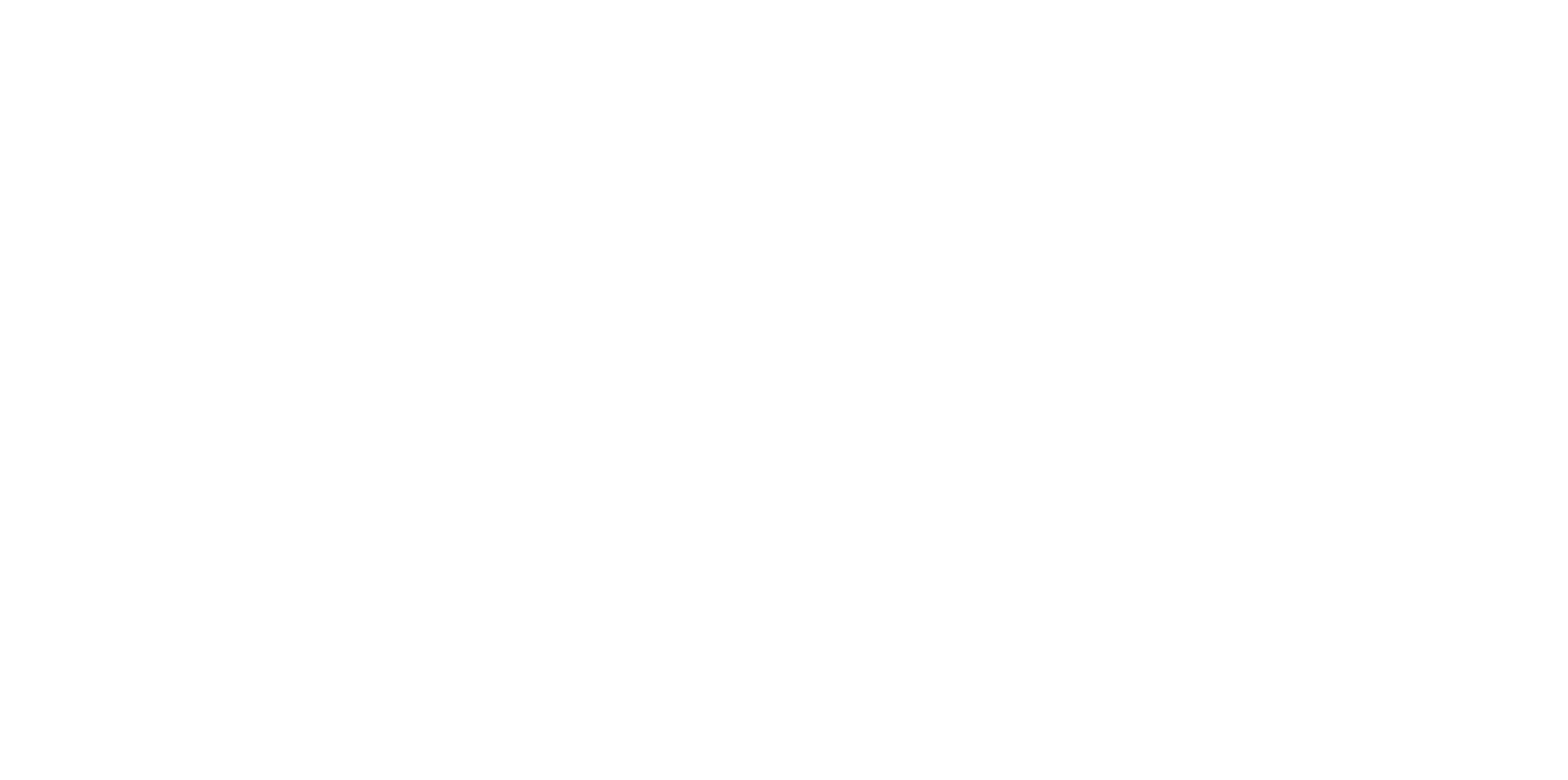
Crm-система
20. Как деактивировать абонемент вручную через CRM?
Деактивация абонемента — это прекращение его работы и отправка в архив. После деактивации машиноместо освобождается для бронирования другими клиентами, а владелец абонемента теряет доступ к камере для этого места.
Важно! Деактивированный абонемент попадает в архив вместе с будущими относительно самого себя. Не деактивируются предыдущие абонементы относительно него. Например, есть четыре абонемента: действующий и три будущих. Если деактивировать действующий, все четыре окажутся в архиве. Если деактивировать третий из всех, он будет аннулирован вместе с самым поздним абонементом.
Абонемент нельзя деактивировать, если он в статусе «Просрочен» или «Погашен», либо уже находится в архиве. Когда абонемент просрочен, клиент должен погасить долг и покинуть парковку, затем истечет время на выезд и абонемент попадет в архив. Если в дальнейшем необходим доступ парковку, можно создать новый абонемент.
Возврат средств при деактивации недоступен, если клиент оплачивал абонемент вне приложения: ведь в этом случае система не знает, куда возвращать деньги.
В описанной ситуации, либо когда на парковке не включена опция возврата средств, клиенту придется согласовывать возврат напрямую с управляющей организацией.
Чтобы деактивировать абонемент в CRM, откройте его карточку и нажмите кнопку «Деактивировать». Далее в модальном окне можно прочитать о последствиях деактивации. Если возврат средств доступен, там же есть возможность указать сумму возврата: ввести ее вручную, вернуть сумму за оставшиеся дни из всего срока бронирования, или вернуть сумму в полном объеме.
Подтвердите действие кнопкой «Сохранить» в модальном окне.
Важно! Деактивированный абонемент попадает в архив вместе с будущими относительно самого себя. Не деактивируются предыдущие абонементы относительно него. Например, есть четыре абонемента: действующий и три будущих. Если деактивировать действующий, все четыре окажутся в архиве. Если деактивировать третий из всех, он будет аннулирован вместе с самым поздним абонементом.
Абонемент нельзя деактивировать, если он в статусе «Просрочен» или «Погашен», либо уже находится в архиве. Когда абонемент просрочен, клиент должен погасить долг и покинуть парковку, затем истечет время на выезд и абонемент попадет в архив. Если в дальнейшем необходим доступ парковку, можно создать новый абонемент.
Возврат средств при деактивации недоступен, если клиент оплачивал абонемент вне приложения: ведь в этом случае система не знает, куда возвращать деньги.
В описанной ситуации, либо когда на парковке не включена опция возврата средств, клиенту придется согласовывать возврат напрямую с управляющей организацией.
Чтобы деактивировать абонемент в CRM, откройте его карточку и нажмите кнопку «Деактивировать». Далее в модальном окне можно прочитать о последствиях деактивации. Если возврат средств доступен, там же есть возможность указать сумму возврата: ввести ее вручную, вернуть сумму за оставшиеся дни из всего срока бронирования, или вернуть сумму в полном объеме.
Подтвердите действие кнопкой «Сохранить» в модальном окне.
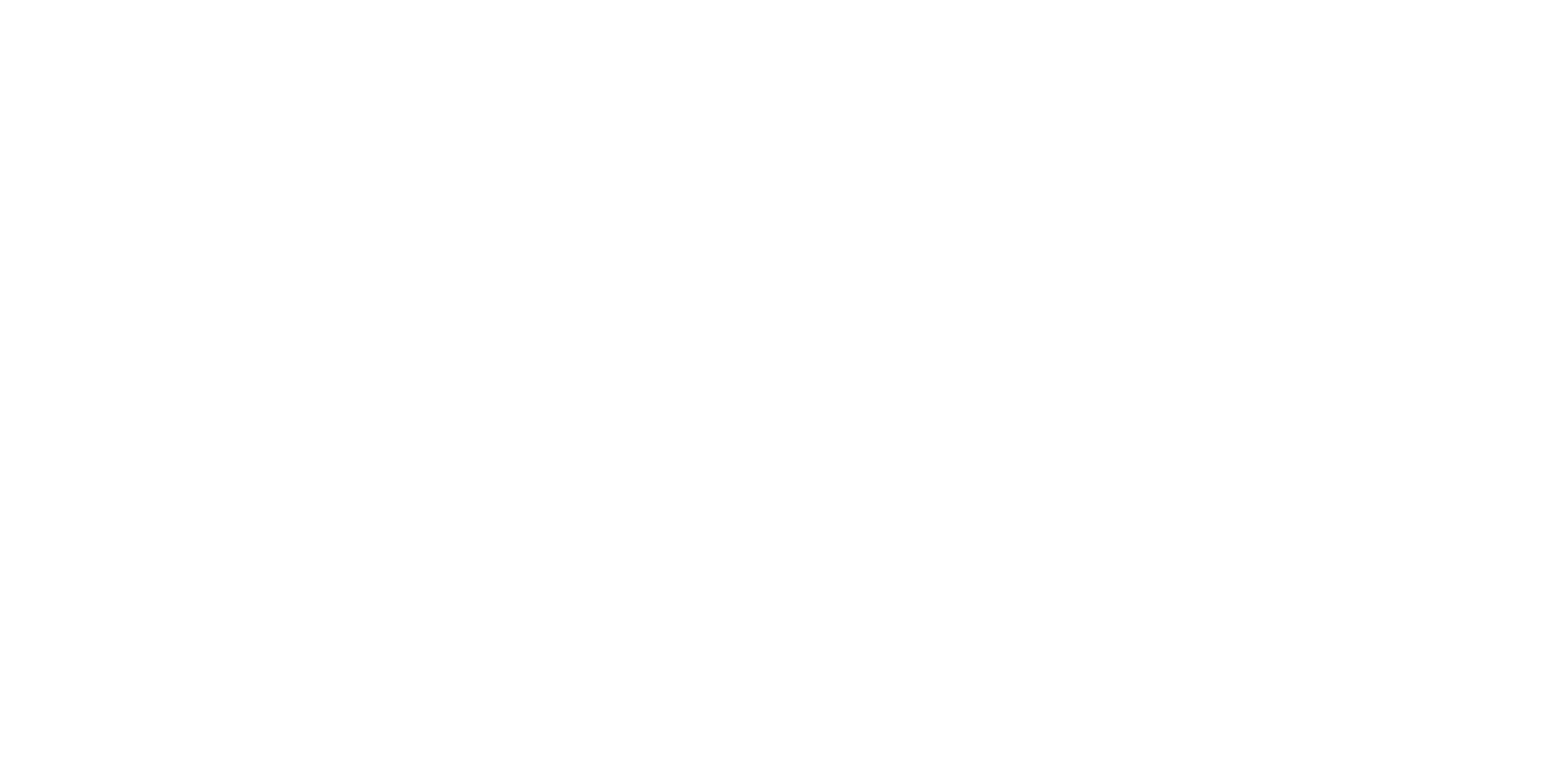
Crm-система
21. Как работают статусы у абонемента?
Далее рассказано как работают статусы абонементов, а после таблицы доступных действий с ними описаны статусы машиномест.
Абонемент автоматически переходит в статус «Действует» сразу при создании. Он остается с этим статусом до тех пор, пока не наступит дата его окончания.
Для въезда/выезда с парковки клиент использует действующий абонемент. Его можно продлить, отредактировать, добавить ТС. Если все ТС из абонемента снаружи парковки, абонемент можно деактивировать.
Абонемент автоматически переходит в статус «Будущий» при продлении другого действующего или будущего абонемента.
В таком абонементе можно изменить машиноместо, приложить документы, изменить ТС. Будущий абонемент доступен для продления, деактивации.
Абонемент автоматически переходит в статус «Просрочен», если у него закончился срок действия, но транспортное средство продолжает занимать парковочное место. В этом случае копится задолженность, поскольку место не оплачено.
Для просроченного абонемента есть только одно будущее: клиент должен погасить долг и покинуть парковку. Просроченный абонемент нельзя использовать для въезда на парковку.
Абонемент находится в статусе «Погашен» в промежутке после погашения долга и до выезда с парковки (либо до того как начал копиться новый долг).
Абонемент автоматически переходит в статус «Архив» в следующих случаях:
Описанное поведение абонементов и логика их статусов показаны на схеме ниже, начиная от создания нового до попадания в архив.
Абонемент автоматически переходит в статус «Действует» сразу при создании. Он остается с этим статусом до тех пор, пока не наступит дата его окончания.
Для въезда/выезда с парковки клиент использует действующий абонемент. Его можно продлить, отредактировать, добавить ТС. Если все ТС из абонемента снаружи парковки, абонемент можно деактивировать.
Абонемент автоматически переходит в статус «Будущий» при продлении другого действующего или будущего абонемента.
В таком абонементе можно изменить машиноместо, приложить документы, изменить ТС. Будущий абонемент доступен для продления, деактивации.
Абонемент автоматически переходит в статус «Просрочен», если у него закончился срок действия, но транспортное средство продолжает занимать парковочное место. В этом случае копится задолженность, поскольку место не оплачено.
Для просроченного абонемента есть только одно будущее: клиент должен погасить долг и покинуть парковку. Просроченный абонемент нельзя использовать для въезда на парковку.
Абонемент находится в статусе «Погашен» в промежутке после погашения долга и до выезда с парковки (либо до того как начал копиться новый долг).
Абонемент автоматически переходит в статус «Архив» в следующих случаях:
- У него истек срок действия и ТС находится вне парковки;
- Абонемент вручную деактивирован досрочно;
- Клиент оплатил долг по просроченному абонементу и выехал с парковки.
Описанное поведение абонементов и логика их статусов показаны на схеме ниже, начиная от создания нового до попадания в архив.

В таблице приведены доступные действия при каждом статусе абонемента, а список самих действий разделен на функционал в CRM-системе и в мобильном приложении для клиентов.
CRM для сотрудников
МП для клиентов
Статус:
Действует
Действует
- Просмотр абонемента
- Использовать для доступа на парковку (открыть шлагбаум)
- Изменить транспортные средства в абонементе
- Продлить абонемент
- Деактивировать абонемент
- Изменить номер машиноместа / включить доступ к камере
- Сменить владельца
- Просмотр абонемента
- Использовать для доступа на парковку (открыть шлагбаум)
- Изменить транспортные средства в абонементе
- Продлить абонемент
- Деактивировать абонемент
- Позвонить на пост охраны
- Добавить других людей в абонемент
CRM для сотрудников
МП для клиентов
Статус:
Будущий
Будущий
- Просмотр абонемента
- Изменить транспортные средства в абонементе
- Продлить абонемент
- Деактивировать абонемент
- Изменить номер машиноместа / включить доступ к камере
- Сменить владельца
- Просмотр абонемента
- Изменить транспортные средства в абонементе
- Продлить абонемент
- Деактивировать абонемент
- Позвонить на пост охраны
- Добавить других людей в абонемент
CRM для сотрудников
МП для клиентов
Статус:
Просрочен
Просрочен
- Просмотр абонемента
- Просмотр абонемента
- Позвонить на пост охраны
- Погасить долг
CRM для сотрудников
МП для клиентов
Статус:
Погашен
Погашен
- Просмотр абонемента
- Использовать для доступа на парковку (открыть шлагбаум)
- Изменить транспортные средства в абонементе
- Сменить владельца
- Просмотр абонемента
- Использовать для доступа на парковку (открыть шлагбаум)
- Изменить транспортные средства в абонементе
- Позвонить на пост охраны
- Добавить других людей в абонемент
CRM для сотрудников
МП для клиентов
Статус:
Архив
Архив
- Просмотр абонемента
- Просмотр абонемента
- Позвонить на пост охраны
- Удалить абонемент из архива
Crm-система
22. Как работают статусы у машиномест?
Машиноместа имеют только три статуса, обозначающих возможность аренды клиентом: «Доступно», «Доступно до» и «Недоступно».
Доступным становится машиноместо сразу при его создании. Оно остается таковым, пока выполняются следующие условия:
Недоступным считается машиноместо, для которого:
Дополнительный статус «Доступно до» автоматически назначается машиноместу, если на даты его аренды ставят лимит. Клиенты не смогут арендовать машиноместо позже указанного срока до тех пор, пока сотрудник не отменит лимит.
Доступным становится машиноместо сразу при его создании. Оно остается таковым, пока выполняются следующие условия:
- Для машиноместа включена галочка «Доступно для аренды»;
- Для машиноместа нет действующих, будущих, просроченных, погашенных абонементов. Например, действующий абонемент истек / деактивирован и попал в архив, после этого место освободилось.
Недоступным считается машиноместо, для которого:
- Есть действующий или будущие абонементы — то есть клиент уже арендует машиноместо до конкретной даты. Другие клиенты не могут забронировать место на даты, которые пересекаются с датами будущего или действующего абонемента;
- Есть просроченный или погашенный абонемент — то есть срок аренды у клиента закончился, но он еще не покинул парковку, поэтому машиноместо еще не освободилось.
- Отключена галочка «Доступно для аренды» — сотрудник приостановил возможность арендовать парковочное место.
Дополнительный статус «Доступно до» автоматически назначается машиноместу, если на даты его аренды ставят лимит. Клиенты не смогут арендовать машиноместо позже указанного срока до тех пор, пока сотрудник не отменит лимит.
Crm-система
23. Как сформировать отчет со списком абонементов?
Сотрудники через в CRM могут экспортировать данные по абонементам каждой парковки в файл формата Excel.
Для этого нужно открыть раздел Daily сервисы» → «Аренда машиномест» → вкладка «Абонементы» и нажать кнопку «Сформировать отчет». Далее в модальном окне выбирается парковка, формат отчета «Список абонементов» и даты для экспорта. Обратите внимание, что выгрузка абонементов происходит именно по датам создания, а не по срокам их действия. Данные можно экспортировать сразу по нескольким парковкам или вообще по всем.
В выгрузку включены следующие данные: номер абонемента, даты создания и удаления, название парковки, лицевой счет, номер и размер машиноместа, телефон и ФИО арендатора, количество дней/часов, оплаченная сумма, сумма возврата, остаток средств, дата начала и окончания действия, номера ТС, статус абонемента.
Кнопкой «Сформировать» сотрудник подтверждает экспорт данных — и готово, осталось сохранить файл со списком абонементов на свое устройство.
Для этого нужно открыть раздел Daily сервисы» → «Аренда машиномест» → вкладка «Абонементы» и нажать кнопку «Сформировать отчет». Далее в модальном окне выбирается парковка, формат отчета «Список абонементов» и даты для экспорта. Обратите внимание, что выгрузка абонементов происходит именно по датам создания, а не по срокам их действия. Данные можно экспортировать сразу по нескольким парковкам или вообще по всем.
В выгрузку включены следующие данные: номер абонемента, даты создания и удаления, название парковки, лицевой счет, номер и размер машиноместа, телефон и ФИО арендатора, количество дней/часов, оплаченная сумма, сумма возврата, остаток средств, дата начала и окончания действия, номера ТС, статус абонемента.
Кнопкой «Сформировать» сотрудник подтверждает экспорт данных — и готово, осталось сохранить файл со списком абонементов на свое устройство.
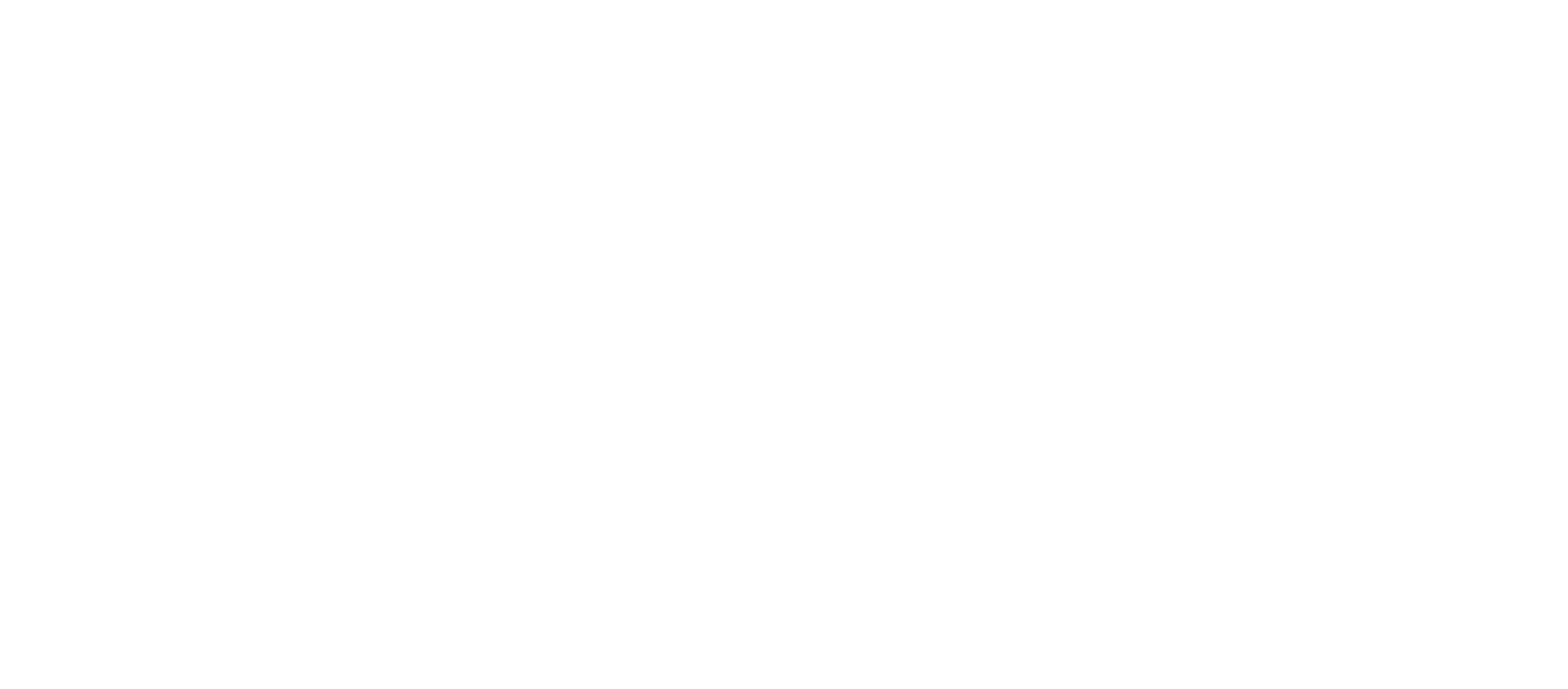
Crm-система
24. Как сформировать отчет с журналом загрузки машиномест?
Сотрудники через CRM-систему могут экспортировать данные по загрузке машиномест каждой парковки в файл формата Excel.
Для этого нужно открыть раздел Daily сервисы» → «Аренда машиномест» → вкладка «Абонементы» и нажать кнопку «Сформировать отчет». Далее в модальном окне выбирается парковка и формат отчета «Журнал загрузки машиномест». Данные можно экспортировать сразу по нескольким парковкам или вообще по всем.
В выгрузку включены следующие данные: название парковки, данные машиноместа (номер, размер, доступность, статус), телефон и ФИО арендатора, дата окончания последнего абонемента, номера ТС.
Кнопкой «Сформировать» сотрудник подтверждает экспорт данных — и готово, осталось сохранить файл с журналом на свое устройство.
Для этого нужно открыть раздел Daily сервисы» → «Аренда машиномест» → вкладка «Абонементы» и нажать кнопку «Сформировать отчет». Далее в модальном окне выбирается парковка и формат отчета «Журнал загрузки машиномест». Данные можно экспортировать сразу по нескольким парковкам или вообще по всем.
В выгрузку включены следующие данные: название парковки, данные машиноместа (номер, размер, доступность, статус), телефон и ФИО арендатора, дата окончания последнего абонемента, номера ТС.
Кнопкой «Сформировать» сотрудник подтверждает экспорт данных — и готово, осталось сохранить файл с журналом на свое устройство.
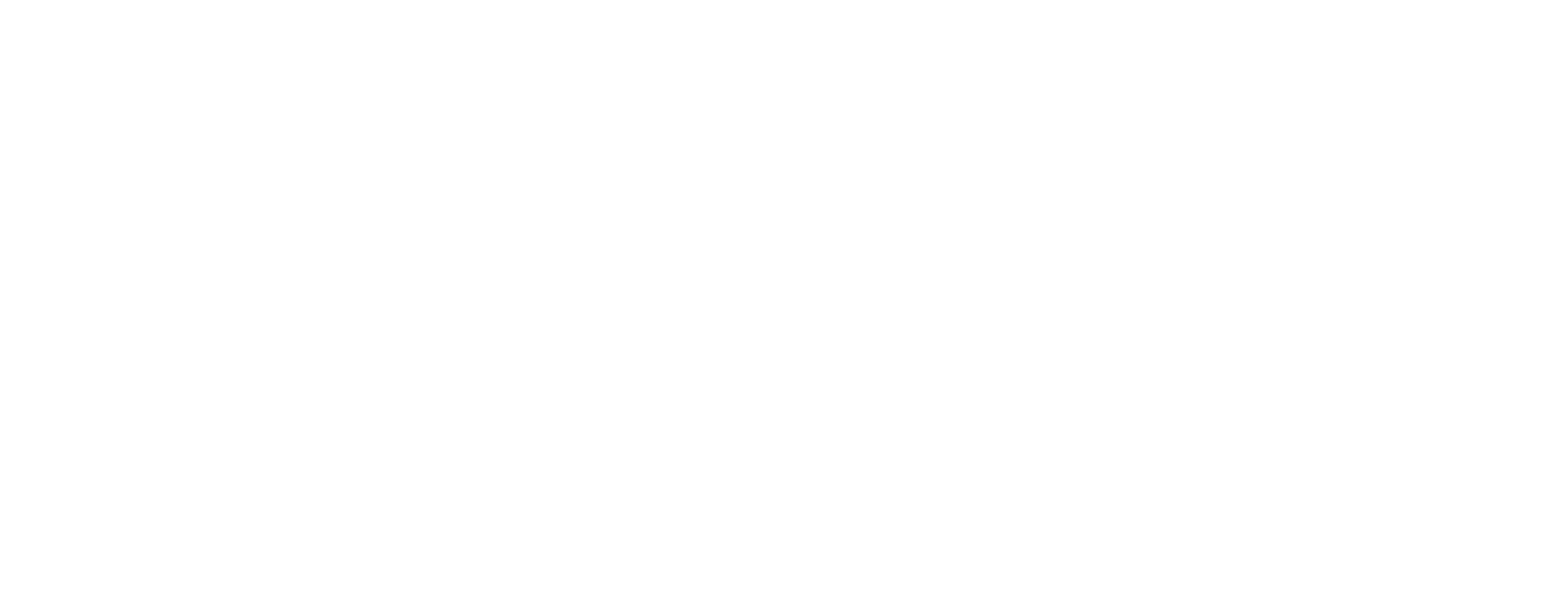
Приложение клиента
Содержание
1. Как посмотреть список доступных парковок в приложении клиента?
2. Как посмотреть свои абонементы в приложении клиента?
3. Как создать абонемент на машиноместо через приложение клиента?
4. Как изменить транспортные средства в абонементе через приложение клиента?
5. Как добавить пользователей в абонемент через приложение клиента?
2. Как посмотреть свои абонементы в приложении клиента?
3. Как создать абонемент на машиноместо через приложение клиента?
4. Как изменить транспортные средства в абонементе через приложение клиента?
5. Как добавить пользователей в абонемент через приложение клиента?
6. Как продлить абонемент через приложение клиента?
7. Как деактивировать абонемент вручную через приложение клиента?
8. Как использовать абонемент для доступа на парковку через приложение клиента?
9. Как открыть шлагбаум через приложение клиента?
10. Как позвонить на пост охраны через приложение клиента?
11. Как появляется и рассчитывается долг за абонемент?
12. Как погасить долг по абонементу через приложение клиента?
7. Как деактивировать абонемент вручную через приложение клиента?
8. Как использовать абонемент для доступа на парковку через приложение клиента?
9. Как открыть шлагбаум через приложение клиента?
10. Как позвонить на пост охраны через приложение клиента?
11. Как появляется и рассчитывается долг за абонемент?
12. Как погасить долг по абонементу через приложение клиента?
Приложение клиента
1. Как посмотреть список доступных парковок в приложении клиента?
Если партнер использует продукт «Аренда машиномест», виджет для перехода в раздел с парковками может находиться на одном из экранов приложения:
Открыв раздел с парковками, клиент может нажать кнопку «Арендовать машиноместо» и увидеть доступные ему парковки.
Для каждой отображается количество свободных мест, название парковки, адрес, наличие камер видеонаблюдения. После выбора парковки он оформляет абонемент на свободное машиноместо.
- На экране «Сервисы», если используется продукт «Маркетплейс»
- На экране «Дом», если продукт «Маркетплейс» не используется
Открыв раздел с парковками, клиент может нажать кнопку «Арендовать машиноместо» и увидеть доступные ему парковки.
Для каждой отображается количество свободных мест, название парковки, адрес, наличие камер видеонаблюдения. После выбора парковки он оформляет абонемент на свободное машиноместо.
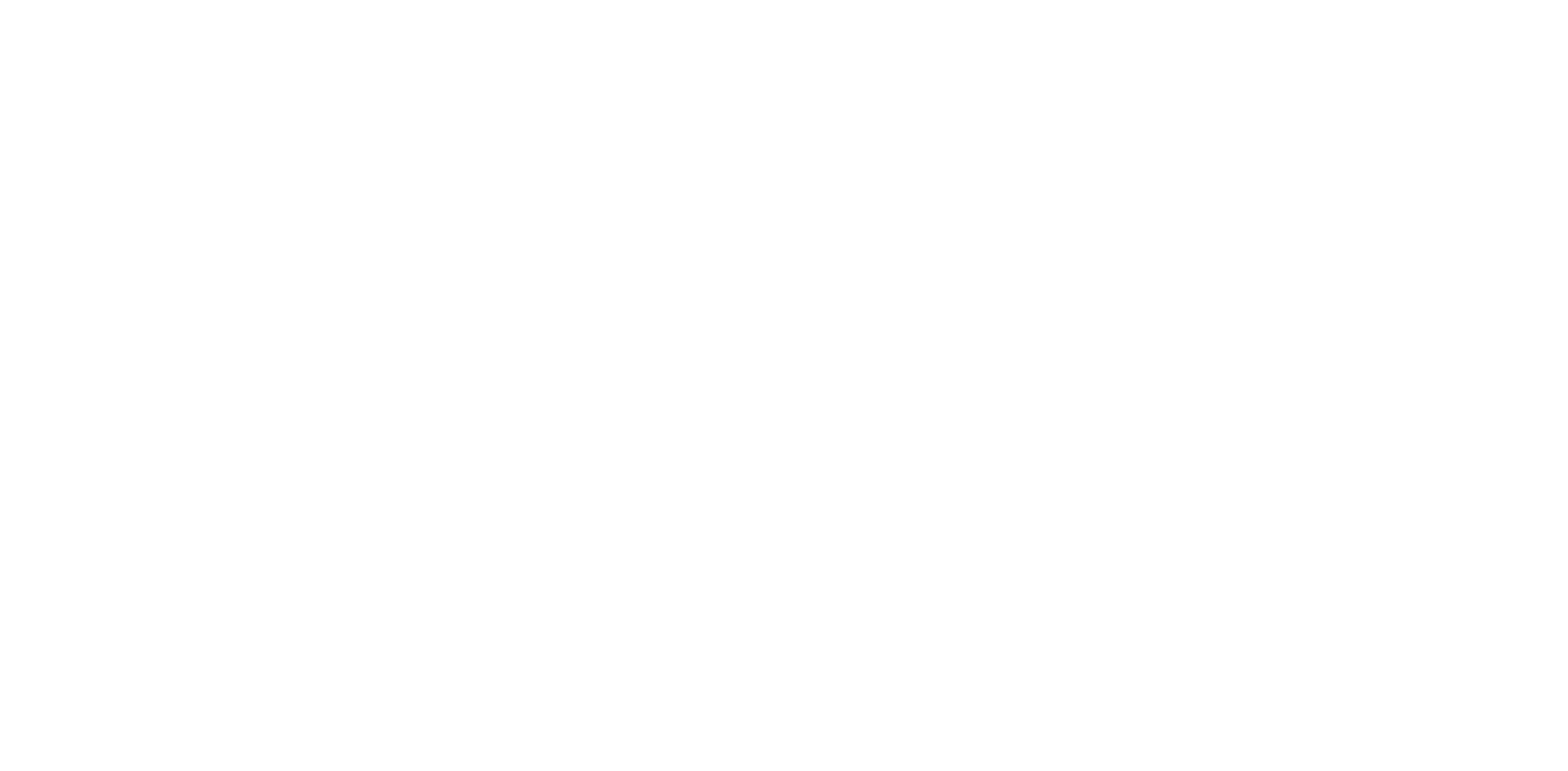
Перед тем как приступить к оформлению абонемента, клиент может прочитать правила парковок, нажав значок (i) в шапке экрана.

Приложение клиента
2. Как посмотреть свои абонементы в приложении клиента?
Открыв раздел парковок с главного экрана, клиент видит список абонементов, которые он оформил сам или сотрудники УО помогли оформить на него.
Действующие и абонементы с погашенным долгом видны без статусов, у будущих и просроченных отображается статус. Если у действующего абонемента осталось менее суток / менее часа (в зависимости от его типа), отображается предупреждение об этом.
Кроме того, черновик абонемента будет показан в списке с пометкой «Ожидает оплаты», если клиент начал его оформлять, выбрал все необходимые параметры и перешел к выбору транспортных средств, но не довел процесс до конца.
Нажав на любой абонемент в списке, можно посмотреть детальную информацию о нем.
Клиент может изменить действующий или будущий абонемент: например, добавить транспортные средства или других пользователей.
По нажатию на «Архив» открываются истекшие абонементы и досрочно деактивированные. Параметры у архивных абонементов нельзя изменить. Если открыть архивный абонемент, через его контекстное меню можно его удалить, позвонить на пост охраны.
Действующие и абонементы с погашенным долгом видны без статусов, у будущих и просроченных отображается статус. Если у действующего абонемента осталось менее суток / менее часа (в зависимости от его типа), отображается предупреждение об этом.
Кроме того, черновик абонемента будет показан в списке с пометкой «Ожидает оплаты», если клиент начал его оформлять, выбрал все необходимые параметры и перешел к выбору транспортных средств, но не довел процесс до конца.
Нажав на любой абонемент в списке, можно посмотреть детальную информацию о нем.
Клиент может изменить действующий или будущий абонемент: например, добавить транспортные средства или других пользователей.
По нажатию на «Архив» открываются истекшие абонементы и досрочно деактивированные. Параметры у архивных абонементов нельзя изменить. Если открыть архивный абонемент, через его контекстное меню можно его удалить, позвонить на пост охраны.

Приложение клиента
3. Как создать абонемент на машиноместо через приложение клиента?
Чтобы получить доступ на платную парковку УО, у клиента должен быть абонемент.
Для этого в мобильном приложении ему нужно открыть раздел парковок с главного экрана → нажать «Арендовать машиноместо» → выбрать парковку → оформить абонемент.
Процесс оформления состоит из трех шагов, на первом выбираются условия аренды:
Итоговая сумма к оплате тоже меняется автоматически в зависимости от тарифа, срока аренды и доступа к видеонаблюдению.
Для этого в мобильном приложении ему нужно открыть раздел парковок с главного экрана → нажать «Арендовать машиноместо» → выбрать парковку → оформить абонемент.
Процесс оформления состоит из трех шагов, на первом выбираются условия аренды:
- Тип тарифа (посуточный / почасовой)
- Размер машиноместа
- Срок действия. Максимальный срок аренды зависит от тарифов для выбранного машиноместа, которые настроены сотрудниками управляющей организации.
- Нужен ли доступ к камере
- Номер машиноместа
Итоговая сумма к оплате тоже меняется автоматически в зависимости от тарифа, срока аренды и доступа к видеонаблюдению.

На следующем шаге запускается 15-минутный счетчик — клиент должен оплатить абонемент за это время и таким образом подтвердить бронь. Если закрыть экран, к нему можно вернуться позже: пока не вышел срок в 15 минут, в списке абонементов он будет виден с пометкой «Ожидает оплаты».
Здесь же указываются транспортные средства, которые смогут использовать абонемент.
На последнем шаге видны сводные данные по заказанной услуге, можно либо отменить бронирование, либо перейти к оплате. Процесс оплаты сервисов и услуг подробно описан в другой инструкции.
После оплаты абонемент создается со статусом «Действует», и клиенты на указанных ТС могут его использовать для парковки на забронированное место.
Если оплата не поступит за отведенное время или клиент отменит бронирование, абонемент аннулируется и машиноместо освободится.
После оплаты клиент сможет добавить в абонемент других людей из своего помещения, которые могут использовать арендованное машиноместо.
Здесь же указываются транспортные средства, которые смогут использовать абонемент.
На последнем шаге видны сводные данные по заказанной услуге, можно либо отменить бронирование, либо перейти к оплате. Процесс оплаты сервисов и услуг подробно описан в другой инструкции.
После оплаты абонемент создается со статусом «Действует», и клиенты на указанных ТС могут его использовать для парковки на забронированное место.
Если оплата не поступит за отведенное время или клиент отменит бронирование, абонемент аннулируется и машиноместо освободится.
После оплаты клиент сможет добавить в абонемент других людей из своего помещения, которые могут использовать арендованное машиноместо.

Приложение клиента
4. Как изменить транспортные средства в абонементе через приложение клиента?
Иногда одного транспортного средства в абонементе недостаточно, и клиенту требуется поделиться абонементом со своими близкими.
Чтобы это сделать, нужно открыть карточку абонемента, нажать плашку «Автомобили» и галочкой выбрать ТС из списка. Кнопка «Добавить» позволяет внести новые транспортные средства в список доступных для выбора в абонементах.
Если в данных ТС попалась ошибка, это можно исправить через добавление нового.
Чтобы это сделать, нужно открыть карточку абонемента, нажать плашку «Автомобили» и галочкой выбрать ТС из списка. Кнопка «Добавить» позволяет внести новые транспортные средства в список доступных для выбора в абонементах.
Если в данных ТС попалась ошибка, это можно исправить через добавление нового.

Приложение клиента
5. Как добавить пользователей в абонемент через приложение клиента?
На данный момент эта функция есть только в мобильном приложении клиента.
Владелец абонемента может добавить в него других пользователей, после чего абонемент отобразится в приложении у этих пользователей. С его помощью члены семьи или иные клиенты могут заезжать на парковку и выезжать с нее, открывать шлагбаум вручную, просматривать данные абонемента и продлевать его.
То есть возможны следующие варианты:
Один абонемент может быть арендован только на одно машиноместо, а значит по нему только одно ТС может находиться на парковке. Если требуется несколько машиномест, другие пользователи могут нажать «Арендовать еще машиноместо» и стать владельцами нового абонемента.
Пользователей можно добавить только в действующий или будущий абонемент.
Чтобы это сделать, клиенту нужно открыть абонемент и нажать плашку «Пользователи». По кнопке «Изменить» откроется экран, где он может галочкой отметить людей, которые могут пользоваться абонементом.
На этом экране видны только люди, которые у владельца абонемента привязаны к помещениям в разделе мобильного приложения «Помещения».
Владелец абонемента может добавить в него других пользователей, после чего абонемент отобразится в приложении у этих пользователей. С его помощью члены семьи или иные клиенты могут заезжать на парковку и выезжать с нее, открывать шлагбаум вручную, просматривать данные абонемента и продлевать его.
То есть возможны следующие варианты:
- Клиент создал на себя абонемент в мобильном приложении, либо сотрудники сделали это через CRM. Другие клиенты из помещения не увидят этот абонемент. Использовать его может только владелец абонемента.
- Человек оплатил абонемент и указал в нем других пользователей (собственников или клиентов с иными ролями). Указанные люди увидят абонемент у себя в приложении. Но владельцем абонемента останется создатель (если не сменить его в CRM), который сможет использовать арендованное машиноместо наравне с другими людьми.
Один абонемент может быть арендован только на одно машиноместо, а значит по нему только одно ТС может находиться на парковке. Если требуется несколько машиномест, другие пользователи могут нажать «Арендовать еще машиноместо» и стать владельцами нового абонемента.
Пользователей можно добавить только в действующий или будущий абонемент.
Чтобы это сделать, клиенту нужно открыть абонемент и нажать плашку «Пользователи». По кнопке «Изменить» откроется экран, где он может галочкой отметить людей, которые могут пользоваться абонементом.
На этом экране видны только люди, которые у владельца абонемента привязаны к помещениям в разделе мобильного приложения «Помещения».

Приложение клиента
6. Как продлить абонемент через приложение клиента?
Если клиент хочет сам продлить абонемент на то же самое машиноместо, он может открыть карточку абонемента в приложении и нажать кнопку «Продлить».
Далее он выбирает тип тарифа (посуточный / почасовой), указывает желаемый срок действия и требуется ли доступ к видеонаблюдению.
Максимальный срок аренды зависит от тарифов для выбранного машиноместа, которые настроены сотрудниками управляющей организации.
На следующем шаге клиент видит сводные данные по услуге и может перейти к оплате. После оплаты абонемент создается со статусом «Будущий». Процесс оплаты сервисов и услуг подробно описан в другой инструкции.
Продление может быть невозможно на некоторые даты, если сотрудники УО ограничили доступ к машиноместу (поле «Доступно до» в карточке машиноместа CRM).
Далее он выбирает тип тарифа (посуточный / почасовой), указывает желаемый срок действия и требуется ли доступ к видеонаблюдению.
Максимальный срок аренды зависит от тарифов для выбранного машиноместа, которые настроены сотрудниками управляющей организации.
На следующем шаге клиент видит сводные данные по услуге и может перейти к оплате. После оплаты абонемент создается со статусом «Будущий». Процесс оплаты сервисов и услуг подробно описан в другой инструкции.
Продление может быть невозможно на некоторые даты, если сотрудники УО ограничили доступ к машиноместу (поле «Доступно до» в карточке машиноместа CRM).

Приложение клиента
7. Как деактивировать абонемент вручную через приложение клиента?
Деактивация абонемента — это прекращение его работы и отправка в архив. После деактивации машиноместо освобождается для бронирования другими клиентами, а владелец абонемента теряет доступ к камере для этого места.
Важно! Деактивированный абонемент попадает в архив вместе с будущими относительно самого себя. Не деактивируются предыдущие абонементы относительно него. Например, есть четыре абонемента: действующий и три будущих. Если деактивировать действующий, все четыре окажутся в архиве. Если деактивировать третий из всех, он будет аннулирован вместе с самым поздним абонементом.
Абонемент нельзя деактивировать, если он в статусе «Просрочен» или «Погашен», либо уже находится в архиве. Когда абонемент просрочен, клиент должен погасить долг и покинуть парковку, затем истечет время на выезд и абонемент попадет в архив. Если в дальнейшем необходим доступ парковку, можно создать новый абонемент.
Возврат средств при деактивации недоступен, если клиент оплачивал абонемент вне приложения: ведь в этом случае система не знает, куда возвращать деньги.
В описанной ситуации, либо когда на парковке не включена опция возврата средств, клиенту придется согласовывать возврат напрямую с управляющей организацией.
Чтобы деактивировать абонемент через мобильное приложение, клиенту нужно открыть карточку абонемента, нажать многоточие в шапке экрана, в контекстном меню нажать «Досрочно завершить абонемент».
Важно! Деактивированный абонемент попадает в архив вместе с будущими относительно самого себя. Не деактивируются предыдущие абонементы относительно него. Например, есть четыре абонемента: действующий и три будущих. Если деактивировать действующий, все четыре окажутся в архиве. Если деактивировать третий из всех, он будет аннулирован вместе с самым поздним абонементом.
Абонемент нельзя деактивировать, если он в статусе «Просрочен» или «Погашен», либо уже находится в архиве. Когда абонемент просрочен, клиент должен погасить долг и покинуть парковку, затем истечет время на выезд и абонемент попадет в архив. Если в дальнейшем необходим доступ парковку, можно создать новый абонемент.
Возврат средств при деактивации недоступен, если клиент оплачивал абонемент вне приложения: ведь в этом случае система не знает, куда возвращать деньги.
В описанной ситуации, либо когда на парковке не включена опция возврата средств, клиенту придется согласовывать возврат напрямую с управляющей организацией.
Чтобы деактивировать абонемент через мобильное приложение, клиенту нужно открыть карточку абонемента, нажать многоточие в шапке экрана, в контекстном меню нажать «Досрочно завершить абонемент».

Когда ТС из абонемента еще на парковке, клиент не сможет деактивировать абонемент и увидит предупреждение от системы, что необходимо освободить машиноместо.
Если на парковке есть опция возврат средств и абонемент был оплачен через приложение, при деактивации клиент видит сумму возврата за оставшиеся дни и может подтвердить возврат. В ином случае абонемент при деактивации сразу уходит в архив, и клиенту нужно напрямую с УО согласовывать возврат.
Деньги не возвращаются за текущий день или час аренды, который уже начался. Например, абонемент оплачен на семь дней, и первый день аренды уже начался. Если деактивировать абонемент в первый день аренды, деньги вернутся только за шесть дней из семи.
Если на парковке есть опция возврат средств и абонемент был оплачен через приложение, при деактивации клиент видит сумму возврата за оставшиеся дни и может подтвердить возврат. В ином случае абонемент при деактивации сразу уходит в архив, и клиенту нужно напрямую с УО согласовывать возврат.
Деньги не возвращаются за текущий день или час аренды, который уже начался. Например, абонемент оплачен на семь дней, и первый день аренды уже начался. Если деактивировать абонемент в первый день аренды, деньги вернутся только за шесть дней из семи.

Приложение клиента
8. Как использовать абонемент для доступа на парковку через приложение клиента?
Въезд и выезд. После того как абонемент создали (через CRM или через приложение), клиент может использовать его для доступа на парковку.
На самом деле клиенту не всегда требуется переходить в мобильное приложение, чтобы открыть шлагбаум. Причина в следующем: парковки работают на основе сервиса ParkCloud, а для работы этого сервиса необходимы камеры у каждого шлагбаума на въезд и выезд. Камеры могут распознать наличие транспортного средства перед шлагбаумом и его номер. Когда опознанный номер совпал с указанным в абонементе, шлагбаум откроется автоматически, а статус транспортного средства изменится на противоположный (сотрудник в карточке абонемента CRM видит статус ТС). Учитывая автоматику, важно чтобы в абонементе было добавлено ТС с актуальным номером.
На парковках управляющей организации может и не быть камер с автоматическим распознаванием номера, тогда клиенту нужно открывать шлагбаум вручную.
Если шлагбаум не открылся, вероятно, камера не смогла распознать номер. В этом случае клиент может самостоятельно открыть шлагбаум через карточку абонемента. Или может позвонить на пост охраны для помощи с этим.
Когда шлагбаум открывают вручную, камера должна увидеть ТС перед шлагбаумом — и тогда статус ТС по использованному абонементу изменится на противоположный.
Если автоматика на парковке не сработала и в этом случае, сотрудник в карточке абонемента CRM может изменить статус ТС.
Задолженность. Важно не превышать срок аренды, оплаченный в абонементе: либо вовремя покидать парковку, либо вовремя продлевать абонемент. Иначе он будет просрочен, и по нему будет начислен долг. Ниже описано, как рассчитывается задолженность и как погасить задолженность.
Доступ к камере. Если клиент заплатил за аренду машиноместа вместе с доступом к видеонаблюдению, камера появится в разделе мобильного приложения «Камеры». Могут появиться несколько камер в зависимости от того, сколько их привязано к машиноместу. Клиент теряет доступ к камере вместе с истечением абонемента.
На самом деле клиенту не всегда требуется переходить в мобильное приложение, чтобы открыть шлагбаум. Причина в следующем: парковки работают на основе сервиса ParkCloud, а для работы этого сервиса необходимы камеры у каждого шлагбаума на въезд и выезд. Камеры могут распознать наличие транспортного средства перед шлагбаумом и его номер. Когда опознанный номер совпал с указанным в абонементе, шлагбаум откроется автоматически, а статус транспортного средства изменится на противоположный (сотрудник в карточке абонемента CRM видит статус ТС). Учитывая автоматику, важно чтобы в абонементе было добавлено ТС с актуальным номером.
На парковках управляющей организации может и не быть камер с автоматическим распознаванием номера, тогда клиенту нужно открывать шлагбаум вручную.
Если шлагбаум не открылся, вероятно, камера не смогла распознать номер. В этом случае клиент может самостоятельно открыть шлагбаум через карточку абонемента. Или может позвонить на пост охраны для помощи с этим.
Когда шлагбаум открывают вручную, камера должна увидеть ТС перед шлагбаумом — и тогда статус ТС по использованному абонементу изменится на противоположный.
Если автоматика на парковке не сработала и в этом случае, сотрудник в карточке абонемента CRM может изменить статус ТС.
Задолженность. Важно не превышать срок аренды, оплаченный в абонементе: либо вовремя покидать парковку, либо вовремя продлевать абонемент. Иначе он будет просрочен, и по нему будет начислен долг. Ниже описано, как рассчитывается задолженность и как погасить задолженность.
Доступ к камере. Если клиент заплатил за аренду машиноместа вместе с доступом к видеонаблюдению, камера появится в разделе мобильного приложения «Камеры». Могут появиться несколько камер в зависимости от того, сколько их привязано к машиноместу. Клиент теряет доступ к камере вместе с истечением абонемента.
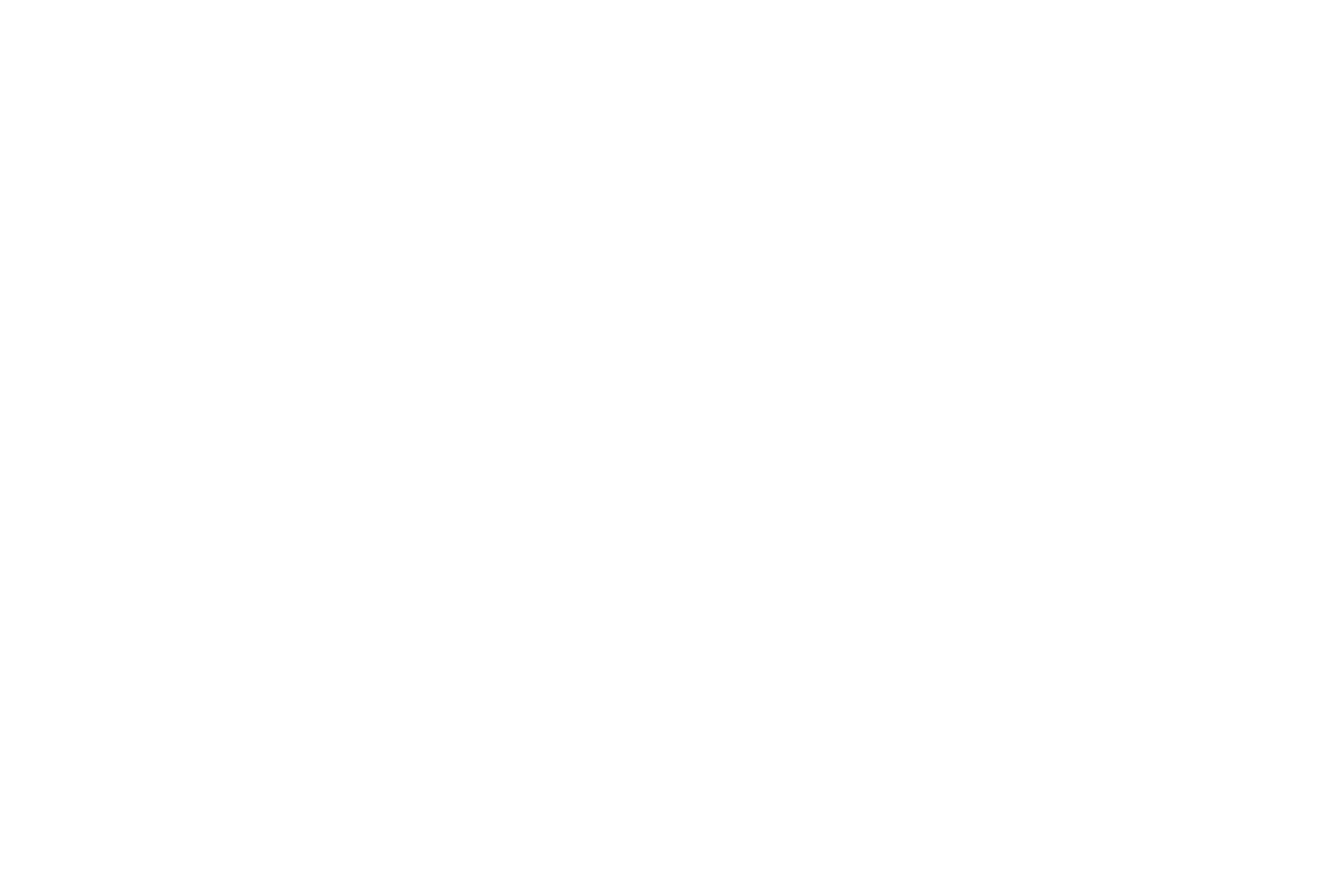
Приложение клиента
9. Как открыть шлагбаум через приложение клиента?
Если на парковке есть камеры с автоматическим распознаванием номера, шлагбаум должен автоматически открыться, когда рядом с ним находится транспортное средство.
Не всегда это возможно, и на то могут быть разные причины:
Чтобы открыть шлагбаум вручную в мобильном приложении, клиенту нужно зайти в карточку своего абонемента, нажать кнопку «Открыть шлагбаум». Далее указать, какой шлагбаум нужно открыть и ТС, которое покидает парковку или въезжает на нее. И нажать «Открыть».
Если шлагбаум не открылся, клиент может нажать на кнопку «Шлагбаум не открылся?» — тогда сотрудник получит уведомление о проблеме и сможет открыть шлагбаум вручную через CRM. Когда клиент нажал на кнопку, он может дождаться реакции охранника или позвонить на пост охраны.
Получение уведомления включается отдельно в настройках. Чтобы сотрудник видел такие уведомления, нужно в браузере разрешить уведомления от CRM Домиленд.
Не всегда это возможно, и на то могут быть разные причины:
- Камера у шлагбаума не распознала номер авто — в этом случае можно проверить его видимость (вдруг залеплен снегом), открыть шлагбаум вручную.
- В абонементе указан неверный номер авто — тоже можно открыть шлагбаум вручную, но клиенту для удобства лучше добавить ТС с корректным номером.
- Нет действующего абонемента для транспортного средства — тогда потребуется оформить новый абонемент для доступа на парковку.
- Абонемент просрочен — нужно погасить долг и покинуть парковку. Если в дальнейшем необходим доступ парковку, можно создать новый абонемент.
Чтобы открыть шлагбаум вручную в мобильном приложении, клиенту нужно зайти в карточку своего абонемента, нажать кнопку «Открыть шлагбаум». Далее указать, какой шлагбаум нужно открыть и ТС, которое покидает парковку или въезжает на нее. И нажать «Открыть».
Если шлагбаум не открылся, клиент может нажать на кнопку «Шлагбаум не открылся?» — тогда сотрудник получит уведомление о проблеме и сможет открыть шлагбаум вручную через CRM. Когда клиент нажал на кнопку, он может дождаться реакции охранника или позвонить на пост охраны.
Получение уведомления включается отдельно в настройках. Чтобы сотрудник видел такие уведомления, нужно в браузере разрешить уведомления от CRM Домиленд.
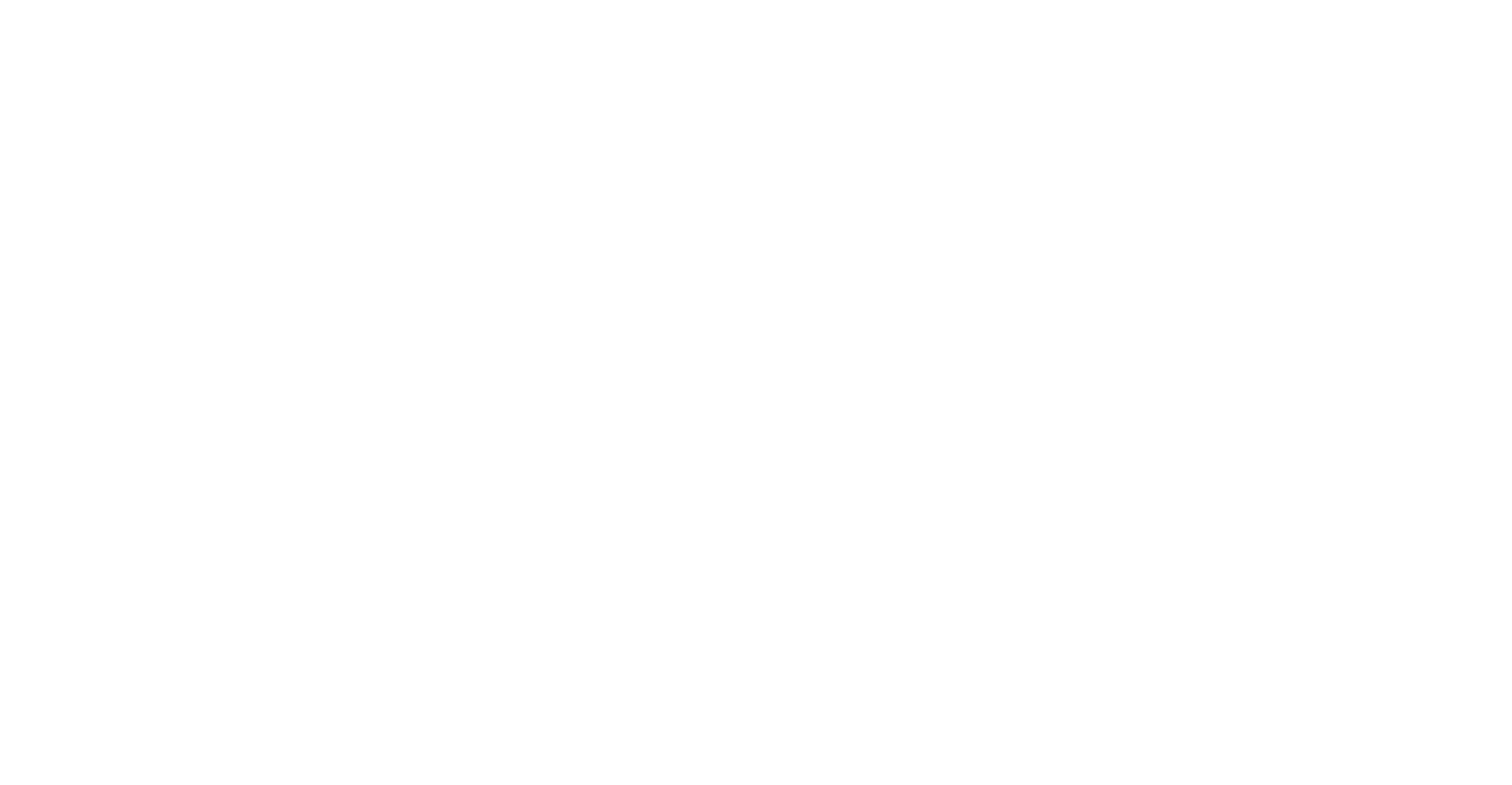
Приложение клиента
10. Как позвонить на пост охраны через приложение клиента?
Чтобы сделать звонок охраннику на парковке, клиенту нужно открыть карточку абонемента в мобильном приложении → нажать многоточие в шапке экрана → нажать «Позвонить на пост охраны» в контекстном меню.

Приложение клиента
11. Как появляется и рассчитывается долг за абонемент?
Абонемент автоматически получает статус «Просрочен», если у него истек оплаченный срок действия, а транспортное средство не покинуло парковку. Для просроченного абонемента накапливается задолженность. Клиент не может выехать с парковки по просроченному абонементу, пока не оплатил долг.
Задолженность рассчитывается всегда по наиболее дорогому тарифу. Плата за доступ к видеонаблюдению начисляется в просроченном абонементе, только если данная услуга изначально была оплачена клиентом.
Ниже описаны схемы расчета и примеры того, как рассчитывается задолженность.
Для посуточных абонементов
Стоимость просрочки округляется в большую сторону до полных суток.
Долг = сумма за сутки парковки * количество суток + сумма за сутки доступа к видеонаблюдению * количество суток
Пример. Просрочка на 1 минуту засчитывается как сумма за 1 день.
Еще пример. Просрочка на 3 дня 1 час засчитывается как сумма за 4 дня.
Для почасовых абонементов
Стоимость просрочки округляется в большую сторону до полного часа.
Долг = сумма за час парковки * количество полных часов + сумма за час доступа к видеонаблюдению * количество полных часов
Пример. Просрочка на 1 минуту засчитывается как сумма за 1 час.
Еще пример. Просрочка на 8 часов 5 минут засчитывается как сумма за 9 часов.
Задолженность рассчитывается всегда по наиболее дорогому тарифу. Плата за доступ к видеонаблюдению начисляется в просроченном абонементе, только если данная услуга изначально была оплачена клиентом.
Ниже описаны схемы расчета и примеры того, как рассчитывается задолженность.
Для посуточных абонементов
Стоимость просрочки округляется в большую сторону до полных суток.
Долг = сумма за сутки парковки * количество суток + сумма за сутки доступа к видеонаблюдению * количество суток
Пример. Просрочка на 1 минуту засчитывается как сумма за 1 день.
Еще пример. Просрочка на 3 дня 1 час засчитывается как сумма за 4 дня.
Для почасовых абонементов
Стоимость просрочки округляется в большую сторону до полного часа.
Долг = сумма за час парковки * количество полных часов + сумма за час доступа к видеонаблюдению * количество полных часов
Пример. Просрочка на 1 минуту засчитывается как сумма за 1 час.
Еще пример. Просрочка на 8 часов 5 минут засчитывается как сумма за 9 часов.
Приложение клиента
12. Как погасить долг по абонементу через приложение клиента?
Чтобы погасить задолженность, нужно в приложении клиента открыть абонемент и нажать на плашку с суммой долга (на скриншоте ниже «Для выезда погасите задолженность»).
Далее клиент видит сумму долга за парковку и за видеонаблюдение. По кнопке «Оплатить» он переходит к оплате. После оплаты дается время на выезд с парковки.
Время на выезд определяется в соответствии с типом тарифа в абонементе: сутки на выезд для посуточных, час для почасовых.
Если клиент оплатил долг и выехал, абонемент отправляется в архив, а долг перестает начисляться.
Если клиент оплатил долг и не выехал, долг по-прежнему продолжает начисляться.
Пример: посуточный абонемент оплачен до 31 декабря 10:00. Клиент узнал утром 10 января, что абонемент просрочен и оплатил долг за 10 суток. Далее у него есть сутки на выезд, но 10 января он так и не выехал с парковки. Тогда утром 11 января после 10:00 клиент видит уже новую сумму долга.
Нажав на плашку с краткой информацией о расчете задолженности (на скриншоте ниже «Задолженность рассчитывается исходя из…»), клиент может открыть экран с правилами погашения задолженности. Эти правила можно описать в карточке парковки через CRM.
Далее клиент видит сумму долга за парковку и за видеонаблюдение. По кнопке «Оплатить» он переходит к оплате. После оплаты дается время на выезд с парковки.
Время на выезд определяется в соответствии с типом тарифа в абонементе: сутки на выезд для посуточных, час для почасовых.
Если клиент оплатил долг и выехал, абонемент отправляется в архив, а долг перестает начисляться.
Если клиент оплатил долг и не выехал, долг по-прежнему продолжает начисляться.
Пример: посуточный абонемент оплачен до 31 декабря 10:00. Клиент узнал утром 10 января, что абонемент просрочен и оплатил долг за 10 суток. Далее у него есть сутки на выезд, но 10 января он так и не выехал с парковки. Тогда утром 11 января после 10:00 клиент видит уже новую сумму долга.
Нажав на плашку с краткой информацией о расчете задолженности (на скриншоте ниже «Задолженность рассчитывается исходя из…»), клиент может открыть экран с правилами погашения задолженности. Эти правила можно описать в карточке парковки через CRM.


