Маркетплейс
Продукт для управления платными услугами и обработки заказов от клиентов
19.07.25
Реализовано глобальное обновление CRM 4.0. Заменены все скриншоты CRM-системы и пути к разделам, которые упомянуты в статье.
26.03.25
28.06.24
Создана статья
Реализовано глобальное обновление CRM 4.0. Заменены все скриншоты CRM-системы и пути к разделам, которые упомянуты в статье.
- CRM-система: добавлено Настройки уведомлений
26.03.25
- CRM-система: перенесено из АДС и обновлено Выставление счета (возможность выставить дополнительный счет), Отмена счета, Оформление возврата. Добавлено Сценарии работы со счетами, Отправка ссылки на оплату, Документы по платной услуге, Обработка запроса на возврат
- Приложение сотрудника: добавлено Выставление счета
- Приложение клиента: перенесено из АДС и обновлено Оплата счета, Запрос возврата
28.06.24
Создана статья
CRM-система
Содержание
Управление счетами
5. Как выставить счет по платной услуге в CRM?
6. Как отправить ссылку на оплату заявки, если клиент не зарегистрирован в системе Домиленд?
После оплаты
7. Как в заявке скачать документы по платной услуге?
8. Как отменить выставленный по ошибке счет?
9. Как оформить возврат по оплаченной услуге без запроса от клиента?
10. Как подтвердить или отклонить возврат средств по оплаченной услуге?
5. Как выставить счет по платной услуге в CRM?
6. Как отправить ссылку на оплату заявки, если клиент не зарегистрирован в системе Домиленд?
После оплаты
7. Как в заявке скачать документы по платной услуге?
8. Как отменить выставленный по ошибке счет?
9. Как оформить возврат по оплаченной услуге без запроса от клиента?
10. Как подтвердить или отклонить возврат средств по оплаченной услуге?
Crm-система
1. Зачем нужен продукт «Маркетплейс»?
Продукт «Маркетплейс» позволяет управляющей организации настроить платные услуги, выставлять счета жителям, управлять категориями услуг. Житель через мобильное приложение может оплачивать услуги, отслеживать ход их выполнения, поддерживать связь с поставщиком услуги, отправлять отзывы.
В разделе «Коммерческие сервисы» → «Маркетплейс» находятся две вкладки:
В разделе «Коммерческие сервисы» → «Маркетплейс» находятся две вкладки:
- «Собственные» — их оказывает непосредственно управляющая организация.
- «Партнерские» — услуги от других компаний, с которыми заключены партнерские соглашения.
Управление партнерскими услугами в маркетплейсе
Услуги от управляющей компании
Crm-система
2. Как выдать доступы для управления платными услугами, заявками и счетами в них?
Каждому сотруднику назначена своя роль, и у каждой роли есть свой набор доступов к функционалу CRM. Подробнее о настройке доступов рассказано здесь.
Откройте в CRM «Управление» → «Сотрудники» → вкладка «Роли доступа» → роль доступа (например, диспетчер) → вкладка «Доступ».
Если сотрудник занимается настройкой услуг, ему необходим доступ к разделу «Коммерческие сервисы» → «Маркетплейс». Для этого раздела можно выдать права: редактирование услуг и управление категориями Маркетплейса.
Для работы с заявками пригодятся все те же доступы, что и для Аварийно-диспетчерской системы:
Для просмотра заказов партнерских услуг потребуется доступ к разделу «Клиентский сервис» → «Заказы у партнеров».
За действия со счетами отвечают разрешения, которые находятся в разных группах доступа:
Чтобы сотрудник мог просматривать платежи за услуги маркетплейса, нужно предоставить доступ к разделу «Сервисы ЖКХ» → «Счета и платежи» → «Платежи», а также включить разрешение «Маркетплейс».
Откройте в CRM «Управление» → «Сотрудники» → вкладка «Роли доступа» → роль доступа (например, диспетчер) → вкладка «Доступ».
Если сотрудник занимается настройкой услуг, ему необходим доступ к разделу «Коммерческие сервисы» → «Маркетплейс». Для этого раздела можно выдать права: редактирование услуг и управление категориями Маркетплейса.
Для работы с заявками пригодятся все те же доступы, что и для Аварийно-диспетчерской системы:
- Создание и обновление — создание и изменение заявок, задач, чек-листов
- Отправка сообщений в чат — переписка с жителями в заявках
- Согласование заявок — согласование заявок при настроенной маршрутизации
- Отмена заявок — отмена неактуальных заявок или отказ в их выполнении
- Возможность выгрузки отчета — экспорт данных по заявкам в файл Excel
- Перевод заявок в статус «Выполнено» — закрытие заявок. При использовании функционала «Учет рабочего времени» разрешение применяется автоматически.
Для просмотра заказов партнерских услуг потребуется доступ к разделу «Клиентский сервис» → «Заказы у партнеров».
За действия со счетами отвечают разрешения, которые находятся в разных группах доступа:
- Сервисы ЖКХ → Счета: Редактирование — изменение данных в счетах из заявок, Активировать в ЛК / Отменить, Отметить как оплаченный / Сделать неоплаченным, Добавить позицию, Добавить дополнительный счет.
- Сервисы ЖКХ → Счета: Возможность выставления скидок — редактирование поля «Скидка» в позициях по счетам.
- Клиентский центр → Обращения: Возврат по счету — возврат по оплаченному счету в заявке.
Чтобы сотрудник мог просматривать платежи за услуги маркетплейса, нужно предоставить доступ к разделу «Сервисы ЖКХ» → «Счета и платежи» → «Платежи», а также включить разрешение «Маркетплейс».
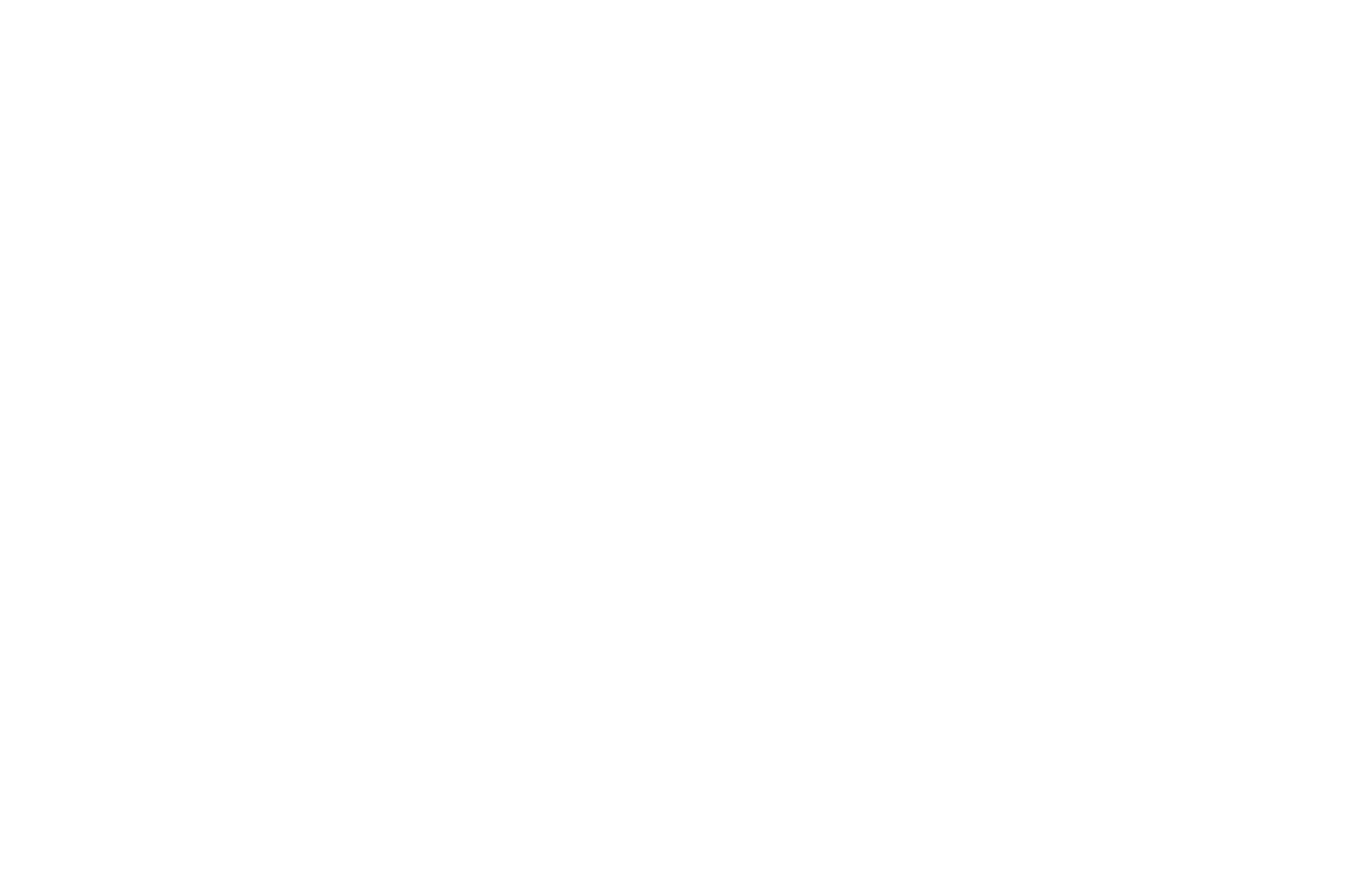
Crm-система
3. Как настроить уведомления сотрудникам для работы с Маркетплейсом?
У каждой роли есть свой набор уведомлений, который нужен сотрудникам для работы.
Откройте в CRM «Управление» → «Сотрудники» → вкладка «Роли доступа» → роль доступа (например, диспетчер) → вкладка «Уведомления».
Для работы с заявками пригодится все тот же набор уведомлений, что и для Аварийно-диспетчерской системы:
В этой же секции есть две галочки, которые отвечают за отправку уведомлений сотрудникам о платежах в заявках:
Проставьте необходимые галочки в колонках «Push» и «Email», чтобы сотрудник с выбранной ролью получал соответствующие уведомления о заявках и не пропустил информацию, которая важна для исполнения его обязанностей.
Пример настроенных уведомлений о заявках показан на скриншоте ниже.
Откройте в CRM «Управление» → «Сотрудники» → вкладка «Роли доступа» → роль доступа (например, диспетчер) → вкладка «Уведомления».
Для работы с заявками пригодится все тот же набор уведомлений, что и для Аварийно-диспетчерской системы:
- «Вас назначили ответственным по заявке» — уведомление сотруднику о назначении исполнителем в заявке
- «Вас назначили контролером по заявке» — уведомление сотруднику о назначении контролером по заявке
- «Необходимо провести контроль качества по заявке» — уведомление контролеру при переводе заявки в статус «Контроль качества»
- «Дата окончания приостановки заявки» — предупреждение о дате возобновления заявки
- «Новая заявка» — уведомления о создании новых заявок
- «Новая задача» — уведомления о создании новых задач
- «Заявка обновлена» — уведомление об изменении начальных данных в карточке заявки, где он назначен исполнителем (например, сменился клиент, адрес, услуга, форма заказа)
- «Смена статуса заявки» — уведомление об изменении статуса в заявке
- «Заявка согласована» — уведомление о том, что заявка прошла согласование между сотрудниками (при настроенной маршрутизации)
- «Новый комментарий к заявке» — уведомление о новом внутреннем комментарии от сотрудника в заявке
- «Новое сообщение в чате по заявке» — уведомление о новом сообщении от клиента в заявке
- «Оценка качества» — уведомление о том, что клиент поставил оценку в заявке
- «Изменение оценки качества» — уведомление о том, что клиент сменил оценку по заявке
- «Нарушен SLA Время выполнения по заявке» — уведомление о просроченной заявке
- «Срок выполнения заявки подходит к концу» — напоминание о сроке выполнения заявки
- «Истекает срок выполнения задачи» — напоминание о сроке выполнения задачи
В этой же секции есть две галочки, которые отвечают за отправку уведомлений сотрудникам о платежах в заявках:
- «Поступила оплата по заявке» — уведомление о том, что клиент оплатил выставленный счет по заявке
- «Возврат денежных средств» — уведомление о возврате денежных средств по заявке
Проставьте необходимые галочки в колонках «Push» и «Email», чтобы сотрудник с выбранной ролью получал соответствующие уведомления о заявках и не пропустил информацию, которая важна для исполнения его обязанностей.
Пример настроенных уведомлений о заявках показан на скриншоте ниже.
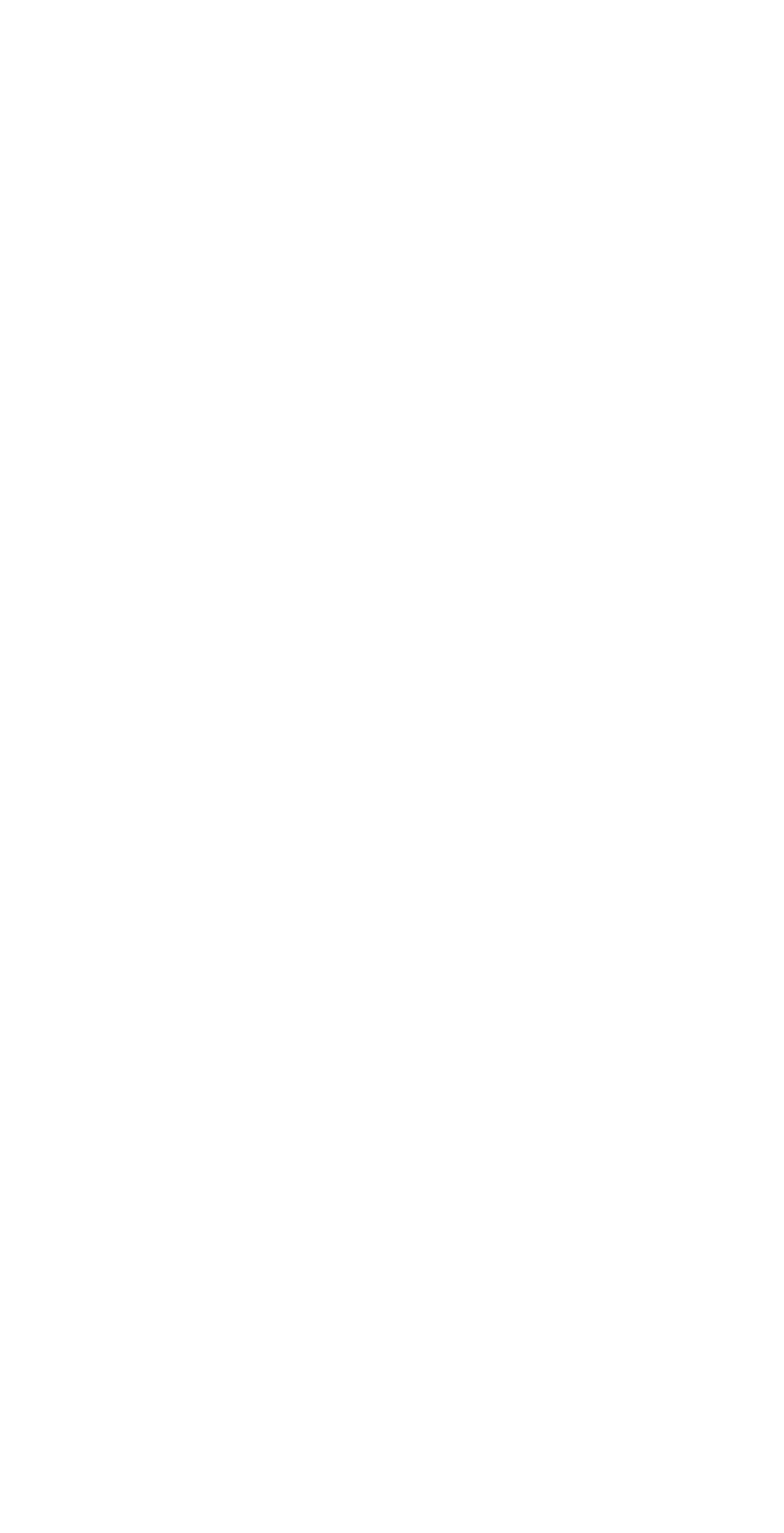
Crm-система
4. Какие сценарии работы со счетами доступны в заявках на платные услуги?
На схеме представлен общий алгоритм работы со счетами в платных заявках. В инструкциях ниже подробно описан каждый шаг, начиная от выставления счета до обработки возвратов.
- Сотрудники могут настроить автоматическое выставление счета, чтобы житель мог оплатить заказ при его создании.
- В заявке можно выставить счет вручную или несколько счетов.
- Сотрудники могут сделать возврат без запроса от клиента.
- Запрошенный возврат можно подтвердить или отклонить.
- В настройках услуги можно включить автоматический возврат средств при отмене заявки.
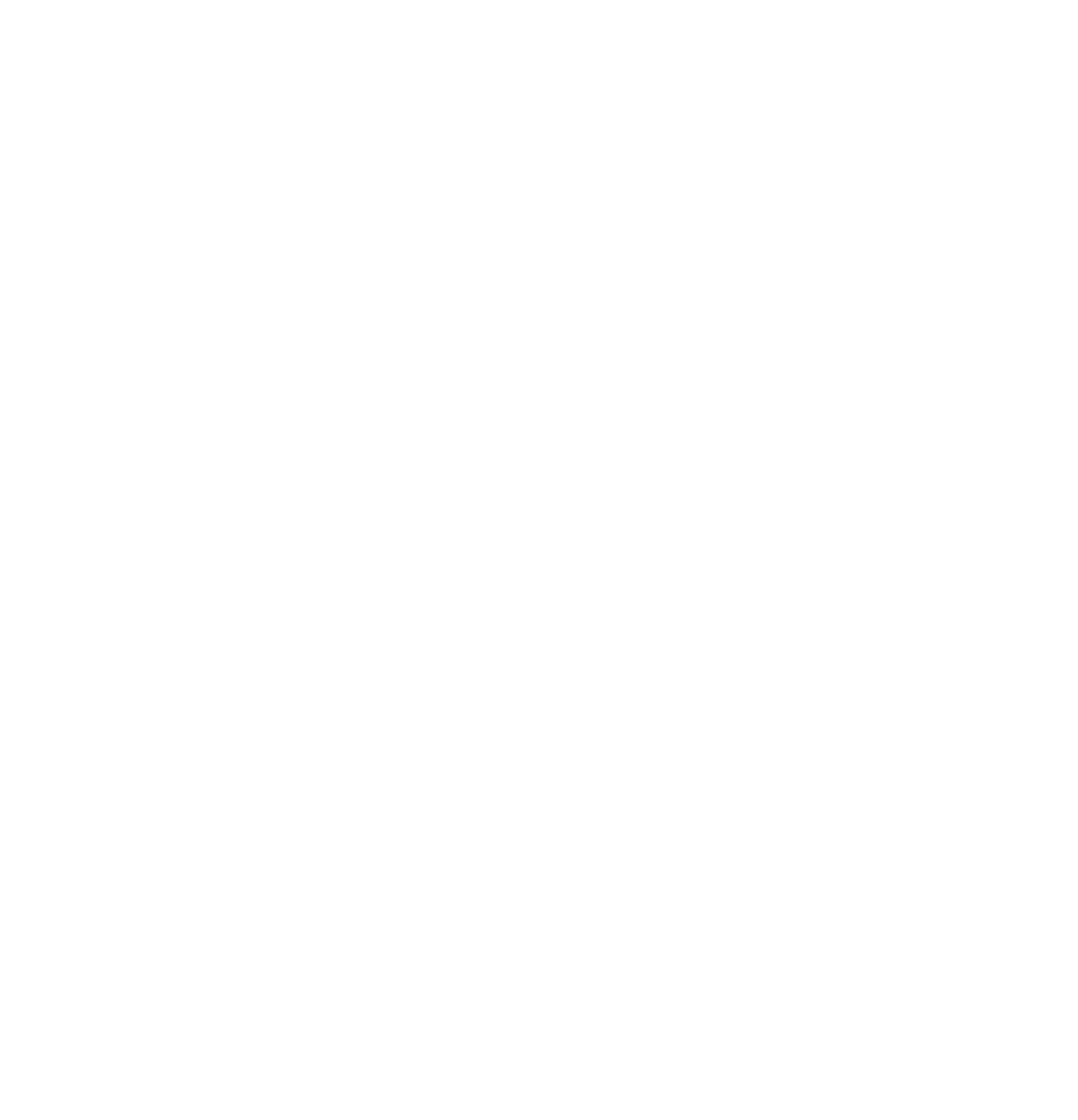
Crm-система
5. Как выставить счет по платной услуге в CRM?
Работа со счетами происходит в карточке заявки в блоке «Счет на оплату». Платные услуги, в зависимости от настроек оплаты, бывают двух типов:
Счет можно выставить, только если он не пустой. Добавляя позиции в счет, сотрудник формирует перечень работ или товаров, за которые должен заплатить клиент.
В блоке «Счет на оплату» кнопка «Добавить» позволяет прикрепить новые позиции к счету. Для каждой позиции нужно выполнить следующие действия:
(1) В выпадающем списке выбрать позицию из прайс-листа. Список доступных позиций ограничен прайс-листом того юрлица, на чью услугу была оформлена заявка.
(2) Указать тариф за единицу. Тариф настраивается в прайс-листе, но его можно изменить для конкретного заказа.
(3) Указать количество единиц, которое запросил клиент.
(4) Добавить скидку, если необходимо. Скидки могут предоставлять только сотрудники, у которых в настройках роли включено разрешение «Счета» → «Возможность выставления скидок».
- С предоплатой, где клиент выбирает в каталоге услугу или товар и сразу оплачивает его в приложении.
- С постоплатой, где стоимость услуги неизвестна в момент заказа и требуется уточнение деталей или диагностика.
Счет можно выставить, только если он не пустой. Добавляя позиции в счет, сотрудник формирует перечень работ или товаров, за которые должен заплатить клиент.
В блоке «Счет на оплату» кнопка «Добавить» позволяет прикрепить новые позиции к счету. Для каждой позиции нужно выполнить следующие действия:
(1) В выпадающем списке выбрать позицию из прайс-листа. Список доступных позиций ограничен прайс-листом того юрлица, на чью услугу была оформлена заявка.
(2) Указать тариф за единицу. Тариф настраивается в прайс-листе, но его можно изменить для конкретного заказа.
(3) Указать количество единиц, которое запросил клиент.
(4) Добавить скидку, если необходимо. Скидки могут предоставлять только сотрудники, у которых в настройках роли включено разрешение «Счета» → «Возможность выставления скидок».
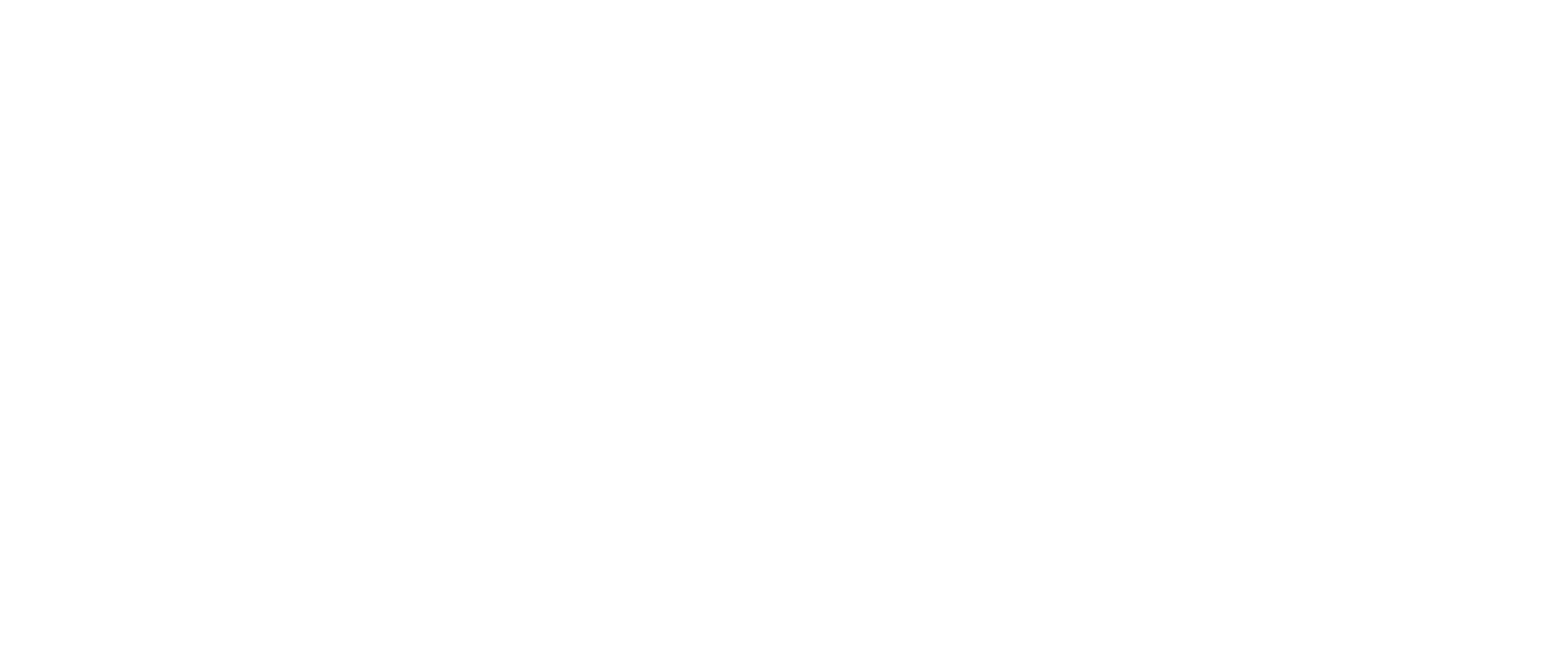
Если необходимо добавить еще одну позицию, то повторите действия. После этого нажмите кнопку «Действия» и выберите один из вариантов:
- Активировать в ЛК — чтобы клиент мог оплатить счет самостоятельно. Счет перейдет из статуса «Черновик» в «Выставлен». В этом случае клиенту будет отправлено уведомление с просьбой провести оплату. Когда клиент выполнит эту операцию, счет будет автоматически отмечен как оплаченный.
- Отметить как оплаченный — если клиент уже оплатил счет другим способом, например наличными. Счет перейдет из статуса «Черновик» в «Оплачен».
Состояние счета | Сотрудник может | Клиент может |
Черновик | Отметить оплаченным | — |
Выставлен | Вернуть счет в черновик (кнопка «Действия» → «Отменить») | Оплатить счет |
Оплачен вне системы Домиленд | Вернуть счет в черновик (кнопка «Сделать неоплаченным») | — |
Оплачен онлайн | Сделать возврат средств | Запросить возврат средств, если для услуги включена такая возможность |
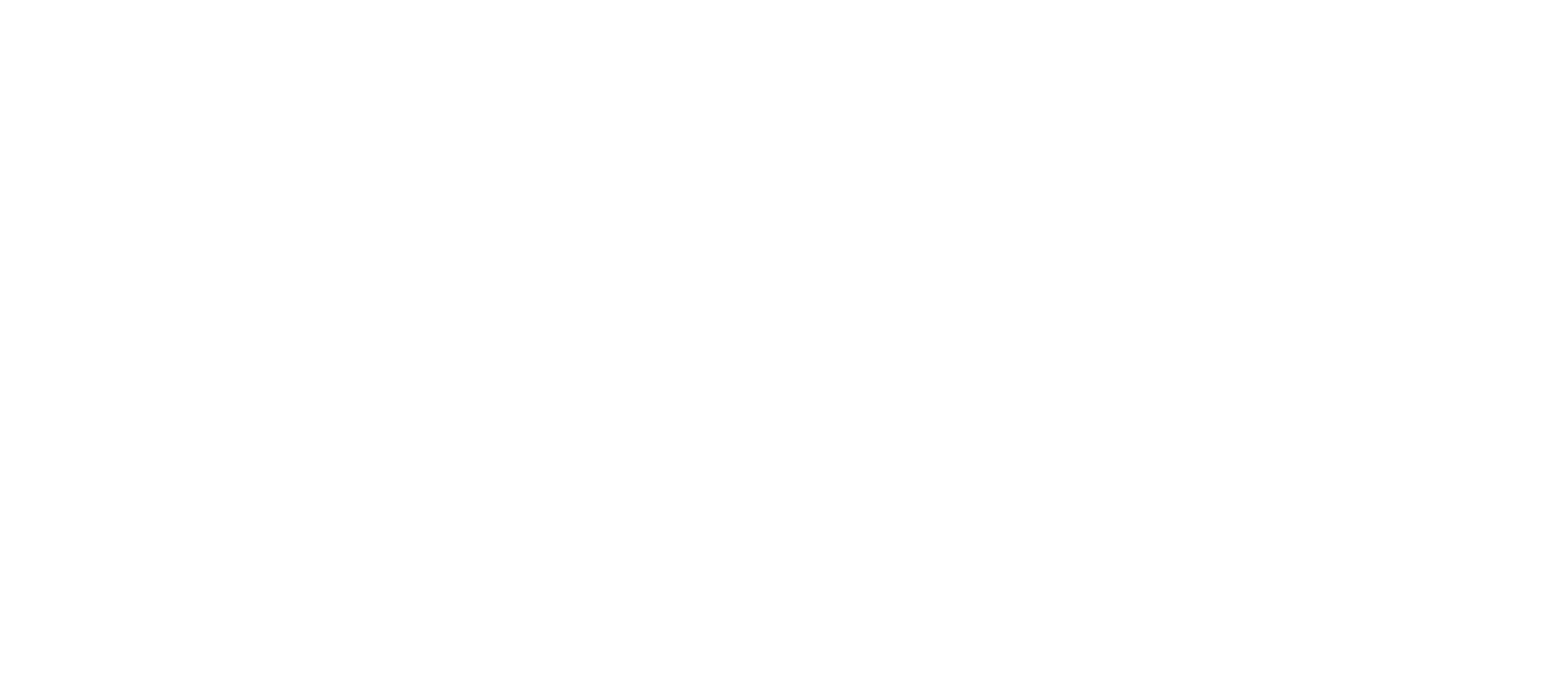
Часто во время оказания платной услуги происходят дополнительные продажи. Но невозможно добавить еще одну позицию в счет, который уже оплачен клиентом. В такой ситуации можно выставить еще один счет по заявке.
Чтобы выставить дополнительный счет, нужно в блоке «Счет на оплату» под оплаченным счетом нажать кнопку «Добавить счет» и выполнить следующие действия:
(1) Добавить позиции в счет, по аналогии с выставлением первого счета.
(2) Нажать кнопку «Действия» → «Активировать в ЛК». Счет перейдет из статуса «Черновик» в «Выставлен». В этом случае клиенту будет отправлено уведомление для оплаты счета.
Чтобы выставить дополнительный счет, нужно в блоке «Счет на оплату» под оплаченным счетом нажать кнопку «Добавить счет» и выполнить следующие действия:
(1) Добавить позиции в счет, по аналогии с выставлением первого счета.
(2) Нажать кнопку «Действия» → «Активировать в ЛК». Счет перейдет из статуса «Черновик» в «Выставлен». В этом случае клиенту будет отправлено уведомление для оплаты счета.
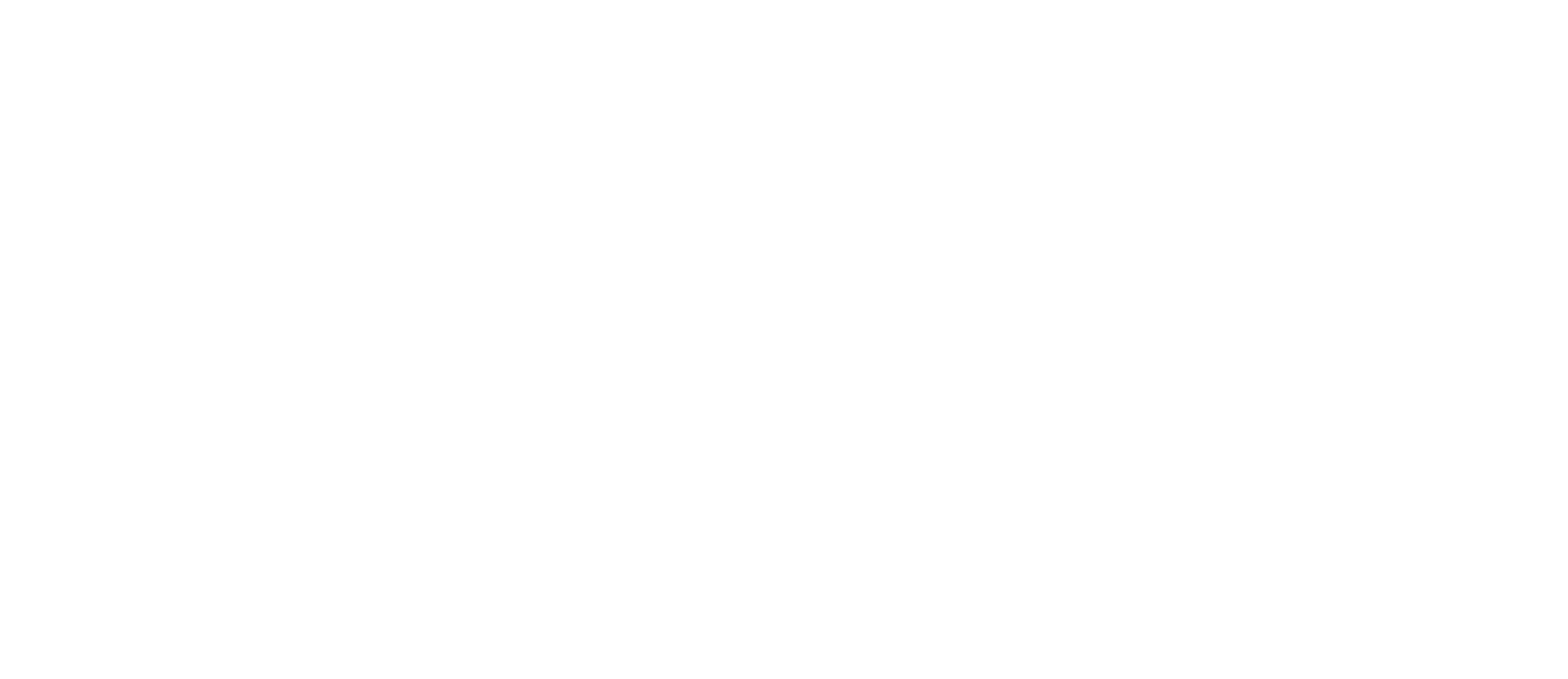
Crm-система
6. Как отправить ссылку на оплату заявки, если клиент не зарегистрирован в системе Домиленд?
Если заявка была создана на незарегистрированного клиента, то ему можно выставить счет и отправить ссылку на его оплату через СМС.
Чтобы отправлять СМС клиентам, у партнера должен быть заключен прямой договор с SMS-центром. И необходима настроенная интеграция с ним: должны быть заполнены все поля в разделе «Администрирование» → «Интеграция» → вкладка «СМС» (провайдер, имя пользователя, пароль, имя отправителя). За дополнительной консультацией о подключении к нему обратитесь в поддержку.
Чтобы выставить счет и отправить ссылку на его оплату клиенту, нужно перевести заявку в работу и выполнить следующие действия:
(1) По аналогии с инструкцией по выставлению счета, добавить нужные позиции из прайс-листа. В заявке на незарегистрированного клиента нельзя выставлять дополнительные счета.
(2) Нажать кнопку «Действия» → «Активировать в ЛК». Счет перейдет в статус «Выставлен».
Чтобы отправлять СМС клиентам, у партнера должен быть заключен прямой договор с SMS-центром. И необходима настроенная интеграция с ним: должны быть заполнены все поля в разделе «Администрирование» → «Интеграция» → вкладка «СМС» (провайдер, имя пользователя, пароль, имя отправителя). За дополнительной консультацией о подключении к нему обратитесь в поддержку.
Чтобы выставить счет и отправить ссылку на его оплату клиенту, нужно перевести заявку в работу и выполнить следующие действия:
(1) По аналогии с инструкцией по выставлению счета, добавить нужные позиции из прайс-листа. В заявке на незарегистрированного клиента нельзя выставлять дополнительные счета.
(2) Нажать кнопку «Действия» → «Активировать в ЛК». Счет перейдет в статус «Выставлен».
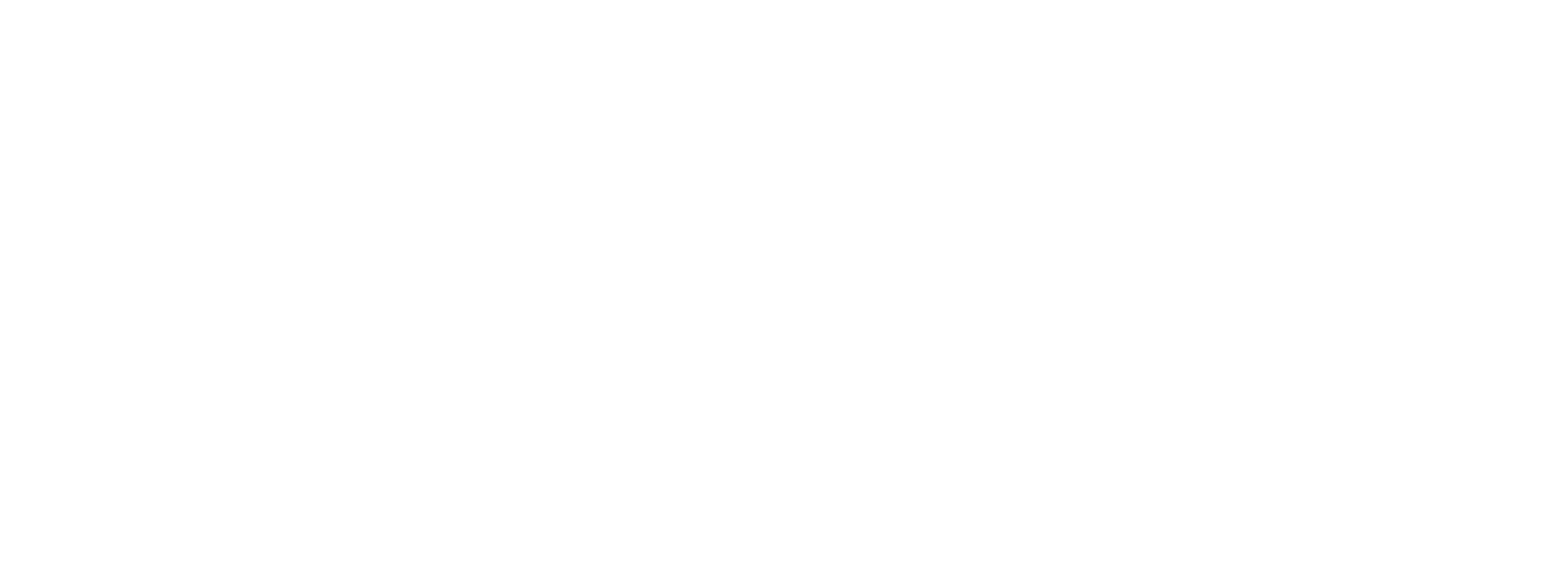
(3) В этом же блоке нажать кнопку «Действия» → «Отправить СМС». Откроется модальное окно для отправки СМС.
Если на этапе создания заявки не был указан номер телефона клиента, то его можно добавить или изменить. Тут же можно увидеть как будет выглядеть сообщение для клиента, а также общую сумму к оплате. Ориентировочная стоимость СМС и доступный баланс зависят от подключенного SMS-центра.
После проверки введенных данных нажмите кнопку «Отправить СМС».
Когда клиент получит ссылку, он сможет перейти по ней и оплатить выставленный счет. После этого счет в заявке перейдет в статус «Оплачен».
Если на этапе создания заявки не был указан номер телефона клиента, то его можно добавить или изменить. Тут же можно увидеть как будет выглядеть сообщение для клиента, а также общую сумму к оплате. Ориентировочная стоимость СМС и доступный баланс зависят от подключенного SMS-центра.
После проверки введенных данных нажмите кнопку «Отправить СМС».
Когда клиент получит ссылку, он сможет перейти по ней и оплатить выставленный счет. После этого счет в заявке перейдет в статус «Оплачен».
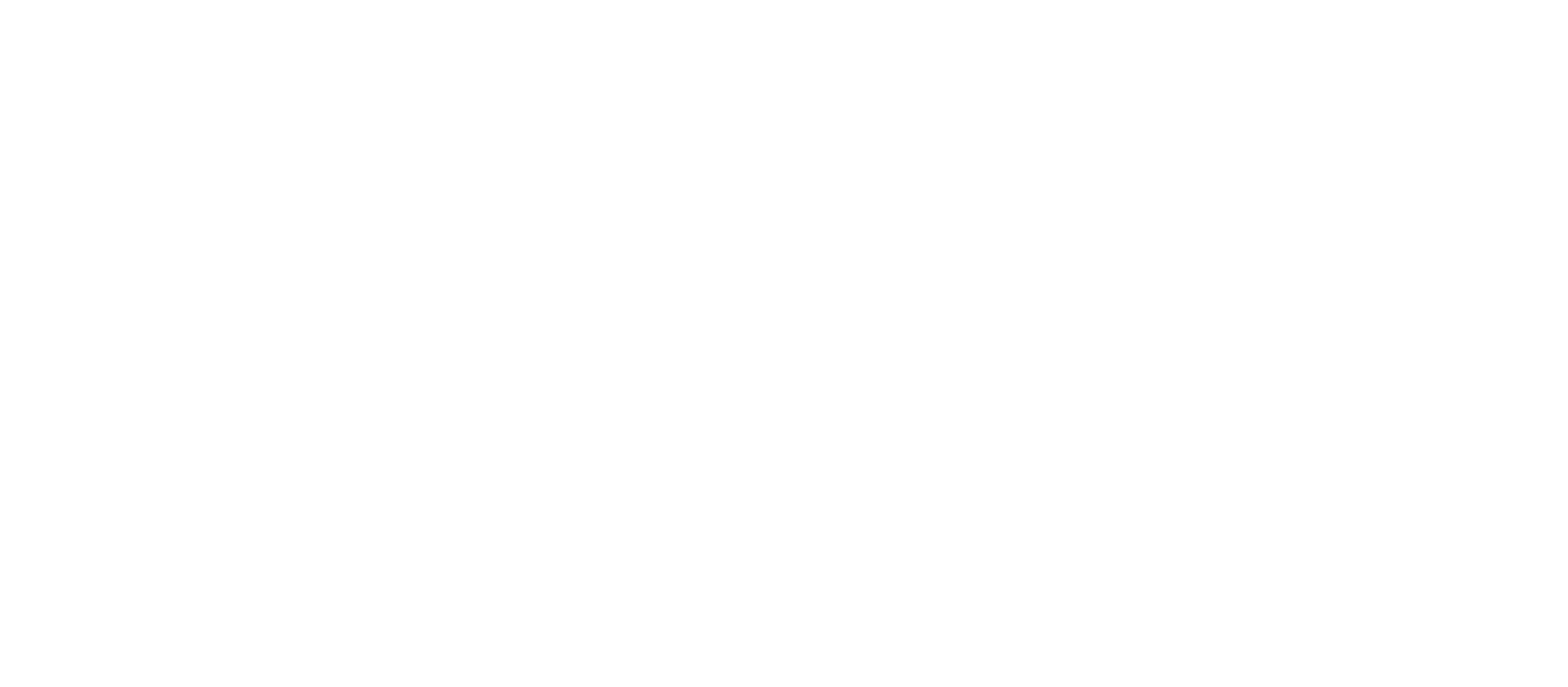
Crm-система
7. Как в заявке скачать документы по платной услуге?
Если услуга платная, то после выставления счета сотрудники УО могут скачать акт выполненных работ в блоке «Счет на оплату». По умолчанию документ включает в себя договор возмездного оказания услуг и акт сдачи-приемки.
При нажатии на кнопку «Скачать документы» акт сформируется по предустановленному шаблону и будет загружен на компьютер. Но бывают ситуации, когда для некоторых услуг нужен другой пакет документов или иное содержание акта. На этот случай в CRM можно для каждой услуги загрузить свой шаблон акта выполненных работ.
Если по заявке выставлено несколько счетов, то для каждого из них будет свой пакетов документов и ссылка на скачивание.
При нажатии на кнопку «Скачать документы» акт сформируется по предустановленному шаблону и будет загружен на компьютер. Но бывают ситуации, когда для некоторых услуг нужен другой пакет документов или иное содержание акта. На этот случай в CRM можно для каждой услуги загрузить свой шаблон акта выполненных работ.
Если по заявке выставлено несколько счетов, то для каждого из них будет свой пакетов документов и ссылка на скачивание.
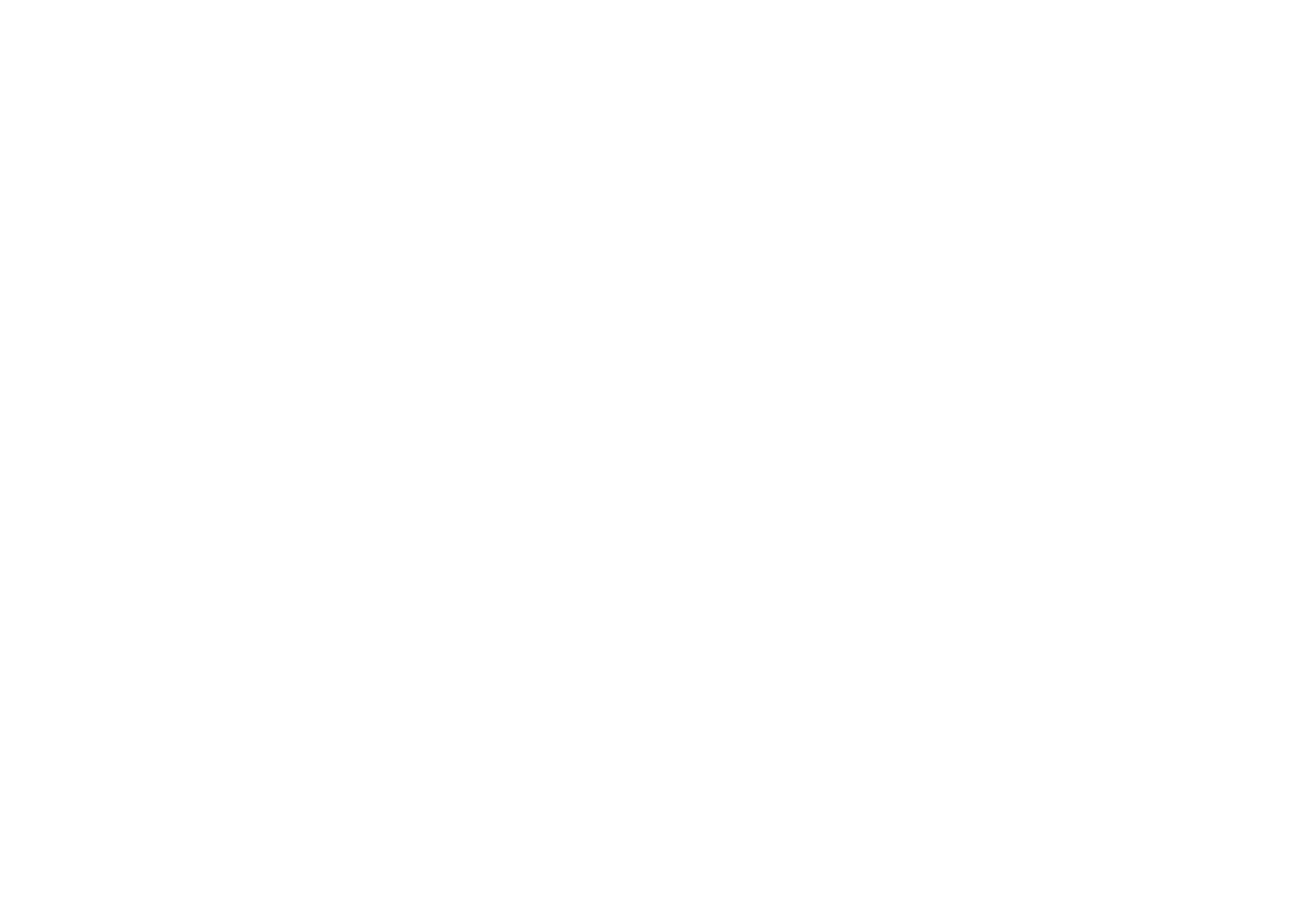
Crm-система
8. Как отменить выставленный по ошибке счет?
Бывают ситуации, когда счет на оплату был выставлен по ошибке. В зависимости от ситуации, отмена счета может выполняться по-разному:
(1) Счет еще не был оплачен клиентом и находится в статусе «Выставлен». Такой счет можно отменить, нажав на кнопку «Действия» → «Отменить». После отмены счет перейдет в статус «Черновик».
(1) Счет еще не был оплачен клиентом и находится в статусе «Выставлен». Такой счет можно отменить, нажав на кнопку «Действия» → «Отменить». После отмены счет перейдет в статус «Черновик».
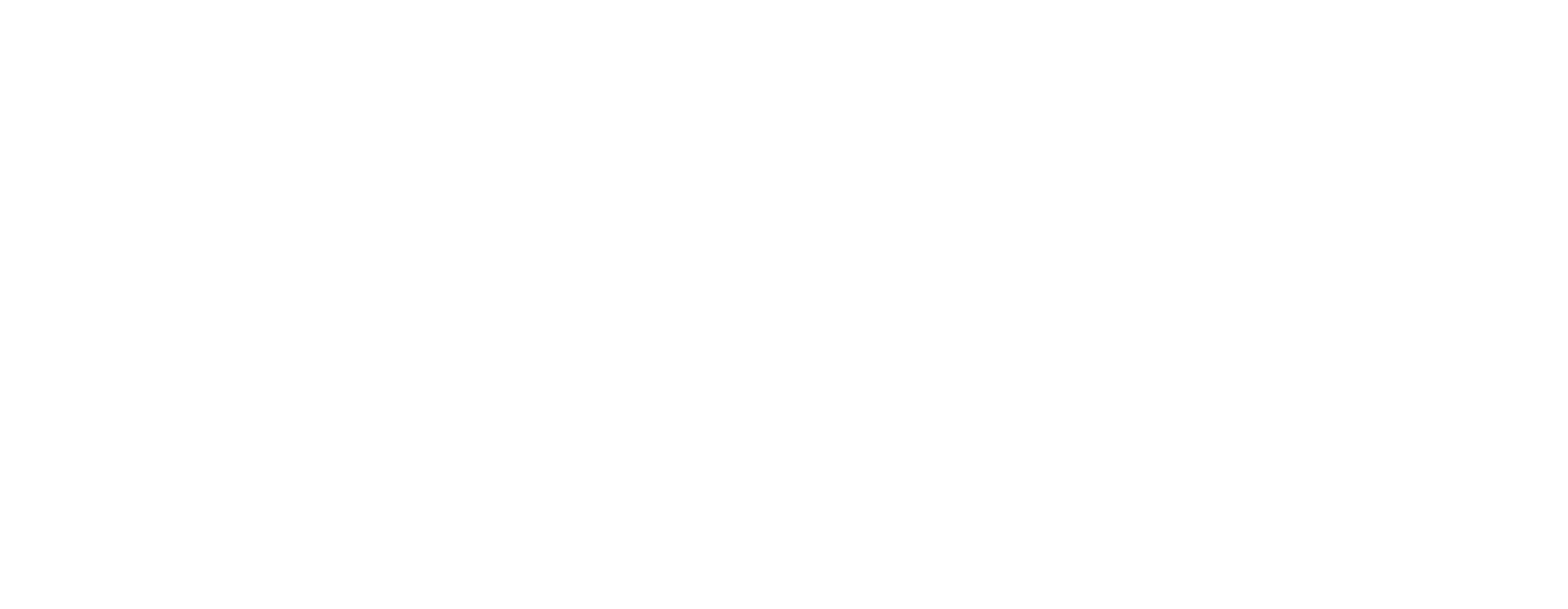
(2) Счет был помечен оплаченным вручную в CRM. Для отмены счета нужно нажать кнопку «Сделать неоплаченным». После отмены счет перейдет в статус «Черновик».
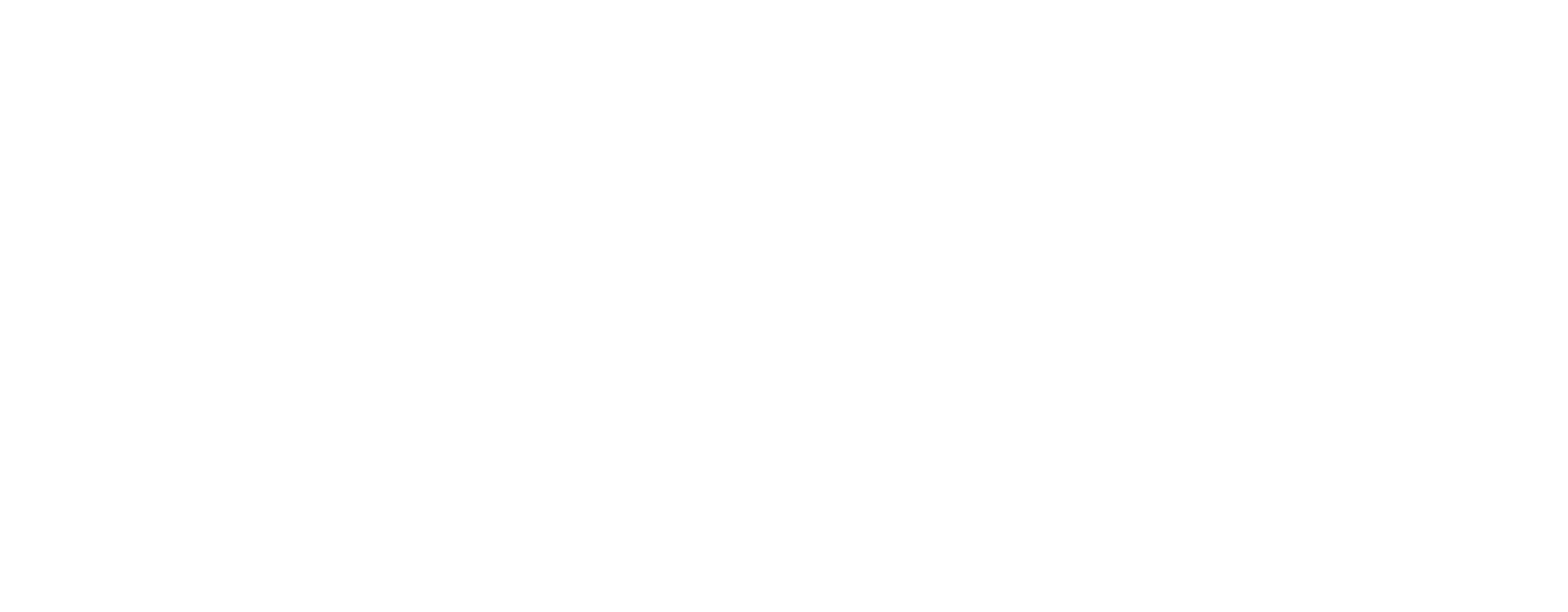
(3) Счет уже был оплачен клиентом через приложение. Вместо отмены нужно выполнить возврат средств.
Если для услуги включена опция «Автоматический возврат при отмене заявки» и заявка находится в статусе «Ожидание», то при отмене произойдет аннулирование всех выставленных и оплаченных счетов, а также возврат средств.
Если для услуги включена опция «Автоматический возврат при отмене заявки» и заявка находится в статусе «Ожидание», то при отмене произойдет аннулирование всех выставленных и оплаченных счетов, а также возврат средств.
Crm-система
9. Как оформить возврат по оплаченной услуге без запроса от клиента?
Если клиент оплачивал счет через приложение или по ссылке, то в карточке заявки сотрудник может оформить полный или частичный возврат.
Чтобы оформить возврат, нужно нажать на кнопку «Сделать возврат» в блоке «Счет на оплату» и в модальном окне выполнить действия:
(1) Выберите тип возврата. При полном возврате клиенту вернутся средства по всем оплаченным счетам в заявке. При частичном возврате можно гибко настроить за какие позиции из счетов нужно вернуть средства.
(2) Если выбран частичный возврат, то выделите галочкой те позиции, по которым необходимо вернуть средства. Для возврата только части средств по одной из позиций, укажите нужную сумму в столбце «Тариф за единицу» или измените количество.
(3) Укажите причину возврата, которая будет видна только остальным сотрудникам (минимум четыре символа).
(4) Нажмите кнопку «Оформить возврат».
После того как запрос на возврат обработает платежная система, деньги вернутся клиенту на карту, с которой была произведена оплата за услугу.
Чтобы оформить возврат, нужно нажать на кнопку «Сделать возврат» в блоке «Счет на оплату» и в модальном окне выполнить действия:
(1) Выберите тип возврата. При полном возврате клиенту вернутся средства по всем оплаченным счетам в заявке. При частичном возврате можно гибко настроить за какие позиции из счетов нужно вернуть средства.
(2) Если выбран частичный возврат, то выделите галочкой те позиции, по которым необходимо вернуть средства. Для возврата только части средств по одной из позиций, укажите нужную сумму в столбце «Тариф за единицу» или измените количество.
(3) Укажите причину возврата, которая будет видна только остальным сотрудникам (минимум четыре символа).
(4) Нажмите кнопку «Оформить возврат».
После того как запрос на возврат обработает платежная система, деньги вернутся клиенту на карту, с которой была произведена оплата за услугу.
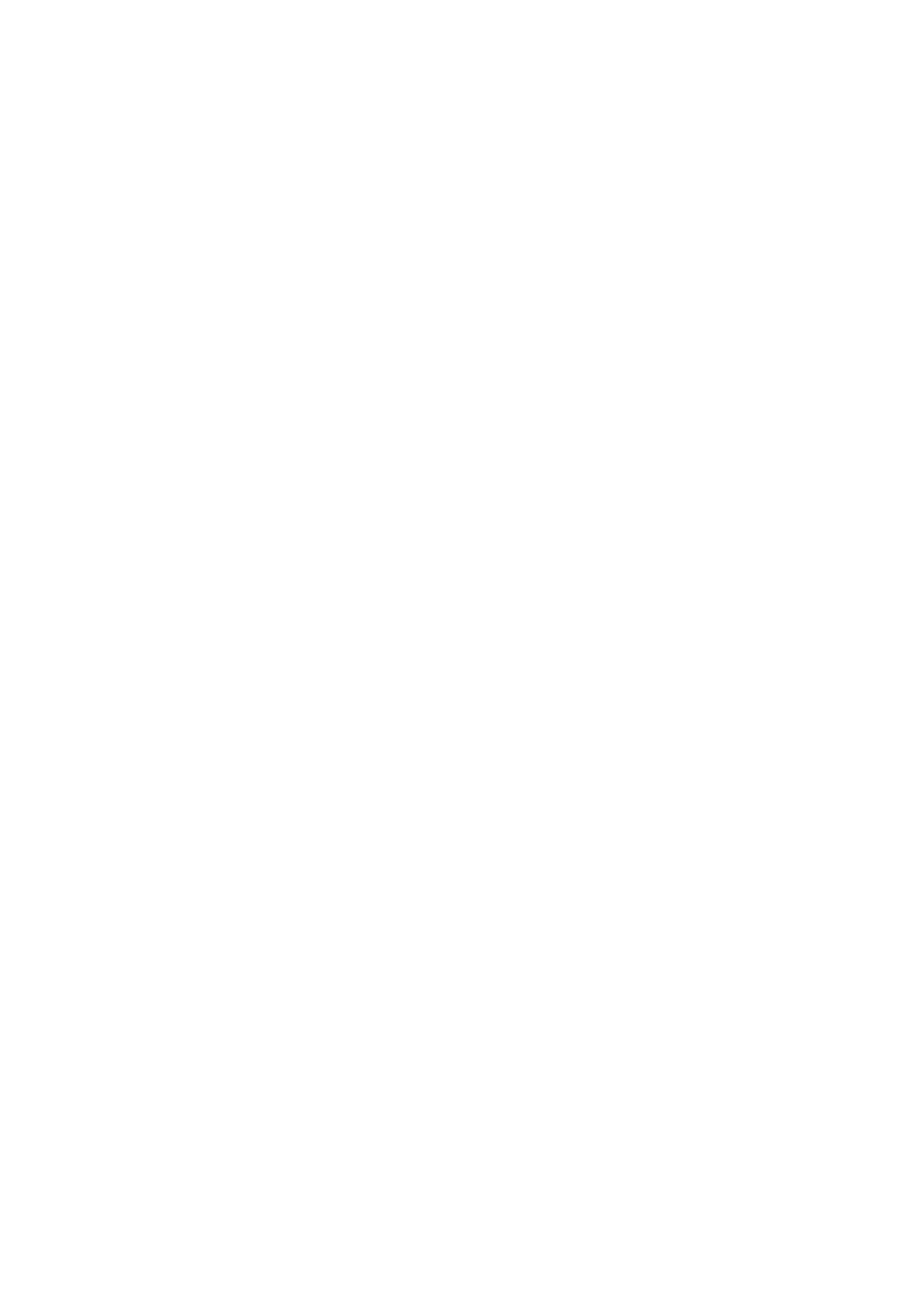
В карточке заявки появится блок «Возврат», при нажатии на кнопку «Подробнее» откроется модальное окно с информацией по возврату. Возврат средств по заявке возможен только один раз. После этого кнопка возврата в блоке «Счет на оплату» будет недоступна.
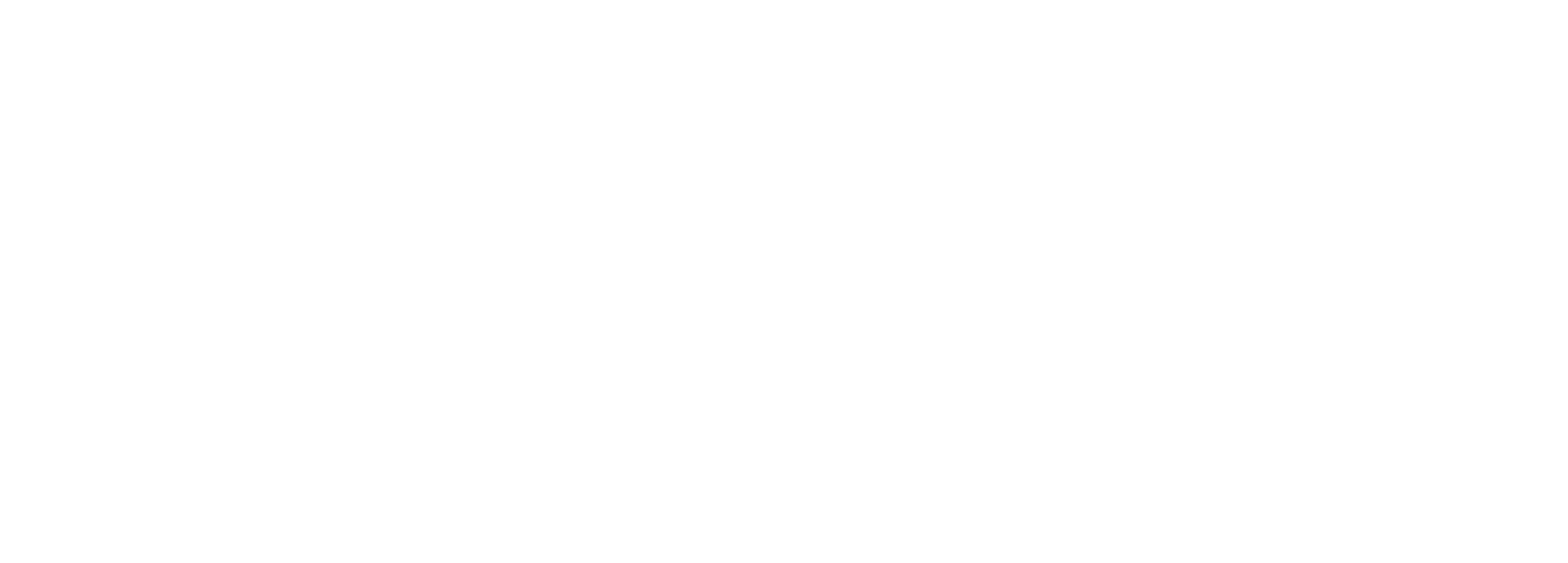
Crm-система
10. Как подтвердить или отклонить возврат средств по оплаченной услуге?
После того как клиент отправил запрос на возврат средств по услуге через приложение, ответственному сотруднику придет оповещение, согласно настройкам его роли, а в карточке заявки появится блок «Возврат».
При нажатии на кнопку «Подробнее» откроется модальное окно обработки запроса на возврат.
При нажатии на кнопку «Подробнее» откроется модальное окно обработки запроса на возврат.
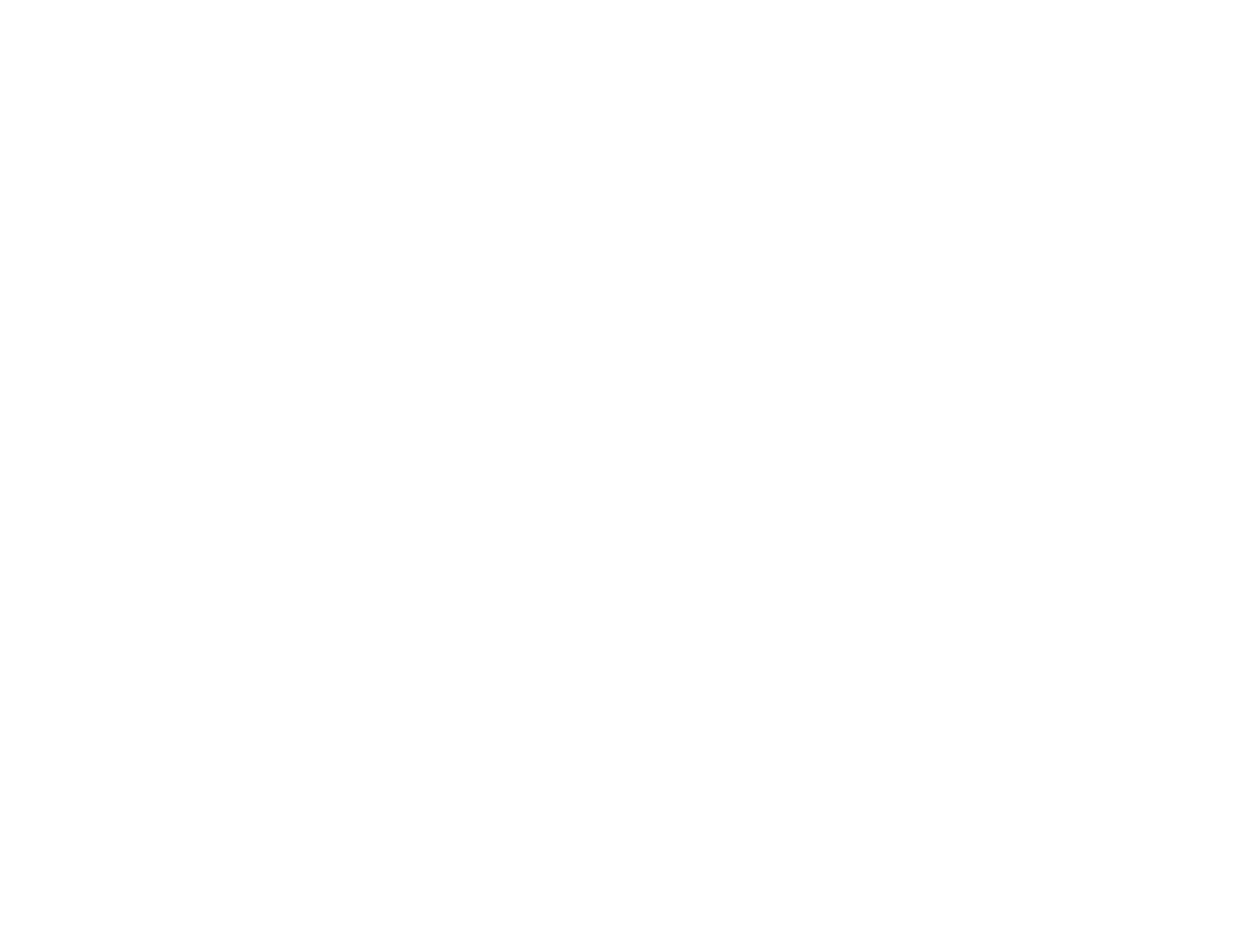
Чтобы обработать запрос на возврат, заявка должна быть в статусе «В работе». Для отклонения возврата нужно нажать кнопку «Отклонить», указать причину и сохранить. Клиент получит оповещение, а в карточке заявки в приложении будет соответствующее сообщение с указанием причины. Если возврат отклонен, клиент не сможет запросить его повторно.
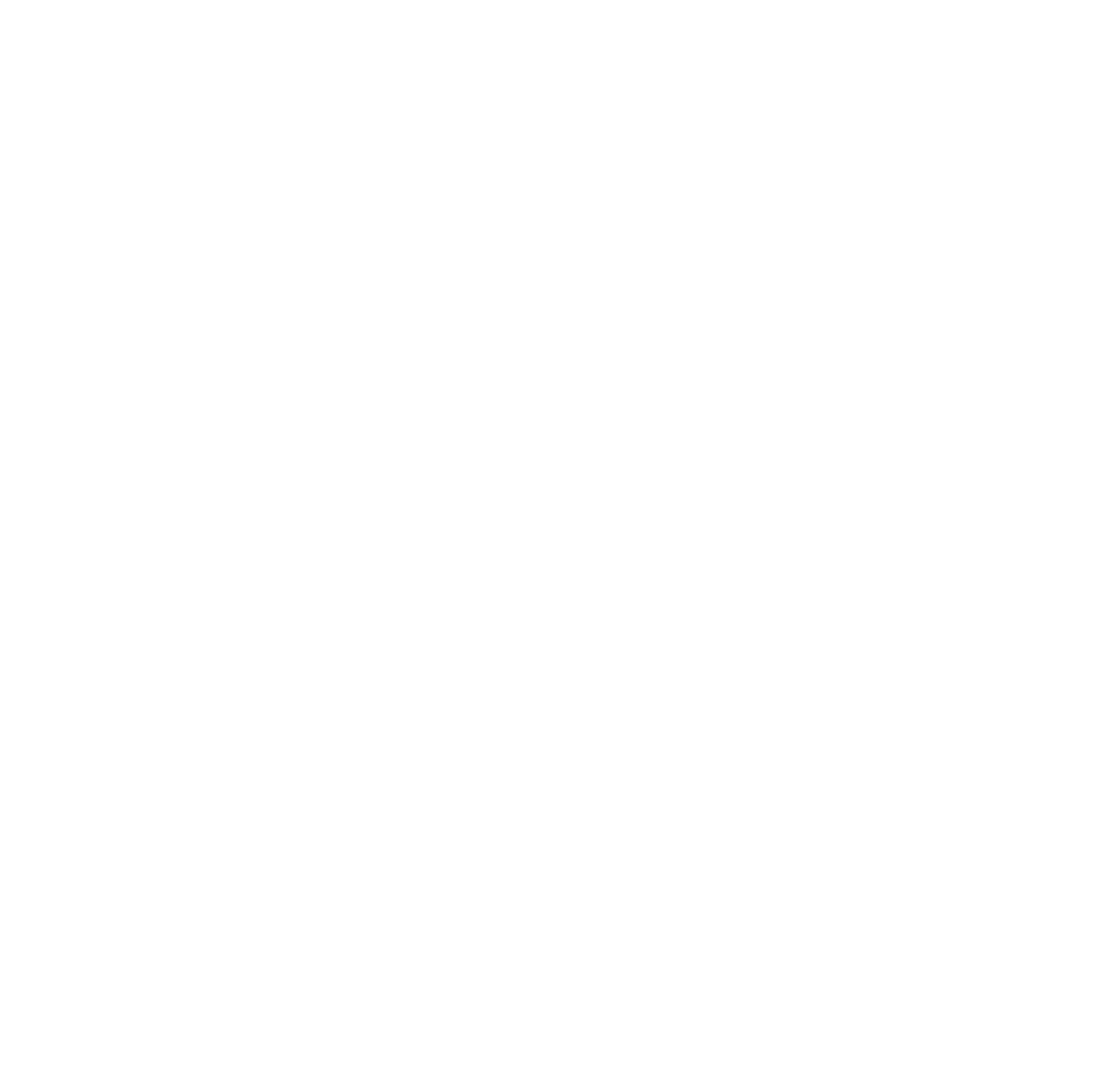
Для подтверждения возврата нужно нажать кнопку «Оформить возврат» и действовать по аналогии с возвратом без запроса клиента: выбрать тип возврата, указать позиции для возврата и сумму при необходимости (если возврат частичный), описать причину, подтвердить действие кнопкой «Возврат».
После того как запрос на возврат обработает платежная система, деньги вернутся клиенту на карту, с которой была произведена оплата за услугу.
После того как запрос на возврат обработает платежная система, деньги вернутся клиенту на карту, с которой была произведена оплата за услугу.
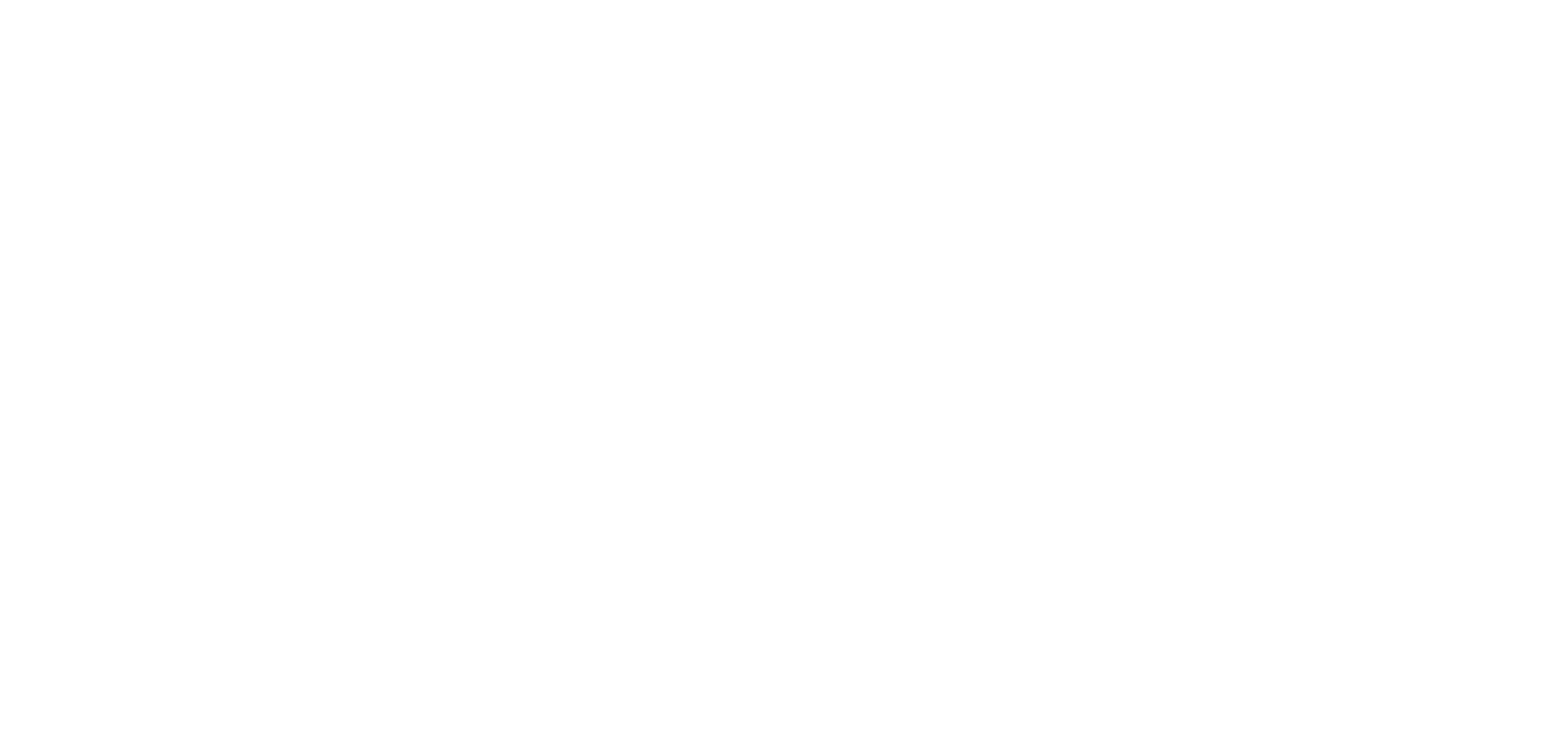
Приложение сотрудника
Содержание
Приложение сотрудника
1. Как выставить счет по платной услуге в приложении сотрудника?
В приложении сотрудника можно выставлять счета клиентам по платным заявкам, как и в CRM. Для этого предварительно должен быть настроен прайс-лист. Работа со счетами происходит в карточке заявки на вкладке «Информация». Для выставления счета нужно:
1. Кликнуть по строке «Сумма к оплате».
2. На экране «Счет на оплату» нажать кнопку «Добавить наименование».
3. В выпадающем списке выбрать позицию из прайс-листа. Список доступных позиций ограничен прайс-листом того юрлица, на чью услугу была оформлена заявка.
4. Указать тариф за единицу. Тариф настраивается в прайс-листе, но его можно изменить для конкретного заказа.
5. Указать количество единиц, которое запросил клиент.
6. Добавить скидку, если необходимо. Скидки могут предоставлять только сотрудники, у которых в настройках роли включено разрешение «Счета» → «Возможность выставления скидок».
Если необходимо добавить еще одну позицию, то повторите действия. После этого нажмите кнопку «три точки» и выберите один из вариантов:
1. Кликнуть по строке «Сумма к оплате».
2. На экране «Счет на оплату» нажать кнопку «Добавить наименование».
3. В выпадающем списке выбрать позицию из прайс-листа. Список доступных позиций ограничен прайс-листом того юрлица, на чью услугу была оформлена заявка.
4. Указать тариф за единицу. Тариф настраивается в прайс-листе, но его можно изменить для конкретного заказа.
5. Указать количество единиц, которое запросил клиент.
6. Добавить скидку, если необходимо. Скидки могут предоставлять только сотрудники, у которых в настройках роли включено разрешение «Счета» → «Возможность выставления скидок».
Если необходимо добавить еще одну позицию, то повторите действия. После этого нажмите кнопку «три точки» и выберите один из вариантов:
- Активировать в ЛК — чтобы клиент мог оплатить счет самостоятельно. Счет перейдет из статуса «Черновик» в «Выставлен». В этом случае клиенту будет отправлено уведомление с просьбой провести оплату. Когда клиент выполнит эту операцию, счет будет автоматически отмечен как оплаченный.
- Отметить как оплаченный — если клиент уже оплатил счет другим способом, например наличными. Счет перейдет из статуса «Черновик» в «Оплачен».
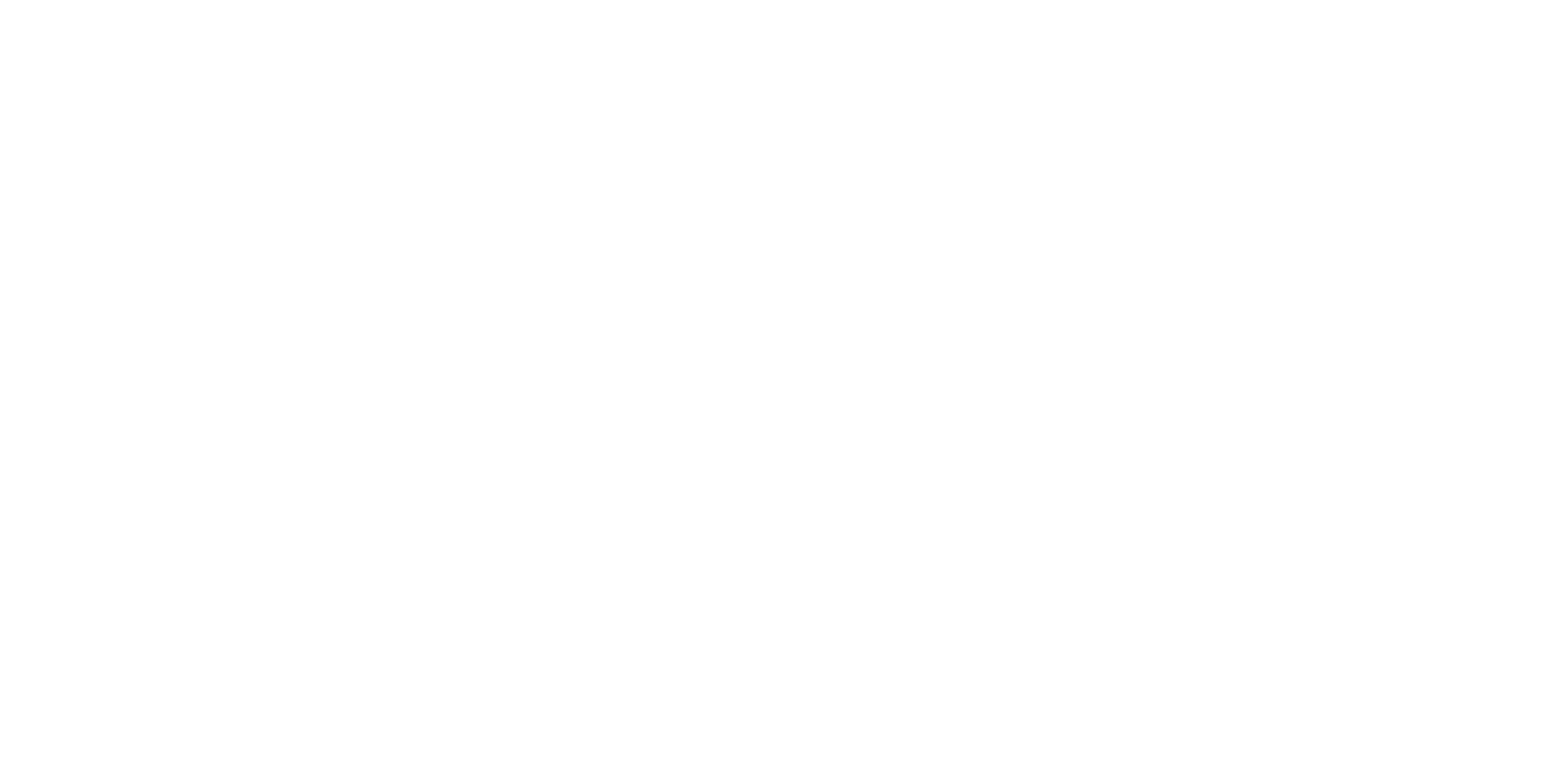
Приложение клиента
Содержание
Приложение клиента
1. Как оплатить счет за услугу в приложении жителя?
В платных услугах часто настроено автоматическое выставление счета, тогда житель может его оплатить сразу после заполнения формы заказа. Если не сделать этого сразу, в заявке будет отображаться счет в статусе «Ожидает оплаты».
Сотрудники УО могут выставить счет вручную, тогда жителю приходит push-уведомление с просьбой оплатить услугу.
Счет могут выставить не сразу, поэтому кнопка оплаты видна не всегда, даже если услуга платная. Если счет выставлен, в заявке видна кнопка «Оплатить».
Более того, даже в одной и той же услуге возможны ситуации, когда часть формы заказа позволяет выставить счет автоматически, а выбор иных параметров требует оценки сотрудником и выставления счета вручную.
Внутри заявки на платную услугу отображается счет, выставленный системой автоматически или сотрудником вручную. Возможные статусы оплаты:
Сотрудники УО могут выставить счет вручную, тогда жителю приходит push-уведомление с просьбой оплатить услугу.
Счет могут выставить не сразу, поэтому кнопка оплаты видна не всегда, даже если услуга платная. Если счет выставлен, в заявке видна кнопка «Оплатить».
Более того, даже в одной и той же услуге возможны ситуации, когда часть формы заказа позволяет выставить счет автоматически, а выбор иных параметров требует оценки сотрудником и выставления счета вручную.
Внутри заявки на платную услугу отображается счет, выставленный системой автоматически или сотрудником вручную. Возможные статусы оплаты:
- «Ожидает оплаты» — если есть неоплаченный счет
- «Оплачено» — когда счет оплачен
- «Осуществлен возврат» — когда деньги за оказание услуги вернули клиенту
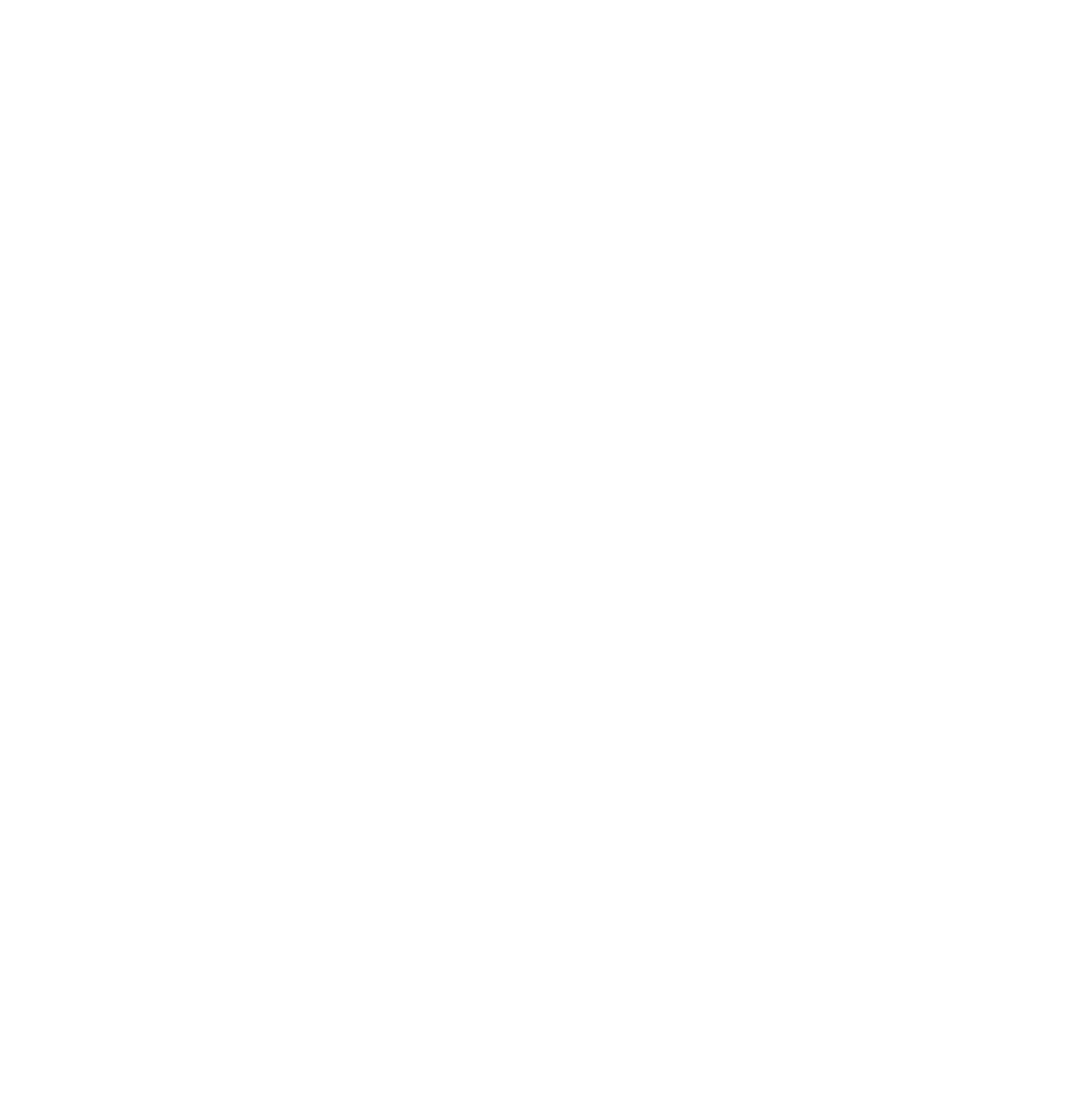
Когда клиент заполнил форму заказа в услуге и нажал кнопку «Оплатить», сам процесс оплаты происходит в два этапа:
(1) На экране оплаты видна сумма оплаты, есть возможность указать E-mail, куда придет подтверждение оплаты. Клиент выбирает один из способов оплаты: СБП или банковская карта (новая, либо одна из сохраненных ранее).
(2) Клиент совершает оплату через интерфейс платежной системы. Подробнее про оплату картой и СБП рассказано в другой инструкции.
(1) На экране оплаты видна сумма оплаты, есть возможность указать E-mail, куда придет подтверждение оплаты. Клиент выбирает один из способов оплаты: СБП или банковская карта (новая, либо одна из сохраненных ранее).
(2) Клиент совершает оплату через интерфейс платежной системы. Подробнее про оплату картой и СБП рассказано в другой инструкции.

Приложение клиента
2. Как запросить возврат средств через приложение жителя?
Если для заказанной услуги включена возможность возврата и выставлено не более одного счета, то после оплаты житель может запросить возврат средств. Возврат бывает полным или частичным на указанную сумму.
Сотрудник УО может подтвердить запрошенный возврат, указать иную сумму возврата или совсем отклонить его.
В услуге может быть включена опция «Автоматический возврат при отмене заявки клиентом». Тогда отмена заявки клиентом в приложении приведет к полному возврату средств, без необходимости подтверждать его через сотрудников.
Сотрудник УО может подтвердить запрошенный возврат, указать иную сумму возврата или совсем отклонить его.
В услуге может быть включена опция «Автоматический возврат при отмене заявки клиентом». Тогда отмена заявки клиентом в приложении приведет к полному возврату средств, без необходимости подтверждать его через сотрудников.
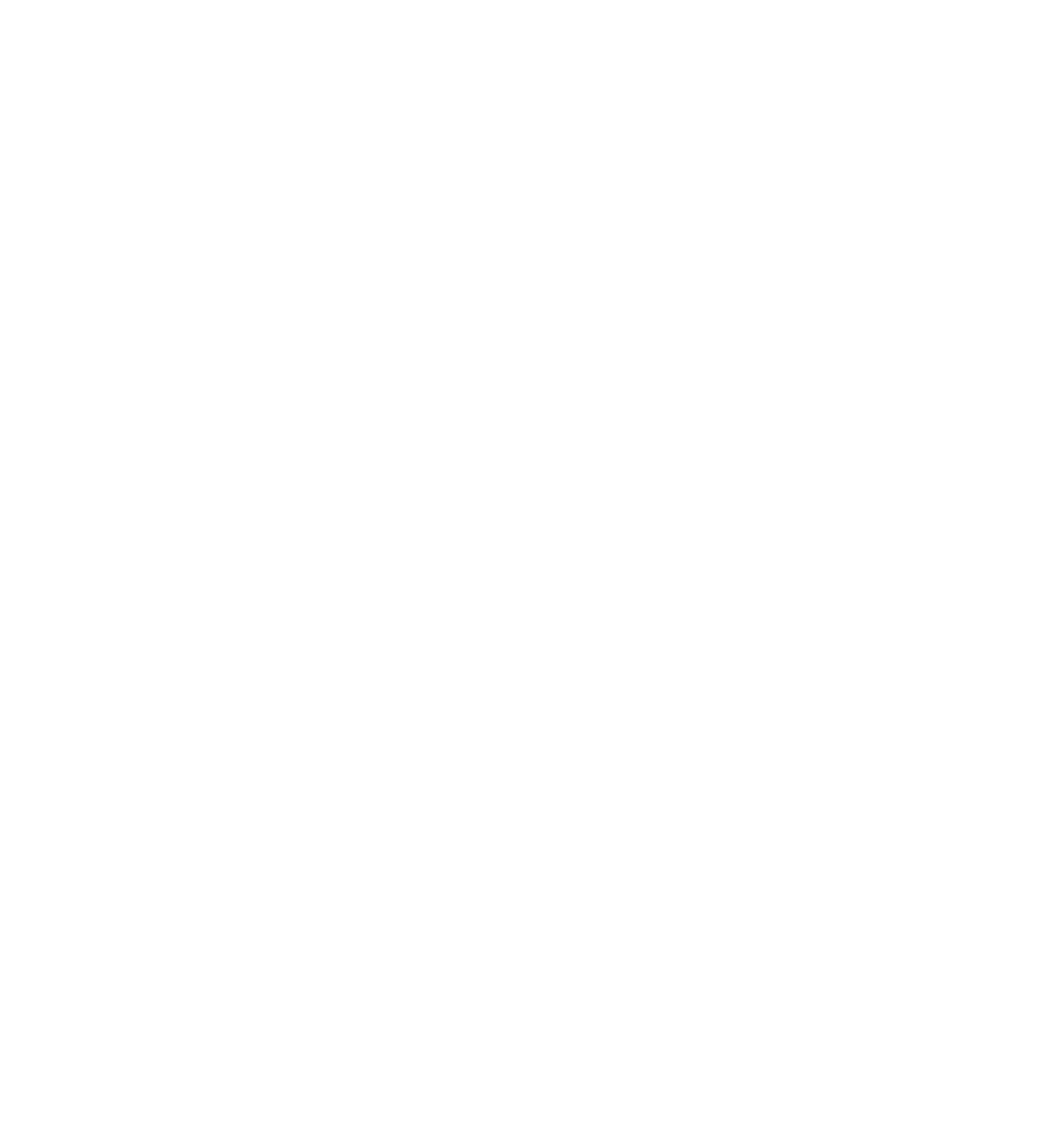
Связанные статьи
Если вы не нашли ответ на вопрос, то он может находиться в одном из разделов
Сервисы ЖКХ
Сервисы ЖКХ

