Счета за ЖКУ
Продукт для управления финансами УО и выставления счетов за ЖКУ
26.09.25
В МП клиента с версией 4.12.0 появилась возможность настроить автоплатеж через СБП
25.08.25
21.07.25
Реализовано глобальное обновление CRM 4.0. Заменены все скриншоты CRM-системы и пути к разделам, которые упомянуты в статье.
25.06.25
11.04.25
В МП клиента с версией 4.7.0 реализована возможность просматривать список должников по дому.
10.04.25
07.03.25
31.01.25
18.12.24
05.08.24
27.05.24
Обновлены инструкции по приложению клиента в связи с его ближайшим крупным редизайном
12.12.23
01.12.23
09.11.23
В МП клиента с версией 4.12.0 появилась возможность настроить автоплатеж через СБП
- Приложение жителя: обновлено Настройка автоплатежа (обновленный алгоритм настройки)
25.08.25
- Приложение жителя: обновлено Настройка автоплатежа (при каких условиях доступен автоплатеж)
21.07.25
Реализовано глобальное обновление CRM 4.0. Заменены все скриншоты CRM-системы и пути к разделам, которые упомянуты в статье.
25.06.25
- CRM-система: обновлено Дополнительные настройки платежей (отправка уведомления собственнику при попадании помещения в список должников), перенесено Уведомления о начислениях (из статьи по системным настройкам)
- Приложение жителя: обновлено Список должников по дому (раздел «Должники» теперь всегда доступен в приложении)
11.04.25
В МП клиента с версией 4.7.0 реализована возможность просматривать список должников по дому.
- CRM-система: обновлено Список должников (как люди попадают в список), обновлено Дополнительные настройки платежей (настройка списка должников в МП), Рассылка по должникам (переменные для отправки суммы задолженности и начислений)
- Приложение жителя: добавлено Список должников по дому
10.04.25
- CRM-система: удалены инструкции по настройке импорта начислений и экспорта платежей (настройка обмена данными описана в другой статье)
07.03.25
- CRM-система: обновлено Настройка тарифов на объекте (новые ставки НДС — 5 и 7%)
31.01.25
- CRM-система: удалена инструкция Платежи через A3 (функционал неактуален)
18.12.24
- CRM-система: добавлено Настройка получения квитанций с HTTP-сервиса
- Приложение жителя: добавлено Загрузка квитанции
05.08.24
- CRM-система: добавлено Добавление внешнего поставщика услуг
- Приложение жителя: добавлено Оплата счетов от внешних поставщиков
27.05.24
Обновлены инструкции по приложению клиента в связи с его ближайшим крупным редизайном
12.12.23
- Приложение жителя: добавлено Список счетов, Информация о счете, Оплата счета, Оплата всех счетов по помещениям, Страхование недвижимости, Настройка автоплатежа, История платежей
01.12.23
- CRM-система: добавлено Настройка доступов, Настройка уведомлений, Список счетов в CRM, Добавить новый счет, Отредактировать и выставить счет, перенесены инструкции Установка тарифов, Дополнительные настройки платежей (из статьи по объектам)
09.11.23
- CRM-система: добавлено Список онлайн-платежей, Список сторонних платежей, Список должников, Рассылка должникам
CRM-система
Содержание
Настройки
5. Как настроить регулярные уведомления клиентам о начислениях за ЖКУ?
6. Как на объекте установить тарифы на коммунальные и другие услуги?
7. Как на объекте установить дополнительные настройки платежей и счетов в CRM?
8. Как закрепить за объектом внешнего поставщика услуг в CRM?
9. Как настроить загрузку квитанций с HTTP-сервиса?
Счета
10. Как посмотреть список всех счетов в CRM?
11. Как добавить новый счет?
12. Как отредактировать и выставить счет?
Платежи
13. Как посмотреть список онлайн-платежей в CRM?
14. Как посмотреть список сторонних платежей в CRM?
Должники
15. Как посмотреть список должников в CRM?
16. Как сделать массовую рассылку должникам?
5. Как настроить регулярные уведомления клиентам о начислениях за ЖКУ?
6. Как на объекте установить тарифы на коммунальные и другие услуги?
7. Как на объекте установить дополнительные настройки платежей и счетов в CRM?
8. Как закрепить за объектом внешнего поставщика услуг в CRM?
9. Как настроить загрузку квитанций с HTTP-сервиса?
Счета
10. Как посмотреть список всех счетов в CRM?
11. Как добавить новый счет?
12. Как отредактировать и выставить счет?
Платежи
13. Как посмотреть список онлайн-платежей в CRM?
14. Как посмотреть список сторонних платежей в CRM?
Должники
15. Как посмотреть список должников в CRM?
16. Как сделать массовую рассылку должникам?
Crm-система
1. Зачем нужен продукт «Счета за ЖКУ»?
Продукт «Счета за ЖКУ» — это инструмент для контроля над финансами управляющей организации и выставления счетов за ЖКУ. Продукт позволяет управляющей организации выставлять счета, автоматически отправлять уведомления о выставленных счетах, массово рассылать напоминания для должников, настраивать тарифы за коммунальные услуги, просматривать историю платежей, анализировать задолженность клиентов.
Житель может своевременно оплачивать счета в режиме онлайн, подключать автоплатеж, просматривать историю платежей, скачивать PDF-квитанции.
Использование «Счетов за ЖКУ» предоставляет несколько весомых преимуществ. Они делают продукт незаменимым в работе со счетами и гарантируют улучшение контроля над финансовыми потоками.
1. Прозрачность финансов. Клиенты и управляющие организации могут легко отслеживать финансовые ресурсы, операции, детализацию счетов, что снижает вероятность ошибок и недоразумений.
2. Увеличение собираемости платежей. Благодаря автоматическим напоминаниям и удобству онлайн-оплаты, общий долг клиентов снижается. Это способствует более стабильной финансовой ситуации для управляющей организации.
3. Сокращение трудозатрат. Управляющая организация может автоматизировать процесс выставления счетов и уведомлений, что снижает необходимость в ручной работе и упрощает финансовый учет.
4. Экономия ресурсов. Использование электронных счетов / квитанций уменьшает потребность в бумажной документации.
5. Эффективность отчетов. Выгрузка данных о платежах и задолженностях помогает сократить время на составление отчетов, оперативно анализировать финансовые данные и принимать стратегические решения.
Все эти преимущества создают комфортные условия как для сотрудников управляющей организации, так и для жителей.
Житель может своевременно оплачивать счета в режиме онлайн, подключать автоплатеж, просматривать историю платежей, скачивать PDF-квитанции.
Использование «Счетов за ЖКУ» предоставляет несколько весомых преимуществ. Они делают продукт незаменимым в работе со счетами и гарантируют улучшение контроля над финансовыми потоками.
1. Прозрачность финансов. Клиенты и управляющие организации могут легко отслеживать финансовые ресурсы, операции, детализацию счетов, что снижает вероятность ошибок и недоразумений.
2. Увеличение собираемости платежей. Благодаря автоматическим напоминаниям и удобству онлайн-оплаты, общий долг клиентов снижается. Это способствует более стабильной финансовой ситуации для управляющей организации.
3. Сокращение трудозатрат. Управляющая организация может автоматизировать процесс выставления счетов и уведомлений, что снижает необходимость в ручной работе и упрощает финансовый учет.
4. Экономия ресурсов. Использование электронных счетов / квитанций уменьшает потребность в бумажной документации.
5. Эффективность отчетов. Выгрузка данных о платежах и задолженностях помогает сократить время на составление отчетов, оперативно анализировать финансовые данные и принимать стратегические решения.
Все эти преимущества создают комфортные условия как для сотрудников управляющей организации, так и для жителей.
Crm-система
2. Как начать использовать продукт «Счета за ЖКУ»?
Начальная настройка счетов сводится к следующим шагам:
Помимо описанных шагов, в CRM-системе есть следующие возможности:
- Настройка доступов и уведомлений для сотрудников, которые будут работать со счетами и платежами.
- Установка тарифов на коммунальные услуги, которые оказываются жителям на объекте. Кроме этого, импортировать тарифы можно по API.
- Настройка автоматического импорта начислений по API или с помощью XML-файлов для автоматизации работы со счетами.
- Настройка автоматического экспорта платежей клиентов во внешнюю систему по API или с помощью XML-файлов.
Помимо описанных шагов, в CRM-системе есть следующие возможности:
- Массовая рассылка оповещений должникам для контроля задолженности.
- Просмотр совершенных жителями онлайн-платежей.
- Дополнительные настройки платежей и счетов, в том числе по страхованию недвижимости и пеням.
- Добавление внешних поставщиков, услуги которых жители могут оплачивать через мобильное приложение.
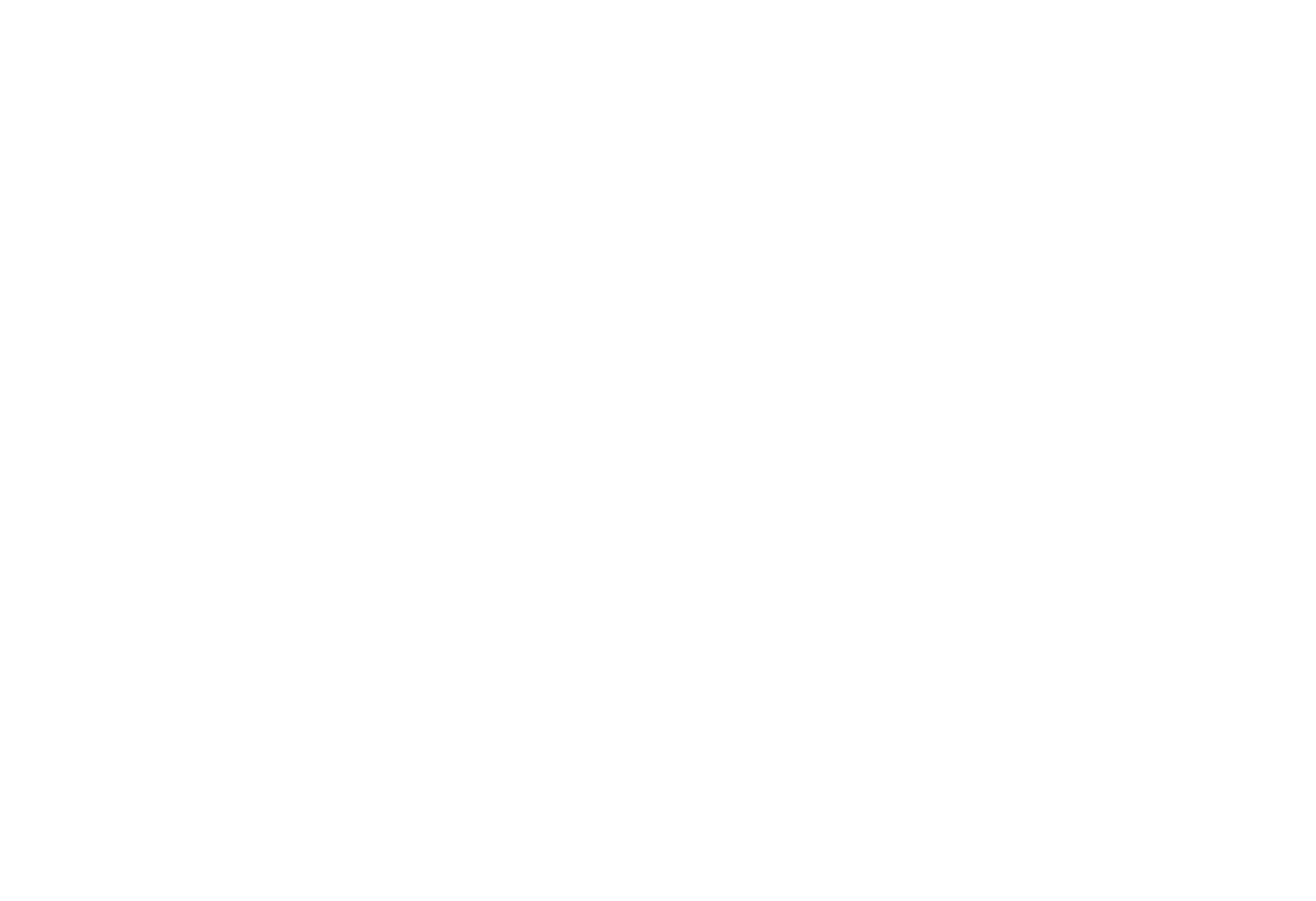
Crm-система
3. Как настроить доступы сотрудника к счетам, платежам и должникам?
Каждому сотруднику назначена своя роль, и у каждой роли есть свой набор доступов. Инструкция с общей информацией по настройке ролей находится здесь.
Откройте в CRM «Управление» → «Сотрудники» → вкладка «Роли доступа» → роль доступа (например, бухгалтер) → вкладка «Доступ».
В группе доступов «Сервисы ЖКХ» можно с помощью переключателей дать доступ к разделу «Счета и платежи» и отдельным вкладкам «Счета», «Платежи», «Должники».
Для работы с финансами можно выдать следующие разрешения:
Если сотрудник занимается настройкой тарифов на объектах, ему необходим доступ к разделу «Управление» → «Объекты» и разрешение на редактирование.
Дополнительно может потребоваться доступ к разделу «Администрирование» → «Интеграция» для настройки автоматического обмена начислениями и платежами с внешней системой.
Откройте в CRM «Управление» → «Сотрудники» → вкладка «Роли доступа» → роль доступа (например, бухгалтер) → вкладка «Доступ».
В группе доступов «Сервисы ЖКХ» можно с помощью переключателей дать доступ к разделу «Счета и платежи» и отдельным вкладкам «Счета», «Платежи», «Должники».
Для работы с финансами можно выдать следующие разрешения:
- «Счета: редактирование» позволяет сотруднику создавать, изменять и импортировать счета клиентов.
- «Счета: возможность выставления скидок» позволяет сотруднику делать скидки в счетах на услуги Маркетплейса.
- «Платежи: счета за ЖКУ» позволяет сотруднику просматривать платежи клиентов по счетам ЖКУ. Дополнительно можно выдать разрешения на просмотр платежей по другим продуктам.
- «Должники: создание, редактирование, удаление рассылок и экспорт завершенных» — позволяет сотруднику совершать перечисленные действия на вкладке «Должники».
Если сотрудник занимается настройкой тарифов на объектах, ему необходим доступ к разделу «Управление» → «Объекты» и разрешение на редактирование.
Дополнительно может потребоваться доступ к разделу «Администрирование» → «Интеграция» для настройки автоматического обмена начислениями и платежами с внешней системой.
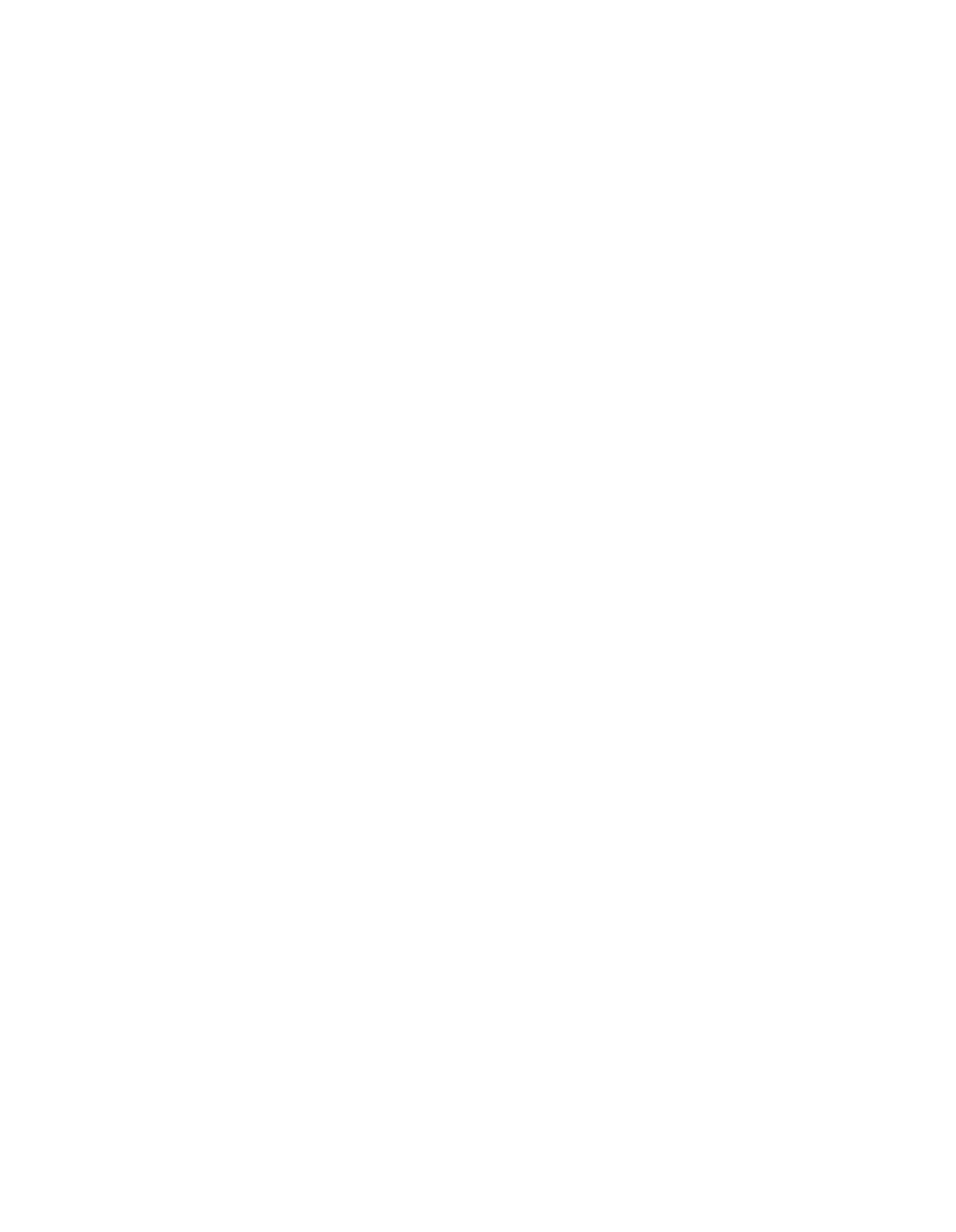
Crm-система
4. Как настроить уведомления сотрудникам для работы со счетами?
У каждой роли есть свой набор уведомлений, который нужен сотрудникам для работы.
Откройте в CRM «Управление» → «Сотрудники» → вкладка «Роли доступа» → роль доступа (например, бухгалтер) → вкладка «Уведомления».
Чтобы сотрудник мог получать уведомления об оплате счетов ЖКУ, нужно в секции «Прочее» включить необходимые галочки для опции «Поступила оплата ЖКУ».
Откройте в CRM «Управление» → «Сотрудники» → вкладка «Роли доступа» → роль доступа (например, бухгалтер) → вкладка «Уведомления».
Чтобы сотрудник мог получать уведомления об оплате счетов ЖКУ, нужно в секции «Прочее» включить необходимые галочки для опции «Поступила оплата ЖКУ».
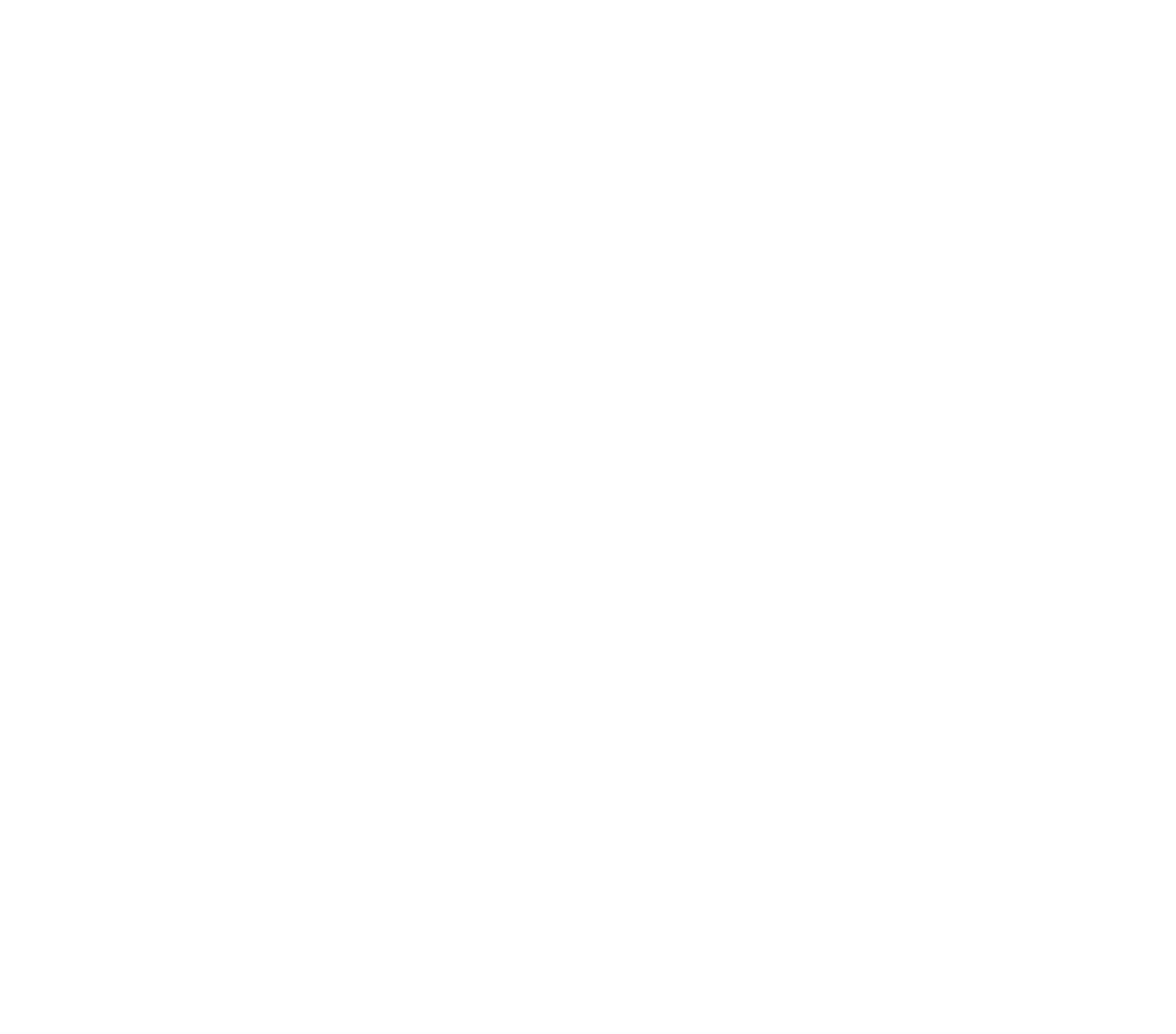
Crm-система
5. Как настроить регулярные уведомления клиентам о начислениях за ЖКУ?
В разделе «Администрирование» → «Настройки клиентского центра» на вкладке «Уведомления» есть возможность настроить периодические уведомления о новых начислениях по счетам за ЖКУ и капитальный ремонт.
Возможные периоды:
Важно! Не стоит путать уведомления про начисления и про задолженность. Клиентам могут приходить оба уведомления. Порог задолженности, при достижении которого отправляется уведомление и помещение попадает в список должников, устанавливается в карточке объекта.
Возможные периоды:
- Спустя сутки с последней загрузки счетов
- Один раз за месяц в указанное число
Важно! Не стоит путать уведомления про начисления и про задолженность. Клиентам могут приходить оба уведомления. Порог задолженности, при достижении которого отправляется уведомление и помещение попадает в список должников, устанавливается в карточке объекта.
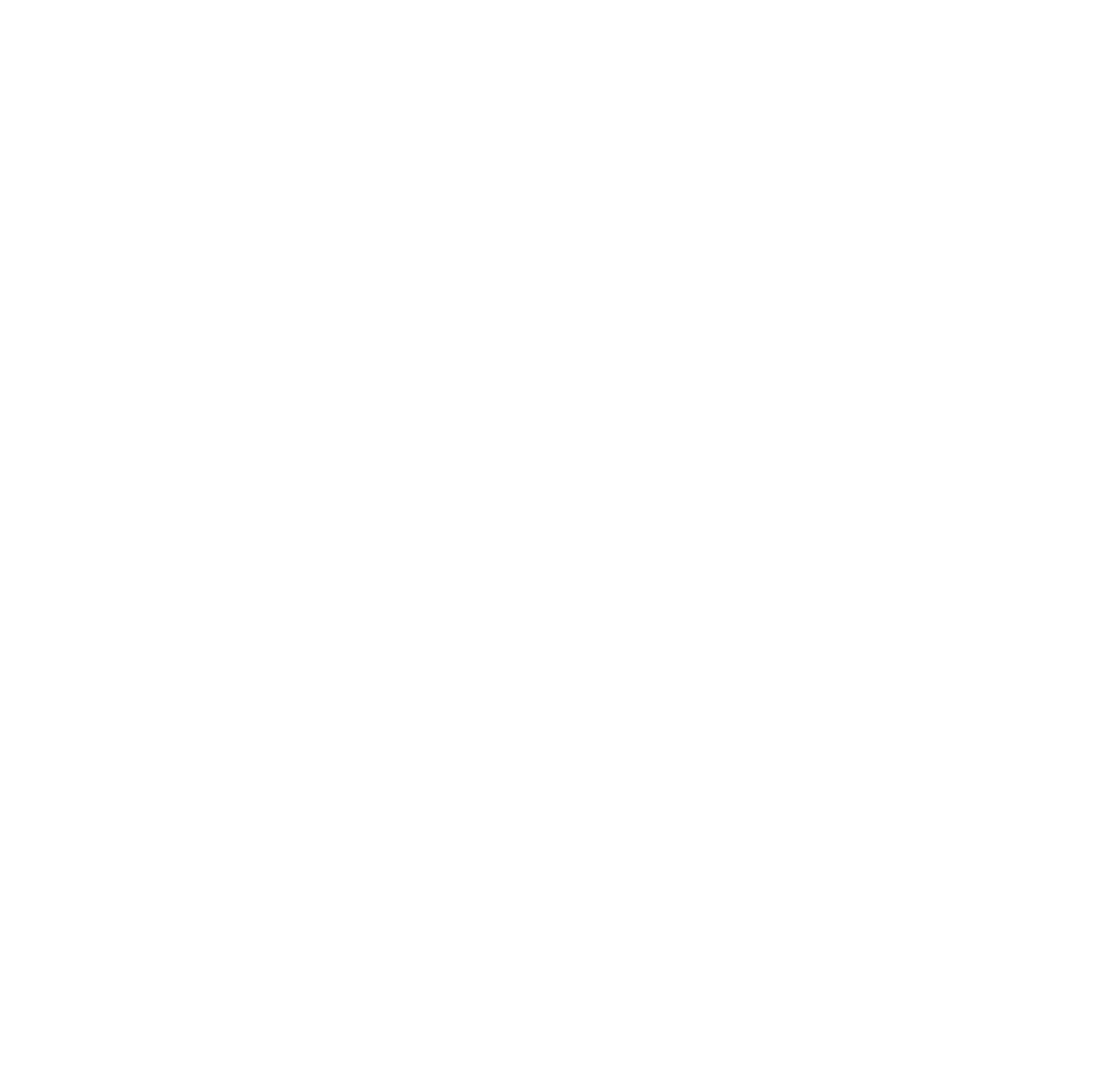
Crm-система
6. Как на объекте установить тарифы на коммунальные и другие услуги?
На разных объектах могут оказывать разные коммунальные услуги: например, горячее и холодное водоснабжение есть почти в любом доме, но газоснабжение и вывоз мусора встречаются не всегда. Коммунальные услуги могут иметь разную стоимость, которая тоже указывается в CRM.
Чтобы управляющая организация могла выставлять счета жителям за оказание услуг, на объектах должны быть настроены тарифы со стоимостью этих услуг.
Чтобы добавить тариф на коммунальную услугу, нужно открыть карточку объекта на вкладке «Тарифы» и нажать кнопку «Добавить». Далее в модальном окне нужно указать его данные:
Если опция «Активировать ОДН для услуги» активна, то по услуге будет учитываться расход на общедомовые нужды. Начисления будут отображаться в тарифах и при формировании квитанции. При выставлении счета будет возможность добавить расходы на общедомовые нужды по такой услуге.
Подтвердите добавление тарифа кнопкой «Сохранить».
Чтобы управляющая организация могла выставлять счета жителям за оказание услуг, на объектах должны быть настроены тарифы со стоимостью этих услуг.
Чтобы добавить тариф на коммунальную услугу, нужно открыть карточку объекта на вкладке «Тарифы» и нажать кнопку «Добавить». Далее в модальном окне нужно указать его данные:
- Наименование услуги
- Код услуги
- Тип — жилищные, коммунальные, капитальный ремонт и т. д.
- Действуют ли несколько тарифов на услугу
- Стоимость ресурса по тарифу и его единицы измерения. Когда тарифов несколько, можно указать стоимость ресурса по каждому из них, но в единицах измерения доступно только кВт/ч.
- Юрлицо, на расчетный счет которого будут поступать платежи по услуге
- Включена ли ставка НДС (5%, 7%, 10%, 20%) в стоимость услуги (если да, можно включить начисление пени вместе с НДС)
- Расчетный счет для получения платежей. Он должен быть привязан к платежной системе. Иначе выставленные счета или услуги из него не будут показываться в приложении, и житель не сможет оплатить их. Расчетные счета, привязанные к платежной системе, отображаются в карточке юрлица на вкладке «Настройки». Чтобы подключить новый расчетный счет, нужно обратиться в поддержку Домиленд.
Если опция «Активировать ОДН для услуги» активна, то по услуге будет учитываться расход на общедомовые нужды. Начисления будут отображаться в тарифах и при формировании квитанции. При выставлении счета будет возможность добавить расходы на общедомовые нужды по такой услуге.
Подтвердите добавление тарифа кнопкой «Сохранить».
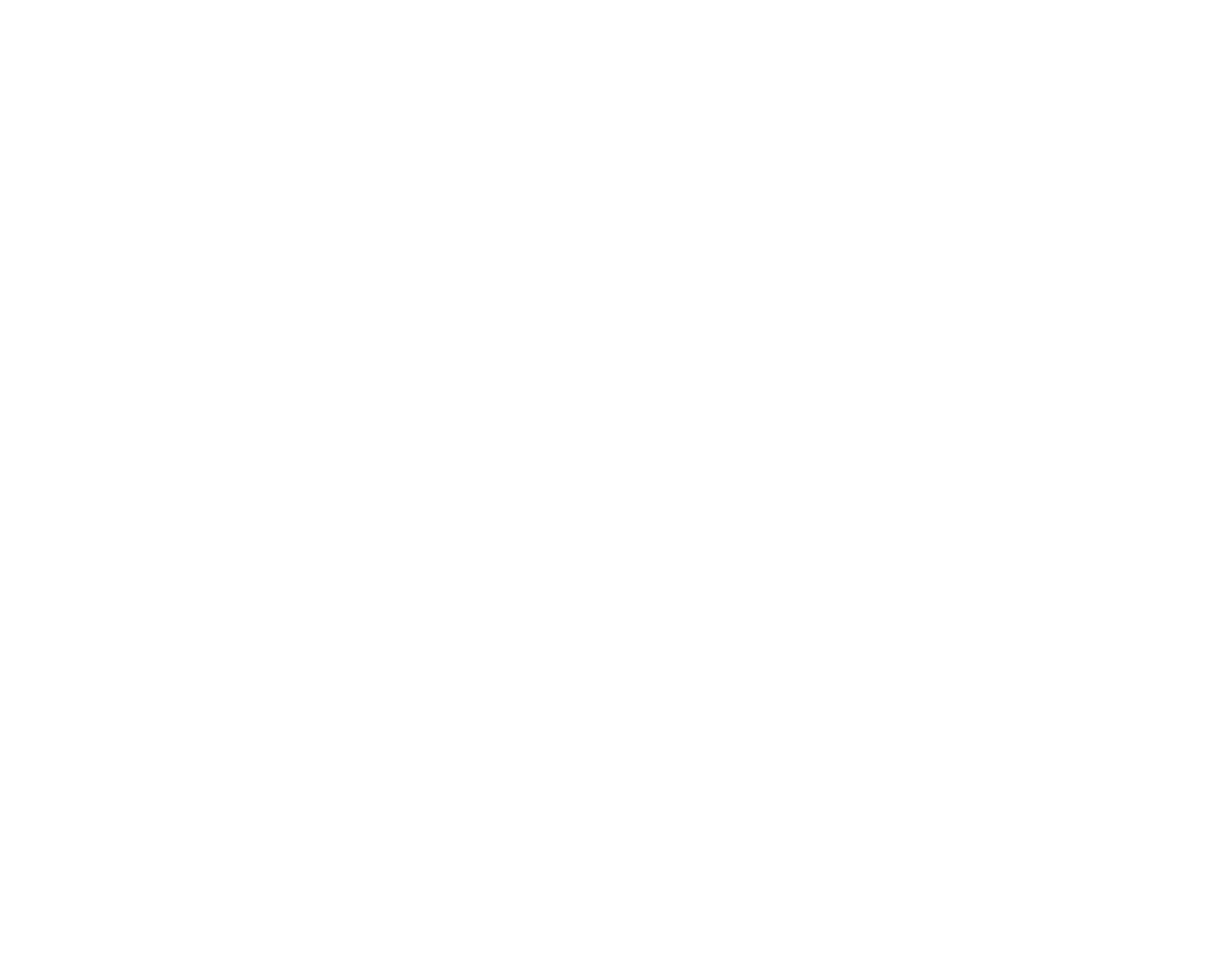
Добавленные тарифы отображаются на той же вкладке. Текстовый поиск ведется по всем данным, которые видны в списке тарифов: код услуги, название, тип, юрлицо, НДС, стоимость по тарифу.
Чтобы удалить тариф, нажмите крестик напротив него и подтвердите удаление.
Нажав на строку с тарифом, можно изменить его данные в модальном окне.
В разделе «Счета и платежи» на вкладке «Счета» каждый счет отображается именно с тем тарифом, который применялся для его выставления. Поэтому житель в мобильном приложении увидит обновленный тариф только после выставления нового счета по нему.
Чтобы удалить тариф, нажмите крестик напротив него и подтвердите удаление.
Нажав на строку с тарифом, можно изменить его данные в модальном окне.
В разделе «Счета и платежи» на вкладке «Счета» каждый счет отображается именно с тем тарифом, который применялся для его выставления. Поэтому житель в мобильном приложении увидит обновленный тариф только после выставления нового счета по нему.
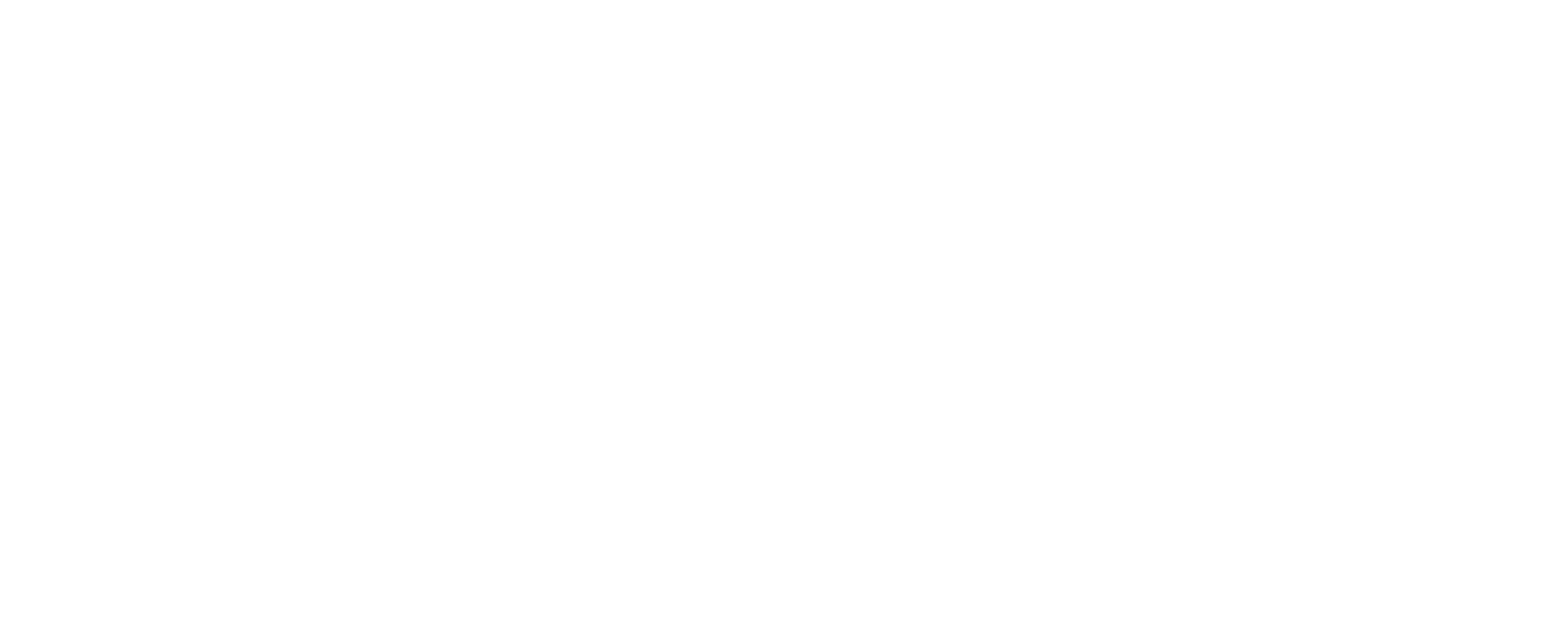
Crm-система
7. Как на объекте установить дополнительные настройки платежей и счетов в CRM?
В карточке объекта есть вкладка «Настройки». Там в секции «Платежи» находятся опции, которые касаются оплаты счетов за ЖКУ и прочие услуги:
Следующие две опции доступны только в том случае, если управляющая организация не использует функционал Страхования от Домиленд.
- Опция «Оплата счетов онлайн» — позволяет оплачивать счета через мобильное приложение тем жителям, которые привязаны к данному объекту. Сотрудники могут точечно управлять разрешениями на оплату. Например, запретить онлайн-оплату счетов за отдельные помещения, но оставить функционал доступным для остальных клиентов на объекте. Это возможно через карточку помещения и через связь помещение-клиент.
- Опция «Произвольная сумма оплаты» — позволяет жителю вручную указать сумму, когда он оплачивает выставленный счет ЖКУ. Такое значение может превышать сумму в счете от управляющей организации, что позволит внести аванс по счету ЖКУ.
- Опция «Принимать платежи, если нет активных счетов» — позволяет вносить платежи или аванс в случаях, когда сотрудники УО не выставили никаких счетов за ЖКУ. Житель увидит кнопку «Внести аванс» в приложении, если все счета оплачены. Функция поддерживает оплату счетов онлайн, даже когда управляющая организация не имеет возможности интегрироваться с системой Домиленд, чтобы выставлять счета за ЖКУ.
Следующие две опции доступны только в том случае, если управляющая организация не использует функционал Страхования от Домиленд.
- Опция «Оплата страхования после полного погашения долга по ЖКУ» — разрешает оплатить страхование недвижимости, если клиент указал полную сумму из выставленного счета или полную сумму задолженности. Если он ввел меньшее значение, то не сможет оплатить страхование. Функция поможет повысить собираемость платежей на объекте.
- Опция «Оплата страхования доступна при внесении авансового платежа по ЖКУ» — позволит клиенту оплачивать счет за страхование, когда он вносит аванс за ЖКУ.
- Опция «Отображать пени одной строкой» — позволяет отображать пени в детализации счета в приложении жителя отдельным блоком.
- «Отображать в списке должников по ЖКУ в приложении при сумме задолженности от» — если сумма долга по коммунальным платежам равна или больше указанного значения, то помещение будет включено в список должников (по умолчанию 3000 рублей). Кроме этого, собственники помещений получат push-уведомление о наличии долга, которое направляет в раздел «Счета». Оно отправляется раз в календарный месяц, спустя сутки после обновления данных о задолженности (но не ранее 10:00 по местному времени). Если у клиента несколько помещений с задолженностью, то уведомление отправляется по каждому из них. Подробнее о том, как житель становится должником, рассказано в другой инструкции.
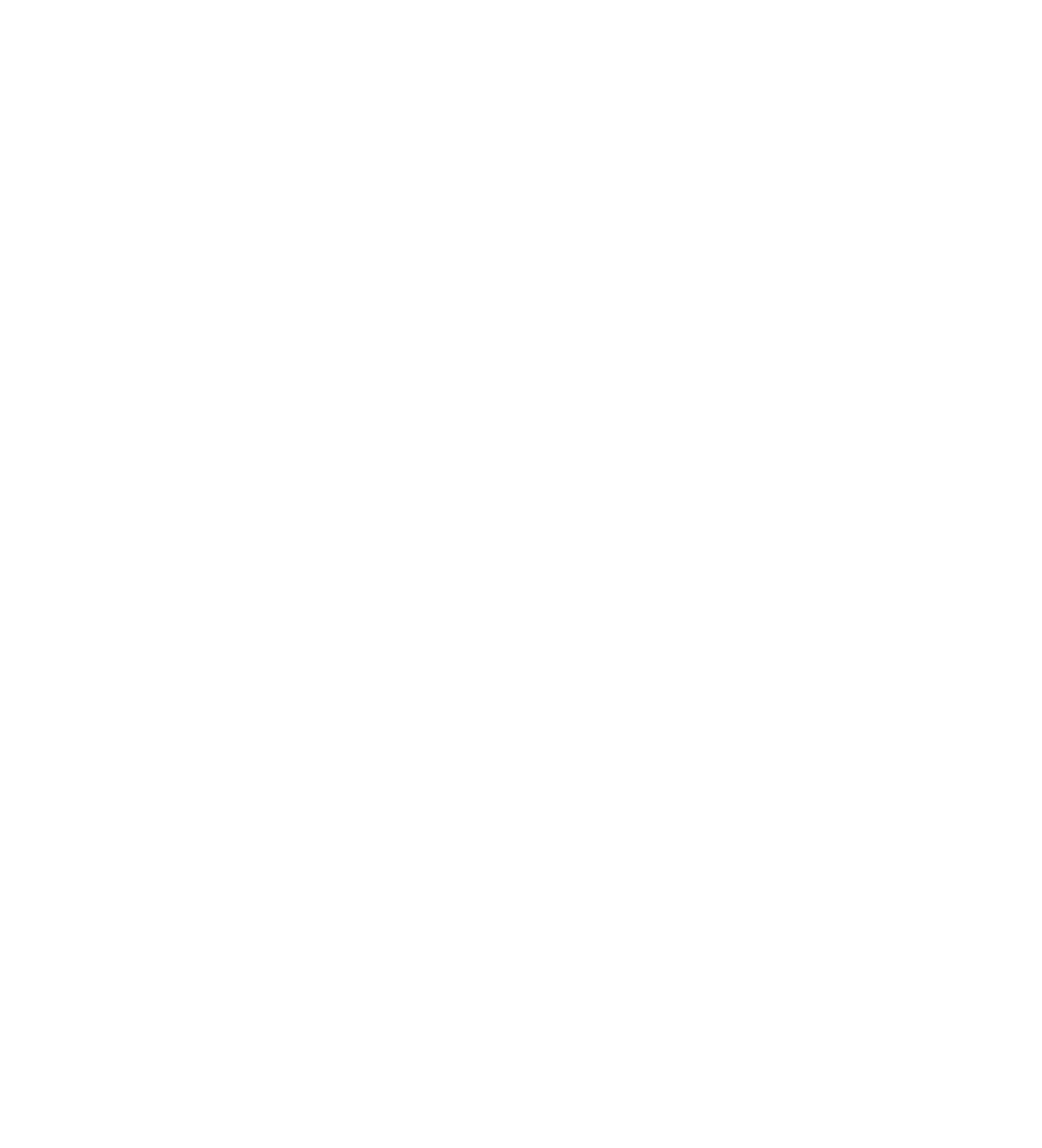
Crm-система
8. Как закрепить за объектом внешнего поставщика услуг в CRM?
Внешние поставщики — это организации, услуги которых не включены в единый платежный документ (ЕПД).
Счета от таких поставщиков приходят отдельной квитанцией, зачастую в бумажном виде. Но всю работу с платежами за ЖКУ можно сосредоточить в приложении клиента: оплачивать как обычные счета от УО, так и счета от внешних поставщиков. Например, интернет, телевидение, газоснабжение, домофон и прочее.
Эта возможность стимулирует клиентов чаще использовать приложение.
Внешние поставщики в CRM отображаются на одноименной вкладке в карточке объекта.
Данный функционал может быть доступен не всем управляющим организациям. Для уточнения возможности подключения, необходимо обратиться в поддержку Домиленд.
В таблице видны следующие данные: название, ИНН, регион. Доступен поиск по названию организации.
Добавленные поставщики будут отображаться у жителей этого объекта в разделе «Счета».
Такая преднастройка сократит путь для клиентов при оплате. Но жители могут и самостоятельно добавить внешних поставщиков в приложении, чтобы проводить платежи.
Счета от таких поставщиков приходят отдельной квитанцией, зачастую в бумажном виде. Но всю работу с платежами за ЖКУ можно сосредоточить в приложении клиента: оплачивать как обычные счета от УО, так и счета от внешних поставщиков. Например, интернет, телевидение, газоснабжение, домофон и прочее.
Эта возможность стимулирует клиентов чаще использовать приложение.
Внешние поставщики в CRM отображаются на одноименной вкладке в карточке объекта.
Данный функционал может быть доступен не всем управляющим организациям. Для уточнения возможности подключения, необходимо обратиться в поддержку Домиленд.
В таблице видны следующие данные: название, ИНН, регион. Доступен поиск по названию организации.
Добавленные поставщики будут отображаться у жителей этого объекта в разделе «Счета».
Такая преднастройка сократит путь для клиентов при оплате. Но жители могут и самостоятельно добавить внешних поставщиков в приложении, чтобы проводить платежи.
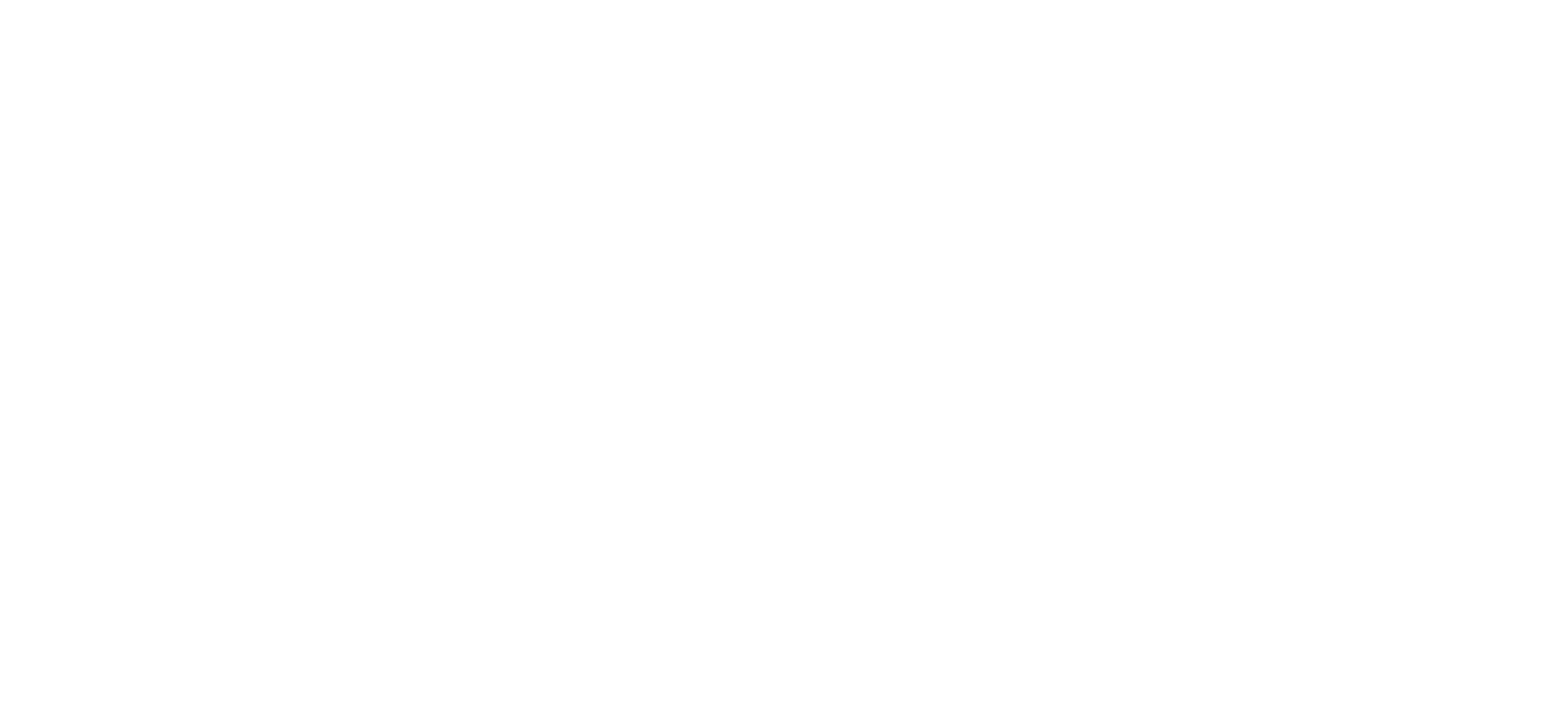
Сотрудники могут закрепить внешних поставщиков за объектом. Чтобы это сделать, нужно:
Важно! Есть вероятность, что в списке не получится найти организацию по ИНН или названию. Рекомендуется составить список таких организаций (в формате: название, ИНН) и передать в поддержку Домиленд. Это позволит расширять список внешних поставщиков по точечным запросам.
- В объекте на вкладке «Внешние поставщики» нажать кнопку «Добавить».
- Далее в модальном окне выбрать нужную организацию из списка, используя поиск по ИНН или названию.
- Нажать кнопку «Добавить организацию».
Важно! Есть вероятность, что в списке не получится найти организацию по ИНН или названию. Рекомендуется составить список таких организаций (в формате: название, ИНН) и передать в поддержку Домиленд. Это позволит расширять список внешних поставщиков по точечным запросам.
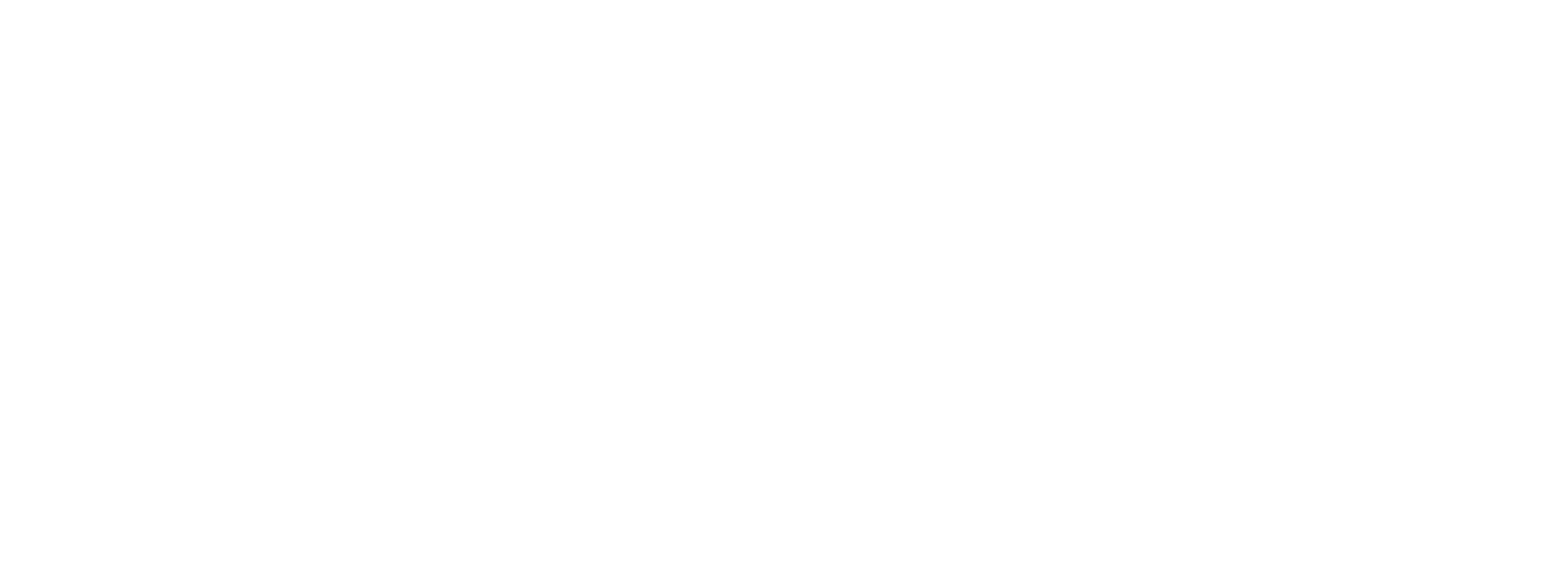
Crm-система
9. Как настроить загрузку квитанций с HTTP-сервиса?
В приложении на экране выставленного счета клиенты могут скачивать квитанции за любой месяц, если их предоставляет управляющая организация.
Квитанции можно передавать двумя способами: загрузкой на FTP-сервер или напрямую через HTTP-сервис.
HTTP-сервис представляет собой программу на сервере, которая отдает квитанции по запросу клиента. Схожим образом работают веб-сайты, которые также возвращают данные по запросам.
Чтобы настроить получение квитанции таким способом, нужно выполнить следующие действия:
(1) На стороне HTTP-сервиса управляющей организации реализовать методы API для отправки файлов квитанции в ответ на GET-запрос.
(2) В разделе CRM «Администрирование» → «Интеграция» → вкладка «Обмен данными» → «Квитанции» включить опцию «Загрузка квитанций из HTTP сервиса» и указать параметры доступа к сервису.
Адрес должен быть указан в формате https://user:password@example.com/index, где:
Квитанции можно передавать двумя способами: загрузкой на FTP-сервер или напрямую через HTTP-сервис.
HTTP-сервис представляет собой программу на сервере, которая отдает квитанции по запросу клиента. Схожим образом работают веб-сайты, которые также возвращают данные по запросам.
Чтобы настроить получение квитанции таким способом, нужно выполнить следующие действия:
(1) На стороне HTTP-сервиса управляющей организации реализовать методы API для отправки файлов квитанции в ответ на GET-запрос.
(2) В разделе CRM «Администрирование» → «Интеграция» → вкладка «Обмен данными» → «Квитанции» включить опцию «Загрузка квитанций из HTTP сервиса» и указать параметры доступа к сервису.
Адрес должен быть указан в формате https://user:password@example.com/index, где:
- user:password — логин и пароль для доступа к сервису
- example.com — адрес HTTP-сервиса
- /index — путь до папки с квитанциями
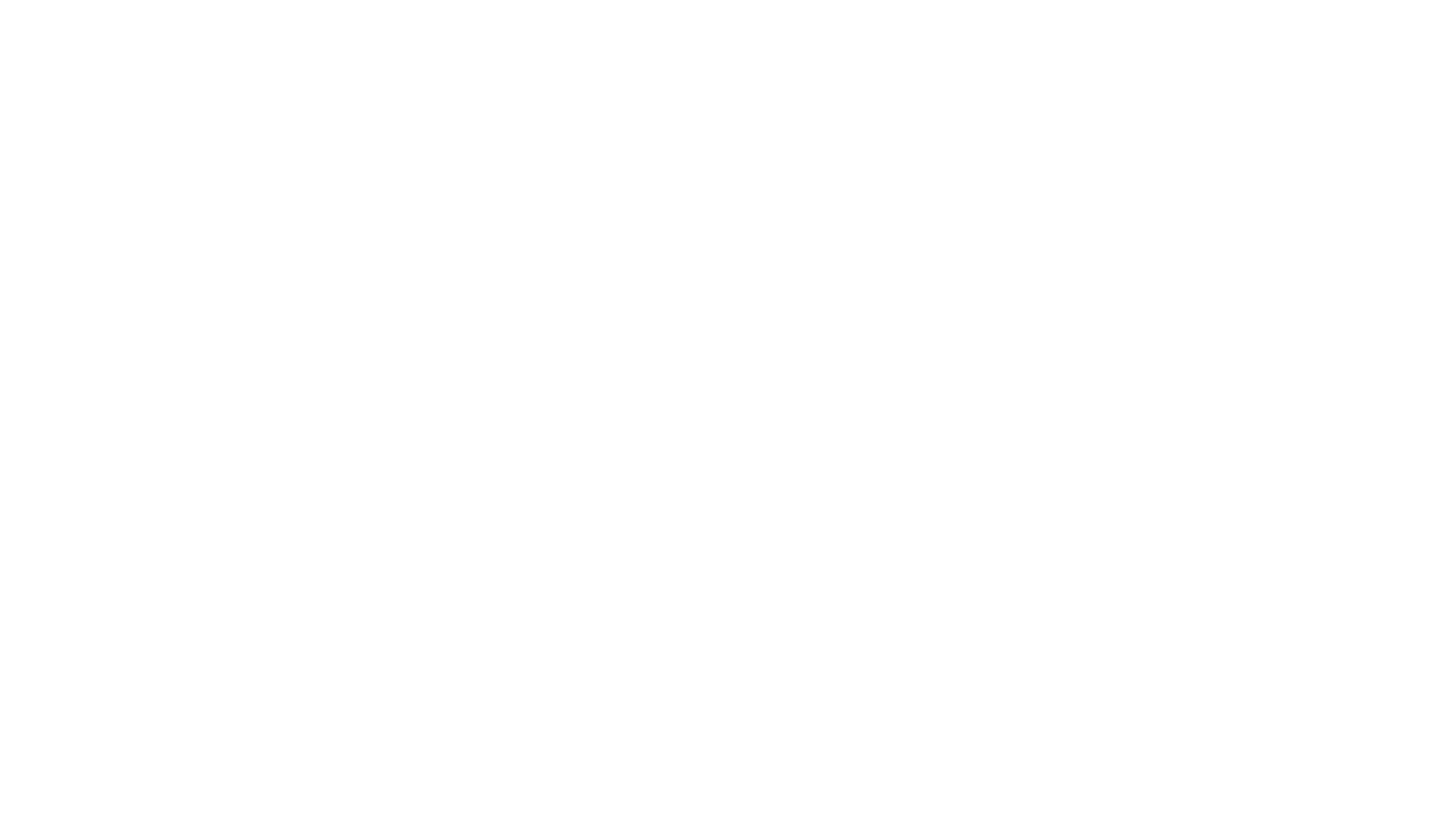
(3) Установить для счетов тип квитанции «Получить из сторонней ИС». Это можно сделать несколькими способами:
- С помощью импорта начислений по API (атрибут pdfMode=3)
- С помощью импорта начислений через XML (атрибут Квитанция=3)
- Вручную во время добавления или редактирования счета в CRM

Когда клиент нажимает кнопку «Квитанция», к HTTP-сервису отправляется GET-запрос, в формате https://user:password@example.com/index?INN=1231231231&accountNumber=12345678&period=01.03.2024, где:
- https://user:password@example.com/index — адрес, указанный в CRM на втором шаге.
- accountNumber=12345678 — лицевой счет клиента, который запрашивает квитанцию.
- period=01.03.2024 — день месяца, за который клиент запрашивает квитанцию. В этом примере клиент получит квитанцию за март.
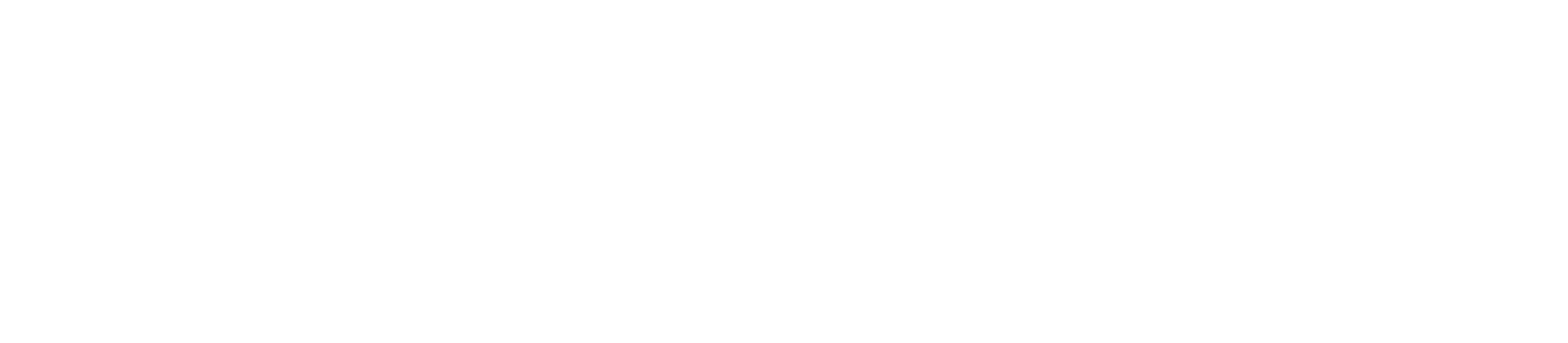
Crm-система
10. Как посмотреть список всех счетов в CRM?
В разделе «Сервисы ЖКХ» → «Счета и платежи» на вкладке «Счета» находится таблица со всеми счетами. Сотрудники могут увидеть здесь не только счета ЖКУ, но и счета из других продуктов — например, из мини-приложений.
Каждая строка содержит данные о счете: статус, тип, адрес помещения, лицевой счет, период, сумма к оплате.
Доступен текстовый поиск по лицевому счету. Список счетов можно отфильтровать с помощью кнопки «Фильтры»: по группе объектов, кварталу, объекту, помещению, типу, статусу, по наличию и типу PDF-квитанции, месяцу и году.
Над списком есть кнопка, которая позволяет импортировать в CRM систему: оборотно-сальдовую ведомость, счета из шаблона, данные из систем C300 и LINE. После выбора одного из вариантов происходит переход на страницу импорта с инструкцией.
Если кликнуть по строке счета, то откроется карточка счета.
Каждая строка содержит данные о счете: статус, тип, адрес помещения, лицевой счет, период, сумма к оплате.
Доступен текстовый поиск по лицевому счету. Список счетов можно отфильтровать с помощью кнопки «Фильтры»: по группе объектов, кварталу, объекту, помещению, типу, статусу, по наличию и типу PDF-квитанции, месяцу и году.
Над списком есть кнопка, которая позволяет импортировать в CRM систему: оборотно-сальдовую ведомость, счета из шаблона, данные из систем C300 и LINE. После выбора одного из вариантов происходит переход на страницу импорта с инструкцией.
Если кликнуть по строке счета, то откроется карточка счета.
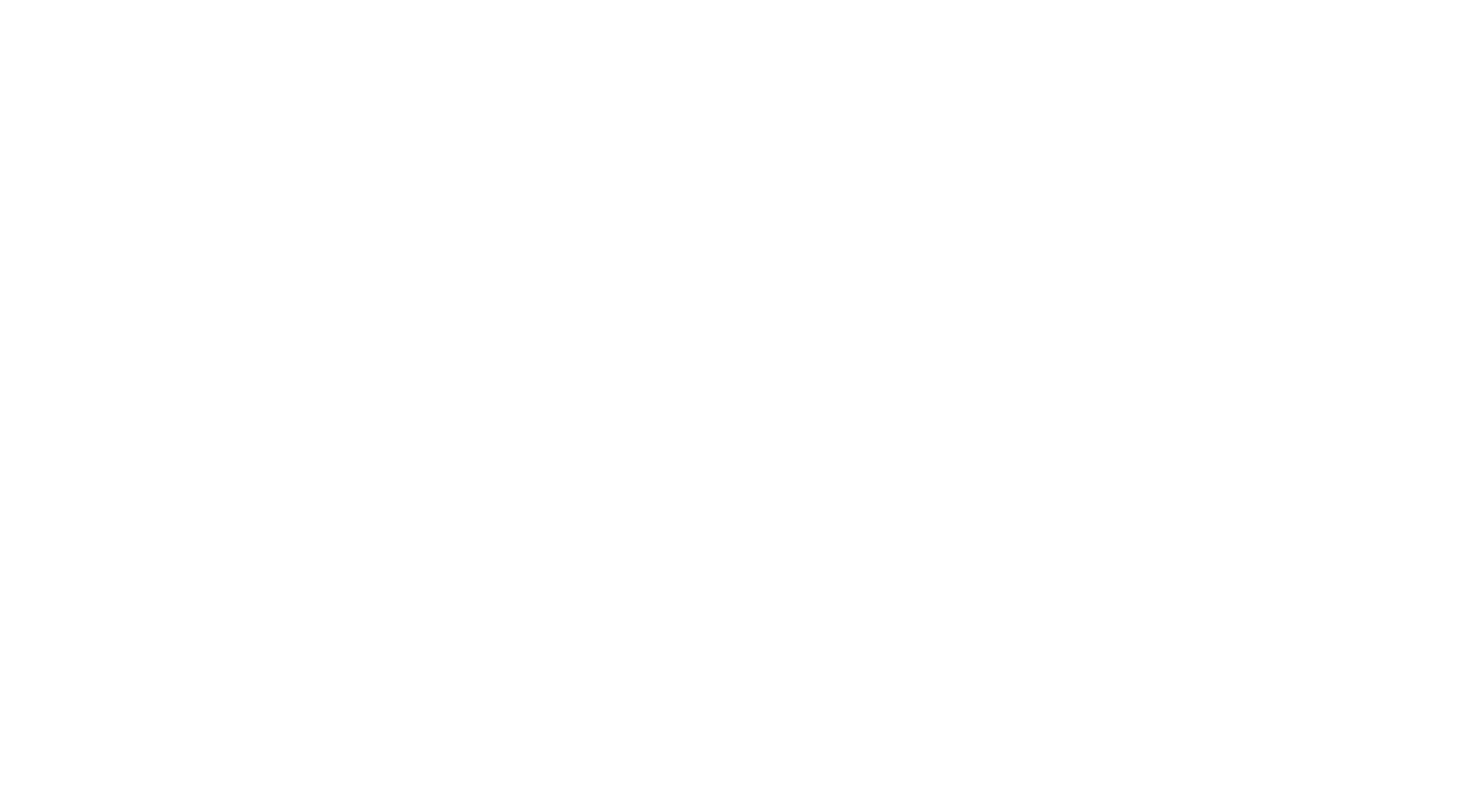
Crm-система
11. Как добавить новый счет?
Чтобы добавить новый счет, нужно нажать на кнопку «Новый счет» в списке всех счетов.
Далее в модальном окне заполнить необходимые данные:
(1) Актуальность счета. Если да, то счет будет считаться актуальным на текущий момент, а счета того же типа за другие периоды будут справочно доступны в списке счетов в CRM и в приложении жителя.
(2) Тип PDF квитанции
(4) Период. Месяц и год выставления счета.
(5) Объект и помещение, на которое выставляется счет.
(6) Лицевой счет. Уникальный номер, присвоенный помещению для учета платежей. Если за помещением закреплено несколько лицевых счетов, нужно выбрать один из них.
После заполнения всех полей нужно нажать на кнопку «Сохранить». В системе будет создан новый счет со статусом «Черновик». Чтобы выставить созданный счет, необходимо перейти в карточку счета.
Далее в модальном окне заполнить необходимые данные:
(1) Актуальность счета. Если да, то счет будет считаться актуальным на текущий момент, а счета того же типа за другие периоды будут справочно доступны в списке счетов в CRM и в приложении жителя.
(2) Тип PDF квитанции
- Загружен на FTP — клиент сможет скачать квитанцию, загруженную на FTP сервер.
- Получить из сторонней ИС — клиент сможет скачать квитанцию напрямую с HTTP-сервиса управляющей организации.
- Если квитанция отсутствует — выберите соответствующий вариант
(4) Период. Месяц и год выставления счета.
(5) Объект и помещение, на которое выставляется счет.
(6) Лицевой счет. Уникальный номер, присвоенный помещению для учета платежей. Если за помещением закреплено несколько лицевых счетов, нужно выбрать один из них.
После заполнения всех полей нужно нажать на кнопку «Сохранить». В системе будет создан новый счет со статусом «Черновик». Чтобы выставить созданный счет, необходимо перейти в карточку счета.
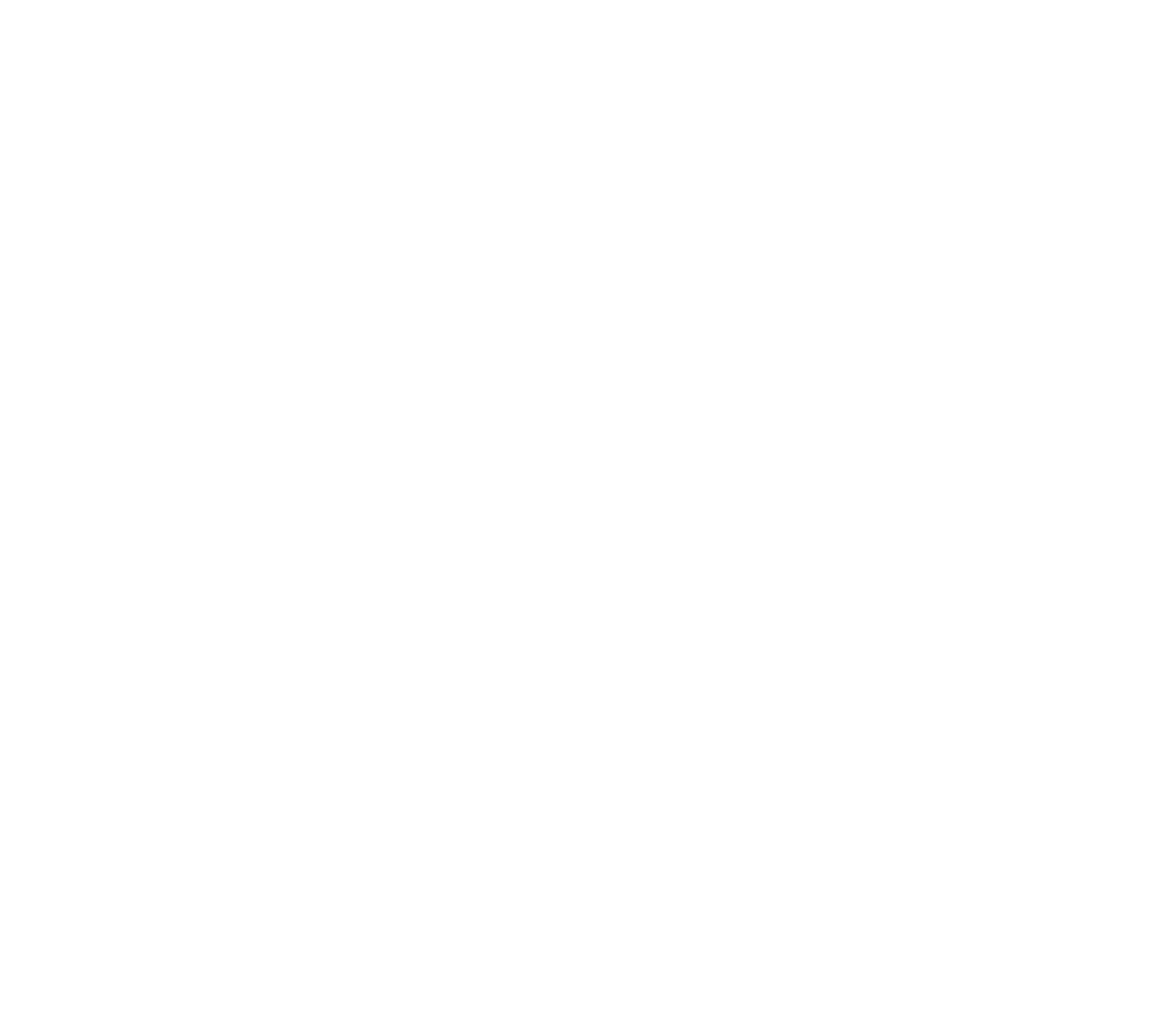
Crm-система
12. Как отредактировать и выставить счет?
В списке счетов в разделе «Сервисы ЖКХ» → «Счета и платежи» на вкладке «Счета» можно открыть любой счет, посмотреть детальную информацию о нем, отредактировать необходимые данные, добавить услуги, изменить статус и так далее.
В карточке счета есть блоки «Основное», «Платежи по счету» и таблица с услугами, которые включены в счет.
В блоке «Основное» можно изменить статус счета («Черновик», «Выставлен»), а также поменять данные, указанные при его создании: актуальность и тип PDF квитанции.
После изменений нужно нажать кнопку «Сохранить». Если квитанция загружена на FTP или доступна напрямую с HTTP-сервиса управляющей организации, то ее можно скачать по кнопке «Скачать квитанцию».
В блоке «Платежи по счёту» отображаются все платежи клиентов по этому счету, совершенные через мобильное приложение Домиленд.
В счет для жителя можно добавлять услуги, которые закреплены за объектом на вкладке «Тарифы». При этом в таблице доступные услуги зависят от типа счета, который был указан при его создании:
Управляющая организация может выставить счет за страхование отдельно от других счетов, но при этом житель может оплачивать страховку только вместе с оплатой ЖКУ.
Для добавления услуги в таблицу нужно нажать на кнопку «Плюс» и выбрать нужную услугу.
После ее добавления нужно заполнить данные в таблице, чтобы показать объем использованных ресурсов и остальные показатели для расчета итоговой суммы платежа.
Если в тарифах выбран двух- или трехтарифный расчет, то для каждого тарифа нужно ввести данные в столбце «кол-во». При этом в столбце «Начислено» для этой услуги, будет автоматически просчитано общее начисление по услуге.
Если для услуги включена опция «Активировать ОДН для услуги», то для каждой такой услуги можно внести в счет отдельно расходы на общедомовые нужды.
Для добавленных услуг в таблице доступно редактирование значений:
Чтобы выставить счет, нужно добавить услуги в таблицу, сменить статус счета на «Выставлено» и сохранить изменения.
В карточке счета есть блоки «Основное», «Платежи по счету» и таблица с услугами, которые включены в счет.
В блоке «Основное» можно изменить статус счета («Черновик», «Выставлен»), а также поменять данные, указанные при его создании: актуальность и тип PDF квитанции.
После изменений нужно нажать кнопку «Сохранить». Если квитанция загружена на FTP или доступна напрямую с HTTP-сервиса управляющей организации, то ее можно скачать по кнопке «Скачать квитанцию».
В блоке «Платежи по счёту» отображаются все платежи клиентов по этому счету, совершенные через мобильное приложение Домиленд.
В счет для жителя можно добавлять услуги, которые закреплены за объектом на вкладке «Тарифы». При этом в таблице доступные услуги зависят от типа счета, который был указан при его создании:
- «ЖКУ» — коммунальные, жилищные, прочие, жилищно-коммунальные и эксплутационные
- «Страхование» — только услуги с типом страхование
- «Капитальный ремонт» — кап. ремонт
- «Иные услуги» — разовые
Управляющая организация может выставить счет за страхование отдельно от других счетов, но при этом житель может оплачивать страховку только вместе с оплатой ЖКУ.
Для добавления услуги в таблицу нужно нажать на кнопку «Плюс» и выбрать нужную услугу.
После ее добавления нужно заполнить данные в таблице, чтобы показать объем использованных ресурсов и остальные показатели для расчета итоговой суммы платежа.
Если в тарифах выбран двух- или трехтарифный расчет, то для каждого тарифа нужно ввести данные в столбце «кол-во». При этом в столбце «Начислено» для этой услуги, будет автоматически просчитано общее начисление по услуге.
Если для услуги включена опция «Активировать ОДН для услуги», то для каждой такой услуги можно внести в счет отдельно расходы на общедомовые нужды.
Для добавленных услуг в таблице доступно редактирование значений:
- В блоке «Начисление» — тариф, кол-во, нач. долг, перерасчет, льгота, пени
- В блоке «Оплата» — оплачено
Чтобы выставить счет, нужно добавить услуги в таблицу, сменить статус счета на «Выставлено» и сохранить изменения.
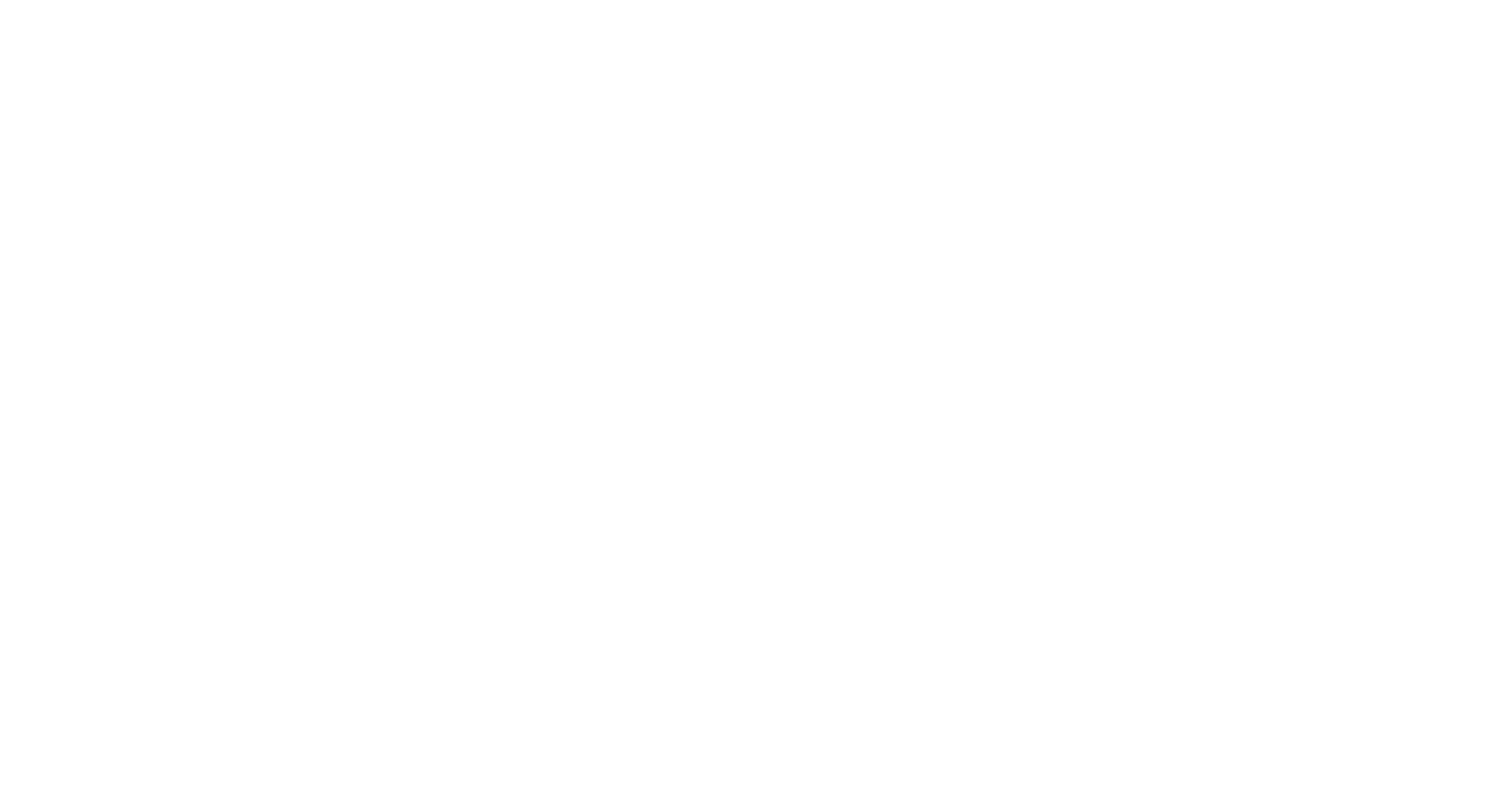
Crm-система
13. Как посмотреть список онлайн-платежей в CRM?
Когда пользователь инициирует оплату выставленного счета, информация о платеже появляется в разделе «Сервисы ЖКХ» → «Счета и платежи» на вкладке «Платежи».
Здесь есть две вкладки:
Таблица содержит столбцы: статус платежа, ID платежа, тип платежа, расчетный счет, имя плательщика, номер ЛС, адрес помещения, общая сумма, комиссия, фактическая сумма оплаты, время обновления, отправлен ли чек, иконка платежной системы («Твои платежи», СБП).
Нажав на иконку «i» в строке с платежом, можно увидеть дополнительные сведения: историю изменения статусов, детализацию счета и сумму по каждой позиции в составе платежа.
Возможные статусы платежей:
Над списком платежей есть кнопка для экспорта данных в Excel. Таблица платежей в CRM позволяет предварительно применить фильтры, чтобы выгрузить необходимую часть данных, а не историю платежей за все время.
Выгруженный файл Excel содержит колонки: Идентификатор, Статус, Тип, Способ оплаты, Юридическое лицо, Расчетный счет, Лицевой счет, Клиент, Адрес, Общая сумма, Комиссия эквайера, Фактически оплачено, Дата и время, Карта, Код авторизации, Идентификатор клиента, Идентификатор объекта, Идентификатор проекта, Номер заявки, Дата создания заявки, Наименование услуги, Артикул, Платёжный шлюз.
На вкладке действует текстовый поиск по ID платежа и ЛС. Сотрудники могут использовать другие фильтры, чтобы найти нужный платеж или изменить выборку данных при экспорте в Excel.
Полный список фильтров:
Здесь есть две вкладки:
- «Онлайн-платежи» — совершенные в мобильном приложении Домиленд
- «Сторонние платежи» — совершенные в стороннем сервисе (банковское приложение, сайт управляющей организации или иной вариант)
Таблица содержит столбцы: статус платежа, ID платежа, тип платежа, расчетный счет, имя плательщика, номер ЛС, адрес помещения, общая сумма, комиссия, фактическая сумма оплаты, время обновления, отправлен ли чек, иконка платежной системы («Твои платежи», СБП).
Нажав на иконку «i» в строке с платежом, можно увидеть дополнительные сведения: историю изменения статусов, детализацию счета и сумму по каждой позиции в составе платежа.
Возможные статусы платежей:
- «Инициирован» — клиент начал процесс оплаты
- «Обрабатывается» — присваивается только в том случае, если клиент начал процесс оплаты, используя сохраненный способ платежа. Если в течение 60 минут оплата не будет завершена, то статус изменится на «Отменен».
- «Авторизован» — статус, который приходит от платежной системы после инициации платежа
- «Подтвержден» — платеж успешно проведен
- «Возвращен» — был оформлен полный возврат
- «Возвращен частично» — был оформлен частичный возврат
- «Отменен» — платеж отменен со стороны платежной системы
Над списком платежей есть кнопка для экспорта данных в Excel. Таблица платежей в CRM позволяет предварительно применить фильтры, чтобы выгрузить необходимую часть данных, а не историю платежей за все время.
Выгруженный файл Excel содержит колонки: Идентификатор, Статус, Тип, Способ оплаты, Юридическое лицо, Расчетный счет, Лицевой счет, Клиент, Адрес, Общая сумма, Комиссия эквайера, Фактически оплачено, Дата и время, Карта, Код авторизации, Идентификатор клиента, Идентификатор объекта, Идентификатор проекта, Номер заявки, Дата создания заявки, Наименование услуги, Артикул, Платёжный шлюз.
На вкладке действует текстовый поиск по ID платежа и ЛС. Сотрудники могут использовать другие фильтры, чтобы найти нужный платеж или изменить выборку данных при экспорте в Excel.
Полный список фильтров:
- статус платежа;
- тип счета;
- юрлицо;
- расчетный счет (доступен после выбора юрлица);
- группа объектов, квартал, объект;
- помещение;
- клиент;
- период платежа;
- способ оплаты (банковская карта, система быстрых платежей).
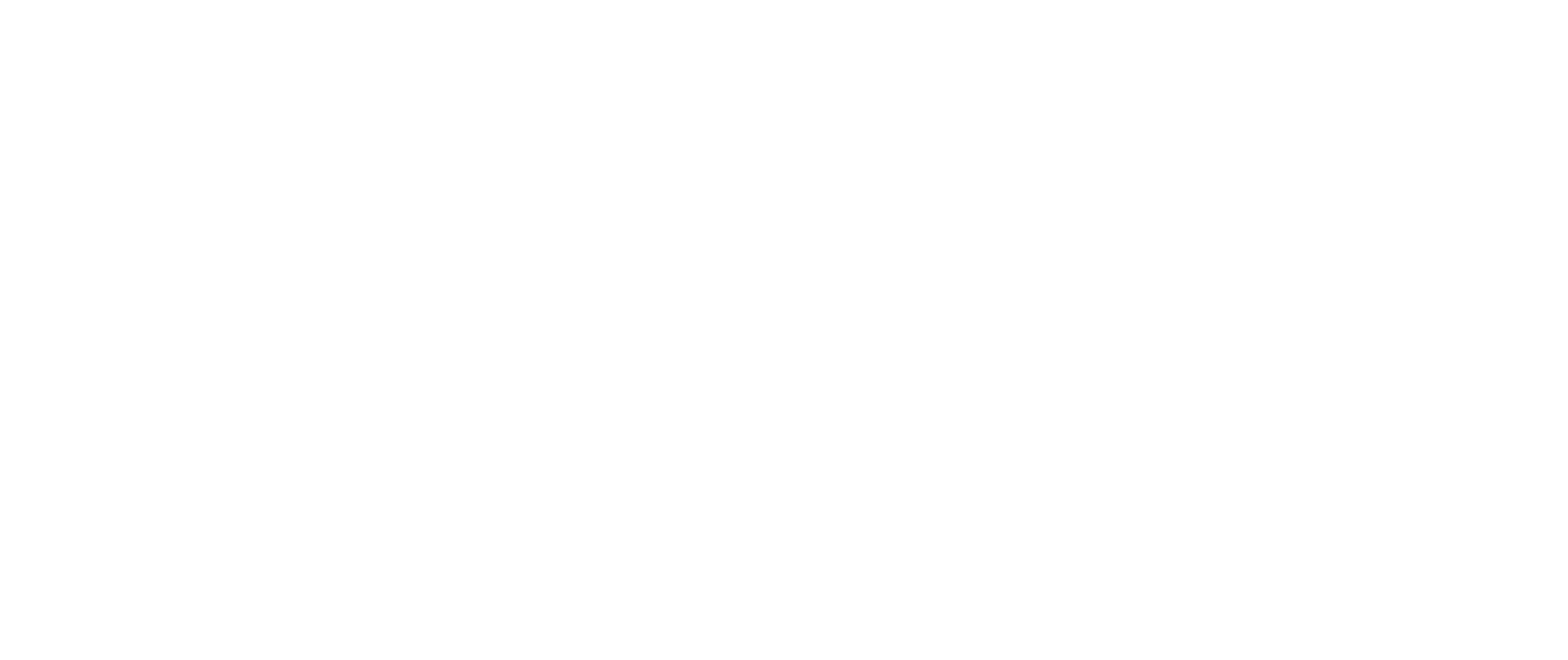
Crm-система
14. Как посмотреть список сторонних платежей в CRM?
В разделе «Сервисы ЖКХ» → «Счета и платежи» есть вкладка «Платежи» → «Сторонние платежи» — те, которые совершены в стороннем сервисе (банковское приложение, сайт управляющей организации или иной вариант). Вкладка доступна, если есть хотя бы один сторонний платеж. Их можно импортировать с помощью API.
Однако, стоит иметь в виду, что сторонние платежи не влияют на счета, выставленные через Домиленд. Поэтому сумма к оплате на экранах «Дом», «Счета» может не измениться для жителя, если он оплатил счета вне системы Домиленд.
На вкладке отображаются данные: ID платежа, адрес и ЛС, расчетный счет, тип платежа, сумма, дата-время.
В списке платежей действует текстовый поиск по ID платежа, фильтры по юрлицу, типу счета, периоду платежа.
Над списком платежей есть зеленая кнопка экспорта, с помощью которой сотрудник может экспортировать данные в Excel. Таблицу в CRM можно предварительно отфильтровать, чтобы выгрузить только часть данных, а не историю платежей за все время.
Чтобы удалить платеж из системы, в строке напротив него нажмите кнопку с корзиной и подтвердите действие.
Однако, стоит иметь в виду, что сторонние платежи не влияют на счета, выставленные через Домиленд. Поэтому сумма к оплате на экранах «Дом», «Счета» может не измениться для жителя, если он оплатил счета вне системы Домиленд.
На вкладке отображаются данные: ID платежа, адрес и ЛС, расчетный счет, тип платежа, сумма, дата-время.
В списке платежей действует текстовый поиск по ID платежа, фильтры по юрлицу, типу счета, периоду платежа.
Над списком платежей есть зеленая кнопка экспорта, с помощью которой сотрудник может экспортировать данные в Excel. Таблицу в CRM можно предварительно отфильтровать, чтобы выгрузить только часть данных, а не историю платежей за все время.
Чтобы удалить платеж из системы, в строке напротив него нажмите кнопку с корзиной и подтвердите действие.
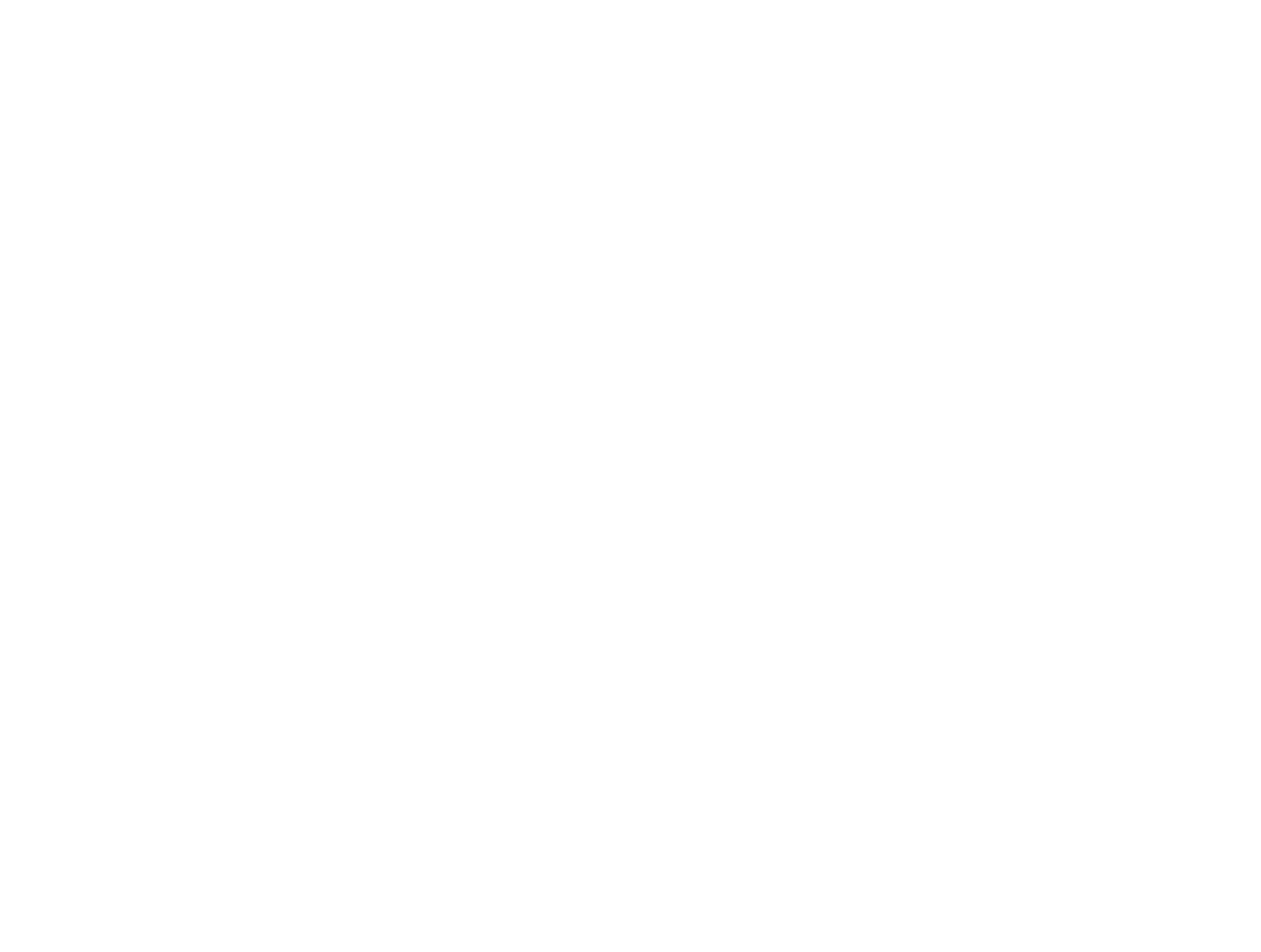
Crm-система
15. Как посмотреть список должников в CRM?
Список должников находится в разделе «Сервисы ЖКХ» → «Счета и платежи» → «Должники». В список попадают все помещения, по которым есть неоплаченные счета, включая случаи, когда задолженности нет. В том числе: помещения, по которым выставлены счета, но еще не превратились в задолженность; помещения со счетами за страхование и иные услуги. Иные услуги подразумевают не Маркетплейс, а тип счета в разделе «Счета и платежи».
Учитывая этот факт, содержание списка может играть важную роль при составлении отчетов или рассылке для должников.
Большинство организаций действуют по этой схеме в соответствии с законом. Но технически, счета с начальным долгом можно выставить / загрузить в любой момент.
Учитывая этот факт, содержание списка может играть важную роль при составлении отчетов или рассылке для должников.
Большинство организаций действуют по этой схеме в соответствии с законом. Но технически, счета с начальным долгом можно выставить / загрузить в любой момент.
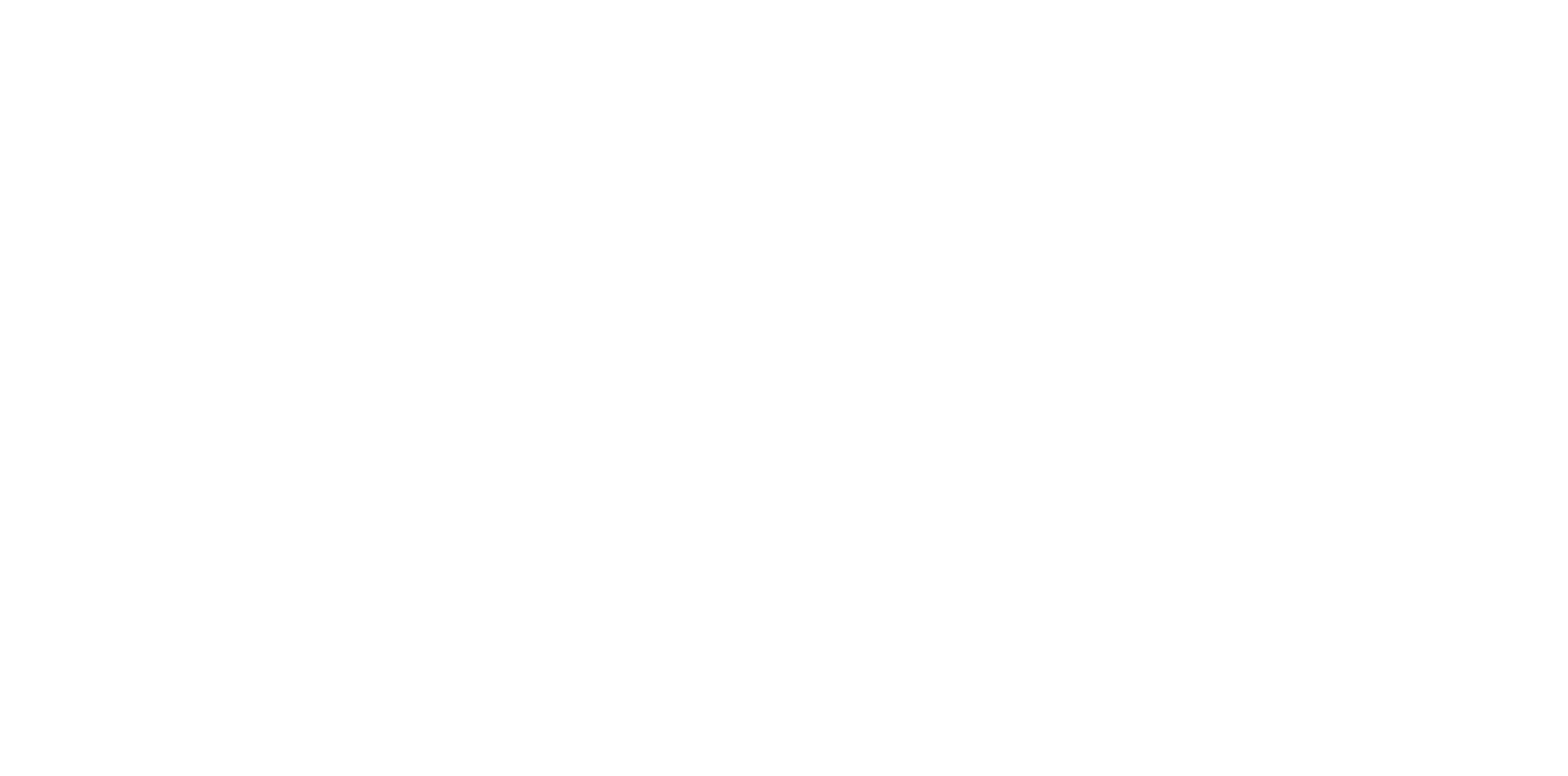
Один и тот же клиент может повторяться в списке, если у него есть несколько помещений с неоплаченными счетами.
Таблица должников содержит данные:
Таблицу задолженностей можно отсортировать по значениям любого столбца. По умолчанию действует сортировка по общей сумме долга, от большей к меньшей.
Чтобы увидеть подробную информацию о задолженности или общей сумме, нужно нажать на кнопку с иконкой «i» в одной из строк. Задолженность отображается с разбивкой по типам счетов (ЖКУ и Капитальный ремонт). В детализации общей суммы данные разделены на задолженность и начисления с разбивкой по типам счетов.
Если управляющая организация использует IP-телефонию, то кликом по номеру телефона можно открыть программу для совершения звонков.
В таблице действует текстовый поиск по номеру ЛС, ФИО клиента и адресу помещения. И работают фильтры по группе объектов, кварталу, объекту, роли клиента, нижней и верхней границе задолженности и общей суммы (от … до …), типу счета.
Над списком должников есть зеленая кнопка экспорта, с помощью которой сотрудник может экспортировать данные в Excel. Таблицу в CRM можно предварительно отфильтровать, чтобы выгрузить только часть данных, а не полный список должников.
Таблица должников содержит данные:
- Лицевой счет
- Клиент — ФИО, номер телефона и роль в помещении
- Адрес помещения
- Задолженность — долг на начало периода по актуальным счетам за ЖКУ и Капитальный ремонт (разница между значениями в полях «Начальный долг» и «Оплачено» в квитанции) + начисленные пени
- Общая сумма — совокупность неоплаченных счетов с типами ЖКУ, Капитальный ремонт, Страхование, Иные + Задолженность за ЖКУ и Капитальный ремонт
Таблицу задолженностей можно отсортировать по значениям любого столбца. По умолчанию действует сортировка по общей сумме долга, от большей к меньшей.
Чтобы увидеть подробную информацию о задолженности или общей сумме, нужно нажать на кнопку с иконкой «i» в одной из строк. Задолженность отображается с разбивкой по типам счетов (ЖКУ и Капитальный ремонт). В детализации общей суммы данные разделены на задолженность и начисления с разбивкой по типам счетов.
Если управляющая организация использует IP-телефонию, то кликом по номеру телефона можно открыть программу для совершения звонков.
В таблице действует текстовый поиск по номеру ЛС, ФИО клиента и адресу помещения. И работают фильтры по группе объектов, кварталу, объекту, роли клиента, нижней и верхней границе задолженности и общей суммы (от … до …), типу счета.
Над списком должников есть зеленая кнопка экспорта, с помощью которой сотрудник может экспортировать данные в Excel. Таблицу в CRM можно предварительно отфильтровать, чтобы выгрузить только часть данных, а не полный список должников.
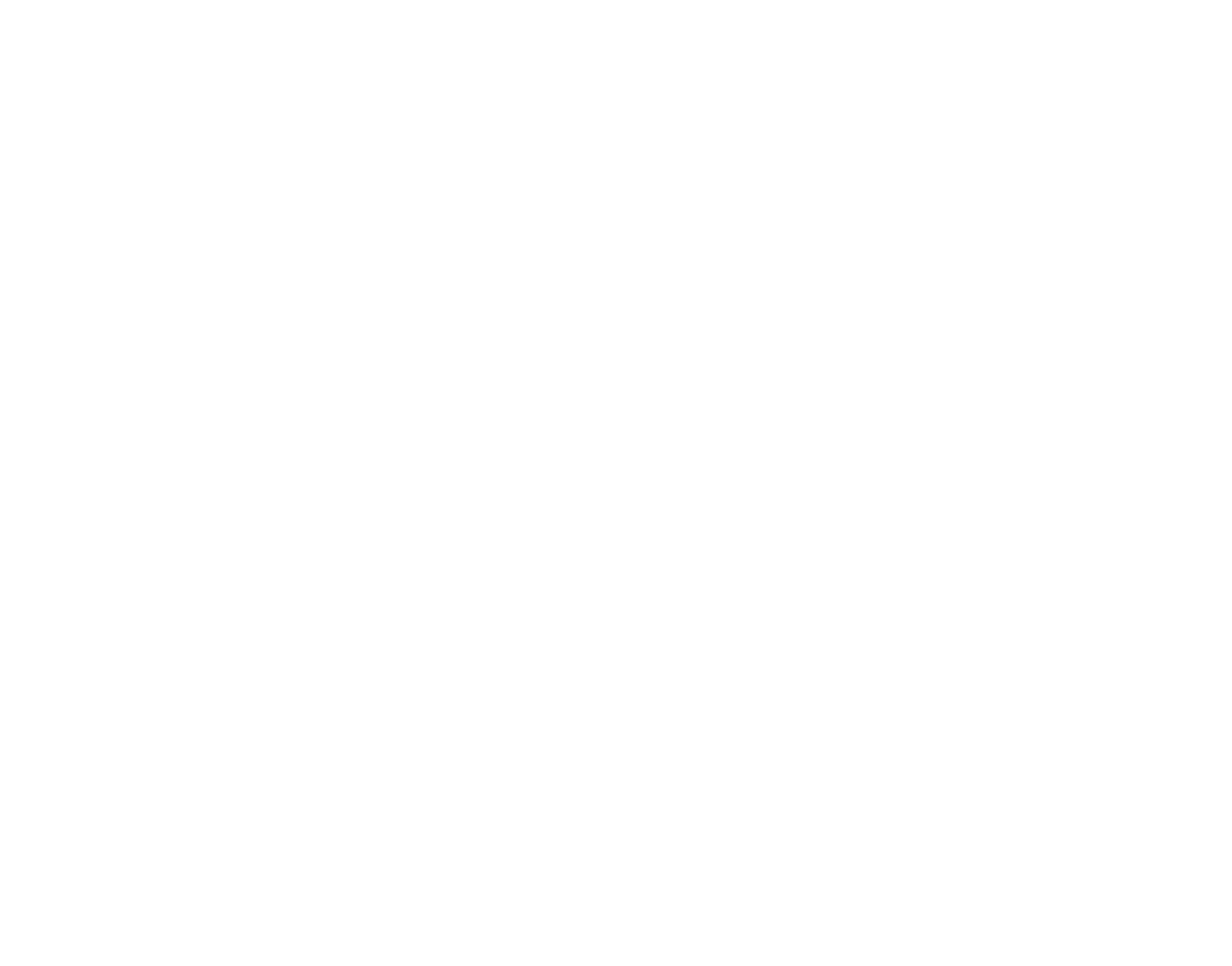
Crm-система
16. Как сделать массовую рассылку должникам?
Перед рассылкой таблицу можно предварительно отфильтровать, чтобы включить в рассылку только определенную группу должников. Для этого нужно нажать кнопку «Фильтры», выбрать нужные данные и нажать кнопку «Сохранить». Например, можно выбрать жителей только одного из объектов или только с определенным диапазоном задолженности.
В тексте уведомлений можно использовать переменные, чтобы персонализировать сообщения. Например, есть переменные для информирования о сумме задолженности или начислений. Количественные данные о долгах суммируются по всем помещениям клиента.
Сотрудники могут запланировать отложенную расслку на указанную дату и время.
В другой статье подробно описан процесс отправки рассылок клиентам.
В тексте уведомлений можно использовать переменные, чтобы персонализировать сообщения. Например, есть переменные для информирования о сумме задолженности или начислений. Количественные данные о долгах суммируются по всем помещениям клиента.
- %debtSum% — общая задолженность клиента (ЖКУ + капитальный ремонт).
- %debtSum_m% — задолженность по ЖКУ.
- %debtSum_cr% — задолженность по капитальному ремонту.
- %totalSum% — общая сумма начислений по всем счетам (ЖКУ, Капитальный ремонт, Страхование, Иные), включая задолженность.
- %totalSum_m% — сумма начислений по ЖКУ, включая задолженность. При расчете не учитываются авансовые платежи клиента.
- %totalSum_cr% — сумма начислений по капитальному ремонту, включая задолженность. При расчете учитывается авансовые платежи клиента.
Сотрудники могут запланировать отложенную расслку на указанную дату и время.
В другой статье подробно описан процесс отправки рассылок клиентам.
Приложение жителя
Содержание
Платежи
4. Как оплатить выставленные счета на помещение в приложении жителя?
5. Как оплатить счета сразу по всем помещениям в приложении жителя?
6. Как оплатить счет на страхование недвижимости в приложении жителя?
7. Как оплатить счета от внешних поставщиков в приложении жителя?
8. Как настроить автоплатеж для счетов в приложении жителя?
9. Как внести аванс на оплату счетов в приложении жителя?
Другое
10. Как посмотреть историю платежей в приложении жителя?
11. Как посмотреть список должников по дому в приложении жителя?
4. Как оплатить выставленные счета на помещение в приложении жителя?
5. Как оплатить счета сразу по всем помещениям в приложении жителя?
6. Как оплатить счет на страхование недвижимости в приложении жителя?
7. Как оплатить счета от внешних поставщиков в приложении жителя?
8. Как настроить автоплатеж для счетов в приложении жителя?
9. Как внести аванс на оплату счетов в приложении жителя?
Другое
10. Как посмотреть историю платежей в приложении жителя?
11. Как посмотреть список должников по дому в приложении жителя?
Приложение жителя
1. Как посмотреть список всех счетов в приложении жителя?
В разделе «Счета» находятся счета на оплату коммунальных услуг, которые были выставлены через CRM для помещения жителя, а также счета на платные услуги по его заявкам.
Перейти в раздел со счетами можно двумя способами:
1. Через кнопку «Перейти в счета» на экране «Дом».
2. Через предварительно добавленный элемент «Счета» в блок избранных действий на главном экране.
Перейти в раздел со счетами можно двумя способами:
1. Через кнопку «Перейти в счета» на экране «Дом».
2. Через предварительно добавленный элемент «Счета» в блок избранных действий на главном экране.
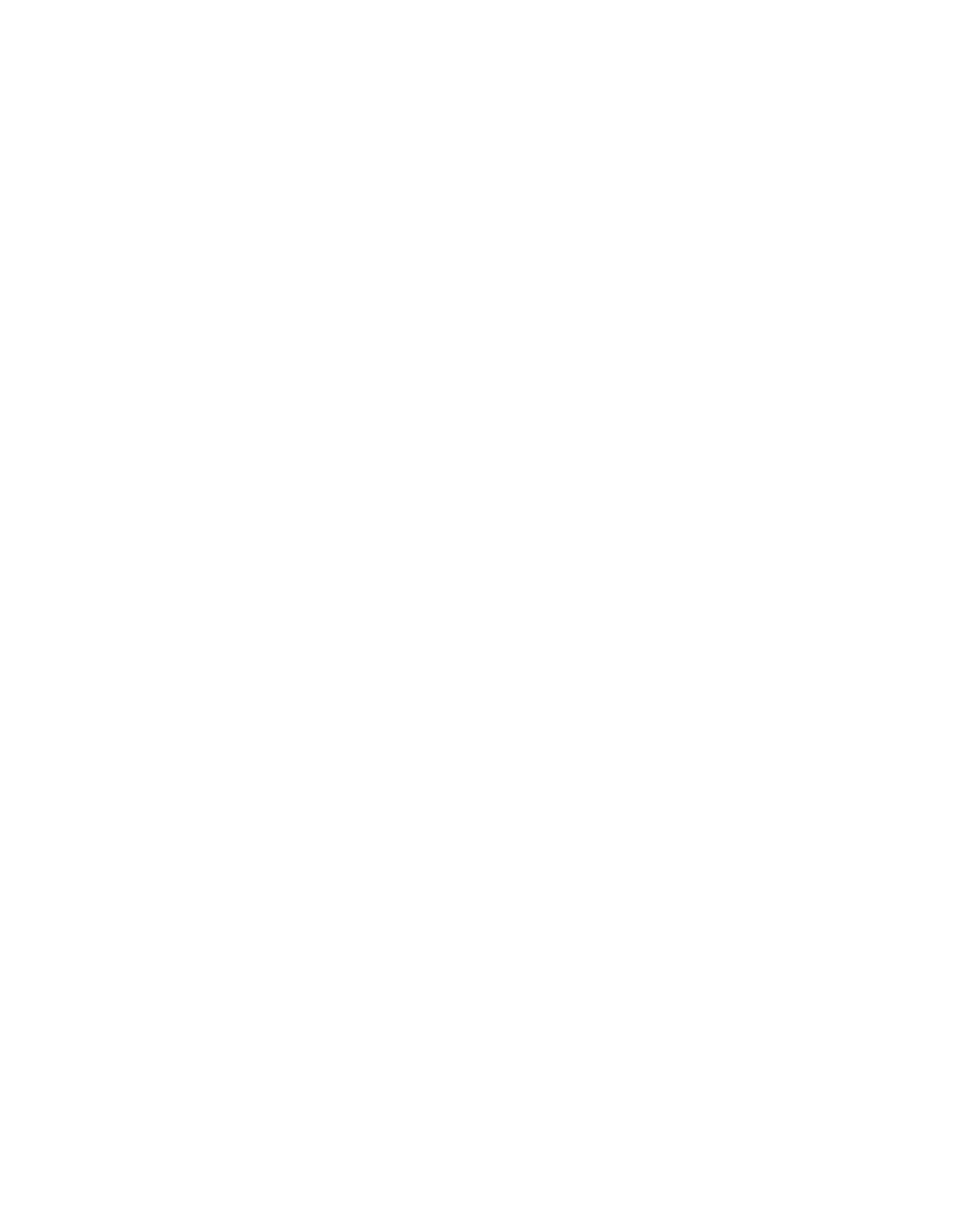
В разделе «Счета» жителю доступны следующие действия:
(1) Оплата всех счетов по выбранному помещению
(2) Сканирование QR-кода квитанции и последующая оплата
(3) Настройка автоплатежа
(4) Просмотр списка счетов и переход к информации о счете
(5) Просмотр и оплата счетов от внешних поставщиков
(6) Переход к истории платежей
(7) Кнопка «Внести аванс», если все счета оплачены
(1) Оплата всех счетов по выбранному помещению
(2) Сканирование QR-кода квитанции и последующая оплата
(3) Настройка автоплатежа
(4) Просмотр списка счетов и переход к информации о счете
(5) Просмотр и оплата счетов от внешних поставщиков
(6) Переход к истории платежей
(7) Кнопка «Внести аванс», если все счета оплачены

Приложение жителя
2. Как посмотреть информацию о счете в приложении жителя?
Чтобы посмотреть подробную информацию о выставленном счете по помещению, жителю нужно перейти в раздел «Счета» и в списке нажать на один из счетов.
На экране неоплаченного счета житель может оплатить счет, скачать квитанцию, посмотреть реквизиты юр. лица, ознакомиться с тарифами на услуги, которые включены в счет, а также перейти к детализации счета за любой месяц.
Если счет оплачен, то вместо кнопки «Оплатить» будет доступна кнопка «Внести аванс». Для счетов на платные услуги по заявкам жителя и счетов с типом «Иные услуги» аванс недоступен.
На экране неоплаченного счета житель может оплатить счет, скачать квитанцию, посмотреть реквизиты юр. лица, ознакомиться с тарифами на услуги, которые включены в счет, а также перейти к детализации счета за любой месяц.
Если счет оплачен, то вместо кнопки «Оплатить» будет доступна кнопка «Внести аванс». Для счетов на платные услуги по заявкам жителя и счетов с типом «Иные услуги» аванс недоступен.
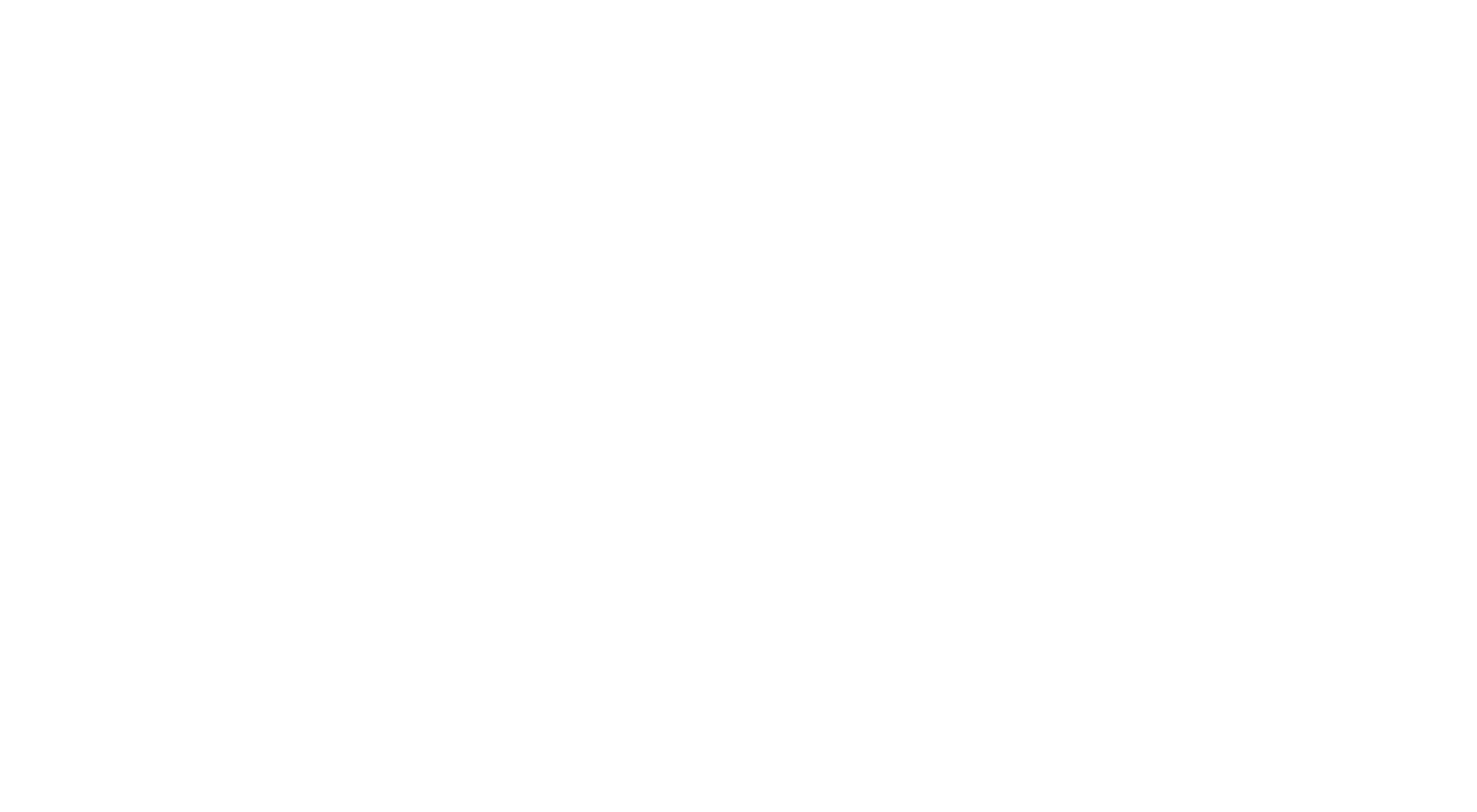
Опция «Отображать пени одной строкой» в настройках объекта позволяет показывать пени двумя способами:
(1) Опция выключена — строка с пенями есть внутри каждой услуги
(2) Опция включена — пени выносятся в отдельный блок с разбивкой по услугам
(1) Опция выключена — строка с пенями есть внутри каждой услуги
(2) Опция включена — пени выносятся в отдельный блок с разбивкой по услугам
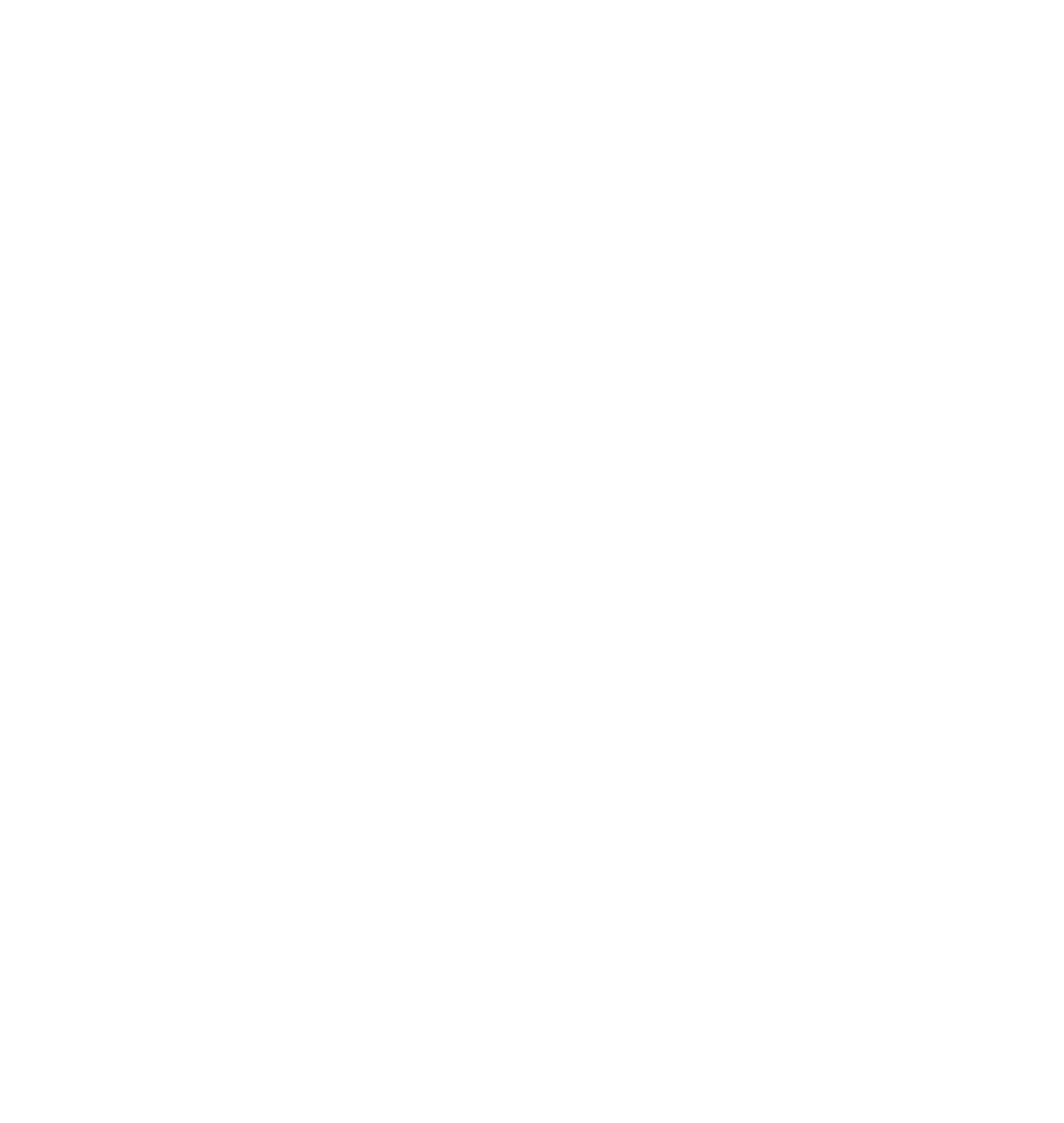
Приложение жителя
3. Как скачать квитанцию в приложении жителя?
Управляющая компания может предоставлять жителям квитанции через HTTP-сервис или по FTP. В этом случае они могут скачать квитанции: за текущий месяц — на экране счета за ЖКУ, за другой месяц — на экране одного из предыдущих выставленных счетов.
Чтобы получить квитанцию, жителю необходимо нажать на кнопку «Квитанция». После этого файл квитанции будет сохранен на мобильном устройстве.
Чтобы получить квитанцию, жителю необходимо нажать на кнопку «Квитанция». После этого файл квитанции будет сохранен на мобильном устройстве.

Приложение жителя
4. Как оплатить выставленные на помещение счета в приложении жителя?
Есть три способа оплатить счета — сразу все счета для всех помещений, выставленные счета для одного помещения, либо каждый счет отдельно.
Чтобы оплатить все счета по помещению, жителю необходимо:
Чтобы оплатить все счета по помещению, жителю необходимо:
- Нажать на кнопку «Оплатить» на экране «Дом», либо в разделе «Счета».
- Если выставленные счета из разных категорий, например ЖКУ и заказ услуг, то появится окошко сгруппированных счетов. В нем жителю видно из чего образованы счета на оплату. На этом этапе жителю нужно выбрать группу счетов и нажать кнопку «Оплатить».
- На экране оплаты добавить страхование в счет, если необходимо.
- Указать E-mail для получения чека об оплате. По умолчанию в поле указан E-mail из профиля жителя. Поле зависит от опции «Отправлять чеки на Email» в настройках юрлица.
- Выбрать способ оплаты. Банковской картой (новой, либо ранее сохраненной) или СБП.
- Нажать кнопку «Оплатить». В финальную сумму будет включена комиссия платежной системы, которая зависит от выбранного способа оплаты. Оплата происходит через интерфейс платежной системы. Подробнее про оплату картой и СБП рассказано в другой инструкции.
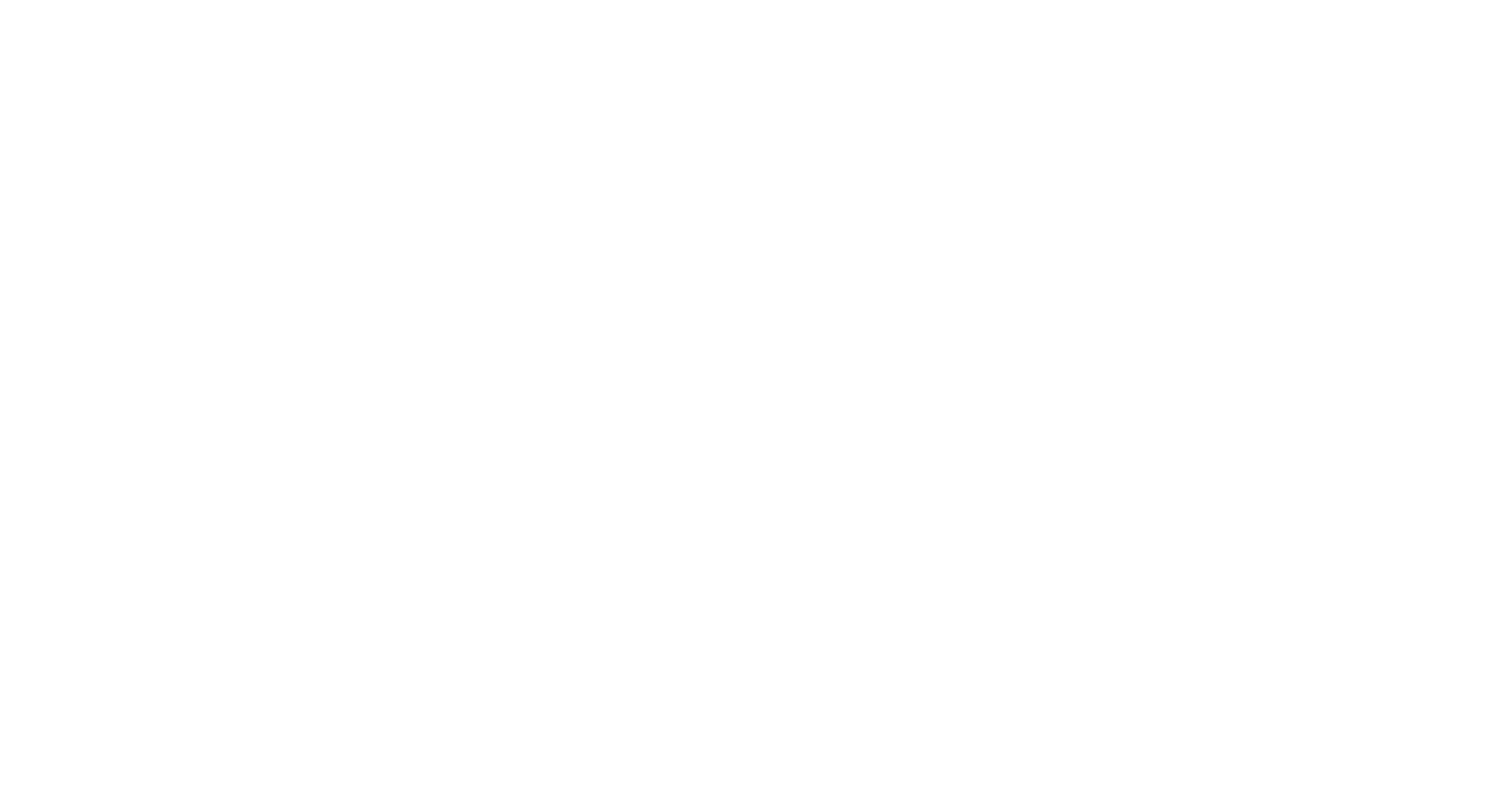
Для оплаты только одного счета жителю нужно:
- В списке счетов выбрать один из счетов.
- На экране с информацией о счете нажать кнопку «Оплатить».
- Выполнить оплату, как описано выше, начиная от шага со страхованием, если оно доступно.
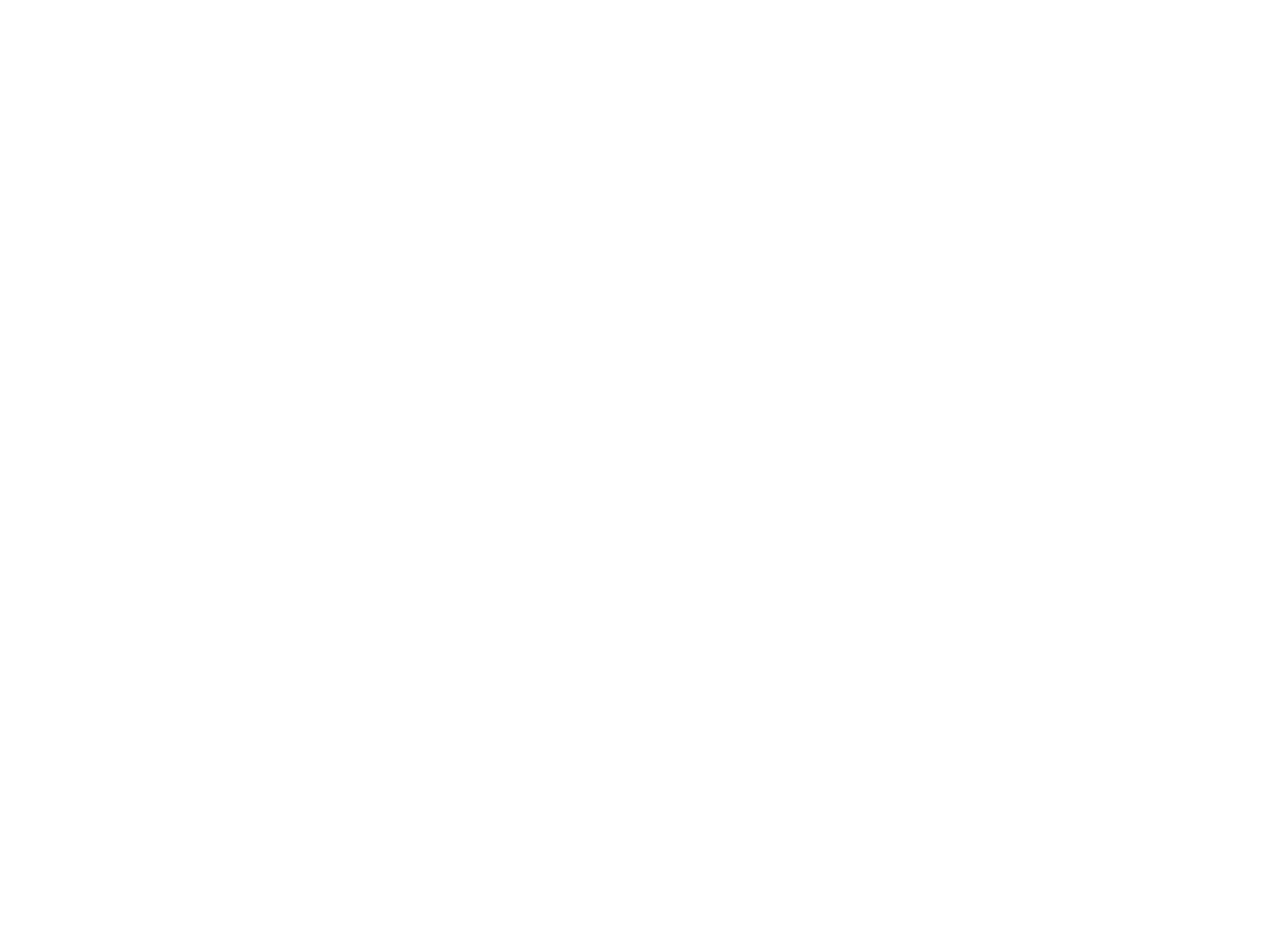
Приложение жителя
5. Как оплатить счета сразу по всем помещениям в приложении жителя?
Если у жителя есть несколько помещений, то ему доступна оплата сразу всех выставленных счетов по всем помещениям, кроме услуг страхования недвижимости.
Для оплаты ему нужно перейти в раздел «Мои помещения» с экрана «Профиль» или с другого экрана, где есть строка навигации с адресом помещения. На плашке каждого помещения отображается сумма к оплате по выставленным счетам.
Для оплаты ему нужно перейти в раздел «Мои помещения» с экрана «Профиль» или с другого экрана, где есть строка навигации с адресом помещения. На плашке каждого помещения отображается сумма к оплате по выставленным счетам.
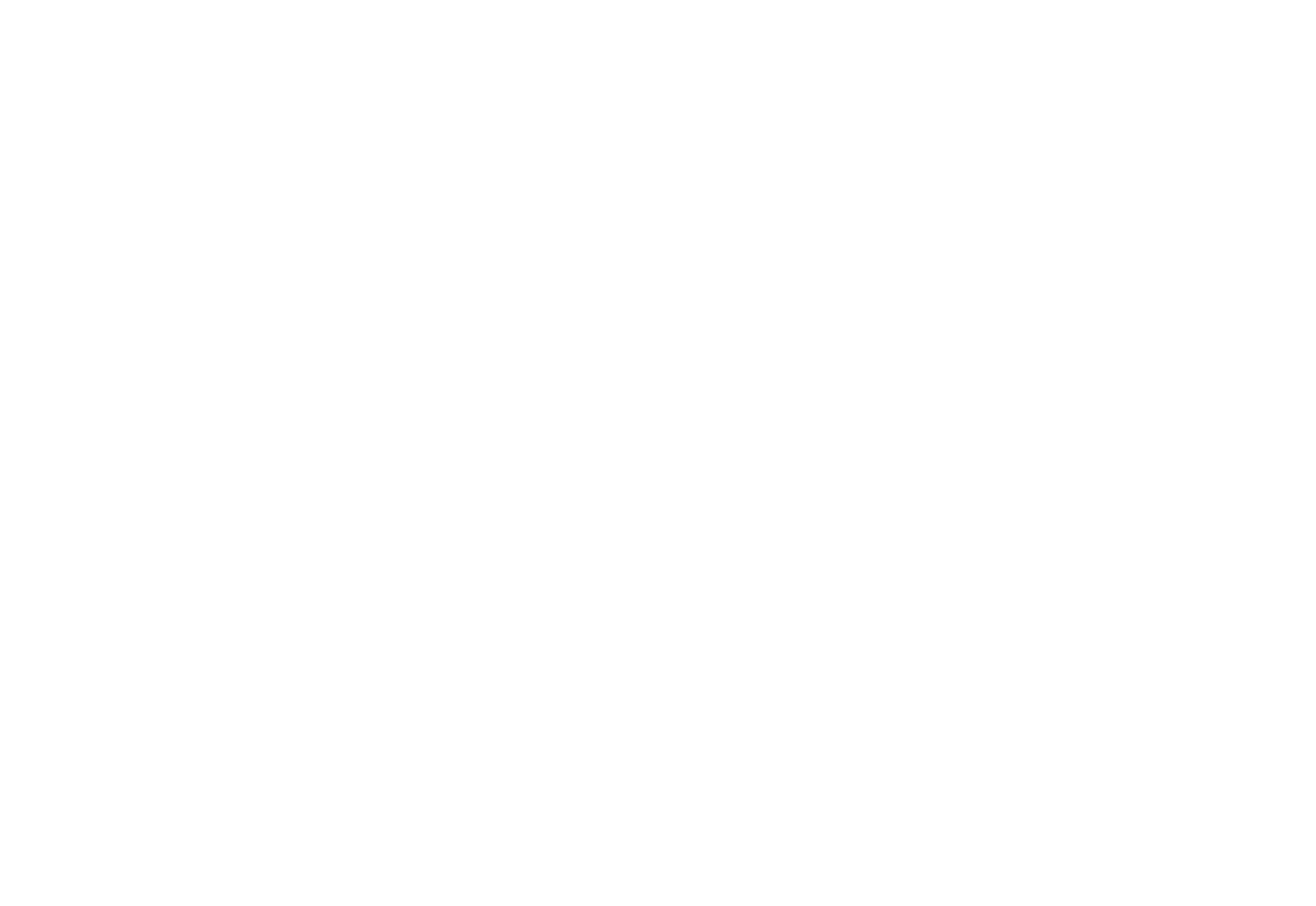
Свайп вверх в нижней части экрана открывает меню быстрой оплаты, где выставленные счета сгруппированы по типу помещения.
По умолчанию для оплаты выбраны счета всех типов помещений, но житель может самостоятельно выбрать часть из них. Например, оплатить только счета по квартирам, либо по машиноместам.
У жителя могут быть помещения в разных управляющих организациях. Он может выбрать только одну из них, чтобы оплатить все счета от организации. Меню быстрой оплаты позволяет сделать это через выпадающий список.
На экране оплаты необходимо:
(1) Указать E-mail для получения чека об оплате. По умолчанию в поле указан E-mail из профиля жителя. Поле зависит от опции «Отправлять чеки на Email» в настройках юрлица.
(2) Выбрать способ оплаты. Банковской картой (новой, либо ранее сохраненной) или СБП.
(3) Нажать кнопку «Оплатить». В финальную сумму будет включена комиссия платежной системы, которая зависит от выбранного способа оплаты. Оплата происходит через интерфейс платежной системы. Подробнее про оплату картой и СБП рассказано в другой инструкции.
По умолчанию для оплаты выбраны счета всех типов помещений, но житель может самостоятельно выбрать часть из них. Например, оплатить только счета по квартирам, либо по машиноместам.
У жителя могут быть помещения в разных управляющих организациях. Он может выбрать только одну из них, чтобы оплатить все счета от организации. Меню быстрой оплаты позволяет сделать это через выпадающий список.
На экране оплаты необходимо:
(1) Указать E-mail для получения чека об оплате. По умолчанию в поле указан E-mail из профиля жителя. Поле зависит от опции «Отправлять чеки на Email» в настройках юрлица.
(2) Выбрать способ оплаты. Банковской картой (новой, либо ранее сохраненной) или СБП.
(3) Нажать кнопку «Оплатить». В финальную сумму будет включена комиссия платежной системы, которая зависит от выбранного способа оплаты. Оплата происходит через интерфейс платежной системы. Подробнее про оплату картой и СБП рассказано в другой инструкции.
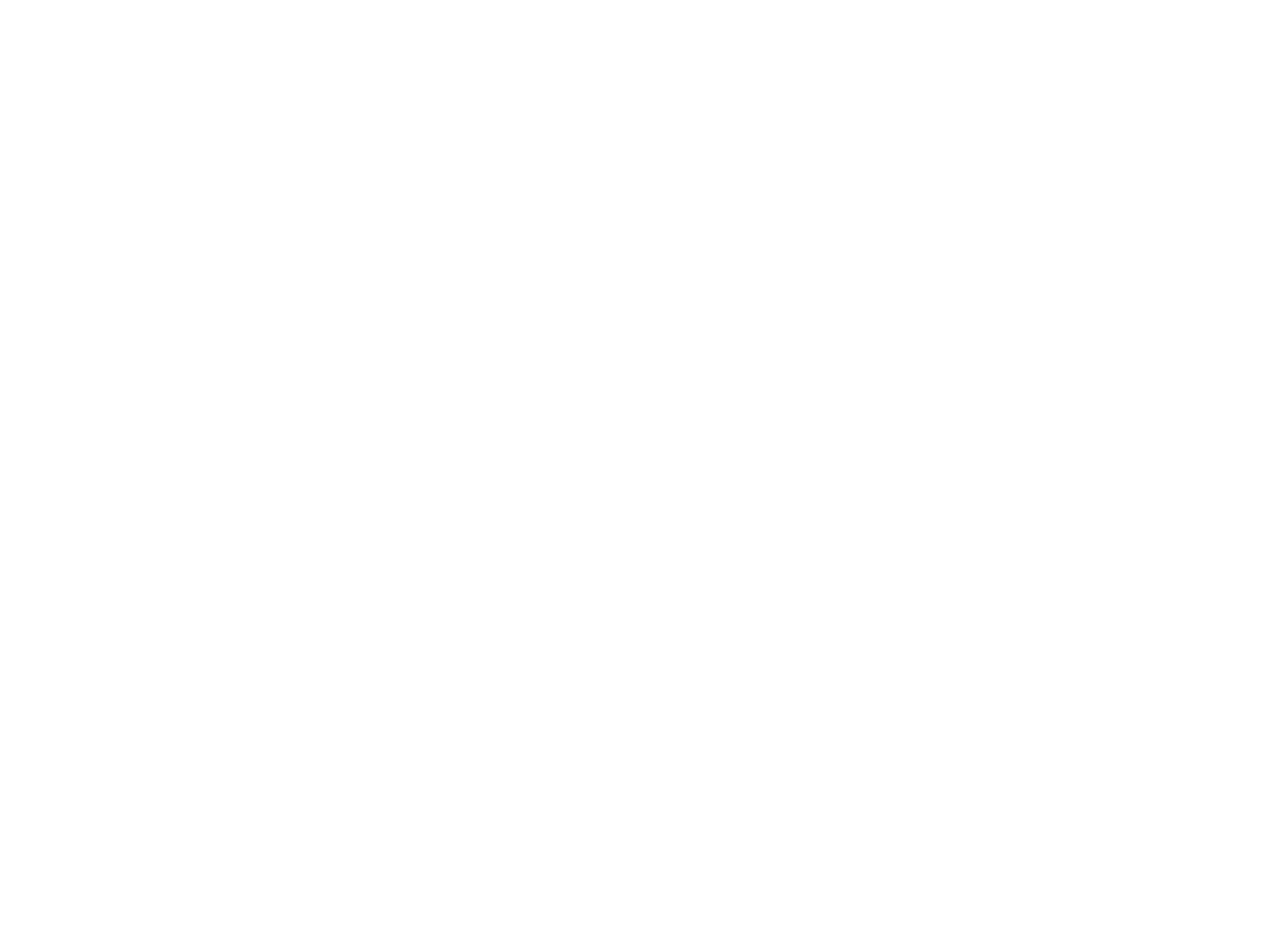
Приложение жителя
6. Как оплатить счет на страхование недвижимости в приложении жителя?
Физические лица с помещениями типа «Квартира» и «Апартаменты» могут оплачивать страхование недвижимости в приложении. Чтобы начать использовать данный функционал, сотрудникам управляющей организации нужно обратиться в поддержку, предоставив КИД и договор-оферту на страхование помещения.
КИД — ключевой информационный документ с информацией об условиях страхования, который доступен жителю для просмотра, как показано на скриншоте ниже.
У каждого юрлица может быть только один КИД и одна оферта. На данный момент закрепление этих документов за юрлицом происходит с помощью разработчиков.
Счет на страхование выставляется в CRM, но оплатить такой счет житель может только во время оплаты счета ЖКУ или внесении аванса.
Жителю можно запретить оплачивать страховку, если у него имеется задолженность по оплате ЖКУ. Для этого нужно включить опцию «Оплата страхования после полного погашения долга» в настройках объекта. Должники при этом будут видеть предупреждение, что для оплаты страховки за жилье нужно полностью погасить долг по ЖКУ.
При этом вместе с полным погашением долга возможна и оплата страховки. Если житель введет сумму меньше чем в счете ЖКУ, то оплата страховки ему не доступна.
Если жителю выставлен счет на страхование, то во время оплаты счета на ЖКУ ему будет доступно:
КИД — ключевой информационный документ с информацией об условиях страхования, который доступен жителю для просмотра, как показано на скриншоте ниже.
У каждого юрлица может быть только один КИД и одна оферта. На данный момент закрепление этих документов за юрлицом происходит с помощью разработчиков.
Счет на страхование выставляется в CRM, но оплатить такой счет житель может только во время оплаты счета ЖКУ или внесении аванса.
Жителю можно запретить оплачивать страховку, если у него имеется задолженность по оплате ЖКУ. Для этого нужно включить опцию «Оплата страхования после полного погашения долга» в настройках объекта. Должники при этом будут видеть предупреждение, что для оплаты страховки за жилье нужно полностью погасить долг по ЖКУ.
При этом вместе с полным погашением долга возможна и оплата страховки. Если житель введет сумму меньше чем в счете ЖКУ, то оплата страховки ему не доступна.
Если жителю выставлен счет на страхование, то во время оплаты счета на ЖКУ ему будет доступно:
- Чекбокс «Добавить страхование» с суммой, которая будет добавлена к счету на оплату ЖКУ
- Блок с документами по страхованию от УК, в котором содержится КИД и договор-оферта для ознакомления со всеми деталями страховой программы
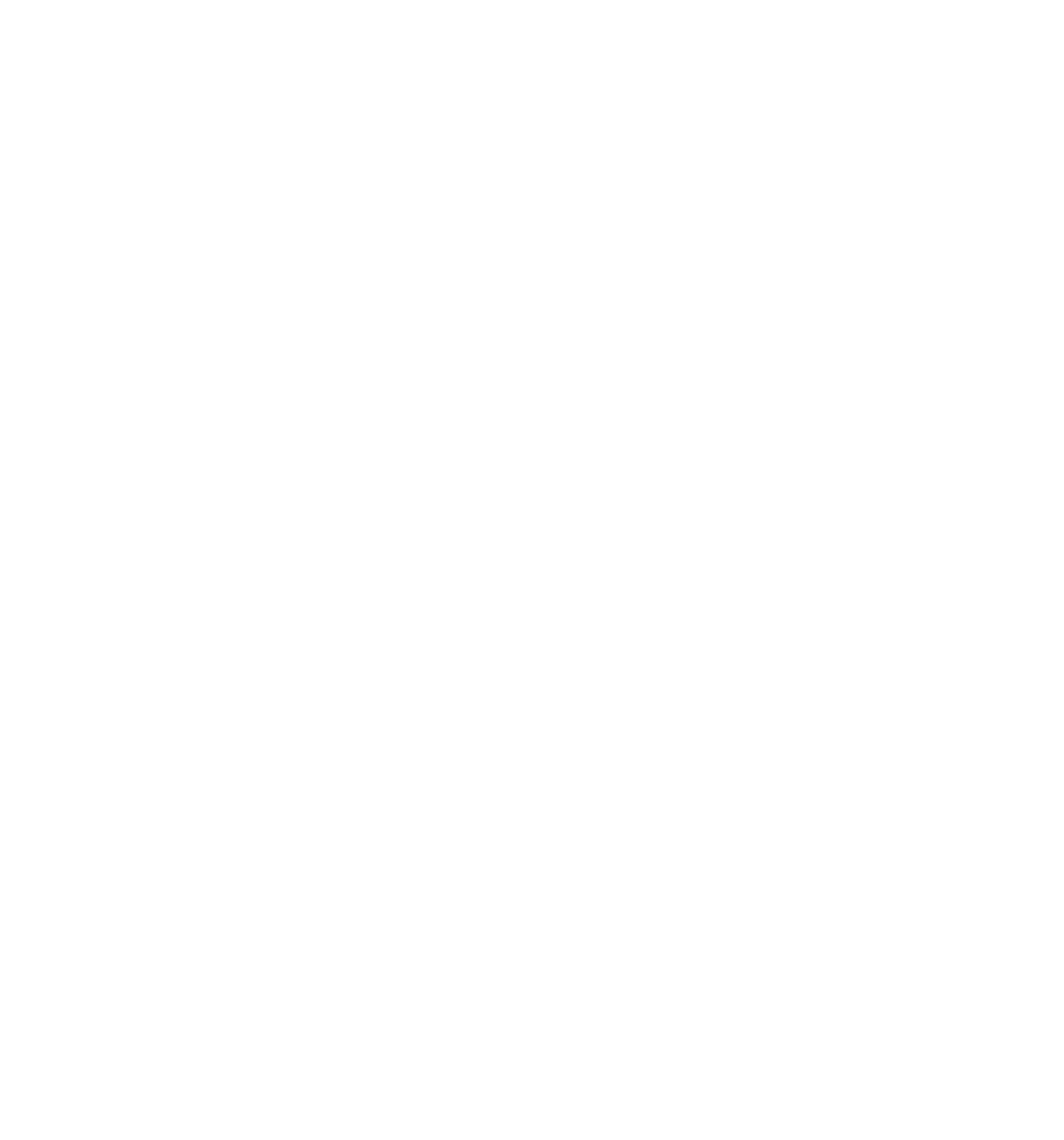
Если управляющая организация использует функционал страхования от Домиленд, то есть несколько особенностей:
- Житель может оплатить услуги страхования даже при наличии задолженности. На возможность оплаты страховки не влияет опция «Оплата страхования после полного погашения долга по ЖКУ».
- Счет на страхование автоматически выставляется, когда житель нажимает кнопку «Оплатить». Такой счет не отображается в CRM.
- После оплаты страхования житель может скачать сгенерированный страховой полис на экране «Мое помещение» в блоке «Документы».
Приложение жителя
7. Как оплатить счета от внешних поставщиков в приложении жителя?
Жители в приложении могут оплачивать различные услуги (например, интернет или ТВ) от внешних поставщиков с помощью их реквизитов.
Данный функционал может быть доступен не всем управляющим организациям. Для уточнения возможности подключения, необходимо обратиться в поддержку Домиленд.
Для оплаты такого счета жителю в разделе «Счета» необходимо:
Данный функционал может быть доступен не всем управляющим организациям. Для уточнения возможности подключения, необходимо обратиться в поддержку Домиленд.
Для оплаты такого счета жителю в разделе «Счета» необходимо:
- Из списка счетов перейти на экран «Внешние платежи».
- В поле поиска найти нужного поставщика услуг по названию или ИНН.
- Заполнить требуемые данные, например номер лицевого счета или показания приборов учета. Количество шагов и тип полей для заполнения может отличаться у каждого поставщика услуг.
- На последнем шаге будет доступна опция «Сохранить реквизиты платежа», которая позволяет добавить поставщика в раздел «Счета».
- После прохождения всех шагов ввести сумму для оплаты, при этом внизу экрана сумма отображаться с учетом комиссии, а при нажатии на информер можно посмотреть подробную информацию о комиссии.
- Нажать кнопку «Оплатить» и в платежной форме ввести данные карты.

Если в CRM системе за объектом уже был закреплен внешний поставщик услуг, либо житель оплачивал подобный счет и сохранил реквизиты платежа, то в разделе «Счета» будет этот поставщик. При нажатии на него житель сразу перейдет к вводу реквизитов, минуя этап с поиском поставщика.

На экране внешнего поставщика жителю доступны:
- Сумма к оплате. Отображается только в случае, если житель прервал ранее оплату по этому счету после ввода суммы.
- Кнопка «Внести платеж». При нажатии житель перейдет к вводу реквизитов для последующей оплаты.
- Меню действий с поставщиком. Можно удалить поставщика из раздела «Счета».
- Информация о поставщике с реквизитами.

Приложение жителя
8. Как настроить автоплатеж для счетов в приложении жителя?
Автоплатеж — это удобный инструмент, который позволяет автоматически оплачивать регулярные счета на жилищно-коммунальные услуги, страхование и капитальный ремонт.
На скриншоте показаны варианты, как житель может перейти к настройкам автоплатежа: с экрана «Дом», из раздела «Счета», из списка должников по дому.
Кнопка «Автоплатеж» отображается в приложении только при выполнении всех условий:
На скриншоте показаны варианты, как житель может перейти к настройкам автоплатежа: с экрана «Дом», из раздела «Счета», из списка должников по дому.
Кнопка «Автоплатеж» отображается в приложении только при выполнении всех условий:
- Подключен продукт «Счета за ЖКУ»
- На стороне Домиленд включена оплата картой
- На стороне Домиленд включен функционал «Автоплатежи за ЖКУ»
- Для объекта, помещения и клиента в помещении включена опция «Оплата счетов онлайн»
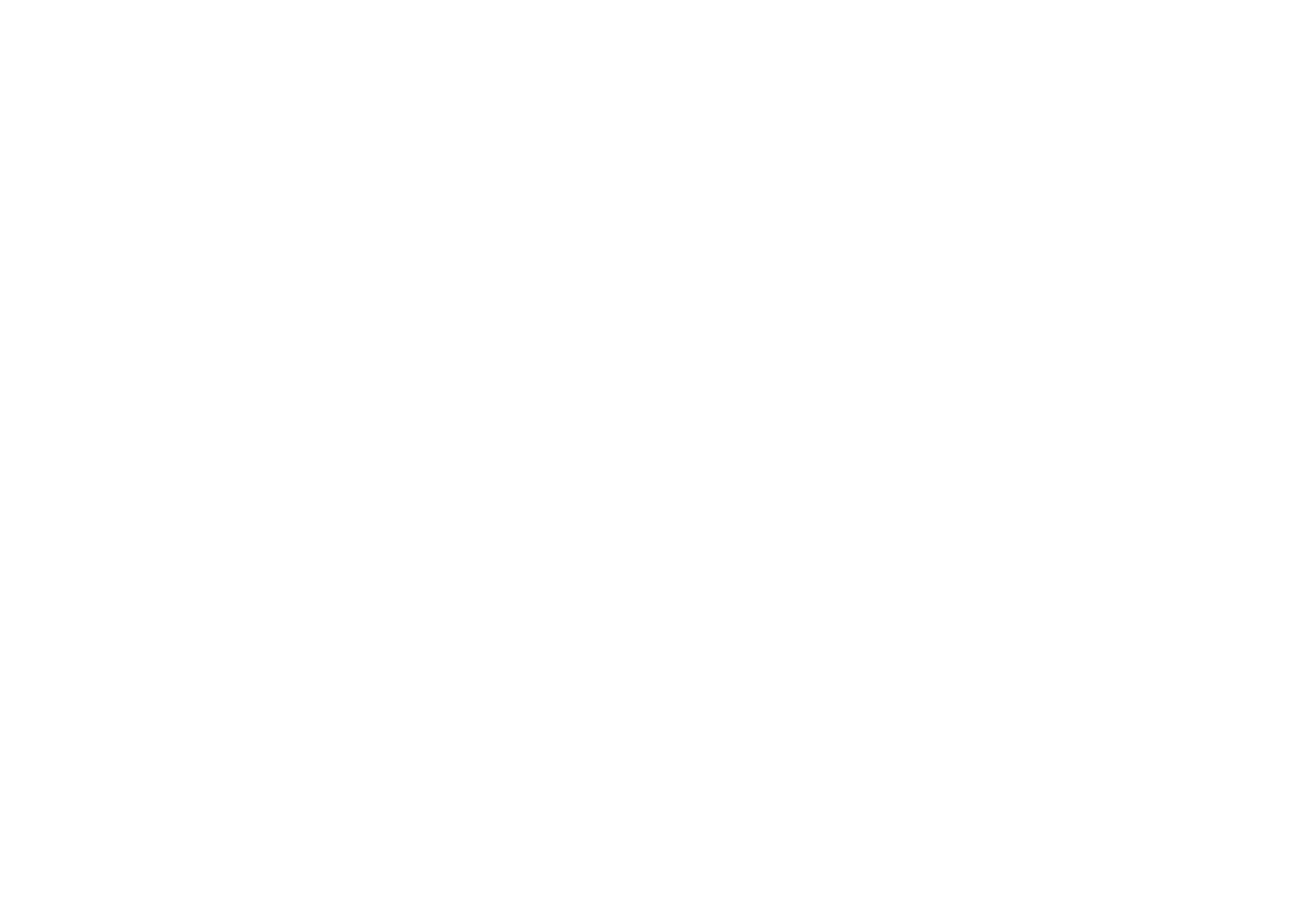
На экране настройки автоплатежа нужно выполнить следующие действия:
(1) Выбрать помещения и типы счетов, которые будут оплачиваться автоматически — «ЖКУ», «Страхование», «Капитальный ремонт». При этом счета на страхование оплачиваются только совместно со счетами ЖКУ. В списке помещений будут только те, по которым ранее уже выставлялись счета и доступна онлайн-оплата. Для каждого помещения отображаются доступные способы оплаты (карта и/или СБП). Они зависят от управляющей организации, которая обслуживает помещение.
(2) Выбрать тип автоплатежа:
(3) Установить ежемесячный лимит на автоплатеж. Если сумма выставленных счетов превысит лимит, то такие счета не будут оплачены автоматически. В этом случае жителю нужно будет оплатить их вручную.
(4) Выбрать способ оплаты: сохраненную карту, счет СБП или новую карту. При добавлении новой карты для проверки будет списан и возвращен 1 рубль.
Если у жителя нет сохраненного счета СБП, для настройки автоплатежа сначала нужно выполнить оплату через СБП и сохранить способ оплаты. После этого он появится в способах оплаты при настройке автоплатежа.
(5) Указать E-mail для получения чека об оплате. По умолчанию в поле указан E-mail из профиля жителя. Поле зависит от опции «Отправлять чеки на Email» в настройках юрлица.
(1) Выбрать помещения и типы счетов, которые будут оплачиваться автоматически — «ЖКУ», «Страхование», «Капитальный ремонт». При этом счета на страхование оплачиваются только совместно со счетами ЖКУ. В списке помещений будут только те, по которым ранее уже выставлялись счета и доступна онлайн-оплата. Для каждого помещения отображаются доступные способы оплаты (карта и/или СБП). Они зависят от управляющей организации, которая обслуживает помещение.
(2) Выбрать тип автоплатежа:
- Через несколько дней после первичного выставления счета. Обновление счета не приводит к изменению даты автоплатежа.
- Ежемесячно в определенный день
(3) Установить ежемесячный лимит на автоплатеж. Если сумма выставленных счетов превысит лимит, то такие счета не будут оплачены автоматически. В этом случае жителю нужно будет оплатить их вручную.
(4) Выбрать способ оплаты: сохраненную карту, счет СБП или новую карту. При добавлении новой карты для проверки будет списан и возвращен 1 рубль.
Если у жителя нет сохраненного счета СБП, для настройки автоплатежа сначала нужно выполнить оплату через СБП и сохранить способ оплаты. После этого он появится в способах оплаты при настройке автоплатежа.
(5) Указать E-mail для получения чека об оплате. По умолчанию в поле указан E-mail из профиля жителя. Поле зависит от опции «Отправлять чеки на Email» в настройках юрлица.
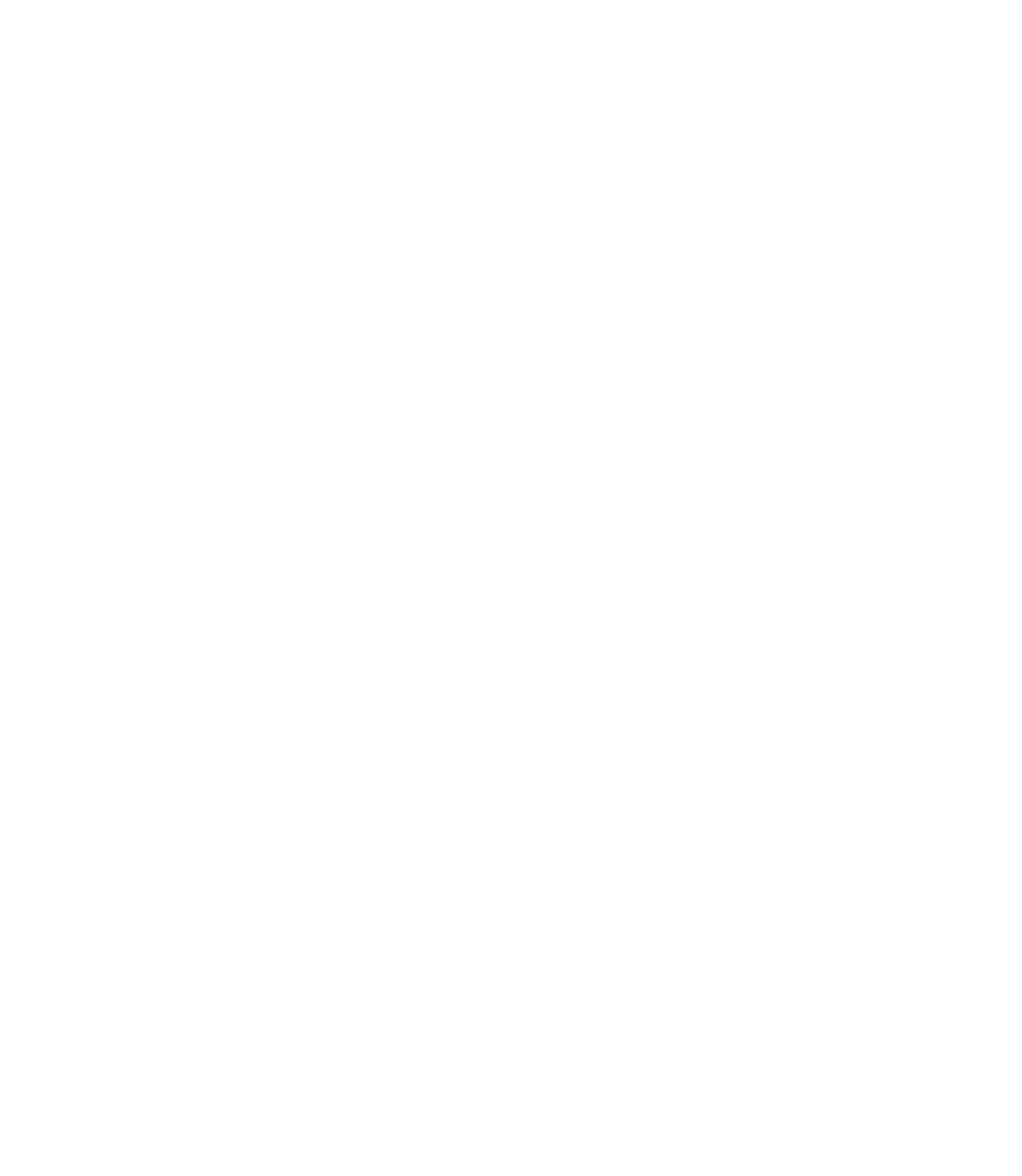
Для автоплатежей используется один способ оплаты по всем помещениям. Когда житель выбирает счет СБП, система проверяет доступность этого способа для выбранных помещений.
Если оплата по СБП недоступна для какого-то помещения, то при сохранении настроек появляется сообщение об этом. Переключатель напротив такого помещения автоматически отключается. Повторно активировать его можно только после смены способа оплаты на банковскую карту.
После сохранения настроек всегда можно вернуться и изменить настройки автоплатежа.
При наступлении даты автоплатежа, с карты или счета СБП клиента будет предпринята попытка списания средств. Если первая попытка окажется неудачной, то будут осуществлены еще две попытки в течение последующих двух дней. Всего в месяц предусмотрено три попытки списания средств.
Если оплата по СБП недоступна для какого-то помещения, то при сохранении настроек появляется сообщение об этом. Переключатель напротив такого помещения автоматически отключается. Повторно активировать его можно только после смены способа оплаты на банковскую карту.
После сохранения настроек всегда можно вернуться и изменить настройки автоплатежа.
При наступлении даты автоплатежа, с карты или счета СБП клиента будет предпринята попытка списания средств. Если первая попытка окажется неудачной, то будут осуществлены еще две попытки в течение последующих двух дней. Всего в месяц предусмотрено три попытки списания средств.
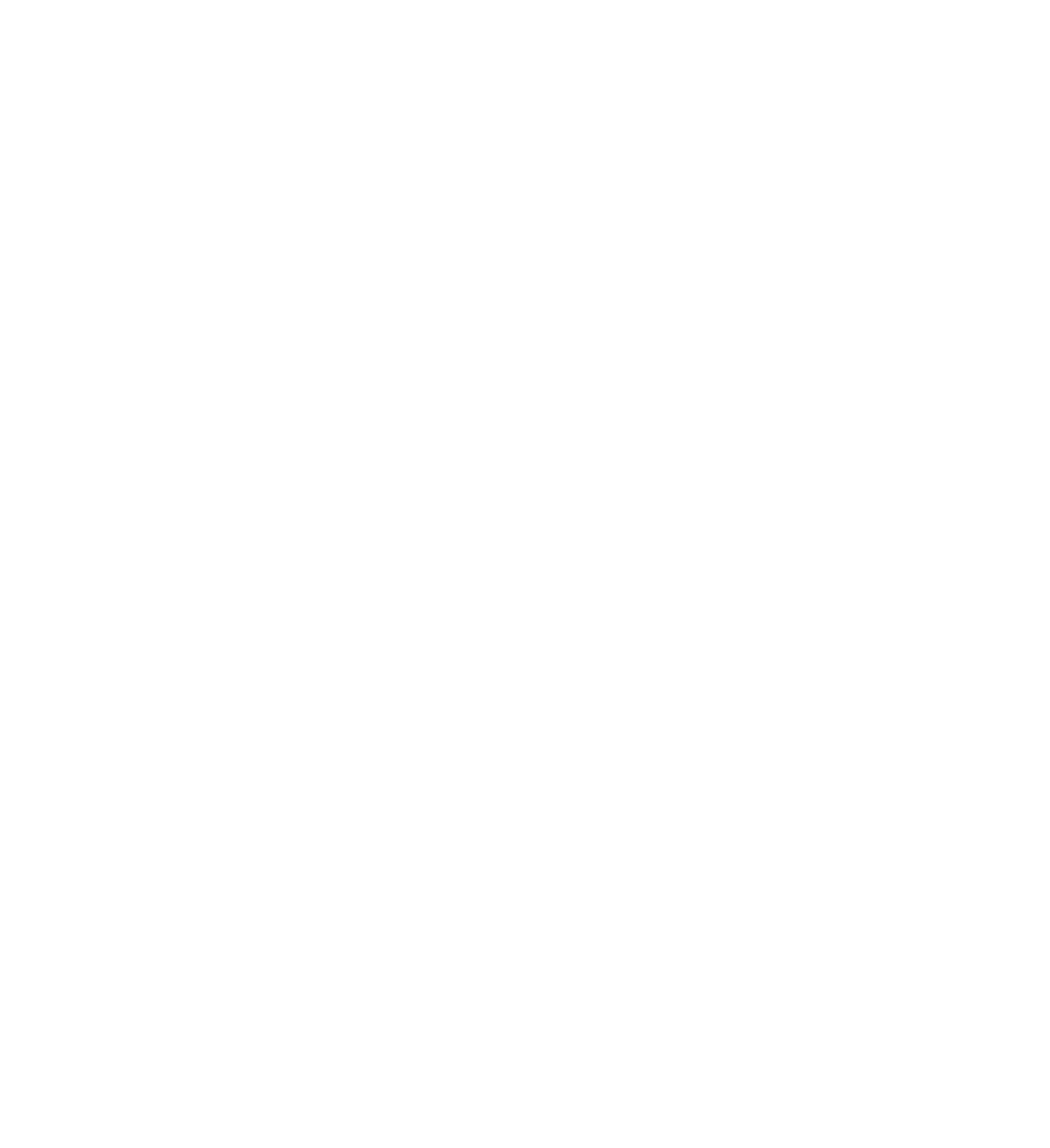
Приложение жителя
9. Как внести аванс на оплату счетов в приложении жителя?
Для того чтобы жители могли вносить аванс на оплату счетов ЖКУ и капитального ремонта, в настройках объекта необходимо включить опции «Произвольная сумма оплаты» и «Принимать платежи, если нет активных счетов».
Чтобы внести аванс, жителю нужно в разделе «Счета» открыть оплаченный счет, нажать кнопку «Внести аванс» и выполнить следующие действия:
(1) Ввести сумму авансового платежа.
(2) Если жителю выставлен счет на страхование, то во время внесения аванса по ЖКУ он сможет оплатить его. Для этого в настройках объекта должна быть включена опция «Оплата страхования доступна при внесении авансового платежа по ЖКУ».
Если используется страхование от Домиленд, эта опция не влияет на возможность оплаты услуг страхования.
(3) Указать E-mail для получения чека об оплате. По умолчанию в поле указан E-mail из профиля жителя. Поле зависит от опции «Отправлять чеки на Email» в настройках юрлица.
(4) Выбрать способ оплаты. Банковской картой (новой, либо ранее сохраненной) или СБП.
(5) Нажать кнопку «Оплатить». В финальную сумму будет включена комиссия платежной системы, которая зависит от выбранного способа оплаты. Оплата происходит через интерфейс платежной системы. Подробнее про оплату картой и СБП рассказано в другой инструкции.
После зачисления средств, сумма аванса будет показана в строке счета, по которому вносился аванс.
Чтобы внести аванс, жителю нужно в разделе «Счета» открыть оплаченный счет, нажать кнопку «Внести аванс» и выполнить следующие действия:
(1) Ввести сумму авансового платежа.
(2) Если жителю выставлен счет на страхование, то во время внесения аванса по ЖКУ он сможет оплатить его. Для этого в настройках объекта должна быть включена опция «Оплата страхования доступна при внесении авансового платежа по ЖКУ».
Если используется страхование от Домиленд, эта опция не влияет на возможность оплаты услуг страхования.
(3) Указать E-mail для получения чека об оплате. По умолчанию в поле указан E-mail из профиля жителя. Поле зависит от опции «Отправлять чеки на Email» в настройках юрлица.
(4) Выбрать способ оплаты. Банковской картой (новой, либо ранее сохраненной) или СБП.
(5) Нажать кнопку «Оплатить». В финальную сумму будет включена комиссия платежной системы, которая зависит от выбранного способа оплаты. Оплата происходит через интерфейс платежной системы. Подробнее про оплату картой и СБП рассказано в другой инструкции.
После зачисления средств, сумма аванса будет показана в строке счета, по которому вносился аванс.
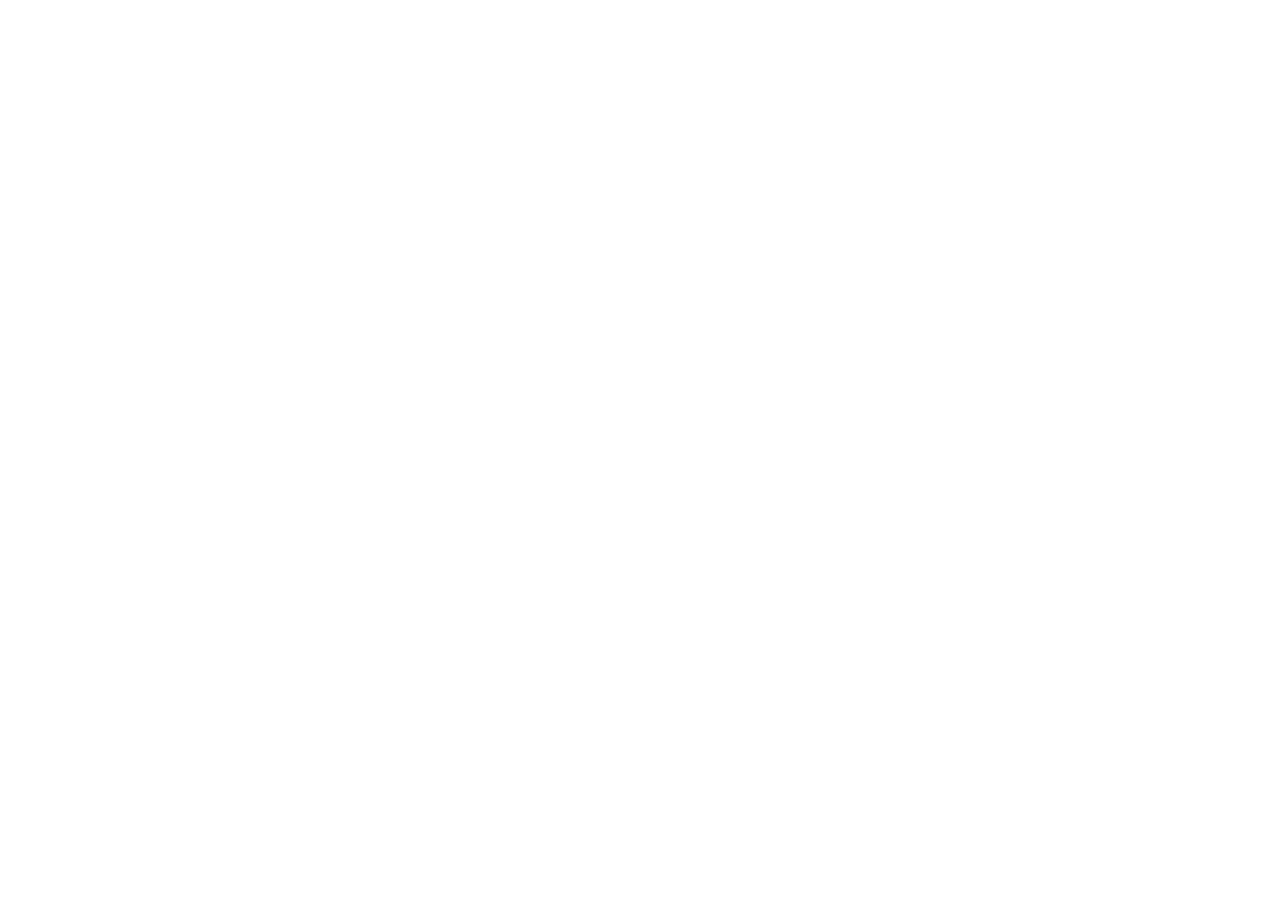
Если все выставленные счета оплачены, то вместо кнопки «Оплатить» на экране «Дом» (1) и в разделе «Счета» (2) будет кнопка «Внести аванс». Если житель вносит аванс за ЖКУ таким способом, лицевой счет для зачисления платежа выбирается случайным образом среди тех, которые относятся к текущему помещению.

Приложение жителя
10. Как посмотреть историю платежей в приложении жителя?
Перейти к истории платежей по выбранному помещению можно из раздела «Счета» (кнопка «История платежей»).
На вкладке «Онлайн-платежи» отображаются платежи, совершенные в мобильном приложении Домиленд, в том числе платежи внешним поставщикам услуг. Доступна краткая информация о каждом платеже: дата, тип оплаченных счетов, сумма платежа с комиссией платежной системы и без, иконка способа оплаты СБП / карта (кроме платежей в адрес внешних поставщиков услуг). Кликнув по иконке календаря, житель может отфильтровать платежи по диапазону дат.
В историю платежей могут попадать следующие операции: ЖКУ / капремонт, платежи внешним поставщикам, оплата билетов за мероприятия.
На вкладке «Сторонние платежи» доступны к просмотру платежи, совершенные в сторонних сервисах (банковское приложение, сайт управляющей организации или иной вариант). У каждого платежа есть дата, сумма и тип счета.
Стоит иметь в виду, что сторонние платежи не влияют на счета, выставленные через Домиленд. Поэтому сумма к оплате на экранах «Дом», «Счета» может не измениться для жителя, если он оплатил счета вне системы Домиленд.
На вкладке «Онлайн-платежи» отображаются платежи, совершенные в мобильном приложении Домиленд, в том числе платежи внешним поставщикам услуг. Доступна краткая информация о каждом платеже: дата, тип оплаченных счетов, сумма платежа с комиссией платежной системы и без, иконка способа оплаты СБП / карта (кроме платежей в адрес внешних поставщиков услуг). Кликнув по иконке календаря, житель может отфильтровать платежи по диапазону дат.
В историю платежей могут попадать следующие операции: ЖКУ / капремонт, платежи внешним поставщикам, оплата билетов за мероприятия.
На вкладке «Сторонние платежи» доступны к просмотру платежи, совершенные в сторонних сервисах (банковское приложение, сайт управляющей организации или иной вариант). У каждого платежа есть дата, сумма и тип счета.
Стоит иметь в виду, что сторонние платежи не влияют на счета, выставленные через Домиленд. Поэтому сумма к оплате на экранах «Дом», «Счета» может не измениться для жителя, если он оплатил счета вне системы Домиленд.

Нажав на платеж внешнему поставщику услуг, клиент откроет подробную информацию об этой операции. На нем можно увидеть статус платежа («Ожидает подтверждения», «Операция подтверждена», «Операция отклонена»), реквизиты, номер операции, сумму платежа, а также скачать чек по операции.
Остальные платежи некликабельны в истории, и для них недоступен аналогичный экран с детальными данными.
Остальные платежи некликабельны в истории, и для них недоступен аналогичный экран с детальными данными.

Приложение жителя
11. Как посмотреть список должников по дому в приложении жителя?
Жители в приложении могут увидеть список помещений объекта с задолженностью по коммунальным платежам. Для этого нужно открыть экран «Мой дом» и перейти в раздел «Должники ЖКУ».
В список попадают помещения объекта с задолженностью на начало периода по счетам ЖКУ и капитальному ремонту. Они упорядочены по сумме долга: от большего к меньшим. Порог задолженности для попадания помещений в список задается в настройках объекта (по умолчанию 3000 рублей).
Кроме того, из списка должников жители могут перейти к настройке автоплатежа и внести аванс, если все выставленные счета по помещению оплачены.
В список попадают помещения объекта с задолженностью на начало периода по счетам ЖКУ и капитальному ремонту. Они упорядочены по сумме долга: от большего к меньшим. Порог задолженности для попадания помещений в список задается в настройках объекта (по умолчанию 3000 рублей).
Кроме того, из списка должников жители могут перейти к настройке автоплатежа и внести аванс, если все выставленные счета по помещению оплачены.
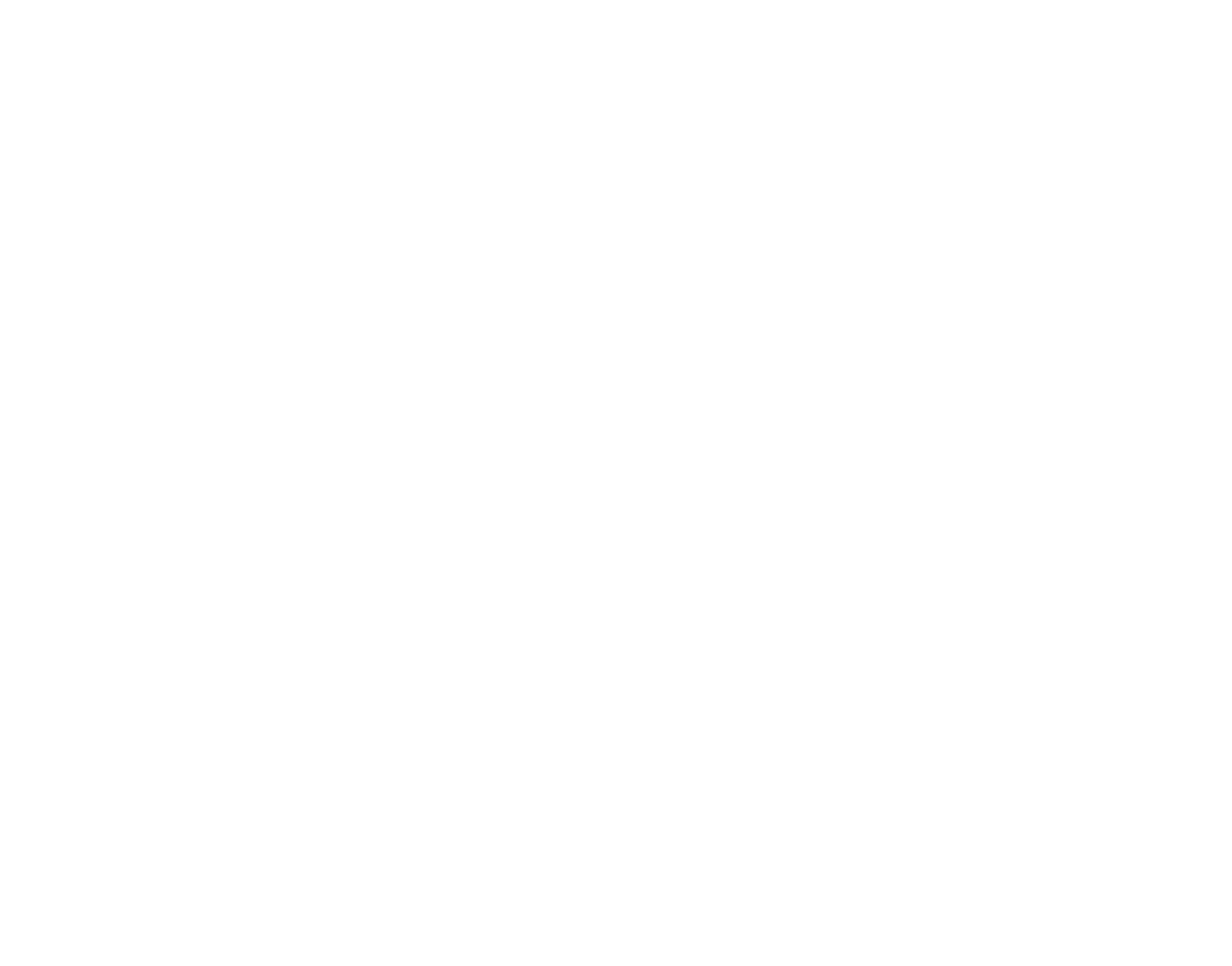
Если помещение попадает в список должников, для его жителей будут действовать следующие особенности:
Чтобы оплатить задолженность, нужно нажать кнопку «Оплатить» внизу экрана. Появится окно с вариантами быстрой оплаты:
Помещение исключается из списка должников, если:
- На экране «Мой дом» переход к списку должников будет отмечен красной иконкой рубля и надписью «Вы в списке должников ЖКУ».
- В списке должников помещения с задолженностью будут выделены фиолетовым цветом и размещены вверху списка.
Чтобы оплатить задолженность, нужно нажать кнопку «Оплатить» внизу экрана. Появится окно с вариантами быстрой оплаты:
- Оплата только задолженности. Этот вариант недоступен, если в настройках объекта выключена опция «Произвольная сумма оплаты». Также при оплате только задолженности нельзя оформить страхование недвижимости.
- Оплата задолженности и всех текущих счетов. При оплате можно оформить страхование недвижимости, если все выставленные счета относятся к одному помещению.
Помещение исключается из списка должников, если:
- Житель оплатил задолженность через приложение.
- Управляющая компания импортировала в CRM начисления без задолженности.
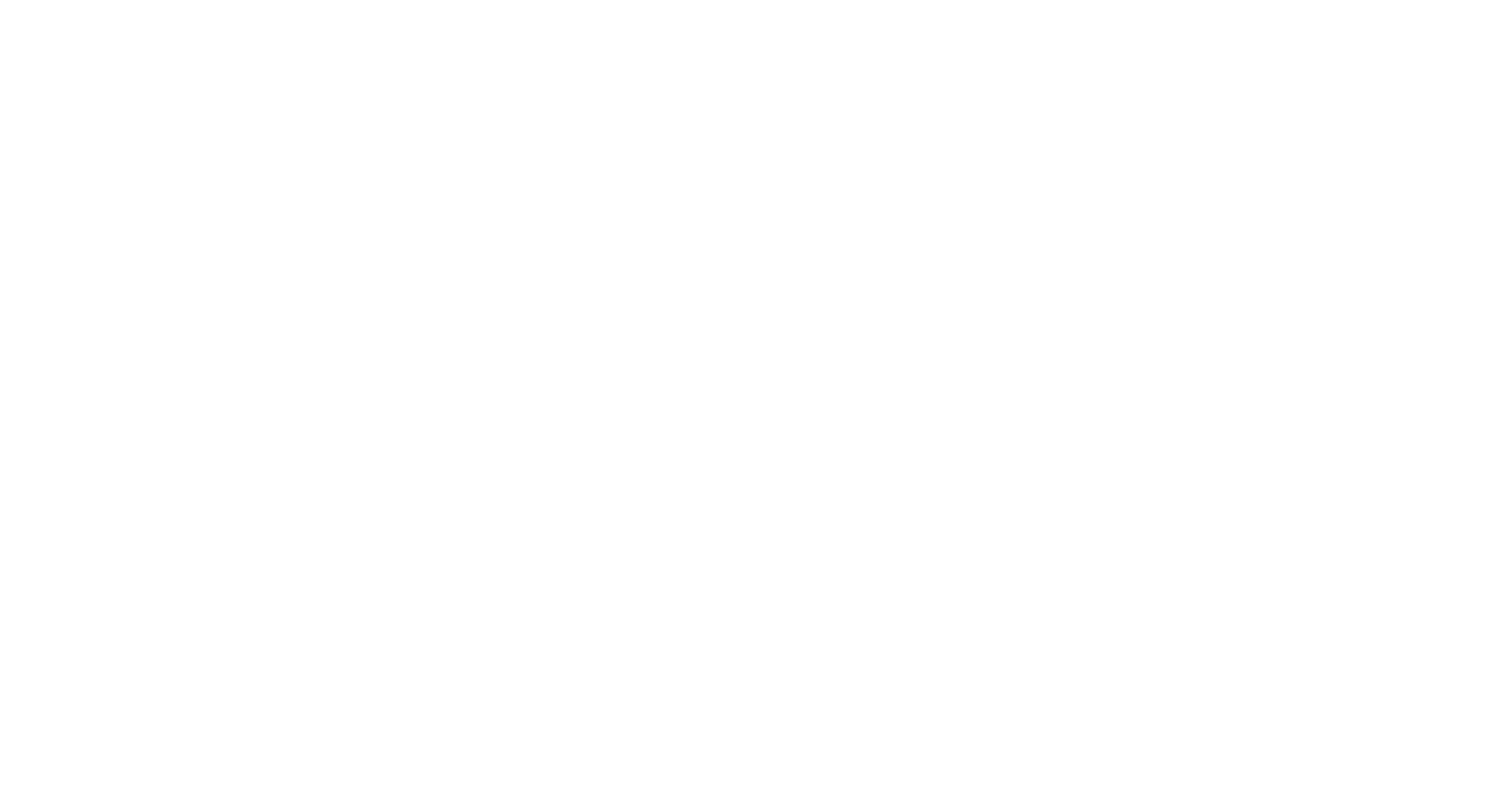
Связанные статьи
Если на этой странице нет ответа, искомая информация может быть в другой статье
Платформа
Платформа
Платформа

