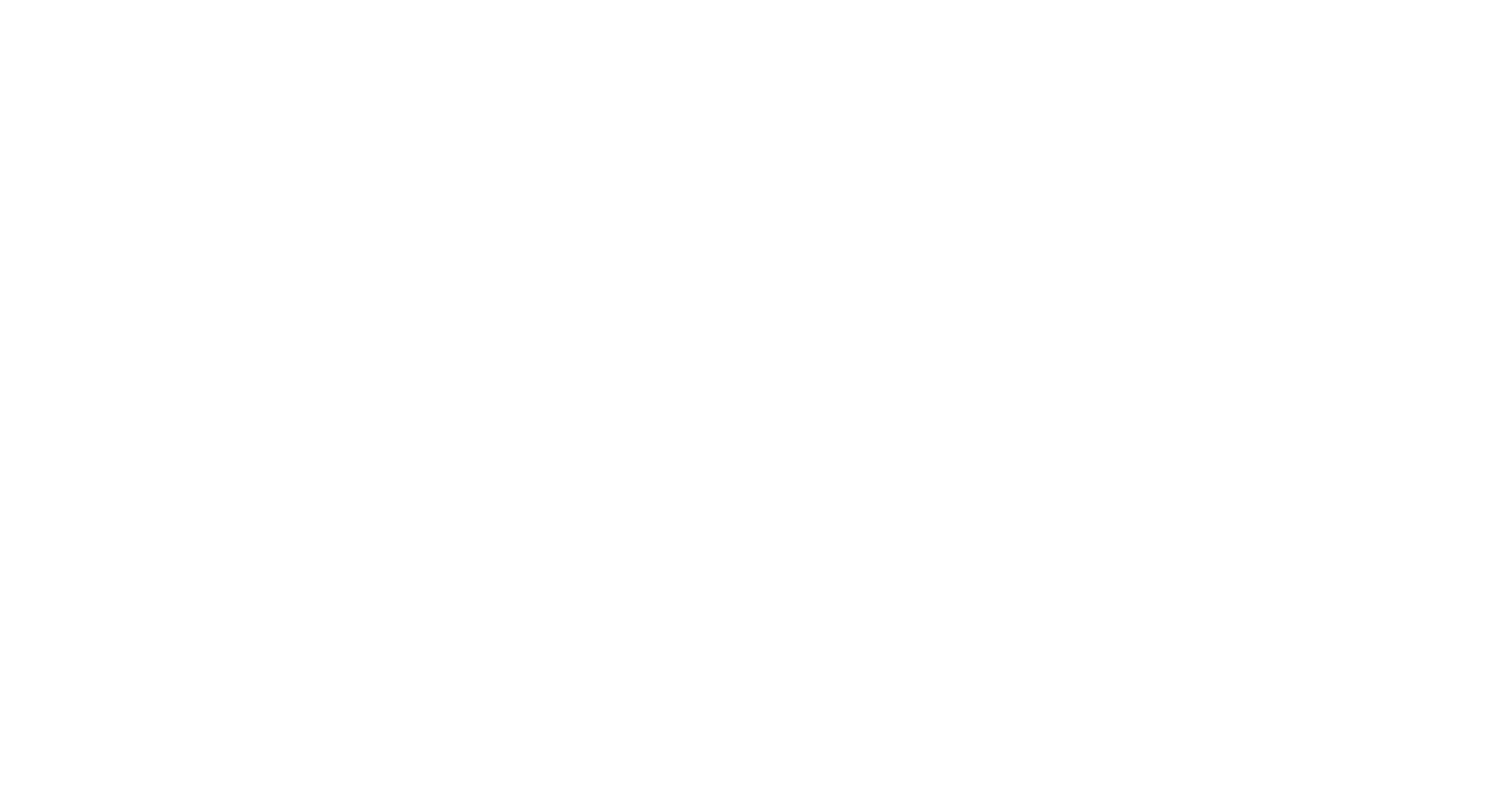Интерфейс клиента
17.10.25
В статью «Регистрация и авторизация» перенесено и обновлено: Уровни доступа для клиента (полнее и нагляднее описаны возможности без авторизации, или без помещений), Переключение брендов (описаны все варианты).
Добавлено: веб-интерфейс для клиента.
26.09.25
Обновлено Процесс оплаты для клиента (привязка счета СБП во время оплаты, удаление сохраненных способов оплаты)
01.09.25
Добавлено Открытие бренда без авторизации в едином приложении
13.08.25
Добавлено Мини-приложение в Telegram
21.07.25
Обновлено Диплинки (доработан раздел «Ссылки» в CRM 4)
16.12.24
Добавлено Процесс оплаты для клиента (обычная оплата картой или СБП)
08.11.24
Добавлено Структура приложения, Возможности без авторизации, Возможности без помещений, Диплинки
23.08.24
Создана статья
В статью «Регистрация и авторизация» перенесено и обновлено: Уровни доступа для клиента (полнее и нагляднее описаны возможности без авторизации, или без помещений), Переключение брендов (описаны все варианты).
Добавлено: веб-интерфейс для клиента.
26.09.25
Обновлено Процесс оплаты для клиента (привязка счета СБП во время оплаты, удаление сохраненных способов оплаты)
01.09.25
Добавлено Открытие бренда без авторизации в едином приложении
13.08.25
Добавлено Мини-приложение в Telegram
21.07.25
Обновлено Диплинки (доработан раздел «Ссылки» в CRM 4)
16.12.24
Добавлено Процесс оплаты для клиента (обычная оплата картой или СБП)
08.11.24
Добавлено Структура приложения, Возможности без авторизации, Возможности без помещений, Диплинки
23.08.24
Создана статья
Содержание
Отзывы, обновления и переходы
4. Когда клиент видит просьбу написать отзыв о приложении?
5. Когда клиент видит рекомендацию обновить приложение?
6. Как работают диплинки в приложении клиента?
Отдельные функции
7. Как посмотреть и настроить уведомления в приложении клиента?
8. Где найти сохраненные события и недвижимость в приложении?
9. Как устроен процесс оплаты в приложении клиента?
4. Когда клиент видит просьбу написать отзыв о приложении?
5. Когда клиент видит рекомендацию обновить приложение?
6. Как работают диплинки в приложении клиента?
Отдельные функции
7. Как посмотреть и настроить уведомления в приложении клиента?
8. Где найти сохраненные события и недвижимость в приложении?
9. Как устроен процесс оплаты в приложении клиента?
1. Как организована структура в приложении клиента?
Внизу экрана в мобильном приложении находится панель навигации, которая позволяет пользователям перемещаться между основными разделами.
На схеме ниже показано, как панель навигации помогает разделить приложение клиента на функциональные зоны:
На схеме ниже показано, как панель навигации помогает разделить приложение клиента на функциональные зоны:
- Экран «Главная» — акцент на самом важном
- Экран «Дом» — управление квартирой / домом
- Экран «Витрина» — каталог недвижимости
- Экран «Сервисы» — платные функции
- Экран «Профиль» — управление своими данными и настройками
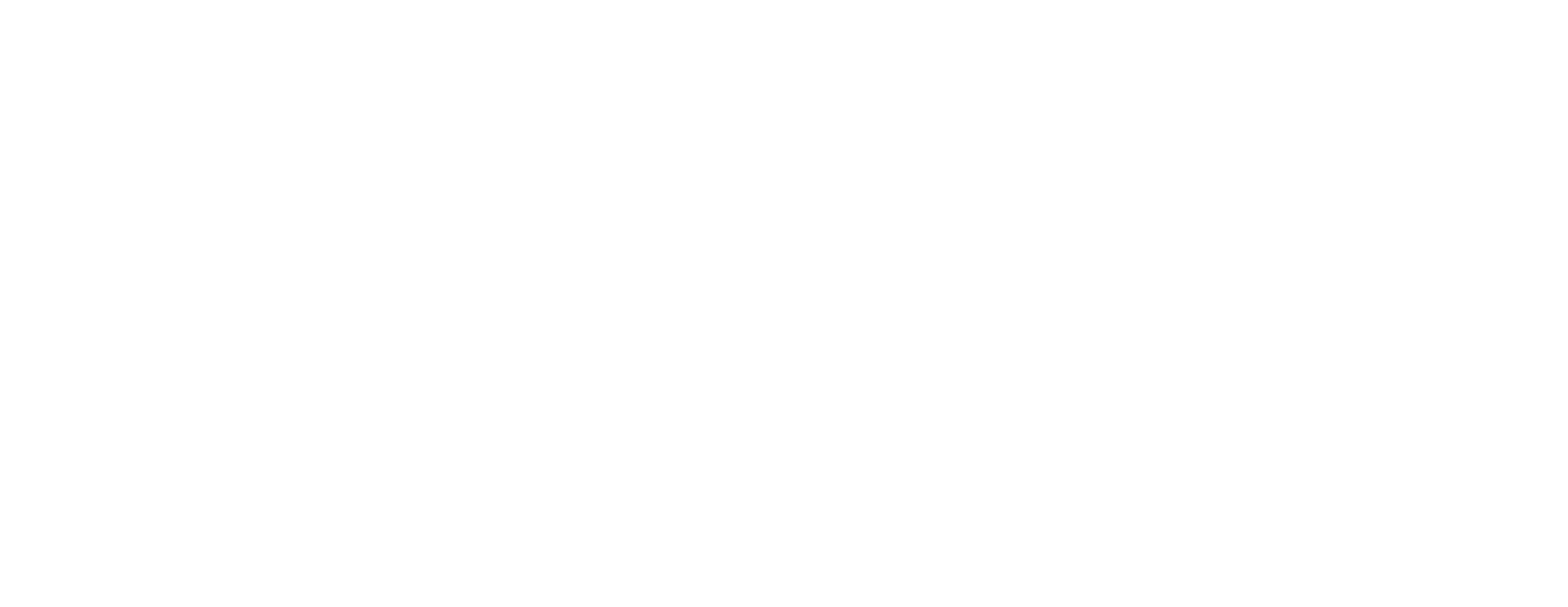
Экраны «Главная» и «Профиль» видны клиенту всегда, хотя их содержание может различаться в зависимости от множества различных условий.
Скриншоты ниже показывают, как включение и отключение продуктов влияет на видимость основных экранов.
1) Включен «Каталог проектов», но отключены продукты из «Сервисов ЖКХ», «Смарт Систем» и продукт «Marketplace»:
Доступны «Главная», «Витрина», «Профиль».
2) Включены «Каталог проектов», любой продукт из «Сервисов ЖКХ» (или «Смарт систем») и продукт «Marketplace»:
Доступны «Главная», «Дом», «Витрина», «Сервисы», «Профиль».
3) Включены «Каталог проектов», любой продукт из «Сервисов ЖКХ» (или «Смарт систем»), но отключен «Marketplace»:
Доступны «Главная», «Витрина», «Дом», «Профиль».
4) Включены только продукты из категории «Сервисы ЖКХ» (или «Смарт системы») и продукт «Marketplace»:
Доступны «Главная», «Дом», «Сервисы», «Профиль».
5) Включены только продукты из категории «Сервисы ЖКХ» или «Смарт системы»:
Доступны «Главная», «Дом», «Профиль».
Скриншоты ниже показывают, как включение и отключение продуктов влияет на видимость основных экранов.
1) Включен «Каталог проектов», но отключены продукты из «Сервисов ЖКХ», «Смарт Систем» и продукт «Marketplace»:
Доступны «Главная», «Витрина», «Профиль».
2) Включены «Каталог проектов», любой продукт из «Сервисов ЖКХ» (или «Смарт систем») и продукт «Marketplace»:
Доступны «Главная», «Дом», «Витрина», «Сервисы», «Профиль».
3) Включены «Каталог проектов», любой продукт из «Сервисов ЖКХ» (или «Смарт систем»), но отключен «Marketplace»:
Доступны «Главная», «Витрина», «Дом», «Профиль».
4) Включены только продукты из категории «Сервисы ЖКХ» (или «Смарт системы») и продукт «Marketplace»:
Доступны «Главная», «Дом», «Сервисы», «Профиль».
5) Включены только продукты из категории «Сервисы ЖКХ» или «Смарт системы»:
Доступны «Главная», «Дом», «Профиль».
2. Какие возможности доступны клиенту через веб-интерфейс?
Кроме мобильного приложения и мини-приложения в Telegram, клиент может использовать функционал Домиленд через веб-интерфейс. Внешний вид и поведение в веб-интерфейсе максимально схожи с мобильным приложением. Возможны мелкие визуальные отличия, поскольку веб-интерфейс адаптируется по ширине окна в браузере.
Обновленный личный кабинет доступен клиентам по временному адресу lk-new.domyland.ru.
Инструкции во всем справочном центре основаны на мобильном приложении, поскольку оно обладает наиболее широким функционалом. Однако, если функционал доступен в личном кабинете, для него актуальны и многие справочные материалы, созданные под приложение клиента.
На данный момент, в веб-интерфейсе доступен функционал:
Обновленный личный кабинет доступен клиентам по временному адресу lk-new.domyland.ru.
Инструкции во всем справочном центре основаны на мобильном приложении, поскольку оно обладает наиболее широким функционалом. Однако, если функционал доступен в личном кабинете, для него актуальны и многие справочные материалы, созданные под приложение клиента.
На данный момент, в веб-интерфейсе доступен функционал:
- Включить ночную / дневную тему с помощью кнопки в шапке сайта
- Прочитать уведомления
- Переключиться между своими помещениями и отправить заявку на добавление нового
- Открыть свой профиль с личными данными
- Оплатить выставленные счета и изучить их детализацию
- Посмотреть историю платежей
3. Как использовать мини-приложение в Telegram от Домиленд?
Клиенты могут использовать мини-приложение в мессенджере Telegram от Домиленд. Оно позволяет узнавать о выставленных счетах, оплачивать счета за ЖКУ, просматривать уведомления и историю платежей. Такой вариант использования не требует установки полноценного приложения Домиленд на устройство клиента.
Для доступа к мини-приложению нужно открыть чат с Telegram-ботом t.me/domylandapp_bot — по прямой ссылке или ввести его название в поиске контактов. Далее нажать кнопку «Старт» для запуска бота, он ответит сообщением с кнопкой «Открыть приложение». В дальнейшем можно открывать мини-приложение через кнопку в этом сообщении или через список чатов.
Управляющая компания может переслать сообщение от бота и закрепить его в своем Telegram-канале. Тогда клиенты смогут открывать мини-приложение с помощью кнопки в закрепленном сообщении.
Для доступа к мини-приложению нужно открыть чат с Telegram-ботом t.me/domylandapp_bot — по прямой ссылке или ввести его название в поиске контактов. Далее нажать кнопку «Старт» для запуска бота, он ответит сообщением с кнопкой «Открыть приложение». В дальнейшем можно открывать мини-приложение через кнопку в этом сообщении или через список чатов.
Управляющая компания может переслать сообщение от бота и закрепить его в своем Telegram-канале. Тогда клиенты смогут открывать мини-приложение с помощью кнопки в закрепленном сообщении.
Открыв приложение, клиент может авторизоваться одним из способов:
Если клиент не прикреплен к помещениям в эксплуатации, он может отправить заявку на добавление помещения.
А если в системе не найден клиент с таким номером телефона, он сможет зарегистрироваться.
Мини-приложение в Telegram имеет урезанный функционал, но его интерфейс почти идентичен мобильному приложению Домиленд. Поэтому инструкции актуальны для обеих версий, например: регистрация и заявка на добавление помещения, оплата счета за ЖКУ, история платежей.
Чтобы мини-приложение было в быстром доступе, можно добавить его ярлык на главный экран телефона:
- По номеру телефона — в этом случае работает вход по паролю.
- Через Telegram — при этом не нужно вводить телефон и пароль. Достаточно того, что номер телефона из Telegram совпадет с номером телефона у клиента в системе Домиленд. Мессенджер верифицирует все номера телефонов при регистрации, что обеспечивает защиту от неправомерного доступа к аккаунту клиента. После нажатия на кнопку «Войти через Telegram» мессенджер запросит доступ к номеру телефона (только в первый раз). Если клиент разрешит доступ, привязанный телефон будет проверен для авторизации.
Если клиент не прикреплен к помещениям в эксплуатации, он может отправить заявку на добавление помещения.
А если в системе не найден клиент с таким номером телефона, он сможет зарегистрироваться.
Мини-приложение в Telegram имеет урезанный функционал, но его интерфейс почти идентичен мобильному приложению Домиленд. Поэтому инструкции актуальны для обеих версий, например: регистрация и заявка на добавление помещения, оплата счета за ЖКУ, история платежей.
Чтобы мини-приложение было в быстром доступе, можно добавить его ярлык на главный экран телефона:
- На Android — в шапке окна Telegram открыть контекстное меню → Создать ярлык
- На iOS — в шапке окна Telegram открыть контекстное меню → Создать ярлык → кнопка с иконкой «Поделиться» → На экран «Домой».
4. Когда клиент видит просьбу написать отзыв о приложении?
Отзывы пользователей о приложении позволяют выявить ошибки в его работе и учесть пожелания аудитории. Клиенты могут увидеть предложение оставить отзыв о приложении. Триггерами для этого служат следующие события, которые создают положительный опыт для клиента:
- Передача показаний
- Оплата счета с экрана «Счета»
- Оформление постоянного пропуска
- Запись на мероприятие
- Оценка мероприятия на пять звезд
- Открытие четырех новостей в рамках одного сеанса (сеанс длится с момента открытия приложения и до его скрытия / выгрузки из памяти)
- Оценка от одного до четырех баллов. В дополнение к оценке клиент должен оставить комментарий о проблеме или свое пожелание. Этот отзыв после нажатия кнопки «Отправить» будет отправлен в службу поддержки «Домиленд» для обработки.
- Оценка пять баллов. В таком случае оставить комментарий нельзя, а вместо кнопки «Отправить» будет «Оценить в App Store / Google Play». Нажав на нее, клиент перейдет на страницу приложения в магазине, где сможет оставить отзыв.
- При следующем успешном событии — если проигнорировал просьбу и скрыл шторку.
- Спустя 180 дней — если поставил пять баллов и перешел по ссылке в магазин приложений.
- Спустя 60 дней — если поставил оценку в шторке, но не перешел в магазин приложений.

На схеме ниже показано, как работает описанная логика для предложений оставить отзыв.

5. Когда клиент видит рекомендацию обновить приложение?
Приложение Домиленд постоянно совершенствуется и обновляется, чтобы обеспечить клиентам и партнерам максимально комфортное и приятное взаимодействие с платформой. Бывают два типа обновлений:
Обязательные обновления — это те, без которых пользователь не сможет использовать приложение. Приложение считается устаревшим в случаях:
Обязательные обновления — это те, без которых пользователь не сможет использовать приложение. Приложение считается устаревшим в случаях:
- вышло крупное обновление — версия отличается на целое число, например, версии 3.0 и 4.0.
- текущая версия сильно отстает от актуальной — отличается на пять десятых, например, 4.0 и 4.5.

Необязательные обновления — это обновления, которые не являются критически важными для работы приложения. Они могут включать в себя исправления ошибок, улучшения производительности или новые функции. Пользователи самостоятельно решают, установить такие обновления или нет.
В Android и iOS по-разному реализованы напоминания о необязательных обновлениях:
В Android и iOS по-разному реализованы напоминания о необязательных обновлениях:
- Android. При открытии приложения клиент увидит шторку от Google Play с информацией о новых функциях и улучшениях. Клик по кнопке «Подробнее» направит его на страницу приложения в Google Play. Нажатие на кнопку «Обновить через Google Play» запустит загрузку обновления в фоновом режиме. В это время клиент может пользоваться приложением. По завершении загрузки будет предложено перезапустить приложение. После нажатия кнопки «Перезапустить» обновление установится автоматически. Если пользователь закроет предложение скачать обновление, то в следующий раз оно появится только после выпуска новой версии или при следующем входе в аккаунт.
- iOS. При открытии приложения клиент увидит модальное окно с предложением скачать новую версию. Кнопка «Перейти в App Store» ведет в магазин на страницу приложения. Если пользователь нажмет кнопку «Установлю позже», окно закроется, а в следующий раз появится только после выпуска очередной версии или при следующем входе в аккаунт.
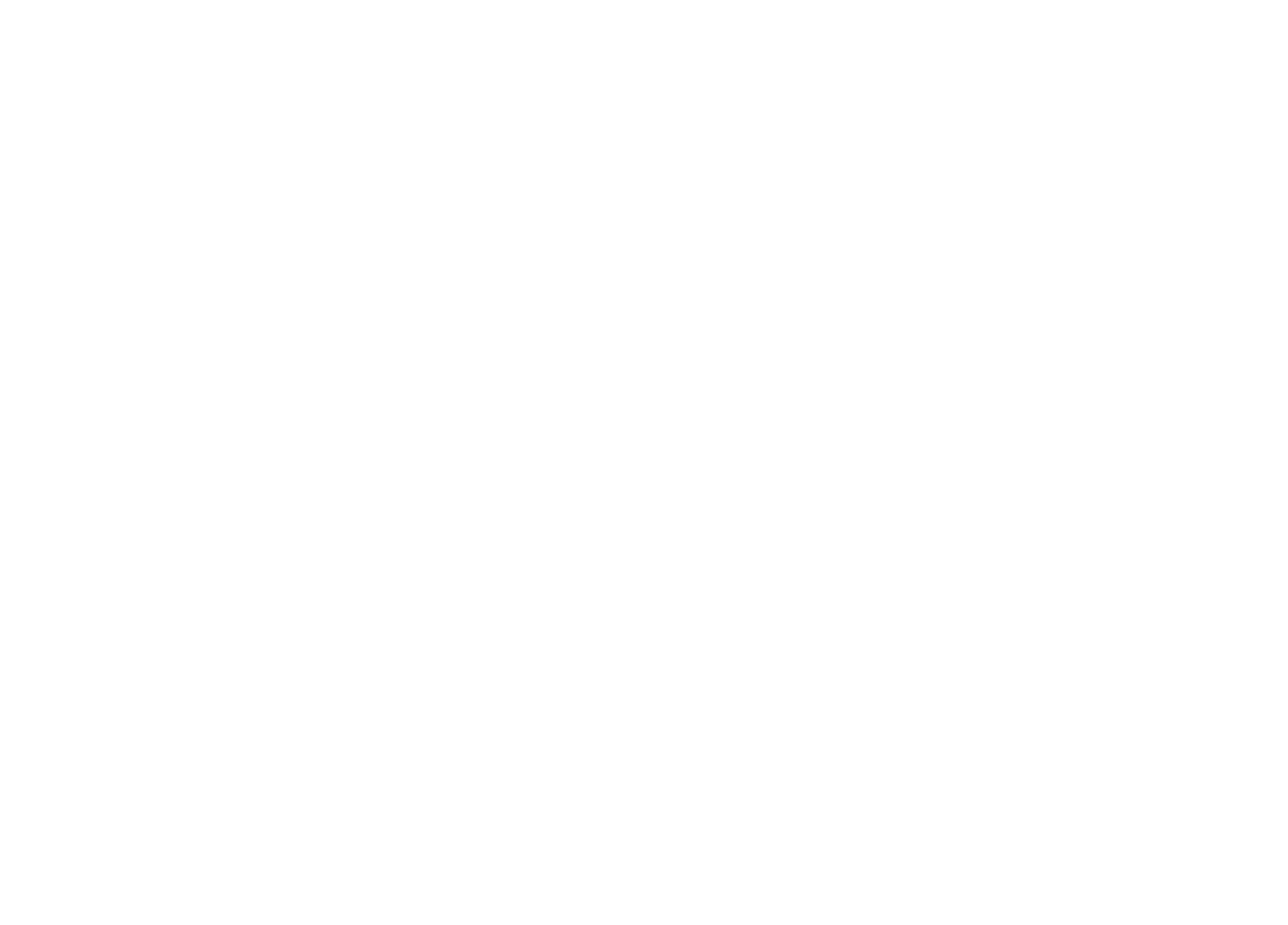
6. Как работают диплинки в приложении клиента?
Общая информация
Диплинк (deep-link) — ссылка, ведущая в мобильное приложение. Эта технология позволяет скопировать ссылку на конкретный экран приложения и поделиться ей.
Нажав на полученную ссылку, пользователь попадет в приложение Домиленд. Если приложение не установлено, откроется его страница в магазине приложений для установки.
Клиент может отправить ссылку своим близким — благодаря этому, он становится не только потребителем, но и распространителем информации. Внешний вид у иконок «Поделиться» в мобильном приложении может отличаться для платформ iOS и Android (скриншоты в инструкциях демонстрируют iOS-версию).
Сотрудники тоже могут использовать диплинки — для раскрутки приложения, рекламы отдельных событий, в прямой коммуникации с клиентами, информационных рассылках или с иными целями.
Любой диплинк на приложение Домиленд содержит поддомен с названием учетной записи, которую использует партнер, и домен domyland.app.
Например, https://yourdomain.domyland.app
Если взять в пример услугу: https://yourdomain.domyland.app/services?serviceId=112442
Часть после ссылки на приложение включает путь к целевому экрану и дополнительные параметры.
Доступ на целевой экран
Если клиент не имеет доступа к содержимому по ссылке, он увидит сообщение об ошибке. Такие случаи возможны, если клиент перешел по диплинку, но его помещение не совпадает с настройками размещения для новости или иного контента в мобильном приложении. Попав на экран с ошибкой доступа, он может вернуться на Главную.
В едином приложении Домиленд возможна ситуация, когда клиент переходит по ссылке в брендинг, где у него нет помещений в эксплуатации — тогда он увидит другое сообщение об ошибке (на картинке справа).
Аналогичная логика будет работать для push-уведомлений. Диплинки и уведомления автоматически переключают клиента на то помещение, где есть доступ к содержанию. Если контент доступен в нескольких помещениях, происходит переключение на первое из доступных (выбор по ID).
Диплинк (deep-link) — ссылка, ведущая в мобильное приложение. Эта технология позволяет скопировать ссылку на конкретный экран приложения и поделиться ей.
Нажав на полученную ссылку, пользователь попадет в приложение Домиленд. Если приложение не установлено, откроется его страница в магазине приложений для установки.
Клиент может отправить ссылку своим близким — благодаря этому, он становится не только потребителем, но и распространителем информации. Внешний вид у иконок «Поделиться» в мобильном приложении может отличаться для платформ iOS и Android (скриншоты в инструкциях демонстрируют iOS-версию).
Сотрудники тоже могут использовать диплинки — для раскрутки приложения, рекламы отдельных событий, в прямой коммуникации с клиентами, информационных рассылках или с иными целями.
Любой диплинк на приложение Домиленд содержит поддомен с названием учетной записи, которую использует партнер, и домен domyland.app.
Например, https://yourdomain.domyland.app
Если взять в пример услугу: https://yourdomain.domyland.app/services?serviceId=112442
Часть после ссылки на приложение включает путь к целевому экрану и дополнительные параметры.
Доступ на целевой экран
Если клиент не имеет доступа к содержимому по ссылке, он увидит сообщение об ошибке. Такие случаи возможны, если клиент перешел по диплинку, но его помещение не совпадает с настройками размещения для новости или иного контента в мобильном приложении. Попав на экран с ошибкой доступа, он может вернуться на Главную.
В едином приложении Домиленд возможна ситуация, когда клиент переходит по ссылке в брендинг, где у него нет помещений в эксплуатации — тогда он увидит другое сообщение об ошибке (на картинке справа).
Аналогичная логика будет работать для push-уведомлений. Диплинки и уведомления автоматически переключают клиента на то помещение, где есть доступ к содержанию. Если контент доступен в нескольких помещениях, происходит переключение на первое из доступных (выбор по ID).
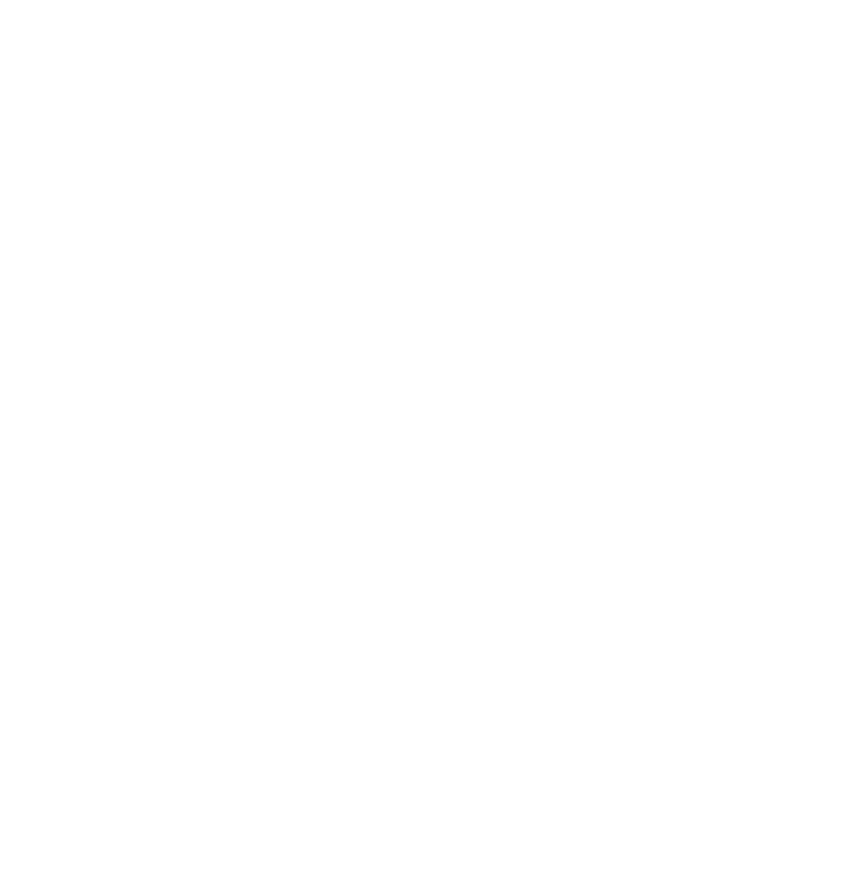
Диплинки на основные экраны и разделы
Раздел CRM-системы «Медиа сервисы» → «Ссылки» содержит список диплинков на основные экраны приложения.
Выпадающий список наверху раздела позволяет выбрать приложение, для которого нужны диплинки.
Каждая строка в таблице содержит название экрана и ссылку на него. Кнопка рядом с диплинком позволяет скопировать его в один клик.
Раздел CRM-системы «Медиа сервисы» → «Ссылки» содержит список диплинков на основные экраны приложения.
Выпадающий список наверху раздела позволяет выбрать приложение, для которого нужны диплинки.
Каждая строка в таблице содержит название экрана и ссылку на него. Кнопка рядом с диплинком позволяет скопировать его в один клик.
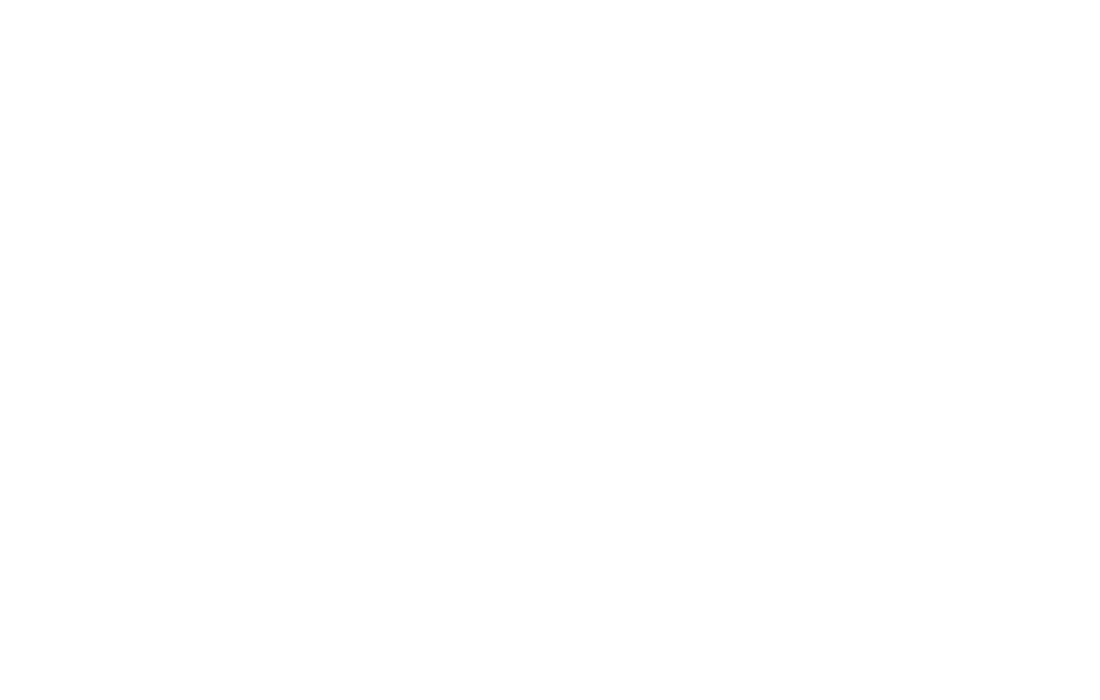
Диплинки для Каталога проектов
Ниже в таблице перечислены диплинки для продукта «Каталог проектов»: проект и лоты в нем.
Если клиент в проекте нажмет кнопку «Назад», это приведет его на экран «Витрина». В остальных перечисленных случаях происходит возврат в проект, для которого открыты лоты.
Диплинки могут включать идентификаторы и другие параметры. Это необходимо, чтобы направить клиента на уникальный экран — например, в карточку проекта или лота. Идентификаторы в диплинках совпадают с идентификаторами, которые сотрудники видят в URL-адресах при работе в CRM-системе.
Иногда это помогает составить диплинк вручную, не обращаясь к интерфейсу CRM.
Ссылка на проект в CRM: https://yourcrm.domyland.ru/showcase/catalog/projects/123
Диплинк на проект: youapp.domyland.app/projects/123
После таблицы показаны скриншоты с примерами, как скопировать диплинки на указанные экраны:
Ниже в таблице перечислены диплинки для продукта «Каталог проектов»: проект и лоты в нем.
Если клиент в проекте нажмет кнопку «Назад», это приведет его на экран «Витрина». В остальных перечисленных случаях происходит возврат в проект, для которого открыты лоты.
Диплинки могут включать идентификаторы и другие параметры. Это необходимо, чтобы направить клиента на уникальный экран — например, в карточку проекта или лота. Идентификаторы в диплинках совпадают с идентификаторами, которые сотрудники видят в URL-адресах при работе в CRM-системе.
Иногда это помогает составить диплинк вручную, не обращаясь к интерфейсу CRM.
Ссылка на проект в CRM: https://yourcrm.domyland.ru/showcase/catalog/projects/123
Диплинк на проект: youapp.domyland.app/projects/123
После таблицы показаны скриншоты с примерами, как скопировать диплинки на указанные экраны:
- В CRM — все кроме лота доступны в разделе «Медиа сервисы» → «Ссылки» → «Проекты». Есть возможность через выпадающий список выбрать несколько проектов, для которых отобразить ссылки в таблице.
- В приложении клиента — в карточке проекта, карточке лота или в списках лотов проекта.
Диплинки для других продуктов
Ниже в таблице перечислены диплинки, которые поддерживаются в категориях продуктов: Сервисы ЖКХ, Коммерческие сервисы, Медиа Сервисы, Daily Сервисы.
Они тоже содержат идентификаторы и дополнительные параметры, которые могут помочь составить диплинк вручную, не обращаясь к интерфейсу CRM.
Показать пример
После таблицы есть скриншоты, где показано, как копировать диплинки в CRM и приложения клиента.
Ниже в таблице перечислены диплинки, которые поддерживаются в категориях продуктов: Сервисы ЖКХ, Коммерческие сервисы, Медиа Сервисы, Daily Сервисы.
Они тоже содержат идентификаторы и дополнительные параметры, которые могут помочь составить диплинк вручную, не обращаясь к интерфейсу CRM.
Показать пример
После таблицы есть скриншоты, где показано, как копировать диплинки в CRM и приложения клиента.
7. Как посмотреть и настроить уведомления в приложении клиента?
Платформа Домиленд предоставляет множество продуктов, которые решают задачи партнеров. Такое разнообразие продуктов обеспечивает широкий спектр уведомлений для клиента: от информации про одобренный пропуск до оповещения о предстоящем собрании собственников.
Поведение функционала
Оповещения чаще всего приходят как push-уведомления на устройство и дублируются на отдельном экране в приложении. Преимущество push-уведомлений в том, что они видны клиенту, даже когда приложение неактивно. А нажатие на пуше направляет на целевой экран в приложении.
Отдельные уведомления могут приходить только как пуши и не дублируются на экран в приложении.
Push-уведомления — очень важный инструмент, который поддерживает активность пользователей в приложении. Этот функционал также помогает напоминать клиентам о значимых событиях и сообщать информацию, которая связана с их аккаунтами и недвижимостью. Стоит избегать чрезмерного количества оповещений, потому что это может снизить эффективность рассылок.
Возможности мобильных устройств позволяют заблокировать push-уведомления от приложения, но тогда слишком высок риск пропустить важные события. Например, через приложение с таким запретом не получится ответить на звонки с домофона. При этом, клиент может отключить некоторые виды уведомлений, которые для него неактуальны (подробнее об этом ниже).
Доступ на целевой экран
Уведомление может содержать контент, доступный клиенту лишь в некоторых помещениях или брендах. Нажатие на таком push-уведомлении переключит в помещение эксплуатации или в бренд, где контент доступен.
Если контент доступен сразу в нескольких помещениях, при нажатии на пуше происходит переключение на первое из доступных (выбор по ID помещения).
Возможна ситуация, когда нет доступа к содержимому из уведомления — тогда клиент увидит сообщение об ошибке (пример такого экрана показан в инструкции по диплинкам). Например, сотрудники могут разослать уведомления, а потом изменить настройки размещения по объектам.
Экран со списком уведомлений
Чтобы попасть на экран «Уведомления», нужно в шапке экрана нажать на кнопку с колокольчиком. Рядом с этой кнопкой показан счетчик непрочитанных, если такие есть (когда больше 99, отображается «99+»). Кнопка видна на основных экранах «Главная», «Дом», «Сервисы», «Профиль».
(1) В шапке экрана со списком уведомлений видны три точки, которые открывают контекстное меню с кнопкой «Отметить все как прочитанные». После этого исчезнет счетчик непрочитанных рядом с колокольчиком.
(2) По умолчанию на экране отображаются сначала непрочитанные уведомления в обратном хронологическом порядке, затем прочитанные. Элемент над ними показывает какая сортировка применена к списку уведомлений. По нажатию на нем доступны варианты: сначала непрочитанные, сначала новые, сначала старые.
Список уведомлений содержит
(3) Нажатием по уведомлению клиент может открыть его, чтобы полностью прочесть. Некоторые уведомления видны с кнопкой «Перейти» для перехода к целевому экрану. Например, если уведомление о скором начале мероприятия, то кнопка отправит на экран этого мероприятия.
Некоторые оповещения ведут сразу к цели: в том числе, клик на Push-уведомлении о новости или опросе сразу откроет эту новость или опрос.
Поведение функционала
Оповещения чаще всего приходят как push-уведомления на устройство и дублируются на отдельном экране в приложении. Преимущество push-уведомлений в том, что они видны клиенту, даже когда приложение неактивно. А нажатие на пуше направляет на целевой экран в приложении.
Отдельные уведомления могут приходить только как пуши и не дублируются на экран в приложении.
Push-уведомления — очень важный инструмент, который поддерживает активность пользователей в приложении. Этот функционал также помогает напоминать клиентам о значимых событиях и сообщать информацию, которая связана с их аккаунтами и недвижимостью. Стоит избегать чрезмерного количества оповещений, потому что это может снизить эффективность рассылок.
Возможности мобильных устройств позволяют заблокировать push-уведомления от приложения, но тогда слишком высок риск пропустить важные события. Например, через приложение с таким запретом не получится ответить на звонки с домофона. При этом, клиент может отключить некоторые виды уведомлений, которые для него неактуальны (подробнее об этом ниже).
Доступ на целевой экран
Уведомление может содержать контент, доступный клиенту лишь в некоторых помещениях или брендах. Нажатие на таком push-уведомлении переключит в помещение эксплуатации или в бренд, где контент доступен.
Если контент доступен сразу в нескольких помещениях, при нажатии на пуше происходит переключение на первое из доступных (выбор по ID помещения).
Возможна ситуация, когда нет доступа к содержимому из уведомления — тогда клиент увидит сообщение об ошибке (пример такого экрана показан в инструкции по диплинкам). Например, сотрудники могут разослать уведомления, а потом изменить настройки размещения по объектам.
Экран со списком уведомлений
Чтобы попасть на экран «Уведомления», нужно в шапке экрана нажать на кнопку с колокольчиком. Рядом с этой кнопкой показан счетчик непрочитанных, если такие есть (когда больше 99, отображается «99+»). Кнопка видна на основных экранах «Главная», «Дом», «Сервисы», «Профиль».
(1) В шапке экрана со списком уведомлений видны три точки, которые открывают контекстное меню с кнопкой «Отметить все как прочитанные». После этого исчезнет счетчик непрочитанных рядом с колокольчиком.
(2) По умолчанию на экране отображаются сначала непрочитанные уведомления в обратном хронологическом порядке, затем прочитанные. Элемент над ними показывает какая сортировка применена к списку уведомлений. По нажатию на нем доступны варианты: сначала непрочитанные, сначала новые, сначала старые.
Список уведомлений содержит
(3) Нажатием по уведомлению клиент может открыть его, чтобы полностью прочесть. Некоторые уведомления видны с кнопкой «Перейти» для перехода к целевому экрану. Например, если уведомление о скором начале мероприятия, то кнопка отправит на экран этого мероприятия.
Некоторые оповещения ведут сразу к цели: в том числе, клик на Push-уведомлении о новости или опросе сразу откроет эту новость или опрос.
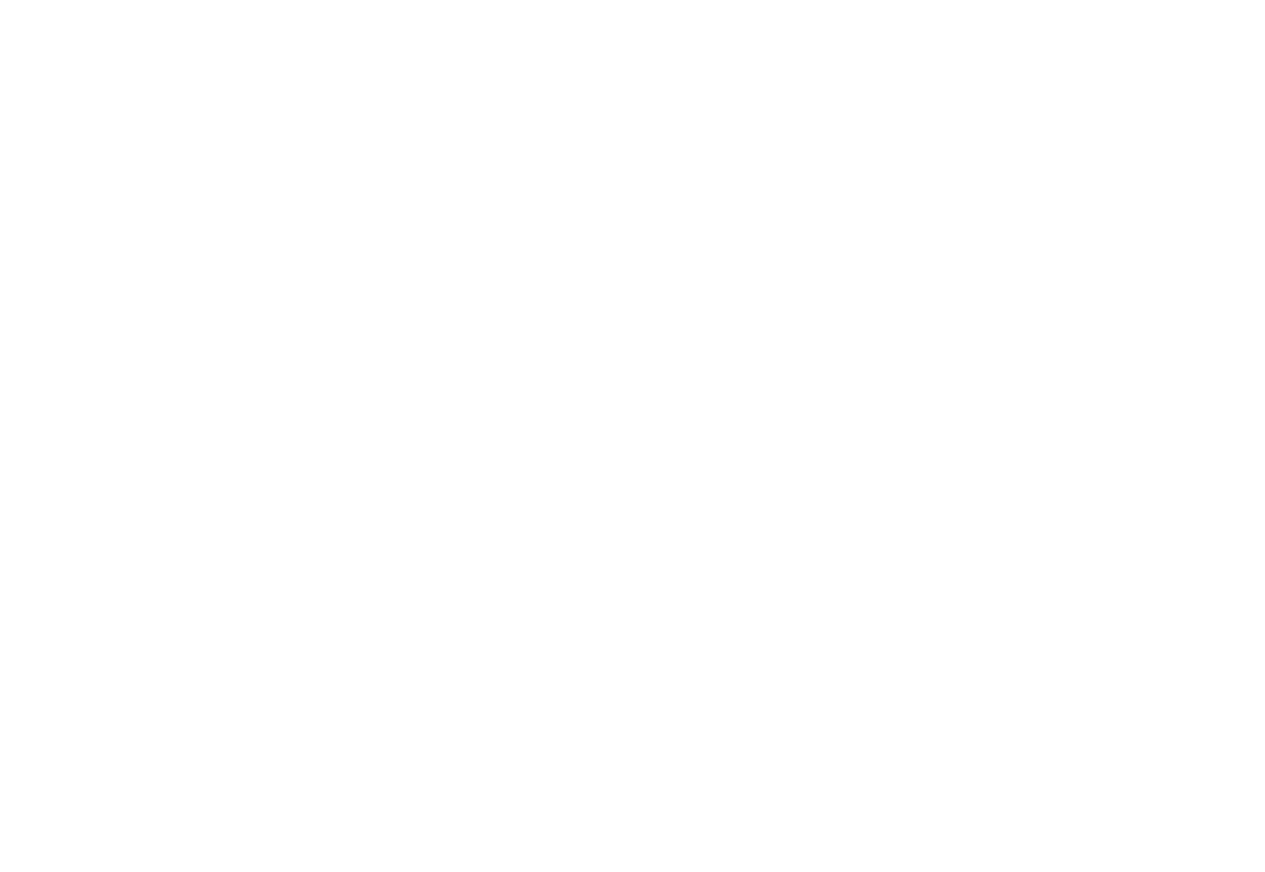
Настройки
Настройки уведомлений находятся на экране «Профиль» → «Ваши данные» → «Уведомления». Здесь клиенты могут выбрать, какие типы push-уведомлений приходят от приложения. По умолчанию включены все уведомления.
На отдельном экране можно разрешить входящие вызовы с домофона.
Сотрудники в CRM могут посмотреть, какие уведомления включены у клиента в приложении.
Важно! Уведомления будут работать, только если клиент разрешил их отправку через системные настройки для приложения Домиленд.
Настройки уведомлений находятся на экране «Профиль» → «Ваши данные» → «Уведомления». Здесь клиенты могут выбрать, какие типы push-уведомлений приходят от приложения. По умолчанию включены все уведомления.
На отдельном экране можно разрешить входящие вызовы с домофона.
Сотрудники в CRM могут посмотреть, какие уведомления включены у клиента в приложении.
Важно! Уведомления будут работать, только если клиент разрешил их отправку через системные настройки для приложения Домиленд.
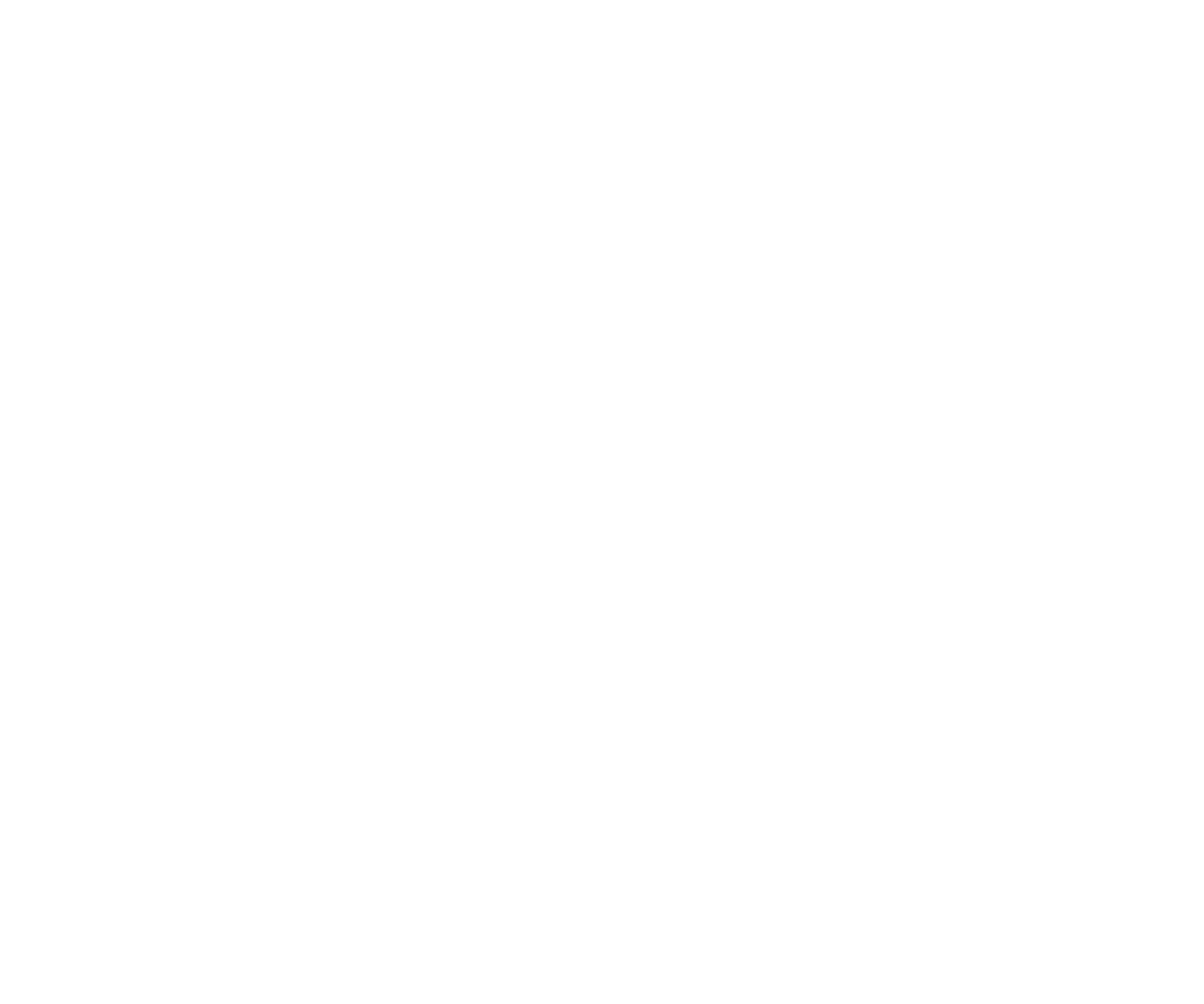
8. Где найти сохраненные события и недвижимость в приложении клиента?
На главном экране мобильного приложения клиент видит ленту событий с новостями, опросами и акциями от партнера.
(1) Когда клиент посчитал событие важным для себя, он может добавить его в избранное из карточки или прямо из ленты. Кнопка сохранения в избранное выглядит как иконка закладки. Когда событие добавлено в избранное, иконка в этой кнопке залита цветом. Чтобы убрать событие из избранного, нужно повторно нажать по кнопке.
Похожий функционал существует в продукте «Каталог проектов»: там есть возможность сохранить лот Витрины, сохранить набор фильтров, сравнить лоты.
(2) У заголовка ленты находится кнопка для перехода к избранным событиям.
Аналогичная точка входа находится на экране «Витрина».
(3) «Избранное» разделено по вкладкам. Они позволяют сузить диапазон поиска и ускорить путь клиента до интересного ему события или недвижимости.
(1) Когда клиент посчитал событие важным для себя, он может добавить его в избранное из карточки или прямо из ленты. Кнопка сохранения в избранное выглядит как иконка закладки. Когда событие добавлено в избранное, иконка в этой кнопке залита цветом. Чтобы убрать событие из избранного, нужно повторно нажать по кнопке.
Похожий функционал существует в продукте «Каталог проектов»: там есть возможность сохранить лот Витрины, сохранить набор фильтров, сравнить лоты.
(2) У заголовка ленты находится кнопка для перехода к избранным событиям.
Аналогичная точка входа находится на экране «Витрина».
(3) «Избранное» разделено по вкладкам. Они позволяют сузить диапазон поиска и ускорить путь клиента до интересного ему события или недвижимости.
- Новости
- Опросы
- Предложения — сохраненные лоты в Витрине
- Поиски — сохраненные наборы фильтров в Витрине
- Сравнение — сравнение лотов в Витрине
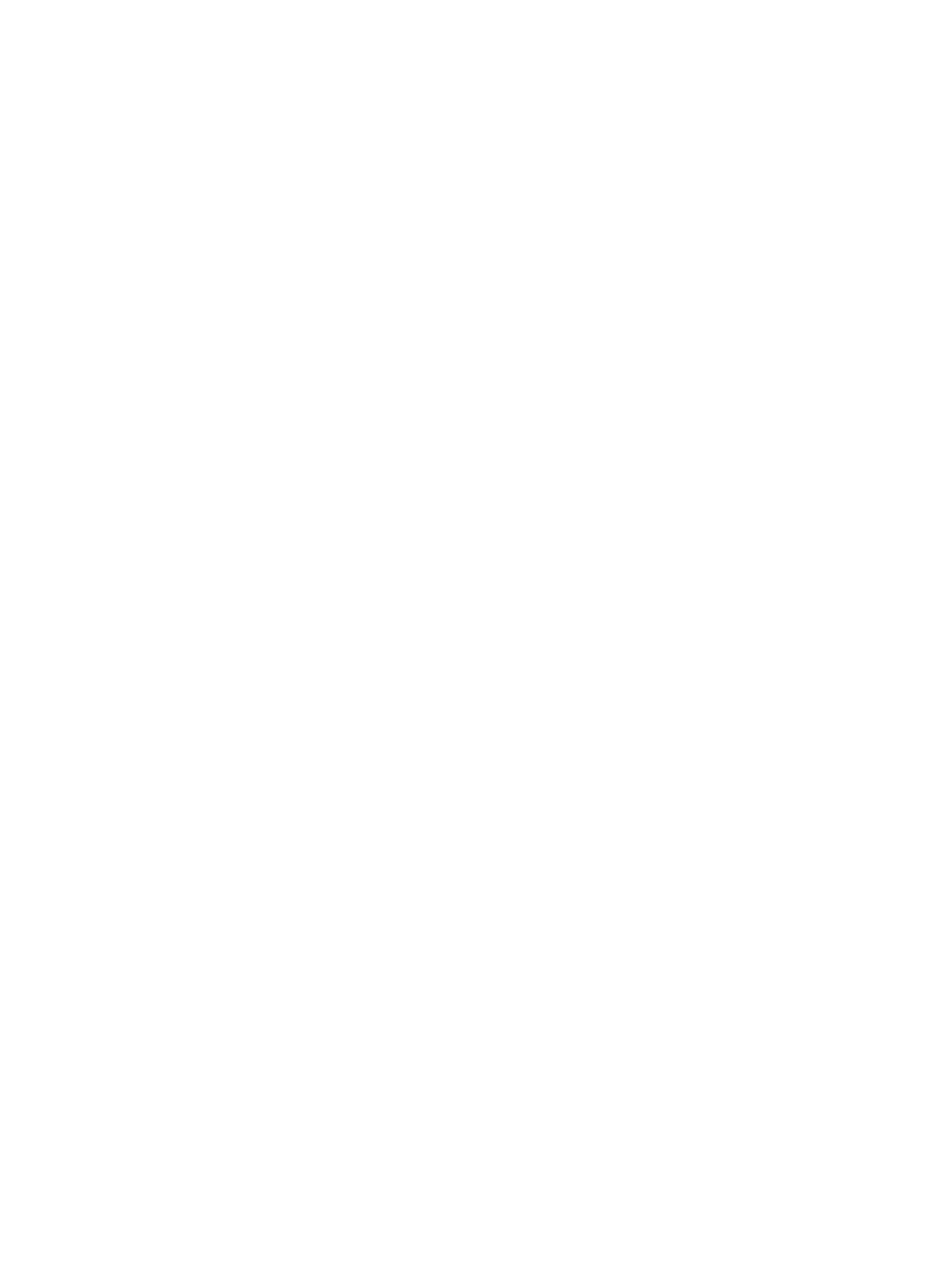
9. Как устроен процесс оплаты в приложении?
В приложении есть разделы, где клиенты могут оплачивать различные услуги и сервисы. Например, счета ЖКУ, абонементы на машиноместа, платные мероприятия. Хотя процесс оплаты в большинстве разделов схож, имеются исключения.
В некоторых разделах можно произвести оплату только с помощью карты, в то время как в других доступна также система быстрых платежей. В таблице ниже перечислены сервисы и доступные способы оплаты для них.
В некоторых разделах можно произвести оплату только с помощью карты, в то время как в других доступна также система быстрых платежей. В таблице ниже перечислены сервисы и доступные способы оплаты для них.
Сервисы и услуги
Банковская карта
СБП
Дополнительные счета в сделках
Зависит от ссылки на оплату, которую передает девелопер
Зависит от ссылки на оплату, которую передает девелопер
Как правило, экран оплаты открывается после нажатия кнопки «Оплатить». В зависимости от раздела приложения название этой кнопки может отличаться.
Экран оплаты включает в себя следующие поля и блоки:
Оплата банковской картой
Чтобы выполнить оплату с помощью банковской карты, нужно выполнить следующие действия:
(1) Выбрать одну из ранее сохраненных банковских карт или вариант «Новая карта». Кнопка с иконкой корзины позволяет удалить сохраненную карту из приложения.
(2) Сохранить способ оплаты, если выбран вариант «Новая карта». Тогда эта карта будет автоматически выбираться при последующих платежах.
(3) Нажать кнопку «Оплатить» для перехода к следующему шагу. Далее откроется экран платежной системы «Твои платежи».
(4) Если для оплаты выбрана новая карта, нужно указать ее номер, срок действия, CVV-код и имя владельца. Клиент подтверждает оплату кнопкой «Оплатить».
Если на первом шаге была выбрана ранее сохраненная карта, то оплата пройдет без ввода ее данных.
После завершения оплаты клиент будет перенаправлен обратно в приложение. Там он увидит подтверждение успешной транзакции, либо сообщение о сбое во время оплаты.
Если управляющая организация использует функционал автоплатежей, то клиент после оплаты счета за ЖКУ и капитальный ремонт может перейти к настройкам автоплатежа.
Экран оплаты включает в себя следующие поля и блоки:
- «Сумма» — общая стоимость сервисов или услуг, которые оплачивает клиент.
- «E-mail» — по умолчанию в поле указан E-mail из профиля клиента. Поле зависит от опции «Отправлять чеки на Email» в настройках юрлица.
- Способы оплаты — система быстрых платежей (СБП) или банковская карта. В зависимости от выбранного способа, процесс оплаты имеет отличия. Подробные инструкции для каждого способа представлены ниже.
Оплата банковской картой
Чтобы выполнить оплату с помощью банковской карты, нужно выполнить следующие действия:
(1) Выбрать одну из ранее сохраненных банковских карт или вариант «Новая карта». Кнопка с иконкой корзины позволяет удалить сохраненную карту из приложения.
(2) Сохранить способ оплаты, если выбран вариант «Новая карта». Тогда эта карта будет автоматически выбираться при последующих платежах.
(3) Нажать кнопку «Оплатить» для перехода к следующему шагу. Далее откроется экран платежной системы «Твои платежи».
(4) Если для оплаты выбрана новая карта, нужно указать ее номер, срок действия, CVV-код и имя владельца. Клиент подтверждает оплату кнопкой «Оплатить».
Если на первом шаге была выбрана ранее сохраненная карта, то оплата пройдет без ввода ее данных.
После завершения оплаты клиент будет перенаправлен обратно в приложение. Там он увидит подтверждение успешной транзакции, либо сообщение о сбое во время оплаты.
Если управляющая организация использует функционал автоплатежей, то клиент после оплаты счета за ЖКУ и капитальный ремонт может перейти к настройкам автоплатежа.
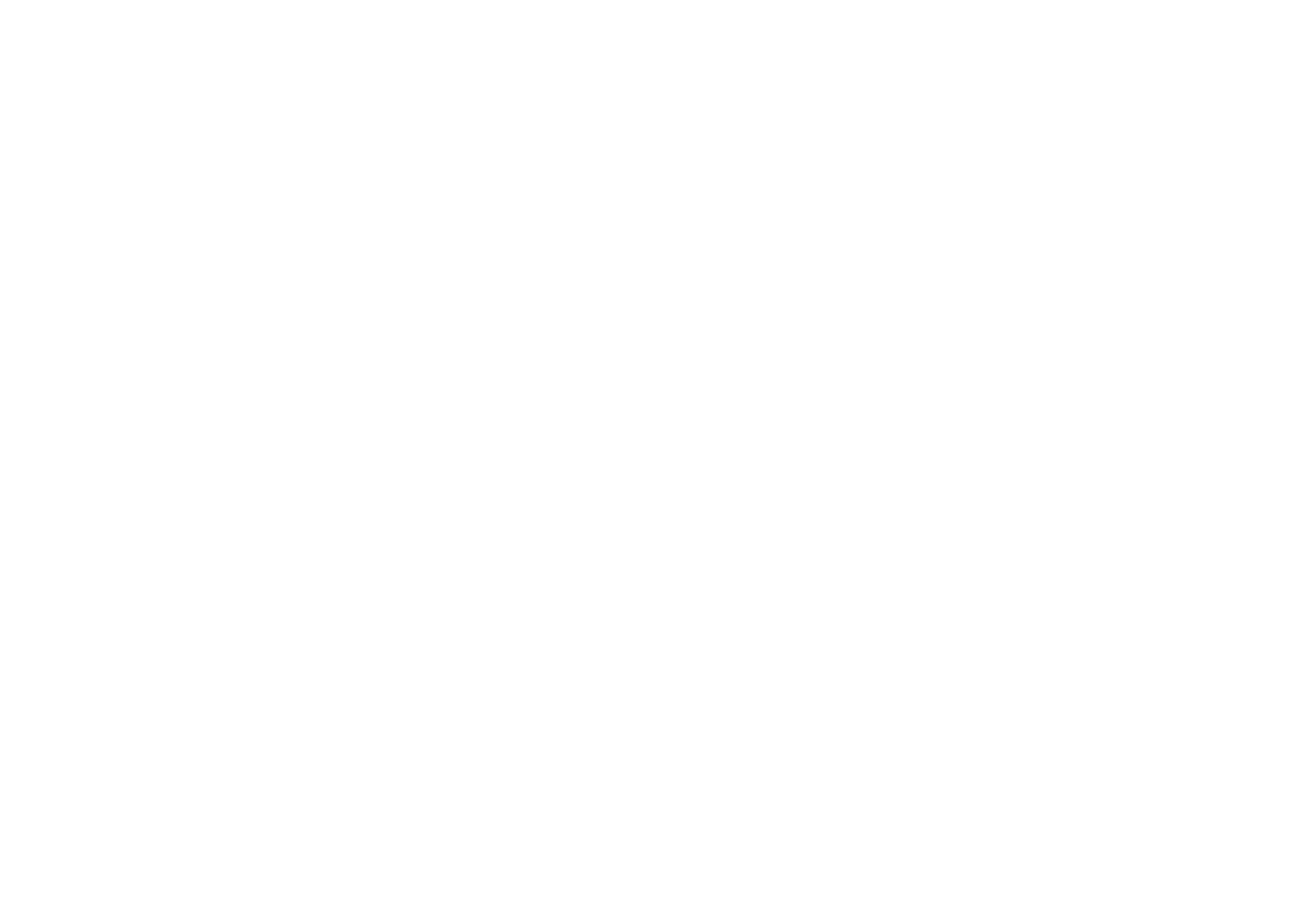
Оплата через СБП
Чтобы выполнить оплату через систему быстрых платежей, нужно выполнить следующие действия:
(1) Выбрать «Новый счет СБП» в качестве способа оплаты. При смене способа меняется сумма комиссии, которая добавляется к итоговой сумме. Комиссия обычно ниже при оплате через СБП.
(2) Сохранить способ оплаты, если нужно привязать счет для последующих платежей. Для этого на шестом шаге дополнительно потребуется разрешить привязку в приложении банка. В приложении Домиленд одновременно может быть привязан только один счет СБП. Если у клиента уже есть сохраненный счет, то галочка «Сохранить способ оплаты» не будет показана.
(3) Нажать кнопку «Оплатить» для перехода к следующему шагу.
(4) В браузере откроется страница платежной системы. Выбрать банк, через который нужно провести оплату. Для удобства на странице есть поле поиска. Клик по банку откроет приложение, где нужно подтвердить оплату.
(5) Если перенаправление в банковское приложение не сработало, нужно попробовать принудительно открыть экран выбора банка с помощью кнопки «Выбрать банк».
(6) В приложении банка разрешить привязку счета к Домиленд, если на втором шаге была включена опция «Сохранить способ оплаты». Внешний вид этого экрана зависит от конкретного банка.
После завершения оплаты клиент будет перенаправлен обратно в приложение. Там он увидит подтверждение успешной транзакции, либо сообщение о сбое во время оплаты.
Если управляющая организация использует функционал автоплатежей, то клиент после оплаты счета за ЖКУ и капитальный ремонт может перейти к настройкам автоплатежа.
Оплата с помощью сохраненного счета СБП происходит автоматически — без выбора банка и подтверждения в банковском приложении.
Чтобы выполнить оплату через систему быстрых платежей, нужно выполнить следующие действия:
(1) Выбрать «Новый счет СБП» в качестве способа оплаты. При смене способа меняется сумма комиссии, которая добавляется к итоговой сумме. Комиссия обычно ниже при оплате через СБП.
(2) Сохранить способ оплаты, если нужно привязать счет для последующих платежей. Для этого на шестом шаге дополнительно потребуется разрешить привязку в приложении банка. В приложении Домиленд одновременно может быть привязан только один счет СБП. Если у клиента уже есть сохраненный счет, то галочка «Сохранить способ оплаты» не будет показана.
(3) Нажать кнопку «Оплатить» для перехода к следующему шагу.
(4) В браузере откроется страница платежной системы. Выбрать банк, через который нужно провести оплату. Для удобства на странице есть поле поиска. Клик по банку откроет приложение, где нужно подтвердить оплату.
(5) Если перенаправление в банковское приложение не сработало, нужно попробовать принудительно открыть экран выбора банка с помощью кнопки «Выбрать банк».
(6) В приложении банка разрешить привязку счета к Домиленд, если на втором шаге была включена опция «Сохранить способ оплаты». Внешний вид этого экрана зависит от конкретного банка.
После завершения оплаты клиент будет перенаправлен обратно в приложение. Там он увидит подтверждение успешной транзакции, либо сообщение о сбое во время оплаты.
Если управляющая организация использует функционал автоплатежей, то клиент после оплаты счета за ЖКУ и капитальный ремонт может перейти к настройкам автоплатежа.
Оплата с помощью сохраненного счета СБП происходит автоматически — без выбора банка и подтверждения в банковском приложении.
Удаление сохраненных способов оплаты
Клиент может удалить из приложения любой сохраненный способ оплаты. Для этого нужно открыть любой экран оплаты, нажать на кнопку «Изменить», затем на иконку корзины рядом с одним из сохраненных способов и подтвердить удаление.
При удалении счета СБП требуется дополнительно отвязать его в приложении банка. Если этого не сделать, счет перестанет отображаться в приложении, но привязать новый не получится. Это связано с тем, что в приложении Домиленд одновременно может быть привязан только один счет СБП.
Клиент может удалить из приложения любой сохраненный способ оплаты. Для этого нужно открыть любой экран оплаты, нажать на кнопку «Изменить», затем на иконку корзины рядом с одним из сохраненных способов и подтвердить удаление.
При удалении счета СБП требуется дополнительно отвязать его в приложении банка. Если этого не сделать, счет перестанет отображаться в приложении, но привязать новый не получится. Это связано с тем, что в приложении Домиленд одновременно может быть привязан только один счет СБП.