Счетчики
Продукт для контроля показаний от ИПУ и ОДПУ
22.07.25
Реализовано глобальное обновление CRM 4.0. Заменены все скриншоты CRM-системы и пути к разделам, которые упомянуты в статье.
09.04.25
20.08.24
03.06.24
02.04.24
01.08.23
Создана статья
Реализовано глобальное обновление CRM 4.0. Заменены все скриншоты CRM-системы и пути к разделам, которые упомянуты в статье.
09.04.25
- CRM-система: удалены инструкции по настройке автоматического импорта и экспорта показаний (настройка обмена данными описана в другой статье)
20.08.24
- Приложение жителя: обновлено Подача показаний (алгоритм защиты от некорректных данных), История показаний (детали о переданных показаниях за выбранный период).
03.06.24
- CRM-система: обновлено Настройка видов ресурсов на объектах (массовое применение по кварталам и группам), Настройка ИПУ в помещениях (архивация счетчиков и автоматический перевод на поверку).
02.04.24
- Приложение жителя: добавлено Показания ОДПУ в приложении жителя и Заказать поверку ИПУ в приложении жителя
01.08.23
Создана статья
CRM-система
Содержание
Настройка в объектах и помещениях
5. Как в CRM настроить ресурсы, по которым можно передать показания?
6. Как настроить индивидуальные приборы учета в помещениях?
7. Как настроить общедомовые приборы учета на объекте?
Показания в CRM
8. Как посмотреть список показаний в CRM?
9. Как внести показания ИПУ и ОДПУ через CRM-систему?
5. Как в CRM настроить ресурсы, по которым можно передать показания?
6. Как настроить индивидуальные приборы учета в помещениях?
7. Как настроить общедомовые приборы учета на объекте?
Показания в CRM
8. Как посмотреть список показаний в CRM?
9. Как внести показания ИПУ и ОДПУ через CRM-систему?
1. Как настроить индивидуальные приборы учета в помещениях?
Приборы учета — счетчики коммунальных ресурсов, которые используют для анализа потребляемых ресурсов, создания отчетов по их расходу, формирования счетов на оплату коммунальных услуг.
Продукт «Счетчики» позволяет жителю передавать показания счетчиков в его помещении, получать напоминания о поверке счетчиков, смотреть историю переданных показаний.
Сотрудники УО могут сами устанавливать сроки передачи показаний, вносить показания по счетчикам в помещениях жителей, общедомовым приборам учета.
Продукт «Счетчики» позволяет жителю передавать показания счетчиков в его помещении, получать напоминания о поверке счетчиков, смотреть историю переданных показаний.
Сотрудники УО могут сами устанавливать сроки передачи показаний, вносить показания по счетчикам в помещениях жителей, общедомовым приборам учета.
2. Как начать использовать продукт «Счетчики»?
Для того чтобы жители и сотрудники могли вносить в систему показания от счетчиков в помещениях, достаточно всего трех простых шагов:
1. Выдать сотрудникам доступ к разделу CRM «Показания приборов учета».
2. Настроить на объектах виды ресурсов для индивидуальных приборов учета.
3. Добавить ИПУ в помещениях объекта вручную, с помощью API или XML-файлов.
Дополнительно можно добавить общедомовые приборы учета в настройках объекта через CRM, с помощью API или XML-файлов. Тогда сотрудники смогут вносить показания и от них тоже.
В целом, работа с продуктом в CRM состоит из следующих аспектов:
1. Выдать сотрудникам доступ к разделу CRM «Показания приборов учета».
2. Настроить на объектах виды ресурсов для индивидуальных приборов учета.
3. Добавить ИПУ в помещениях объекта вручную, с помощью API или XML-файлов.
Дополнительно можно добавить общедомовые приборы учета в настройках объекта через CRM, с помощью API или XML-файлов. Тогда сотрудники смогут вносить показания и от них тоже.
В целом, работа с продуктом в CRM состоит из следующих аспектов:
- Настройка общедомовых счетчиков и видов ресурса для индивидуальных — в объектах, добавление ИПУ — в помещениях
- Автоматический обмен показаниями с внешней системой — через раздел «Интеграция». Настройка обмена данными описана в другой статье.
- Настройка доступов и уведомлений сотрудникам — через роли
- Внесение показаний — через раздел со списком показаний, карточку помещения или карточку клиента
- Поиск показаний, ручной импорт / экспорт с помощью файлов Excel — через раздел со списком показаний
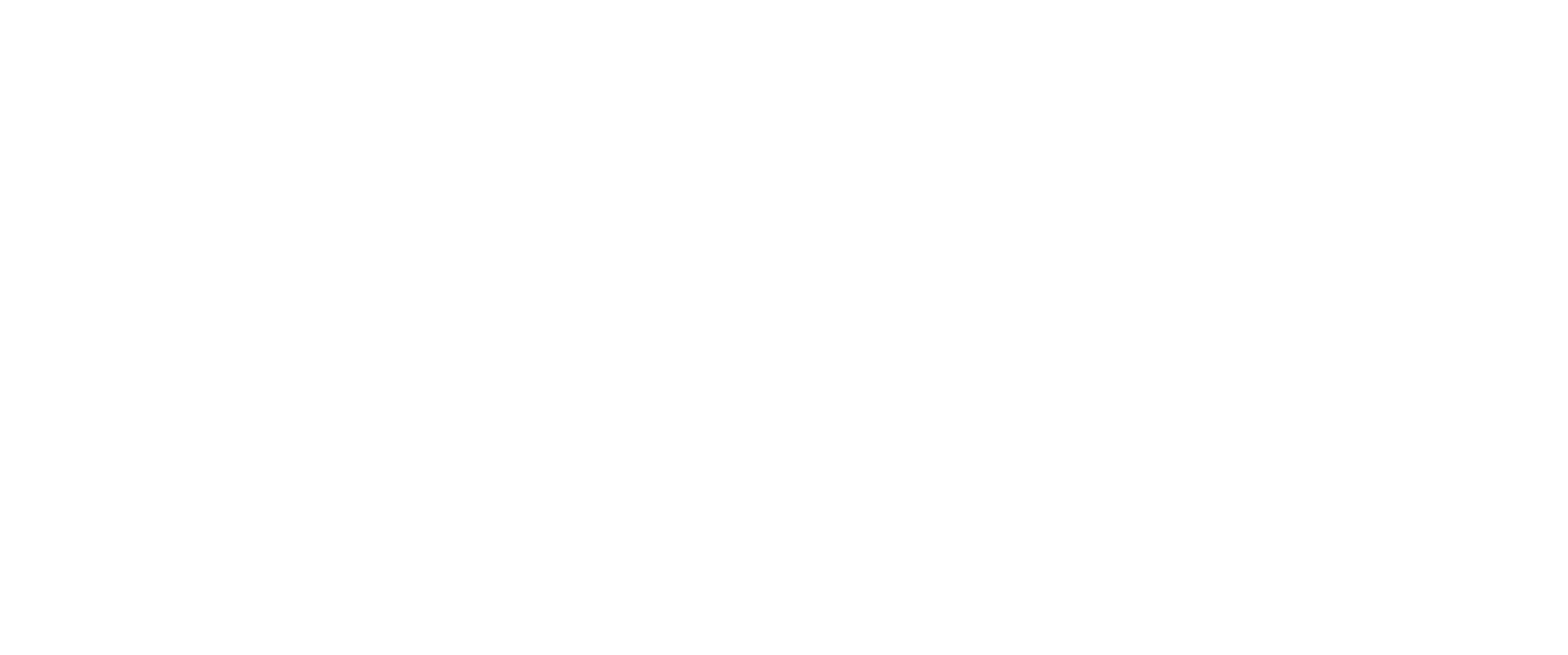
Crm-система
3. Как выдать доступы сотрудникам на работу со счетчиками и показаниями?
Каждому сотруднику назначена своя роль, и у каждой роли есть свой набор доступов. Инструкция с общей информацией по настройке ролей находится здесь.
Откройте в CRM «Управление» → «Сотрудники» → вкладка «Роли доступа» → роль доступа (например, сотрудник ЖКХ) → вкладка «Доступ».
На этой вкладке в секции «Сервисы ЖКХ» можно выдать доступ к разделу «Показания приборов учета», чтобы сотрудники могли просматривать и вносить показания счетчиков в систему.
В рамках этого раздела выдается разрешение «Возможность внесения показаний вне периода сбора показаний». Когда эта галочка выключена, в форме внесения показаний скрыты объекты, для которых еще не наступил период сбора показаний.
Ограничение доступа к этой функции позволяет минимизировать ошибки в квитанциях и отчетности, которые основаны на данных от приборов учета. Практика показывает, что свободный доступ на внесение показаний вне периода сбора часто приводит к хаосу.
Чтобы сотрудник мог настроить ИПУ в помещениях и добавить ОДПУ на объекте, ему понадобится как минимум:
Дополнительно может потребоваться доступ к разделу «Администрирование» → «Интеграция» для настройки автоматического обмена показаниями с внешней системой.
Откройте в CRM «Управление» → «Сотрудники» → вкладка «Роли доступа» → роль доступа (например, сотрудник ЖКХ) → вкладка «Доступ».
На этой вкладке в секции «Сервисы ЖКХ» можно выдать доступ к разделу «Показания приборов учета», чтобы сотрудники могли просматривать и вносить показания счетчиков в систему.
В рамках этого раздела выдается разрешение «Возможность внесения показаний вне периода сбора показаний». Когда эта галочка выключена, в форме внесения показаний скрыты объекты, для которых еще не наступил период сбора показаний.
Ограничение доступа к этой функции позволяет минимизировать ошибки в квитанциях и отчетности, которые основаны на данных от приборов учета. Практика показывает, что свободный доступ на внесение показаний вне периода сбора часто приводит к хаосу.
Чтобы сотрудник мог настроить ИПУ в помещениях и добавить ОДПУ на объекте, ему понадобится как минимум:
- Доступ к самим объектам — выдается в карточке сотрудника на вкладке «Доступ к объектам» (подробнее описано в другой статье).
- Доступ к разделам «Объекты», «Кварталы», «Группы», «Помещения» и отдельные разрешения на редактирование объектов и помещений.
Дополнительно может потребоваться доступ к разделу «Администрирование» → «Интеграция» для настройки автоматического обмена показаниями с внешней системой.
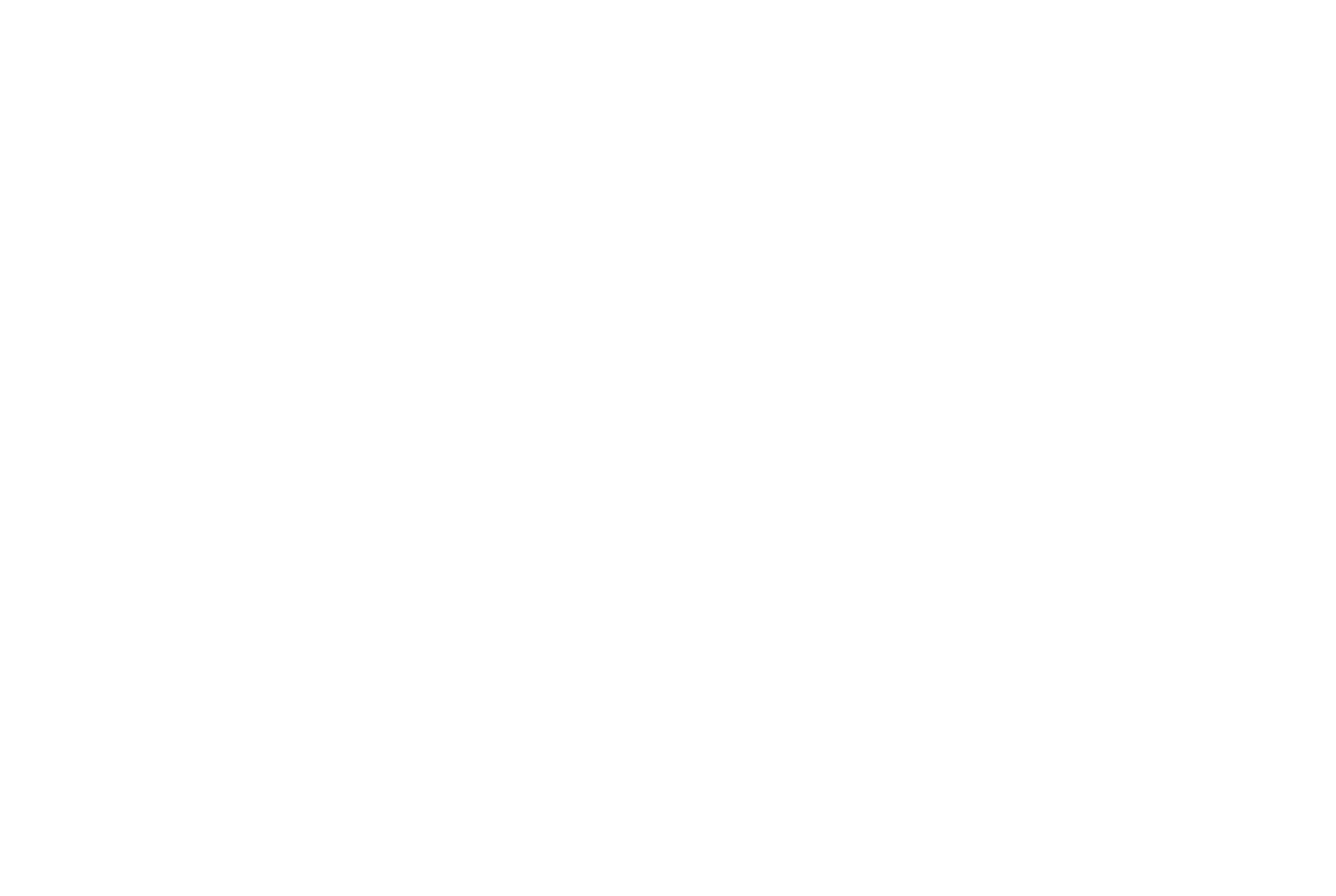
Crm-система
4. Как настроить уведомления, связанные с показаниями счетчиков?
На данный момент, в CRM есть одно уведомление для работы с продуктом «Счетчики». Как и большинство уведомлений, оно включается через роли сотрудников.
Чтобы сотрудник мог получать уведомления о внесении показаний, нужно открыть роль на вкладке «Уведомления» → раскрыть список «Прочее» → установить необходимые галочки для опции «Поданы показания ИПУ».
Когда житель передал данные от счетчиков, сотрудник с этой ролью получит Push-уведомление и/или письмо на Email, в соответствии с выбранными галочками.
Чтобы сотрудник мог получать уведомления о внесении показаний, нужно открыть роль на вкладке «Уведомления» → раскрыть список «Прочее» → установить необходимые галочки для опции «Поданы показания ИПУ».
Когда житель передал данные от счетчиков, сотрудник с этой ролью получит Push-уведомление и/или письмо на Email, в соответствии с выбранными галочками.
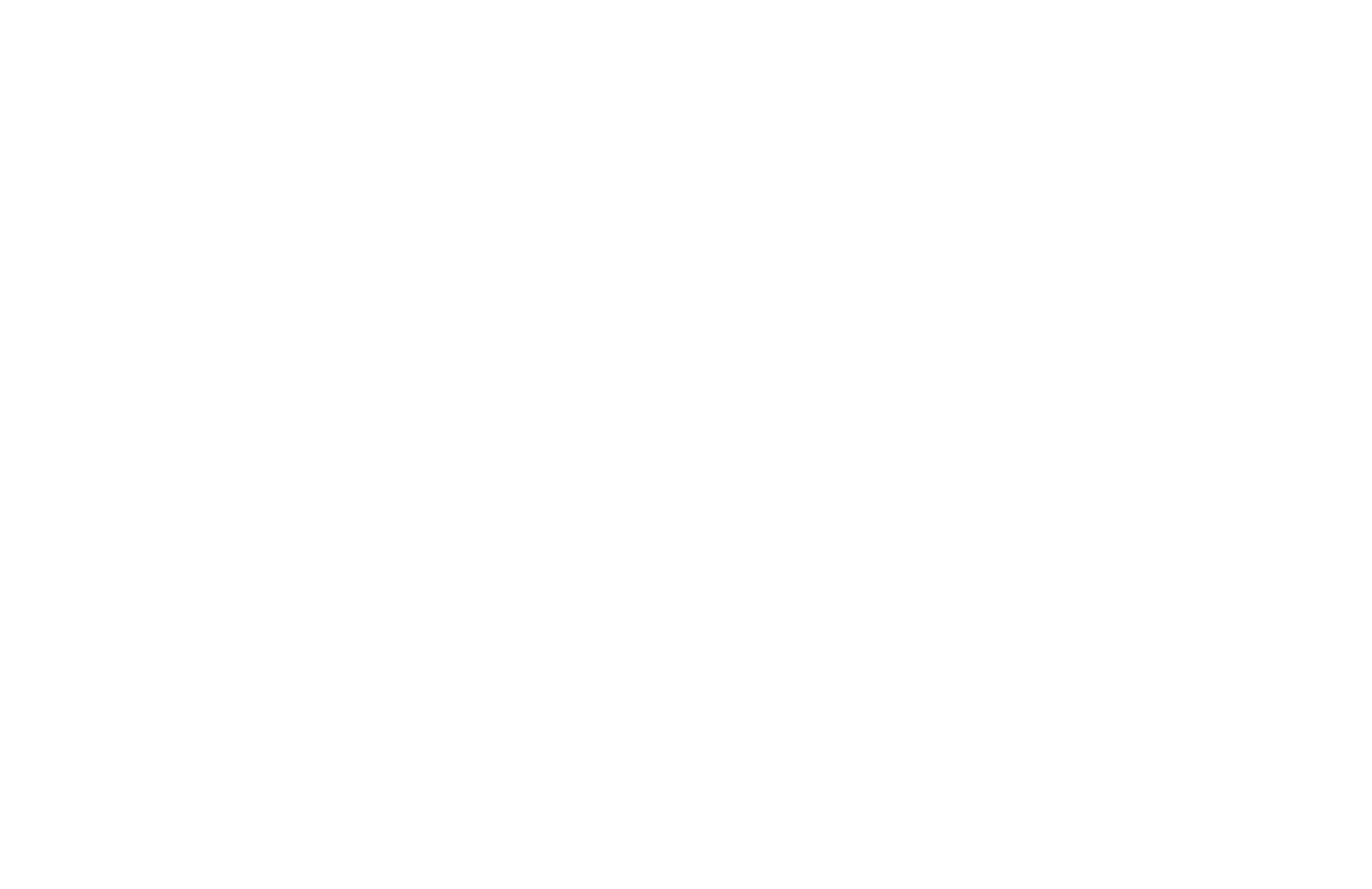
Crm-система
5. Как в CRM настроить ресурсы, по которым можно передать показания?
CRM-система позволяет отслеживать расход по видам ресурсов: водоснабжение, водоотведение, электричество, отопление, газ.
Чтобы жители могли передавать показания счетчиков в управляющую организацию, нужно выполнить следующие шаги:
Настроить доступные виды ресурсов можно на отдельных объектах, либо массово по кварталам и группам. Система использует одинаковые параметры при любом способе. Поэтому сначала о том, какие возможны настройки для видов ресурсов (групп учета).
Сами параметры расположены на вкладке «Приборы учета». Она есть в карточке объекта, квартала и группы.
Когда включена галочка «Активен», житель получает уведомления о необходимости подать показания и может сделать это самостоятельно. Например, если отключен вид ресурса «Водоснабжение», жители объекта не смогут передать данные по таким счетчикам.
На некоторых объектах работает автоматическая подача показаний во внешнюю систему. Чаще всего для этого используют умные счетчики в помещениях. Если такая интеграция настроена для каких-либо ресурсов, рекомендуется снять с них галочку «Активен» в объектах. Это позволит не отправлять жителям лишние уведомления, ведь показания и так передаются автоматически.
Здесь же можно выбрать дополнительные опции для каждого вида ресурса:
К любому виду ресурса можно привязать услугу на поверку счетчиков. Сотрудники могут использовать раздельные услуги для каждого вида ресурса или одну на все.
Если услуга привязана, то по приближении срока поверки житель получит предупреждение, сможет перейти в эту услугу прямо с экрана счетчика и заказать поверку. Практика показывает, что эта функция помогает многим управляющим организациям повышать доход от платных услуг на поверку счетчиков.
Чтобы выполнить привязку, нужно использовать кнопку «Привязать к услуге» в последней колонке таблицы. Нажав ее, в модальном окне выбирают услугу поверки и подтверждают привязку к группе учета. Есть возможность применить изменение только к текущему объекту или ко всем объектам. Однако, стоит иметь в виду: кнопка «Применить ко всем объектам» подразумевает привязку лишь к тем, на которые сотруднику выдали доступ; если на объектах уже привязаны услуги поверки, они будут заменены.
Чтобы отвязать услугу, нажмите кнопку справа от привязанной услуги и подтвердите отвязку.
На скриншоте ниже показаны правила для приема показаний на объекте. Когда настройки изменяют в карточке объекта, очевидно, что параметры будет изменены для этого объекта (кроме описанного сценария с массовым применением услуг на поверку).
Чтобы жители могли передавать показания счетчиков в управляющую организацию, нужно выполнить следующие шаги:
- настроить доступные виды ресурсов на объектах;
- добавить индивидуальные приборы учета в помещениях этого объекта. У каждого ИПУ (счетчика) выбирают свой вид ресурса, в зависимости от используемых на объекте.
Настроить доступные виды ресурсов можно на отдельных объектах, либо массово по кварталам и группам. Система использует одинаковые параметры при любом способе. Поэтому сначала о том, какие возможны настройки для видов ресурсов (групп учета).
Сами параметры расположены на вкладке «Приборы учета». Она есть в карточке объекта, квартала и группы.
Когда включена галочка «Активен», житель получает уведомления о необходимости подать показания и может сделать это самостоятельно. Например, если отключен вид ресурса «Водоснабжение», жители объекта не смогут передать данные по таким счетчикам.
На некоторых объектах работает автоматическая подача показаний во внешнюю систему. Чаще всего для этого используют умные счетчики в помещениях. Если такая интеграция настроена для каких-либо ресурсов, рекомендуется снять с них галочку «Активен» в объектах. Это позволит не отправлять жителям лишние уведомления, ведь показания и так передаются автоматически.
Здесь же можно выбрать дополнительные опции для каждого вида ресурса:
- Сроки передачи показаний. Например, с 15 по 25 числа месяца. В оба указанных дня житель получит push-уведомление о необходимости передать показания: в первый день — в 20:00 МСК по будням или в 12:00 МСК по выходным, в последний день — в 12:00 МСК. Вне указанных сроков житель не сможет подавать показания, а сотрудники смогут только при наличии особой привилегии.
- Допустимо ли передавать любые значения с дробными числами или необходимо вносить только целочисленные.
- Разрешается ли передача показаний, если истек срок поверки у счетчиков.
К любому виду ресурса можно привязать услугу на поверку счетчиков. Сотрудники могут использовать раздельные услуги для каждого вида ресурса или одну на все.
Если услуга привязана, то по приближении срока поверки житель получит предупреждение, сможет перейти в эту услугу прямо с экрана счетчика и заказать поверку. Практика показывает, что эта функция помогает многим управляющим организациям повышать доход от платных услуг на поверку счетчиков.
Чтобы выполнить привязку, нужно использовать кнопку «Привязать к услуге» в последней колонке таблицы. Нажав ее, в модальном окне выбирают услугу поверки и подтверждают привязку к группе учета. Есть возможность применить изменение только к текущему объекту или ко всем объектам. Однако, стоит иметь в виду: кнопка «Применить ко всем объектам» подразумевает привязку лишь к тем, на которые сотруднику выдали доступ; если на объектах уже привязаны услуги поверки, они будут заменены.
Чтобы отвязать услугу, нажмите кнопку справа от привязанной услуги и подтвердите отвязку.
На скриншоте ниже показаны правила для приема показаний на объекте. Когда настройки изменяют в карточке объекта, очевидно, что параметры будет изменены для этого объекта (кроме описанного сценария с массовым применением услуг на поверку).

Если выполнять такую настройку для каждого дома по отдельности, процесс может занять много времени. Однако, правила зачастую одинаковые на многих объектах, поэтому есть возможность массово применить настройки для видов ресурсов.
Чтобы это сделать, нужно открыть квартал / группу объектов → вкладку «Приборы учета», указать все необходимые параметры и выбрать один из вариантов:
Если в квартале или группе на вкладке «Приборы учета» внести изменения, но не применить, эти параметры так и будут храниться непримененные к объектам.
Если ранее уже было применено постоянное правило для квартала или группы, можно остановить его: «Действия» → «Отменить правило для объектов в квартале / группе». Текущие настройки никуда не исчезнут, но при добавлении новых объектов уже не будут применяться автоматически.
На скриншоте ниже: правила для приема показаний в квартале. В группах объектов на вкладке «Приборы учета» полностью идентичный интерфейс.
Чтобы это сделать, нужно открыть квартал / группу объектов → вкладку «Приборы учета», указать все необходимые параметры и выбрать один из вариантов:
- «Действия» → «Применить для объектов в квартале / группе однократно». Все параметры для текущих объектов будут заменены на указанные в квартале / группе.
- «Действия» → «Применять правило для объектов в квартале / группе». В этом случае правило для приема показаний будет применяться не только к текущим объектам в квартале, но и к будущим, если сотрудники их добавят. Обратите внимание, что когда действует правило на более высоком уровне, заблокированы изменения на более низком (например, правило для группы блокирует изменения в квартале, а правило для квартала запрещает изменения в объектах).
Если в квартале или группе на вкладке «Приборы учета» внести изменения, но не применить, эти параметры так и будут храниться непримененные к объектам.
Если ранее уже было применено постоянное правило для квартала или группы, можно остановить его: «Действия» → «Отменить правило для объектов в квартале / группе». Текущие настройки никуда не исчезнут, но при добавлении новых объектов уже не будут применяться автоматически.
На скриншоте ниже: правила для приема показаний в квартале. В группах объектов на вкладке «Приборы учета» полностью идентичный интерфейс.
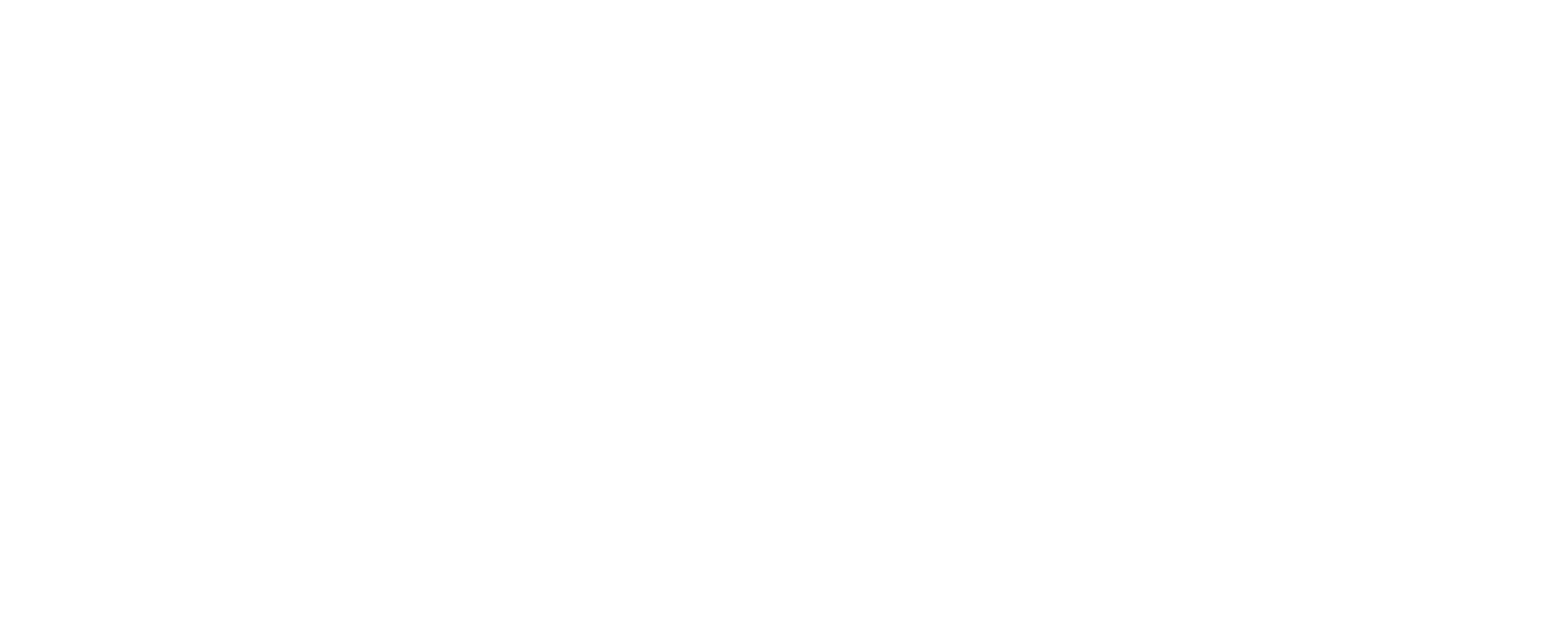
Crm-система
6. Как настроить индивидуальные приборы учета в помещениях?
Сотрудники указывают у каждого счетчика свой вид ресурса: водоснабжение, электричество или иной. На каждом объекте могут предоставлять разные ресурсы. Поэтому перед добавлением счетчиков в помещениях, необходимо настроить виды ресурсов на объекте.
Чтобы добавить ИПУ в помещении, нужно перейти в раздел «Управление» → «Помещения» → карточку помещения → на вкладку «ИПУ».
Нажмите кнопку «Добавить» и заполните данные счетчика:
Если счетчик находится в статусе «На поверке», жителям ограничена возможность передавать показания: она зависит от галочки «Принимать показания, если истек срок поверки» в параметрах объекта.
Важно! Счетчик в помещении может быть автоматически переведен в статус «На поверке». Автоматический контроль сроков учитывает параметры счетчика: дату ввода в эксплуатацию, дату следующей поверки, дату последней поверки и межповерчный интервал.
Мониторинг выполняются каждую ночь в следующем порядке:
Прежде всего система валидирует, что дата следующей поверки не старше текущей. Затем, что дата последней поверки + межповерочный интервал = не старше текущей. И наконец, что дата ввода в эксплуатацию + межповерочный интервал = не старше текущей.
Счетчик не попадает в статус «На поверке», если все эти валидации пройдены, либо когда для валидации недостаточно данных из-за незаполненных полей.
Чтобы добавить ИПУ в помещении, нужно перейти в раздел «Управление» → «Помещения» → карточку помещения → на вкладку «ИПУ».
Нажмите кнопку «Добавить» и заполните данные счетчика:
- Тип — можно выбрать один из тех типов, что указаны в объекте
- Идентификатор
- Марка
- Модель
- Заводской номер
- Дата ввода в эксплуатацию
- Межповерочный интервал в годах
- Дата следующей поверки — житель получит push-уведомление о необходимости выполнить поверку счетчика за два месяца и за две недели до наступления даты
- Статус — Действующий, На поверке, Архивный
Если счетчик находится в статусе «На поверке», жителям ограничена возможность передавать показания: она зависит от галочки «Принимать показания, если истек срок поверки» в параметрах объекта.
Важно! Счетчик в помещении может быть автоматически переведен в статус «На поверке». Автоматический контроль сроков учитывает параметры счетчика: дату ввода в эксплуатацию, дату следующей поверки, дату последней поверки и межповерчный интервал.
Мониторинг выполняются каждую ночь в следующем порядке:
Прежде всего система валидирует, что дата следующей поверки не старше текущей. Затем, что дата последней поверки + межповерочный интервал = не старше текущей. И наконец, что дата ввода в эксплуатацию + межповерочный интервал = не старше текущей.
Счетчик не попадает в статус «На поверке», если все эти валидации пройдены, либо когда для валидации недостаточно данных из-за незаполненных полей.
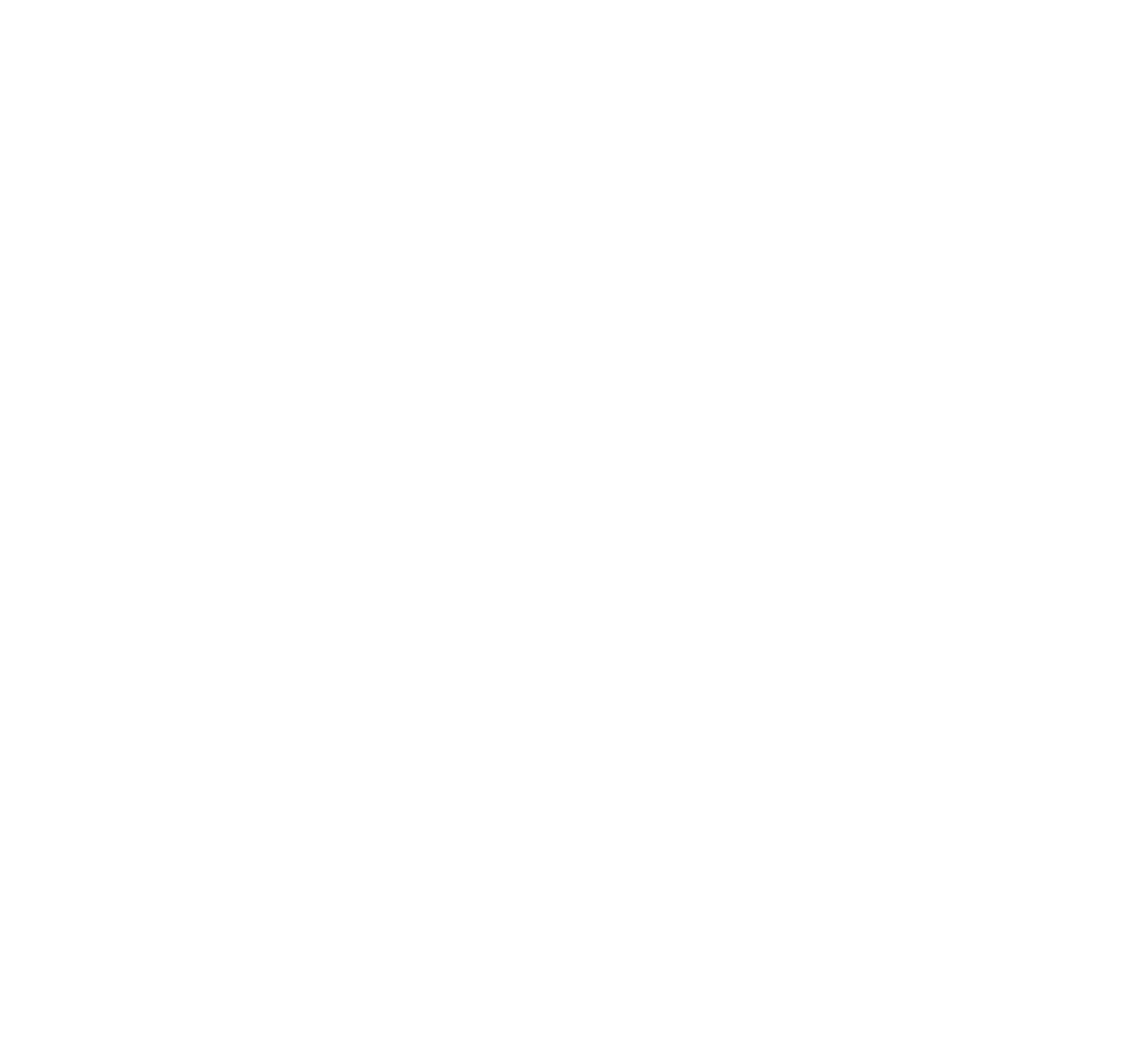
Добавленные ИПУ отображаются списком на той же вкладке. У каждого счетчика виден его тип, уникальный идентификатор, заводской номер, дата следующей поверки, предыдущее и текущее показания, статус.
Нажав на строку со счетчиком, его данные можно изменить в модальном окне (кроме вида ресурса, который был указан при создании).
Чтобы удалить счетчик из помещения, нажмите кнопку с корзиной напротив него и подтвердите удаление.
Важно! Обратите внимание, что вместе со счетчиком удаляются и все показания, которые раньше передавали жители. Поэтому при замене счетчиков выгоднее для старых указывать статус «Архивный».
Нажав на строку со счетчиком, его данные можно изменить в модальном окне (кроме вида ресурса, который был указан при создании).
Чтобы удалить счетчик из помещения, нажмите кнопку с корзиной напротив него и подтвердите удаление.
Важно! Обратите внимание, что вместе со счетчиком удаляются и все показания, которые раньше передавали жители. Поэтому при замене счетчиков выгоднее для старых указывать статус «Архивный».
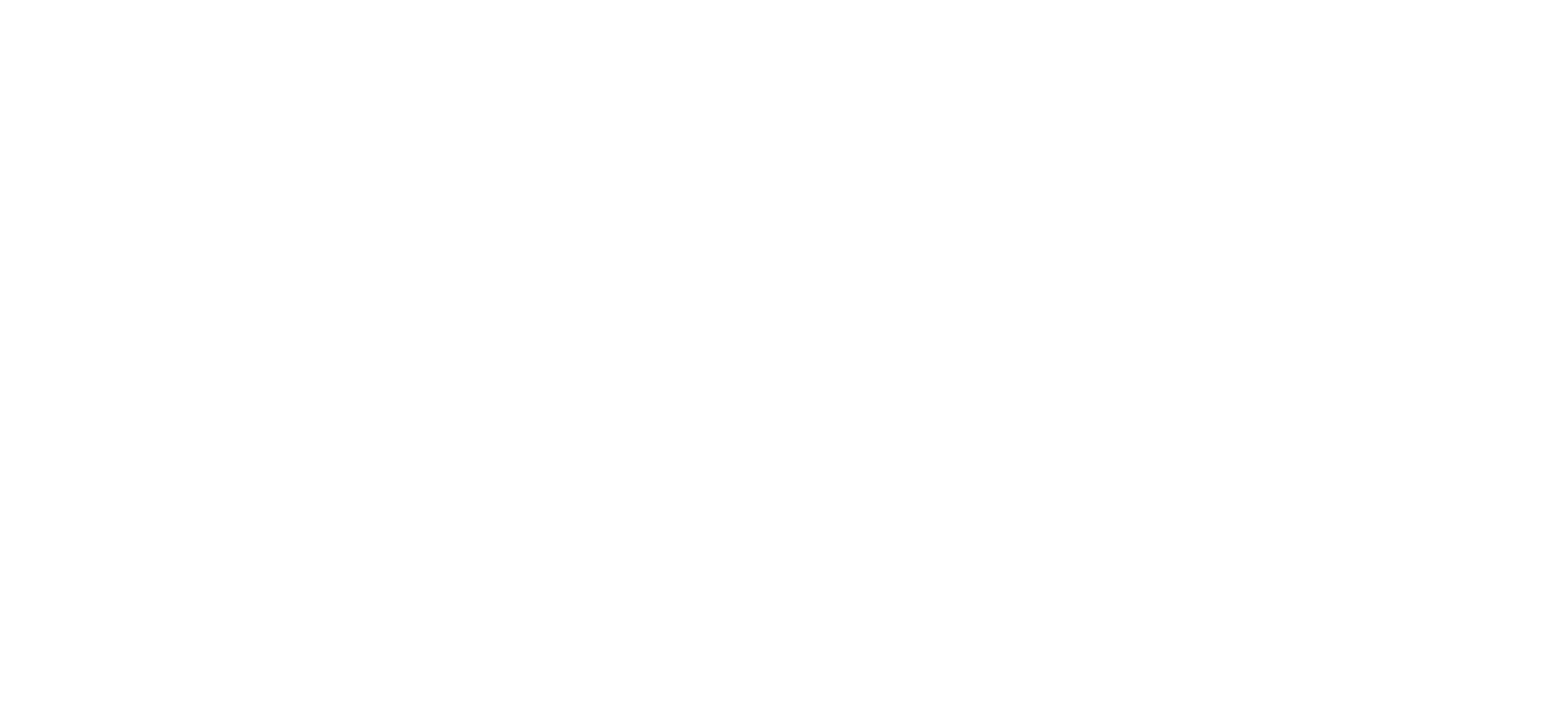
Crm-система
7. Как настроить общедомовые приборы учета на объекте?
Общедомовые приборы учета помогают сверять общие данные по объектам с суммой показаний от ИПУ, лучше контролировать расхождения в данных и аномалии.
Сотрудники в карточке объекта могут добавить ОДПУ.
Чтобы это сделать, на вкладке «Приборы учета» выберите «ОДПУ» и нажмите «Добавить». Далее как с ИПУ в помещениях, в модальном окне нужно заполнить данные счетчика.
Общедомовые приборы учета отличаются от индивидуальных лишь указанием дополнительных параметров: место установки, дата установки, дата опломбирования, состояние прибора (по умолчанию исправен), наличие антимагнитной пломбы, наличие датчика температуры, наличие датчика давления, возможно ли дистанционно снять показания, документы по ОДПУ.
Клиент в мобильном приложении видит часть данных про общедомовые счетчики, ниже подробнее описан вид для клиента.
Сотрудники в карточке объекта могут добавить ОДПУ.
Чтобы это сделать, на вкладке «Приборы учета» выберите «ОДПУ» и нажмите «Добавить». Далее как с ИПУ в помещениях, в модальном окне нужно заполнить данные счетчика.
Общедомовые приборы учета отличаются от индивидуальных лишь указанием дополнительных параметров: место установки, дата установки, дата опломбирования, состояние прибора (по умолчанию исправен), наличие антимагнитной пломбы, наличие датчика температуры, наличие датчика давления, возможно ли дистанционно снять показания, документы по ОДПУ.
Клиент в мобильном приложении видит часть данных про общедомовые счетчики, ниже подробнее описан вид для клиента.
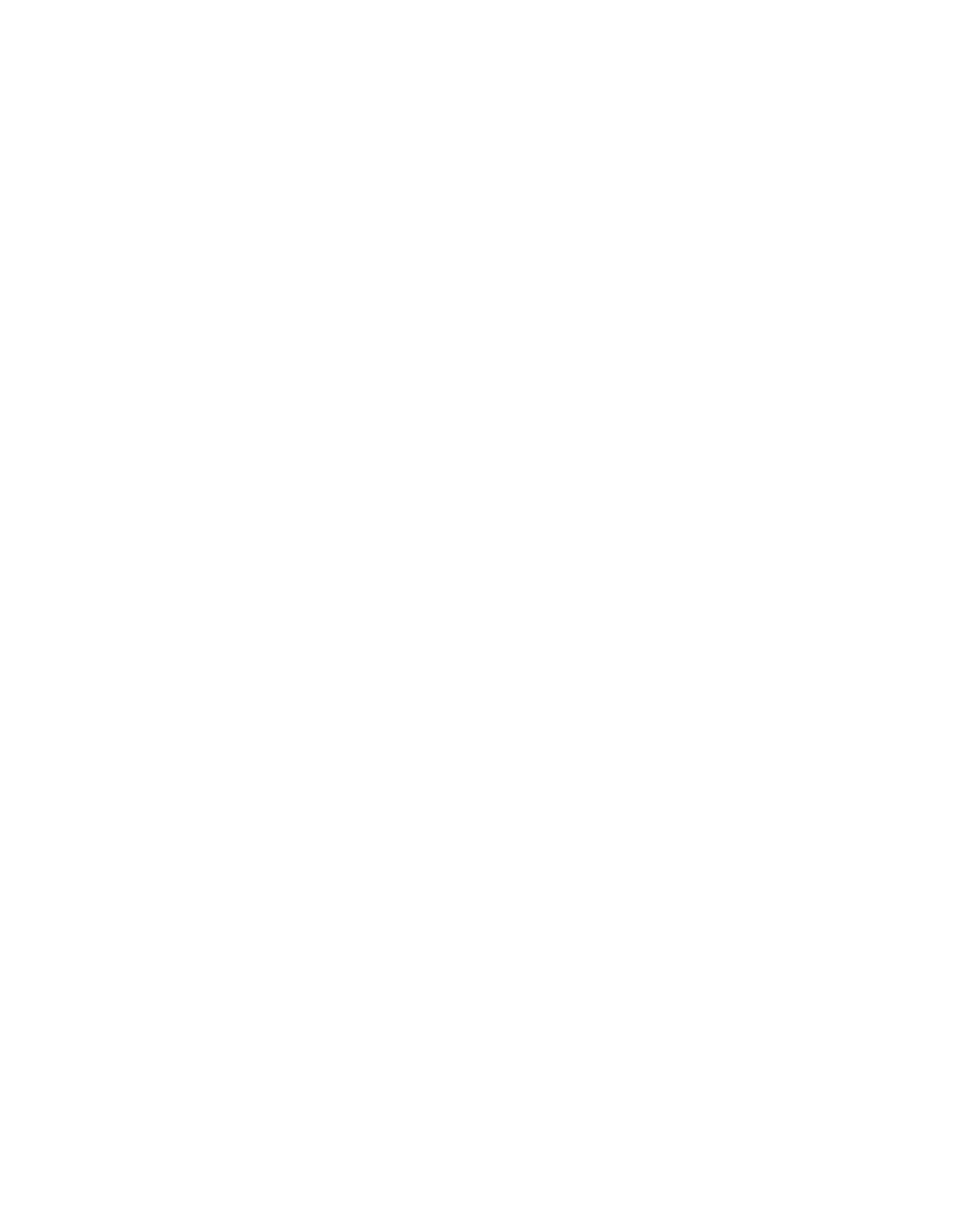
Добавленные ОДПУ отображаются списком на той же вкладке. У каждого счетчика видно его тип, уникальный идентификатор, заводской номер, дата следующей поверки, предыдущее и текущее показания, место установки.
Нажав на строку со счетчиком, его данные можно изменить через модальное окно (в том числе и тип счетчика, указанный при создании).
Чтобы удалить счетчик из объекта, нажмите крестик напротив него и подтвердите удаление.
Нажав на строку со счетчиком, его данные можно изменить через модальное окно (в том числе и тип счетчика, указанный при создании).
Чтобы удалить счетчик из объекта, нажмите крестик напротив него и подтвердите удаление.
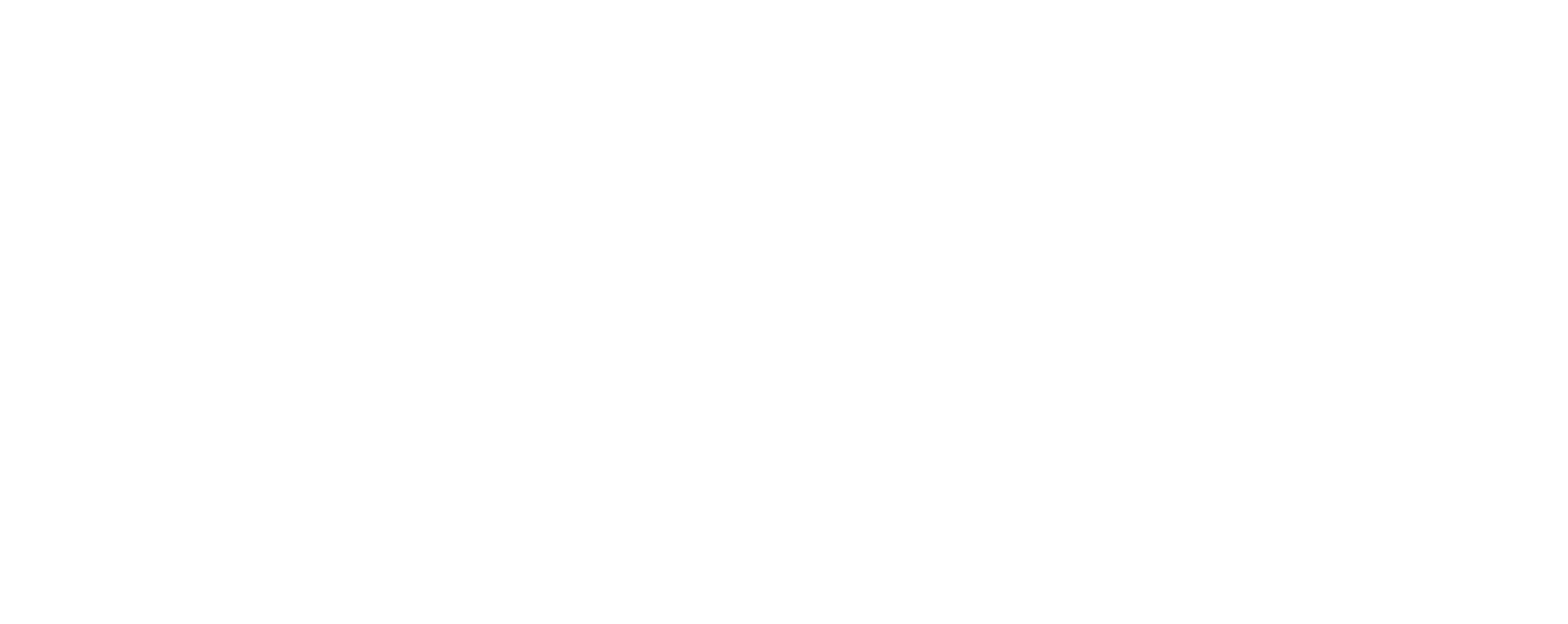
Crm-система
8. Как посмотреть список показаний в CRM?
Списки показаний отображаются в разделе «Сервисы ЖКХ» → «Показания приборов учета», на вкладках «ИПУ» и «ОДПУ» соответственно.
На вкладке «ИПУ» в таблице показаний видны данные: адрес, лицевой счет, тип счетчика, его номер, предыдущее значение, текущее значение, расход (разница между текущим и предыдущим), дата подачи, канал приема.
Если кликнуть на иконку с часами в строке с показаниями, раскроются предыдущие значения для конкретного счетчика, в них также видны расход и дата подачи (пример на скриншоте).
В таблице доступен текстовый поиск по номеру ИПУ и номеру лицевого счета, а также фильтры: по группе объектов, кварталу, объекту, помещению, группе учета, типу счетчика, датам передачи показаний.
Данные от ИПУ можно импортировать в таблицу или экспортировать с помощью файлов Excel.
Данные в выгрузке: адрес, лицевой счет, вид ресурса, номер ИПУ, предыдущие и текущие показания, расход, дата подачи показаний. При этом данные из истории показаний не включены в выгрузку.
Импорт производится для всех объектов юрлица или конкретного объекта. Если выбрано юрлицо, в его карточке должен быть указан внешний идентификатор, аналогично с объектом. При нажатии на кнопку импорта видна подробная инструкция по алгоритму действий с этой функцией.
На вкладке «ИПУ» в таблице показаний видны данные: адрес, лицевой счет, тип счетчика, его номер, предыдущее значение, текущее значение, расход (разница между текущим и предыдущим), дата подачи, канал приема.
Если кликнуть на иконку с часами в строке с показаниями, раскроются предыдущие значения для конкретного счетчика, в них также видны расход и дата подачи (пример на скриншоте).
В таблице доступен текстовый поиск по номеру ИПУ и номеру лицевого счета, а также фильтры: по группе объектов, кварталу, объекту, помещению, группе учета, типу счетчика, датам передачи показаний.
Данные от ИПУ можно импортировать в таблицу или экспортировать с помощью файлов Excel.
Данные в выгрузке: адрес, лицевой счет, вид ресурса, номер ИПУ, предыдущие и текущие показания, расход, дата подачи показаний. При этом данные из истории показаний не включены в выгрузку.
Импорт производится для всех объектов юрлица или конкретного объекта. Если выбрано юрлицо, в его карточке должен быть указан внешний идентификатор, аналогично с объектом. При нажатии на кнопку импорта видна подробная инструкция по алгоритму действий с этой функцией.
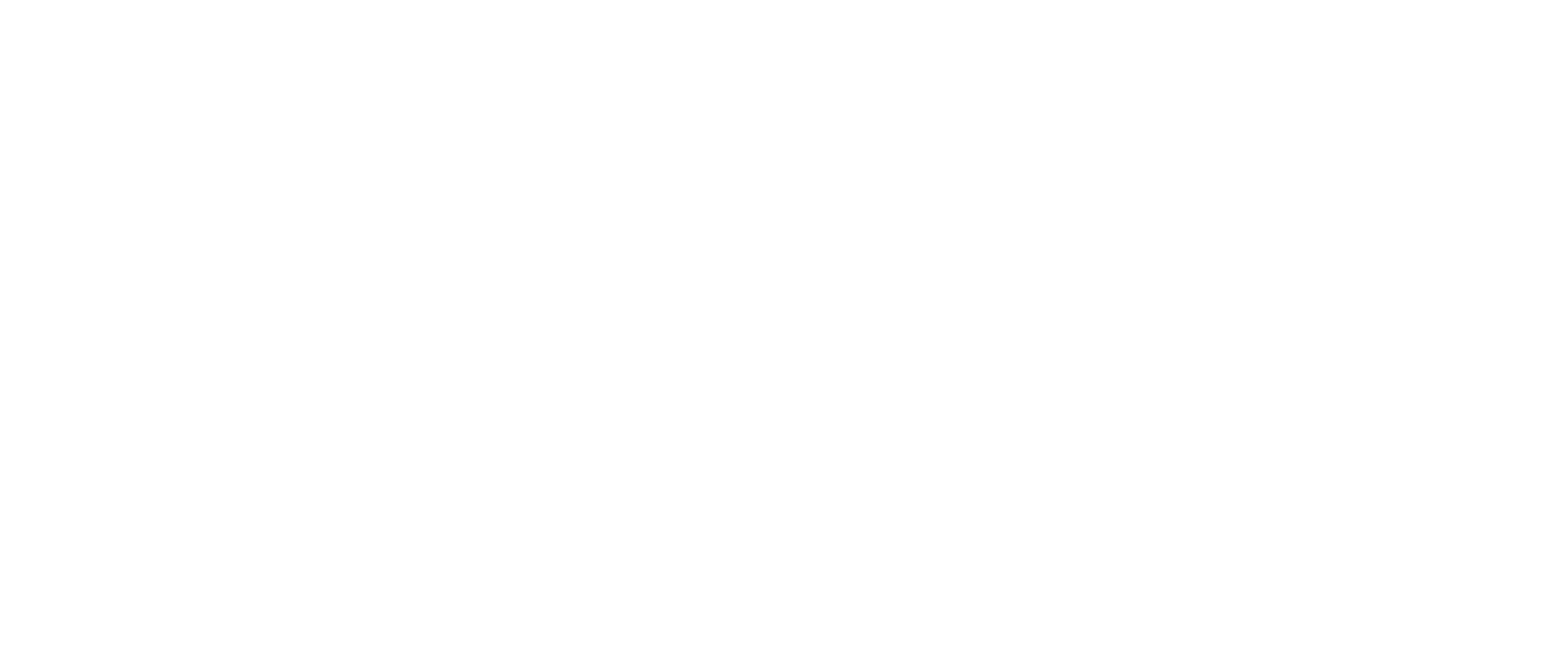
На вкладке «ОДПУ» в таблице показаний видны данные: название объекта, место установки счетчика, его тип, номер, предыдущее значение, текущее значение, расход, дата подачи, дата ближайшей поверки.
Когда остается меньше 30 дней до поверки общедомового счетчика, строка с ним подсвечивается желтым цветом; когда истек срок поверки — красным цветом.
Если кликнуть на иконку с часами в строке с показаниями, раскроются предыдущие значения для конкретного счетчика, в них также видны расход и дата подачи (пример на скриншоте).
В таблице доступен текстовый поиск по названию объекта / номеру ОДПУ и фильтры: по группе объектов, объекту, типу счетчика, датам передачи показаний.
Если кликнуть по строке с показаниями, можно посмотреть предыдущие значения для конкретного счетчика, в них также видны расход и дата подачи (пример на скриншоте).
Данные от ОДПУ можно импортировать в таблицу или экспортировать с помощью файлов Excel. В выгрузку включены только те данные, которые есть в таблице. При нажатии на кнопку импорта видна подробная инструкция по алгоритму действий с этой функцией.
Когда остается меньше 30 дней до поверки общедомового счетчика, строка с ним подсвечивается желтым цветом; когда истек срок поверки — красным цветом.
Если кликнуть на иконку с часами в строке с показаниями, раскроются предыдущие значения для конкретного счетчика, в них также видны расход и дата подачи (пример на скриншоте).
В таблице доступен текстовый поиск по названию объекта / номеру ОДПУ и фильтры: по группе объектов, объекту, типу счетчика, датам передачи показаний.
Если кликнуть по строке с показаниями, можно посмотреть предыдущие значения для конкретного счетчика, в них также видны расход и дата подачи (пример на скриншоте).
Данные от ОДПУ можно импортировать в таблицу или экспортировать с помощью файлов Excel. В выгрузку включены только те данные, которые есть в таблице. При нажатии на кнопку импорта видна подробная инструкция по алгоритму действий с этой функцией.
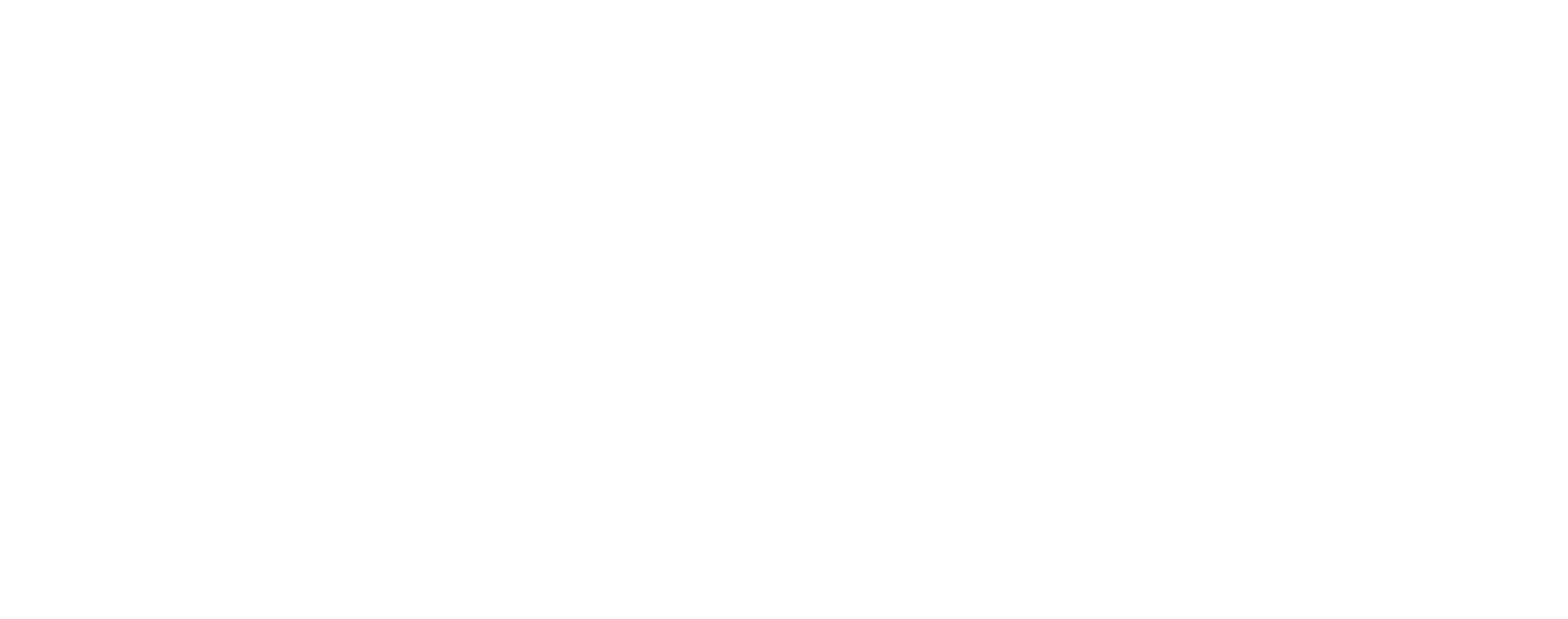
Над таблицей показан наглядный график с расходом ресурсов, построенный из ранее поданных показаний ОДПУ.
Выпадающий список на полотне с графиком позволяет выбрать вид ресурса, после чего диаграмма перестроится на данные других счетчиков.
Независимо от данных в таблице, для графика можно применить свои фильтры: по группе объектов, кварталу, объектам и периоду (в месяцах).
Полотно с графиком не отображается, если за выбранный период совсем не найдено показаний от общедомовых счетчиков.
Выпадающий список на полотне с графиком позволяет выбрать вид ресурса, после чего диаграмма перестроится на данные других счетчиков.
Независимо от данных в таблице, для графика можно применить свои фильтры: по группе объектов, кварталу, объектам и периоду (в месяцах).
Полотно с графиком не отображается, если за выбранный период совсем не найдено показаний от общедомовых счетчиков.
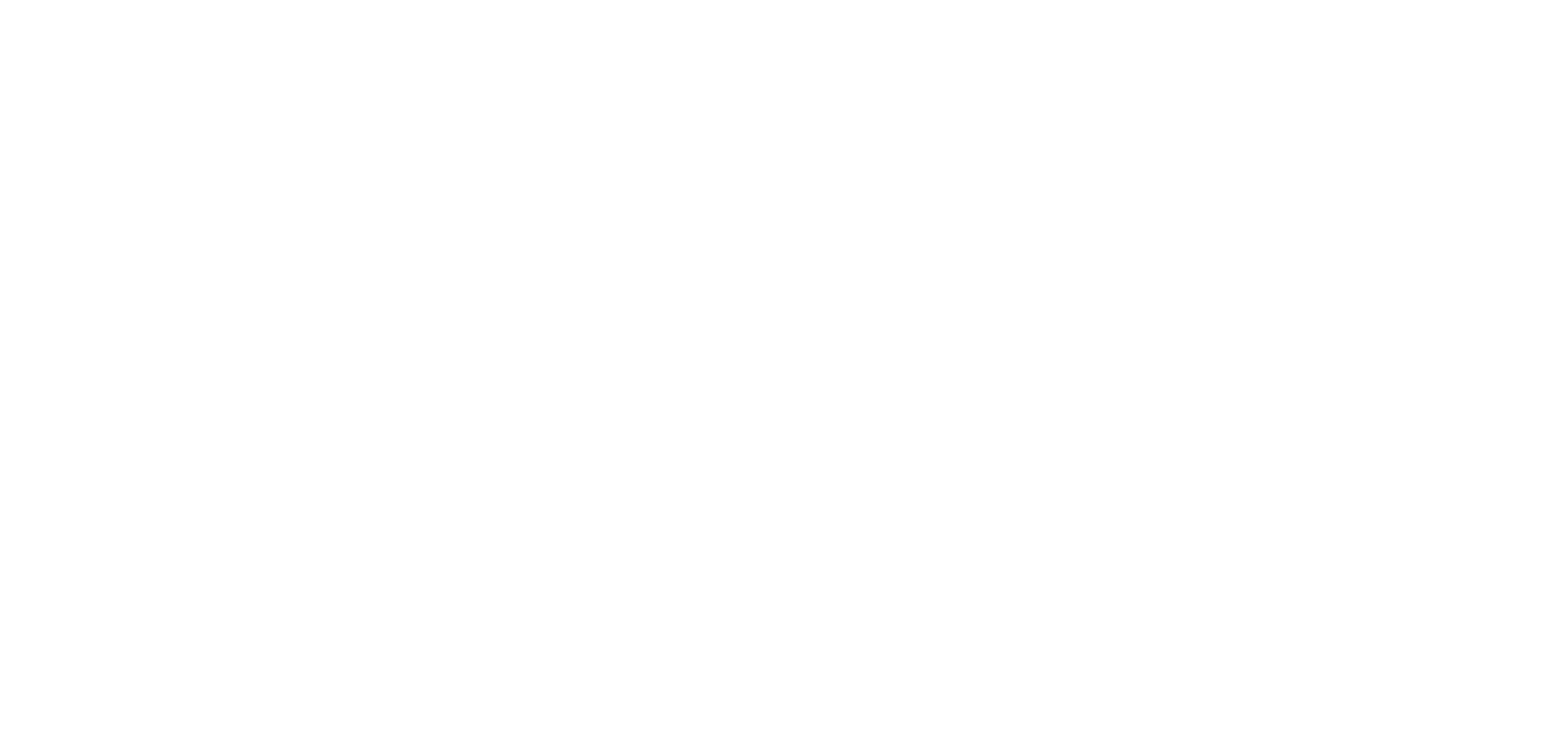
Crm-система
9. Как внести показания ИПУ и ОДПУ через CRM-систему?
Процесс передачи показаний от индивидуальных приборов учета
В CRM есть три раздела, через которые сотрудник может внести показания ИПУ для конкретного помещения:
После нажатия на кнопку «Внести показания» в модальном окне прежде всего нужно выбрать объект, помещение, клиента и группы учета. Далее нужно указать текущие значения от приборов учета. Помимо полей для внесения показаний, в форме еще видны типы и идентификаторы счетчиков, а также предыдущие значения.
Условия передачи показаний
Сотрудник может передать показания ИПУ через CRM-систему, если для счетчика одновременно выполняются условия:
В CRM есть три раздела, через которые сотрудник может внести показания ИПУ для конкретного помещения:
- «Сервисы ЖКХ» → «Показания приборов учета»
- «Управление» → «Клиенты» → Карточка клиента → вкладка «Активность»
- «Управление» → «Помещения» → Карточка помещения → вкладка «Активность»
После нажатия на кнопку «Внести показания» в модальном окне прежде всего нужно выбрать объект, помещение, клиента и группы учета. Далее нужно указать текущие значения от приборов учета. Помимо полей для внесения показаний, в форме еще видны типы и идентификаторы счетчиков, а также предыдущие значения.
Условия передачи показаний
Сотрудник может передать показания ИПУ через CRM-систему, если для счетчика одновременно выполняются условия:
- Включен прием показаний от вида ресурса, к которому относится счетчик. За это отвечает опция «Активен» напротив группы учета в настройках ИПУ на объекте.
- Счетчик не переведен в статус «Архивный» и не удален.
- Сотрудник вписывается в сроки подачи показаний для вида ресурса на объекте. Либо у него есть особый доступ на подачу показаний вне периода сбора.
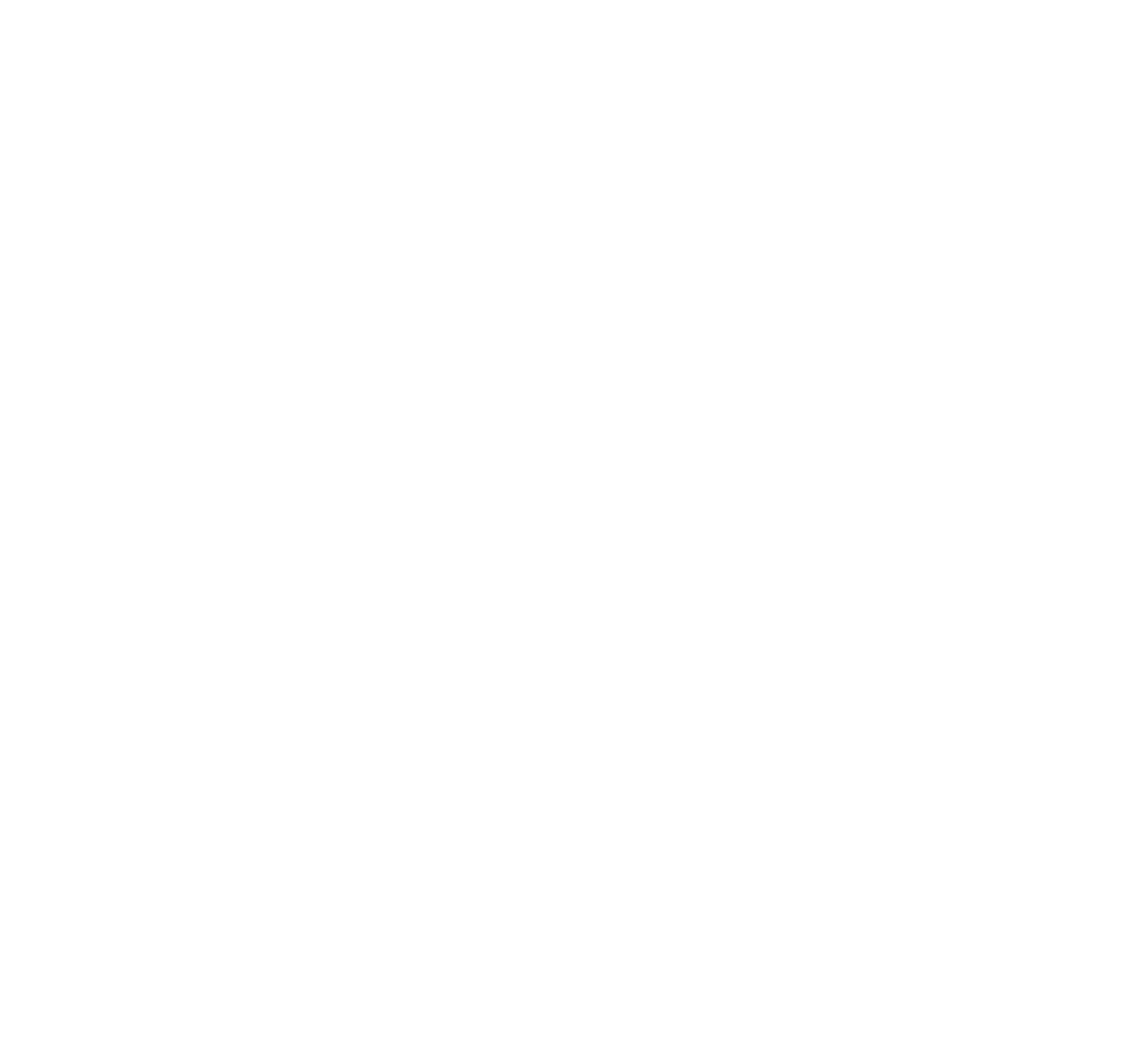
Внести показания от общедомовых приборов учета можно только в разделе «Сервисы ЖКХ» → «Показания приборов учета» → вкладка «ОДПУ».
После нажатия на кнопку «Внести показания» в модальном окне нужно выбрать объект и группы учета. Далее нужно указать текущие значения от приборов учета. Помимо полей для внесения показаний, в форме еще видны типы счетчиков, заводские номера если указаны, идентификаторы (в скобках, если отображается заводской номер), а также предыдущие значения.
Если нужно внести показания по разным счетчикам в помещении / на объекте, не обязательно вносить их по отдельности: можно выбрать несколько групп учета и подать показания сразу по нескольким приборам учета.
После нажатия на кнопку «Внести показания» в модальном окне нужно выбрать объект и группы учета. Далее нужно указать текущие значения от приборов учета. Помимо полей для внесения показаний, в форме еще видны типы счетчиков, заводские номера если указаны, идентификаторы (в скобках, если отображается заводской номер), а также предыдущие значения.
Если нужно внести показания по разным счетчикам в помещении / на объекте, не обязательно вносить их по отдельности: можно выбрать несколько групп учета и подать показания сразу по нескольким приборам учета.
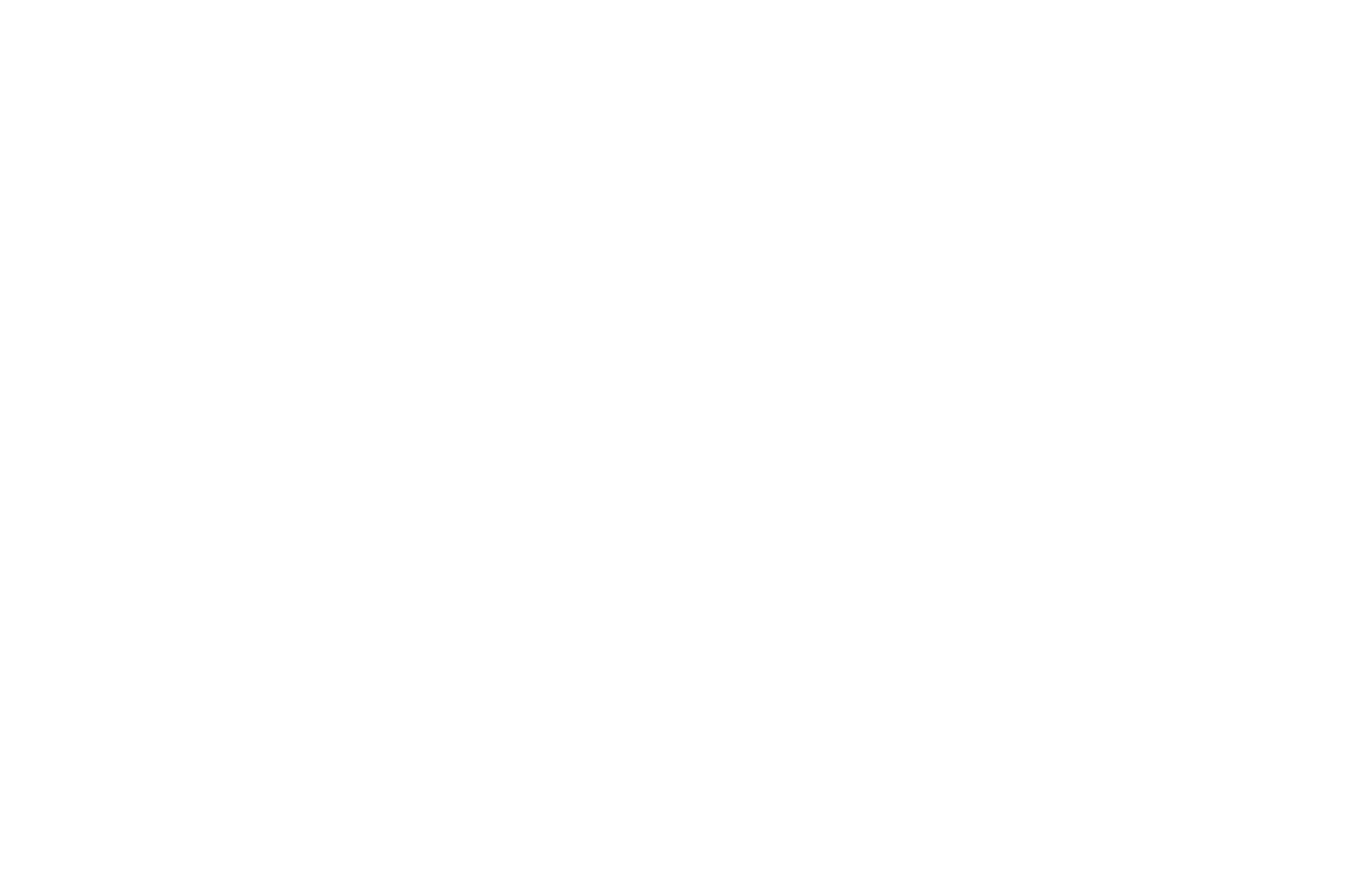
Приложение сотрудника
Содержание
Приложение сотрудника
1. Как посмотреть список показаний в приложении сотрудника?
Чтобы в приложении сотрудника открыть списки показаний, нужно через левое меню открыть раздел «Показания приборов учета».
На вкладке «ИПУ» видны данные: тип счетчика, лицевой счет, дата подачи показаний, текущее и предыдущее значения, расход ресурса; и на вкладке «ОДПУ» — название объекта, заводской номер ОДПУ, дата подачи, предыдущее и текущее значения, расход ресурса.
На вкладке «ИПУ» видны данные: тип счетчика, лицевой счет, дата подачи показаний, текущее и предыдущее значения, расход ресурса; и на вкладке «ОДПУ» — название объекта, заводской номер ОДПУ, дата подачи, предыдущее и текущее значения, расход ресурса.

Приложение сотрудника
2. Как внести показания ИПУ и ОДПУ через приложение сотрудника?
Чтобы в приложении сотрудника внести показания от счетчиков, нужно открыть раздел «Показания приборов учета» → Открыть вкладку «ИПУ» или «ОДПУ» → Нажать кнопку для внесения показаний (показана на скриншоте).
Данные вносятся по тем счетчикам, чья вкладка открыта — по индивидуальным или общедомовым.
В форме внесения показаний по ИПУ указываются объект, помещение, клиент, группа учета, текущее значение на счетчике.
Данные вносятся по тем счетчикам, чья вкладка открыта — по индивидуальным или общедомовым.
В форме внесения показаний по ИПУ указываются объект, помещение, клиент, группа учета, текущее значение на счетчике.

Текущие значения счетчиков должны либо совпадать со значением из предыдущего периода, либо превышать его. Если текущее показание не отличается от предыдущего, расход ресурса будет равен нулю.

Приложение сотрудника
3. Как изменить отправленные показания в приложении сотрудника?
Случаются ситуации, что сотрудник или житель ошибся и внес неверное показание счетчика. В таких случаях может помочь возможность изменить отправленные показания.
Чтобы изменить поданные показания, нужно открыть раздел «Показания приборов учета» → Найти искомые показания → Нажать на иконку карандаша рядом с текущими показаниями → Ввести исправленное текущее значение в модальном окне → Сохранить изменения.
Текущие значения счетчиков должны либо совпадать со значением из предыдущего периода, либо превышать его. Если текущее показание не отличается от предыдущего, расход ресурса будет равен нулю.
Чтобы изменить поданные показания, нужно открыть раздел «Показания приборов учета» → Найти искомые показания → Нажать на иконку карандаша рядом с текущими показаниями → Ввести исправленное текущее значение в модальном окне → Сохранить изменения.
Текущие значения счетчиков должны либо совпадать со значением из предыдущего периода, либо превышать его. Если текущее показание не отличается от предыдущего, расход ресурса будет равен нулю.

Приложение жителя
Содержание
1. Как передать показания счетчиков через приложение жителя?
2. Как изменить отправленные показания через приложение жителя?
3. Как посмотреть историю показаний через приложение жителя?
4. Как переименовать счетчик в приложении жителя?
5. Как заказать поверку счетчиков через приложение жителя?
6. Как посмотреть показания ОДПУ через приложение жителя?
2. Как изменить отправленные показания через приложение жителя?
3. Как посмотреть историю показаний через приложение жителя?
4. Как переименовать счетчик в приложении жителя?
5. Как заказать поверку счетчиков через приложение жителя?
6. Как посмотреть показания ОДПУ через приложение жителя?
Приложение жителя
1. Как передать показания счетчиков через приложение жителя?
В приложении клиента на экране «Дом» находится виджет «Счетчики». Сотрудники могут изменить настройки виджета: открепить и поменять расположение. Виджет информирует, что нужно отправить показания ИПУ до определенной даты, и в формате «k/N» показывает, сколько уже передано из общего количества счетчиков.
Если данные за текущий месяц уже отправлены, виджет показывает «Показания переданы». Когда наступил новый месяц, но время отправлять показания еще не пришло, в виджете видна подпись «Передача показаний станет доступна через N дней».
Период сбора показаний устанавливается сотрудниками УО в настройках объекта на вкладке «Приборы учета».
Процесс передачи показаний
Чтобы передать показания, жителю нужно через упомянутый виджет перейти в раздел «Счетчики» → Выбрать вид ресурса → Ввести текущие значения в текстовых полях → Нажать кнопку «Подать показания».
Рядом с кнопкой «Подать показания» есть кнопка для включения фонарика, поскольку приборы учета очень часто находятся в неосвещенных местах.
Условия передачи показаний
Житель может передать показания через мобильное приложение, если для счетчика одновременно выполняются условия:
Если данные за текущий месяц уже отправлены, виджет показывает «Показания переданы». Когда наступил новый месяц, но время отправлять показания еще не пришло, в виджете видна подпись «Передача показаний станет доступна через N дней».
Период сбора показаний устанавливается сотрудниками УО в настройках объекта на вкладке «Приборы учета».
Процесс передачи показаний
Чтобы передать показания, жителю нужно через упомянутый виджет перейти в раздел «Счетчики» → Выбрать вид ресурса → Ввести текущие значения в текстовых полях → Нажать кнопку «Подать показания».
Рядом с кнопкой «Подать показания» есть кнопка для включения фонарика, поскольку приборы учета очень часто находятся в неосвещенных местах.
Условия передачи показаний
Житель может передать показания через мобильное приложение, если для счетчика одновременно выполняются условия:
- Включен прием показаний от группы учета, к которой относится счетчик. За это отвечает опция «Активен» напротив группы учета в настройках ИПУ на объекте.
- Счетчик поверен, или включена опция «Принимать, если истек срок поверки» в настройках ИПУ на объекте.
- Счетчик не переведен в статус «Архивный» и не удален.
- Житель вписывается в сроки подачи показаний, установленные сотрудниками. Как и другие параметры, даты подачи можно изменить для каждого вида ресурса на объекте. Когда этот период завершается, поля со значениями становятся неактивными до следующего периода.
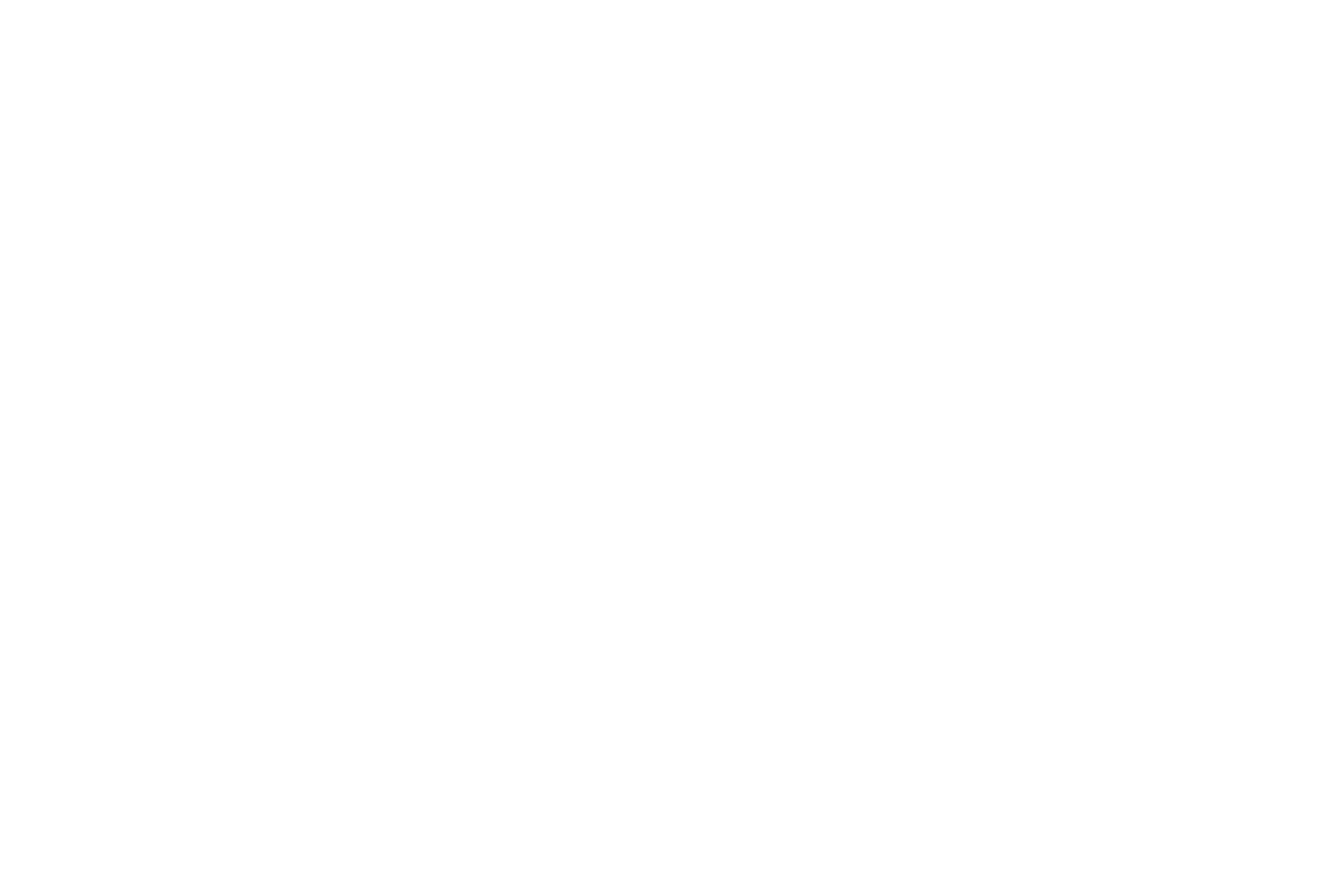
Защита от некорректных данных
Есть несколько проверок, которые помогают снизить вероятность того, что житель ошибется при передаче показаний.
В первую очередь, новые показания счетчиков должны либо совпадать со значением из предыдущего периода, либо превышать его. Если текущее показание не отличается от предыдущего, расход ресурса будет нулевым.
Дополнительно, система использует два альтернативных способа, чтобы проверить корректность показаний:
1) До тех пор, пока житель не передаст показания счетчика три раза, обычно в течение первых трех месяцев после установки счетчика. Житель увидит предупреждение, если передаваемый расход больше в пять раз, чем средний расход по дому за последние три месяца. Данные по дому проверяются по тому же типу счетчика, для которого житель передает показания. Например, средний расход холодной воды по дому за последние три месяца 7 кубометров. Значит, в текущем месяце житель увидит предупреждение при попытке передать расход более 35 кубометров.
Если счетчик заменили, используется этот же способ.
Если дом новый и невозможно посчитать средний расход по дому за последние три месяца, то проверка не выполняется. Нулевые значения не учитываются при расчете.
2) После момента, когда житель передаст показания по счетчику три раза, обычно на четвертый месяц подачи показаний по счетчику. Житель увидит предупреждение, если передаваемый расход больше в четыре раза, чем средний расход за предыдущие три передачи показаний. Например, в прошлые три месяца у жителя был расход 200, 205 и 210 (средний 205). Значит, в текущем месяце он увидит предупреждение при попытке передать расход более 820.
Важно! Не стоит путать термины «показания» и «расход». Показания — это данные от счетчиков, которые передает житель. Расход — это разница текущего показания с предыдущим месяцем. Алгоритм сравнивает именно расход ресурсов, чтобы предупредить жителя об аномальном превышении средних значений.
Просмотр инструкций по счетчикам
Предупреждение о некорректных данных отображается вместе с инструкцией по передаче показаний. Она зависит от настроек приема показаний и индивидуальна для каждого типа счетчиков. В инструкции указано, можно ли передавать показания с дробными числами или нужно вводить только целые числа.
В случае если данные указаны неверно, нужно исправить их, нажав кнопку «Изменить показания» в модальном окне. Если данные верны, следует нажать «Все равно подать показания».
Эта функция работает как при подаче новых показаний, так и при изменении уже отправленных.
Есть несколько проверок, которые помогают снизить вероятность того, что житель ошибется при передаче показаний.
В первую очередь, новые показания счетчиков должны либо совпадать со значением из предыдущего периода, либо превышать его. Если текущее показание не отличается от предыдущего, расход ресурса будет нулевым.
Дополнительно, система использует два альтернативных способа, чтобы проверить корректность показаний:
1) До тех пор, пока житель не передаст показания счетчика три раза, обычно в течение первых трех месяцев после установки счетчика. Житель увидит предупреждение, если передаваемый расход больше в пять раз, чем средний расход по дому за последние три месяца. Данные по дому проверяются по тому же типу счетчика, для которого житель передает показания. Например, средний расход холодной воды по дому за последние три месяца 7 кубометров. Значит, в текущем месяце житель увидит предупреждение при попытке передать расход более 35 кубометров.
Если счетчик заменили, используется этот же способ.
Если дом новый и невозможно посчитать средний расход по дому за последние три месяца, то проверка не выполняется. Нулевые значения не учитываются при расчете.
2) После момента, когда житель передаст показания по счетчику три раза, обычно на четвертый месяц подачи показаний по счетчику. Житель увидит предупреждение, если передаваемый расход больше в четыре раза, чем средний расход за предыдущие три передачи показаний. Например, в прошлые три месяца у жителя был расход 200, 205 и 210 (средний 205). Значит, в текущем месяце он увидит предупреждение при попытке передать расход более 820.
Важно! Не стоит путать термины «показания» и «расход». Показания — это данные от счетчиков, которые передает житель. Расход — это разница текущего показания с предыдущим месяцем. Алгоритм сравнивает именно расход ресурсов, чтобы предупредить жителя об аномальном превышении средних значений.
Просмотр инструкций по счетчикам
Предупреждение о некорректных данных отображается вместе с инструкцией по передаче показаний. Она зависит от настроек приема показаний и индивидуальна для каждого типа счетчиков. В инструкции указано, можно ли передавать показания с дробными числами или нужно вводить только целые числа.
В случае если данные указаны неверно, нужно исправить их, нажав кнопку «Изменить показания» в модальном окне. Если данные верны, следует нажать «Все равно подать показания».
Эта функция работает как при подаче новых показаний, так и при изменении уже отправленных.
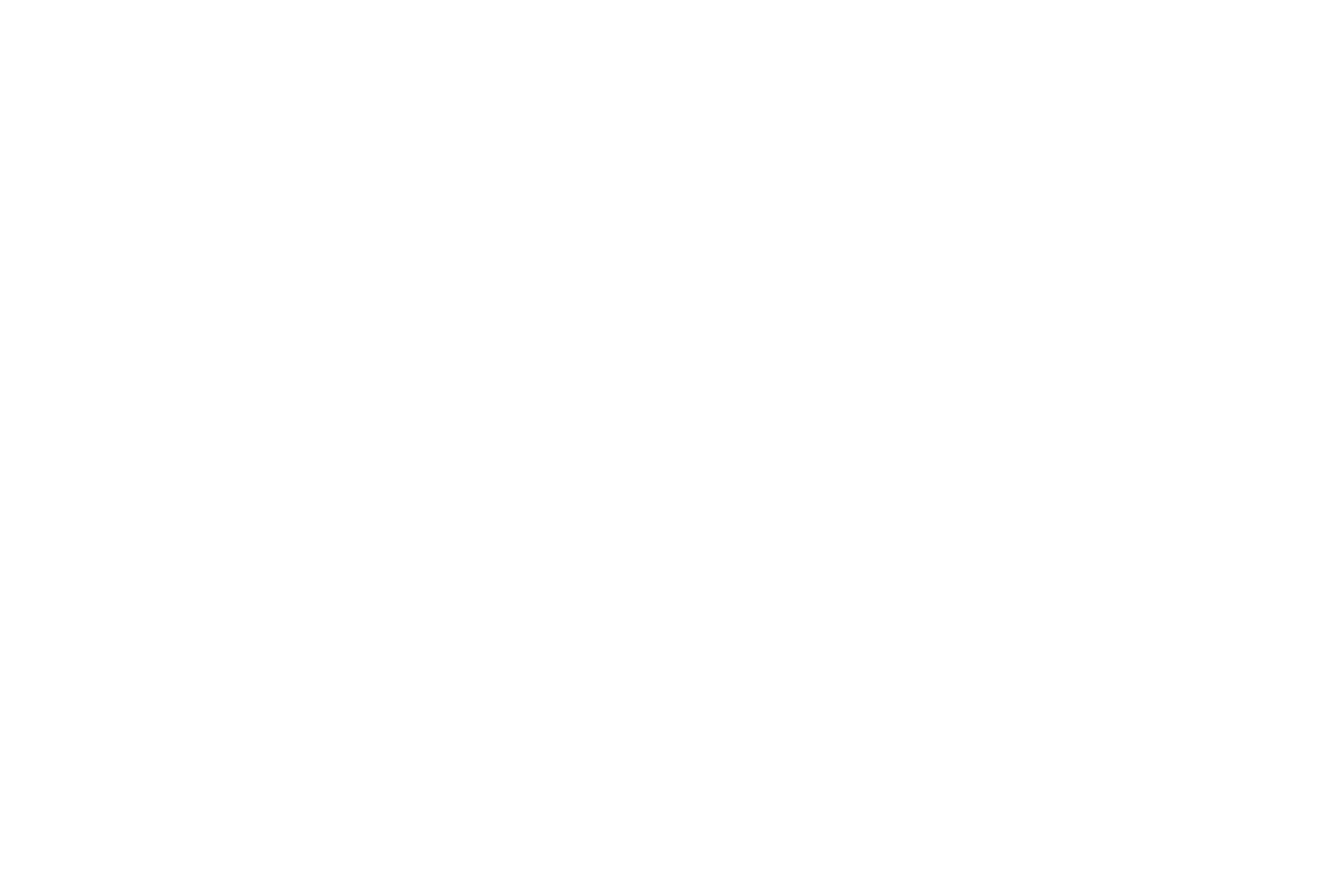
Житель может ознакомиться с инструкциями сразу по всем доступным счетчикам еще до ввода показаний. Для этого на экране «Счетчики» нужно нажать на иконку вопроса.
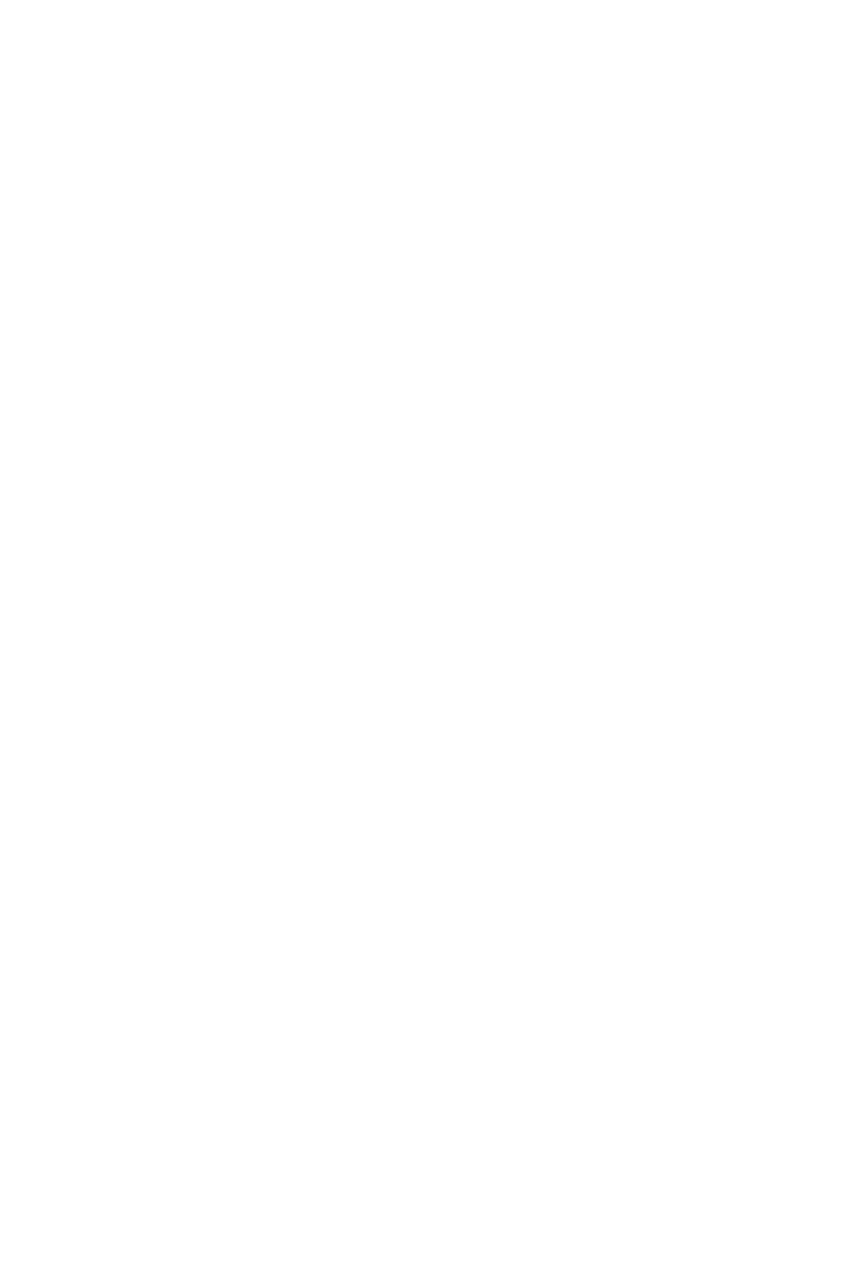
Приложение жителя
2. Как изменить отправленные показания через приложение жителя?
Случаются ситуации, что житель ошибся и указал неверное показание счетчика. В таких случаях полезной будет возможность изменить отправленные показания.
Процесс изменения показаний
Чтобы сделать это в приложении жителя, нужно открыть раздел «Счетчики» → Выбрать вид ресурса → Нажать кнопку «Изменить» → Ввести исправленные значения в текстовых полях → Сохранить изменения.
После каждого сохранения обновляются дата-время передачи показаний, которые отображаются внизу экрана, рядом с кнопкой «Изменить».
Условия изменения показаний
Житель может самостоятельно изменить показания счетчика через приложение, лишь если он сам вносил предыдущее показаний в текущем периоде. Если показание вносили сотрудники УО, житель не сможет его изменить.
Для счетчика одновременно должны выполняться остальные условия, как при подаче показаний:
Защита от некорректных данных
Используются те же проверки, что при подаче показаний (описаны выше).
Процесс изменения показаний
Чтобы сделать это в приложении жителя, нужно открыть раздел «Счетчики» → Выбрать вид ресурса → Нажать кнопку «Изменить» → Ввести исправленные значения в текстовых полях → Сохранить изменения.
После каждого сохранения обновляются дата-время передачи показаний, которые отображаются внизу экрана, рядом с кнопкой «Изменить».
Условия изменения показаний
Житель может самостоятельно изменить показания счетчика через приложение, лишь если он сам вносил предыдущее показаний в текущем периоде. Если показание вносили сотрудники УО, житель не сможет его изменить.
Для счетчика одновременно должны выполняться остальные условия, как при подаче показаний:
- Включен прием показаний от группы учета, к которой относится счетчик. За это отвечает опция «Активен» напротив группы учета в настройках ИПУ на объекте.
- Счетчик поверен, или включена опция «Принимать, если истек срок поверки» в настройках ИПУ на объекте.
- Счетчик не переведен в статус «Архивный» и не удален.
- Житель вписывается в сроки подачи показаний, установленные сотрудниками. Как и другие параметры, даты подачи можно изменить для каждой группы учета на объекте. Когда этот период завершается, поля со значениями становятся неактивными до следующего периода.
Защита от некорректных данных
Используются те же проверки, что при подаче показаний (описаны выше).

Приложение жителя
3. Как посмотреть историю показаний через приложение жителя?
Житель в мобильном приложении может посмотреть, в какие даты и время он передавал показания счетчиков.
Для этого нужно открыть раздел «Счетчики» → Нажать кнопку «История» внизу экрана. Хронология показаний отсортирована в обратном порядке и разделена по месяцам.
Через кнопку с календарем в правом верхнем углу можно отфильтровать список показаний по временному периоду.
Если сотрудники удалят счетчик из системы, данные от него пропадут также из истории показаний для клиента.
Для этого нужно открыть раздел «Счетчики» → Нажать кнопку «История» внизу экрана. Хронология показаний отсортирована в обратном порядке и разделена по месяцам.
Через кнопку с календарем в правом верхнем углу можно отфильтровать список показаний по временному периоду.
Если сотрудники удалят счетчик из системы, данные от него пропадут также из истории показаний для клиента.

Кроме того, житель на экране с видом ресурса может увидеть график показаний. Если выбрать месяц на графике, под ним будет показан расход ресурса, рассчитанный на основе переданных показаний. Нажатие на иконку «i» откроет дополнительную информацию о переданных показаниях за выбранный период: дату подачи или обновления показаний, отправленные показания и расход.

Приложение жителя
4. Как переименовать счетчик в приложении жителя?
Каждому, кто хоть раз подавал показания счетчиков, знакома путаница с номерами приборов — все время приходится сверять их, чтобы понять куда и что вписывать. Житель сможет легче отличать приборы друг от друга, если для каждого укажет понятное название.
Чтобы это сделать, нужно в разделе «Счетчики» выбрать вид ресурса → Нажать кнопку с карандашом у счетчика → Ввести название для этого счетчика и сохранить изменения.
По умолчанию в названии счетчика указан вид ресурса.
Сотрудники УО не могут видеть, как житель назвал счетчики.
Чтобы это сделать, нужно в разделе «Счетчики» выбрать вид ресурса → Нажать кнопку с карандашом у счетчика → Ввести название для этого счетчика и сохранить изменения.
По умолчанию в названии счетчика указан вид ресурса.
Сотрудники УО не могут видеть, как житель назвал счетчики.

Приложение жителя
5. Как заказать поверку счетчиков через приложение жителя?
Когда до поверки ИПУ остается менее 30 дней, или срок поверки уже истек, житель видит предупреждение об этом в разделе «Счетчики» и на экране счетчика. Помимо этого, житель получит push-уведомление о необходимости выполнить поверку счетчика за два месяца и за две недели до наступления даты поверки.
Если управляющая организация оказывает услугу поверки счетчиков, житель может действовать стандартным путем, как с остальными обращениями: найти эту услугу через список всех услуг.
Однако, сотрудники могут привязать услугу поверки к счетчикам. Эта функция позволит жителю не искать услугу среди прочих.
Как показано на скриншоте, в разделе «Счетчики» нужно перейти к конкретному ресурсу (например, водоснабжение) и нажать на плашку с предупреждением. Так житель сразу перейдет в карточку услуги и сможет заказать ее.
Если управляющая организация не привязала счетчики к услугам, то и переход работать не будет, житель только будет видеть предупреждение.
Если управляющая организация оказывает услугу поверки счетчиков, житель может действовать стандартным путем, как с остальными обращениями: найти эту услугу через список всех услуг.
Однако, сотрудники могут привязать услугу поверки к счетчикам. Эта функция позволит жителю не искать услугу среди прочих.
Как показано на скриншоте, в разделе «Счетчики» нужно перейти к конкретному ресурсу (например, водоснабжение) и нажать на плашку с предупреждением. Так житель сразу перейдет в карточку услуги и сможет заказать ее.
Если управляющая организация не привязала счетчики к услугам, то и переход работать не будет, житель только будет видеть предупреждение.

Приложение жителя
6. Как посмотреть показания ОДПУ через приложение жителя?
Если сотрудники добавили общедомовые счетчики в настройках объекта, клиент может посмотреть данные от них в мобильном приложении. Для этого нужно открыть раздел «Счетчики» и перейти на вкладку «Общие».
На этой вкладке общедомовые счетчики сгруппированы по видам коммунальных ресурсов, которые предоставляют на объекте. Для каждого вида ресурса отображается его название и дата последнего обновления показаний.
Перейдя к конкретному ресурсу, можно увидеть данные о самих счетчиках, в том числе:
На этой вкладке общедомовые счетчики сгруппированы по видам коммунальных ресурсов, которые предоставляют на объекте. Для каждого вида ресурса отображается его название и дата последнего обновления показаний.
Перейдя к конкретному ресурсу, можно увидеть данные о самих счетчиках, в том числе:
- Изучить наглядный график с показаниями каждого счетчика по месяцам
- Узнать состояние счетчика: исправен ли он
- Узнать, поверен ли счетчик
- Сравнить показания: текущее, предыдущее, расход
- Посмотреть дату последнего обновления показаний

Связанные статьи
Если вы не нашли ответ на вопрос, то он может находиться в одном из разделов
Платформа
Платформа

