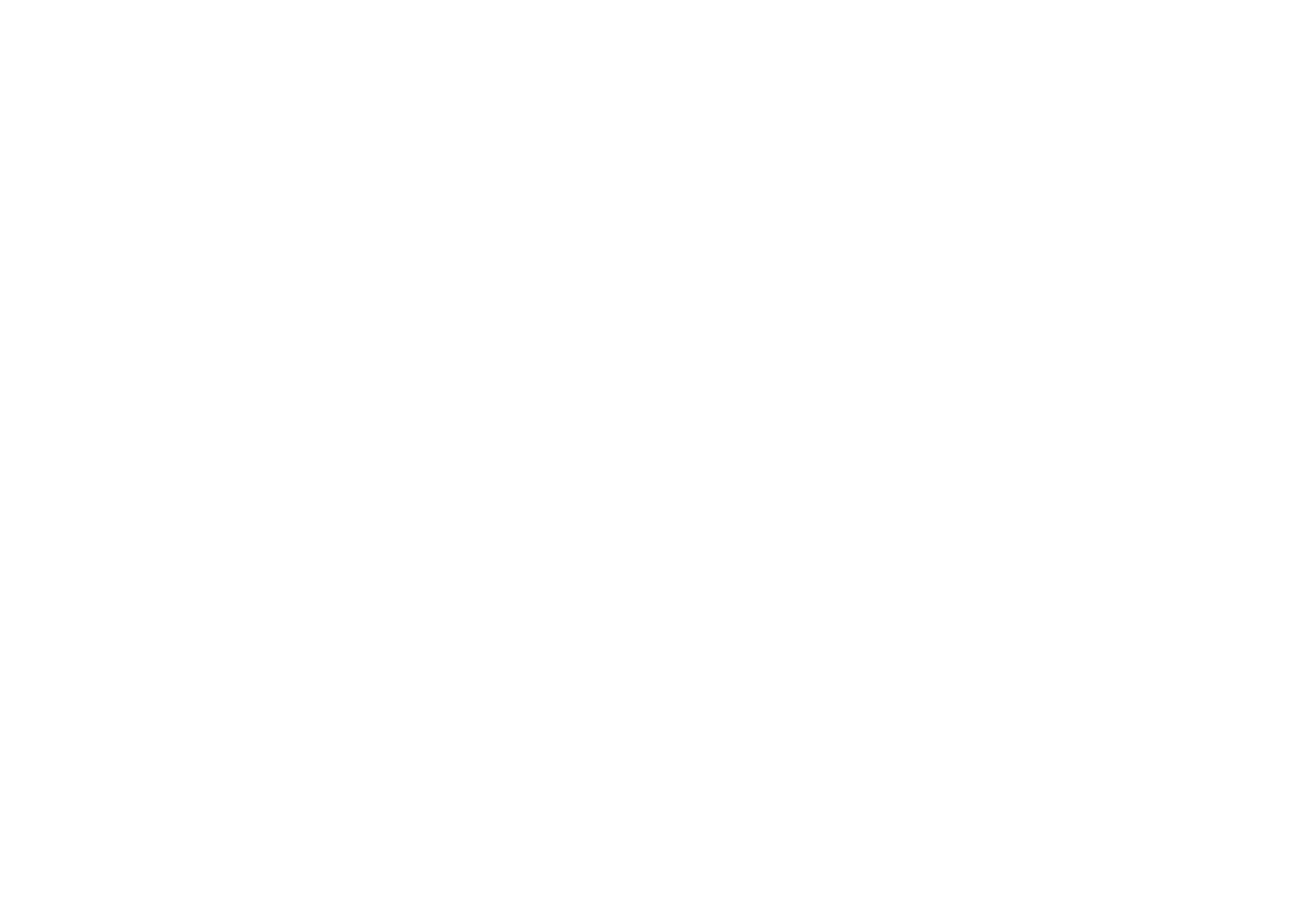Квартира
Продукт для управления умными устройствами в своем помещении
13.08.25
30.04.25
Создана статья
- Приложение жителя: обновлено Раздел «Умный дом» (условия показа виджета)
30.04.25
Создана статья
Содержание
Устройства и комнаты
4. Как добавить новое устройство в приложении клиента?
5. Как управлять добавленными устройствами?
6. Как управлять комнатами в приложении клиента?
Сценарии
7. Как настроить базовые сценарии в приложении клиента?
8. Как настроить пользовательские сценарии в приложении клиента?
9. Как переключать сценарии в приложении клиента?
Другое
10. Как посмотреть уведомления от умных устройств в приложении клиента?
4. Как добавить новое устройство в приложении клиента?
5. Как управлять добавленными устройствами?
6. Как управлять комнатами в приложении клиента?
Сценарии
7. Как настроить базовые сценарии в приложении клиента?
8. Как настроить пользовательские сценарии в приложении клиента?
9. Как переключать сценарии в приложении клиента?
Другое
10. Как посмотреть уведомления от умных устройств в приложении клиента?
1. Зачем нужен продукт «Квартира»?
Продукт «Квартира» — это инструмент, который дает жителю возможность управлять умными устройствами в своем помещении из интерфейса мобильного приложения Домиленд.
Управляющим организациям не нужно тратить дополнительные ресурсы на внедрение и использование продукта. Жители взаимодействуют с ним через приложение Домиленд, интегрированное с платформой умного дома от провайдера Ujin.
Современные технологии умного дома меняют представление о комфорте, безопасности и управлении жилыми пространствами. Благодаря продуманной интеграции, продукт не только упрощает жизнь клиентов, но и открывает новые возможности для эффективного управления помещениями.
1. Удобство и безопасность для клиентов. Умный дом позволяет жителям контролировать освещение, отопление, кондиционирование и другие системы дистанционно через приложение. Это обеспечивает удобство и позволяет быстро реагировать на возможные проблемы, такие как протечки или возгорания.
2. Экономия ресурсов и снижение расходов. Автоматическое отключение устройств по сценарию помогает оптимизировать расход ресурсов. Это способствует снижению коммунальных платежей и бережному отношению к окружающей среде.
3. Повышение уровня комфорта и персонализация. Жители могут настраивать сценарии для умного дома, создавая индивидуальные условия для разных ситуаций. Например, можно настроить автоматическое включение света и открытие штор при возвращении домой или отключение водоснабжения при длительном отъезде.
4. Активность в приложении. Для управления устройствами в доме необходимо открыть приложение. Это стимулирует жителей использовать его чаще и взаимодействовать с остальным функционалом.
Управляющим организациям не нужно тратить дополнительные ресурсы на внедрение и использование продукта. Жители взаимодействуют с ним через приложение Домиленд, интегрированное с платформой умного дома от провайдера Ujin.
Современные технологии умного дома меняют представление о комфорте, безопасности и управлении жилыми пространствами. Благодаря продуманной интеграции, продукт не только упрощает жизнь клиентов, но и открывает новые возможности для эффективного управления помещениями.
1. Удобство и безопасность для клиентов. Умный дом позволяет жителям контролировать освещение, отопление, кондиционирование и другие системы дистанционно через приложение. Это обеспечивает удобство и позволяет быстро реагировать на возможные проблемы, такие как протечки или возгорания.
2. Экономия ресурсов и снижение расходов. Автоматическое отключение устройств по сценарию помогает оптимизировать расход ресурсов. Это способствует снижению коммунальных платежей и бережному отношению к окружающей среде.
3. Повышение уровня комфорта и персонализация. Жители могут настраивать сценарии для умного дома, создавая индивидуальные условия для разных ситуаций. Например, можно настроить автоматическое включение света и открытие штор при возвращении домой или отключение водоснабжения при длительном отъезде.
4. Активность в приложении. Для управления устройствами в доме необходимо открыть приложение. Это стимулирует жителей использовать его чаще и взаимодействовать с остальным функционалом.
Приложение ЖИТЕЛЯ
2. Какие возможности доступны с продуктом?
Продукт предоставляет следующие возможности для жителей:
- Добавление умных устройств в приложение
- Настройка расположения умных устройств в комнатах
- Управление климатом, освещением, шторами и множеством других умных устройств в доме с помощью приложения
- Использование сценариев для автоматизации устройств
- Получение уведомлений об отключении устройства или о плохом подключении к сети Интернет
- Автоматизированный учет показаний счетчиков и отображение динамики расхода
- Мониторинг безопасности в помещении: контроль за утечками воды, качеством воздуха, детекция задымления или пожара.
Приложение ЖИТЕЛЯ
3. Как открыть раздел «Умный дом» в приложении клиента?
Виджет «Умный дом» отображается на экране «Дом», если подключен продукт «Квартира» и в CRM-карточке объекта для него активирован провайдер умного здания. Сотрудники через управление интерфейсом могут изменить визуальные параметры этого виджета.
В этом разделе есть четыре экрана со следующими возможностями для жителей:
(1) Управление
(2) Устройства
(3) Комнаты
(4) Сценарии
В этом разделе есть четыре экрана со следующими возможностями для жителей:
(1) Управление
- Просмотр уведомлений от умных устройств
- Активация сценариев
- Просмотр состояния устройств и управление ими
(2) Устройства
(3) Комнаты
- Управление комнатами в доме
- Добавление и сортировка устройств в комнатах
(4) Сценарии
- Добавление и настройка сценариев
- Конфигурация поведения устройств в рамках сценария
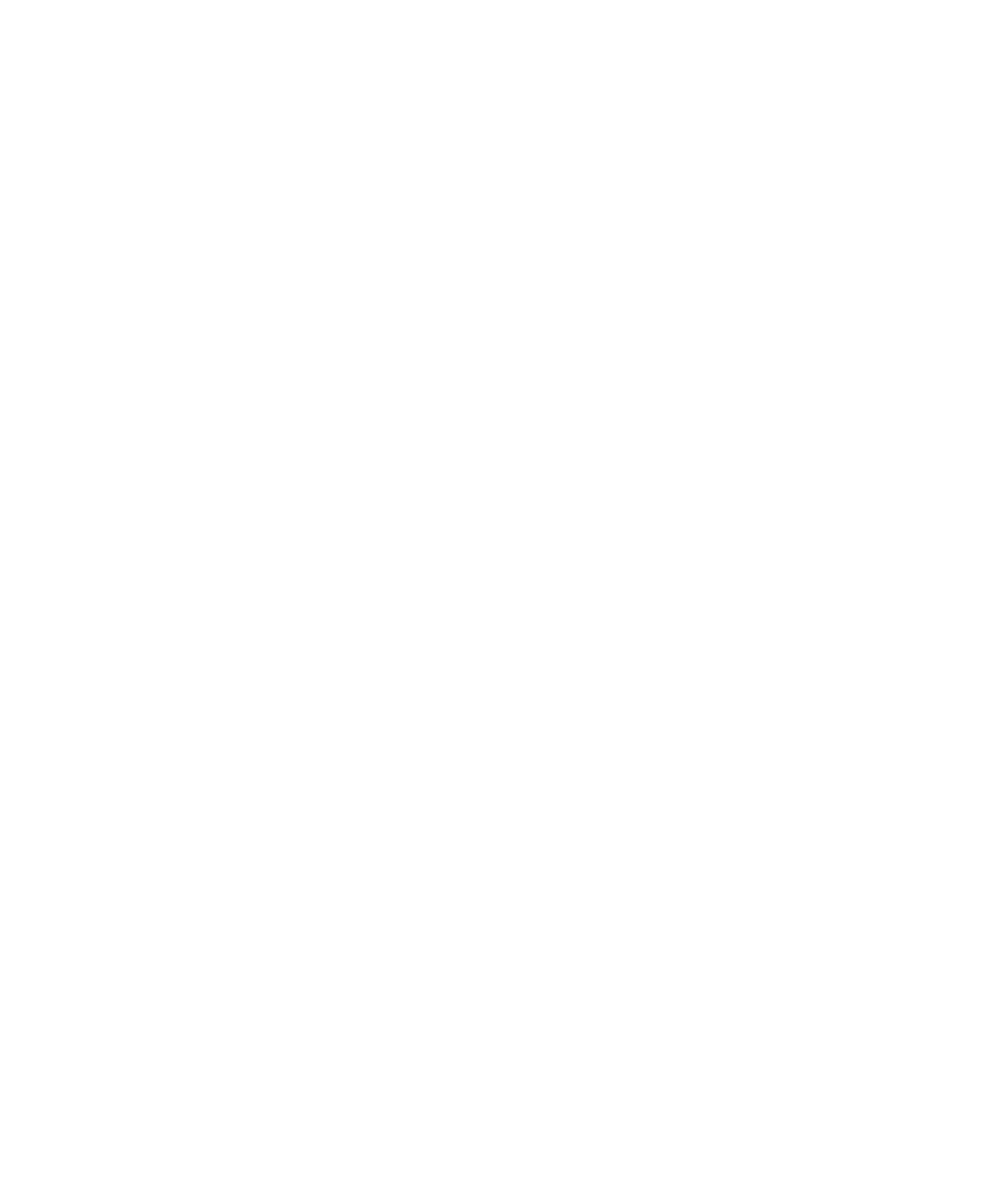
Приложение ЖИТЕЛЯ
4. Как добавить новое устройство в приложении клиента?
Чтобы добавить новое устройство, жителю нужно открыть экран «Устройства» и нажать кнопку «Добавить». В зависимости от типа устройства процесс его подключения может различаться. На финальном шаге при добавлении любого устройства нужно указать название, выбрать комнату или создать новую.
1) С помощью Wi-Fi. Предварительно необходимо подключить телефон к Wi-Fi сети устройства и ввести в настройках данные для подключения к домашней сети.
Если настройки сети указаны правильно, устройство отобразится на экране добавления. Далее нужно выбрать его, задать название и указать комнату.
1) С помощью Wi-Fi. Предварительно необходимо подключить телефон к Wi-Fi сети устройства и ввести в настройках данные для подключения к домашней сети.
Если настройки сети указаны правильно, устройство отобразится на экране добавления. Далее нужно выбрать его, задать название и указать комнату.
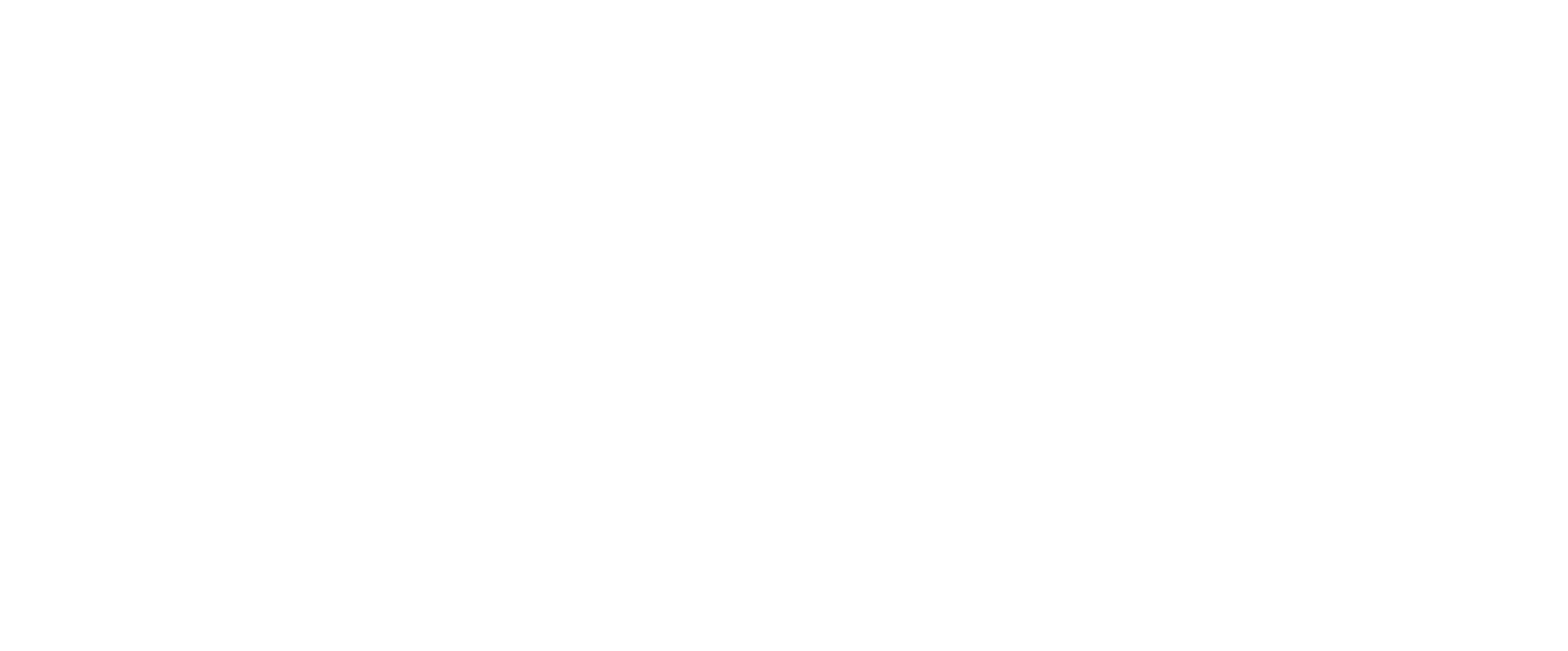
2) Через авторизацию в личном кабинете производителя. Некоторые устройства, такие как бризеры Tion, подключаются к приложению не напрямую, а через личный кабинет производителя. Для подключения сначала нужно зарегистрироваться на сайте производителя и добавить устройство в аккаунт. Затем, в приложении, выбрать вариант «Устройства нет в списке» и указать тип устройства. После этого войти в личный кабинет производителя и выбрать из списка то устройство, которое нужно привязать к приложению
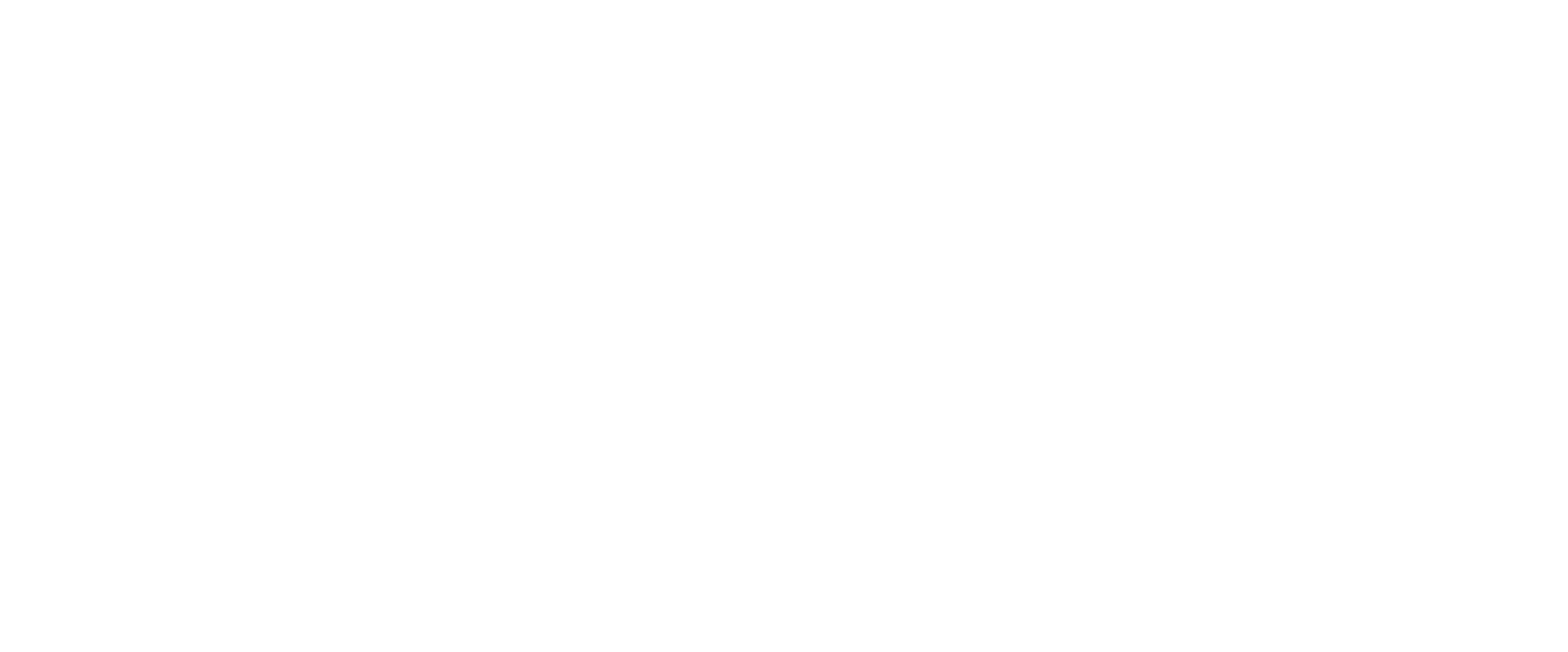
3) С помощью QR-кода. Такой способ добавления используется, например, для устройств Ujin и Элехант. На первом шаге нужно выбрать вариант «Устройства нет в списке» и указать тип устройства. Далее отсканировать QR-код на устройстве или ввести его серийный номер вручную.
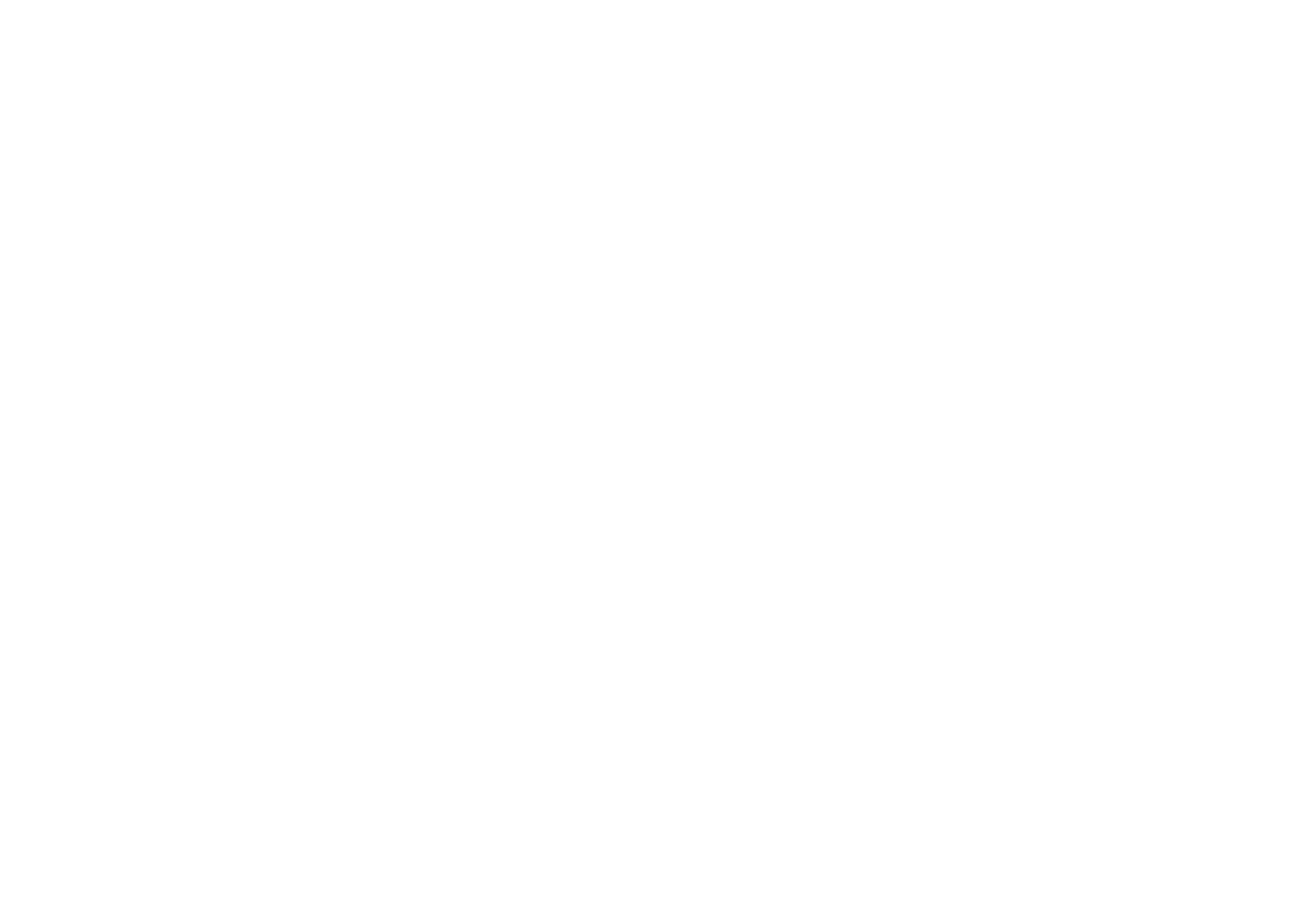
4) С помощью Bluetooth. Многие датчики и реле поддерживают подключение только через Bluetooth. Для добавления такого устройства нужно включить Bluetooth в настройках телефона и на экране добавления устройства выбрать «Устройства нет в списке» → «Bluetooth устройства». Найденные устройства появятся на экране, нужно выбрать одно из них.
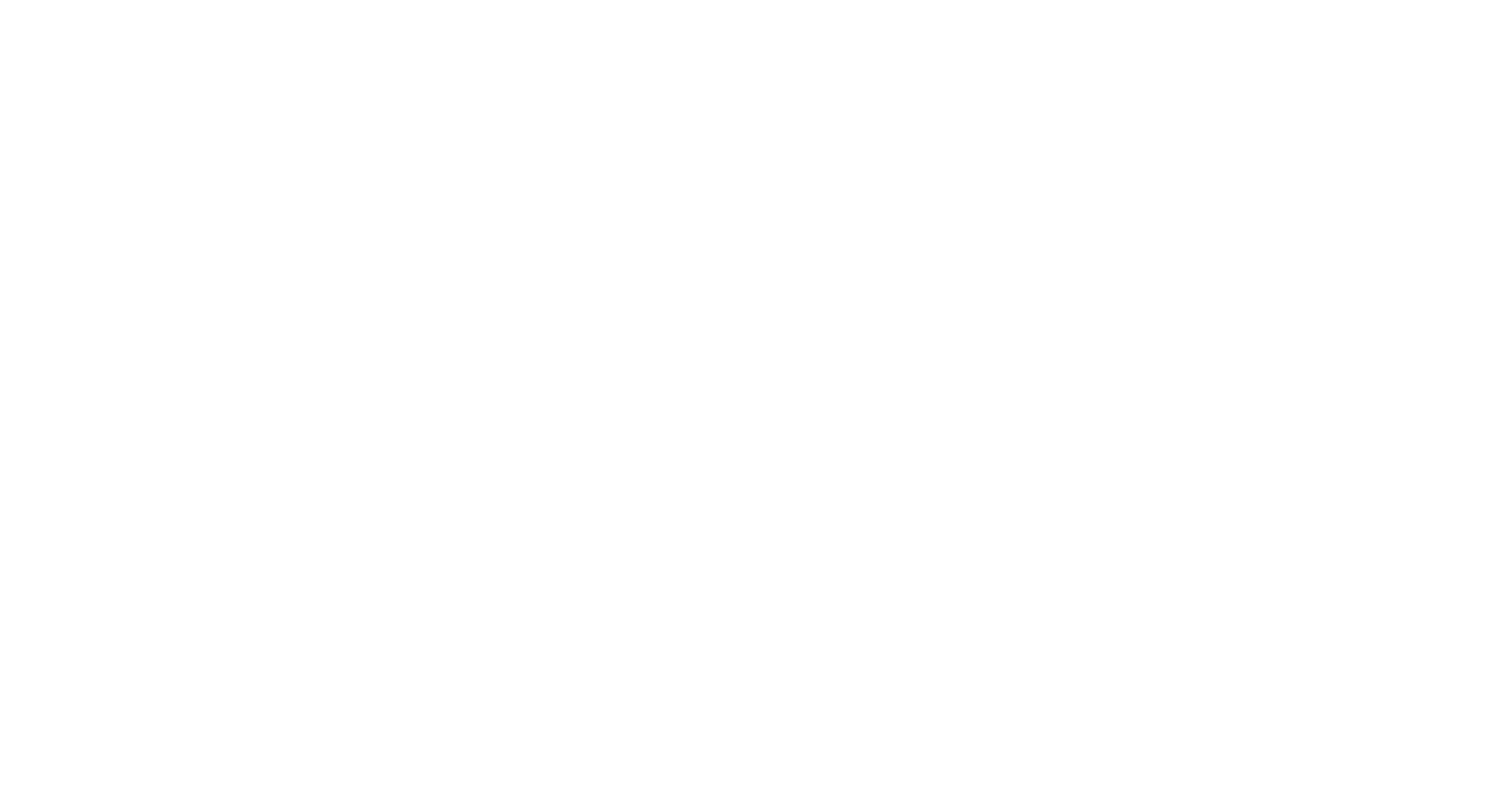
Приложение ЖИТЕЛЯ
5. Как управлять добавленными устройствами?
На экране «Устройства» отображается список всех добавленных устройств. Чтобы быстро найти нужное, житель может воспользоваться фильтрами по комнатам. Если в какой-либо комнате нет устройств, она не отображается в списке фильтров.
При нажатии на устройство открывается его карточка, где есть следующие возможности:
При нажатии на устройство открывается его карточка, где есть следующие возможности:
- Переход к настройкам устройства.
- Управление работой устройства. Например, регулировка температуры, включение/отключение розеток, просмотр графика влажности и другие параметры.
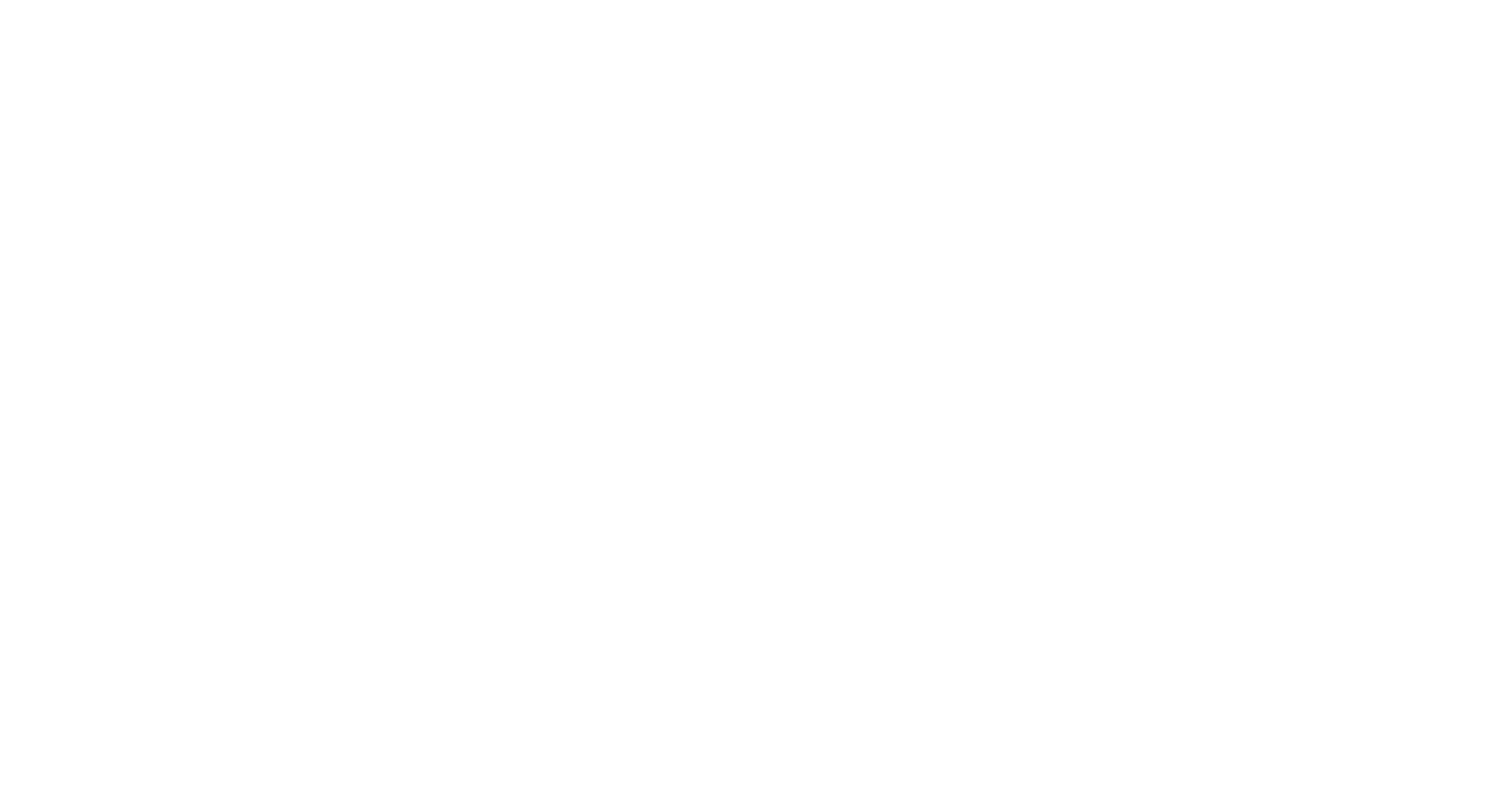
Приложение ЖИТЕЛЯ
6. Как управлять комнатами в приложении клиента?
Комнаты позволяют группировать устройства, когда их много. Также благодаря комнатам можно создавать сценарии, которые зависят от местоположения устройств.
Комнату можно создать при добавлении устройства или на экране «Комнаты». Для этого нужно нажать на плюс в верхнем правом углу и ввести название. После нажатия кнопки «Сохранить» комната появится в конце списка. Чтобы добавить устройство в комнату, нужно перейти в его карточку.
Комнату можно создать при добавлении устройства или на экране «Комнаты». Для этого нужно нажать на плюс в верхнем правом углу и ввести название. После нажатия кнопки «Сохранить» комната появится в конце списка. Чтобы добавить устройство в комнату, нужно перейти в его карточку.
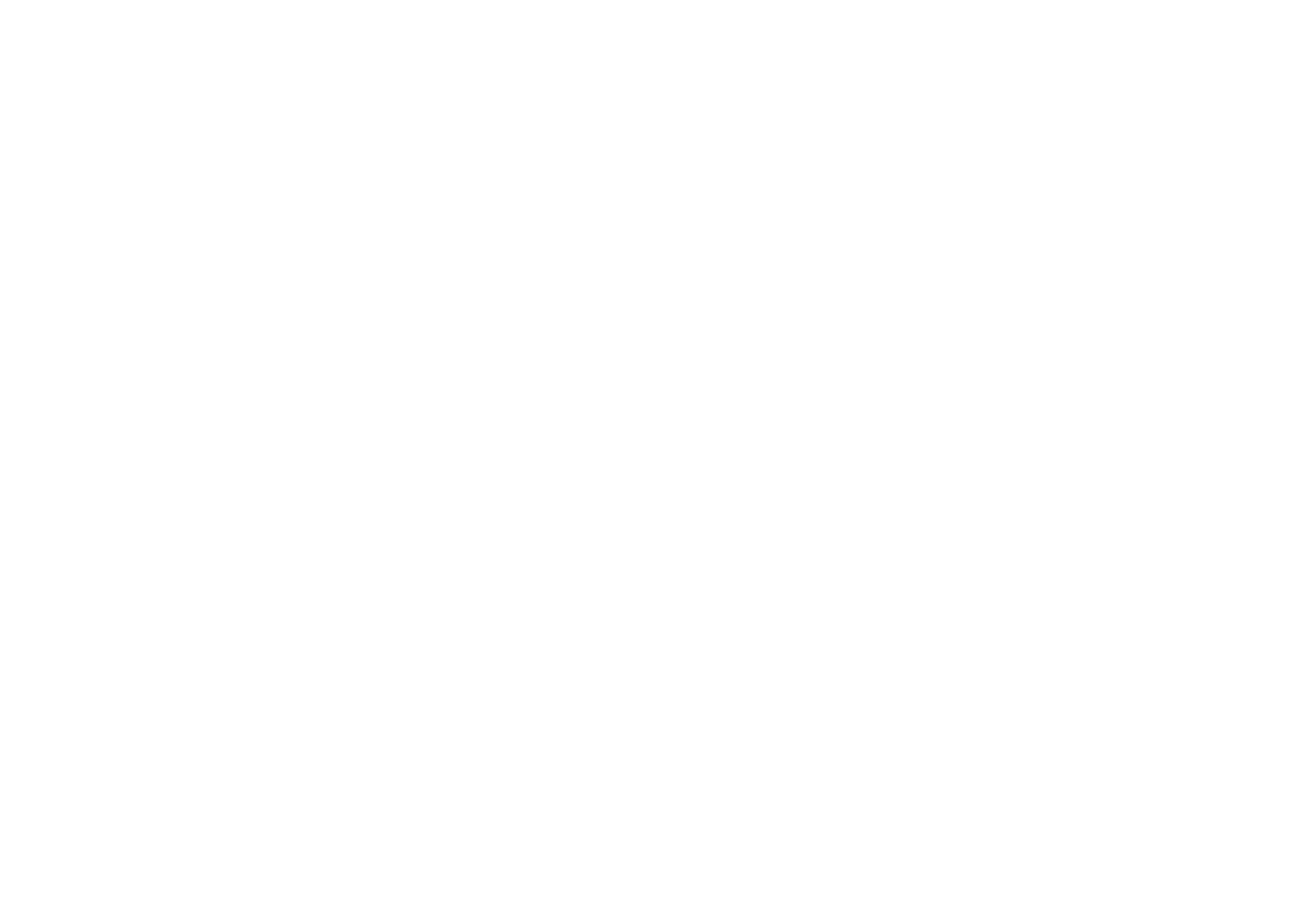
Устройства можно перемещать из одной комнаты в другую или упорядочивать их в пределах одной комнаты. Для этого нужно зажать иконку после названия устройства и перетащить его.
В карточке комнаты можно изменить ее название или удалить. При этом устройства останутся в приложении на вкладке «Все комнаты».
В карточке комнаты можно изменить ее название или удалить. При этом устройства останутся в приложении на вкладке «Все комнаты».
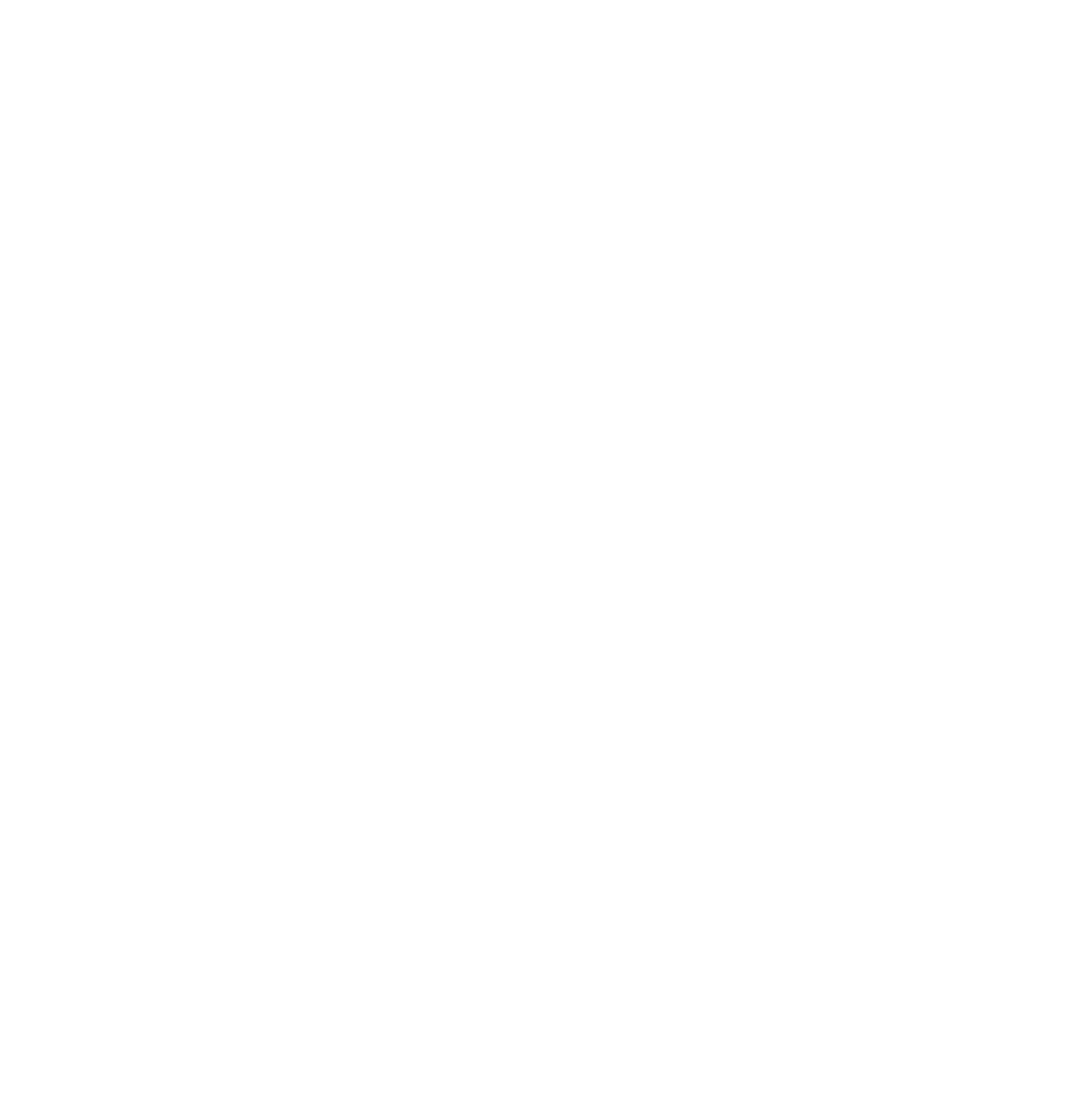
Приложение ЖИТЕЛЯ
7. Как настроить базовые сценарии в приложении клиента?
Сценарии — это удобный инструмент, который помогает управлять сразу несколькими устройствами умного дома одним касанием или по расписанию. С их помощью можно быстро выполнять часто используемые действия, не переключаясь между разными устройствами.
В разделе «Умный дом» есть два базовых сценария — «Мы пришли» и «Мы ушли». По умолчанию они не настроены и не содержат привязанных устройств. Эти сценарии нельзя удалить или переименовать, а перед их настройкой необходимо добавить устройства в приложение.
Чтобы настроить базовый сценарий, на экране «Сценарии» нужно нажать на один из них и выполнить следующие действия:
(1) Выбрать устройство, которое нужно включить в сценарий. Чтобы быстро найти нужное, можно воспользоваться фильтрами по комнатам.
(2) На экране настройки устройства активировать переключатель «Участвует в сценарии» и указать нужные параметры, которые устройство должно применить при срабатывании сценария. Например, включение кофемашины и поддержание нужной температуры.
(3) Нажать «Сохранить». Устройство, добавленное в сценарий, будет отмечено галочкой. Чтобы включить в сценарий другие устройства, нужно выполнить те же шаги для каждого из них.
В разделе «Умный дом» есть два базовых сценария — «Мы пришли» и «Мы ушли». По умолчанию они не настроены и не содержат привязанных устройств. Эти сценарии нельзя удалить или переименовать, а перед их настройкой необходимо добавить устройства в приложение.
Чтобы настроить базовый сценарий, на экране «Сценарии» нужно нажать на один из них и выполнить следующие действия:
(1) Выбрать устройство, которое нужно включить в сценарий. Чтобы быстро найти нужное, можно воспользоваться фильтрами по комнатам.
(2) На экране настройки устройства активировать переключатель «Участвует в сценарии» и указать нужные параметры, которые устройство должно применить при срабатывании сценария. Например, включение кофемашины и поддержание нужной температуры.
(3) Нажать «Сохранить». Устройство, добавленное в сценарий, будет отмечено галочкой. Чтобы включить в сценарий другие устройства, нужно выполнить те же шаги для каждого из них.
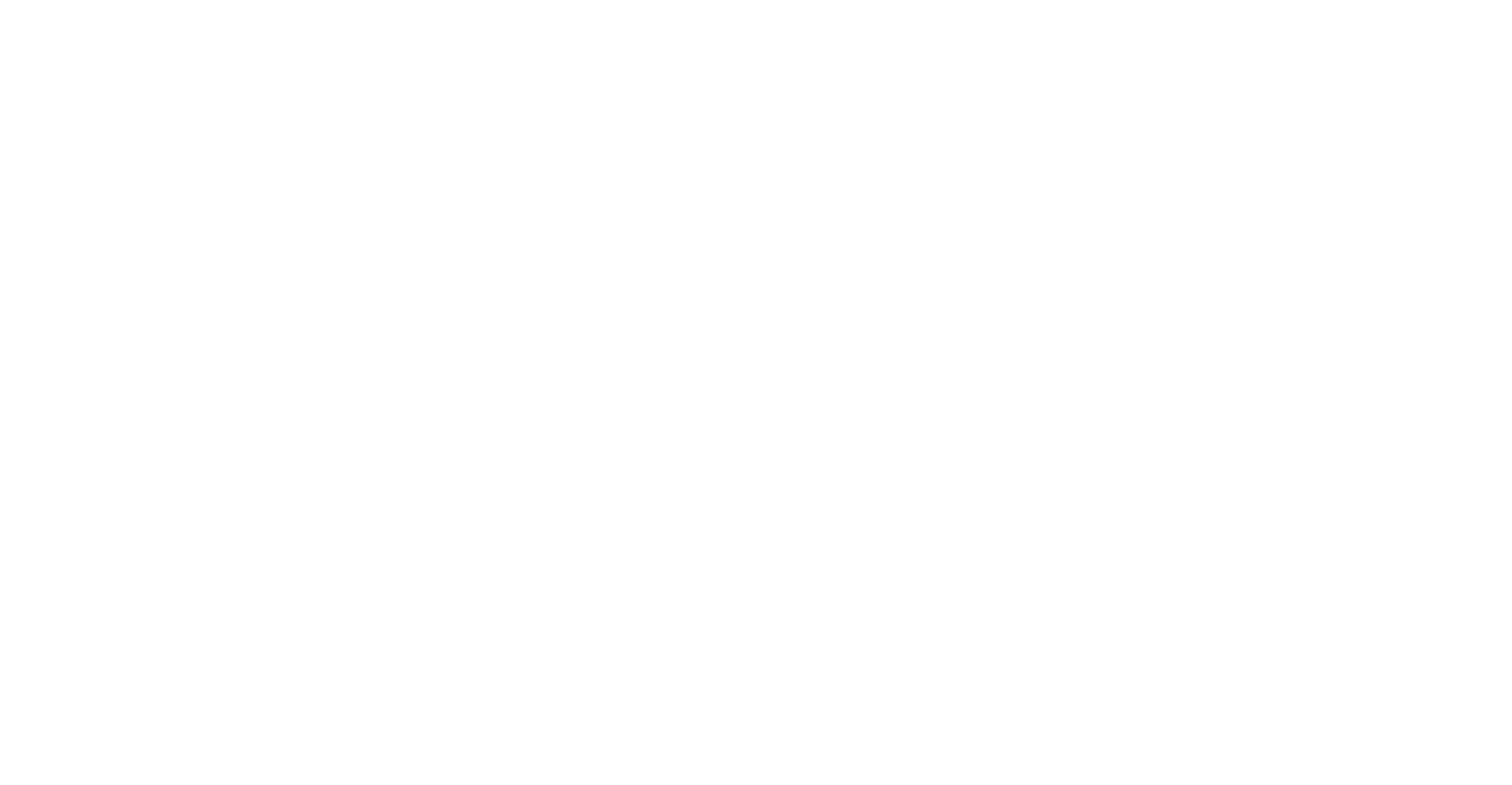
(4) Когда все необходимые устройства в сценарии настроены, нужно нажать «Далее». На последнем этапе появится возможность задать повтор сценария по расписанию — он будет автоматически запускаться в выбранные дни и время.
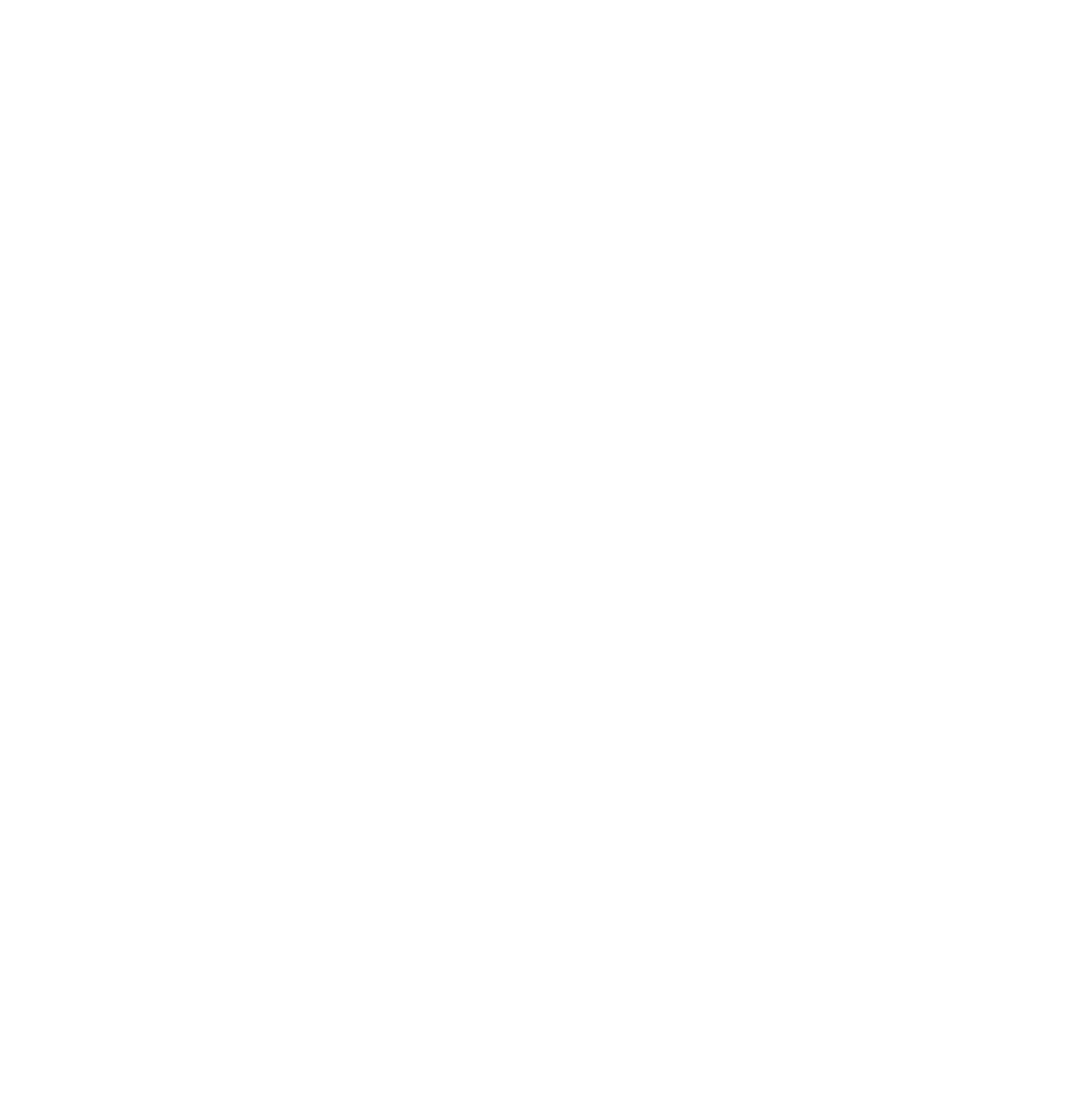
Приложение ЖИТЕЛЯ
8. Как настроить пользовательские сценарии в приложении клиента?
В разделе «Умный дом» есть два базовых сценария — «Мы пришли» и «Мы ушли». Все пользовательские сценарии, созданные жителями, привязываются к одному из них. Например, если активирован сценарий «Мы пришли», то включить можно только те пользовательские сценарии, которые связаны именно с ним.
Чтобы добавить сценарий, нужно открыть раздел «Сценарии» и нажать кнопку «Добавить». Затем ввести название, выбрать иконку и указать, с каким базовым сценарием он будет связан.
Дальнейшая настройка аналогична базовым сценариям: нужно добавить устройства к сценарию, задать действия для них и настроить повторение сценария, если необходимо.
Чтобы добавить сценарий, нужно открыть раздел «Сценарии» и нажать кнопку «Добавить». Затем ввести название, выбрать иконку и указать, с каким базовым сценарием он будет связан.
Дальнейшая настройка аналогична базовым сценариям: нужно добавить устройства к сценарию, задать действия для них и настроить повторение сценария, если необходимо.
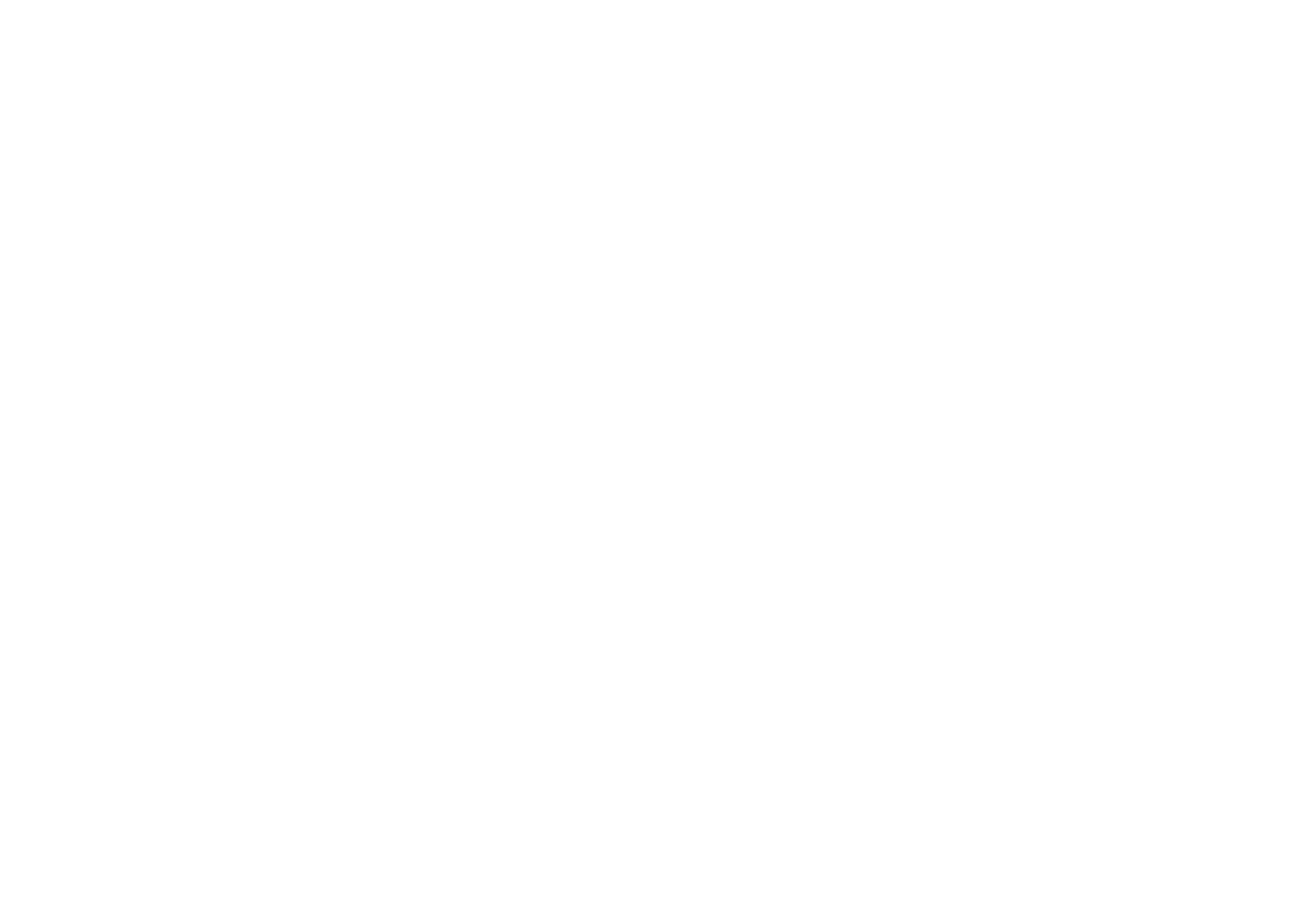
Чтобы отредактировать пользовательский сценарий, необходимо нажать на него списке. Можно изменить те же параметры, что и при создании, или удалить сценарий.
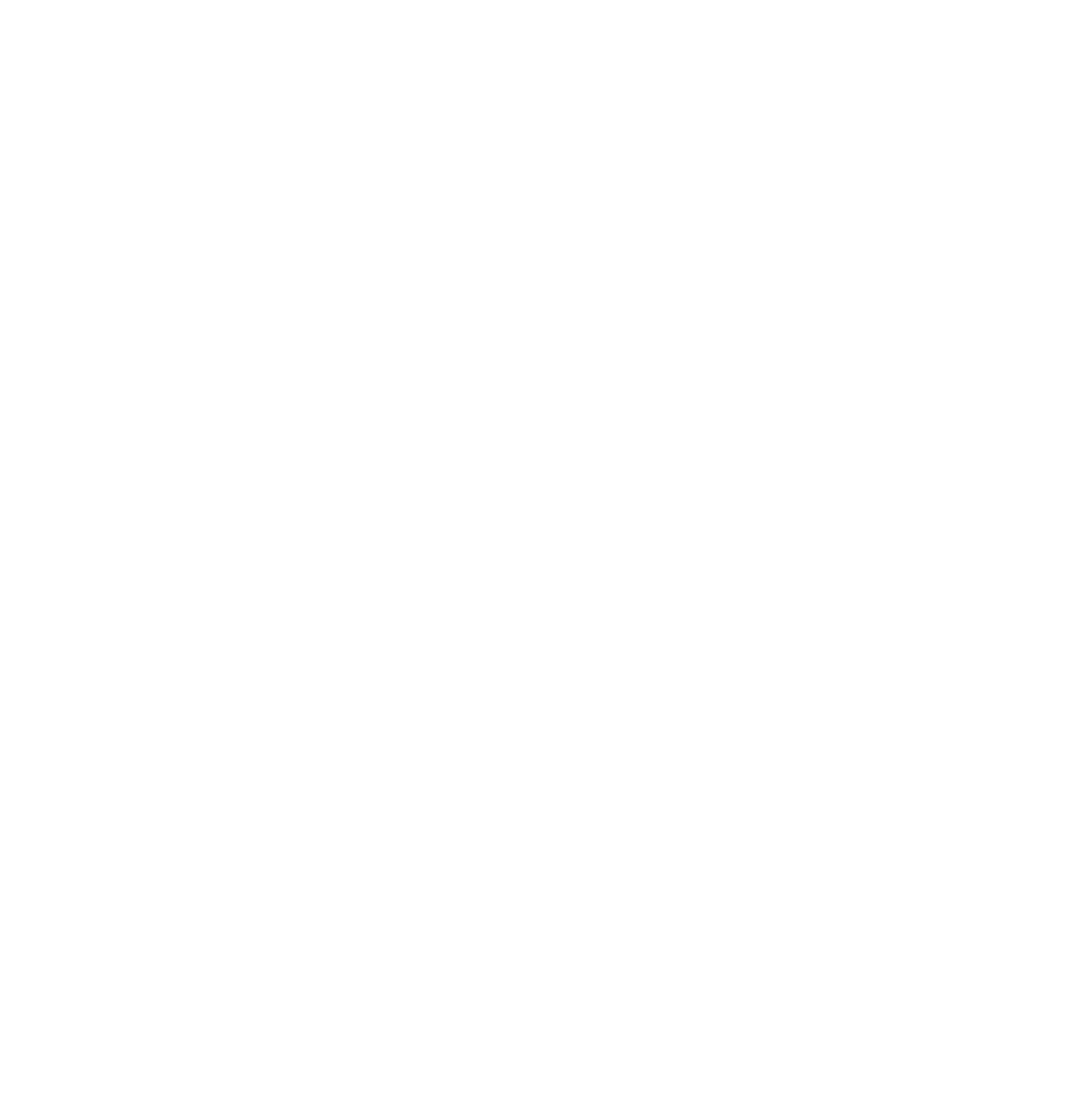
Приложение ЖИТЕЛЯ
9. Как переключать сценарии в приложении клиента?
Жители могут переключать сценарии на экране «Управление» в блоке «Сценарии». Базовые сценарии расположены вверху, один из них всегда активен. Ниже отображаются пользовательские сценарии, привязанные к активному базовому. В одно время может быть активен только один базовый и один пользовательский сценарий.
Кроме ручного управления, сценарии могут переключаться автоматически по расписанию.
Кроме ручного управления, сценарии могут переключаться автоматически по расписанию.
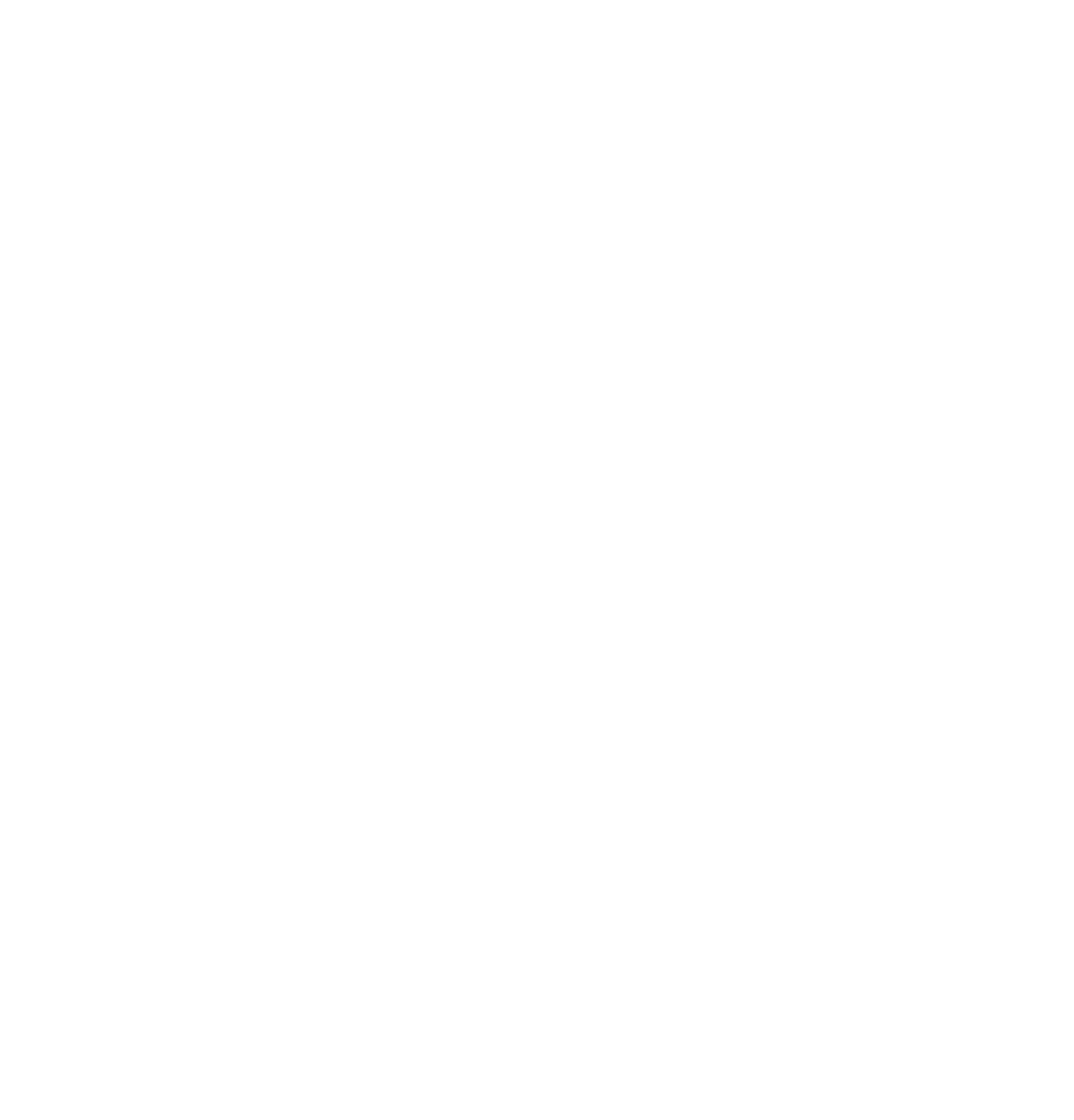
Приложение ЖИТЕЛЯ
10. Как посмотреть уведомления от умных устройств в приложении клиента?
Чтобы посмотреть уведомления от умных устройств, нужно в разделе «Умный дом» на экране «Управление» нажать на кнопку с колокольчиком. Рядом с этой кнопкой показан счетчик непрочитанных уведомлений, если такие есть (когда больше 99, отображается «99+»).
Уведомления разделены на две вкладки:
Уведомления разделены на две вкладки:
- Аварийные — потеря связи с устройствами или нестабильное подключение к интернету.
- Основные — активация сценариев, изменение параметров устройств.