Помещения и клиенты
Управление помещениями, клиентами, лицевыми счетами; а также, возможности в профиле клиента, авторизация, регистрация
17.10.25
В отдельную статью «Регистрация и авторизация» перенесены инструкции про регистрацию, обработку заявок на помещения, авторизацию, доступ в бренды.
26.09.25
В МП клиента с версией 4.12.0 появилась возможность авторизации через Яндекс ID.
17.07.25
Реализовано глобальное обновление CRM 4.0. Заменены все скриншоты CRM-системы и пути к разделам, которые упомянуты в статье.
02.07.25
В МП клиента с версией 4.9.0 на платформе iOS появилась возможность переключаться между Витринами разных брендов.
25.04.25
В МП клиента с версией 4.7.0 на платформе iOS появилась возможность переключаться между помещениями разных управляющих организаций.
18.04.25
В МП клиента с версией 4.7.0 появился экран «Мои заказы». Он объединил обращения в управляющую организацию, заказы платных услуг и заявки на участие в мероприятиях
21.02.25
14.02.25
23.01.25
12.11.24
Актуализированы инструкции, связанные с переездом Витрины в нижнее меню МП клиента (версия 4.3). Процесс регистрации описан со стороны CRM и приложения.
27.05.24
Актуализированы инструкции, связанные с редизайном МП клиента (версия 4.0).
09.04.24
08.02.24
30.06.23
12.08.20
Создана статья
В отдельную статью «Регистрация и авторизация» перенесены инструкции про регистрацию, обработку заявок на помещения, авторизацию, доступ в бренды.
26.09.25
В МП клиента с версией 4.12.0 появилась возможность авторизации через Яндекс ID.
- Приложение клиента: добавлено Авторизация через Яндекс ID, Привязка Яндекс ID к аккаунту Домиленд, обновлено Регистрация в едином приложении (вход через Яндекс ID)
17.07.25
Реализовано глобальное обновление CRM 4.0. Заменены все скриншоты CRM-системы и пути к разделам, которые упомянуты в статье.
- CRM-система: добавлено Настройки регистрации, обновлено Настройка доступов (доступ к помещениям)
- Приложение клиента: перенесено Настройки уведомлений
02.07.25
В МП клиента с версией 4.9.0 на платформе iOS появилась возможность переключаться между Витринами разных брендов.
- Приложение клиента: обновлено Переключение между помещениями (доработана логика у шапки на экранах «Главная», «Дом», «Сервисы»), Информация о недвижимости (описана логика экрана «Покупка недвижимости» в едином приложении)
25.04.25
В МП клиента с версией 4.7.0 на платформе iOS появилась возможность переключаться между помещениями разных управляющих организаций.
- Приложение клиента: добавлено Регистрация в едином приложении, Авторизация в приложении, обновлено Переключение между помещениями
18.04.25
В МП клиента с версией 4.7.0 появился экран «Мои заказы». Он объединил обращения в управляющую организацию, заказы платных услуг и заявки на участие в мероприятиях
- Приложение клиента: добавлено Экран «Мои заказы», обновлено Экран «Профиль» (переход к экрану «Мои заказы»)
21.02.25
- CRM-система: добавлено Настройки уведомлений на устройстве пользователя, Рассылки в карточке клиента, Статистика отключения уведомлений среди клиентов
- Приложение клиента: добавлено Настройка уведомлений
14.02.25
- Приложение клиента: добавлено Карточка пользователя и действия в ней, Просмотр добавленных людей, обновлено Добавление людей (новые способы добавления пользователей)
23.01.25
- CRM-система: добавлено Доступы к базе клиентов
12.11.24
Актуализированы инструкции, связанные с переездом Витрины в нижнее меню МП клиента (версия 4.3). Процесс регистрации описан со стороны CRM и приложения.
- CRM-система: добавлено Список заявок на регистрацию, История изменений у заявок, Комментирование заявок, Уведомления о новых заявках, Обработка заявок
- Приложение клиента: добавлено Регистрация в приложении (с Витриной и без Витрины), Добавление помещения в приложении с Витриной. Обновлено Экран «Профиль», Выбор помещения, Информация о недвижимости, Профиль клиента, Добавление людей в помещение (новый блок «Покупка недвижимости» в профиле и Витрина в нижнем меню)
27.05.24
Актуализированы инструкции, связанные с редизайном МП клиента (версия 4.0).
- Приложение клиента: добавлено Экран «Профиль», Выбор помещения, Экран «Мое помещение», Профиль клиента, Добавление людей в помещение
09.04.24
- CRM-система: добавлено Импорт помещений, клиентов и лицевых счетов
08.02.24
- CRM-система: добавлено Список помещений, Добавить помещение, Карточка помещения, Редактирование помещения, Добавить клиента к помещению, Добавить лицевой счет, Приложить документы к помещению, История активности по помещению, Список клиентов, Создать клиента, Редактирование клиента, История активности по клиенту
30.06.23
- CRM-система: Регистрация жителя при заселении (без лицевого счета)
12.08.20
Создана статья
CRM-система
Содержание
Общая информация
1. Как настроить автоматический импорт помещений, клиентов и лицевых счетов в CRM?
2. Как выдать доступы сотрудникам на управление помещениями и базой клиентов?
Помещения
3. Как посмотреть список всех помещений в CRM?
4. Как добавить новое помещение вручную в CRM?
5. Как открыть карточку помещения в CRM? Какой функционал доступен в помещениях?
1. Как настроить автоматический импорт помещений, клиентов и лицевых счетов в CRM?
2. Как выдать доступы сотрудникам на управление помещениями и базой клиентов?
Помещения
3. Как посмотреть список всех помещений в CRM?
4. Как добавить новое помещение вручную в CRM?
5. Как открыть карточку помещения в CRM? Какой функционал доступен в помещениях?
6. Как редактировать основные данные помещения в CRM?
7. Как добавить клиента к помещению в CRM?
8. Как добавить лицевой счет к помещению в CRM?
9. Как приложить документы к данным по помещению в CRM?
10. Как посмотреть историю активности по помещению в CRM?
Клиенты
11. Как посмотреть список всех клиентов в CRM?
12. Как создать клиента вручную через CRM?
13. Как импортировать клиентов с помощью файлов Excel?
14. Как отредактировать основные данные клиента в CRM?
15. Как посмотреть историю активности клиента в CRM?
16. Как в CRM узнать, какие уведомления включены у клиента в приложении?
17. Как посмотреть рассылки для клиента в CRM?
18. Как в CRM посмотреть статистику по отключению push-уведомлений среди клиентов?
7. Как добавить клиента к помещению в CRM?
8. Как добавить лицевой счет к помещению в CRM?
9. Как приложить документы к данным по помещению в CRM?
10. Как посмотреть историю активности по помещению в CRM?
Клиенты
11. Как посмотреть список всех клиентов в CRM?
12. Как создать клиента вручную через CRM?
13. Как импортировать клиентов с помощью файлов Excel?
14. Как отредактировать основные данные клиента в CRM?
15. Как посмотреть историю активности клиента в CRM?
16. Как в CRM узнать, какие уведомления включены у клиента в приложении?
17. Как посмотреть рассылки для клиента в CRM?
18. Как в CRM посмотреть статистику по отключению push-уведомлений среди клиентов?
Crm-система
1. Как настроить автоматический импорт помещений, клиентов и лицевых счетов в CRM?
Сотрудники УО могут настроить автоматический импорт помещений, клиентов и лицевых счетов CRM-систему, чтобы не приходилось вручную заносить в CRM большие объемы данных. Такой внешней системой может быть сервер управляющей организации, каталог обновляемых XML-файлов или учетная система 1С. Благодаря возможности добавления нескольких внешних идентификаторов в карточку клиента в CRM, можно импортировать клиентов из нескольких учетных систем одновременно.
По указанным ссылкам находятся примеры передаваемых параметров, XML-файла, запросов по API и ответов сервера:
Импорт с помощью API — клиенты, помещения и лицевые счета
Импорт с помощью XML — помещения и клиенты
Настройка автоматического импорта данных с помощью XML-файлов описана в другой статье.
Ниже описываются особенности и различные сценарии действий при импорте клиентов в CRM через API, если внешний идентификатор или номер телефона совпадают с ранее загруженными данными:
1. Совпадает Внешний идентификатор и телефон. Внешний идентификатор и телефон не изменятся, а остальные данные перезапишутся на передаваемые.
2. Внешний идентификатор совпадает, телефон отличается:
a. Если номер телефона не использовался ранее в CRM УО, то данные перезапишутся на передаваемые, в том числе номер телефона.
b. Если номер телефона уже используется или использовался ранее другими клиентами УО, то при импорте произойдет ошибка: «Невозможно изменить номер телефона, так как клиент уже выполнил вход в личный кабинет».
c. Если номер телефона используется в другой УО, то при импорте произойдет ошибка: «Невозможно изменить номер телефона клиента, так как он зарегистрирован в нескольких организациях».
d. Если номер телефона используется другим клиентом в рамках УО, но этот клиент ни разу не был в сети, то произойдет склейка аккаунтов.
3. Внешний идентификатор не совпадает, телефон совпадает. В карточку существующего клиента с таким номером телефона будет добавлен новый внешний идентификатор.
4. Внешний идентификатор и телефон не совпадают. Произойдет создание нового клиента с переданными данными.
По указанным ссылкам находятся примеры передаваемых параметров, XML-файла, запросов по API и ответов сервера:
Импорт с помощью API — клиенты, помещения и лицевые счета
Импорт с помощью XML — помещения и клиенты
Настройка автоматического импорта данных с помощью XML-файлов описана в другой статье.
Ниже описываются особенности и различные сценарии действий при импорте клиентов в CRM через API, если внешний идентификатор или номер телефона совпадают с ранее загруженными данными:
1. Совпадает Внешний идентификатор и телефон. Внешний идентификатор и телефон не изменятся, а остальные данные перезапишутся на передаваемые.
2. Внешний идентификатор совпадает, телефон отличается:
a. Если номер телефона не использовался ранее в CRM УО, то данные перезапишутся на передаваемые, в том числе номер телефона.
b. Если номер телефона уже используется или использовался ранее другими клиентами УО, то при импорте произойдет ошибка: «Невозможно изменить номер телефона, так как клиент уже выполнил вход в личный кабинет».
c. Если номер телефона используется в другой УО, то при импорте произойдет ошибка: «Невозможно изменить номер телефона клиента, так как он зарегистрирован в нескольких организациях».
d. Если номер телефона используется другим клиентом в рамках УО, но этот клиент ни разу не был в сети, то произойдет склейка аккаунтов.
3. Внешний идентификатор не совпадает, телефон совпадает. В карточку существующего клиента с таким номером телефона будет добавлен новый внешний идентификатор.
4. Внешний идентификатор и телефон не совпадают. Произойдет создание нового клиента с переданными данными.
Crm-система
2. Как выдать доступы сотрудникам на управление помещениями и базой клиентов?
Каждому сотруднику назначена своя роль, и у каждой роли есть свой набор доступов. Инструкция с общей информацией по настройке ролей находится здесь.
Откройте в CRM «Управление» → «Сотрудники» → вкладка «Роли доступа» → роль доступа (например, диспетчер) → вкладка «Доступ».
Развернув список «Управление», можно с помощью переключателя выдать доступ к разделам «Помещения» и «Клиенты».
В рамках этих разделов выдаются разрешения на действия в CRM:
Откройте в CRM «Управление» → «Сотрудники» → вкладка «Роли доступа» → роль доступа (например, диспетчер) → вкладка «Доступ».
Развернув список «Управление», можно с помощью переключателя выдать доступ к разделам «Помещения» и «Клиенты».
В рамках этих разделов выдаются разрешения на действия в CRM:
- Помещения: «Редактирование» позволяет создавать помещения вручную и редактировать их данные. Однако, без этого разрешения сотрудник может импортировать и экспортировать помещения через файлы Excel.
- Клиенты: «Редактирование» позволяет импортировать клиентов через файлы Excel, вручную создавать карточки клиентов в CRM и редактировать их данные.
- Клиенты: «Просмотр персональных данных (ФИО)» позволяет видеть ФИО клиентов. Сотрудники без этого разрешения в CRM видят звездочки на месте ФИО клиентов.
- Клиенты: «Просмотр персональных данных (контактная информация)» позволяет видеть телефоны и email-адреса. Сотрудники без этого разрешения в CRM видят звездочки на месте контактов у клиентов.
- Клиенты: «Активности клиента» позволяет просматривать историю действий клиента. Эти данные видны на вкладке «Активность» в карточке клиента и в его заявке на оказание услуг.
- Клиенты: «Изменения тегов» позволяет создавать теги во всех разделах CRM. Например, в карточке клиента, помещения, услугах. Без этого разрешения сотрудники смогут выбирать только из уже добавленных тегов.
- Возможность выгрузки отчета: «Клиенты» позволяет выгружать данные о клиентах в файл Excel.
- Возможность выгрузки отчета: «Заявки на регистрацию и неидентифицированные» позволяет выгружать данные о заявках на регистрацию и добавление помещений. Это может использоваться для того, чтобы сотрудник обрабатывал заявки на регистрацию, не имея полный доступ ко всей базе клиентов.
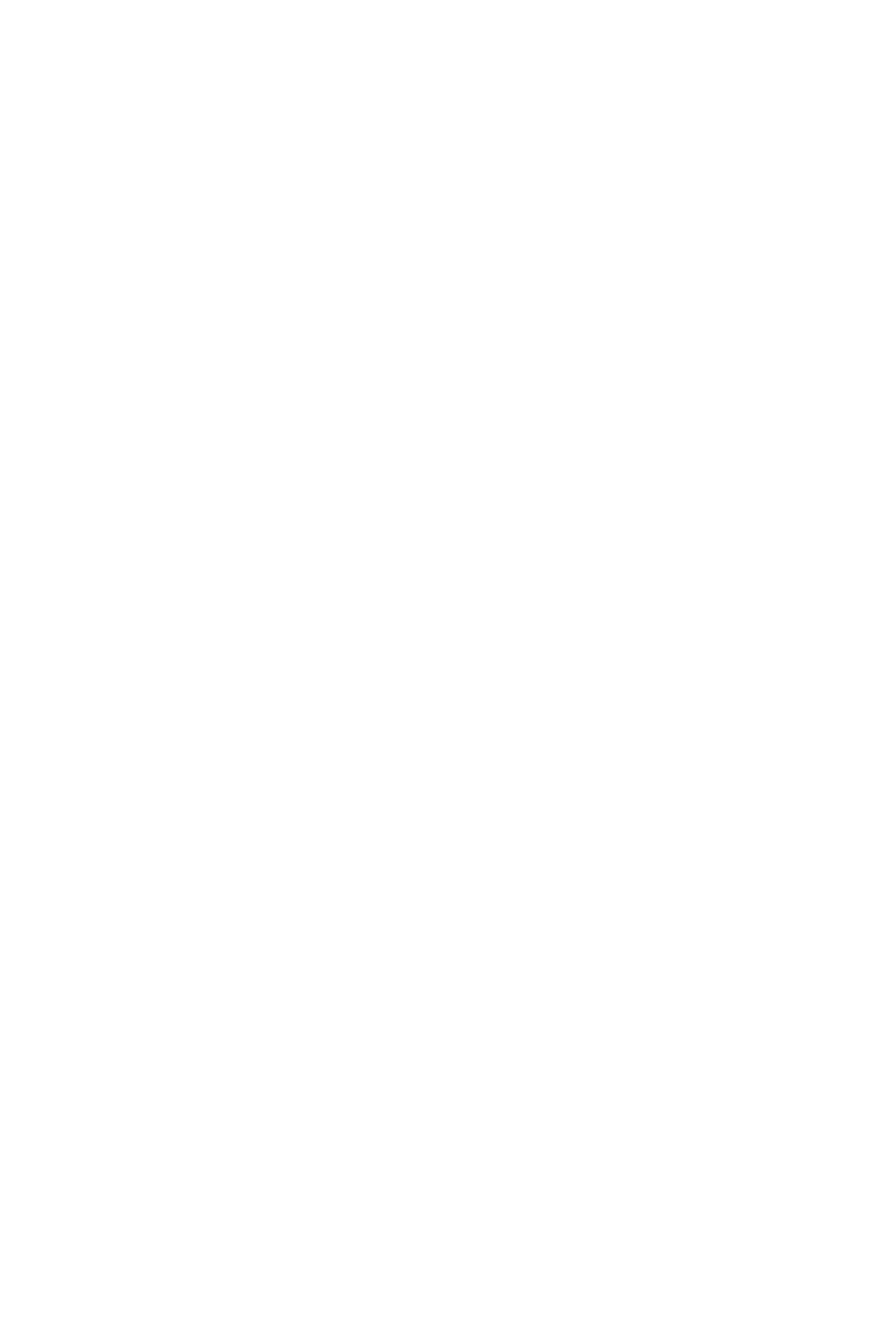
Crm-система
3. Как посмотреть список всех помещений в CRM?
В разделе «Управление» → «Помещения» находится список всех добавленных в CRM помещений — вручную и с помощью импорта.
Доступен гибкий поиск помещений по сложным адресам, лицевому счету и клиентам. В случае поиска по адресу, поисковой запрос разбивается на части улица-дом-помещение. Поэтому важно вводить адрес именно в таком порядке, но к примеру, запрос можно написать и без улицы. Или искать только по номеру помещения.
Список помещений можно отфильтровать с помощью кнопки «Фильтры»: по группе объектов, кварталу, объектам, типу, клиенту и тегам. Сортировка возможна по столбцам «Адрес» и «Площадь».
Экспорт и импорт помещений возможен с использованием Excel файлов.
Данные в выгрузке: адрес, подъезд, этаж, лицевой счет, общая площадь, жилая площадь, список клиентов, номер и дата свидетельства о собственности, номер и дата ДДУ, номер и дата акта приемки, номер и дата договора управления, теги, внешний идентификатор.
После нажатия на кнопку импорта видна детальная инструкция.
Доступен гибкий поиск помещений по сложным адресам, лицевому счету и клиентам. В случае поиска по адресу, поисковой запрос разбивается на части улица-дом-помещение. Поэтому важно вводить адрес именно в таком порядке, но к примеру, запрос можно написать и без улицы. Или искать только по номеру помещения.
Список помещений можно отфильтровать с помощью кнопки «Фильтры»: по группе объектов, кварталу, объектам, типу, клиенту и тегам. Сортировка возможна по столбцам «Адрес» и «Площадь».
Экспорт и импорт помещений возможен с использованием Excel файлов.
Данные в выгрузке: адрес, подъезд, этаж, лицевой счет, общая площадь, жилая площадь, список клиентов, номер и дата свидетельства о собственности, номер и дата ДДУ, номер и дата акта приемки, номер и дата договора управления, теги, внешний идентификатор.
После нажатия на кнопку импорта видна детальная инструкция.
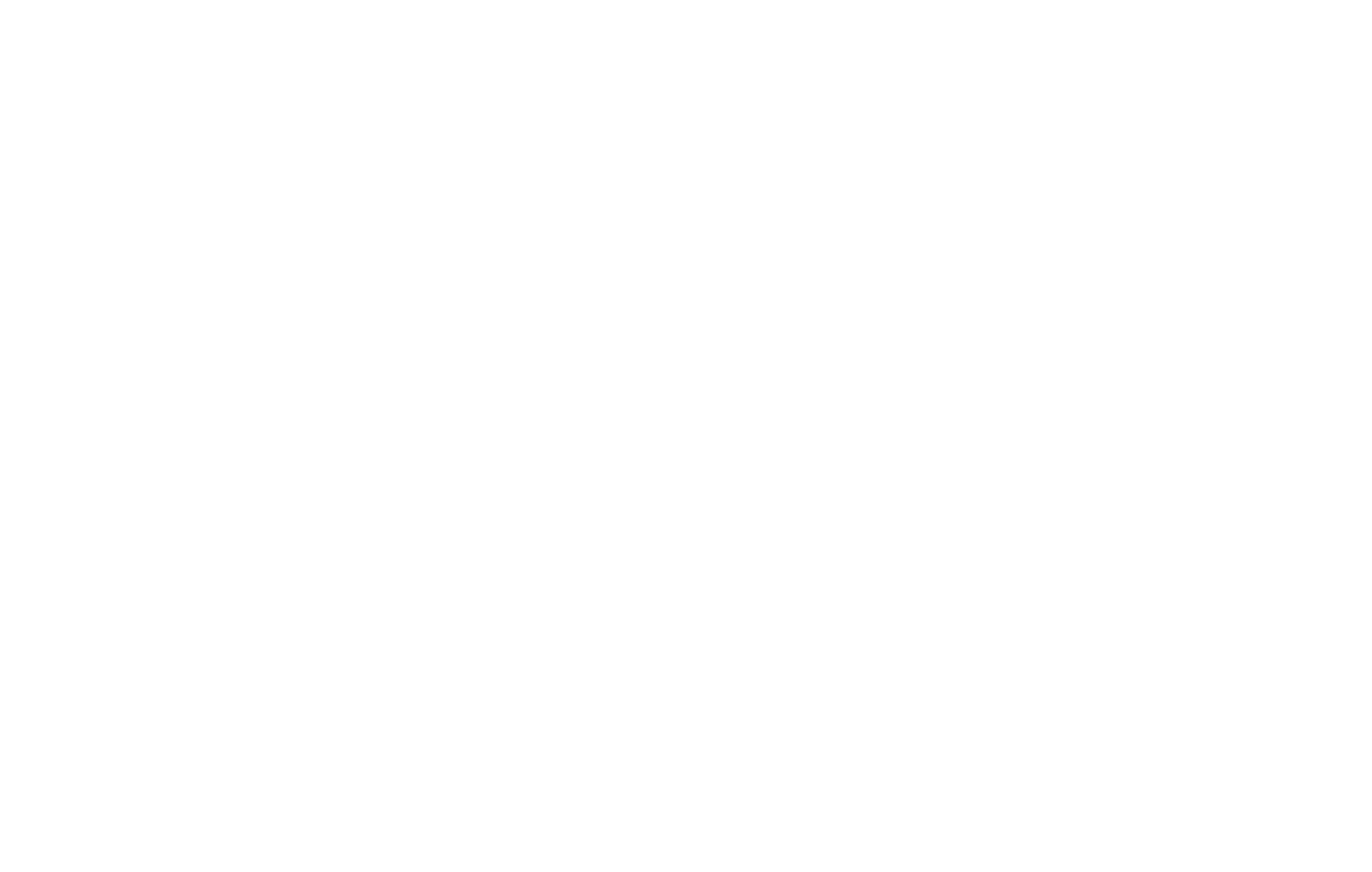
Crm-система
4. Как добавить новое помещение вручную в CRM?
Для добавления нового помещения нужно нажать на кнопку «Добавить» в списке всех помещений и в модальном окне указать основные данные:
- Объект, к которому относится помещение
- Тип — квартира, машиноместо, кладовая, апартаменты, нежилое помещение, дом, таунхаус, дуплекс, комната, участок
- Адрес помещения — для каждого типа помещения набор полей может отличаться
- Общая площадь
- Жилая площадь
- Оплата счетов онлайн — позволяет клиентам, закрепленным за помещением, оплачивать коммунальные счета через приложение. Если аналогичная опция отключена в настройках объекта, к которому относится помещение, то жителям из него в любом случае недоступна онлайн оплата.
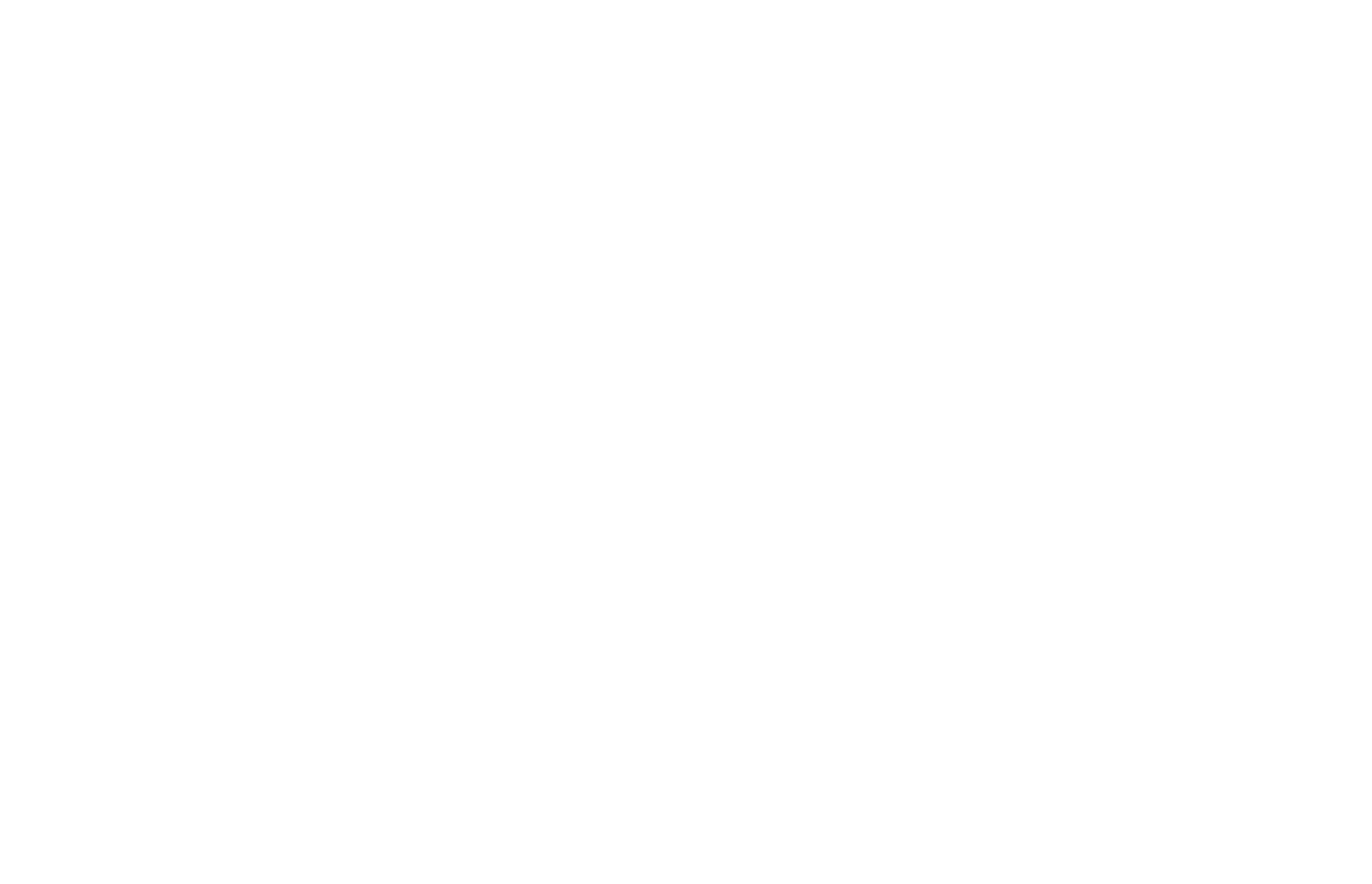
Crm-система
5. Как открыть карточку помещения в CRM? Какой функционал доступен в помещениях?
Чтобы открыть карточку помещения, нажмите на строку с ним в разделе «Управление» → «Помещения». В карточке помещения на разных вкладках можно изменять следующие данные и параметры:
- Общие сведения про помещение
- Клиенты — управление клиентами, закрепленными за помещением
- Лицевые счета — управление лицевыми счетами, закрепленными за помещением
- ИПУ — управление индивидуальными приборами учета
- Документы — файлы управляющей организации, видимые для клиента
- Шаблоны — функционал, помогающий генерировать индивидуальные документы для клиентов
- Активность — просмотр истории активности по помещению, создание нового обращения и внесение показаний по приборам учета
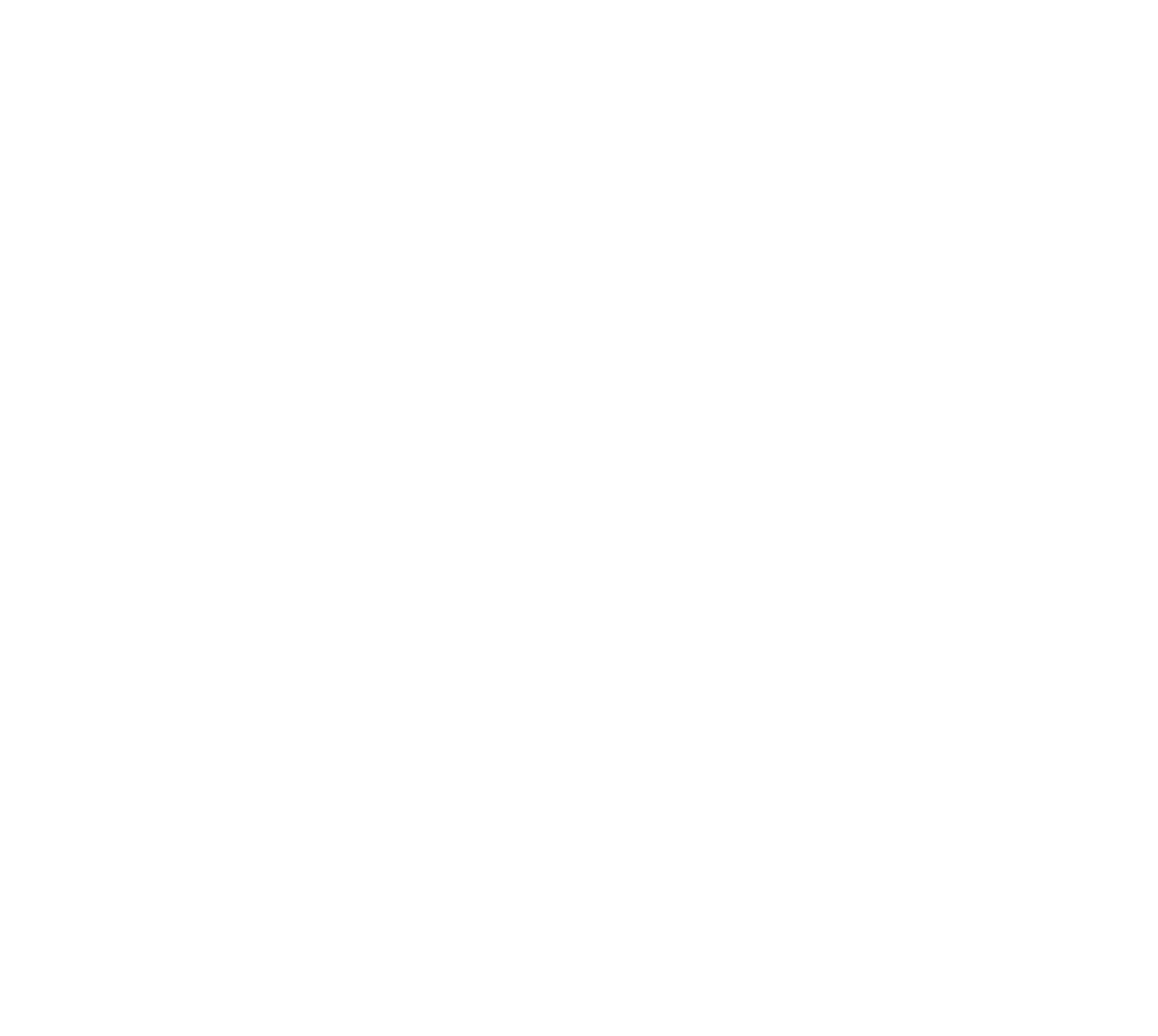
Crm-система
6. Как редактировать основные данные помещения в CRM?
В карточке помещения на вкладке «Общие сведения» доступны для изменения:
Внизу страницы отображается дата создания и последнего обновления помещения.
Если нужно удалить помещение, то нажмите кнопку «Действия» → «Удалить». Стоит иметь в виду, что вместе с помещением удаляются и лицевые счета, а значит и все выставленные счета для этого помещения. Клиент в мобильном приложении теряет доступ к удаленному помещению.
- Тип — квартира, машиноместо, кладовая, апартаменты, нежилое помещение, дом, таунхаус, дуплекс, комната, участок.
- Адрес помещения — для каждого типа помещения набор полей может отличаться
- Подъезд, этаж, номер помещения — если поле «Этаж» оставить пустым, то при сохранении подставится ноль (значение по умолчанию).
- Общая площадь
- Жилая площадь
- Количество комнат
- Оплата счетов онлайн — позволяет клиентам, закрепленным за помещением, оплачивать коммунальные счета через приложение. Если аналогичная опция отключена в настройках объекта, к которому относится помещение, то жителям из него в любом случае недоступна онлайн оплата.
- Примечание — информация про помещение, которая пригодится сотруднику при регистрации обращений от клиентов этого помещения. Сотрудник видит примечание во всплывающей подсказке при создании обращения.
- Теги — ключевые слова для поиска помещения и настроек размещения услуг. Можно выбрать из списка или добавить новые. Также с помощью тегов можно предоставлять доступ к мероприятию только для тех помещений, у которых есть определенные теги.
- Внешний идентификатор — уникальный параметр, используемый для синхронизации данных из CRM с внешними системами.
Внизу страницы отображается дата создания и последнего обновления помещения.
Если нужно удалить помещение, то нажмите кнопку «Действия» → «Удалить». Стоит иметь в виду, что вместе с помещением удаляются и лицевые счета, а значит и все выставленные счета для этого помещения. Клиент в мобильном приложении теряет доступ к удаленному помещению.
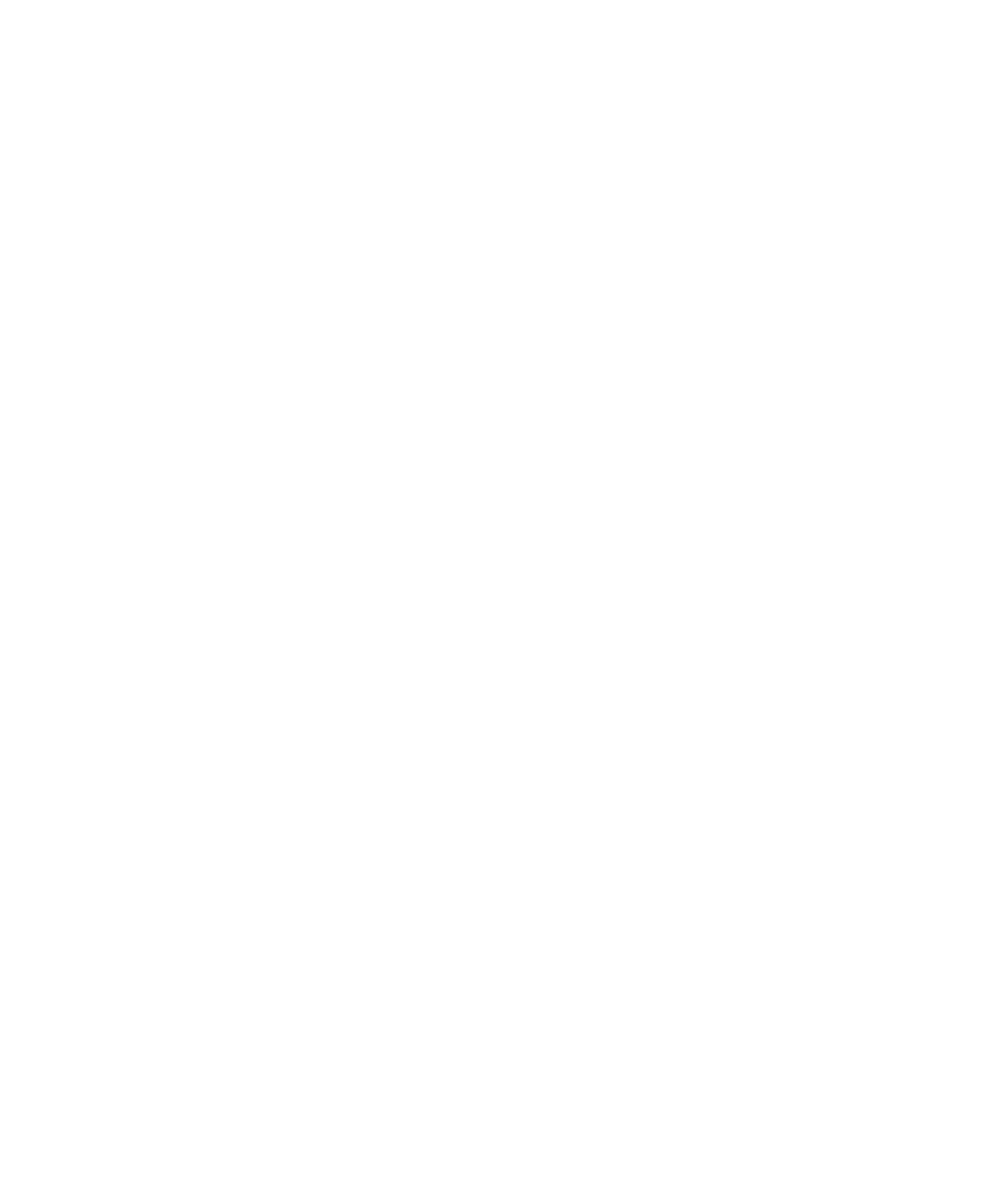
Crm-система
7. Как добавить клиента к помещению в CRM?
В карточке помещения на вкладке «Клиенты» находится список клиентов, которые закреплены за помещением. Клик по ФИО клиента перенаправит в карточку клиента.
За помещением можно закрепить клиента, если он уже был добавлен в CRM, для этого нужно:
(1) Нажать кнопку «Добавить».
(2) Выполнить поиск по ФИО или номеру телефона клиента. Вводить можно номер в различных форматах (+7, 8), а также только часть номера.
(3) Выбрать из результатов поиска нужного клиента.
После этого клиент будет добавлен собственником помещения. Не ограничено количество людей, которым можно разрешить доступ в отдельное помещение.
За помещением можно закрепить клиента, если он уже был добавлен в CRM, для этого нужно:
(1) Нажать кнопку «Добавить».
(2) Выполнить поиск по ФИО или номеру телефона клиента. Вводить можно номер в различных форматах (+7, 8), а также только часть номера.
(3) Выбрать из результатов поиска нужного клиента.
После этого клиент будет добавлен собственником помещения. Не ограничено количество людей, которым можно разрешить доступ в отдельное помещение.
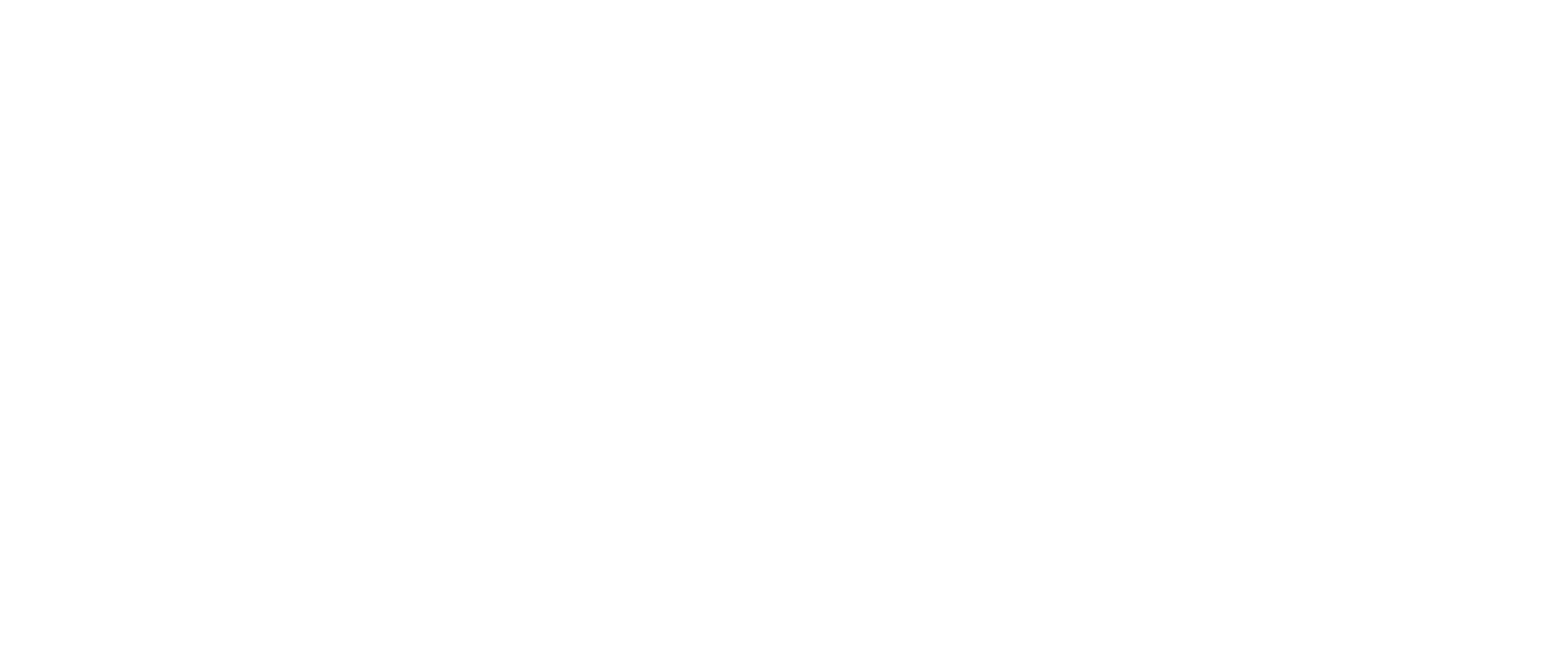
Если нажать на строку с добавленным клиентом, то откроется модальное окно редактирования связи Помещение — Клиент, в котором можно изменить следующие данные:
Представитель — зависит от собственника, есть все возможности в приложении (кроме предоставления доступа к помещению) и может участвовать в ОСС очно по доверенности. Представителя может добавить собственник в приложении, либо сотрудник УО в CRM. Однако, если представитель был добавлен через CRM, собственник не сможет удалить его через приложение.
Житель/Член семьи и Арендатор — зависит от собственника или неподтвержденного собственника, есть все возможности в приложении, кроме участия в ОСС и предоставления доступа к помещению. Собственник или неподтвержденный собственник может добавить жителя/члена семьи или арендатора через мобильное приложение. Также сотрудник УО может добавить их через CRM, но в таком случае собственник/неподтвержденный собственник не сможет удалить их через приложение.
Неподтвержденный собственник — временная роль, которая позволяет клиенту добавлять жителей/членов семьи и арендаторов, а также использовать все возможности приложения (кроме ОСС), пока он не будет включен в реестр собственников.
Для удаления привязки клиента к помещению нужно нажать на крестик в строке нужного клиента и подтвердить удаление.
- Основание — собственник, житель / член семьи, представитель, арендатор. Если выбран вариант, кроме собственника, то необходимо указать от какого собственника зависит клиент.
Представитель — зависит от собственника, есть все возможности в приложении (кроме предоставления доступа к помещению) и может участвовать в ОСС очно по доверенности. Представителя может добавить собственник в приложении, либо сотрудник УО в CRM. Однако, если представитель был добавлен через CRM, собственник не сможет удалить его через приложение.
Житель/Член семьи и Арендатор — зависит от собственника или неподтвержденного собственника, есть все возможности в приложении, кроме участия в ОСС и предоставления доступа к помещению. Собственник или неподтвержденный собственник может добавить жителя/члена семьи или арендатора через мобильное приложение. Также сотрудник УО может добавить их через CRM, но в таком случае собственник/неподтвержденный собственник не сможет удалить их через приложение.
Неподтвержденный собственник — временная роль, которая позволяет клиенту добавлять жителей/членов семьи и арендаторов, а также использовать все возможности приложения (кроме ОСС), пока он не будет включен в реестр собственников.
- Номер и дата договора долевого участия (ДДУ)
- Номер акта приемки и дата подписания
- Номер свидетельства и дата выдачи
- Номер договора управления и дата выдачи
- Доля в праве собственности
- Комментарий для сотрудников
- Оплата счетов онлайн — при включенной опции клиенты, закрепленные за помещением, смогут оплачивать выставленные счета через приложение клиента
- Не удалять клиента при интеграции — опция запрещает синхронизировать данные по клиенту с внешней CRM через API. Это полезно для регистрации клиента при заселении, если на него еще не оформлен лицевой счет.
Для удаления привязки клиента к помещению нужно нажать на крестик в строке нужного клиента и подтвердить удаление.
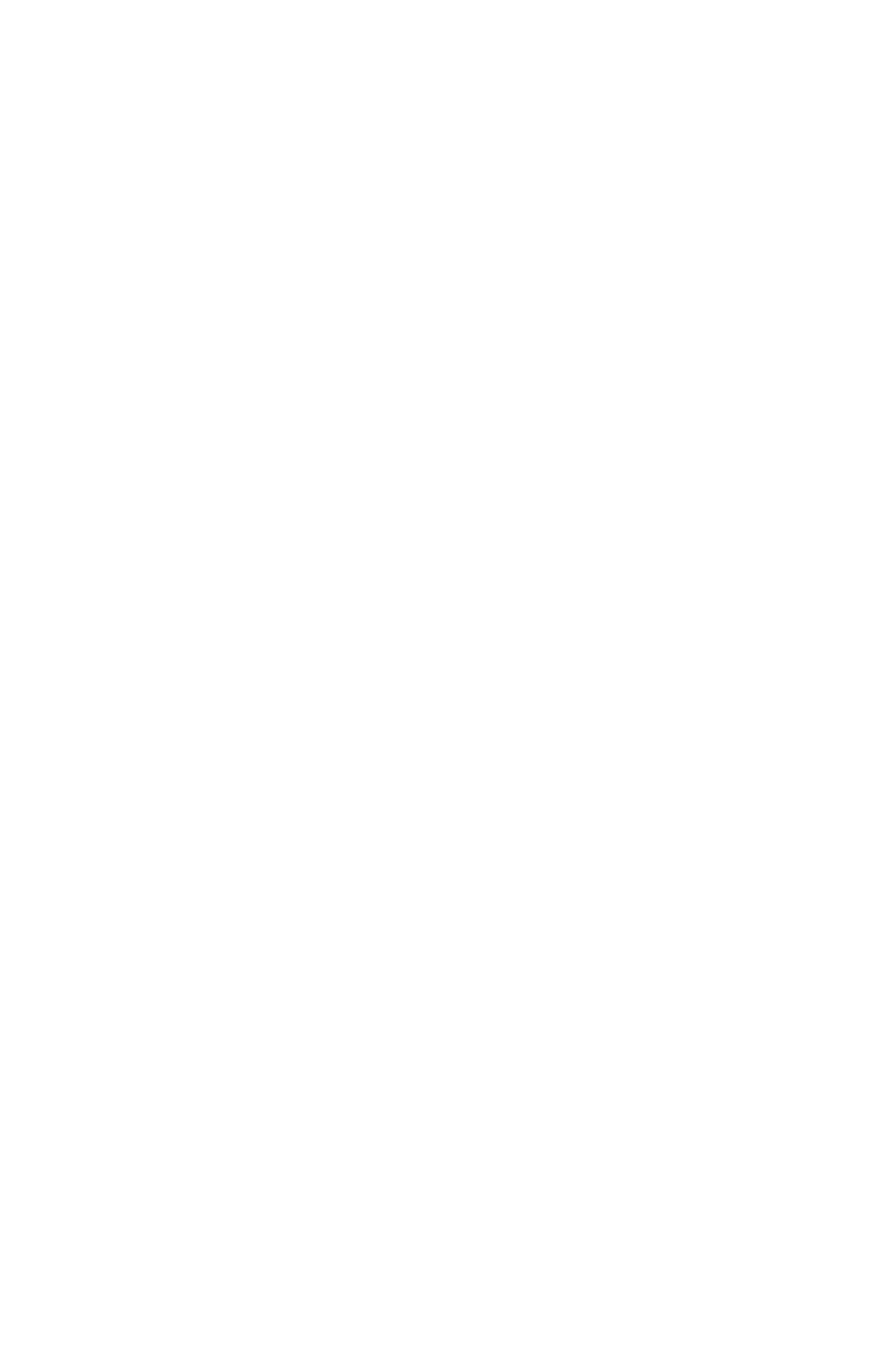
Точно также, за клиентом можно закрепить помещение, если оно уже было добавлено в CRM. Для этого нужно в карточке клиента на вкладке «Помещения» выполнить следующие действия:
(1) Нажать кнопку «Добавить».
(2) Выполнить поиск по адресу помещения.
(3) Выбрать из результатов поиска нужное помещение.
При нажатии на строку с добавленным помещением откроется окно редактирования, в котором можно изменить роль клиента в помещении и другие данные, описанные выше.
(1) Нажать кнопку «Добавить».
(2) Выполнить поиск по адресу помещения.
(3) Выбрать из результатов поиска нужное помещение.
При нажатии на строку с добавленным помещением откроется окно редактирования, в котором можно изменить роль клиента в помещении и другие данные, описанные выше.
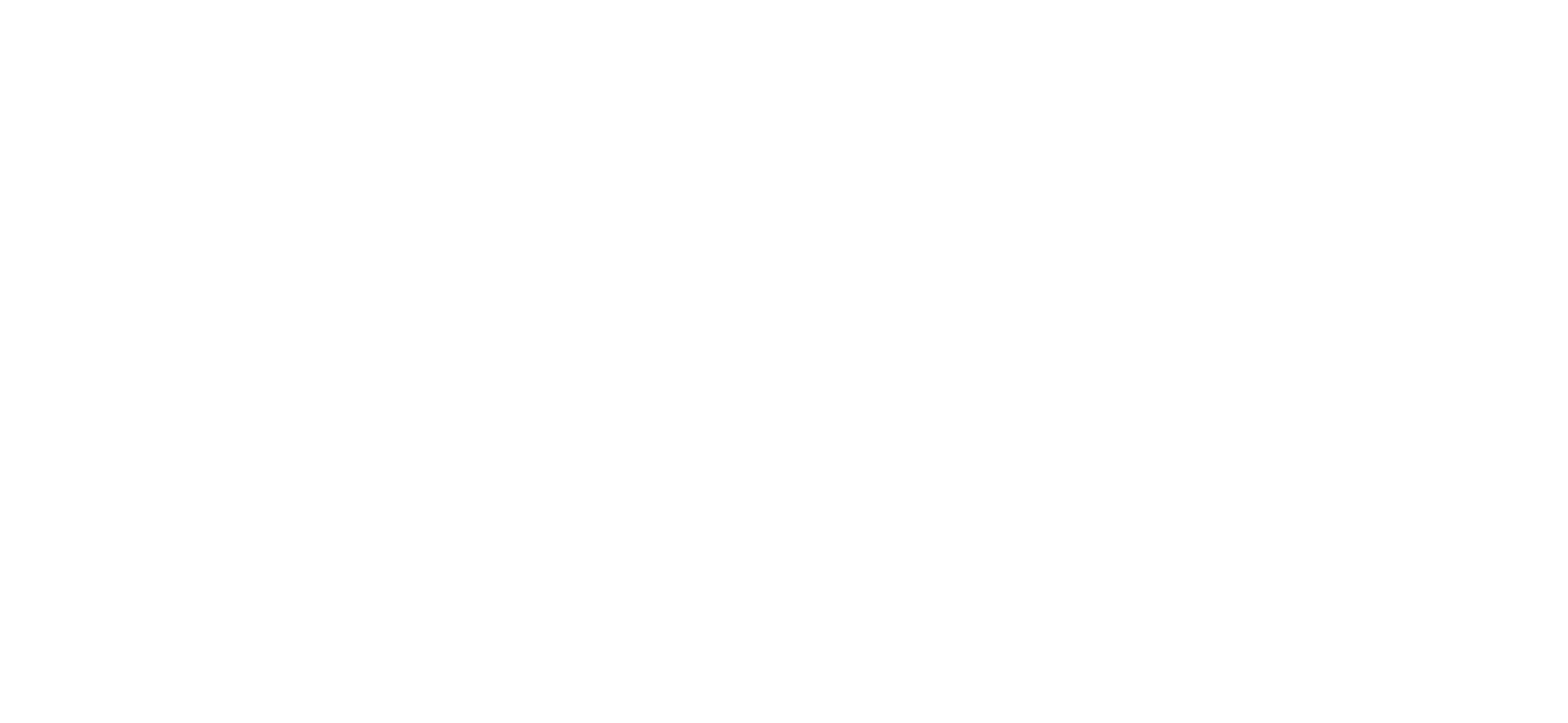
Crm-система
8. Как добавить лицевой счет к помещению в CRM?
Лицевой счет — это индивидуальный номер, присваиваемый конкретному потребителю услуг ЖКХ для систематизации, учета и идентификации его платежей и задолженности.
В карточке помещения на вкладке «Лицевые счета» находится список всех лицевых счетов, закрепленных за помещением.
Чтобы добавить новый лицевой счет, нажмите кнопку «Добавить» и в модальном окне укажите:
После этого нажмите кнопку «Сохранить».
При нажатии на один из счетов в списке, откроется модальное окно редактирования, в котором можно изменить все данные, указанные при добавлении лицевого счета.
Чтобы удалить ненужный лицевой счет, нажмите значок корзины напротив него и подтвердите удаление. Обратите внимание, что вместе со счетом будут удалены и все связанные с ним начисления, показания ИПУ и так далее.
В карточке помещения на вкладке «Лицевые счета» находится список всех лицевых счетов, закрепленных за помещением.
Чтобы добавить новый лицевой счет, нажмите кнопку «Добавить» и в модальном окне укажите:
- Юр. лицо к которому относится лицевой счет
- Номер лицевого счета
- Единый лицевой счет помещения, в формате ГИС ЖКХ
- Внешний идентификатор — уникальный параметр, используемый для синхронизации данных из CRM с внешними системами
После этого нажмите кнопку «Сохранить».
При нажатии на один из счетов в списке, откроется модальное окно редактирования, в котором можно изменить все данные, указанные при добавлении лицевого счета.
Чтобы удалить ненужный лицевой счет, нажмите значок корзины напротив него и подтвердите удаление. Обратите внимание, что вместе со счетом будут удалены и все связанные с ним начисления, показания ИПУ и так далее.
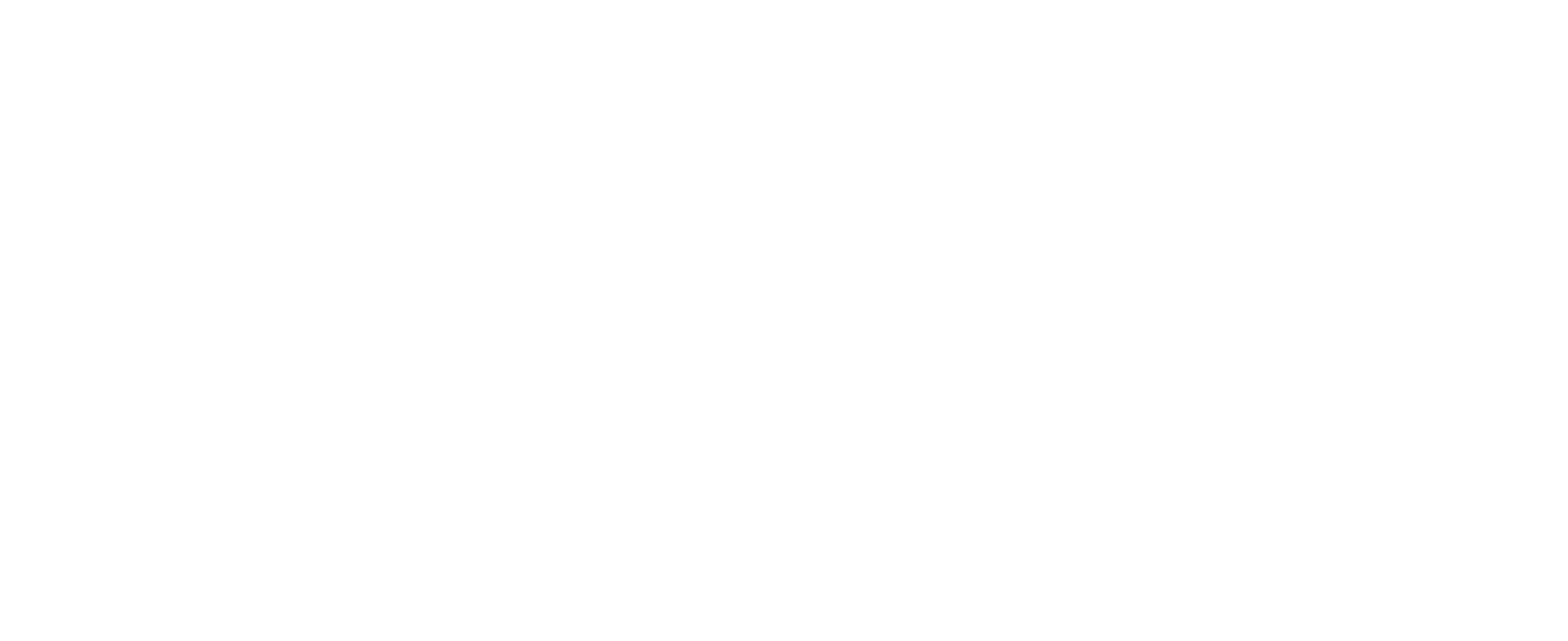
Crm-система
9. Как приложить документы к данным по помещению в CRM?
Партнер может делиться с клиентами публичными документами, которые касаются обслуживания помещения.
Например, такими документами может быть: план помещения, правила, данные по оказанным услугам, страховой полис. Все добавленные документы доступны клиенту в приложении на экране «Мое помещение».
Чтобы приложить новый документ к данным по помещению, нужно открыть карточку помещения на вкладке «Документы» и нажать кнопку «Добавить». Далее в модальном окне нужно указать название документа, описание, дату, загрузить сам файл и нажать кнопку «Сохранить».
Например, такими документами может быть: план помещения, правила, данные по оказанным услугам, страховой полис. Все добавленные документы доступны клиенту в приложении на экране «Мое помещение».
Чтобы приложить новый документ к данным по помещению, нужно открыть карточку помещения на вкладке «Документы» и нажать кнопку «Добавить». Далее в модальном окне нужно указать название документа, описание, дату, загрузить сам файл и нажать кнопку «Сохранить».
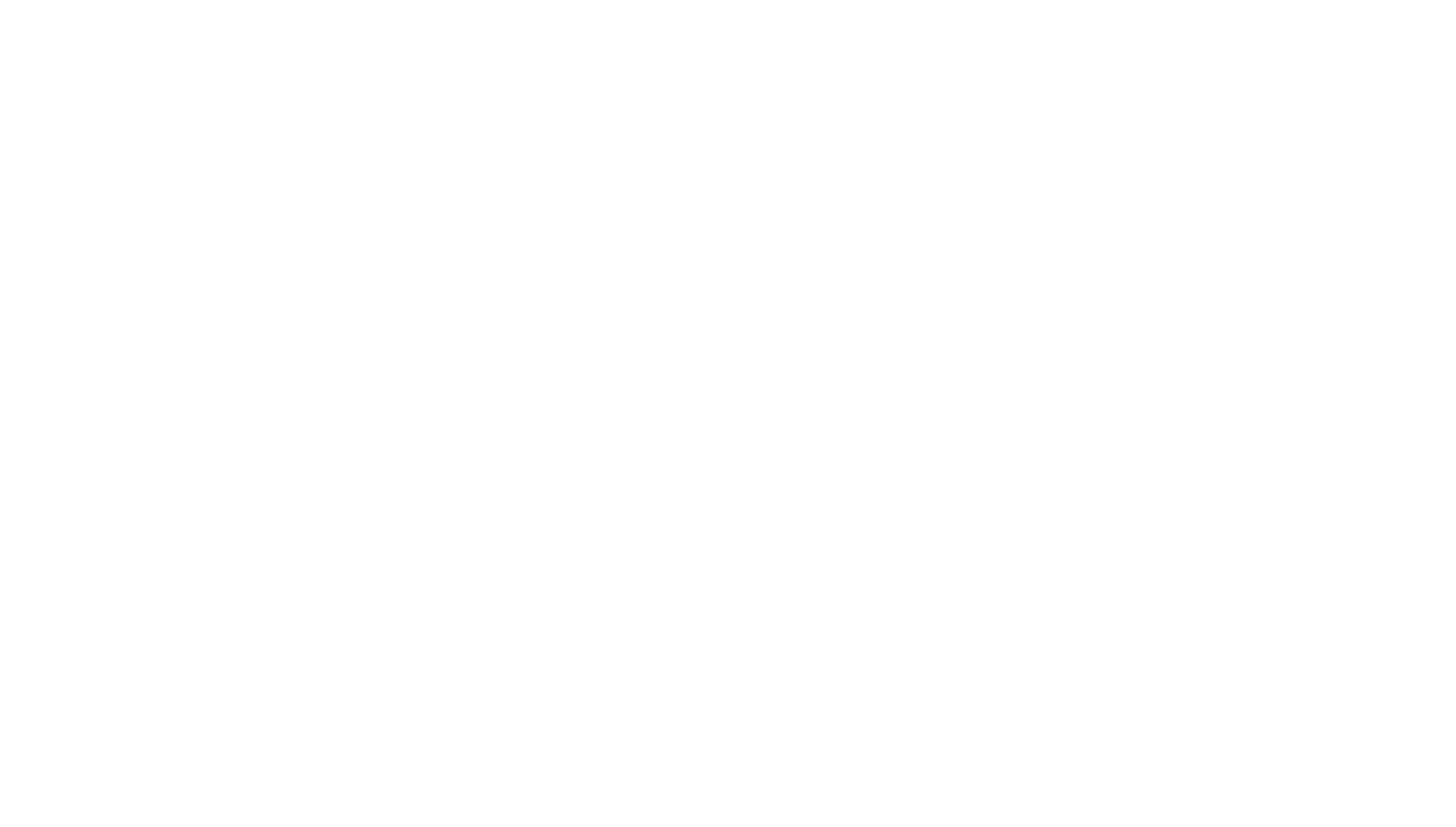
Добавленные документы отображаются на той же вкладке. В списке доступен поиск по названию и описанию документа, но при этом не ведется поиск по названию загруженного файла. Загруженный документ можно скачать на свое устройство, кликнув по нему в колонке «Файл».
Нажав на строку с документом, его данные можно изменить в модальном окне. Чтобы удалить документ, нажмите значок корзины напротив него и подтвердите удаление.
Нажав на строку с документом, его данные можно изменить в модальном окне. Чтобы удалить документ, нажмите значок корзины напротив него и подтвердите удаление.
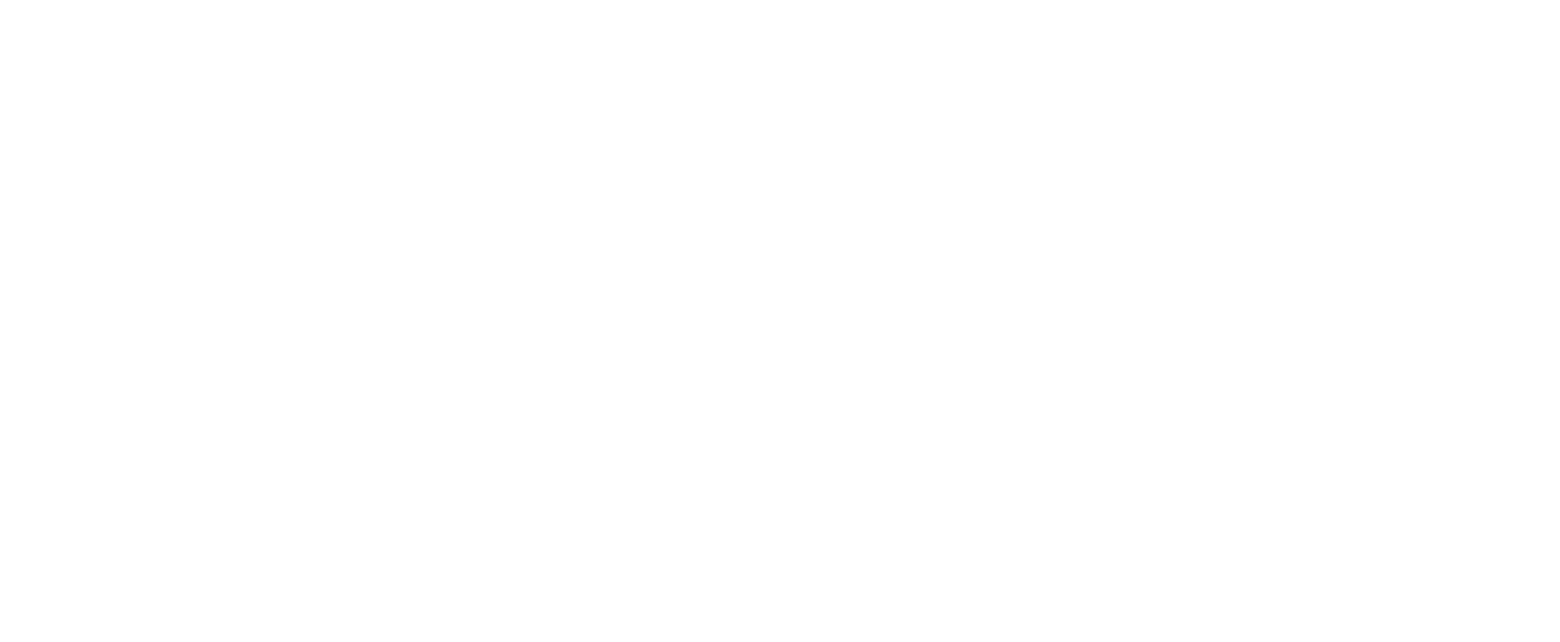
Crm-система
10. Как посмотреть историю активности по помещению в CRM?
Вкладка «Активность» в карточке помещения показывает различные действия, в которых участвовало помещение: заказ услуги от УО, заказ услуги УО в Маркетплейсе, оплата счета, подача показаний счетчиков, заказ разового пропуска, заказ постоянного пропуска, участие в опросе, участие в собрании собственников, звонок. Действия выводятся в обратном хронологическом порядке.
В отличие от вкладки в карточке клиента, действия здесь объединены по всем клиентам в помещении.
Рядом с названием вкладки есть цифры: зеленая — количество заявок в статусах «Ожидание», «В работе», «Приостановлено», «Согласование» и «Требует уточнения», фиолетовая — общее количество заявок у клиента.
Таблица содержит данные: статус, номер, тип действия, тема, адрес, дата-время совершения, дата-время последнего обновления. Действия выводятся в обратном хронологическом порядке.
Если в строке показано обращение, клик по значению в ячейке «Тема» позволяет перейти в карточку заявки.
На странице доступны следующие действия:
В отличие от вкладки в карточке клиента, действия здесь объединены по всем клиентам в помещении.
Рядом с названием вкладки есть цифры: зеленая — количество заявок в статусах «Ожидание», «В работе», «Приостановлено», «Согласование» и «Требует уточнения», фиолетовая — общее количество заявок у клиента.
Таблица содержит данные: статус, номер, тип действия, тема, адрес, дата-время совершения, дата-время последнего обновления. Действия выводятся в обратном хронологическом порядке.
Если в строке показано обращение, клик по значению в ячейке «Тема» позволяет перейти в карточку заявки.
На странице доступны следующие действия:
- Создание новой заявки
- Внесение показаний по ИПУ
- Поиск данных в таблице активностей по колонке «Тема»
- Фильтрация списка по типу активности, клиенту и статусу обращения
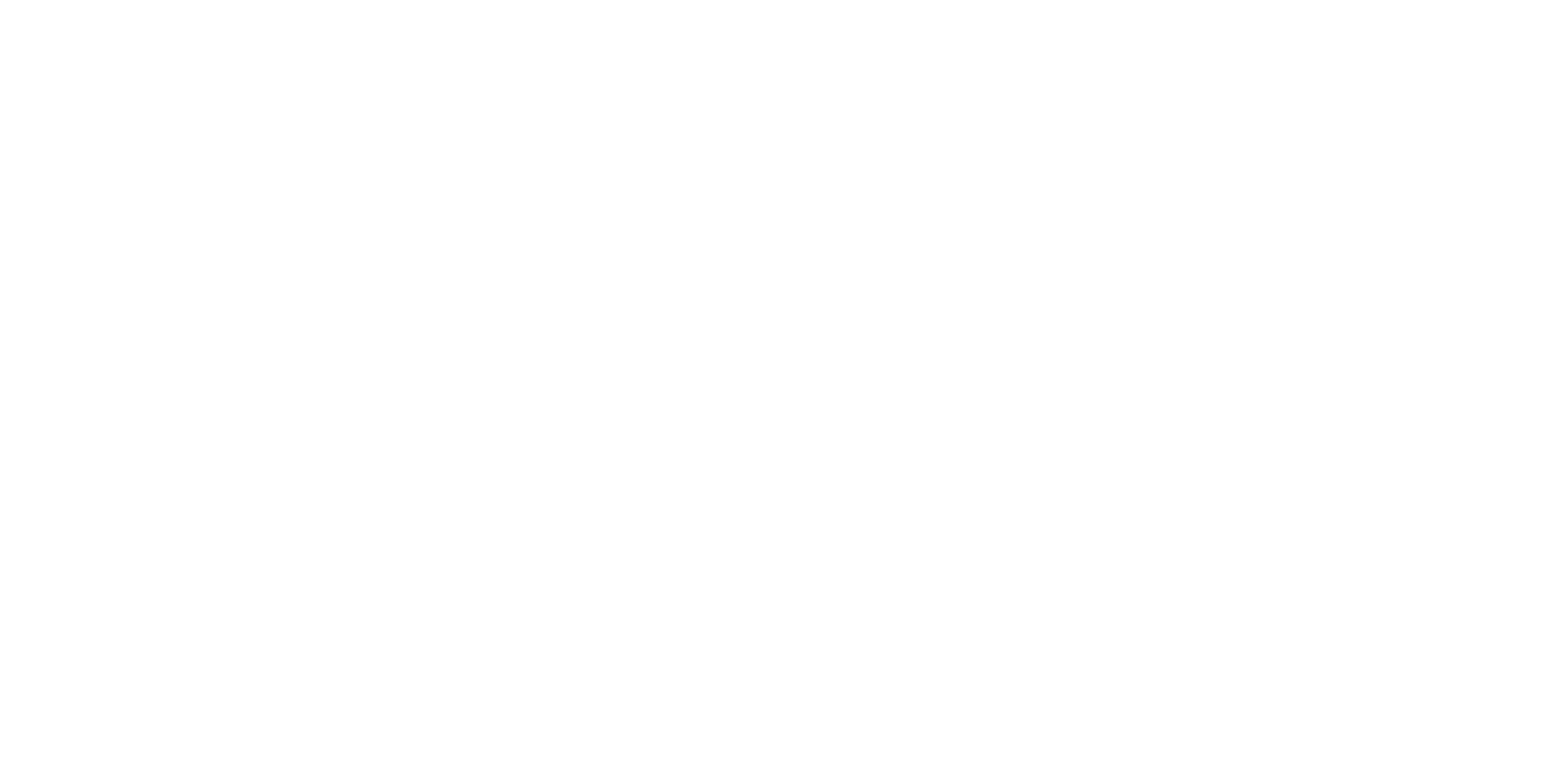
Crm-система
11. Как посмотреть список всех клиентов в CRM?
В разделе «Управление» → «Клиенты» находится список всех клиентов в базе партнера. Записи в таблице включают клиентов, которые попали в базу разными способами:
На вкладке «Пользователи» доступны следующие возможности:
(1) Добавить нового клиента вручную.
(2) Экспортировать клиентов в файл Excel. Для этого у роли сотрудника должен быть включен доступ «Управление» → «Клиенты» → «Возможность выгрузки отчета» → чекбокс «Клиенты». Перед экспортом список клиентов можно сократить с помощью фильтров или поиска. Данные в выгрузке: ФИО в CRM и приложении, номер телефона, Email, день рождения, список помещений, лицевые счета, даты первой авторизации и последнего визита в ЛК, внешние идентификаторы, подъезды, этажи, карта лояльности.
(3) Импортировать лицевые счета и клиентов из файла Excel.
(4) Текстовый поиск клиентов по ФИО или номеру телефона. Вводить можно номер в различных форматах (+7, 8), а также только часть номера.
(5) Фильтры по клиентам:
>> показать >>
(6) Рассылка sms или push-оповещений по отфильтрованным клиентам.
Таблица с клиентами содержит колонки:
На вкладке «Заявки на регистрацию» находится список заявок, которые были отправлены клиентами через мобильное приложение.
Вкладка «Неидентифицированные» содержит клиентов-лидов с витрины проектов. У них не заполнены личные данные, кроме номера телефона.
- пользователи создали аккаунт самостоятельно (при наличии Витрины),
- сотрудники подтвердили заявки на регистрацию в УК (при отсутствии Витрины),
- сотрудники добавили клиентов вручную через CRM,
- сотрудники импортировали их из файла или внешней системы.
На вкладке «Пользователи» доступны следующие возможности:
(1) Добавить нового клиента вручную.
(2) Экспортировать клиентов в файл Excel. Для этого у роли сотрудника должен быть включен доступ «Управление» → «Клиенты» → «Возможность выгрузки отчета» → чекбокс «Клиенты». Перед экспортом список клиентов можно сократить с помощью фильтров или поиска. Данные в выгрузке: ФИО в CRM и приложении, номер телефона, Email, день рождения, список помещений, лицевые счета, даты первой авторизации и последнего визита в ЛК, внешние идентификаторы, подъезды, этажи, карта лояльности.
(3) Импортировать лицевые счета и клиентов из файла Excel.
(4) Текстовый поиск клиентов по ФИО или номеру телефона. Вводить можно номер в различных форматах (+7, 8), а также только часть номера.
(5) Фильтры по клиентам:
>> показать >>
(6) Рассылка sms или push-оповещений по отфильтрованным клиентам.
Таблица с клиентами содержит колонки:
- Порядковый номер клиента в списке
- ФИО клиента
- Номер телефона
- Список помещений клиента
- Дата последнего визита клиента в приложение
На вкладке «Заявки на регистрацию» находится список заявок, которые были отправлены клиентами через мобильное приложение.
Вкладка «Неидентифицированные» содержит клиентов-лидов с витрины проектов. У них не заполнены личные данные, кроме номера телефона.
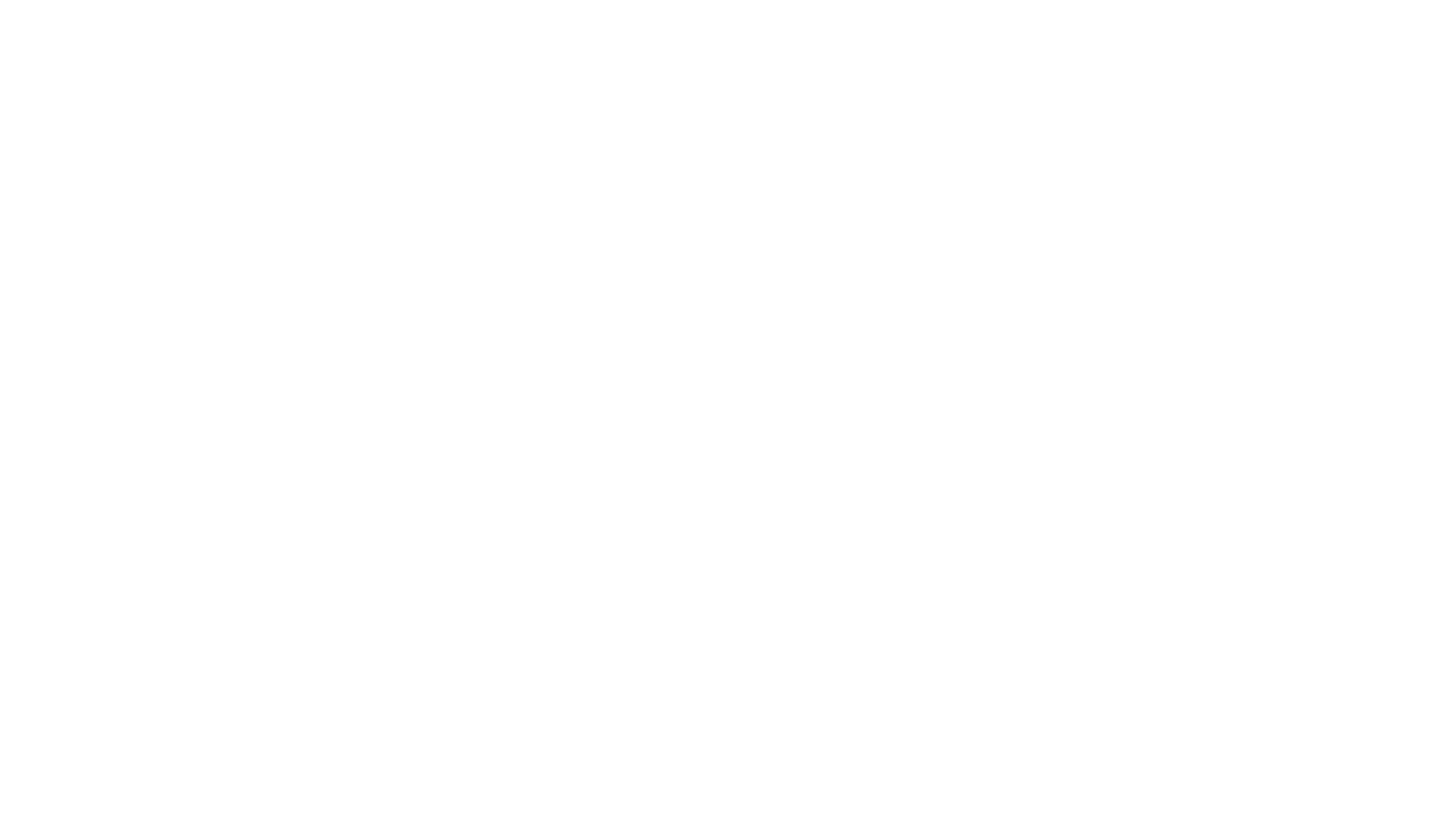
Crm-система
12. Как создать клиента вручную через CRM?
Чтобы добавить нового клиента вручную, нужно нажать на кнопку «Добавить» в разделе «Управление» → «Клиенты» → вкладка «Пользователи».
Далее в модальном окне заполнить необходимые данные:
Далее в модальном окне заполнить необходимые данные:
- Тип клиента: физическое лицо, юридическое лицо, ИП, филиал или представительство иностранного юр. лица.
- Форма налогообложения — если клиент не физическое лицо
- ФИО: можно использовать только буквы
- Номер телефона
- Электронная почта
- Пол
- Дата рождения
- Паспортные данные
- Комментарий — информация про клиента, которая пригодится сотруднику при регистрации обращения от этого клиента. Сотрудник видит примечание во всплывающей подсказке при создании обращения.
- Внешний идентификатор — уникальный параметр, используемый для синхронизации данных между CRM и внешней системой.
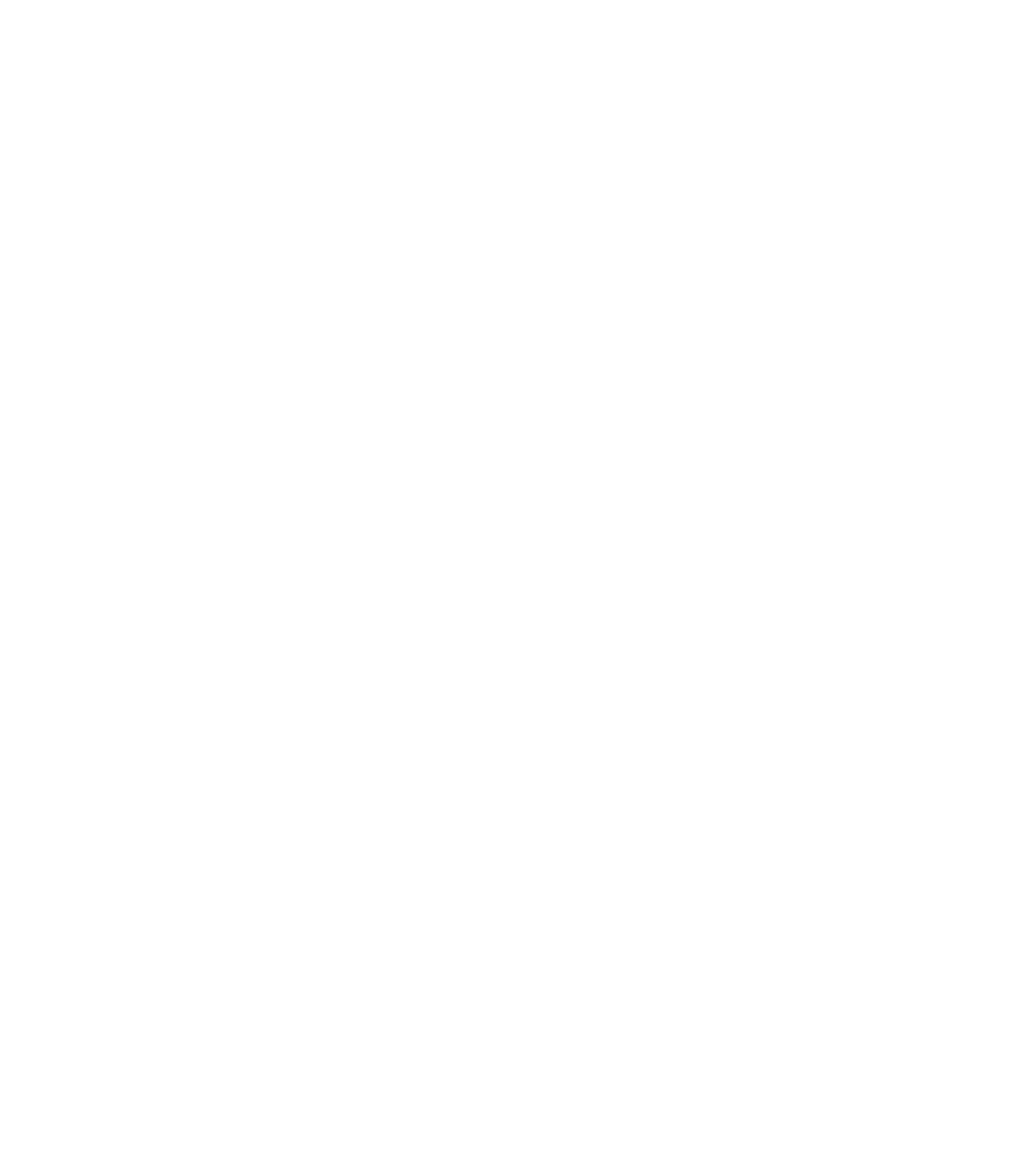
Crm-система
13. Как импортировать клиентов с помощью файлов Excel?
Система позволяет импортировать данные консолидировано по помещениям, лицевым счетам и клиентам при помощи шаблонов загрузки.
(1) Чтобы начать загрузку данных из файла Excel, откройте раздел «Управление» → «Помещения» или «Управление» → «Клиенты», перейдите на страницу импорта с помощью кнопки «Импорт» (в виде облака со стрелкой).
(2) Скачайте шаблон импорта кнопкой «Скачать пример», заполните его и сохраните.
(3) Ознакомьтесь с инструкцией по формированию шаблона загрузки, нажав кнопку «Показать инструкцию».
Важно! При импорте клиентов нужно передавать всех собственников помещения, даже если они уже были добавлены в CRM. Иначе все не переданные собственники будут удалены из CRM, вместе со связанными с ними клиентами.
(4) Выберите юрлицо и объект, для которого импортируются данные.
(5) Выберите подготовленный файл и нажмите кнопку «Начать импорт».
Если в файле импорта не было обнаружено ошибок, то появится уведомление об успешной загрузке данных.
(1) Чтобы начать загрузку данных из файла Excel, откройте раздел «Управление» → «Помещения» или «Управление» → «Клиенты», перейдите на страницу импорта с помощью кнопки «Импорт» (в виде облака со стрелкой).
(2) Скачайте шаблон импорта кнопкой «Скачать пример», заполните его и сохраните.
(3) Ознакомьтесь с инструкцией по формированию шаблона загрузки, нажав кнопку «Показать инструкцию».
Важно! При импорте клиентов нужно передавать всех собственников помещения, даже если они уже были добавлены в CRM. Иначе все не переданные собственники будут удалены из CRM, вместе со связанными с ними клиентами.
(4) Выберите юрлицо и объект, для которого импортируются данные.
(5) Выберите подготовленный файл и нажмите кнопку «Начать импорт».
Если в файле импорта не было обнаружено ошибок, то появится уведомление об успешной загрузке данных.
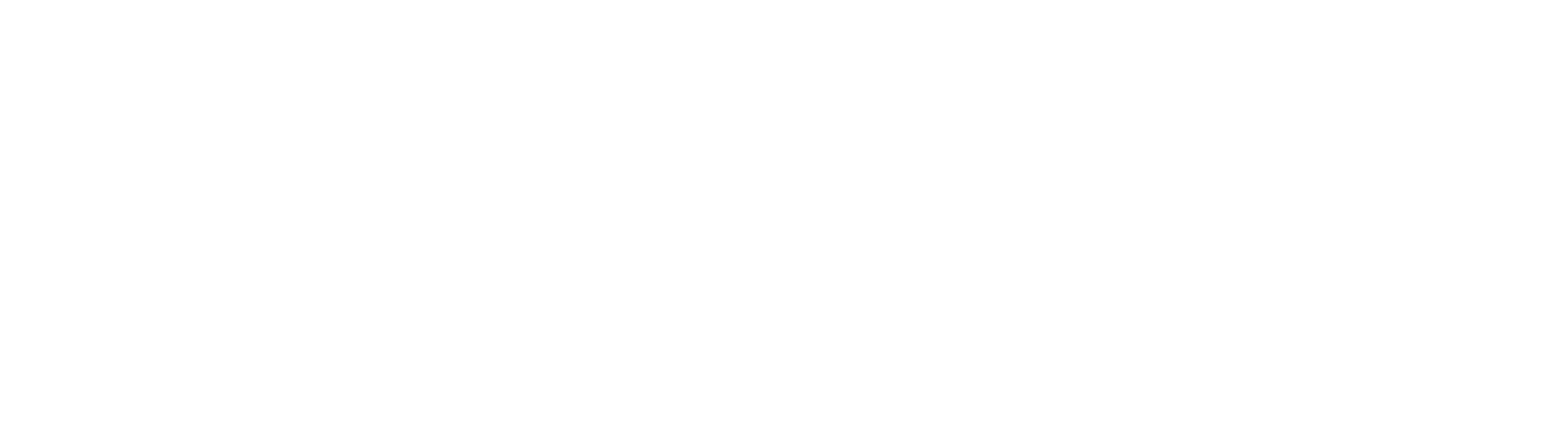
Crm-система
14. Как отредактировать основные данные клиента в CRM?
Чтобы открыть карточку клиента, нажмите на строку с ним в разделе «Управление» → «Клиенты» → вкладка «Пользователи». В карточке клиента на вкладке «Общие сведения» можно изменять основные данные:
Основная информация
При нажатии на кнопку «Объединить» карточки клиентов сольются. Допустим, был клиент А с указанным телефоном → Ему указали номер телефона Б → Номер уже привязан к клиенту Б → Объединить → Данные клиента А, которому меняли номер, заменяются на данные найденного клиента Б.
Последствия этой операции:
Клиент может войти в свой аккаунт только по телефону Б. Связь с номером телефона А исчезнет из системы, как и сам клиент А.
Если у клиентов были разные помещения, доступ к ним сохранится — в карточке клиента будут отражены помещения обоих клиентов.
Поскольку номер А можно редактировать, клиент с ним еще ни разу не входил в систему, значит и пароля у него нет. Если он входил в систему с номером Б, после объединения нужно использовать пароль от аккаунта с номером Б.
Основная информация
- Статус — «Активен» или «Заблокирован». Заблокированный клиент не сможет использовать все возможности мобильного приложения (например, не сможет создавать заявки, отправлять сообщения в чате, запрашивать возврат средств по заявке).
- Тип — физическое лицо, индивидуальный предприниматель, юридическое лицо, филиал или производство иностранного юр. лица
- Форма налогообложения — если клиент не физическое лицо
- Тестировщик — может ли клиент тестировать услуги, новости, мероприятия, акции девелопера и другие возможности
- Личные данные — ФИО (можно использовать только буквы), пол, дата рождения
- Примечание — информация про клиента, которая пригодится сотруднику при регистрации обращения от этого клиента. Сотрудник видит примечание во всплывающей подсказке при создании обращения.
- Телефон — используется для авторизации в мобильном приложении. Сотрудник может изменить номер телефона у клиента, только если тот ни разу не входил в личный кабинет. В ином случае можно изменить номер с помощью поддержки Домиленд.
- Электронная почта
При нажатии на кнопку «Объединить» карточки клиентов сольются. Допустим, был клиент А с указанным телефоном → Ему указали номер телефона Б → Номер уже привязан к клиенту Б → Объединить → Данные клиента А, которому меняли номер, заменяются на данные найденного клиента Б.
Последствия этой операции:
Клиент может войти в свой аккаунт только по телефону Б. Связь с номером телефона А исчезнет из системы, как и сам клиент А.
Если у клиентов были разные помещения, доступ к ним сохранится — в карточке клиента будут отражены помещения обоих клиентов.
Поскольку номер А можно редактировать, клиент с ним еще ни разу не входил в систему, значит и пароля у него нет. Если он входил в систему с номером Б, после объединения нужно использовать пароль от аккаунта с номером Б.
Документы
- Паспортные данные, комментарий к ним
- Адрес регистрации, индекс, комментарий к адресу
- ИНН и СНИЛС
- Номер карты лояльности — используется в продукте «Клуб привилегий», в другой статье рассказано подробнее о настройке карты лояльности.
- Теги — используются для поиска и категоризации клиентов. Чтобы создать новый тег, нужно ввести его название и выбрать из списка. Если тег виден в списке при частичном вводе названия, значит он уже существует и можно его применять. С помощью этих категорий можно приоритизировать услуги или давать к ним выборочный доступ. Пример приоритизации: показывать доставку цветов наверху списка для клиентов с тегом «семейные пары», услуги репетитора для клиентов с тегом «семьи с детьми». Также с помощью тегов можно предоставлять доступ к мероприятию только тем клиентам, у которых есть определенные теги.
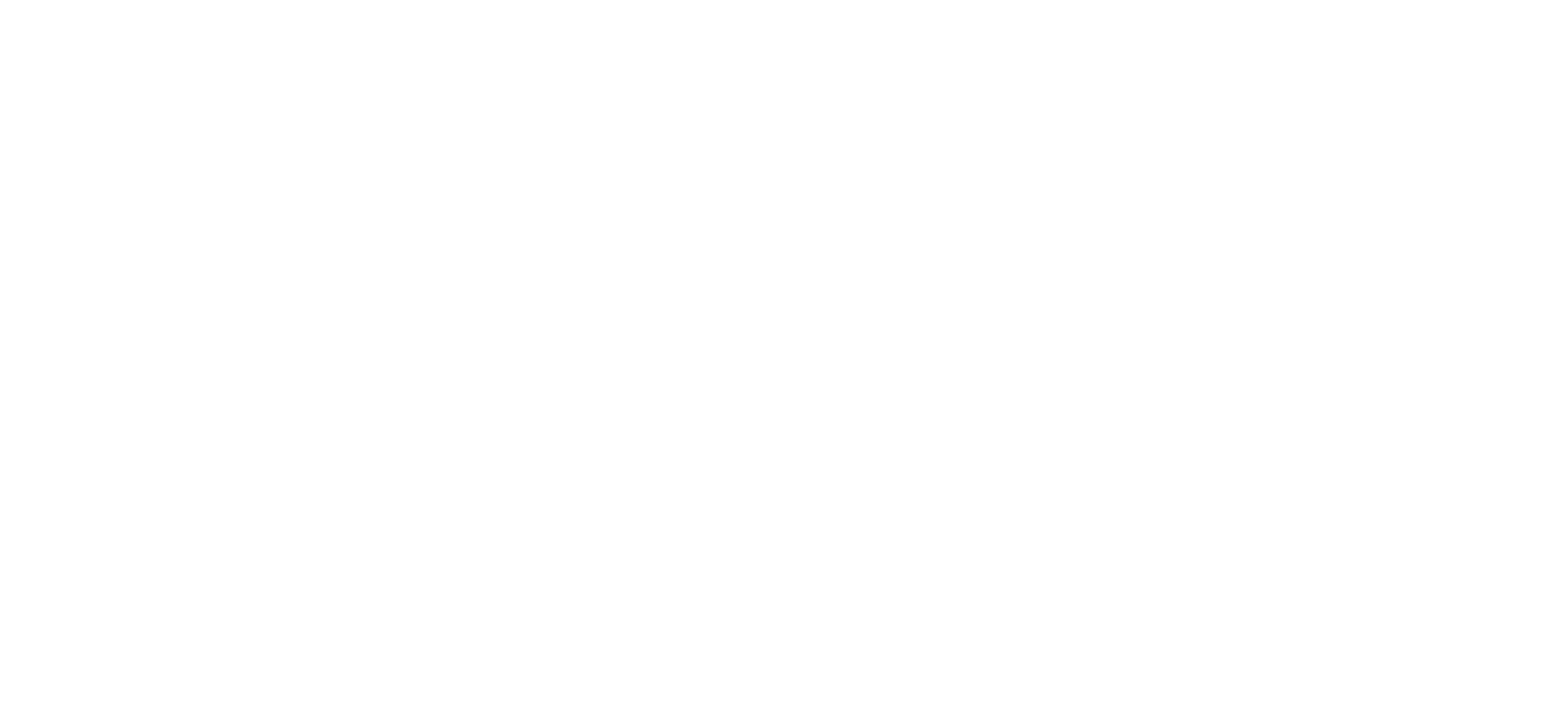
На скриншоте цифрами обозначены следующие возможности:
- Редактирование внешнего идентификатора. Если изменить, данные клиента будут обновлены в соответствии с настройками интеграции.
- Примечание к идентификатору. Пояснение для коллег, которое поможет избавить сотрудников от лишних вопросов.
- Удаление идентификатора — возможность удалить внешний идентификатор.
- Кнопка «Добавить внешний идентификатор» — позволяет указывать несколько идентификаторов, поскольку данные в CRM можно загружать из разных внешних систем. Идентификатор строительства, например, может быть использован для связи клиента с предложением недвижимости (лотом), а идентификатор эксплуатации — для связи клиента с помещением.
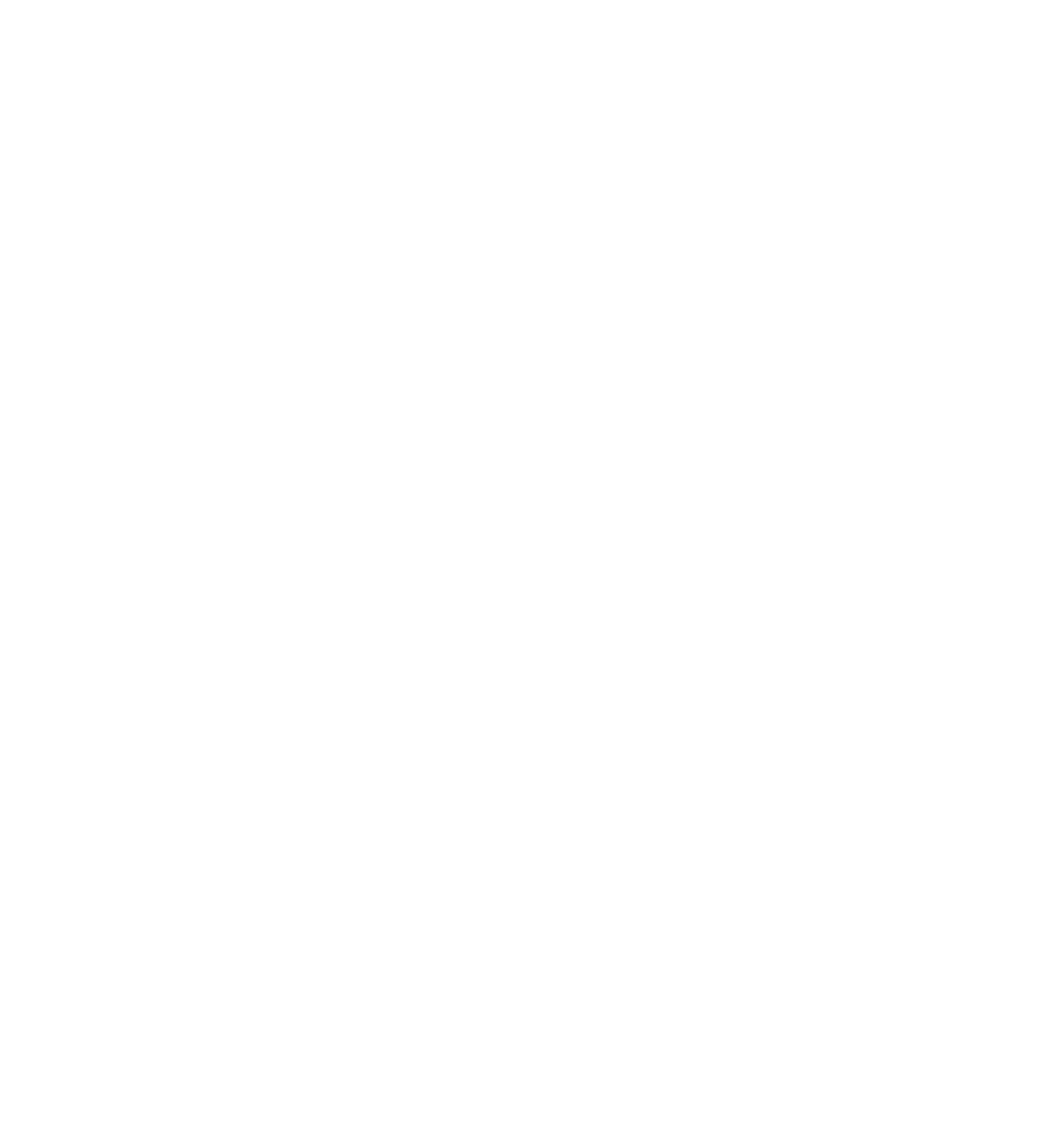
Crm-система
15. Как посмотреть историю активности клиента в CRM?
Вкладка «Активность» в карточке клиента показывает различные действия, в которых участвовал клиент: заказ услуги от УО, заказ услуги УО в Маркетплейсе, оплата счета, подача показаний счетчиков, заказ разового пропуска, заказ постоянного пропуска, участие в опросе, участие в собрании собственников, звонок. Действия выводятся в обратном хронологическом порядке.
В отличие от вкладки в карточке помещения, действия здесь видны только по одному клиенту.
Рядом с названием вкладки есть цифры: зеленая — количество заявок в статусах «Ожидание», «В работе», «Приостановлено», «Согласование» и «Требует уточнения», серая — общее количество заявок у клиента.
Таблица содержит данные: статус, номер, тип действия, тема, адрес, дата-время совершения, дата-время последнего обновления. Действия выводятся в обратном хронологическом порядке.
Если в строке показано обращение, клик по значению в ячейке «Тема» позволяет перейти в карточку заявки.
На вкладке доступны следующие действия:
В отличие от вкладки в карточке помещения, действия здесь видны только по одному клиенту.
Рядом с названием вкладки есть цифры: зеленая — количество заявок в статусах «Ожидание», «В работе», «Приостановлено», «Согласование» и «Требует уточнения», серая — общее количество заявок у клиента.
Таблица содержит данные: статус, номер, тип действия, тема, адрес, дата-время совершения, дата-время последнего обновления. Действия выводятся в обратном хронологическом порядке.
Если в строке показано обращение, клик по значению в ячейке «Тема» позволяет перейти в карточку заявки.
На вкладке доступны следующие действия:
- Создание новой заявки
- Внесение показаний по ИПУ
- Поиск данных в таблице активностей по столбцу «Тема»
- Фильтрация списка по типу активности, помещению и статусу обращения
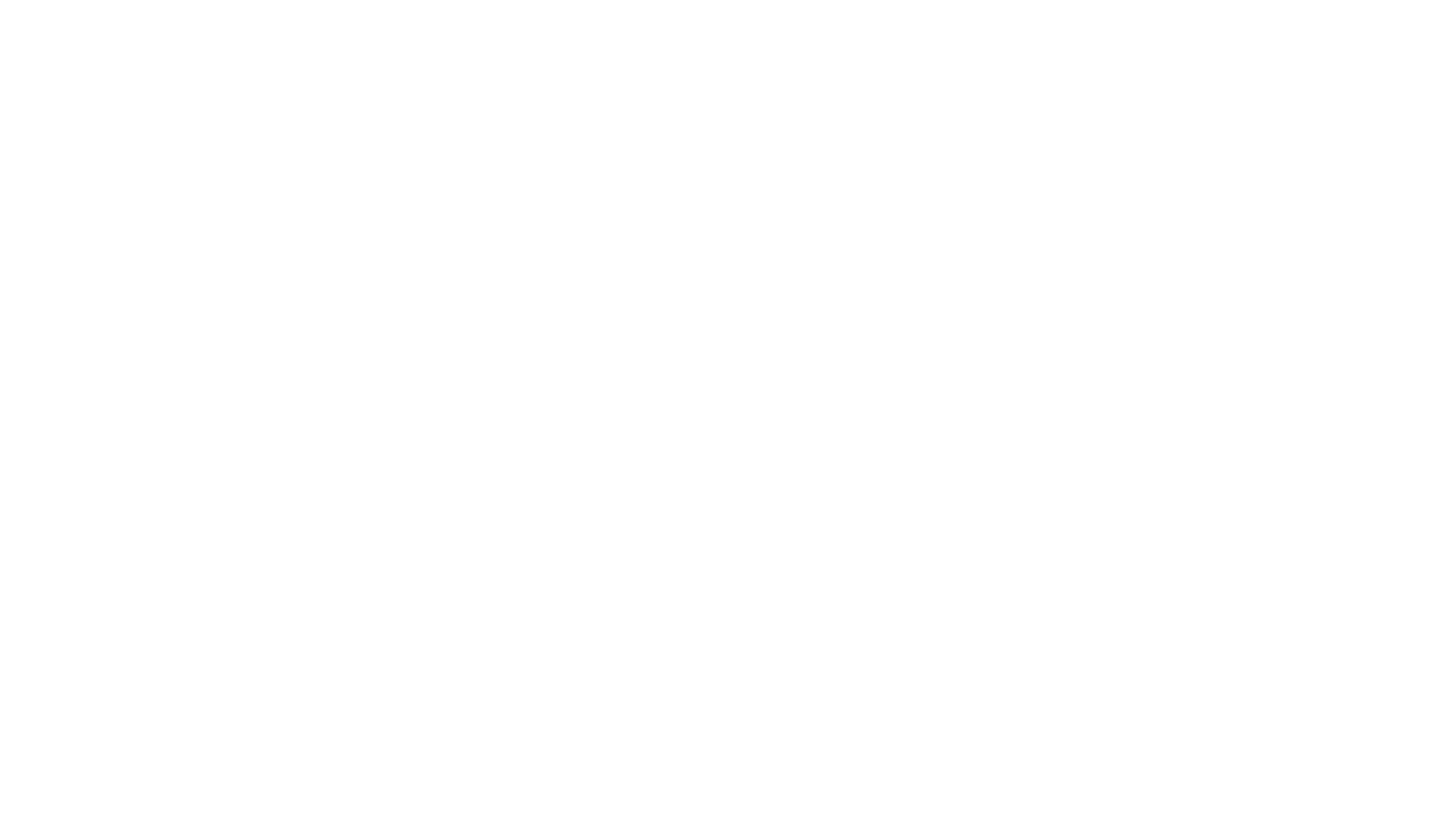
Crm-система
16. Как в CRM узнать, какие уведомления включены у клиента в приложении?
В карточке клиента на вкладке «Информирование» можно посмотреть, как настроены уведомления на устройствах пользователя. Это позволяет оценить, доходит ли до клиента важная информация.
Пользователь должен быть авторизован в приложении, чтобы была возможность узнать его настройки уведомлений.
В выпадающем списке «Активные сеансы» отображаются все устройства, на которых клиент выполнил вход в приложение. Под списком указана дата и время последней активности в приложении на выбранном устройстве.
Если нет активных сеансов, выпадающий список будет пуст, и не получится увидеть данные о настройках уведомлений.
Если клиент авторизовался в приложении до внедрения данного функционала, то устройство будет обозначено как «Неизвестное устройство».
Кнопка «Деактивировать сессию» позволяет принудительно завершить сеанс на устройстве. После этого оно пропадет из списка, а пользователю потребуется повторно авторизоваться в приложении. То же самое произойдет, если клиент самостоятельно выйдет из аккаунта.
В строке «Уведомления приложения» можно увидеть, включены ли уведомления для приложения в настройках устройства. Также здесь указана дата, когда клиент в последний раз изменял настройки типов уведомлений в приложении.
Если уведомления для приложения включены, то ниже отображаются типы уведомлений и их текущий статус на устройстве клиента. В ином случае типы уведомлений показаны не будут.
Количество пользователей с включенными Push-уведомлениями и статистику их отключения можно посмотреть в разделе «Монитор».
Пользователь должен быть авторизован в приложении, чтобы была возможность узнать его настройки уведомлений.
В выпадающем списке «Активные сеансы» отображаются все устройства, на которых клиент выполнил вход в приложение. Под списком указана дата и время последней активности в приложении на выбранном устройстве.
Если нет активных сеансов, выпадающий список будет пуст, и не получится увидеть данные о настройках уведомлений.
Если клиент авторизовался в приложении до внедрения данного функционала, то устройство будет обозначено как «Неизвестное устройство».
Кнопка «Деактивировать сессию» позволяет принудительно завершить сеанс на устройстве. После этого оно пропадет из списка, а пользователю потребуется повторно авторизоваться в приложении. То же самое произойдет, если клиент самостоятельно выйдет из аккаунта.
В строке «Уведомления приложения» можно увидеть, включены ли уведомления для приложения в настройках устройства. Также здесь указана дата, когда клиент в последний раз изменял настройки типов уведомлений в приложении.
Если уведомления для приложения включены, то ниже отображаются типы уведомлений и их текущий статус на устройстве клиента. В ином случае типы уведомлений показаны не будут.
Количество пользователей с включенными Push-уведомлениями и статистику их отключения можно посмотреть в разделе «Монитор».
Crm-система
17. Как посмотреть рассылки для клиента в CRM?
В карточке клиента на вкладке «Рассылки» можно посмотреть рассылки, которые отправляли клиенту из CRM. Например, из списка клиентов или из карточки мероприятия.
Этот раздел идентичен общему списку рассылок в разделе «Медиа сервисы» → «Рассылки».
В списке рассылок есть текстовый поиск по заголовку и тексту сообщения. И работают фильтры по статусу, типу, инициатору и периоду.
Этот раздел идентичен общему списку рассылок в разделе «Медиа сервисы» → «Рассылки».
В списке рассылок есть текстовый поиск по заголовку и тексту сообщения. И работают фильтры по статусу, типу, инициатору и периоду.
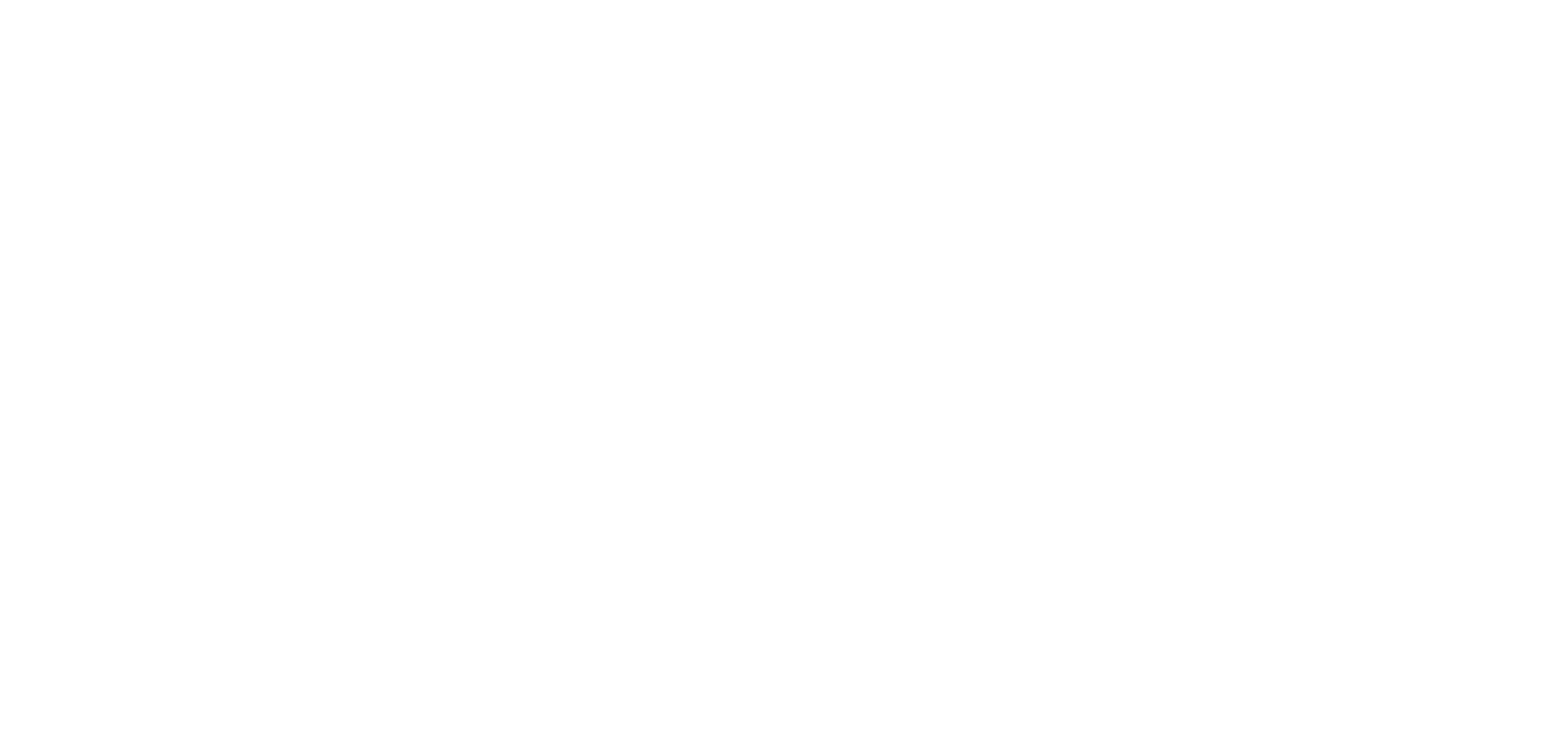
Crm-система
18. Как в CRM посмотреть статистику по отключению push-уведомлений среди клиентов?
В разделе «Монитор основных метрик» есть две диаграммы, которые помогают анализировать количество пользователей с включенными push-уведомлениями и статистику их отключения.
Для анализа данных можно использовать фильтр по периоду, расположенный в верхней части экрана. На диаграммы не влияют фильтры по группе объектов, кварталу и объектам.
У диаграмм есть два типа отображения: по неделям и по дням для более детального построения линий.
Важно! Учет статистики отключения push-уведомлений ведется только для приложений, начиная с версии 4.7 и выше.
Для анализа данных можно использовать фильтр по периоду, расположенный в верхней части экрана. На диаграммы не влияют фильтры по группе объектов, кварталу и объектам.
У диаграмм есть два типа отображения: по неделям и по дням для более детального построения линий.
Важно! Учет статистики отключения push-уведомлений ведется только для приложений, начиная с версии 4.7 и выше.
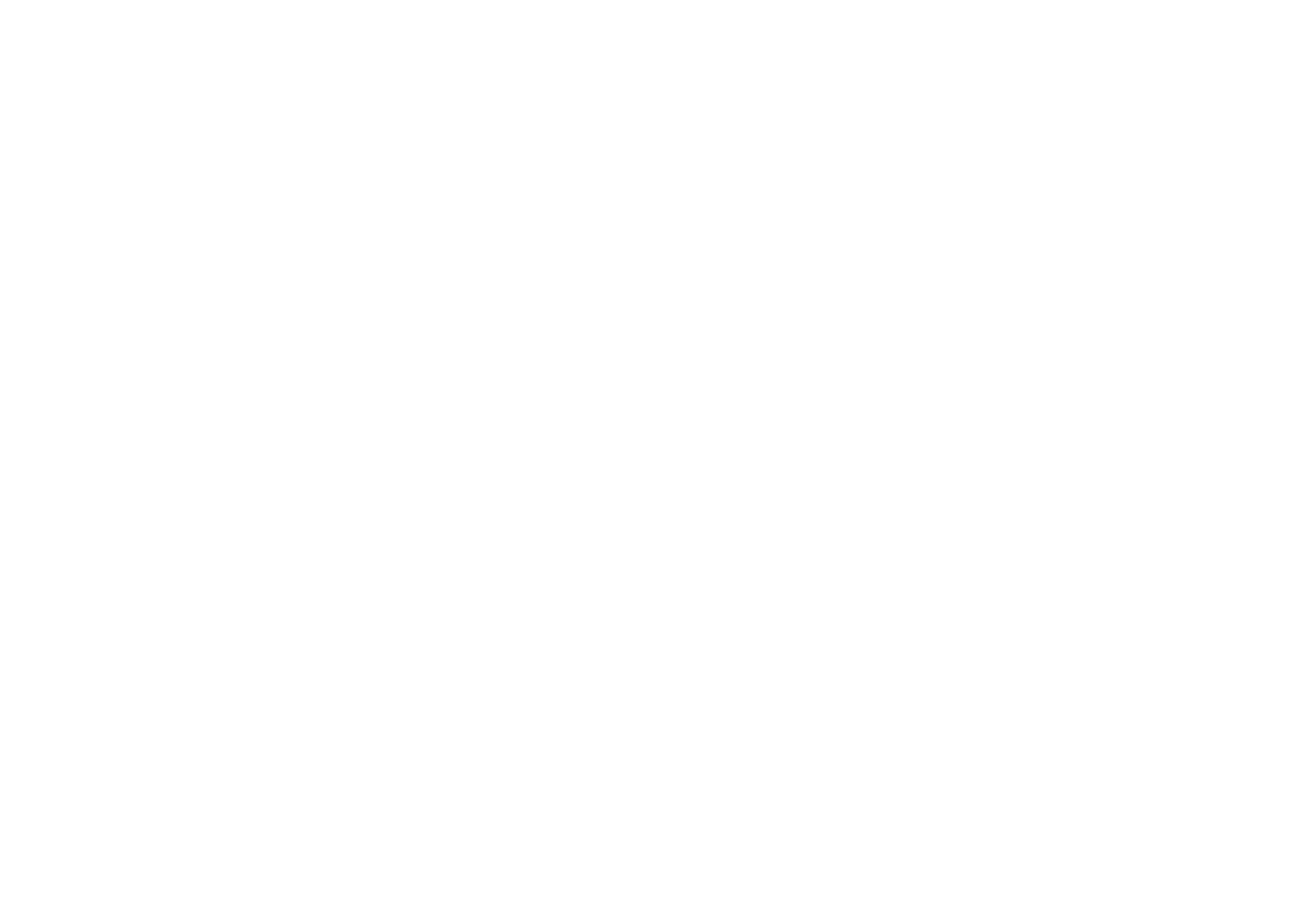
Количество пользователей с включенными Push-уведомлениями
На диаграмме можно увидеть динамику изменения числа активных пользователей и пользователей, у которых включены push-уведомления. Это позволяет оценить результаты рассылок и выявить наиболее эффективные меры по привлечению и удержанию аудитории.
На вертикальной оси диаграммы отмечено число пользователей, на горизонтальной — даты из периода, выбранного с помощью фильтра.
На диаграмме есть две линии:
На диаграмме можно увидеть динамику изменения числа активных пользователей и пользователей, у которых включены push-уведомления. Это позволяет оценить результаты рассылок и выявить наиболее эффективные меры по привлечению и удержанию аудитории.
На вертикальной оси диаграммы отмечено число пользователей, на горизонтальной — даты из периода, выбранного с помощью фильтра.
На диаграмме есть две линии:
- Фиолетовая — число активных пользователей, которые открывали приложение.
- Зеленая — сколько активных пользователей разрешили push-уведомления для приложения и оставили включенным хотя бы один тип уведомлений.
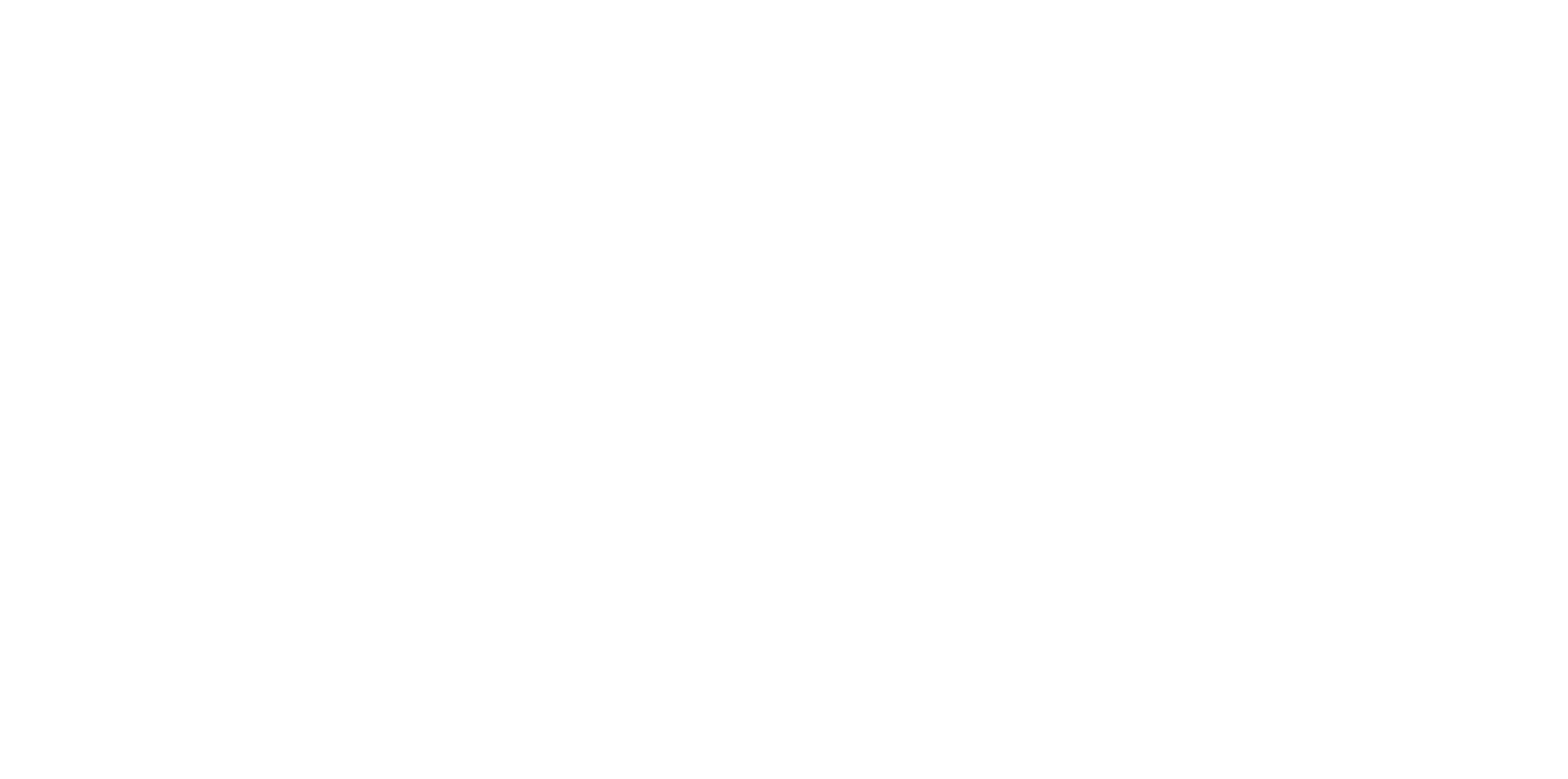
Отключения Push
Диаграмма показывает динамику отключения push-уведомлений среди пользователей. Под отключением понимается запрет на получение уведомлений для приложения в настройках устройства, либо отключение всех уведомлений в самом приложении.
Также над диаграммой отображается общее количество пользователей, которые отключили уведомления за период, указанный в фильтре.
Диаграмма показывает динамику отключения push-уведомлений среди пользователей. Под отключением понимается запрет на получение уведомлений для приложения в настройках устройства, либо отключение всех уведомлений в самом приложении.
Также над диаграммой отображается общее количество пользователей, которые отключили уведомления за период, указанный в фильтре.
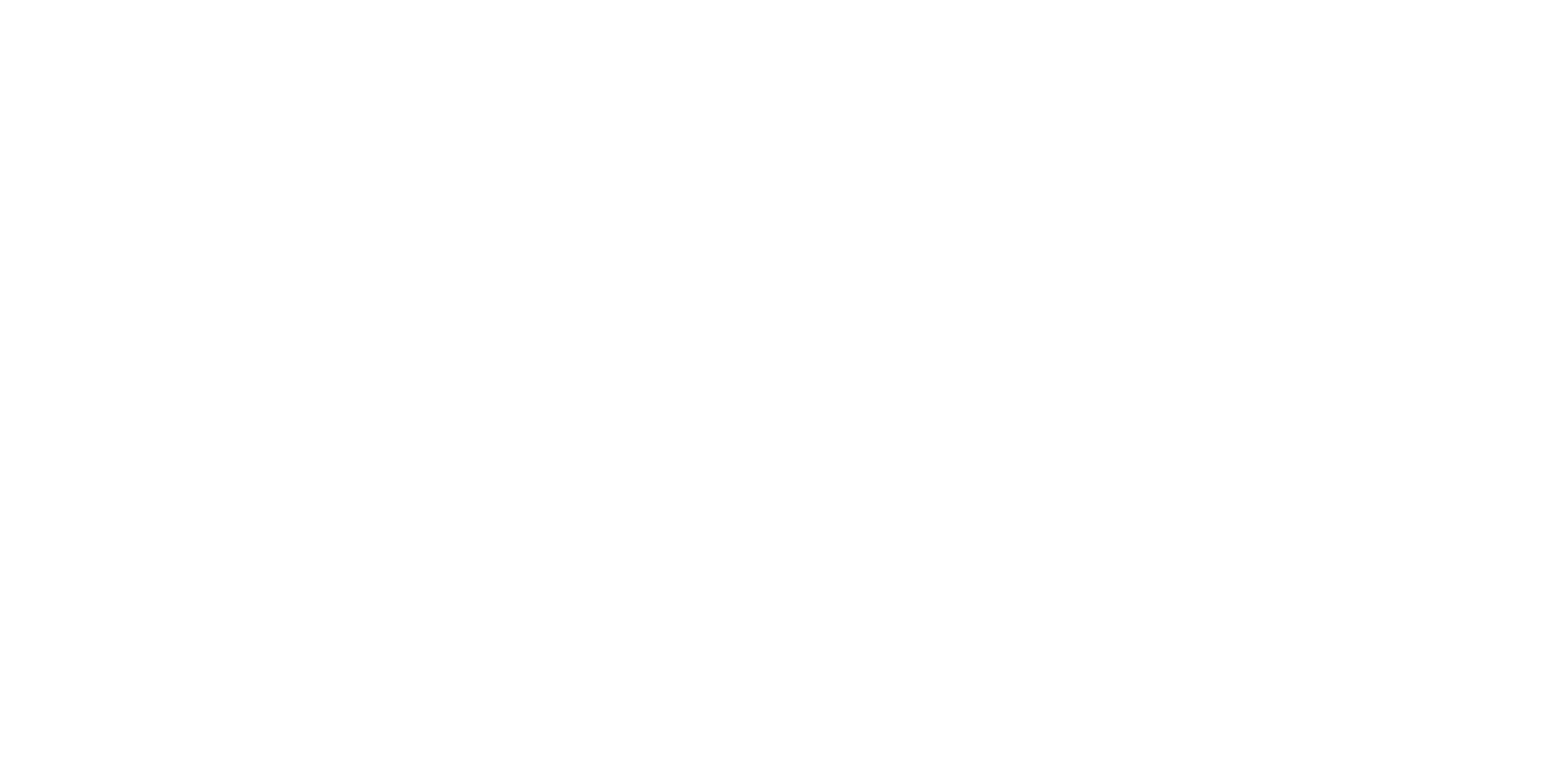
Приложение клиента
Содержание
Заказы и личные данные
4. Как через профиль посмотреть свои заказы услуг и заявки на мероприятия?
5. Как изменить свои данные в приложении клиента?
Люди
6. Как посмотреть добавленных людей в приложении клиента?
7. Как открыть карточку другого пользователя? Какие действия в ней доступны?
8. Как клиенту добавить людей через приложение?
4. Как через профиль посмотреть свои заказы услуг и заявки на мероприятия?
5. Как изменить свои данные в приложении клиента?
Люди
6. Как посмотреть добавленных людей в приложении клиента?
7. Как открыть карточку другого пользователя? Какие действия в ней доступны?
8. Как клиенту добавить людей через приложение?
Приложение клиента
1. Какие возможности есть на экране «Профиль» в приложении клиента?
Для авторизованного пользователя экран «Профиль» объединяет всю ключевую личную информацию и настройки в одном месте:
(1) Счетчик непрочитанных уведомлений и переход к экрану «Уведомления».
(2) Блок с ФИО и фотографией пользователя, переход к экрану «Мои данные».
(3) Переход к оплате подписки, либо к экрану с действующей подпиской.
(4) Выбранное помещение и переключение на другое помещение.
(5) Переход к информации о своем помещении (квартире или иной собственности).
(6) Переход к экрану «Мои заказы», где собраны обращения в управляющую организацию, заказы платных услуг и заявки на участие в мероприятиях.
(7) Кнопка «Все» в блоке «Люди» — переход к просмотру всех людей во всех помещениях клиента, в том числе самостоятельно добавленных гостей; Количество пользователей в блоке «Люди» — переход к экрану «Люди», где можно видеть только тех, кто подключен к выбранному помещению.
(8) Покупка недвижимости — недвижимость клиента, которую клиент приобрел у девелопера или собирается купить. Здесь можно увидеть информацию о самой сделке или ее отдельном этапе, а также характеристики помещения.
(9) Переход в раздел «Страхование» для подключения страховых продуктов и просмотра оформленных полисов.
(10) Переход в раздел «Питомцы», где можно управлять данными о своих животных и заказывать услуги для них.
(11) Переход к экрану «Мой транспорт» для управления списком автомобилей.
(12) Переход к служебному экрану «О приложении», на котором можно увидеть версию приложения и пользовательское соглашение, а также поделиться приложением с друзьями.
(1) Счетчик непрочитанных уведомлений и переход к экрану «Уведомления».
(2) Блок с ФИО и фотографией пользователя, переход к экрану «Мои данные».
(3) Переход к оплате подписки, либо к экрану с действующей подпиской.
(4) Выбранное помещение и переключение на другое помещение.
(5) Переход к информации о своем помещении (квартире или иной собственности).
(6) Переход к экрану «Мои заказы», где собраны обращения в управляющую организацию, заказы платных услуг и заявки на участие в мероприятиях.
(7) Кнопка «Все» в блоке «Люди» — переход к просмотру всех людей во всех помещениях клиента, в том числе самостоятельно добавленных гостей; Количество пользователей в блоке «Люди» — переход к экрану «Люди», где можно видеть только тех, кто подключен к выбранному помещению.
(8) Покупка недвижимости — недвижимость клиента, которую клиент приобрел у девелопера или собирается купить. Здесь можно увидеть информацию о самой сделке или ее отдельном этапе, а также характеристики помещения.
(9) Переход в раздел «Страхование» для подключения страховых продуктов и просмотра оформленных полисов.
(10) Переход в раздел «Питомцы», где можно управлять данными о своих животных и заказывать услуги для них.
(11) Переход к экрану «Мой транспорт» для управления списком автомобилей.
(12) Переход к служебному экрану «О приложении», на котором можно увидеть версию приложения и пользовательское соглашение, а также поделиться приложением с друзьями.
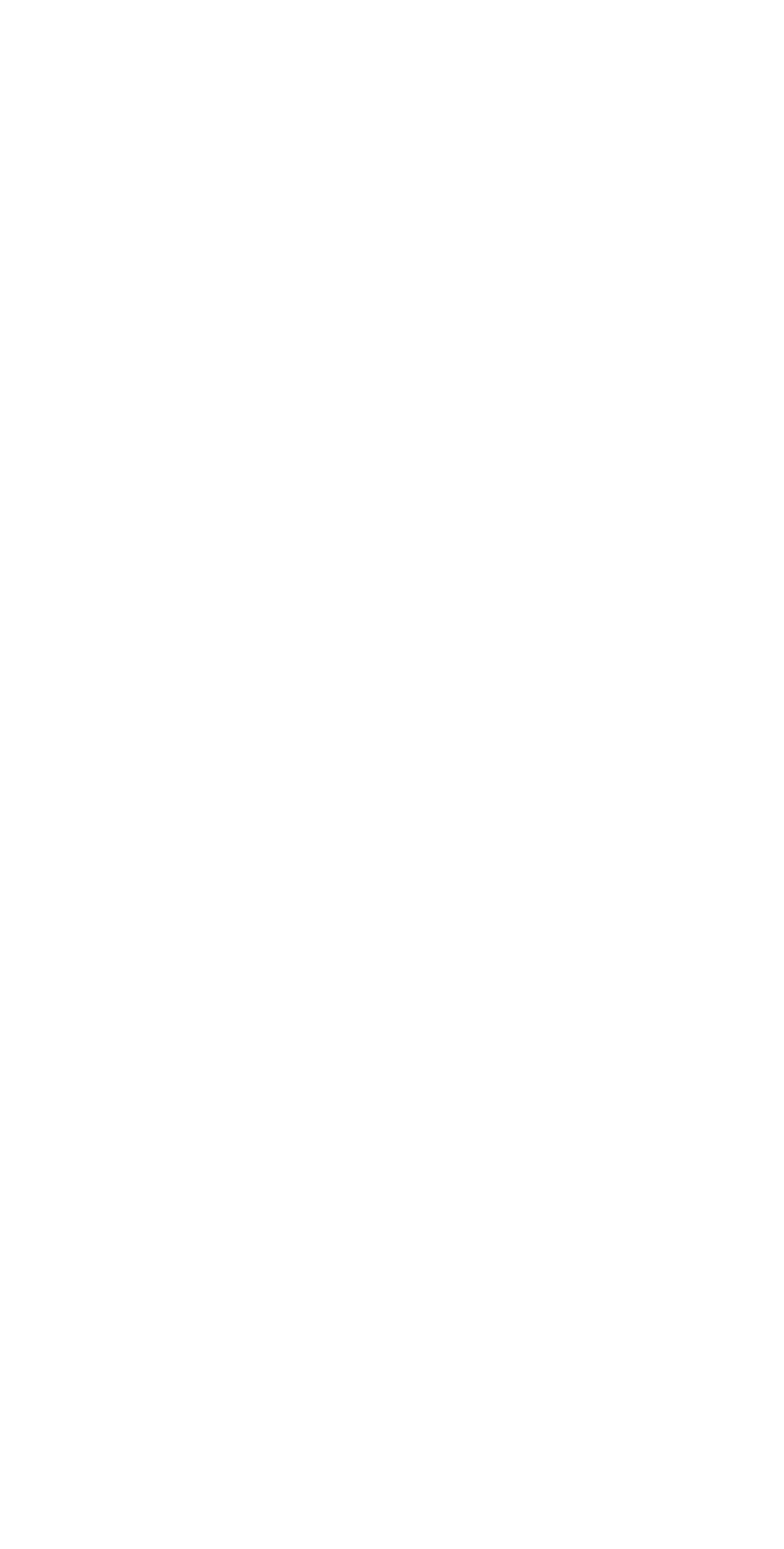
Приложение клиента
2. Как в приложении клиента переключиться на другое помещение, если клиент привязан к нескольким?
Если у клиента есть несколько помещений, которые уже переданы на обслуживание в управляющую организацию, то он может переключаться между ними. Это позволяет заказывать услуги из разных помещений. Когда пользователь переключает помещение, меняются и возможности в приложении, например: доступные виджеты, мероприятия, история заказов, счета, камеры, уведомления и так далее.
Другая инструкция описывает экран «Покупка недвижимости» — в нем сгруппирована недвижимость, которую клиент приобрел или собирается купить у девелопера. Этот функционал не предусматривает переключение помещений, но позволяет открыть карточку бронирования, сделки или приемки.
Точка входа
Описанное переключение доступно на экране «Мои помещения». Перейти к нему можно с основных экранов: через отдельный блок в «Профиле» и строку в шапке экранов «Главная», «Дом», «Сервисы». Внешний вид у точки входа зависит от следующих условий:
Содержание и сортировка списка
Кроме самих помещений, на экране могут отображаться заявки на их добавление. Когда в списке есть помещения, клиент может нажать на одно из них, чтобы переключиться. Галочка отмечает помещение, на которое клиент переключен в текущий момент. Чем раньше клиента добавили к помещению, тем выше оно в списке. Сотрудники или клиент не могут изменить сортировку на этом экране.
Внешний вид списка
Любое помещение относится к конкретному объекту, поэтому на фоне у каждого помещения показано изображение из CRM-карточки объекта. Поверх фона отображается информация о помещении: количество непрочитанных уведомлений, сумма выставленных счетов, название объекта, адрес и иконка с типом помещения.
В нижней части экрана отображается шторка для быстрой оплаты. Свайп вверх по этой шторке позволит раскрыть меню и оплатить счета сразу по всем помещениям.
Единое приложение Домиленд
Если клиент использует единое приложение Домиленд, через экран «Мои помещения» он может переключиться на помещение другой управляющей организации. В этом случае изменятся брендовые цвета, хотя иконка приложения останется прежней. Иконки брендов в списке помещений показывают, какие управляющие организации их обслуживают. Сотрудники в CRM-настройках объекта могут выбрать брендирование для всех помещений у конкретных объектов.
Наверху экрана отображается текущий выбранный бренд. Нажав на него, клиент видит список брендов, где может выбрать управляющую организацию и переключиться на ее помещение. Этот список ограничен только теми организациями, где клиент уже имеет помещение в эксплуатации. Поэтому возможна ситуация, когда клиент переключен на помещение в эксплуатации, но другой партнер использует только продукты девелопера — тогда можно переключиться на бренд девелопера через экран «Покупка недвижимости».
Клиент может вовсе не иметь помещений в эксплуатации — тогда на экране «Мои помещения» будет пусто, но останется возможность подать заявку на добавление помещения.
Когда клиент переключился на другой бренд, изменяются брендовые цвета и иконка приложения. При этом происходит переключение на помещение выбранной управляющей организации.
Скриншоты в карусели ниже: возможные точки входа на экран «Мои помещения»; переключение брендов в едином приложении Домиленд; пустое состояние при отсутствии помещений в едином приложении Домиленд.
Другая инструкция описывает экран «Покупка недвижимости» — в нем сгруппирована недвижимость, которую клиент приобрел или собирается купить у девелопера. Этот функционал не предусматривает переключение помещений, но позволяет открыть карточку бронирования, сделки или приемки.
Точка входа
Описанное переключение доступно на экране «Мои помещения». Перейти к нему можно с основных экранов: через отдельный блок в «Профиле» и строку в шапке экранов «Главная», «Дом», «Сервисы». Внешний вид у точки входа зависит от следующих условий:
- Клиент не авторизован. Главная: в шапке отображается текущий регион, а после нажатия можно выбрать регион для фильтрации проектов девелопера. Дом: в шапке отображается «Мои помещения», а после нажатия предлагает авторизоваться.
- Клиент авторизован и не найдено помещений. Главная: в шапке отображается текущий регион, а после нажатия можно выбрать регион для фильтрации проектов девелопера. Дом: в шапке отображается «Мои помещения», а после нажатия открывается одноименный экран с пустым состоянием (есть возможность оформить заявку на добавление помещения через кнопку с плюсом).
- У клиента найдено помещение в эксплуатации, но не в текущем брендировании. Главная, Дом, Сервисы: в шапках отображается «Мои помещения». После нажатия открывается список его помещений в эксплуатации, где ни одно не отмечено как выбранное в данный момент.
- Клиент переключен на помещение в эксплуатации — Главная, Дом, Сервисы: в шапках отображается адрес текущего помещения. После нажатия открывается список его помещений в эксплуатации, где текущее отмечено галочкой как выбранное в данный момент.
Содержание и сортировка списка
Кроме самих помещений, на экране могут отображаться заявки на их добавление. Когда в списке есть помещения, клиент может нажать на одно из них, чтобы переключиться. Галочка отмечает помещение, на которое клиент переключен в текущий момент. Чем раньше клиента добавили к помещению, тем выше оно в списке. Сотрудники или клиент не могут изменить сортировку на этом экране.
Внешний вид списка
Любое помещение относится к конкретному объекту, поэтому на фоне у каждого помещения показано изображение из CRM-карточки объекта. Поверх фона отображается информация о помещении: количество непрочитанных уведомлений, сумма выставленных счетов, название объекта, адрес и иконка с типом помещения.
В нижней части экрана отображается шторка для быстрой оплаты. Свайп вверх по этой шторке позволит раскрыть меню и оплатить счета сразу по всем помещениям.
Единое приложение Домиленд
Если клиент использует единое приложение Домиленд, через экран «Мои помещения» он может переключиться на помещение другой управляющей организации. В этом случае изменятся брендовые цвета, хотя иконка приложения останется прежней. Иконки брендов в списке помещений показывают, какие управляющие организации их обслуживают. Сотрудники в CRM-настройках объекта могут выбрать брендирование для всех помещений у конкретных объектов.
Наверху экрана отображается текущий выбранный бренд. Нажав на него, клиент видит список брендов, где может выбрать управляющую организацию и переключиться на ее помещение. Этот список ограничен только теми организациями, где клиент уже имеет помещение в эксплуатации. Поэтому возможна ситуация, когда клиент переключен на помещение в эксплуатации, но другой партнер использует только продукты девелопера — тогда можно переключиться на бренд девелопера через экран «Покупка недвижимости».
Клиент может вовсе не иметь помещений в эксплуатации — тогда на экране «Мои помещения» будет пусто, но останется возможность подать заявку на добавление помещения.
Когда клиент переключился на другой бренд, изменяются брендовые цвета и иконка приложения. При этом происходит переключение на помещение выбранной управляющей организации.
Скриншоты в карусели ниже: возможные точки входа на экран «Мои помещения»; переключение брендов в едином приложении Домиленд; пустое состояние при отсутствии помещений в едином приложении Домиленд.
Приложение клиента
3. Как найти сведения про помещения в эксплуатации или про недвижимость, купленную у девелопера?
В приложении недвижимость клиента разделена на две части:
- Недвижимость, которую уже обслуживает управляющая компания. Клиент может переключаться между такими помещениями и просмотреть информацию о них.
- Недвижимость, которая находится на этапе покупки. Клиент может просматривать такую недвижимость, в том числе информацию о забронированных лотах, сделках, приемках.
Информация про помещения в эксплуатации
У клиентов могут быть помещения различного типа, которые обсуживает УО: квартира, машиноместо, апартаменты и так далее.
На экране «Дом» есть виджет «Мое помещение», при нажатии на который открывается экран с информацией о собственности клиента. В зависимости от типа помещения, виджет может называться по-разному, например: «Моя квартира», «Мое машиноместо» и так далее. Также перейти к информации о помещении можно с экрана «Профиль», нажав на кнопку «О помещении».
Экран «Мое помещение» структурирован следующим образом:
У клиентов могут быть помещения различного типа, которые обсуживает УО: квартира, машиноместо, апартаменты и так далее.
На экране «Дом» есть виджет «Мое помещение», при нажатии на который открывается экран с информацией о собственности клиента. В зависимости от типа помещения, виджет может называться по-разному, например: «Моя квартира», «Мое машиноместо» и так далее. Также перейти к информации о помещении можно с экрана «Профиль», нажав на кнопку «О помещении».
Экран «Мое помещение» структурирован следующим образом:
- Адрес. Полный адрес и почтовый индекс помещения с возможностью скопировать текст нажатием, например, для заказа курьера или такси. Заполняется в карточке помещения CRM на вкладке «Общие сведения».
- Техническая информация. Данные о лицевом счете с возможностью копирования по нажатию, общая и жилая площадь, а также количество ИПУ в помещении.
- Страхование. Эти данные видны только в том случае, если партнер передает в Домиленд страховой полис и информацию о периоде страхования с помощью API.
- Документы. Публичные документы, которые касаются обслуживания помещения, например план помещения или страховой полис. Загружаются в карточке помещения на вкладке «Документы».

Блок «Покупка недвижимости»
На экране «Профиль» в блоке «Покупка недвижимости» можно посмотреть недвижимость, которую клиент приобрел или собирается купить у девелопера. Здесь отображается максимум три лота, а кнопка «Все» открывает экран с полным списком недвижимости. Вкладки «Бронирование», «Сделки», «Приемка» позволяют фильтровать список лотов.
Открыв лот из блока «Покупка недвижимости», клиент может:
На скриншотах ниже: переход к блоку «Покупка недвижимости» с экрана «Профиль»; возможные переходы к сделке / бронированию / приемке через тот же блок.
На экране «Профиль» в блоке «Покупка недвижимости» можно посмотреть недвижимость, которую клиент приобрел или собирается купить у девелопера. Здесь отображается максимум три лота, а кнопка «Все» открывает экран с полным списком недвижимости. Вкладки «Бронирование», «Сделки», «Приемка» позволяют фильтровать список лотов.
Открыв лот из блока «Покупка недвижимости», клиент может:
- Изучить информацию про сделку или ее отдельный этап;
- Посмотреть характеристики лота;
- Управлять бронированием, приемкой или иным функционалом на конкретном этапе сделки;
- Использовать дополнительные возможности, такие как расчет ипотеки в забронированном лоте, или переход к отчетам о ходе строительства.
На скриншотах ниже: переход к блоку «Покупка недвижимости» с экрана «Профиль»; возможные переходы к сделке / бронированию / приемке через тот же блок.
В едином приложении от Домиленд на экране «Покупка недвижимости» отображается текущий выбранный бренд. Недвижимость на экране видна только от этой же организации (в отличие от списка помещений в эксплуатации). Нажав на бренд, клиент может выбрать девелопера из списка и посмотреть купленную недвижимость от него. Этот список ограничен только брендами с Витриной, где клиент уже зарегистрирован.
Поэтому возможна ситуация, когда клиент открыл витрину недвижимости, но другой партнер не использует продукты девелопера — тогда можно переключиться на бренд управляющей организации через экран «Мои помещения».
Когда клиент переключился на другой бренд через «Покупку недвижимости», изменяются брендовые цвета, но иконка приложения остается прежней. Остальной функционал тоже меняется с учетом тех возможностей платформы, которые подключил партнер.
Возможны пустые состояния у блока и экрана «Покупка недвижимости». Если клиент еще не купил недвижимость, но Каталог проектов доступен в приложении, на экране отображается кнопка для перехода к Витрине.
Если партнер использует только продукты для управляющих организаций, но клиент зарегистрирован в других брендах с Витриной, тогда на экране «Покупка недвижимости» он также может переключиться на другой бренд.
На скриншотах ниже: смена бренда на экране «Покупка недвижимости»; пустые состояния у этого блока и экрана.
Поэтому возможна ситуация, когда клиент открыл витрину недвижимости, но другой партнер не использует продукты девелопера — тогда можно переключиться на бренд управляющей организации через экран «Мои помещения».
Когда клиент переключился на другой бренд через «Покупку недвижимости», изменяются брендовые цвета, но иконка приложения остается прежней. Остальной функционал тоже меняется с учетом тех возможностей платформы, которые подключил партнер.
Возможны пустые состояния у блока и экрана «Покупка недвижимости». Если клиент еще не купил недвижимость, но Каталог проектов доступен в приложении, на экране отображается кнопка для перехода к Витрине.
Если партнер использует только продукты для управляющих организаций, но клиент зарегистрирован в других брендах с Витриной, тогда на экране «Покупка недвижимости» он также может переключиться на другой бренд.
На скриншотах ниже: смена бренда на экране «Покупка недвижимости»; пустые состояния у этого блока и экрана.
Приложение клиента
4. Как через приложение клиента посмотреть свои заказы услуг и заявки на мероприятия?
Клиенты могут просматривать свои обращения в управляющую организацию, заказы платных услуг и заявки на участие в мероприятиях в отдельных разделах. Однако из профиля можно открыть экран «Мои заказы», где вся эта информация собрана в одном месте.
Экран «Мои заказы» разделен на вкладки, показ которых зависит от подключенных продуктов:
Внешний вид заказов на вкладках схож с отдельными разделами, но есть некоторые отличия: заказы поделены на «Активные» и «Архивные», отсутствует текстовый поиск. Остальные возможности идентичны: можно отслеживать статус, поставить оценку, перейти в карточку заказа.
Экран «Мои заказы» разделен на вкладки, показ которых зависит от подключенных продуктов:
- «Заявки в УК» — АДС
- «Услуги» — Маркетплейс
- «Мероприятия» — Афиша мероприятий
Внешний вид заказов на вкладках схож с отдельными разделами, но есть некоторые отличия: заказы поделены на «Активные» и «Архивные», отсутствует текстовый поиск. Остальные возможности идентичны: можно отслеживать статус, поставить оценку, перейти в карточку заказа.
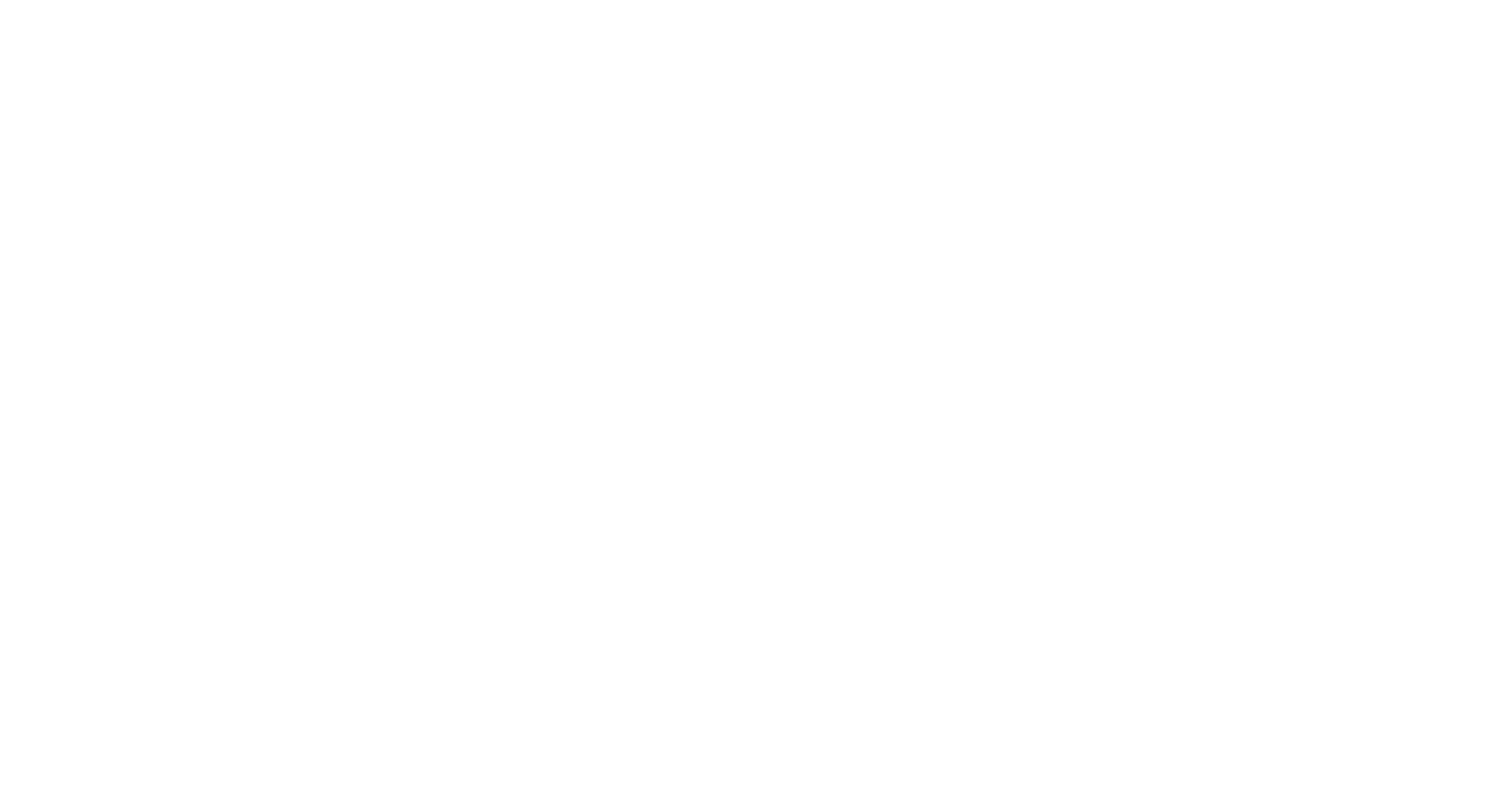
Если у клиента есть несколько помещений, то он может переключаться между ними на экране «Мои заказы». При смене помещения обновляется список заказов.
На каждой вкладке есть сортировка, ее можно изменить:
На каждой вкладке есть сортировка, ее можно изменить:
- «По умолчанию» — все заказы разделены на «Активные» и «Архивные». На вкладках «Заявки в УК» и «Услуги» наверху показаны заказы, которые клиент еще не открывал после того как сотрудники УО внесли изменения. Например, изменился статус заказа или появился новый комментарий от сотрудника; на вкладке «Мероприятия» наверху показаны самые недавние заказы.
- «Сначала новые» — деление на «Активные» и «Архивные» сбрасывается, наверху показаны самые недавние заказы.
- «Сначала старые» — деление на «Активные» и «Архивные» сбрасывается, наверху показаны самые старые заказы.
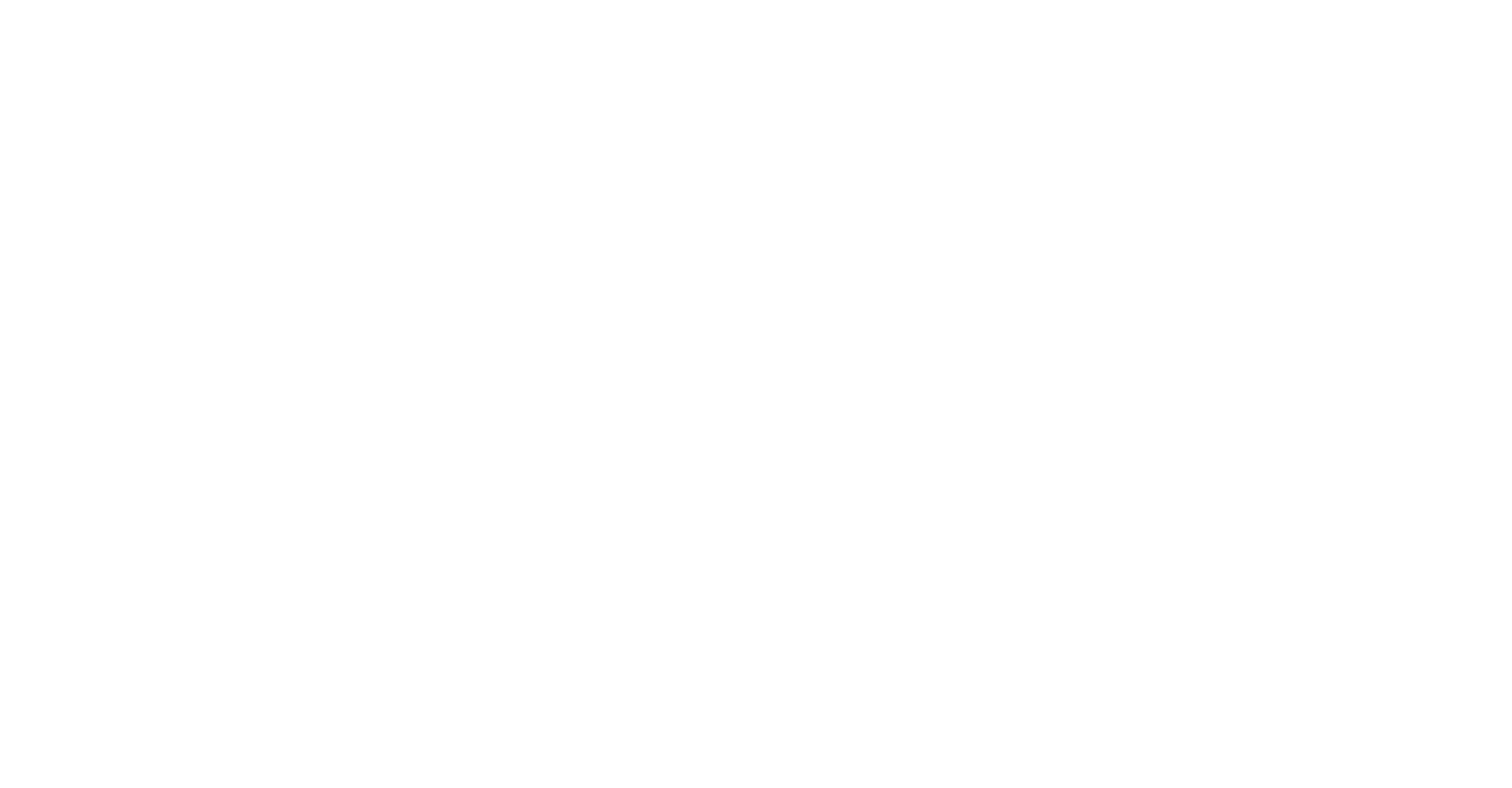
Если у клиента еще не было заказов, в нижней части вкладок отображаются кнопки для перехода:
- «Оставить заявку» — на экран «Сервисы управляющей компании» с бесплатными услугами, при возвращении открывается экран «Дом».
- «Перейти к поиску услуг» — на экран «Сервисы» → «Все категории» с услугами Маркетплейса, при возвращении открывается экран «Сервисы».
- «Перейти к поиску мероприятий» — в каталог мероприятий, при возвращении открывается экран «Сервисы».
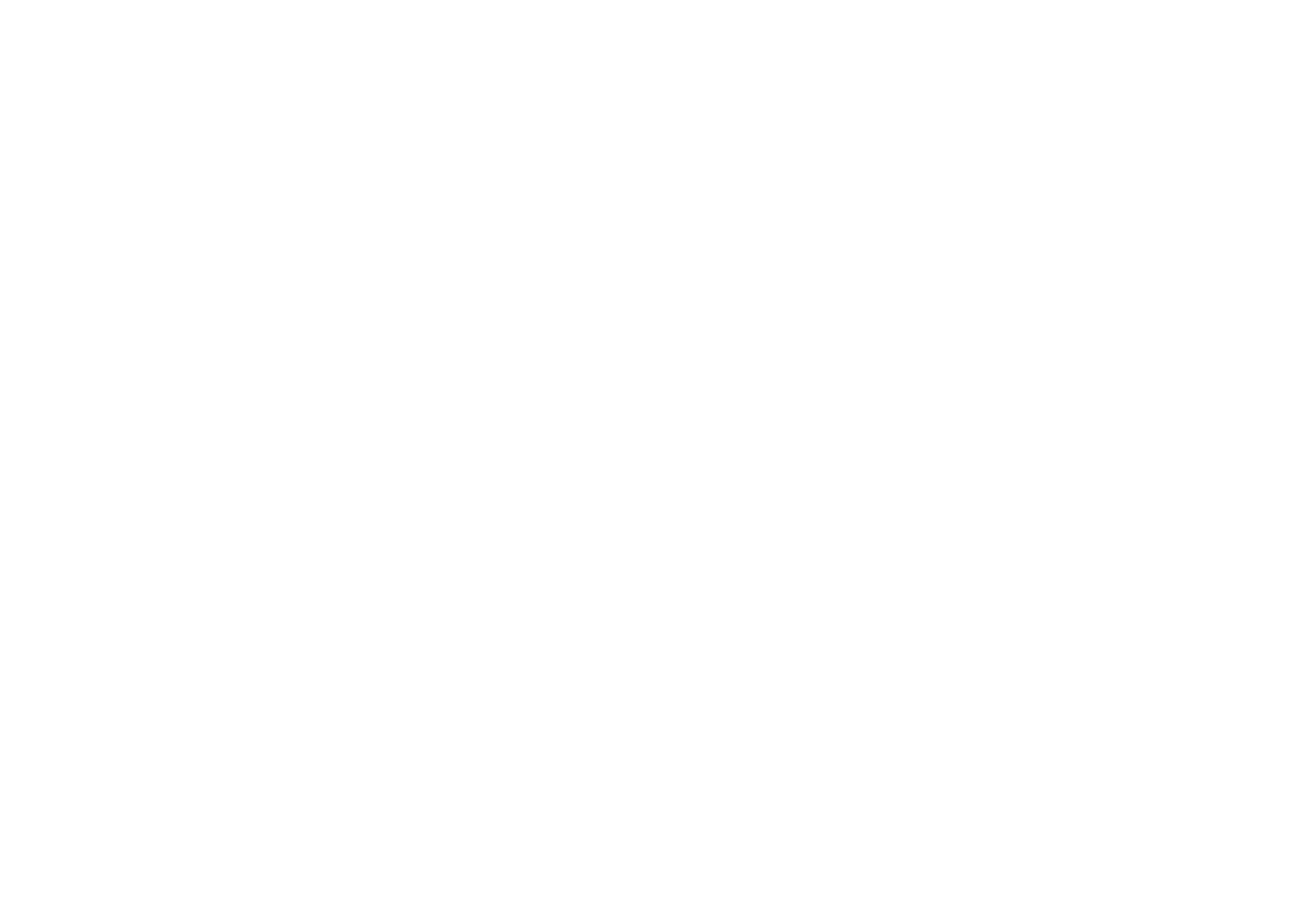
Приложение клиента
5. Как пользователю изменить свои данные в приложении клиента?
Личные данные клиента находятся на экране «Мои данные», на который можно перейти с экрана «Профиль». Некоторые из них редактировать нельзя (телефон и пол), а другие можно изменить в любой момент:
На экране «Мои данные» есть следующие возможности:
- Фотография профиля: загрузить из галереи или сделать снимок из приложения.
- Тип: физическое лицо, ИП, юрлицо, филиал или представительство иностранного юридического лица.
- ФИО при выборе физического лица или ИП, наименование при выборе юрлица или представительства.
- Дата рождения: используется при оформлении полиса страхования на недвижимость или питомца.
- Электронная почта: используется для отправки чеков при оплате выставленных счетов.
На экране «Мои данные» есть следующие возможности:
- Переход к настройке уведомлений
- Переход к настройке автовыдачи пропусков
- Переход к экрану «Безопасность», где можно изменить пароль от учетной записи клиента и создать пин-код для входа в приложение.
- Кнопка «Выход», с помощью которой клиент может выйти из своей учетной записи.
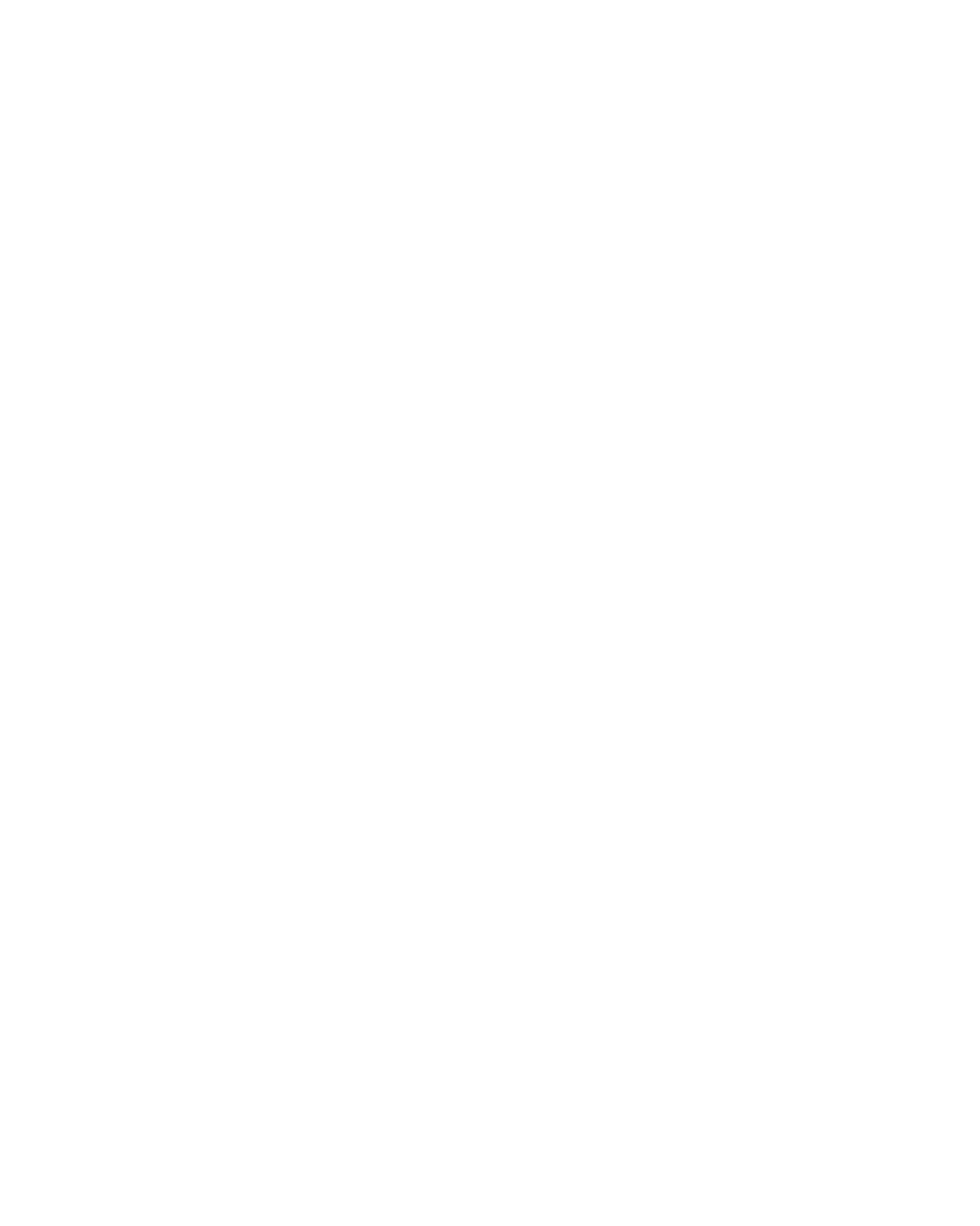
Приложение клиента
6. Как посмотреть добавленных людей в приложении клиента?
В приложении есть несколько экранов, где клиенты могут увидеть список людей, добавленных к помещению или в качестве гостей.
На схеме ниже кратко показаны возможности на экранах, связанных с пользователями. Более детально экраны рассматриваются под схемой и в последующих инструкциях.
На схеме ниже кратко показаны возможности на экранах, связанных с пользователями. Более детально экраны рассматриваются под схемой и в последующих инструкциях.
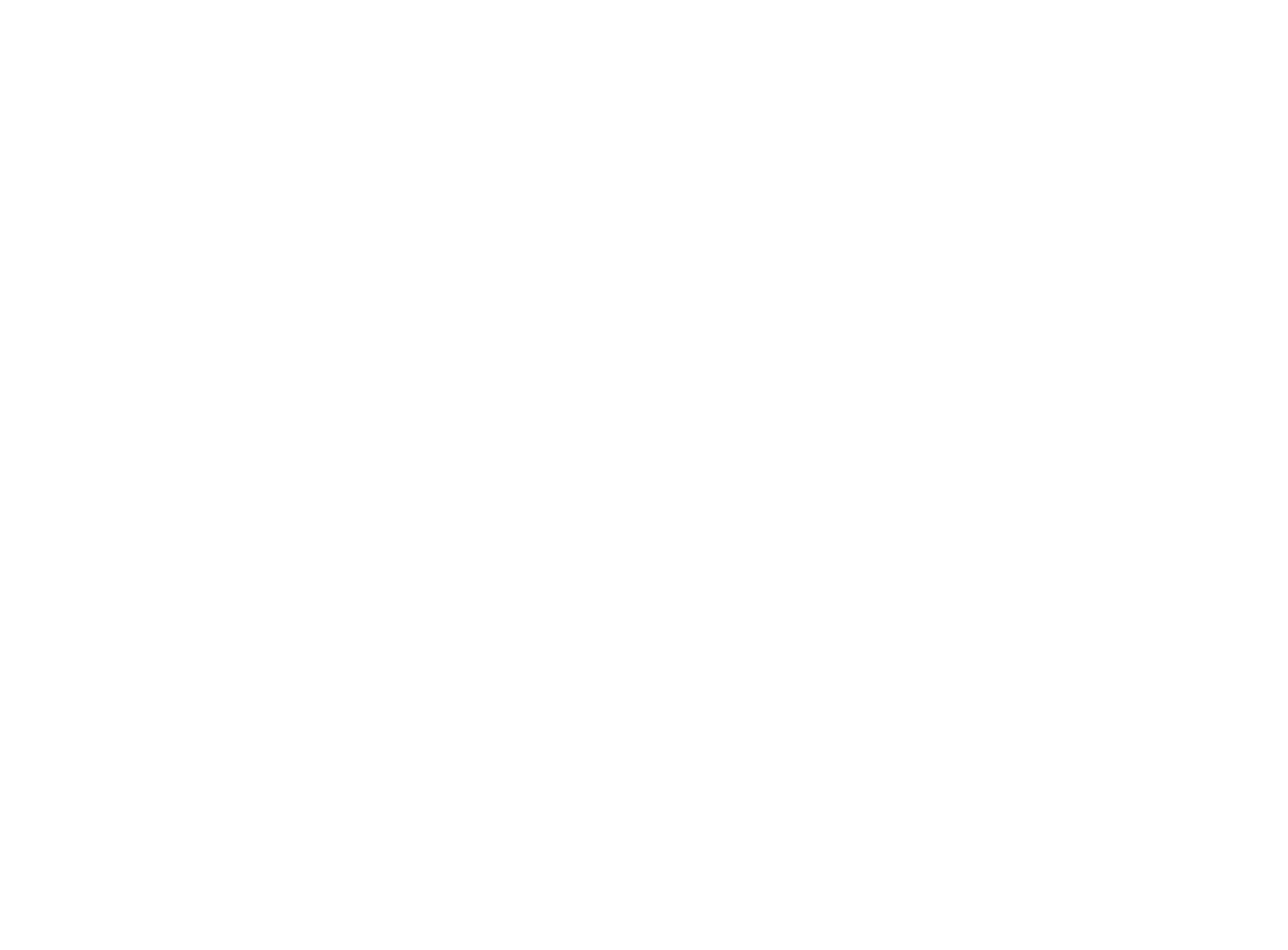
На экране «Профиль» в блоке «Люди» указано количество пользователей, которые добавлены к выбранному помещению.
При нажатии на плашку с пользователями открывается экран «Люди». Здесь можно просматривать и управлять списком пользователей, которые связаны с помещением. Люди на экране разделены по ролям в помещении — собственник, житель / член семьи, арендатор, представитель и неподтвержденный собственник.
Кнопка «плюс» в нижней части экрана позволяет добавить нового пользователя к выбранному помещению.
При нажатии на плашку с пользователями открывается экран «Люди». Здесь можно просматривать и управлять списком пользователей, которые связаны с помещением. Люди на экране разделены по ролям в помещении — собственник, житель / член семьи, арендатор, представитель и неподтвержденный собственник.
Кнопка «плюс» в нижней части экрана позволяет добавить нового пользователя к выбранному помещению.
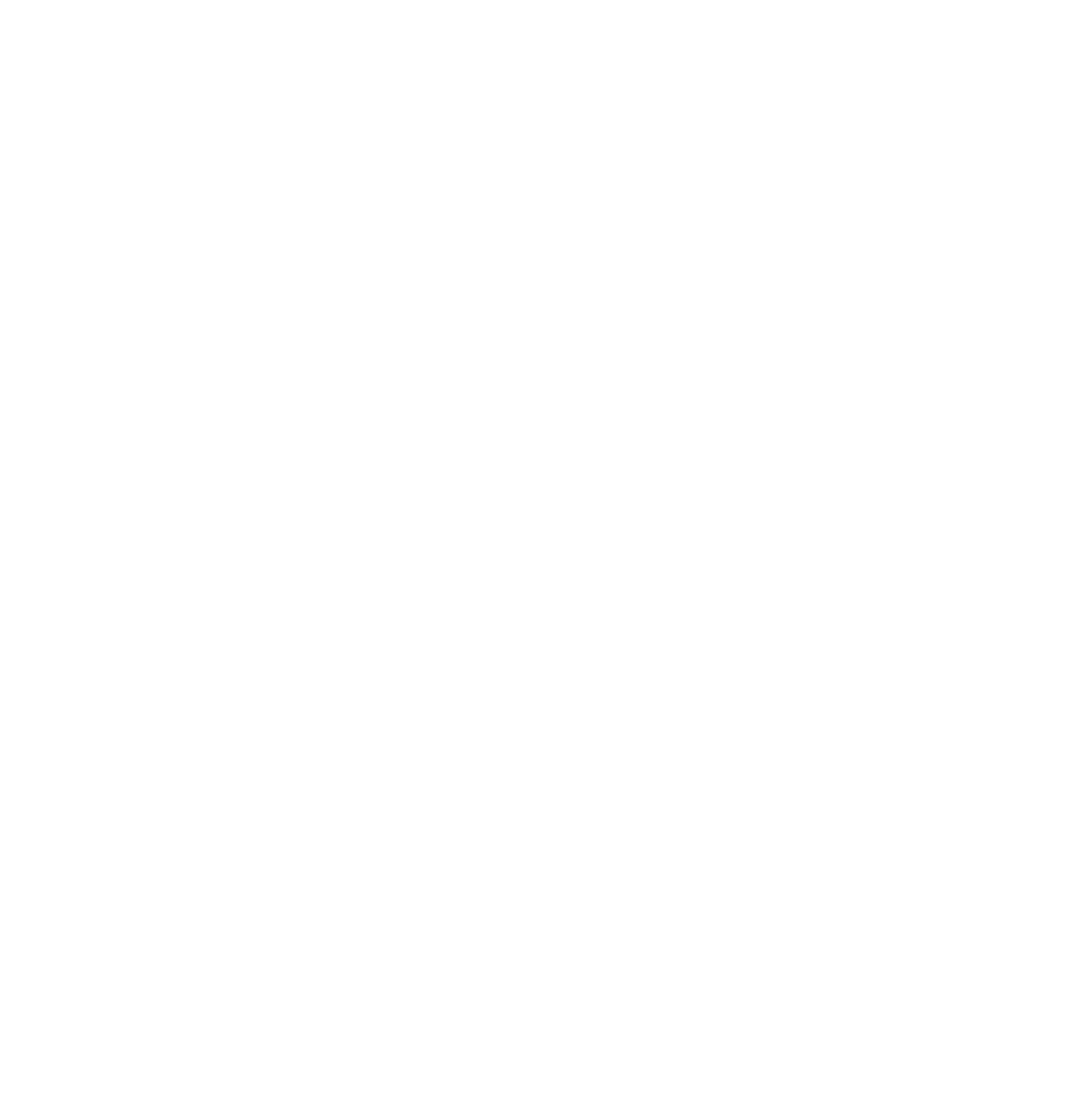
Клиент может посмотреть полный список людей, включающий пользователей с доступом к тем же помещениям, что и у него, а также самостоятельно добавленных гостей. Для этого нужно в блоке «Люди» нажать кнопку «Все». Под именами пользователей указано количество помещений с совместным доступом.
Кнопка «плюс» внизу экрана позволяет добавить нового пользователя к одному из помещений клиента или гостя для участия в мероприятии.
На вкладке «Доступы» находится список помещений клиента с указанием его роли в каждом из них. При нажатии на помещение открывается экран «Люди» (показан на скриншоте выше).
Кнопка «плюс» внизу экрана позволяет добавить нового пользователя к одному из помещений клиента или гостя для участия в мероприятии.
На вкладке «Доступы» находится список помещений клиента с указанием его роли в каждом из них. При нажатии на помещение открывается экран «Люди» (показан на скриншоте выше).
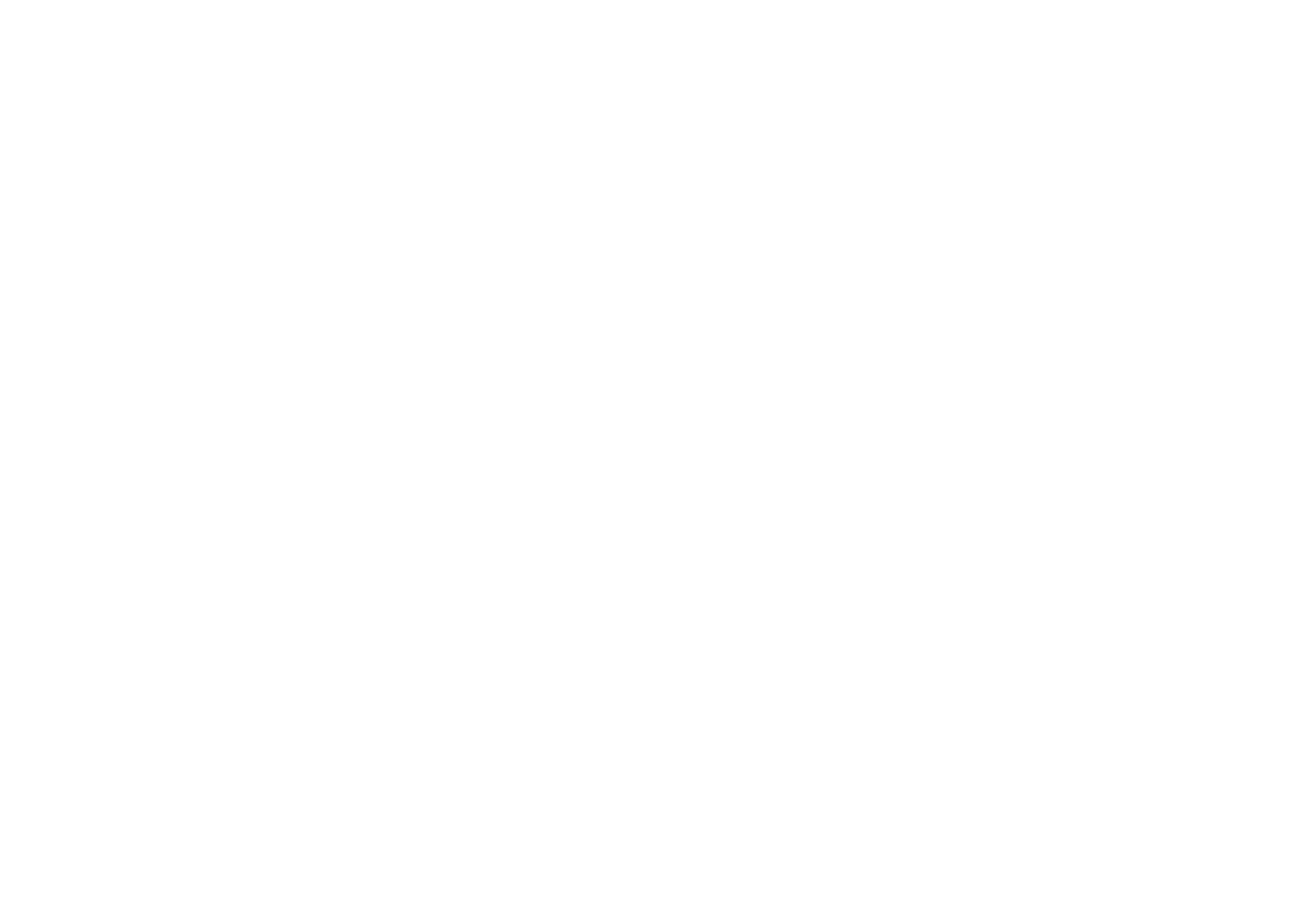
Поведение в блоке «Люди» и на экранах с людьми может отличаться в зависимости от наличия помещений у клиента и продукта «Афиша мероприятий» у девелопера или управляющей компании. Примеры различных состояний показаны на скриншотах, при этом клиент может видеть разные текстовки для мотивации к действию.
(1) Есть помещения, но отключена «Афиша мероприятий». Предлагается добавить людей для управления помещениями.
(2) Есть помещения и подключена «Афиша мероприятий». Предлагается добавить гостей для участия в мероприятиях или людей для управления помещениями.
(3) Нет помещений, есть добавленные гости. Элементы в блоке «Люди» всегда ведут на экран со списком гостей. На экране «Люди» нет разделения по вкладкам.
(1) Есть помещения, но отключена «Афиша мероприятий». Предлагается добавить людей для управления помещениями.
(2) Есть помещения и подключена «Афиша мероприятий». Предлагается добавить гостей для участия в мероприятиях или людей для управления помещениями.
(3) Нет помещений, есть добавленные гости. Элементы в блоке «Люди» всегда ведут на экран со списком гостей. На экране «Люди» нет разделения по вкладкам.
Приложение клиента
7. Как открыть карточку другого пользователя? Какие действия в ней доступны?
Клиент может перейти в профиль другого пользователя из двух разделов приложения: с экрана «Люди» и из списка всех добавленных людей.
В профиле пользователя доступна следующая информация:
Если клиент самостоятельно добавил пользователя через приложение, то он может удалить его с помощью кнопки «Удалить пользователя». Редактирование данных пользователя возможно только в том случае, если у него роль — «Гость».
В профиле пользователя доступна следующая информация:
- Фотография, если пользователь загрузил ее через приложение
- Телефон, если пользователь не ребенок
- Электронная почта, если пользователь указал ее в профиле
- Дата создания профиля
Если клиент самостоятельно добавил пользователя через приложение, то он может удалить его с помощью кнопки «Удалить пользователя». Редактирование данных пользователя возможно только в том случае, если у него роль — «Гость».
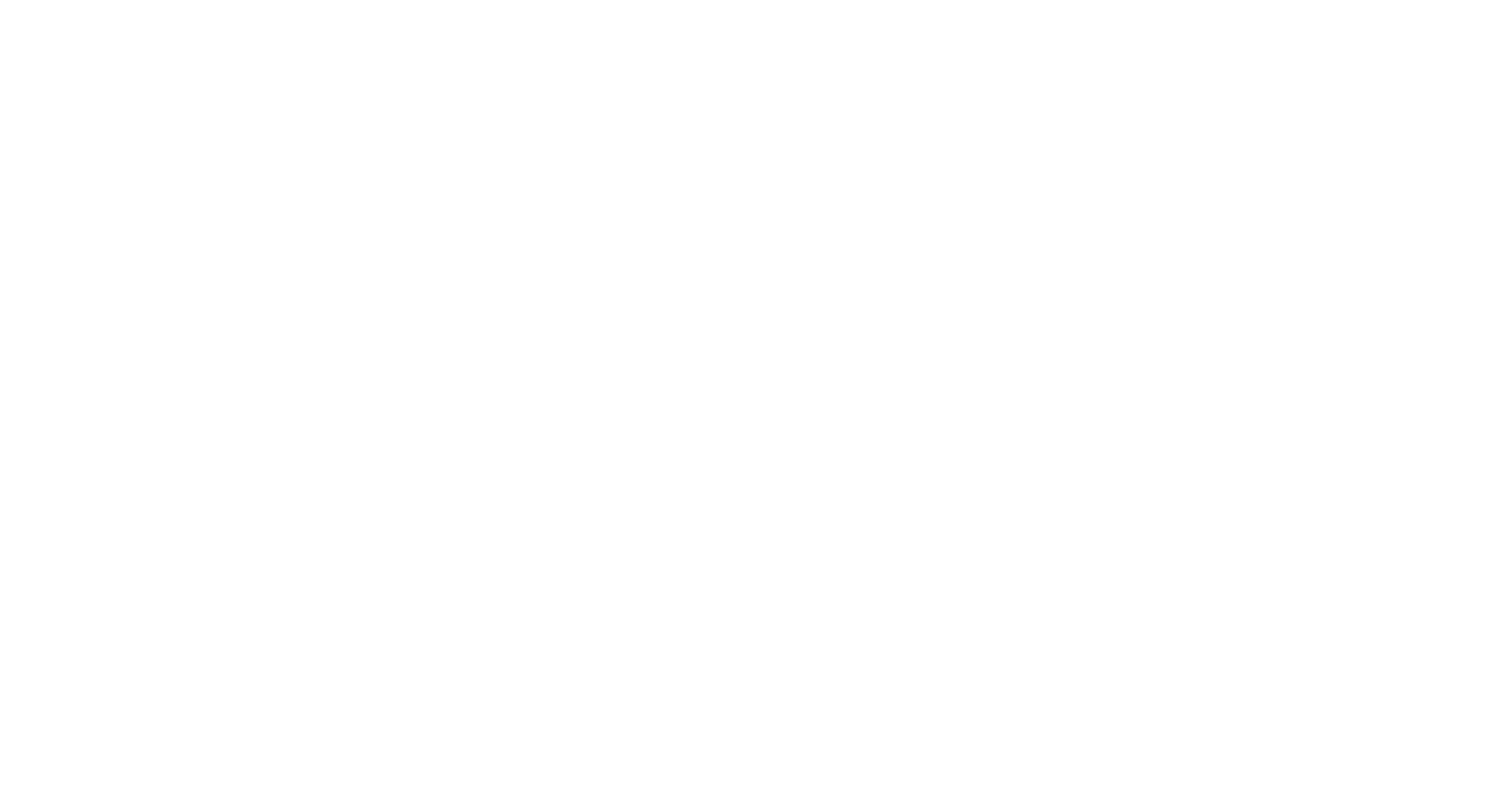
Кнопка «Доступ к помещениям» открывает экран с помещениями пользователя, в том числе из других управляющих организаций. Здесь видны только те помещения, к которым у пользователя есть общий доступ с клиентом. Если у пользователя роль «Гость», то этот экран будет пустым.
Под адресом помещения, в котором пользователь имеет роль «Арендатор», отображается дата арендной платы.
Если клиент сам добавил пользователя к помещению, он сможет изменить его роль в этом помещении, закрыть доступ к нему, а также изменить дату арендной платы (только для роли «Арендатор»).
Под адресом помещения, в котором пользователь имеет роль «Арендатор», отображается дата арендной платы.
Если клиент сам добавил пользователя к помещению, он сможет изменить его роль в этом помещении, закрыть доступ к нему, а также изменить дату арендной платы (только для роли «Арендатор»).

Приложение КЛИЕНТА
8. Как клиенту добавить людей через приложение?
Есть несколько особенностей, которые влияют на возможность добавления пользователей через приложение:
На экране «Люди» находится список пользователей выбранного помещения. Здесь можно добавить пользователя к помещению: создать нового или выбрать из уже сохраненных. Выбор возможен только среди тех, кого клиент сам добавлял в приложение, но в списке не видны люди, которых прикрепляли другие собственники или сотрудники через CRM.
Не ограничено количество людей, которых можно добавить в приложение, или количество людей, которым можно разрешить доступ в отдельное помещение.
Для добавления нового человека нужно нажать на кнопку «плюс» внизу экрана и выполнить следующие шаги:
(1) В шторке выбора людей нажать кнопку «Добавить нового человека». Если клиент ранее не добавлял людей, шторка показана не будет, и он сразу перейдет к следующему шагу.
(2) Заполнить следующие поля:
В поле «Помещение» указано, к какому помещению добавляется пользователь. Нажатие на кнопку «Готово» подтверждает добавление человека.
- Добавлять людей в помещение могут только собственники и неподтвержденные собственники. Пользователям с остальными ролями доступен только просмотр списка людей, их профилей и добавление гостей (только при наличии продукта «Афиша мероприятий»).
- Можно добавить людей только с ролью житель / член семьи, представитель, арендатор и гость (только при наличии продукта «Афиша мероприятий»). Собственников и неподтвержденных собственников к помещению могут добавлять только сотрудники УО через CRM.
- Если при добавлении человека указанный телефон совпадает с номером клиента в CRM, но ФИО различается, произойдет ошибка. Текст ошибки: «Номер уже зарегистрирован с другими ФИО. Проверьте корректность введенных данных и попробуйте еще раз или создайте заявку в управляющую компанию». Если телефон и ФИО совпадают с данными из CRM, тогда человек будет успешно добавлен.
На экране «Люди» находится список пользователей выбранного помещения. Здесь можно добавить пользователя к помещению: создать нового или выбрать из уже сохраненных. Выбор возможен только среди тех, кого клиент сам добавлял в приложение, но в списке не видны люди, которых прикрепляли другие собственники или сотрудники через CRM.
Не ограничено количество людей, которых можно добавить в приложение, или количество людей, которым можно разрешить доступ в отдельное помещение.
Для добавления нового человека нужно нажать на кнопку «плюс» внизу экрана и выполнить следующие шаги:
(1) В шторке выбора людей нажать кнопку «Добавить нового человека». Если клиент ранее не добавлял людей, шторка показана не будет, и он сразу перейдет к следующему шагу.
(2) Заполнить следующие поля:
- Телефон, с которым пользователь будет входить в приложение. Номер можно выбрать из контактов. Если контакт содержит фамилию, имя и отчество, эти данные автоматически подставятся в соответствующие поля.
- Дата рождения — возраст влияет на возможность участия в мероприятиях с возрастными ограничениями. Если оставить поле пустым, то человека нельзя записать участником в мероприятии.
- ФИО
- Пол
- Роль — житель / член семьи, представитель или арендатор.
- Дата арендной платы — только при добавлении арендатора. За три дня до указанной даты арендатор будет получать уведомление о необходимости внесения платы, а собственнику в указанный день будет приходить уведомление с предложением проверить оплату. Посмотреть и при необходимости изменить дату арендной платы можно на экране со списком помещений пользователя.
В поле «Помещение» указано, к какому помещению добавляется пользователь. Нажатие на кнопку «Готово» подтверждает добавление человека.
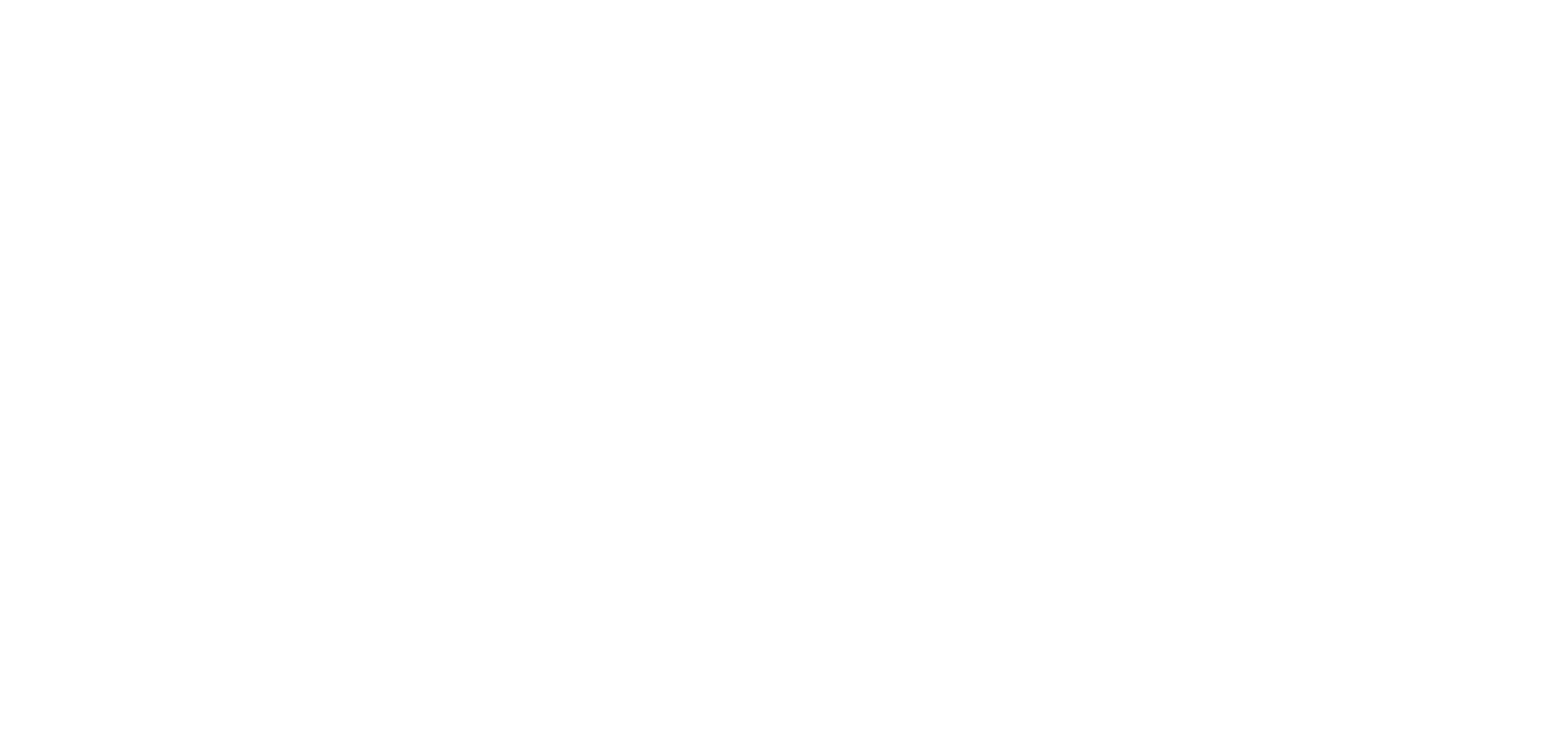
Чтобы добавить к помещению человека из ранее сохраненных (в том числе из гостей), нужно выполнить следующие шаги:
(1) В шторке выбрать одного из людей.
(2) Выбрать роль пользователя в помещении и нажать кнопку «Сохранить».
(1) В шторке выбрать одного из людей.
(2) Выбрать роль пользователя в помещении и нажать кнопку «Сохранить».

Добавить нового человека также можно из списка всех пользователей. Для этого нужно нажать кнопку «Все» в блоке «Люди» и перейти к добавлению с помощью кнопки «плюс».
Дальнейшие шаги аналогичны вышеописанным, но есть некоторые отличия:
Дальнейшие шаги аналогичны вышеописанным, но есть некоторые отличия:
- Можно выбрать роль «Гость», чтобы добавить человека для участия в мероприятии. Так как гость не имеет доступа к помещению, поле «Помещение» будет скрыто.
- При любой другой роли нужно указать помещение, куда пользователь получит доступ. Если у клиента только одно помещение, то поле будет предварительно заполнено.
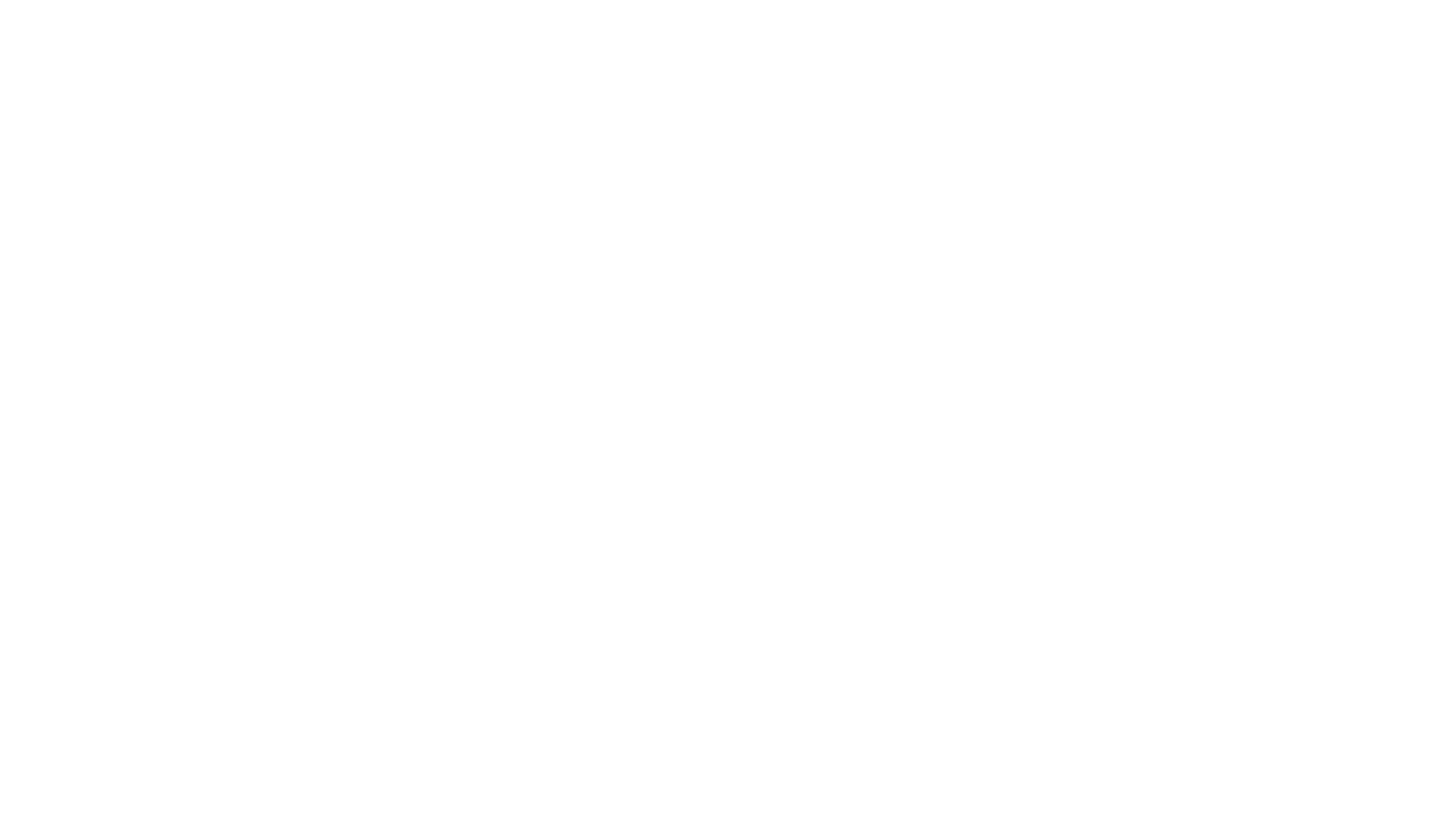
Чтобы добавить ребенка (до 18 лет) к помещению, например, для участия в мероприятиях, необходимо указать дату его рождения. При этом список доступных полей в форме добавления изменится:
- Дата рождения
- Как обращаться к ребенку
- Пол
- Роль — только житель / член семьи или гость
- Помещение, если роль житель / член семьи
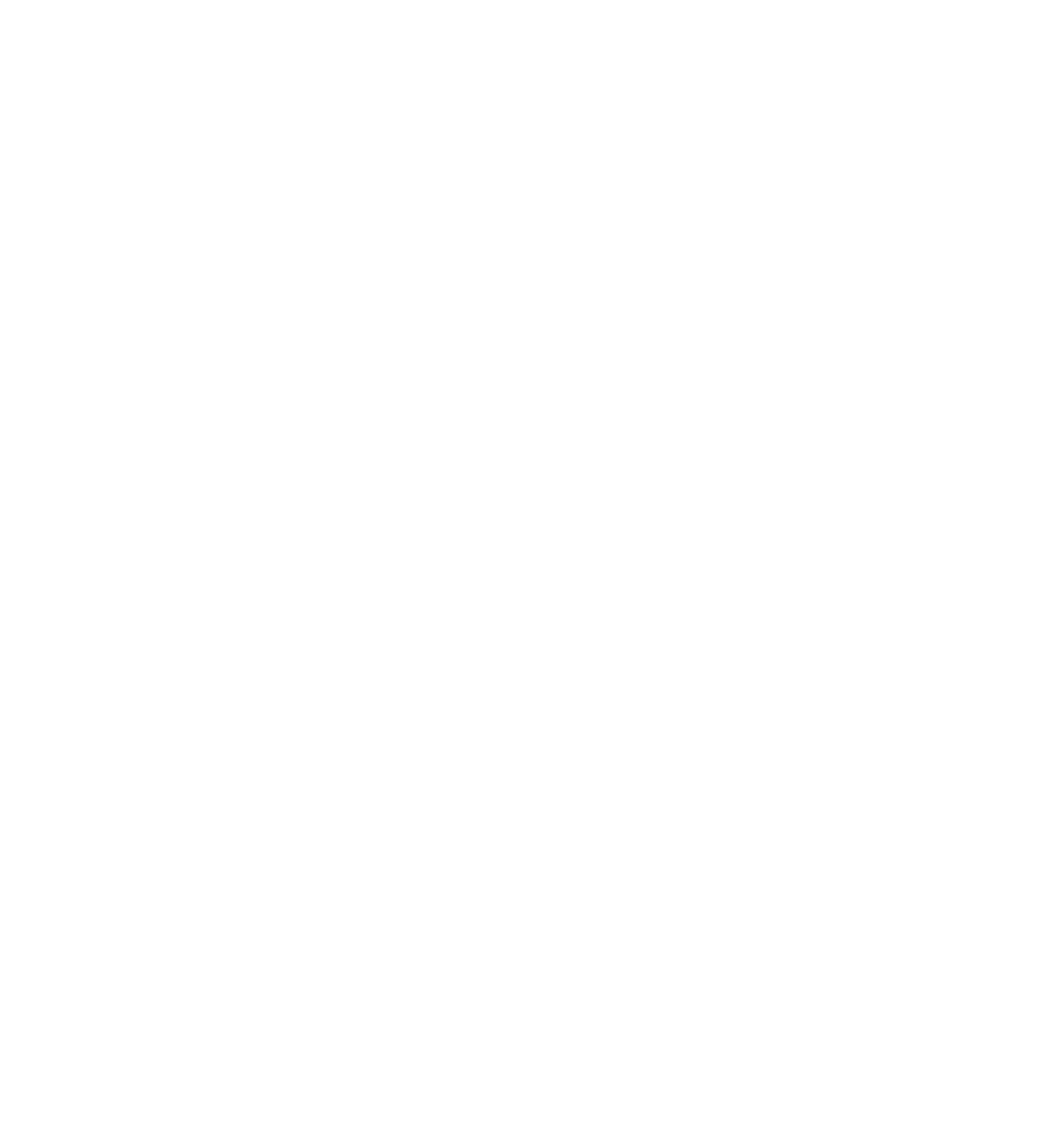
Собственники и неподтвержденные собственники могут открыть карточку другого пользователя и добавить его в свое помещение. Для этого нужно нажать кнопку «плюс» на экране со списком помещений пользователя, выбрать помещение и назначить одну из ролей.
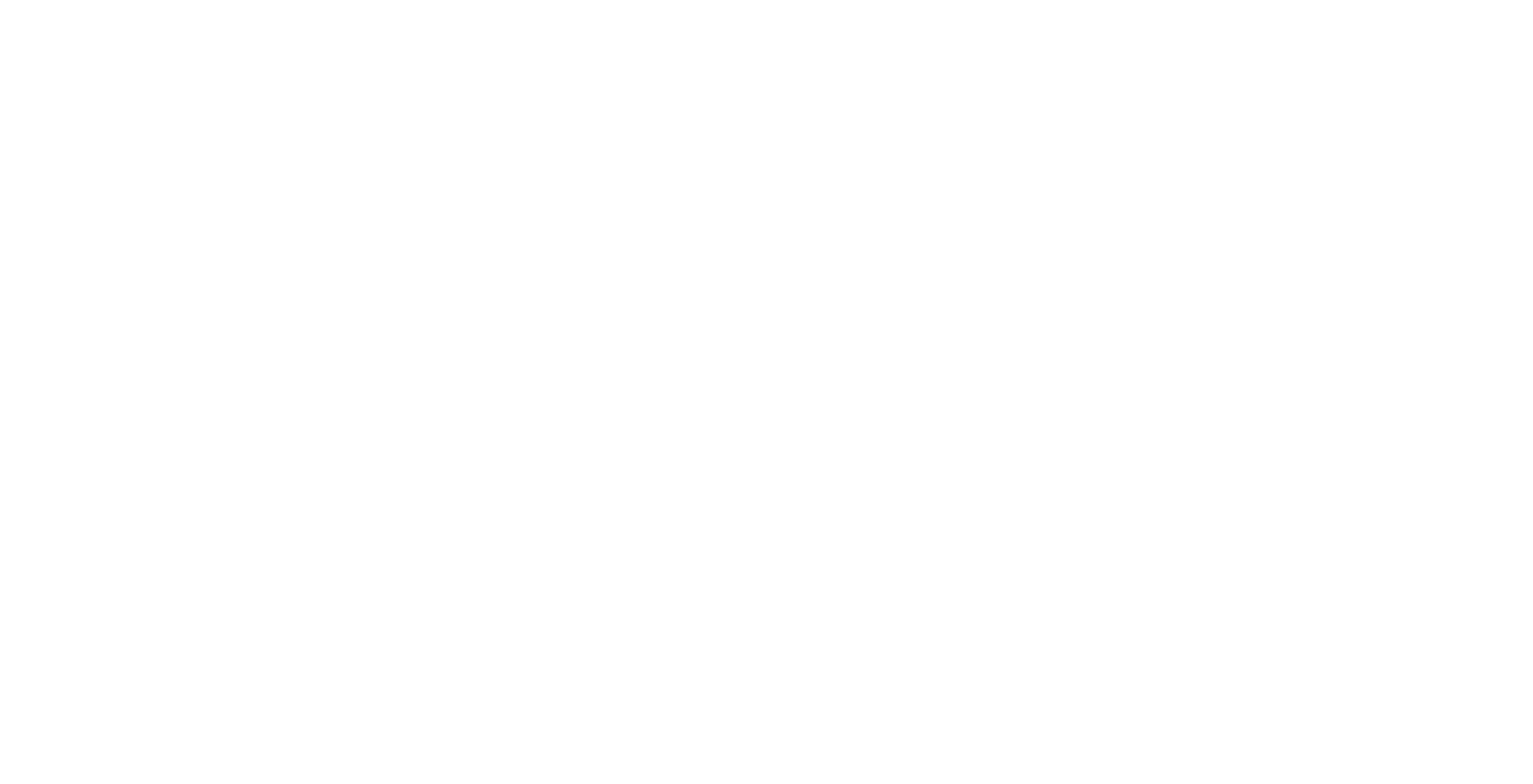
Инструкции переехали
В отдельную статью «Регистрация и авторизация» перенесены инструкции про регистрацию, обработку заявок на помещения, отправку заявок на помещения, авторизацию, доступ в бренды.

