Мини-приложения
Расширение возможностей супераппа с применением индивидуальных встроенных приложений
23.07.25
Реализовано глобальное обновление CRM 4.0. Заменены все скриншоты CRM-системы и пути к разделам, которые упомянуты в статье.
17.04.25
30.01.25
28.03.24
Создана статья
Реализовано глобальное обновление CRM 4.0. Заменены все скриншоты CRM-системы и пути к разделам, которые упомянуты в статье.
- CRM-система: обновлено Список чатов (чаты Мини-приложений, Подписок, Витрины объеденины в одном разделе)
17.04.25
- CRM-система: обновлено Интеграция мини-приложения (модерация и публикация объединены в один шаг), Модерация и публикация мини-приложения (отмена модерации, новый процесс публикации, комментарий от модератора), Переключение статусов (актуализирован список статусов)
30.01.25
- CRM-система: добавлено Настройка уведомлений сотрудникам, Сценарии работы чата, Настройка чата, Настройка чат-бота, Список чатов, Карточка чата, Переписка с клиентом
- Приложение клиента: добавлено Чат в мини-приложении
28.03.24
Создана статья
CRM-система
Содержание
Общая информация
1. Зачем нужен продукт «Мини-приложения»?
2. Как происходит интеграция мини-приложения в суперапп?
3. Какие требования есть к мини-приложению? Какие возможности доступны в процессе интеграции?
4. Как выдать доступы на управление мини-приложениями через CRM?
5. Как настроить уведомления сотрудникам для работы с чатами мини-приложений?
1. Зачем нужен продукт «Мини-приложения»?
2. Как происходит интеграция мини-приложения в суперапп?
3. Какие требования есть к мини-приложению? Какие возможности доступны в процессе интеграции?
4. Как выдать доступы на управление мини-приложениями через CRM?
5. Как настроить уведомления сотрудникам для работы с чатами мини-приложений?
Управление мини-приложениями
6. Как зарегистрировать свое мини-приложение через CRM для интеграции в суперапп?
7. Как опубликовать или обновить мини-приложение? Как проходит его модерация?
8. Как переключаются статусы мини-приложения в CRM?
Чат
9. Какие сценарии и возможности доступны в чате мини-приложения?
10. Как выполнить базовые настройки чата мини-приложения в CRM?
11. Как включить чат-бот и настроить теги в CRM?
12. Как в CRM посмотреть список чатов с клиентами по мини-приложениям?
13. Как открыть один из чатов в CRM? Какой функционал доступен в чате?
14. Как в чате вести переписку с клиентом через CRM?
6. Как зарегистрировать свое мини-приложение через CRM для интеграции в суперапп?
7. Как опубликовать или обновить мини-приложение? Как проходит его модерация?
8. Как переключаются статусы мини-приложения в CRM?
Чат
9. Какие сценарии и возможности доступны в чате мини-приложения?
10. Как выполнить базовые настройки чата мини-приложения в CRM?
11. Как включить чат-бот и настроить теги в CRM?
12. Как в CRM посмотреть список чатов с клиентами по мини-приложениям?
13. Как открыть один из чатов в CRM? Какой функционал доступен в чате?
14. Как в чате вести переписку с клиентом через CRM?
1. Зачем нужен продукт «Мини-приложения»?
Продукт «Мини-приложения» — инструмент, который позволяет управляющим организациям и девелоперам самостоятельно расширять функционал супераппа.
Мини-приложение — программа (веб-приложение), которую клиент может запустить в основном приложении.
Управляющие организации и девелоперы (далее: партнеры) могут встроить такие программы в суперапп Домиленд. В супераппе можно показать виджет для быстрого перехода к мини-приложению: на главном экране, на экране «Дом», на экране «Сервисы», на экране «Витрина».
Причем внедрить можно не только собственное мини-приложение, но также приложения своих поставщиков и партнеров, создав дополнительный канал взаимодействия с пользователем.
Внедрение мини-приложений имеет несколько весомых преимуществ. Они делают продукт лучшим выбором для партнеров, которые нацелены на максимальную эффективность от применения информационных технологий в бизнесе.
1. Гибкость и масштабируемость. Мини-приложения позволяют не ограничивать потенциал бизнеса изначальным функционалом супераппа. Несмотря на всю широту возможностей последнего, его стандартные решения не всегда удовлетворяют специфические потребности каждой управляющей организации или девелопера. Тогда как мини-приложения дают эту гибкость и новые возможности для клиентов без долгой разработки. Поэтому продукт позволяет адаптироваться к различным вызовам индустрии: потребности клиентов, сезонный спрос, стратегия бизнеса, уникальные партнеры, экспериментальные решения.
2. Повышение прибыли и других показателей. Партнеры могут создать новые каналы дохода и повышать конверсию в оплату через сторонние сервисы, благодаря покупкам внутри своих мини-приложений. А также могут повышать и общую частоту использования сторонних сервисов за счет бесшовного перехода из приложения Домиленд.
3. Независимость. Партнеры способны обновлять мини-приложения своими силами. Это позволяет им добавлять новый функционал, уникальные сервисы или интеграции, не ожидая этих изменений в самом супераппе. Такой подход не только сокращает путь инноваций до потребителя, но и повышает удовлетворенность клиентов, предоставляя им доступ к последним разработкам без задержек и простоев.
4. Конкурентоспособность. На фоне постоянного развития бизнеса и технологий, мини-приложения служат страховкой от устаревания, помогают опережать другие компании и поддерживать постоянный интерес клиентов к улучшению своего уровня жизни через решения от организации. Все это критически важно для выживания в постоянной битве конкурентов за свое место на рынке.
5. Экономия. Разработать мини-приложение на основе готовых инструментов от Домиленд потребует гораздо меньше времени и средств, чем создавать полноценное решение с нуля.
Все эти преимущества не только усиливают ключевые бизнес-показатели, но также делают продукт ценным для формирования гибкой и модульной системы, способной адаптироваться к постоянно меняющимся условиям рынка и потребностям клиентов.
Мини-приложение — программа (веб-приложение), которую клиент может запустить в основном приложении.
Управляющие организации и девелоперы (далее: партнеры) могут встроить такие программы в суперапп Домиленд. В супераппе можно показать виджет для быстрого перехода к мини-приложению: на главном экране, на экране «Дом», на экране «Сервисы», на экране «Витрина».
Причем внедрить можно не только собственное мини-приложение, но также приложения своих поставщиков и партнеров, создав дополнительный канал взаимодействия с пользователем.
Внедрение мини-приложений имеет несколько весомых преимуществ. Они делают продукт лучшим выбором для партнеров, которые нацелены на максимальную эффективность от применения информационных технологий в бизнесе.
1. Гибкость и масштабируемость. Мини-приложения позволяют не ограничивать потенциал бизнеса изначальным функционалом супераппа. Несмотря на всю широту возможностей последнего, его стандартные решения не всегда удовлетворяют специфические потребности каждой управляющей организации или девелопера. Тогда как мини-приложения дают эту гибкость и новые возможности для клиентов без долгой разработки. Поэтому продукт позволяет адаптироваться к различным вызовам индустрии: потребности клиентов, сезонный спрос, стратегия бизнеса, уникальные партнеры, экспериментальные решения.
2. Повышение прибыли и других показателей. Партнеры могут создать новые каналы дохода и повышать конверсию в оплату через сторонние сервисы, благодаря покупкам внутри своих мини-приложений. А также могут повышать и общую частоту использования сторонних сервисов за счет бесшовного перехода из приложения Домиленд.
3. Независимость. Партнеры способны обновлять мини-приложения своими силами. Это позволяет им добавлять новый функционал, уникальные сервисы или интеграции, не ожидая этих изменений в самом супераппе. Такой подход не только сокращает путь инноваций до потребителя, но и повышает удовлетворенность клиентов, предоставляя им доступ к последним разработкам без задержек и простоев.
4. Конкурентоспособность. На фоне постоянного развития бизнеса и технологий, мини-приложения служат страховкой от устаревания, помогают опережать другие компании и поддерживать постоянный интерес клиентов к улучшению своего уровня жизни через решения от организации. Все это критически важно для выживания в постоянной битве конкурентов за свое место на рынке.
5. Экономия. Разработать мини-приложение на основе готовых инструментов от Домиленд потребует гораздо меньше времени и средств, чем создавать полноценное решение с нуля.
Все эти преимущества не только усиливают ключевые бизнес-показатели, но также делают продукт ценным для формирования гибкой и модульной системы, способной адаптироваться к постоянно меняющимся условиям рынка и потребностям клиентов.
2. Как происходит интеграция мини-приложения в суперапп?
Управляющие организации и девелоперы могут разработать и разместить мини-приложение в супераппе при минимальном участии сотрудников Домиленд.
Процесс интеграции мини-приложения в суперапп состоит из следующих шагов:
Процесс интеграции мини-приложения в суперапп состоит из следующих шагов:
- Покупка лицензии. Партнер покупает лицензию на размещение мини-приложения в супераппе. При этом сотрудники Домиленд добавляют купленные лицензии в систему.
- Разработка. Партнер разрабатывает мини-приложение до полностью работоспособного состояния.
- Тестирование. Партнер локально проверяет мини-приложение на стабильность и корректность работы.
- Регистрация. Партнер добавляет в CRM информацию о мини-приложении, которая необходима для прохождения модерации.
- Сборка. Партнер собирает архив с мини-приложением, загружает его в CRM и отправляет на модерацию.
- Модерация. Мини-приложение проверяется и публикуется сотрудниками Домиленд.
- Распространение. Партнер настраивает виджет, через который клиенты смогут открывать мини-приложение в супераппе. Клиенты смогут увидеть виджет, только если приложение опубликовано.
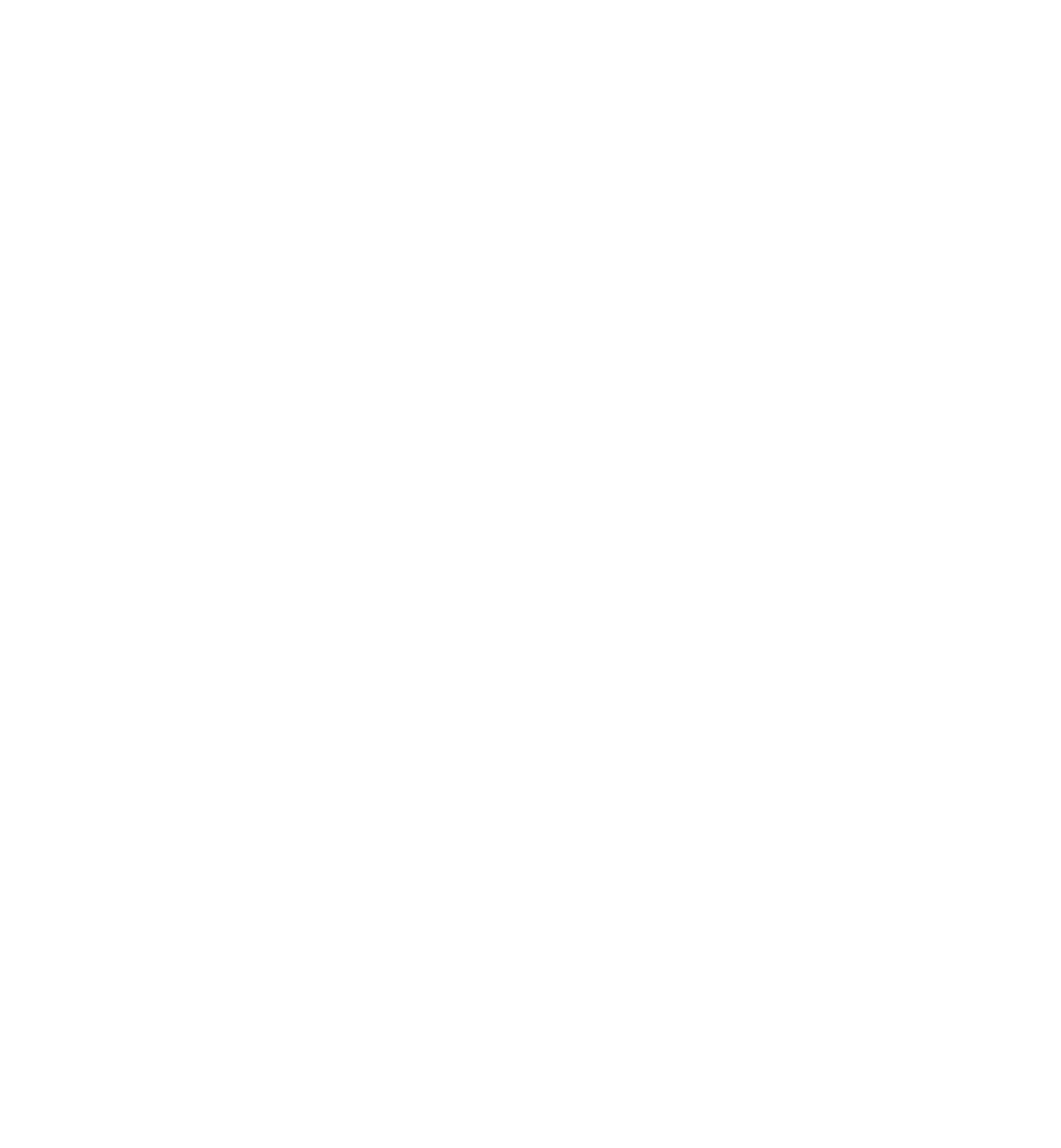
Crm-система
3. Какие требования есть к мини-приложению? Какие возможности доступны в процессе интеграции?
В мини-приложении доступны следующие функциональные возможности:
Возможности API ограничены, но партнер может использовать следующую схему взаимодействия с мини-приложением:
Ресурсы для интеграции:
Требования к процессу интеграции:
- Отправить Push-уведомление клиенту. Атрибуты уведомления позволяют разработчику реализовать переход на конкретный экран внутри мини-приложения или скролл до якоря на экране. Описание API
- Получить данные о текущем пользователе. Используя эти данные, партнер через мини-приложение может персонализировать контент и функционал для клиента в соответствии с его профилем. Описание API
- Провести оплату. Разработчик мини-приложения может реализовать форму заказа, где клиент выберет нужные товары или услуги. Передав данные заказа в API, можно получить ссылку для оплаты заказа. Мини-приложение получает информацию о совершенной покупке после завершения оплаты. Партнер может использовать эти данные, чтобы обновить состояние заказа или показать клиенту информацию о покупке. Кроме того, в разделах CRM «Счета» и «Платежи» отображается информация о платежах через мини-приложения. Описание API
- Скачать или загрузить файл. Стандартный функционал веб-приложений, для которого не требуется API.
- Вести переписку с клиентами в чатах. Для включения такой возможности нужно обратиться в поддержку Домиленд. Клиенты могут открыть чат из мини-приложения. Все диалоги с клиентами сохраняются в разделе CRM «Чаты». Дополнительно можно настроить функционал чат-бота, который автоматически распределит чаты между сотрудниками в зависимости от темы.
- Настроить получение вебхуков о событиях в мини-приложениях: сообщениях в чатах и оплатах.
Возможности API ограничены, но партнер может использовать следующую схему взаимодействия с мини-приложением:
- Частично сохранять информацию о клиенте из системы Домиленд во внешней системе. Это реализуется через экспорт данных или вебхуки (моментальные уведомления о событиях в системе), которые описаны в документации Public API.
- Когда клиент открывает мини-приложение, партнер получает данные текущего клиента через библиотеку JS SDK.
- Благодаря тому, что после пунктов 1 и 2 известен номер телефона клиента, партнер через запрос на бэкенде связывает сохраненные данные с текущим клиентом. В этом случае номер телефона используется как уникальный идентификатор клиента в системе.
- И таким образом в мини-приложение можно передать дополнительные данные. Партнер отображает желаемую информацию в мини-приложении, в зависимости от известных данных клиента.
Ресурсы для интеграции:
- Необходимо использовать UI-кит от Домиленд, чтобы соответствовать фирменному стилю и структуре супераппа от Домиленд. Мини-приложение может не пройти модерацию, если не следует правилам дизайн-системы. Если партнер использует брендированное приложение, рекомендуется скопировать UI-кит в свое пространство Figma и заменить брендовые цвета. В UI-ките находятся инструкция по его использованию, а также набор различных элементов для применения в мини-приложениях: цвета, иконки, типографика, компоненты интерфейса.
- Необходимо использовать библиотеку Mini App SDK, чтобы взаимодействовать с API. Данная библиотека предоставляет разработчикам набор инструментов, которые упрощают интеграцию мини-приложения в суперапп. В том числе: доступ к личным данным клиента, проведение оплат через мини-приложение, перенаправление на экраны супераппа. Примеры мини-приложений, где можно обойтись без использования SDK: виртуальные туры по новостройкам, калькулятор коммунальных платежей, расписание общественного транспорта.
- Доступно техническое описание для разработчиков: взаимодействие через API между мини-приложением и супераппом, примеры кода.
- Чтобы еще больше упростить процесс интеграции, существует Демо-приложение, где показаны возможности интеграции мини-приложения в суперапп.
Требования к процессу интеграции:
- Чтобы получить данные клиента через мини-приложение, нужно использовать токен по стандарту JWT. Этот токен можно сгенерировать в карточке мини-приложения.
- Если на стороне супераппа возникает ошибка при попытке открыть мини-приложение, ее обрабатывает суперапп. Но разработчикам мини-приложения необходимо предусмотреть обработку тех ошибок, которые возникают внутри мини-приложения.
Crm-система
4. Как выдать доступы на управление мини-приложениями через CRM?
Каждому сотруднику назначена своя роль, и у каждой роли есть свой набор доступов к функционалу CRM.
Откройте в CRM «Управление» → «Сотрудники» → вкладка «Роли доступа» → роль доступа (например, менеджер) → вкладка «Доступ».
Возможно, для выдачи доступов на работу с мини-приложениями необходимо создать отдельную роль и новый аккаунт для сотрудника (или изменить существующую роль, или выбрать другую роль существующему сотруднику). Подробнее о добавлении и настройке ролей рассказано здесь.
В группе доступов «Коммерческие сервисы» переключатель «Мини-приложения» позволяет выдать доступ к одноименному разделу. В рамках этого раздела выдается разрешение «Редактирование», которое позволяет добавлять мини-приложения, изменять их, отправлять на модерацию новые версии.
В группе доступов «Клиентский центр» можно с помощью переключателей дать доступ к разделу «Чаты» и отдельно к чатам по Мини-приложениям. Разрешение «Отправка сообщений в чат клиенту» позволяет вести переписку с клиентами в чатах.
Дополнительно сотруднику нужно предоставить доступ к объектам, чтобы он мог работать с чатами от жителей этих объектов.
Откройте в CRM «Управление» → «Сотрудники» → вкладка «Роли доступа» → роль доступа (например, менеджер) → вкладка «Доступ».
Возможно, для выдачи доступов на работу с мини-приложениями необходимо создать отдельную роль и новый аккаунт для сотрудника (или изменить существующую роль, или выбрать другую роль существующему сотруднику). Подробнее о добавлении и настройке ролей рассказано здесь.
В группе доступов «Коммерческие сервисы» переключатель «Мини-приложения» позволяет выдать доступ к одноименному разделу. В рамках этого раздела выдается разрешение «Редактирование», которое позволяет добавлять мини-приложения, изменять их, отправлять на модерацию новые версии.
В группе доступов «Клиентский центр» можно с помощью переключателей дать доступ к разделу «Чаты» и отдельно к чатам по Мини-приложениям. Разрешение «Отправка сообщений в чат клиенту» позволяет вести переписку с клиентами в чатах.
Дополнительно сотруднику нужно предоставить доступ к объектам, чтобы он мог работать с чатами от жителей этих объектов.
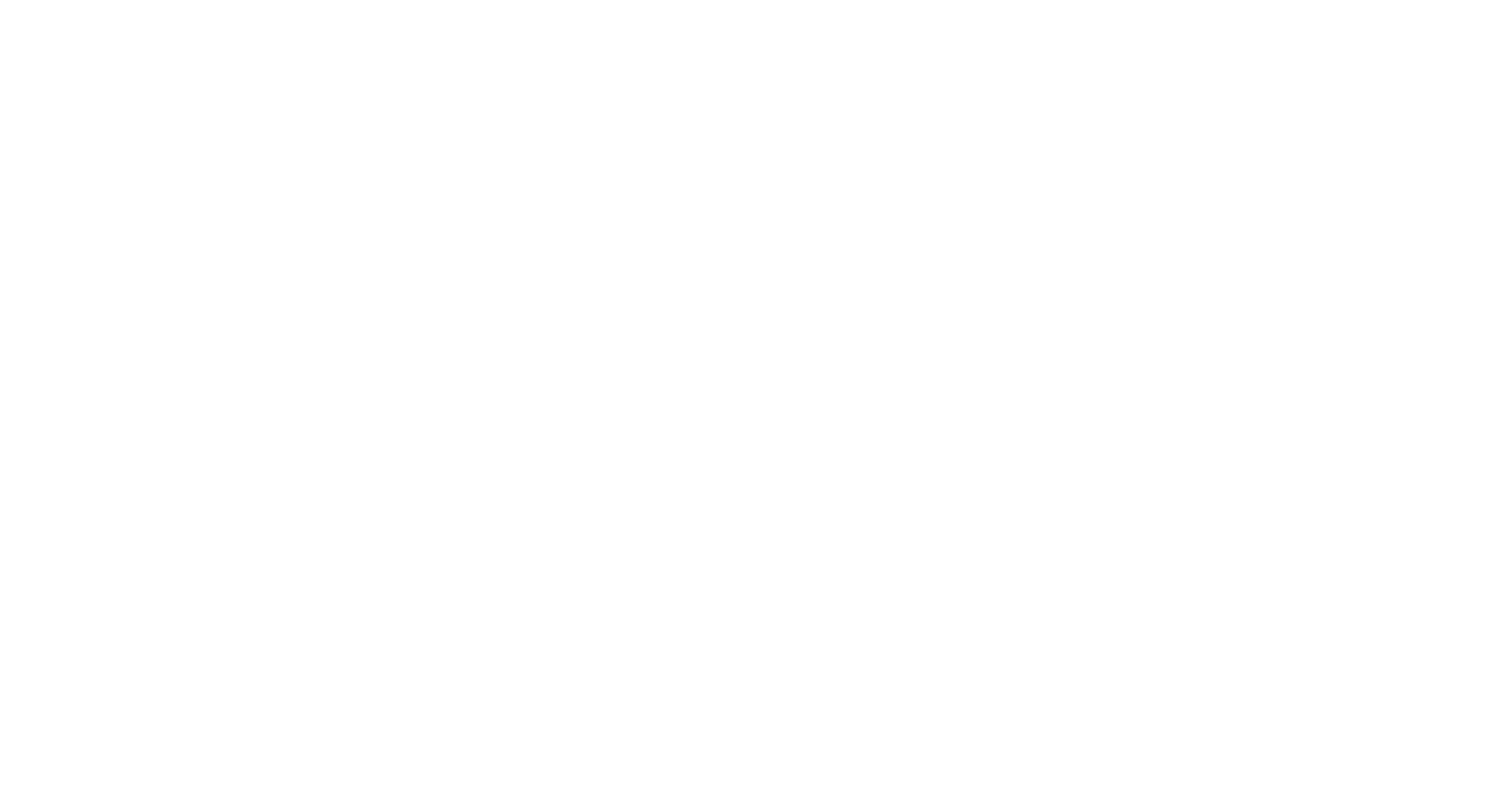
Crm-система
5. Как настроить уведомления сотрудникам для работы с чатами мини-приложений?
У каждой роли есть свой набор уведомлений, который нужен сотрудникам для работы.
Перейдите в «Управление» → «Сотрудники» → вкладка «Роли доступа» → роль доступа (например, менеджер) → вкладка «Уведомления».
В секции «Мини-приложения» есть несколько галочек, которые отвечают за отправку уведомлений сотрудникам об изменениях в чатах. При клике по уведомлению сотрудник сможет перейти сразу в нужный чат.
Перейдите в «Управление» → «Сотрудники» → вкладка «Роли доступа» → роль доступа (например, менеджер) → вкладка «Уведомления».
В секции «Мини-приложения» есть несколько галочек, которые отвечают за отправку уведомлений сотрудникам об изменениях в чатах. При клике по уведомлению сотрудник сможет перейти сразу в нужный чат.
- Вас назначили ответственным в чате мини-приложения — уведомление сотруднику о назначении ответственным в одном из чатов.
- Новое сообщение в чате в чате мини-приложения — уведомление о новом сообщении от клиента.
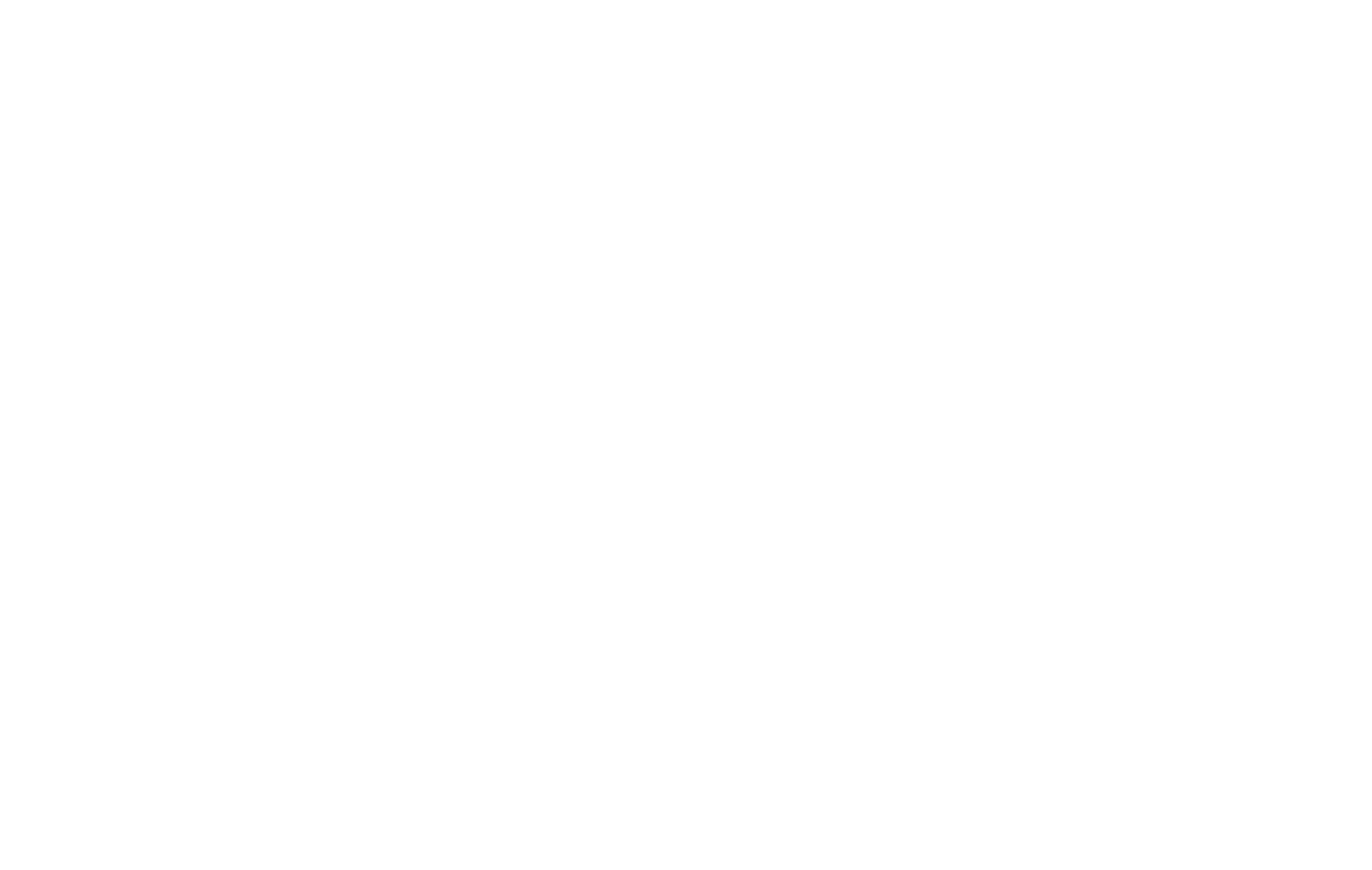
Crm-система
6. Как зарегистрировать свое мини-приложение через CRM для интеграции в суперапп?
Раздел CRM «Коммерческие сервисы» → «Мини-приложения» позволяет добавить собственные мини-приложения в суперапп и управлять ими.
Чтобы добавить новое мини-приложение, нажмите кнопку «Добавить» над их списком. Далее в модальном окне нужно заполнить данные:
Подтверждать согласие необходимо каждый раз при добавлении нового мини-приложения.
Чтобы добавить новое мини-приложение, нажмите кнопку «Добавить» над их списком. Далее в модальном окне нужно заполнить данные:
- Лицензия — через выпадающий список для выбора доступны лицензии, купленные организацией для размещения мини-приложений;
- Название — только буквы, цифры, дефисы и пробелы. Длина 5−128 символов;
- Категория — на выбор доступны категории: Образ жизни, Еда и напитки, Развлечения, Бизнес, Общение, Путешествия, Транспорт, Недвижимость, Образование, Мероприятия, Инструменты, Оплата услуг, Социальные, Игры, Другое;
- Описание — только буквы, цифры, дефисы и пробелы. Длина 5−500 символов.
Подтверждать согласие необходимо каждый раз при добавлении нового мини-приложения.
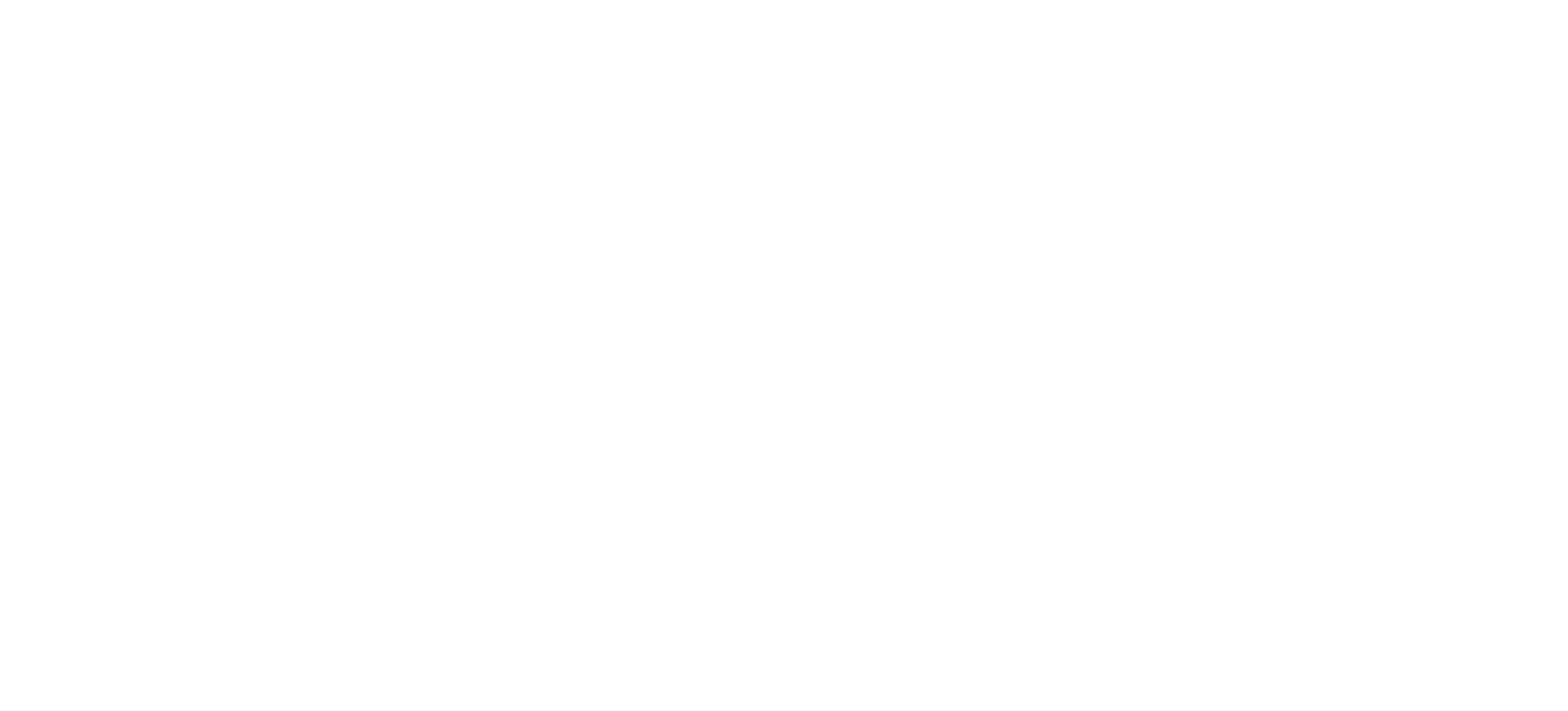
Список мини-приложений в этом разделе упорядочен по дате их последнего обновления. Таблица содержит данные: название приложения, статус, категория и дата обновления. Нажав на строку, сотрудник откроет карточку мини-приложения.
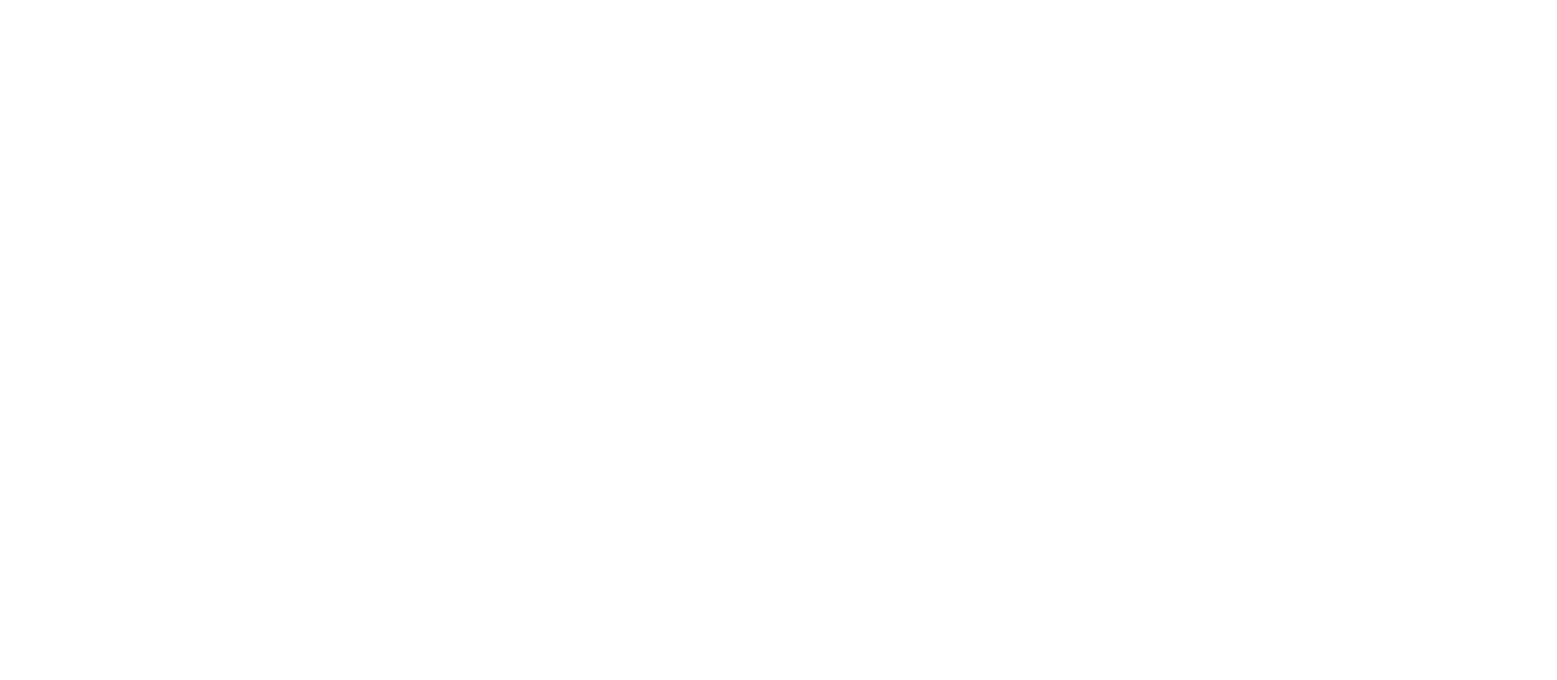
Открыв карточку мини-приложения, необходимо продолжить заполнение данных. Там доступны три вкладки: «Основное», «Размещение и обновление», «Чат».
На вкладке «Основное» доступно редактирование или просмотр следующих параметров:
Если в мини-приложении предусмотрен функционал оплаты, тогда нужно указать получателя денежных средств и расчетный счет (выбираются из юрлиц в системе).
На вкладке «Основное» доступно редактирование или просмотр следующих параметров:
- Статус приложения
- Лицензия — через выпадающий список для выбора доступны лицензии, купленные организацией для размещения мини-приложений. Сотрудники Домиленд добавляют лицензии в систему, когда организация покупает их. Ни одна лицензия не закреплена за «своим» конкретным мини-приложением. Но каждая должна соответствовать только одному из мини-приложений: если она уже выбрана для одного, то будет недоступна для других. Если очистить поле с лицензией, у приложения автоматически устанавливается статус «Неактивно». Названия лицензий отличаются друг от друга номерами, например: dmapp6, dmapp7, dmapp8, и так далее.
- Название приложения
- Категория приложения
- Описание
- Договор оферты — необходимо загрузить оферту на использование мини-приложения. Клиент должен дать согласие с этой офертой, прежде чем сможет использовать мини-приложение. Здесь же есть возможность удалить оферту и заменить на новую.
Если в мини-приложении предусмотрен функционал оплаты, тогда нужно указать получателя денежных средств и расчетный счет (выбираются из юрлиц в системе).
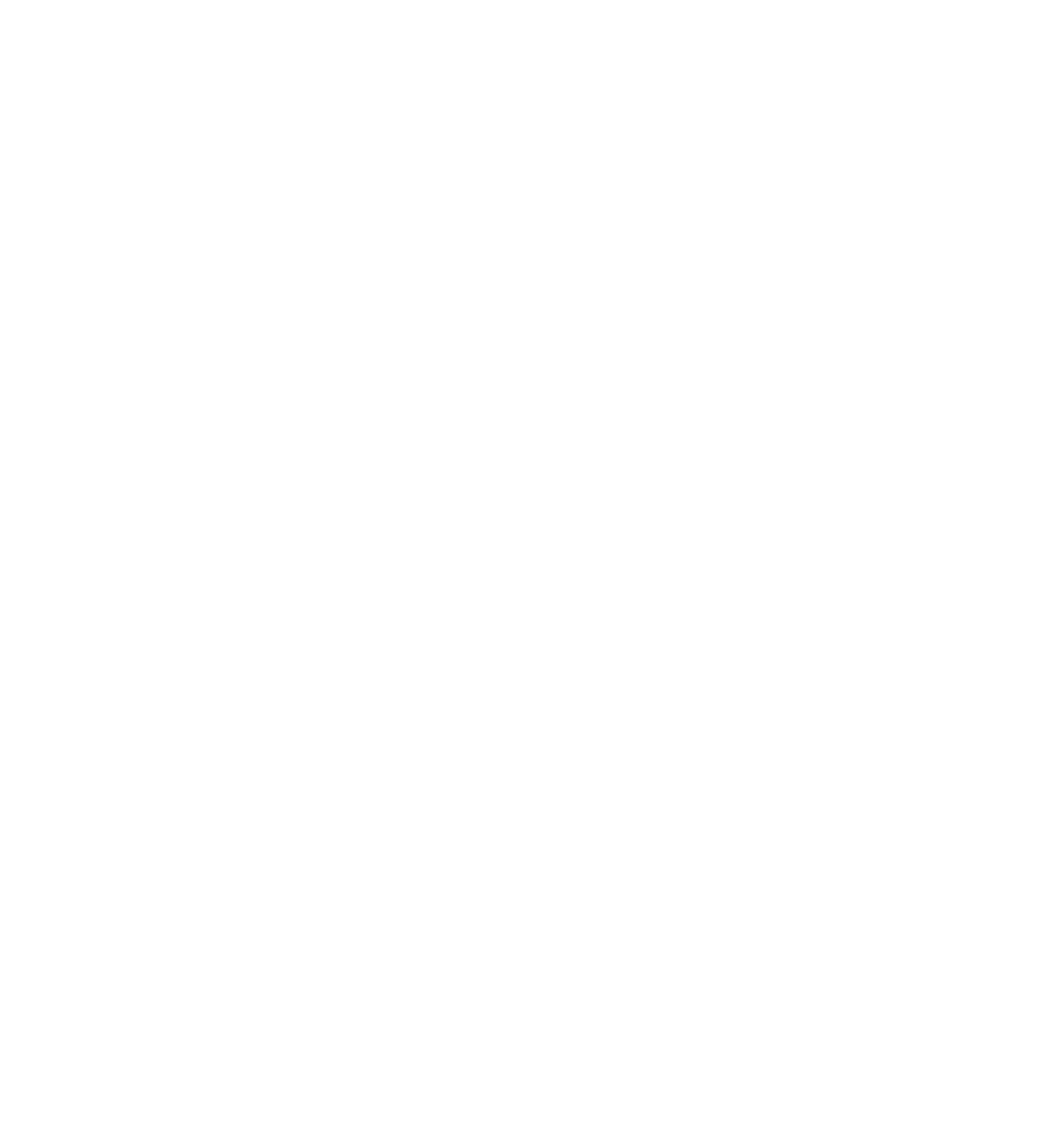
Crm-система
7. Как опубликовать или обновить мини-приложение? Как проходит его модерация?
Когда мини-приложение уже зарегистрировали через CRM, процесс его публикации состоит из следующих шагов:
В карточке мини-приложения указана дата последней публикации, которая определяется следующими условиями:
Для этого нужно выбрать любого клиента и его помещение, а затем нажать кнопку «Сгенерировать». Срок действия токена — сутки, либо до следующей генерации токена по тому же клиенту.
Ручная генерация токена необходима лишь в том случае, если разработчики тестируют мини-приложение без виджета, но оно использует упомянутую библиотеку. В этом случае токен, сгенерированный вручную через CRM, можно подставить в запрос на открытие мини-приложения.
Если в мини-приложении не нужны данные о клиенте, вероятно, не требуется и SDK.
Когда мини-приложение доступно клиенту через виджет, токен генерируется при клике на этот виджет и отправляется автоматически, после чего открывается мини-приложение.
Токен уникален для каждого клиента и каждого мини-приложения. Хотя при тестировании будет достаточно и одного токена на приложение.
- Сотрудникам партнера нужно сделать сборку frontend-части проекта и заархивировать его в .zip формате.
- В карточке мини-приложения на вкладке «Размещение и обновление» загрузить собранный архив с проектом.
- Нажимая кнопку «Отправить на модерацию», партнер запросит разрешение интегрировать свое мини-приложение в суперапп. После этого появится кнопка «Отменить модерацию». Она позволяет сотрудникам партнера при необходимости вернуть мини-приложение с модерации, заменить архив и повторно отправить его на проверку.
- Если в мини-приложении были найдены ошибки, то в его карточке появится комментарий от модератора. Сотрудники партнера смогут исправить замечания, загрузить новый архив и отправить его на повторную проверку.
- После успешной проверки мини-приложения, оно будет опубликовано сотрудниками Домиленд и перейдет в статус «Активно». После чего партнер сможет настроить виджет с мини-приложением, чтобы клиенты могли использовать его.
В карточке мини-приложения указана дата последней публикации, которая определяется следующими условиями:
- Если мини-приложение еще никогда не публиковалось, то вместо даты отображается прочерк.
- Если мини-приложение публиковалось ранее, но новую версию отклонили сотрудники Домиленд, то отображается дата предыдущей публикации.
- Если мини-приложение прошло проверку и опубликовано сотрудниками «Домиленд», то дата публикации будет обновлена.
- партнер после самой первой проверки повторно изменил оферту на основой вкладке в карточке мини-приложения;
- партнер загрузил новую версию мини-приложения.
Для этого нужно выбрать любого клиента и его помещение, а затем нажать кнопку «Сгенерировать». Срок действия токена — сутки, либо до следующей генерации токена по тому же клиенту.
Ручная генерация токена необходима лишь в том случае, если разработчики тестируют мини-приложение без виджета, но оно использует упомянутую библиотеку. В этом случае токен, сгенерированный вручную через CRM, можно подставить в запрос на открытие мини-приложения.
Если в мини-приложении не нужны данные о клиенте, вероятно, не требуется и SDK.
Когда мини-приложение доступно клиенту через виджет, токен генерируется при клике на этот виджет и отправляется автоматически, после чего открывается мини-приложение.
Токен уникален для каждого клиента и каждого мини-приложения. Хотя при тестировании будет достаточно и одного токена на приложение.
Сотрудники могут использовать диплинк для перехода в мини-приложение. Это позволит использовать его при коммуникации с клиентами, например: в Email-рассылках, рекламных кампаниях, чатах.
Чтобы скопировать диплинк, нужно в карточке мини-приложения нажать иконку «Поделиться», выбрать нужное приложение из списка и скопировать ссылку.
Подробная информация о всех диплинках находится в другой статье.
Чтобы скопировать диплинк, нужно в карточке мини-приложения нажать иконку «Поделиться», выбрать нужное приложение из списка и скопировать ссылку.
Подробная информация о всех диплинках находится в другой статье.
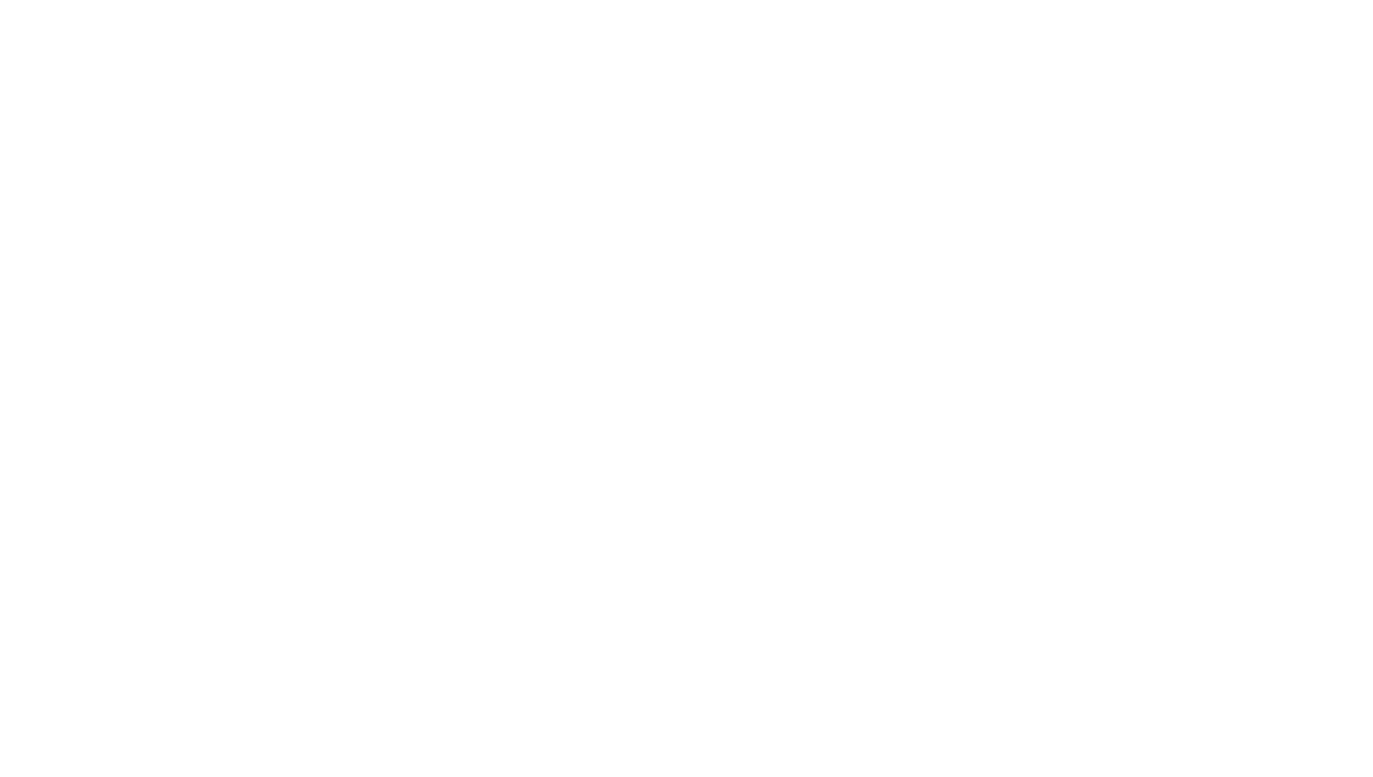
Создать виджет с мини-приложением можно полностью по аналогии с созданием других виджетов, которое описано в другой статье.
Отличие в том, что в форме создания вместо перехода к экрану супераппа нужно выбрать опцию «Переход к мини-приложению» и указать конкретное из списка. В списке видны только мини-приложения со статусами «Активно» и «Тестируется».
Виджет мини-приложения можно скрыть в любой момент (кнопка «Сделать черновиком» в списке виджетов) или вернуть обратно (кнопка «Опубликовать» в списке виджетов).
Отличие в том, что в форме создания вместо перехода к экрану супераппа нужно выбрать опцию «Переход к мини-приложению» и указать конкретное из списка. В списке видны только мини-приложения со статусами «Активно» и «Тестируется».
Виджет мини-приложения можно скрыть в любой момент (кнопка «Сделать черновиком» в списке виджетов) или вернуть обратно (кнопка «Опубликовать» в списке виджетов).
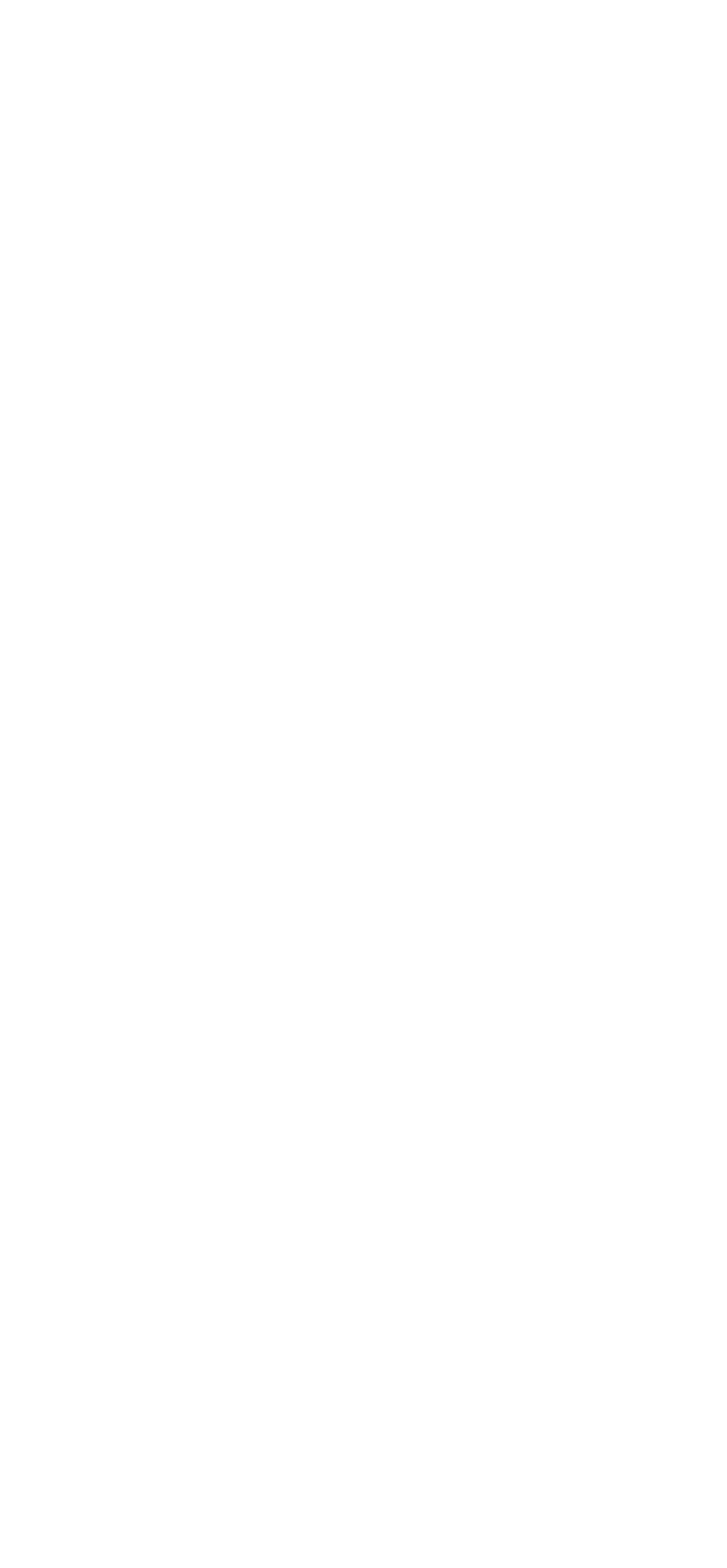
Crm-система
8. Как переключаются статусы мини-приложения в CRM?
Статус мини-приложения отображается в его карточке на вкладке «Основное».
Мини-приложение может быть в следующих состояниях:
После первичной или повторной модерации сотрудники могут свободно менять состояние мини-приложения между двумя статусами: «Неактивно», «Активно».
До самой первой модерации есть возможность только загрузить архив со сборкой и отправить мини-приложение на проверку.
Мини-приложение может быть в следующих состояниях:
- Неактивно — статус при его добавлении в CRM.
- На модерации — при отправке сборки на модерацию, либо при повторном изменении оферты для клиента.
- Активно — мини-приложение доступно для размещения в виджете.
После первичной или повторной модерации сотрудники могут свободно менять состояние мини-приложения между двумя статусами: «Неактивно», «Активно».
До самой первой модерации есть возможность только загрузить архив со сборкой и отправить мини-приложение на проверку.
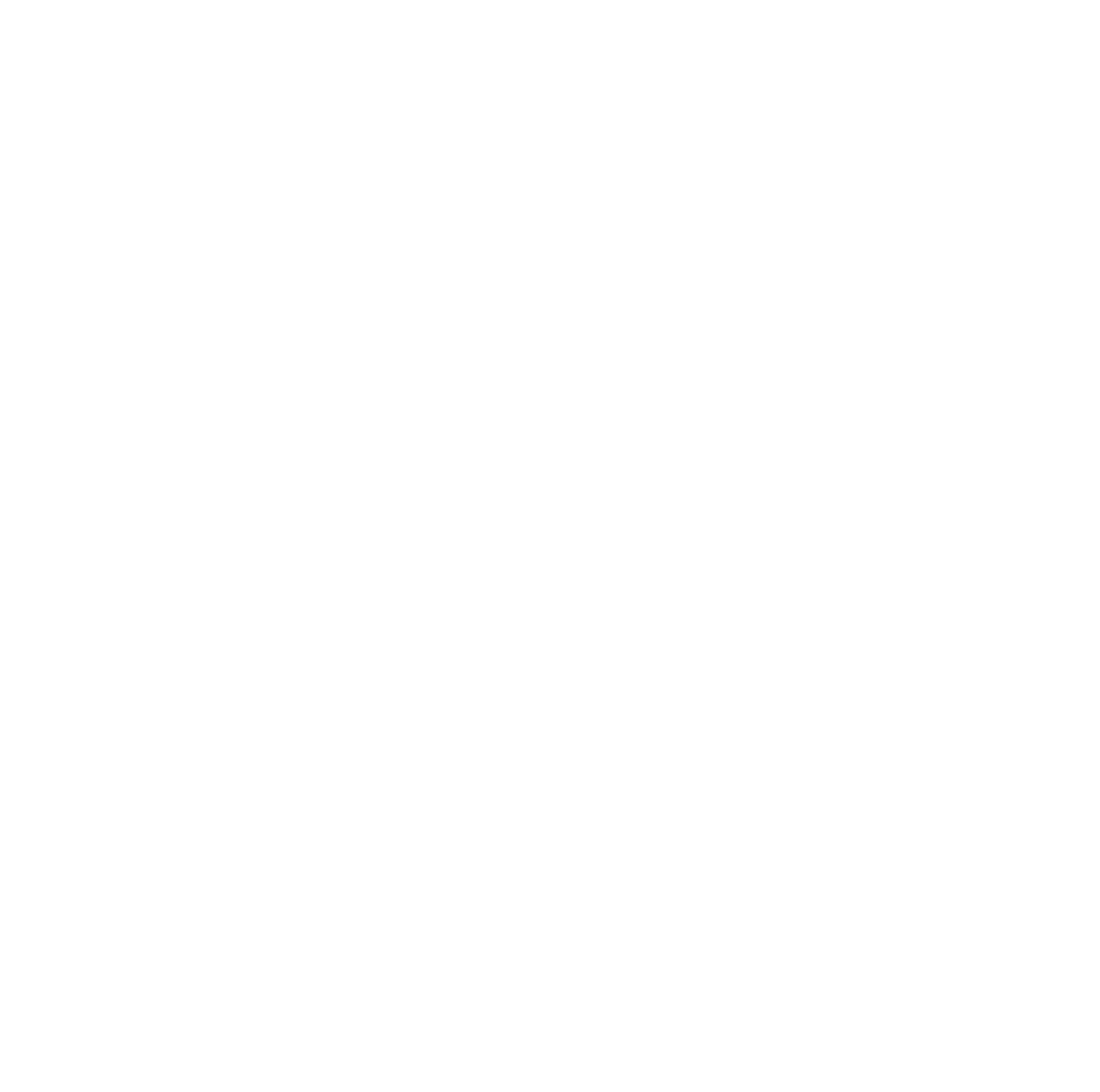
Crm-система
9. Какие сценарии и возможности доступны в чате мини-приложения?
Чтобы использовать функционал чата в мини-приложениях, нужно обратиться в поддержку Домиленд для включения такой возможности.
Возможности чата и алгоритм взаимодействия с клиентами зависят от того, включена ли опция «Чат-бот». Ниже на схемах показаны различные сценарии работы чата.
1. Чат-бот выключен. Используются только базовые настройки чата. Приветственный текст и ответственные сотрудники за чат настраиваются в карточке мини-приложения на вкладке «Чат» → «Основное».
Возможности чата и алгоритм взаимодействия с клиентами зависят от того, включена ли опция «Чат-бот». Ниже на схемах показаны различные сценарии работы чата.
1. Чат-бот выключен. Используются только базовые настройки чата. Приветственный текст и ответственные сотрудники за чат настраиваются в карточке мини-приложения на вкладке «Чат» → «Основное».
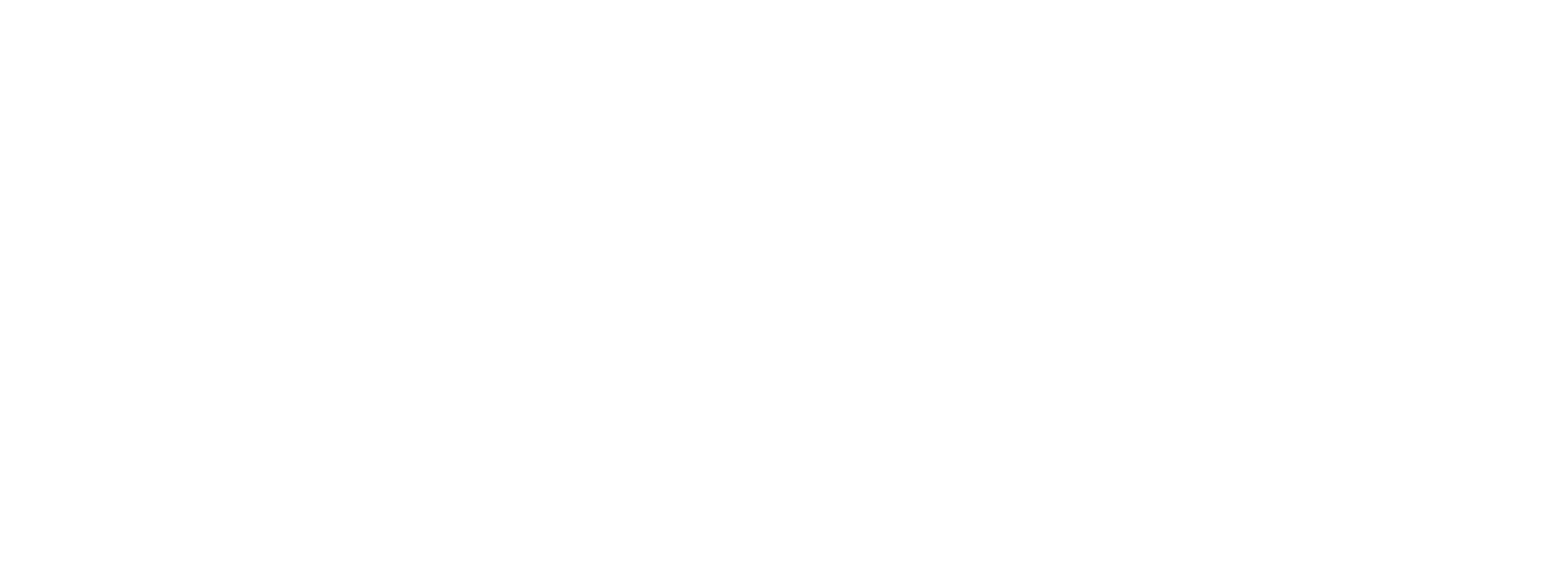
2. Чат-бот включен. Настроен хотя бы один тег.
Сообщения чат-бота и теги для выбора клиентом настраиваются в карточке мини-приложения на вкладке «Чат» → «Чат-бот».
Когда клиент выбирает один из тегов, в чате назначается ответственный согласно настройкам этого тега.
Если клиент проигнорировал выбор тега и написал в чат, то ответственным за чат назначается сотрудник, указанный на вкладке «Чат» → «Основное».
Сообщения чат-бота и теги для выбора клиентом настраиваются в карточке мини-приложения на вкладке «Чат» → «Чат-бот».
Когда клиент выбирает один из тегов, в чате назначается ответственный согласно настройкам этого тега.
Если клиент проигнорировал выбор тега и написал в чат, то ответственным за чат назначается сотрудник, указанный на вкладке «Чат» → «Основное».
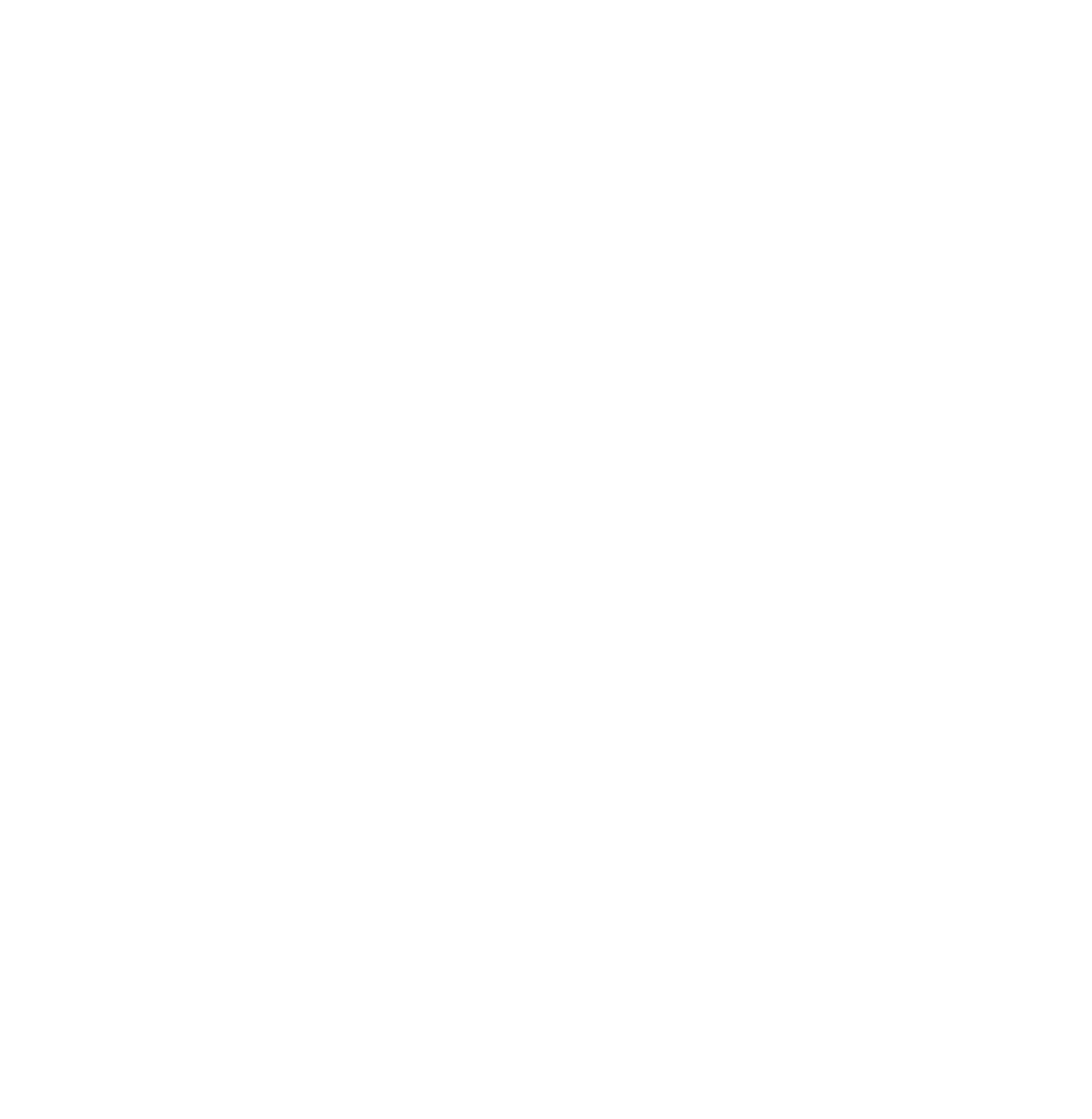
Crm-система
10. Как выполнить базовые настройки чата мини-приложения в CRM?
В карточке мини-приложения на вкладке «Чат» → «Основное» настраиваются базовые параметры чата, которые используются в следующих сценариях:
После внесения изменений в настройки на вкладке «Чат» не забудьте нажать кнопку «Сохранить».
- Чат-бот выключен.
- Клиент проигнорировал выбор тега и написал в чат.
- Заголовок — максимум 30 символов.
- Текст — максимум 100 символов.
- Подразделение — отдел, которому поручено обрабатывать сообщения от пользователей.
- Сотрудник — специалист, который будет отвечать за обработку сообщений от клиентов. Список содержит только тех сотрудников, которые относятся к выбранному подразделению. Можно назначить несколько человек, тогда ответственный за чат выбирается случайно из числа сотрудников, указанных в поле и имеющих доступ к объектам. Если поле оставить пустым, то ответственный будет выбираться из всего подразделения.
После внесения изменений в настройки на вкладке «Чат» не забудьте нажать кнопку «Сохранить».
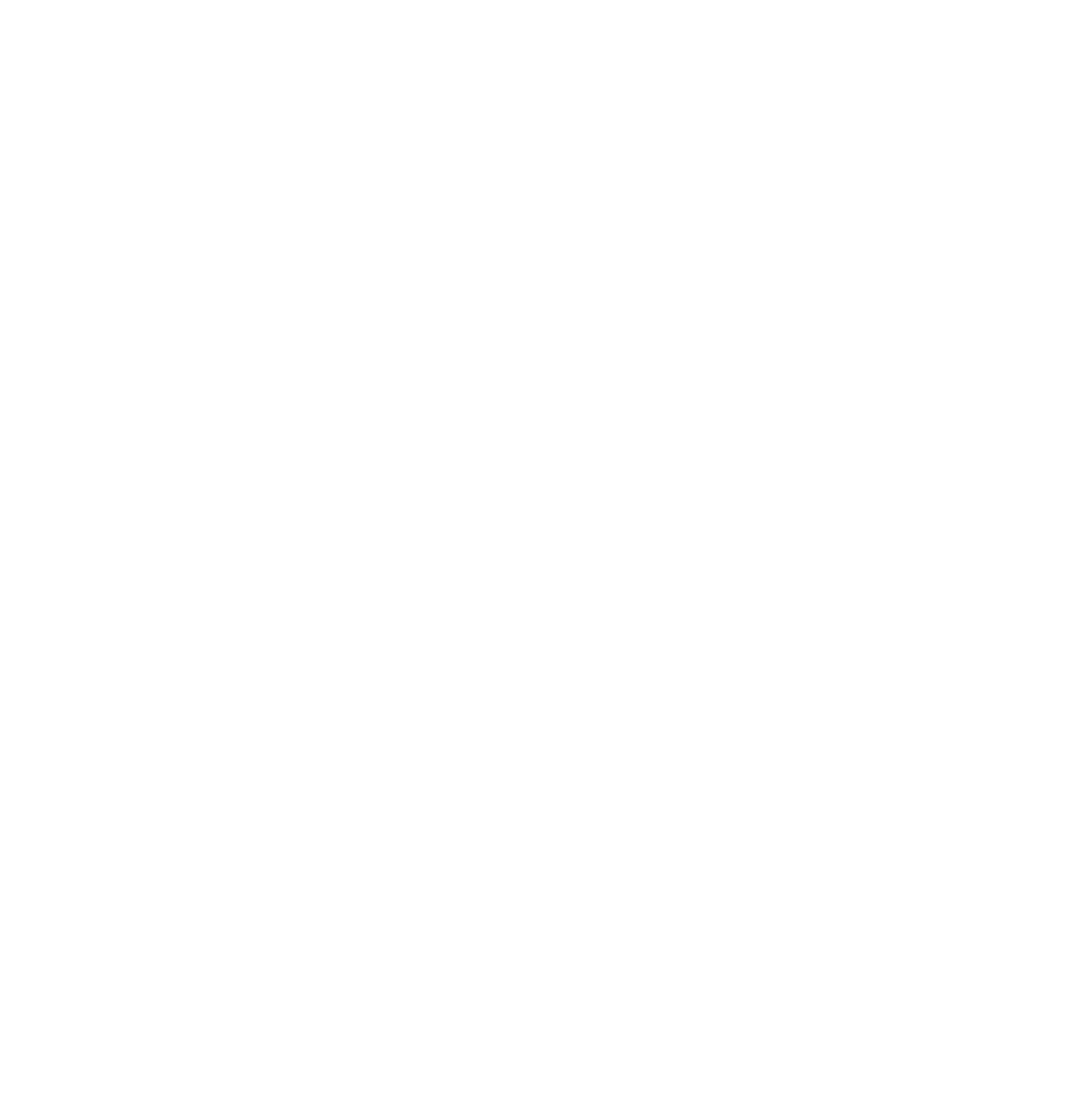
Crm-система
11. Как включить чат-бот и настроить теги в CRM?
Использование чат-бота помогает оптимизировать работу сотрудников и увеличить их эффективность. Благодаря правилам автоназначения диалоги могут распределяться между сотрудниками. После выбора тега в чате, клиенты сразу попадают к профильным специалистам, что экономит время.
Алгоритм работы чат-бота настраивается в карточке мини-приложения на вкладке «Чат» → «Чат-бот».
Поведение чат-бота для каждого тега настраивается отдельно. Для этого выполните следующие действия:
(1) Включите переключатель «Чат-бот» и нажмите на кнопку «Добавить тег». Откроется окно добавления тега.
(2) Введите текст тега, который будет видеть клиент в чате (до 30 символов).
(3) Введите текст автоответа. Это сообщение увидит клиент после выбора тега. Далее клиент будет переведен на сотрудника, который назначен ответственным за тег.
(4) Настройте первое правило автоназначения:
После настройки важно подтвердить свои действия, нажав кнопку «Сохранить» в модальном окне.
Максимум можно добавить десять тегов. Добавленные теги можно редактировать и удалять. Если чат-бот включен и не добавлен хотя бы один тег, то при попытке сохранить изменения появится сообщение об ошибке.
Алгоритм работы чат-бота настраивается в карточке мини-приложения на вкладке «Чат» → «Чат-бот».
Поведение чат-бота для каждого тега настраивается отдельно. Для этого выполните следующие действия:
(1) Включите переключатель «Чат-бот» и нажмите на кнопку «Добавить тег». Откроется окно добавления тега.
(2) Введите текст тега, который будет видеть клиент в чате (до 30 символов).
(3) Введите текст автоответа. Это сообщение увидит клиент после выбора тега. Далее клиент будет переведен на сотрудника, который назначен ответственным за тег.
(4) Настройте первое правило автоназначения:
- Объекты. Если помещение клиента относится к указанному объекту, то сработает правило автоназначения и чат переключится на ответственного сотрудника. В поле можно выбрать сразу целый квартал или группу проектов.
- Подразделение. Отдел, которому поручено обрабатывать сообщения от пользователей.
- Сотрудник. Специалист, который будет отвечать за обработку сообщений от клиентов. Список содержит только тех сотрудников, которые относятся к выбранному подразделению. Можно назначить несколько человек, тогда ответственный за чат выбирается случайно из числа сотрудников, указанных в поле и имеющих доступ к объектам. Если поле оставить пустым, то ответственный будет выбираться из всего подразделения.
После настройки важно подтвердить свои действия, нажав кнопку «Сохранить» в модальном окне.
Максимум можно добавить десять тегов. Добавленные теги можно редактировать и удалять. Если чат-бот включен и не добавлен хотя бы один тег, то при попытке сохранить изменения появится сообщение об ошибке.
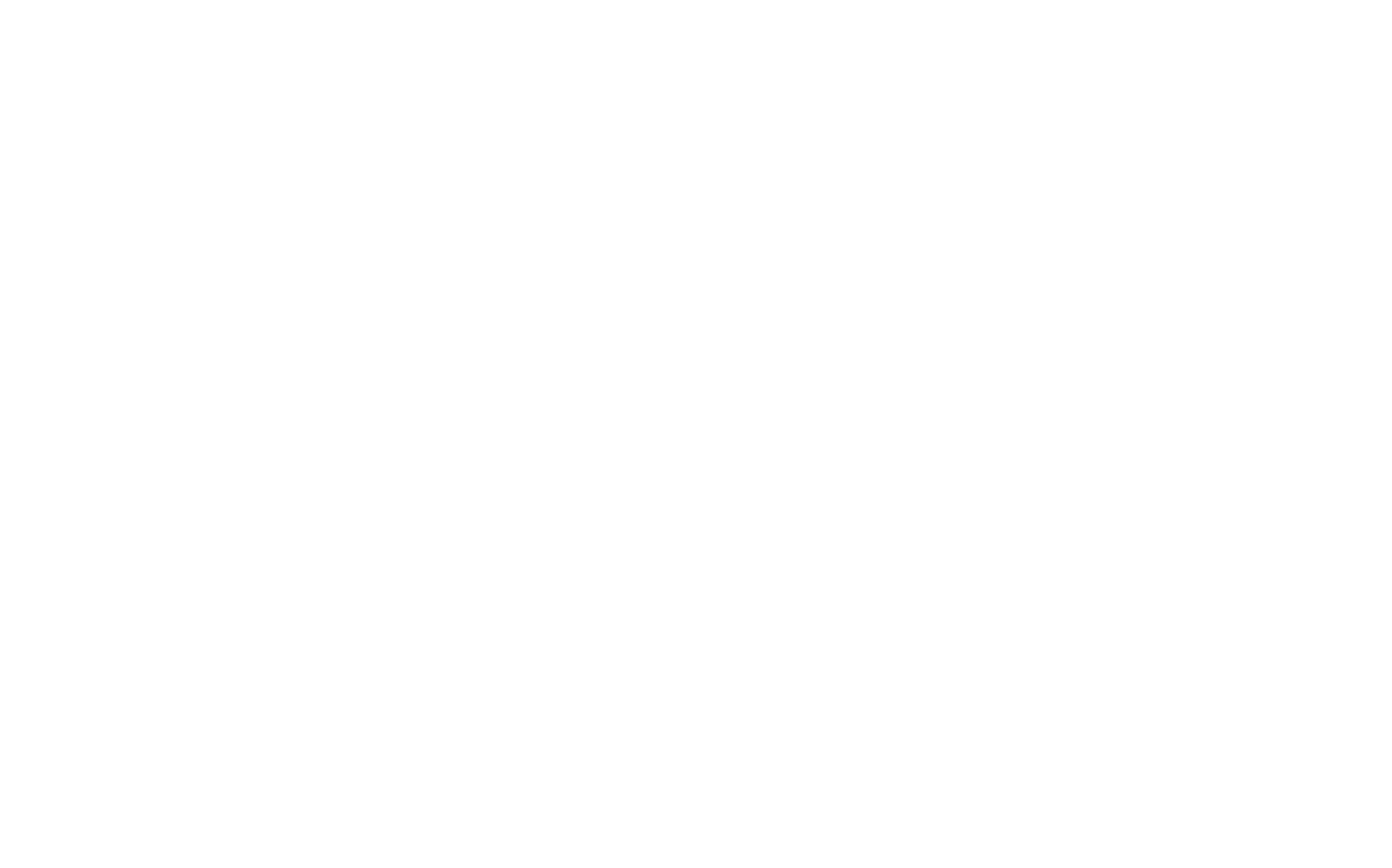
Далее настраивается поведение чат-бота при старте и окончании диалога с клиентом.
Блок «Начало диалога»
Блок «Завершение»
Повторный запуск — время, в течении которого чат-бот будет ожидать ответа пользователя. Если клиент не ответил в течении этого времени, диалог будет завершен автоматически. При следующем входе в чат диалог начнется заново. Пример работы с интервалом в 10 минут показан на схеме под скриншотом.
Блок «Начало диалога»
- Сотрудник — ответственный, от имени которого будет отправляться приветственное сообщение клиенту в чате.
- Приветственный текст — первое сообщение, которое отправляется клиенту при входе в чат.
- Призыв выбрать тему — сообщение, которое подталкивает клиента выбрать один из настроенных тегов.
Блок «Завершение»
- Если вопрос решен — сообщение для клиента, когда сотрудник завершает диалог кнопкой «Вопрос решен».
- Если пользователь не ответил — сообщение для клиента, когда сотрудник завершает диалог кнопкой «Пользователь не ответил».
Повторный запуск — время, в течении которого чат-бот будет ожидать ответа пользователя. Если клиент не ответил в течении этого времени, диалог будет завершен автоматически. При следующем входе в чат диалог начнется заново. Пример работы с интервалом в 10 минут показан на схеме под скриншотом.
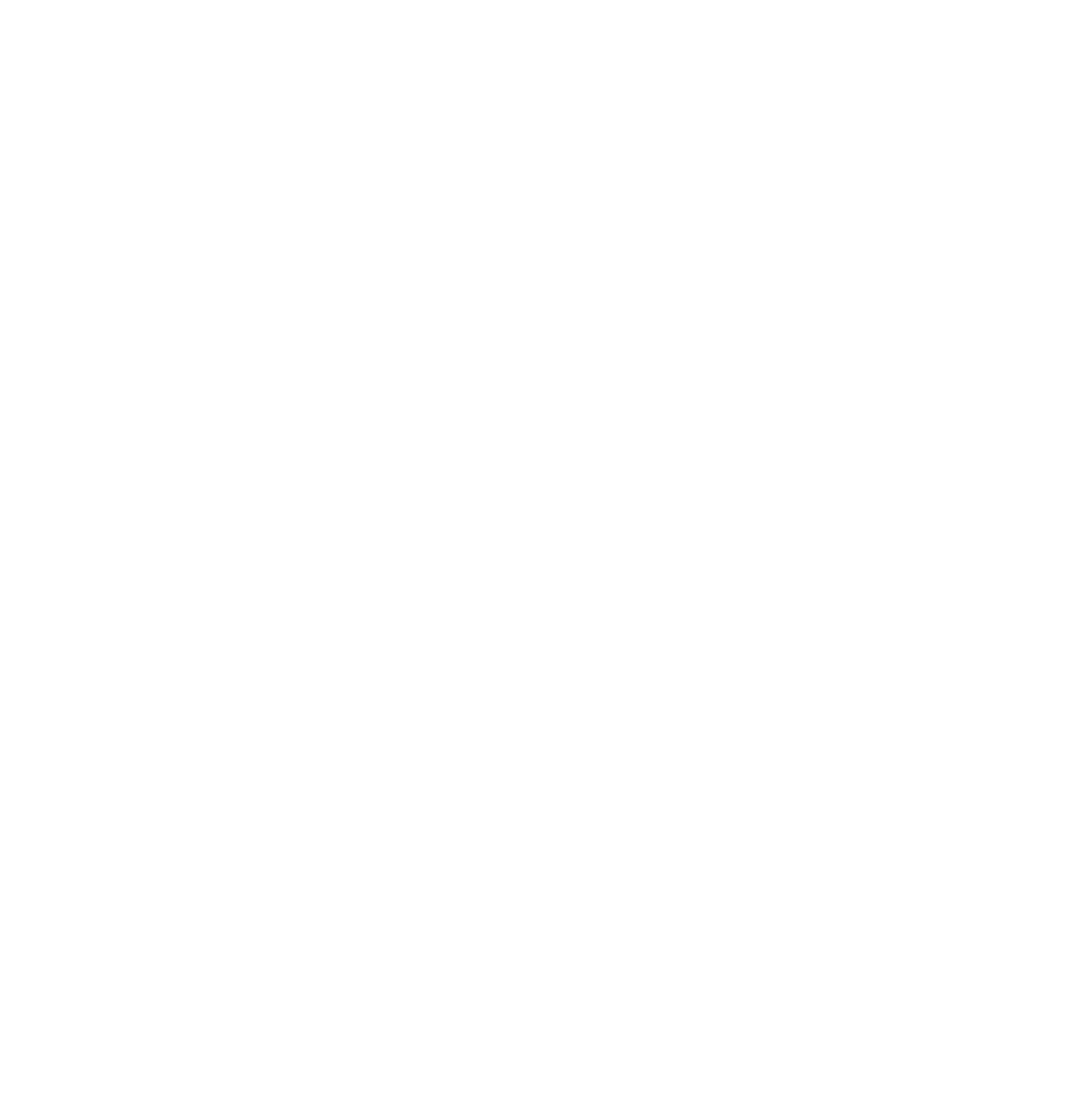
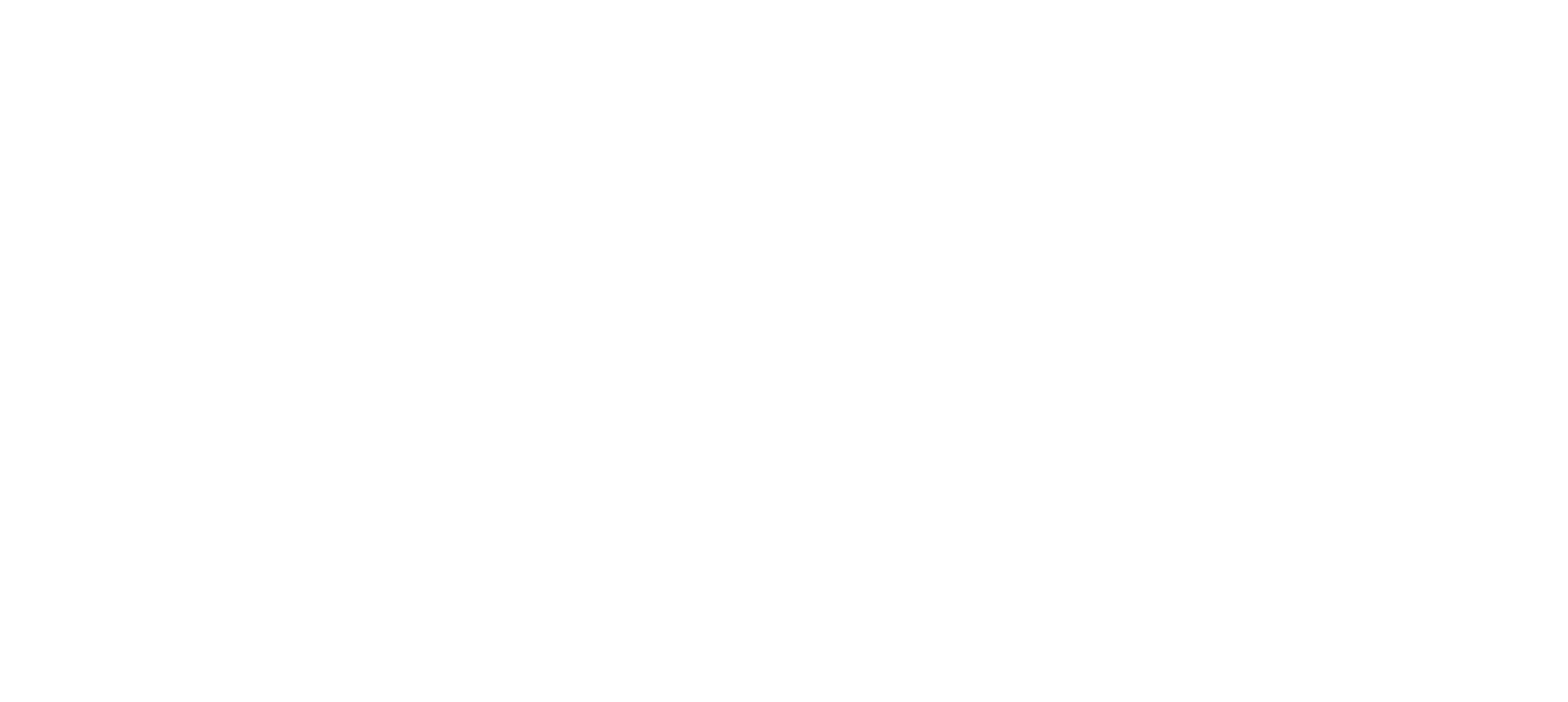
Crm-система
12. Как в CRM посмотреть список чатов с клиентами по мини-приложениям?
В разделе «Клиентский центр» → «Чаты» на вкладке «Все» хранятся все чаты с клиентами, включая те, что связаны с продуктами «Подписки» и «Чат» (Витрина).
Каждая строка в списке соответствует чату с конкретным клиентом. В одном чате отображаются все сообщения клиента, даже если он обращался несколько раз.
Набор данных в таблице зависит от подключенных продуктов. Если используется только продукт «Мини-приложения», то в таблице будут следующие колонки:
Колонки в таблице можно скрыть или поменять местами. Доступен текстовый поиск по ФИО клиента. Список чатов можно отфильтровать с помощью кнопки «Фильтры», при этом доступные фильтры соответствуют колонкам в таблице с чатами.
Кнопка «Экспорт» (в виде зеленой иконки, показана на скриншоте ниже) на текущей вкладке позволяет сохранить таблицу с чатами в файл Excel. Фильтры помогут исключить ненужные чаты из списка и экспортировать только необходимое для отчета. В выгрузку включены только те данные, которые есть в таблице.
Чаты с новыми сообщениями от клиентов помечаются меткой, которая показывает количество непрочитанных сообщений. Кроме этого, такие чаты выделяются желтым цветом и дублируются на вкладку «Новые». Метка исчезает после того, как любой сотрудник ответит клиенту в переписке. Возможности настройки колонок, фильтрации данных в таблице и поиска на вкладке «Новые» такие же, как на вкладке «Все».
Каждая строка в списке соответствует чату с конкретным клиентом. В одном чате отображаются все сообщения клиента, даже если он обращался несколько раз.
Набор данных в таблице зависит от подключенных продуктов. Если используется только продукт «Мини-приложения», то в таблице будут следующие колонки:
- Номер телефона клиента
- Продукт (название мини-приложения)
- Объект/Адрес
- Ответственный
- Даты создания и обновления
- Метки (количество непрочитанных сообщений от клиента)
- Подразделение
- Клиент
- Канал обращения (iOS или Android)
Колонки в таблице можно скрыть или поменять местами. Доступен текстовый поиск по ФИО клиента. Список чатов можно отфильтровать с помощью кнопки «Фильтры», при этом доступные фильтры соответствуют колонкам в таблице с чатами.
Кнопка «Экспорт» (в виде зеленой иконки, показана на скриншоте ниже) на текущей вкладке позволяет сохранить таблицу с чатами в файл Excel. Фильтры помогут исключить ненужные чаты из списка и экспортировать только необходимое для отчета. В выгрузку включены только те данные, которые есть в таблице.
Чаты с новыми сообщениями от клиентов помечаются меткой, которая показывает количество непрочитанных сообщений. Кроме этого, такие чаты выделяются желтым цветом и дублируются на вкладку «Новые». Метка исчезает после того, как любой сотрудник ответит клиенту в переписке. Возможности настройки колонок, фильтрации данных в таблице и поиска на вкладке «Новые» такие же, как на вкладке «Все».
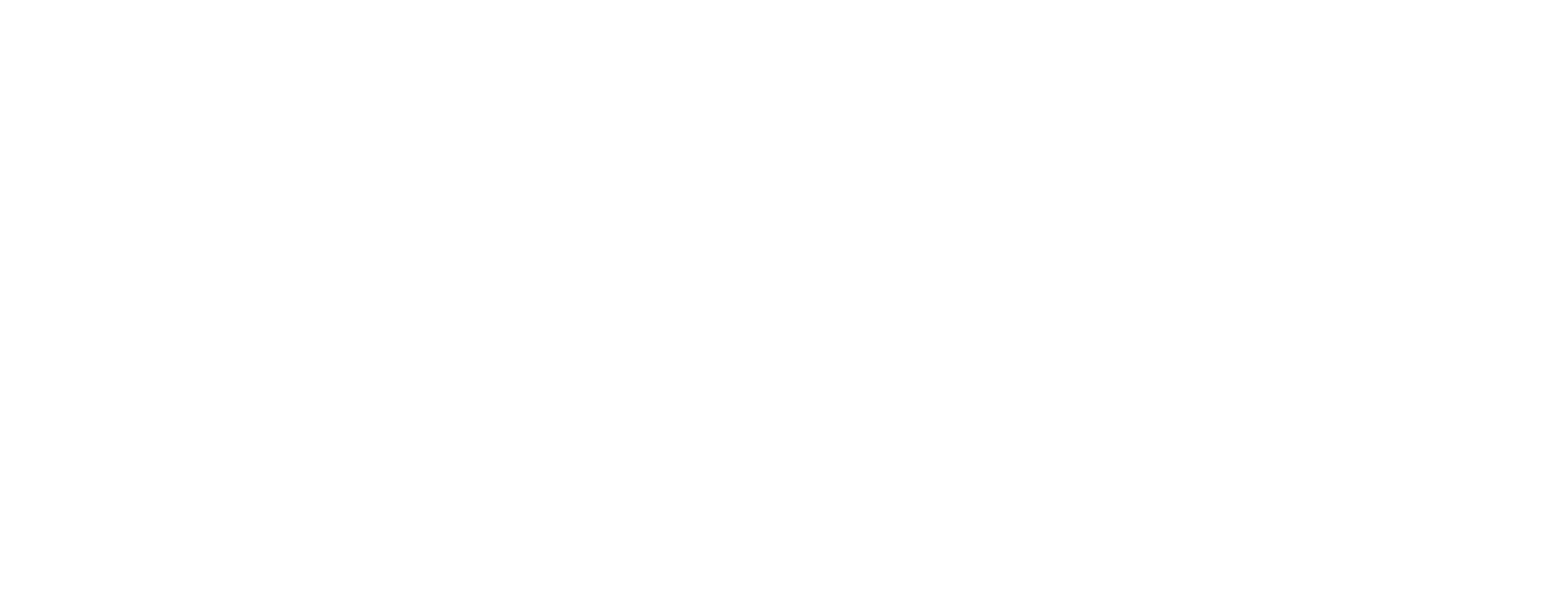
Crm-система
13. Как открыть один из чатов в CRM? Какой функционал доступен в чате?
Если нажать на строку с чатом, откроется его карточка с подробной информацией и элементами для управления этим диалогом. Карточка чата поделена на несколько блоков:
Информация — базовая информация по чату.
Информация — базовая информация по чату.
- Создано — дата и время создания чата.
- Обновлено — дата и время последнего изменения в карточке чата.
- Канал коммуникации — операционная система клиента (iOS или Android).
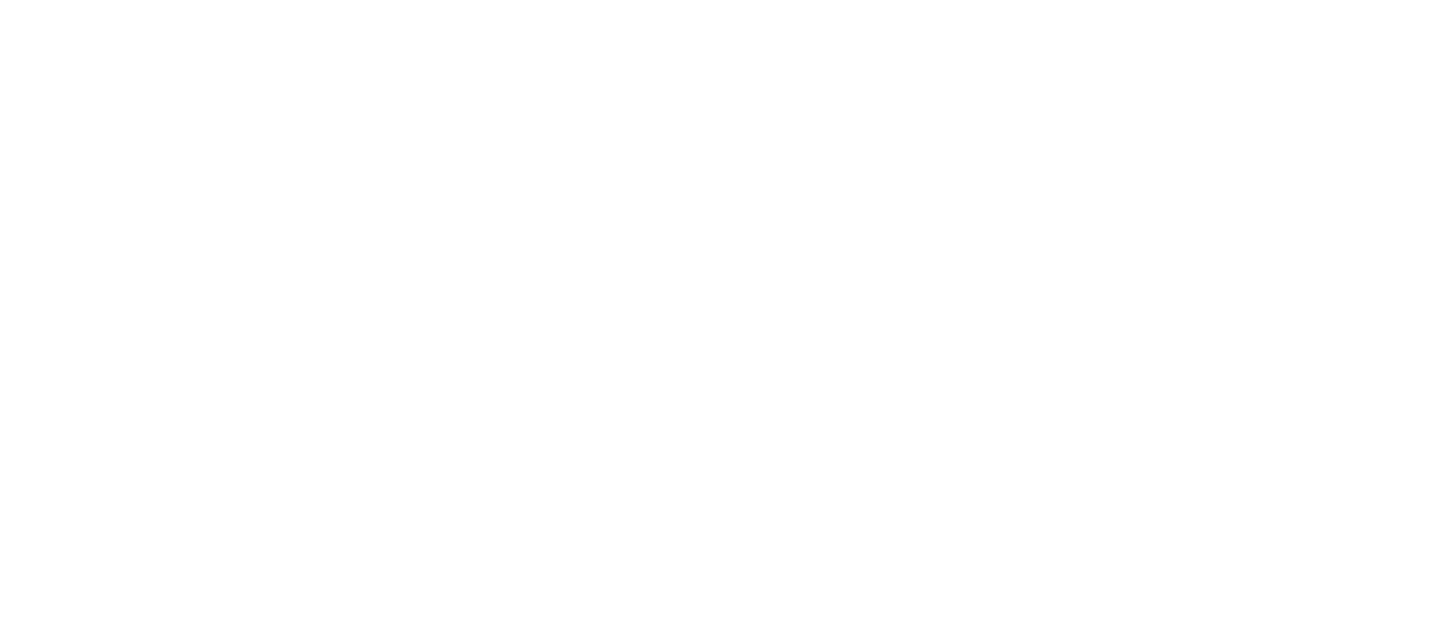
В блоке «Управление» сотрудники могут менять ключевую информацию диалога, если потребуется. После этого нужно нажать кнопку «Сохранить».
- Подразделение и ответственный — отдел и сотрудник, на которого назначен диалог.
- Комментарий — полезное пояснение для коллег. Комментарий видят только сотрудники.
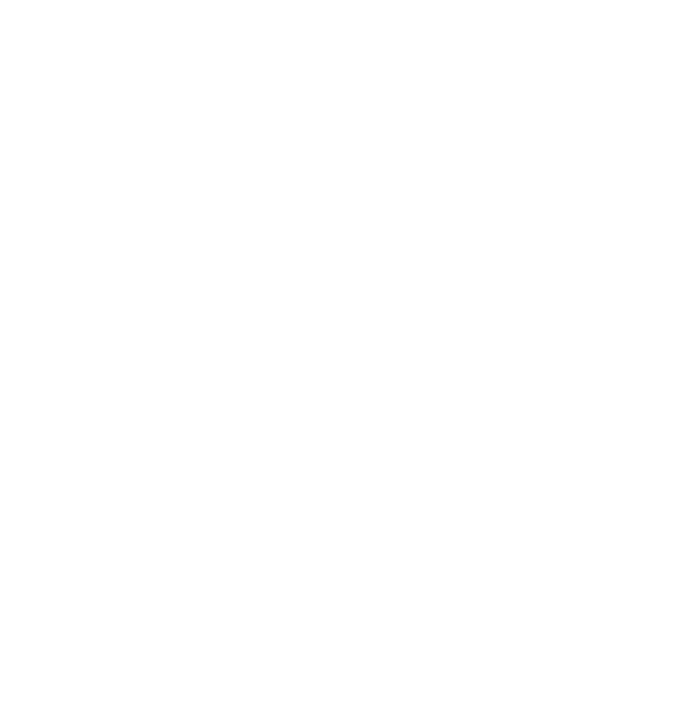
Crm-система
14. Как в чате вести переписку с клиентом через CRM?
Для общения с клиентом предназначен блок «Чат с клиентом», он находится внутри карточки чата. В блоке есть история общения, стандартное текстовое поле, кнопки для отправки сообщения и завершения диалога, а также дополнительные функции:
(1) Голосовой ввод текста — возможность продиктовать сообщение, вместо того чтобы набирать его на клавиатуре. Достаточно просто нажать кнопку микрофона и проговорить сообщение. Убедитесь, что к устройству подключен микрофон, и для CRM Domyland в браузере выдано разрешение на использование микрофона.
(2) Прикрепление картинки и прочих файлов — в одно сообщение можно добавить только один файл, размером до 40мб. Нажмите кнопку прикрепления файла, выберите изображение или документ для загрузки со своего устройства.
(3) Добавление смайлов — с ними сообщения будут выглядеть более дружелюбными. Нажмите кнопку эмодзи и выберите уместную по тексту эмоцию. Главное не переборщить с их количеством :)
(4) Прикрепление перехода на раздел приложения — существенно облегчит взаимодействие с клиентом. Вместо объяснений куда перейти и что нажать, достаточно сразу направить клиента к нужному экрану. В одно сообщение можно прикрепить только один переход. Функционал подробнее описан под скриншотом.
(1) Голосовой ввод текста — возможность продиктовать сообщение, вместо того чтобы набирать его на клавиатуре. Достаточно просто нажать кнопку микрофона и проговорить сообщение. Убедитесь, что к устройству подключен микрофон, и для CRM Domyland в браузере выдано разрешение на использование микрофона.
(2) Прикрепление картинки и прочих файлов — в одно сообщение можно добавить только один файл, размером до 40мб. Нажмите кнопку прикрепления файла, выберите изображение или документ для загрузки со своего устройства.
(3) Добавление смайлов — с ними сообщения будут выглядеть более дружелюбными. Нажмите кнопку эмодзи и выберите уместную по тексту эмоцию. Главное не переборщить с их количеством :)
(4) Прикрепление перехода на раздел приложения — существенно облегчит взаимодействие с клиентом. Вместо объяснений куда перейти и что нажать, достаточно сразу направить клиента к нужному экрану. В одно сообщение можно прикрепить только один переход. Функционал подробнее описан под скриншотом.
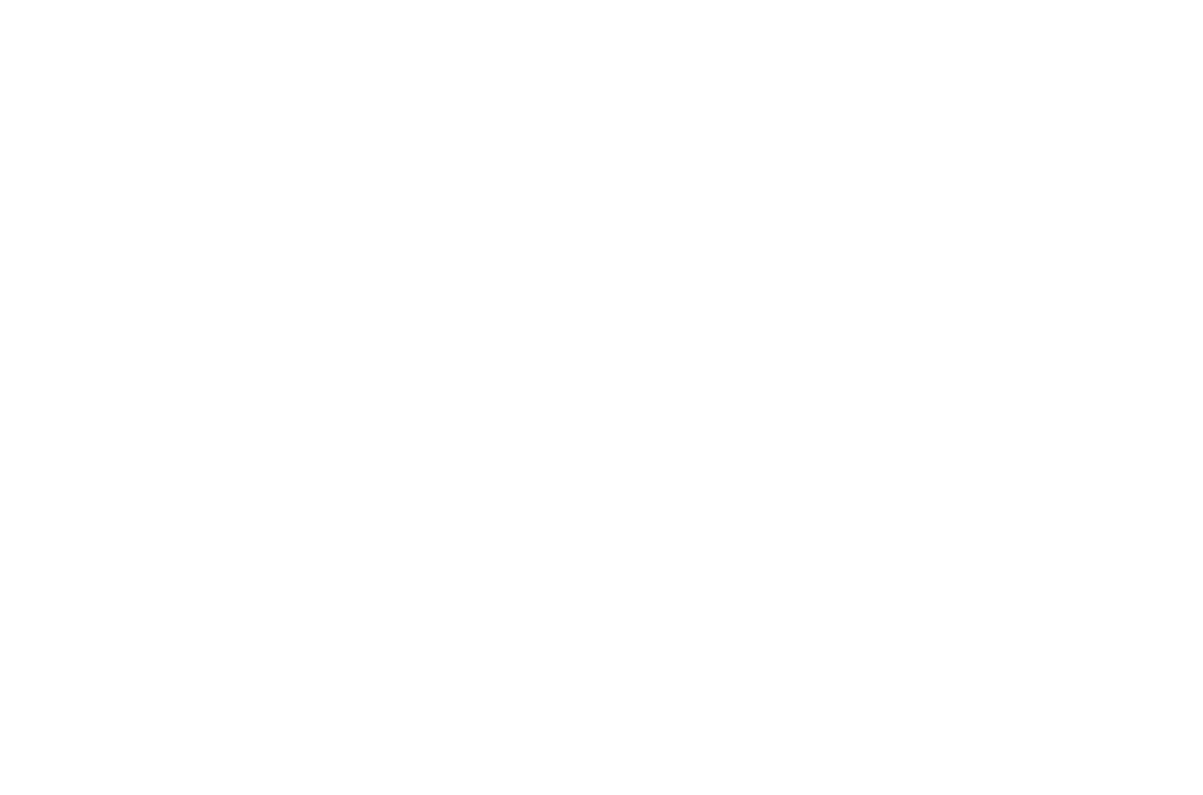
Кликнув по иконке ссылки, сотрудник может выбрать, куда направить клиента, и нажать кнопку «Прикрепить». Переход в сообщении можно отправить вместе с привлекательным изображением или документом, чтобы замотивировать клиента на заказ услуги или другое действие.
Ниже показано, как переход выглядит в приложении клиента.
Полный список переходов, которые можно прикрепить в чате по мини-приложению:
Ниже показано, как переход выглядит в приложении клиента.
Полный список переходов, которые можно прикрепить в чате по мини-приложению:
- Сервисы управляющей компании — список бесплатных услуг от УО (доступен через виджет «Оставить заявку»).
- Детальная карточка собственной услуги — услуга управляющей компании или платная услуга маркетплейса.
- Детальная карточка услуги партнера — партнерская услуга маркетплейса.
- Список категорий Маркетплейс — экран «Все категории», который помогает искать платные услуги по группам (открывается с экрана «Сервисы»).
- Категория услуг — одна из категорий маркетплейса.
- Афиша мероприятий — экран каталога мероприятий.
- Детальная карточка мероприятия — экран одного из мероприятий, где клиент сможет записаться на него.
- Категория мероприятий — одна из категории мероприятий.
- Клуб привилегий — экран с бонусами и скидками от партнерских компаний.
- Доска объявлений — экран с объявлениями от других жителей, с возможностью разместить свое.
- Аренда машиномест — экран с абонементами клиента и возможностью арендовать машиноместо.
- Сервисы — экран с платными услугами и доступом к другим коммерческим возможностям.
- Счета — экран с выставленными счетами за ЖКУ, платные услуги, билеты на мероприятия.
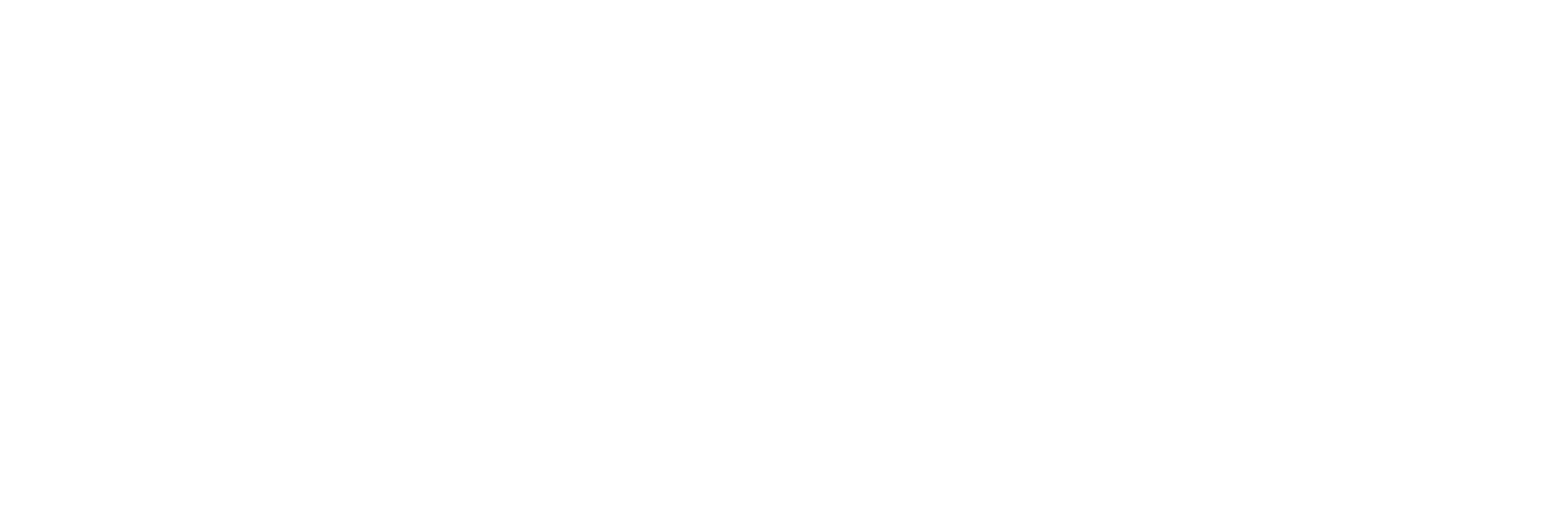
Сотрудник может отредактировать или удалить свое сообщение через кнопки в контекстном меню. Эта возможность доступна в течение часа после отправки своего сообщения, если житель его не прочитал. Сотрудник с ролью «Администратор» может удалить любое сообщение любого сотрудника.
В отправленных сообщениях отображается статус доставки: одна галочка — отправлено, две галочки — прочитано.
Рядом с кнопкой «Отправить» находится кнопка «Завершить диалог», которая открывает действия: «Вопрос решен» и «Пользователь не ответил». В обоих случаях клиенту отправляется сообщение о завершении диалога от имени ответственного сотрудника. Текст сообщений настраивается в карточке мини-приложения на вкладке «Чат» → «Чат-бот».
В отправленных сообщениях отображается статус доставки: одна галочка — отправлено, две галочки — прочитано.
Рядом с кнопкой «Отправить» находится кнопка «Завершить диалог», которая открывает действия: «Вопрос решен» и «Пользователь не ответил». В обоих случаях клиенту отправляется сообщение о завершении диалога от имени ответственного сотрудника. Текст сообщений настраивается в карточке мини-приложения на вкладке «Чат» → «Чат-бот».
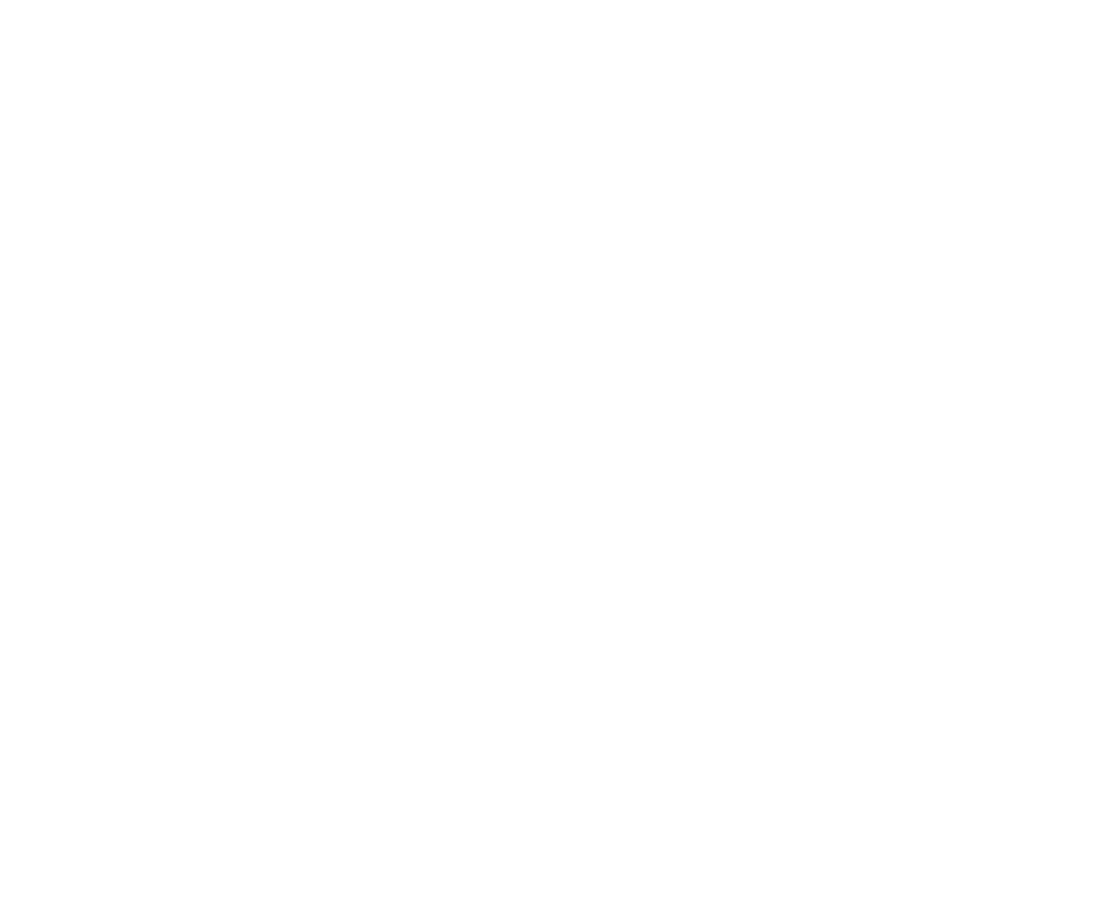
Приложение клиента
Содержание
Приложение клиента
1. Как взаимодействие с мини-приложением будет выглядеть для клиента?
Чтобы клиент мог перейти к мини-приложению, партнер может через CRM добавить виджет с ним на экраны «Главная», «Дом», «Витрина» и «Сервисы» в супераппе.
Клиент видит модальное окно с возможностью посмотреть и принять оферту, когда впервые открывает мини-приложение или после изменения оферты.
Если пользователь ее отклоняет, он вернется обратно на предыдущий экран. Факт принятия оферты сохраняется в системе. В дальнейшем суперапп проверяет согласие с актуальной версией оферты при повторных переходах в мини-приложение.
Если мини-приложение доступно для клиентов девелопера, оно видно авторизованным и не авторизованным пользователям. При попытке открыть мини-приложение неавторизованным пользователем происходит переход на экран авторизации, а после авторизации происходит возврат к мини-приложению.
API позволяет мини-приложению рассылать push-уведомления для клиентов, а они в свою очередь могут реагировать на них. Например, нажать на уведомление и открыть определенный экран мини-приложения, если пуш направляет на него. Но суперапп не хранит такие уведомления у себя, и они должны храниться внутри мини-приложения.
На скриншоте ниже: слева — пример виджета с мини-приложением, в середине — модальное окно, в котором клиент подтверждает согласие с офертой на использование мини-приложения; справа — пример экрана в демо-версии мини-приложения от Домиленд.
Благодаря следованию дизайн-системе от Домиленд и использованию тех же компонентов, партнеры могут сделать незаметной разницу между супераппом и мини-приложением.
Клиент видит модальное окно с возможностью посмотреть и принять оферту, когда впервые открывает мини-приложение или после изменения оферты.
Если пользователь ее отклоняет, он вернется обратно на предыдущий экран. Факт принятия оферты сохраняется в системе. В дальнейшем суперапп проверяет согласие с актуальной версией оферты при повторных переходах в мини-приложение.
Если мини-приложение доступно для клиентов девелопера, оно видно авторизованным и не авторизованным пользователям. При попытке открыть мини-приложение неавторизованным пользователем происходит переход на экран авторизации, а после авторизации происходит возврат к мини-приложению.
API позволяет мини-приложению рассылать push-уведомления для клиентов, а они в свою очередь могут реагировать на них. Например, нажать на уведомление и открыть определенный экран мини-приложения, если пуш направляет на него. Но суперапп не хранит такие уведомления у себя, и они должны храниться внутри мини-приложения.
На скриншоте ниже: слева — пример виджета с мини-приложением, в середине — модальное окно, в котором клиент подтверждает согласие с офертой на использование мини-приложения; справа — пример экрана в демо-версии мини-приложения от Домиленд.
Благодаря следованию дизайн-системе от Домиленд и использованию тех же компонентов, партнеры могут сделать незаметной разницу между супераппом и мини-приложением.
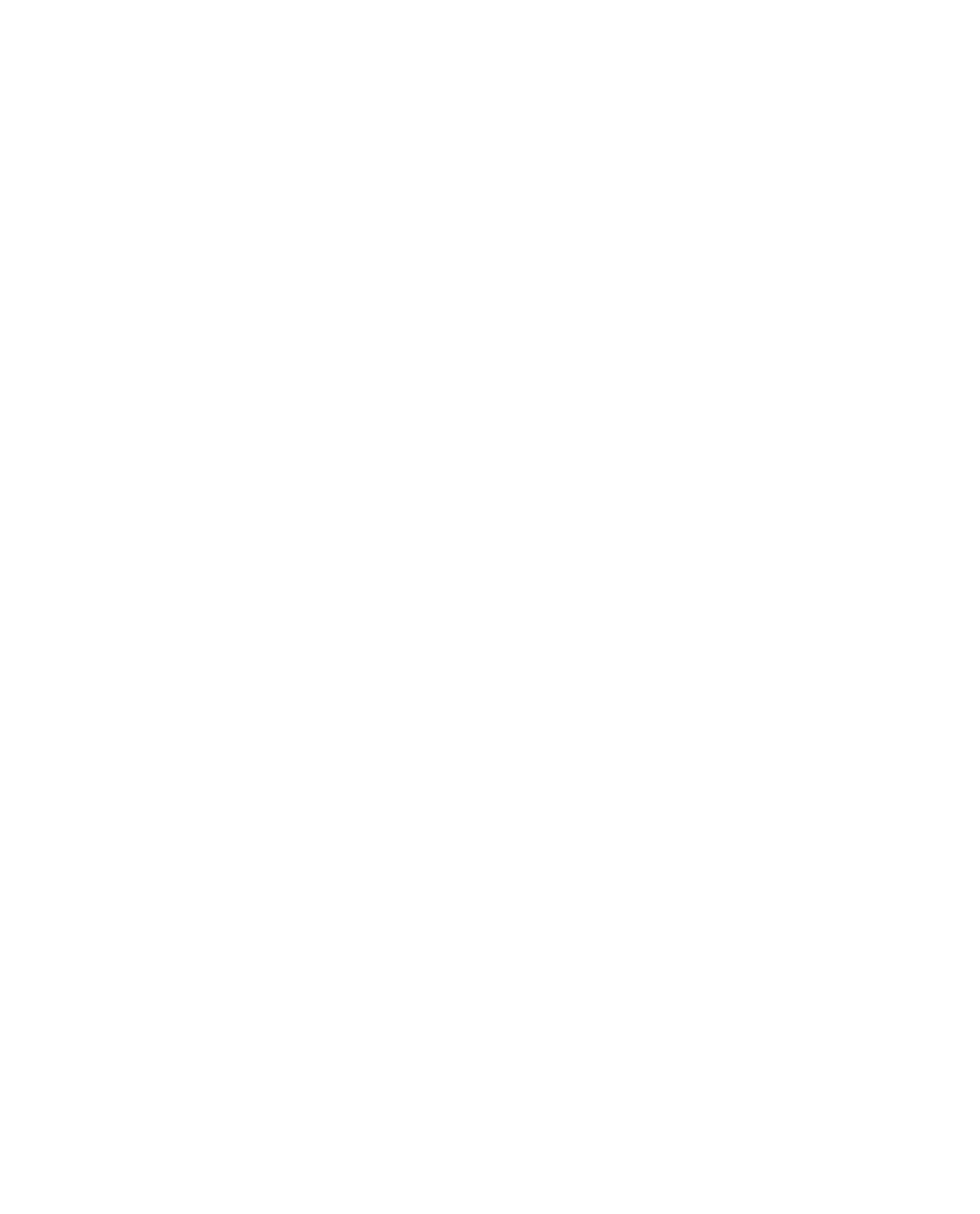
Приложение клиента
2. Как для клиента выглядит чат в мини-приложении?
Клиенты могут открыть чат из мини-приложения, если такой функционал включен и настроен в CRM. Все диалоги с клиентами хранятся в CRM в разделе «Клиентский центр» → «Чаты».
В чате есть возможность отправлять текстовые сообщения, прикреплять медиафайлы и документы размером до 40 мб.
Долгое нажатие на сообщении откроет окно с действиями: клиент может скопировать сообщение, редактировать, удалить. Редактирование и удаление своего сообщения доступно пользователю в первый час после отправки, если сотрудник еще не прочитал его.
Когда клиент получает новое сообщение, ему приходит push-уведомление. При клике на него откроется чат в мини-приложении.
В чате есть возможность отправлять текстовые сообщения, прикреплять медиафайлы и документы размером до 40 мб.
Долгое нажатие на сообщении откроет окно с действиями: клиент может скопировать сообщение, редактировать, удалить. Редактирование и удаление своего сообщения доступно пользователю в первый час после отправки, если сотрудник еще не прочитал его.
Когда клиент получает новое сообщение, ему приходит push-уведомление. При клике на него откроется чат в мини-приложении.
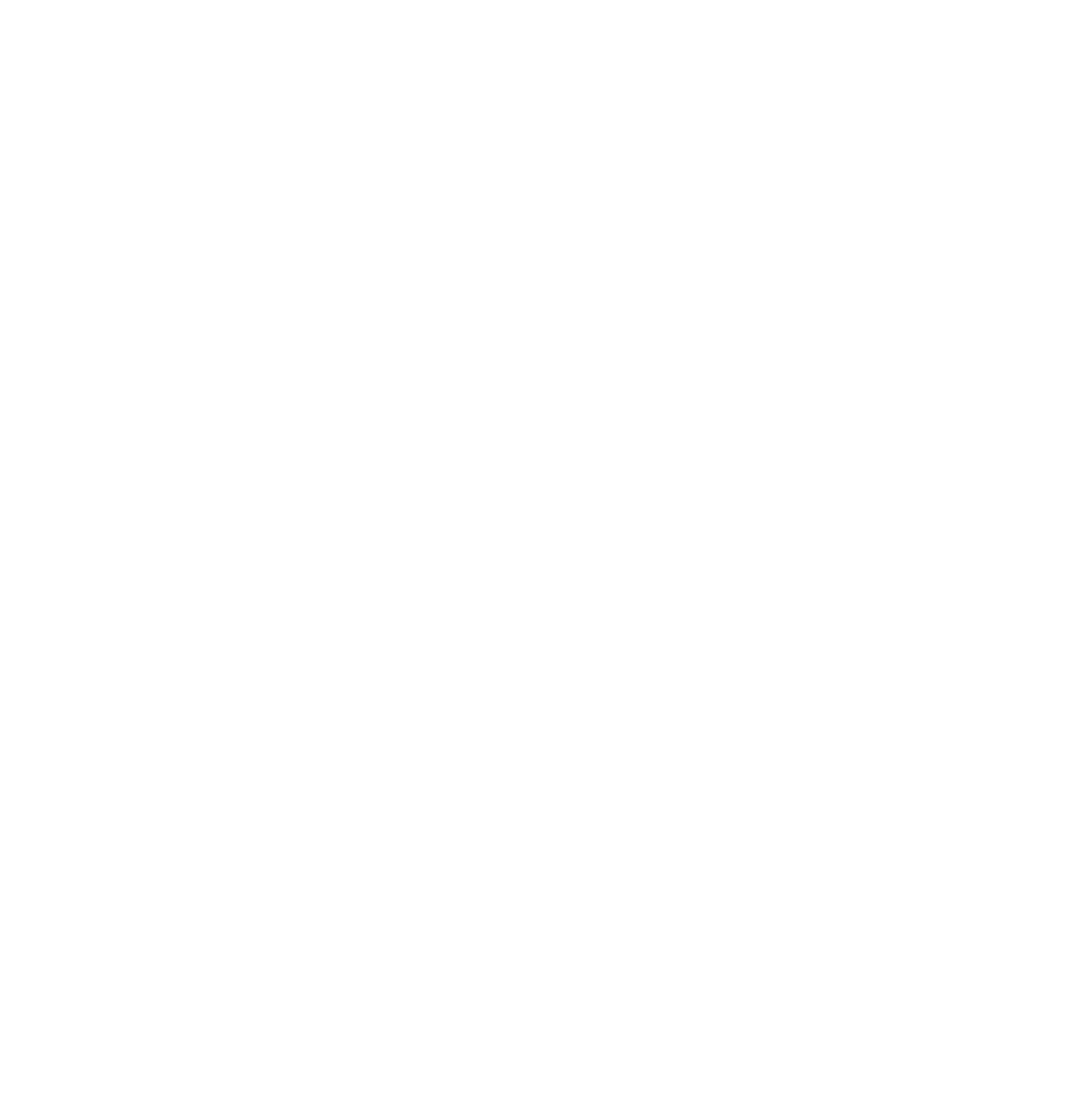
Сотрудники могут отправить клиенту переход к экрану супераппа. Переход похож на сниппеты в популярных мессенджерах, но его внешний вид может различаться:
(1) С картинкой и аннотацией из настроек виджета — сервисы управляющей компании, клуб привилегий, доска объявлений, аренда машиномест, афиша мероприятий.
(2) С картинкой и аннотацией из карточки услуги или мероприятия — детальная карточка собственной, партнерской услуги и мероприятия.
(3) Без аннотации, но с картинкой из настроек категории маркетплейса — категория платных услуг.
(4) Без картинки и аннотации — счета, сервисы, список категорий Маркетплейс, категория мероприятий.
(1) С картинкой и аннотацией из настроек виджета — сервисы управляющей компании, клуб привилегий, доска объявлений, аренда машиномест, афиша мероприятий.
(2) С картинкой и аннотацией из карточки услуги или мероприятия — детальная карточка собственной, партнерской услуги и мероприятия.
(3) Без аннотации, но с картинкой из настроек категории маркетплейса — категория платных услуг.
(4) Без картинки и аннотации — счета, сервисы, список категорий Маркетплейс, категория мероприятий.
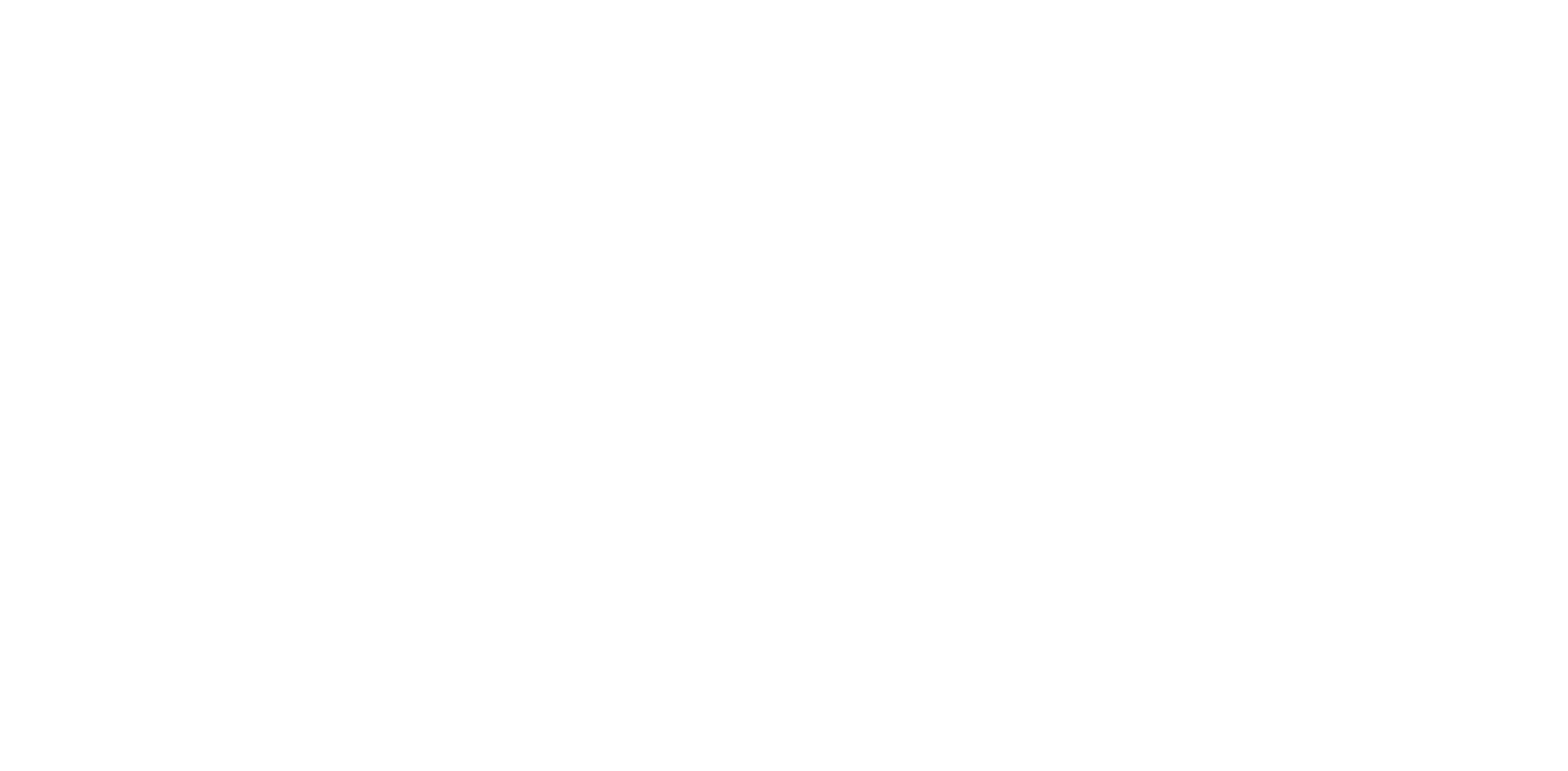
С включенным чат-ботом и настроенными тегами будет действовать следующая логика:
- Когда клиент открывает чат, он видит сообщение с приветствием.
- Ниже отображается призыв выбрать тему обращения и список доступных тегов.
- Когда происходит переключение на ответственного за тег сотрудника, клиент видит текст об этом.
- Когда сотрудник закрывает диалог кнопкой «Вопрос решен», клиент видит текст об этом.
- Если клиент не отвечал длительное время, то сотрудник может завершить диалог кнопкой «Пользователь не ответил». Клиент в чате увидит текст завершения диалога.
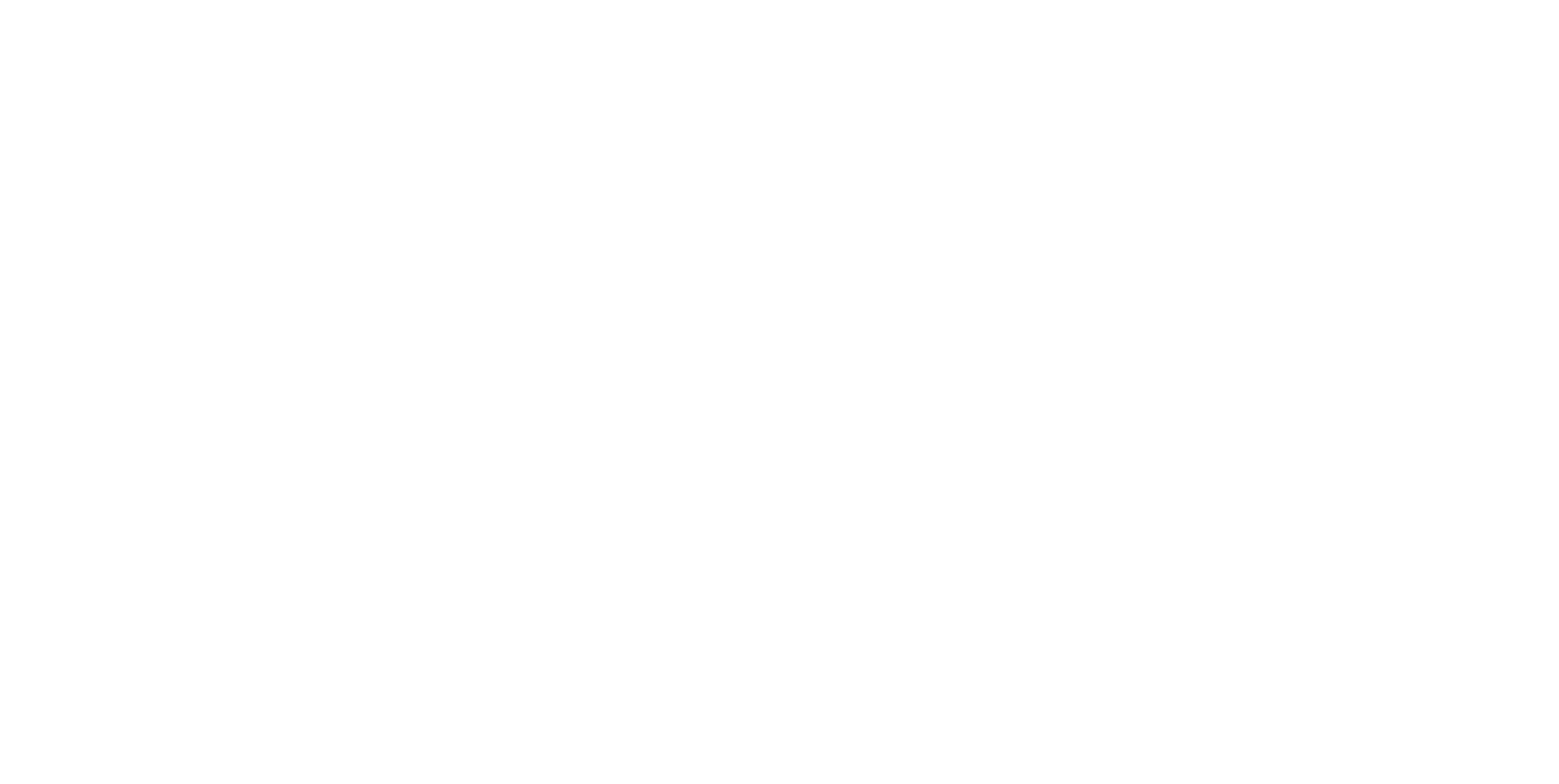
Связанные статьи
Если на этой странице нет ответа, искомая информация может быть в другой статье
Платформа
Платформа

