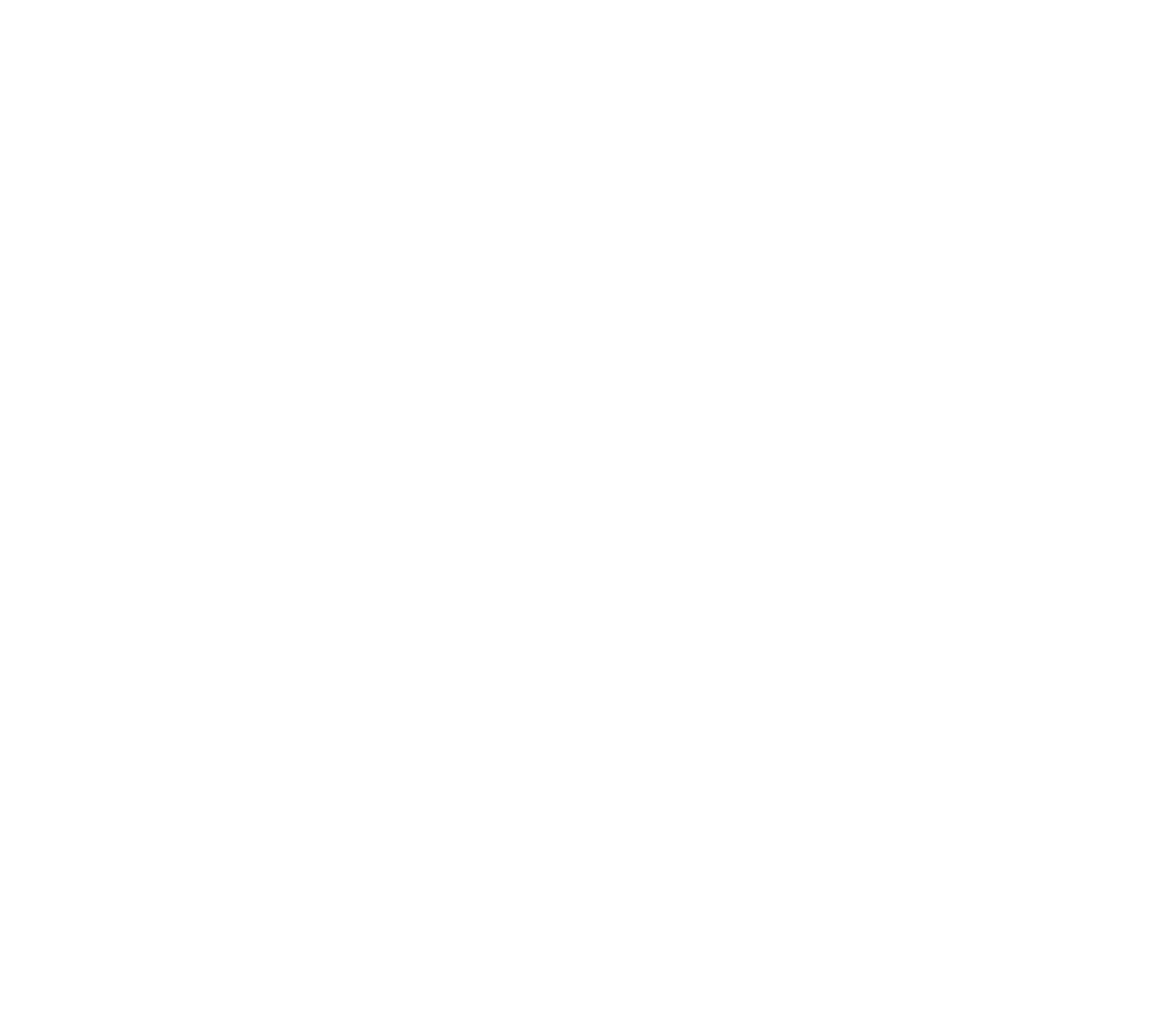Афиша мероприятий
Продукт для информирования о способах досуга и приема заявок на участие
30.07.25
Реализовано глобальное обновление CRM 4.0. Заменены все скриншоты CRM-системы и пути к разделам, которые упомянуты в статье.
19.02.25
20.01.25
20.12.24
05.07.24
16.04.24
25.03.24
16.12.22
Создана статья
Реализовано глобальное обновление CRM 4.0. Заменены все скриншоты CRM-системы и пути к разделам, которые упомянуты в статье.
19.02.25
- Приложение клиента: добавлено Фильтры по мероприятиям (редизайн фильтров)
20.01.25
- CRM-система: обновлено Редактирование мероприятия (оплата на месте, запись после начала), Статусы заявки на участие (оплата на месте, логика модерации)
- Приложение клиента: обновлено Запись на мероприятие (подробнее описан путь клиента и его зависимость от параметров мероприятия)
20.12.24
- CRM-система: добавлено Переписка с клиентом в чате по заявке на мероприятие
- Приложение клиента: добавлено Чат по заявке на мероприятие
05.07.24
- Приложение клиента: обновлено Каталог мероприятий, Просмотр заявок на участие (редизайн мероприятий), добавлено Оценка мероприятия в приложении
- CRM-система: добавлено Просмотр отзыва в CRM
16.04.24
- CRM-система: обновлено Список мероприятий, Фильтр мероприятий, Создание мероприятия, Редактирование мероприятия (доступность мероприятий для девелоперов, разная стоимость участия для строительства и эксплуатации, доступ к мероприятиям по тегам, напоминания о мероприятиях для участников)
25.03.24
- CRM-система: обновлено Редактирование мероприятия (добавить фотоотчет)
16.12.22
Создана статья
CRM-система
Содержание
Площадки
5. Где посмотреть список площадок для мероприятий?
6. Как создать площадку?
7. Как изменить настройки площадки?
8. Как удалить площадку?
Управление мероприятиями
9. Где посмотреть список мероприятий?
10. Как управлять категориями мероприятий?
11. Как управлять колонками на вкладке «Мероприятия»?
12. Как работают фильтры мероприятий?
13. Какие виды мероприятий можно создать через CRM?
14. Как создать мероприятие?
15. Как изменить мероприятие?
16. Как запустить или отменить мероприятие? Какую роль играют статусы мероприятия?
17. Как удалить мероприятие?
18. Как протестировать мероприятие?
19. Как управлять рассылками о мероприятии?
Заявки на участие
20. Где посмотреть список всех заявок на участие?
21. Где посмотреть заявки на участие в конкретном мероприятии?
22. Как добавить заявку на участие через CRM?
23. Как посмотреть заявку на участие в CRM? Какая информация доступна о заявке?
24. Как в CRM управлять заявкой на участие в мероприятии? Как модерировать заявки?
25. Как работают статусы в заявке на участие? Что происходит с заявкой после отправки?
26. Как в заявке на мероприятие вести переписку с клиентом через CRM?
27. Как в карточке заявки посмотреть отзыв на мероприятие?
5. Где посмотреть список площадок для мероприятий?
6. Как создать площадку?
7. Как изменить настройки площадки?
8. Как удалить площадку?
Управление мероприятиями
9. Где посмотреть список мероприятий?
10. Как управлять категориями мероприятий?
11. Как управлять колонками на вкладке «Мероприятия»?
12. Как работают фильтры мероприятий?
13. Какие виды мероприятий можно создать через CRM?
14. Как создать мероприятие?
15. Как изменить мероприятие?
16. Как запустить или отменить мероприятие? Какую роль играют статусы мероприятия?
17. Как удалить мероприятие?
18. Как протестировать мероприятие?
19. Как управлять рассылками о мероприятии?
Заявки на участие
20. Где посмотреть список всех заявок на участие?
21. Где посмотреть заявки на участие в конкретном мероприятии?
22. Как добавить заявку на участие через CRM?
23. Как посмотреть заявку на участие в CRM? Какая информация доступна о заявке?
24. Как в CRM управлять заявкой на участие в мероприятии? Как модерировать заявки?
25. Как работают статусы в заявке на участие? Что происходит с заявкой после отправки?
26. Как в заявке на мероприятие вести переписку с клиентом через CRM?
27. Как в карточке заявки посмотреть отзыв на мероприятие?
Crm-система
1. Зачем нужен продукт «Афиша мероприятий»?
Продукт «Афиша мероприятий» предоставляет управляющим организациям и девелоперам возможность информировать о разнообразных вариантах отдыха на своих или партнерских площадках, а также принимать заявки на участие.
Партнеры получают эффективный инструмент для формирования своей репутации и дополнительный источник дохода за счет платных мероприятий. В то же время клиенты могут искать интересные события и принимать в них участие вместе со своими близкими.
Партнеры получают эффективный инструмент для формирования своей репутации и дополнительный источник дохода за счет платных мероприятий. В то же время клиенты могут искать интересные события и принимать в них участие вместе со своими близкими.
Crm-система
2. Как начать использовать афишу мероприятий?
Базовое управление мероприятиями сводится к следующим шагам:
Помимо описанных шагов, в CRM-системе есть следующие возможности:
- Настроить доступы и уведомления для сотрудников, которые будут работать с площадками, мероприятиями, заявками на участие.
- Создать площадки, потому что любое мероприятие привязано к конкретному месту.
- Настроить категории мероприятий, потому что каждое обязательно должно относиться к какой-либо категории.
- Создать мероприятия на площадках и заполнить данные о каждом событии.
- Опубликовать мероприятия, когда все необходимые параметры настроены и все готово к запуску. После этого клиенты увидят мероприятия в мобильном приложении и смогут подавать заявки на участие.
Помимо описанных шагов, в CRM-системе есть следующие возможности:
- Опубликовать новость, чтобы пригласить клиентов на важное мероприятие.
- Организовать модерацию заявок на участие, чтобы контролировать поток участников.
- Настроить рассылку для участников мероприятия.
Crm-система
3. Как настроить доступы сотрудника к мероприятиям?
Каждому сотруднику назначена своя роль, и у каждой роли есть свой набор доступов. Инструкция с общей информацией по настройке ролей находится здесь.
Откройте в CRM «Управление» → «Сотрудники» → вкладка «Роли доступа» → роль доступа (например, диспетчер) → вкладка «Доступ».
В группе доступов «Коммерческие сервисы» можно с помощью переключателей дать доступ к разделу «Афиша мероприятий» и отдельным вкладкам «Мероприятия», «Площадки», «Локации».
Для управления мероприятиями и площадками можно выдать следующие разрешения:
Для работы с заявками потребуется доступ к разделу «Клиентский центр» → «Заявки на мероприятие», а также следующие разрешения:
Если сотрудник занимается настройкой продукта, ему необходим доступ к разделу «Администрирование» → «Настройки клиентского центра» → «Мероприятия» и разрешение на редактирование.
Откройте в CRM «Управление» → «Сотрудники» → вкладка «Роли доступа» → роль доступа (например, диспетчер) → вкладка «Доступ».
В группе доступов «Коммерческие сервисы» можно с помощью переключателей дать доступ к разделу «Афиша мероприятий» и отдельным вкладкам «Мероприятия», «Площадки», «Локации».
Для управления мероприятиями и площадками можно выдать следующие разрешения:
- «Мероприятия: Редактирование» позволяет создавать новые мероприятия и вносить изменения в существующие.
- «Мероприятия: Создание и редактирование рассылок» позволяет управлять рассылками для клиентов о мероприятиях.
- «Мероприятия: Полное редактирование» позволяет изменять опубликованные мероприятия.
- «Площадки: Редактирование» позволяет создавать новые площадки и настраивать работу уже существующих.
Для работы с заявками потребуется доступ к разделу «Клиентский центр» → «Заявки на мероприятие», а также следующие разрешения:
- «Отправка сообщений в чат» позволяет общаться с клиентом в заявках на участие в мероприятиях.
- «Редактирование» позволяет одобрять или отклонять заявки клиентов на участие в мероприятиях.
- «Возврат денежных средств» позволяет подтвердить или отклонить возврат средств клиенту, если он решил отменить заявку в платном мероприятии.
Если сотрудник занимается настройкой продукта, ему необходим доступ к разделу «Администрирование» → «Настройки клиентского центра» → «Мероприятия» и разрешение на редактирование.
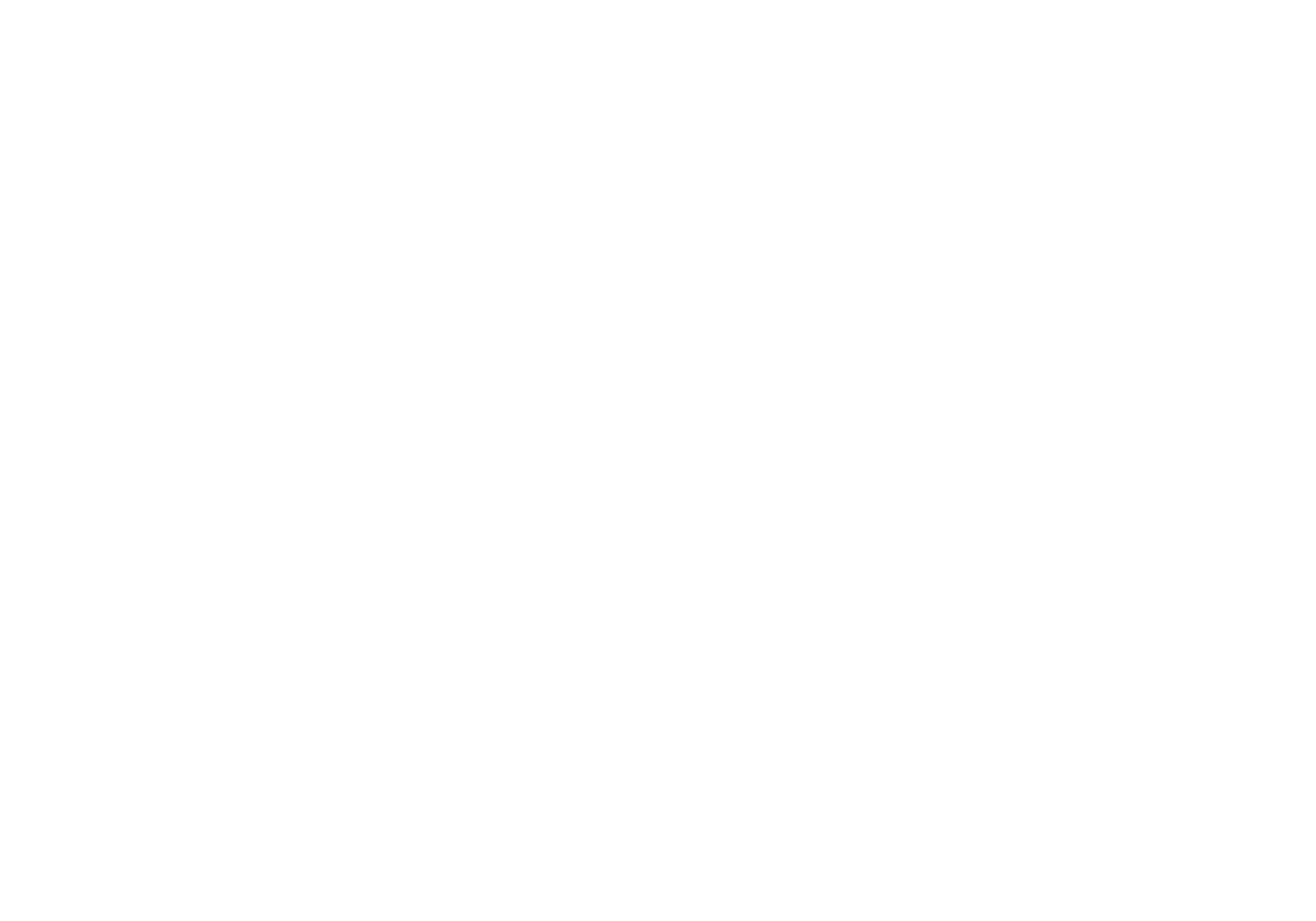
Crm-система
4. Как настроить уведомления о мероприятиях для сотрудников?
У каждой роли есть свой набор уведомлений, который нужен сотрудникам для работы.
Откройте в CRM «Управление» → «Сотрудники» → вкладка «Роли доступа» → роль доступа (например, диспетчер) → вкладка «Уведомления».
Проставьте необходимые галочки, чтобы ответственные сотрудники получали Push-уведомления и письма на электронную почту, работая с мероприятиями.
Для работы с продуктом можно включить следующие уведомления:
Откройте в CRM «Управление» → «Сотрудники» → вкладка «Роли доступа» → роль доступа (например, диспетчер) → вкладка «Уведомления».
Проставьте необходимые галочки, чтобы ответственные сотрудники получали Push-уведомления и письма на электронную почту, работая с мероприятиями.
Для работы с продуктом можно включить следующие уведомления:
- «Новое сообщение в заявке на мероприятие» — клиент написал новое сообщение в чате заявки.
- «Сообщение в чате заявки на мероприятие обновлено» — клиент отредактировал свое сообщение в чате заявки.
- «Сообщение в чате заявки на мероприятие удалено» — клиент удалил свое сообщение в чате заявки.
- «Вас назначили ответственным по мероприятию» — уведомление сотруднику о назначении ответственным за проведение мероприятия.
- «Новая заявка на участие в мероприятии» — клиент подал заявку на мероприятие.
- «Заявка на мероприятие оплачена» — клиент оплатил участие в мероприятии.
- «Возврат денежных средств» — клиент запросил возврат средств за участие в мероприятии.
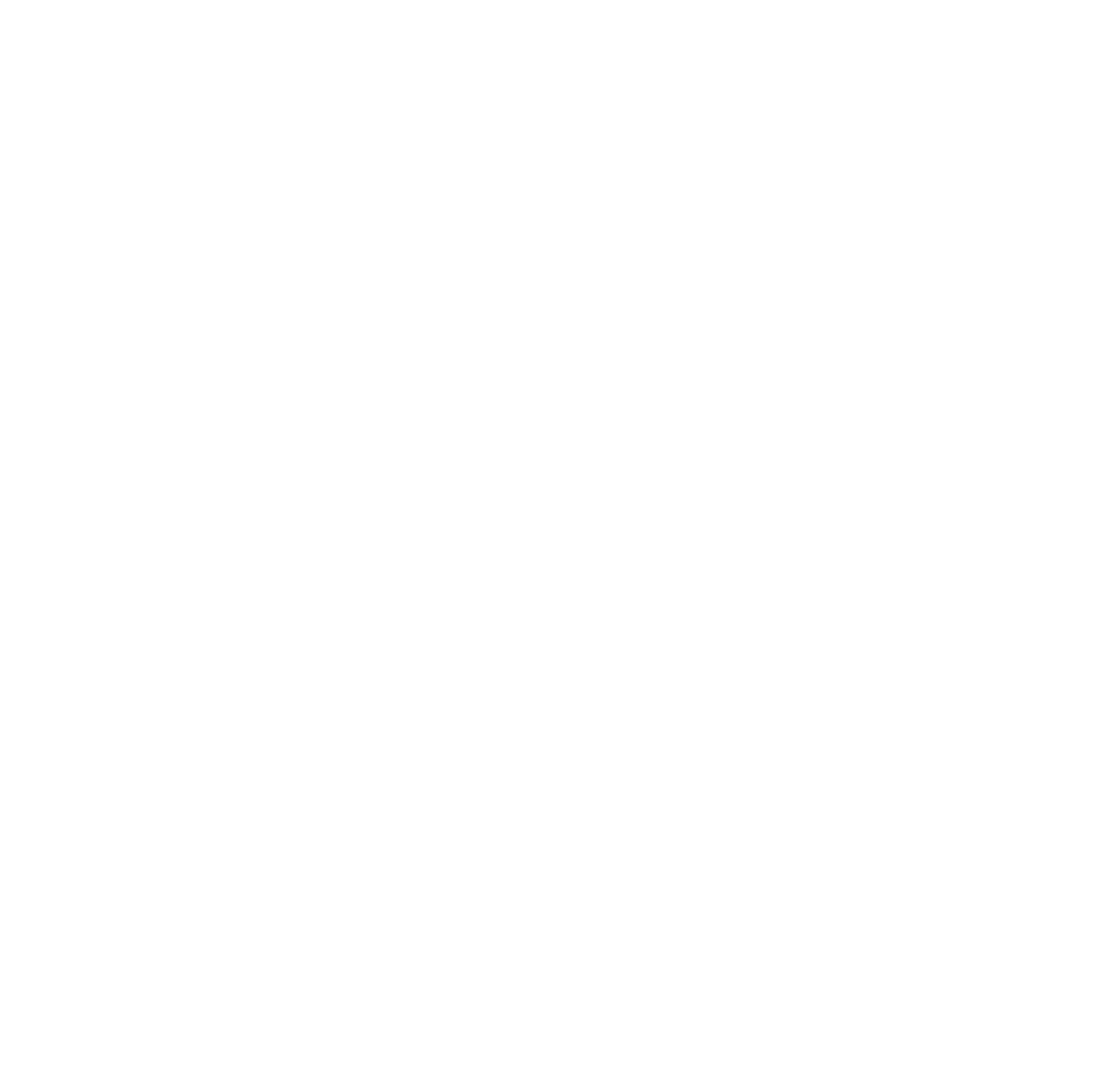
Crm-система
5. Где посмотреть список площадок для мероприятий?
В разделе «Коммерческие сервисы» → «Афиша мероприятий» на вкладке «Площадки» находятся созданные площадки для мероприятий с краткой информацией по каждому: название, адрес, количество мероприятий, расписание работы.
По умолчанию список сортируется по количеству мероприятий, и вторично по дате создания последнего.
В этом разделе возможен текстовый поиск по названию и адресу площадки.
По умолчанию список сортируется по количеству мероприятий, и вторично по дате создания последнего.
В этом разделе возможен текстовый поиск по названию и адресу площадки.
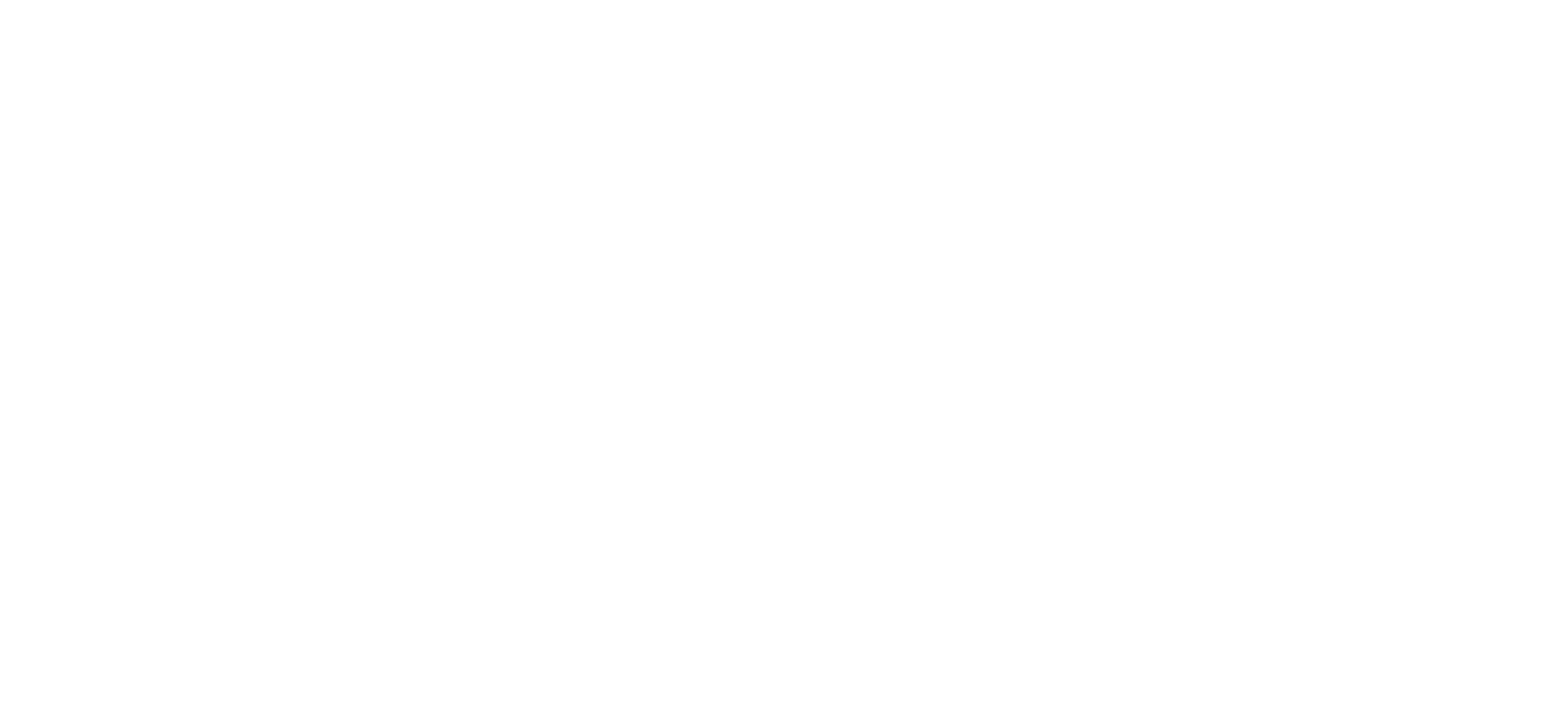
Crm-система
6. Как создать площадку?
Чтобы создать площадку, в разделе «Коммерческие сервисы» → «Афиша мероприятий» на вкладке «Площадки» нажмите кнопку «Добавить». Далее нужно заполнить данные площадки: название, адрес, описание, дни и часы работы.
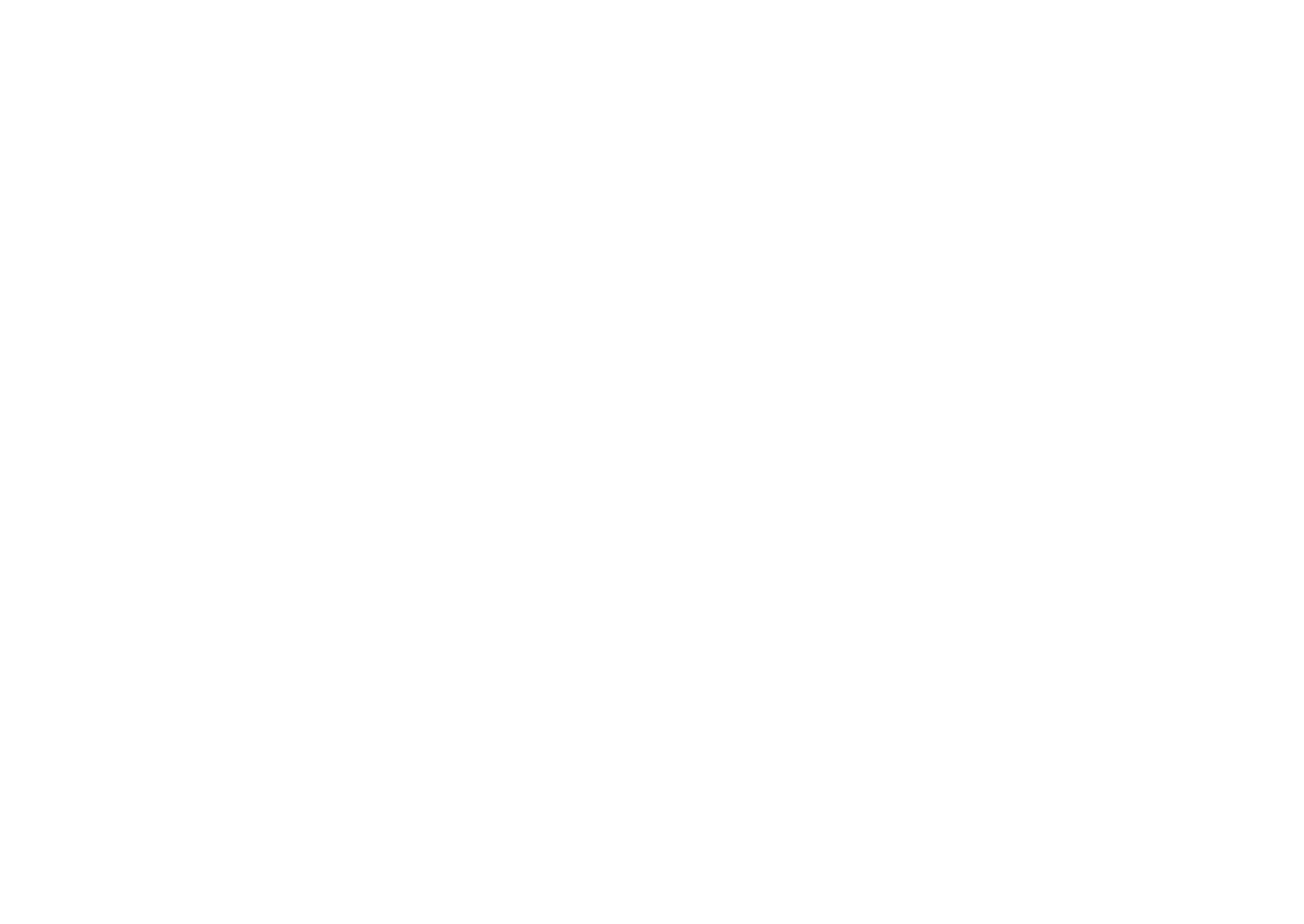
Crm-система
7. Как изменить настройки площадки?
В разделе «Коммерческие сервисы» → «Афиша мероприятий» на вкладке «Площадки» выберите строку с нужной площадкой и нажмите, чтобы открыть ее карточку.
В карточке площадки можно менять ее расписание и другие параметры, указанные при создании площадки.
Редактировать расписание площадки невозможно, пока на ней есть мероприятия со статусами «Планируется» и «Проводится» — прежде всего нужно завершить их или удалить. Если попытаться изменить дни или часы работы площадки, система проверит наличие мероприятий в этих статусах и выдаст соответствующее предупреждение.
В карточке площадки можно менять ее расписание и другие параметры, указанные при создании площадки.
Редактировать расписание площадки невозможно, пока на ней есть мероприятия со статусами «Планируется» и «Проводится» — прежде всего нужно завершить их или удалить. Если попытаться изменить дни или часы работы площадки, система проверит наличие мероприятий в этих статусах и выдаст соответствующее предупреждение.
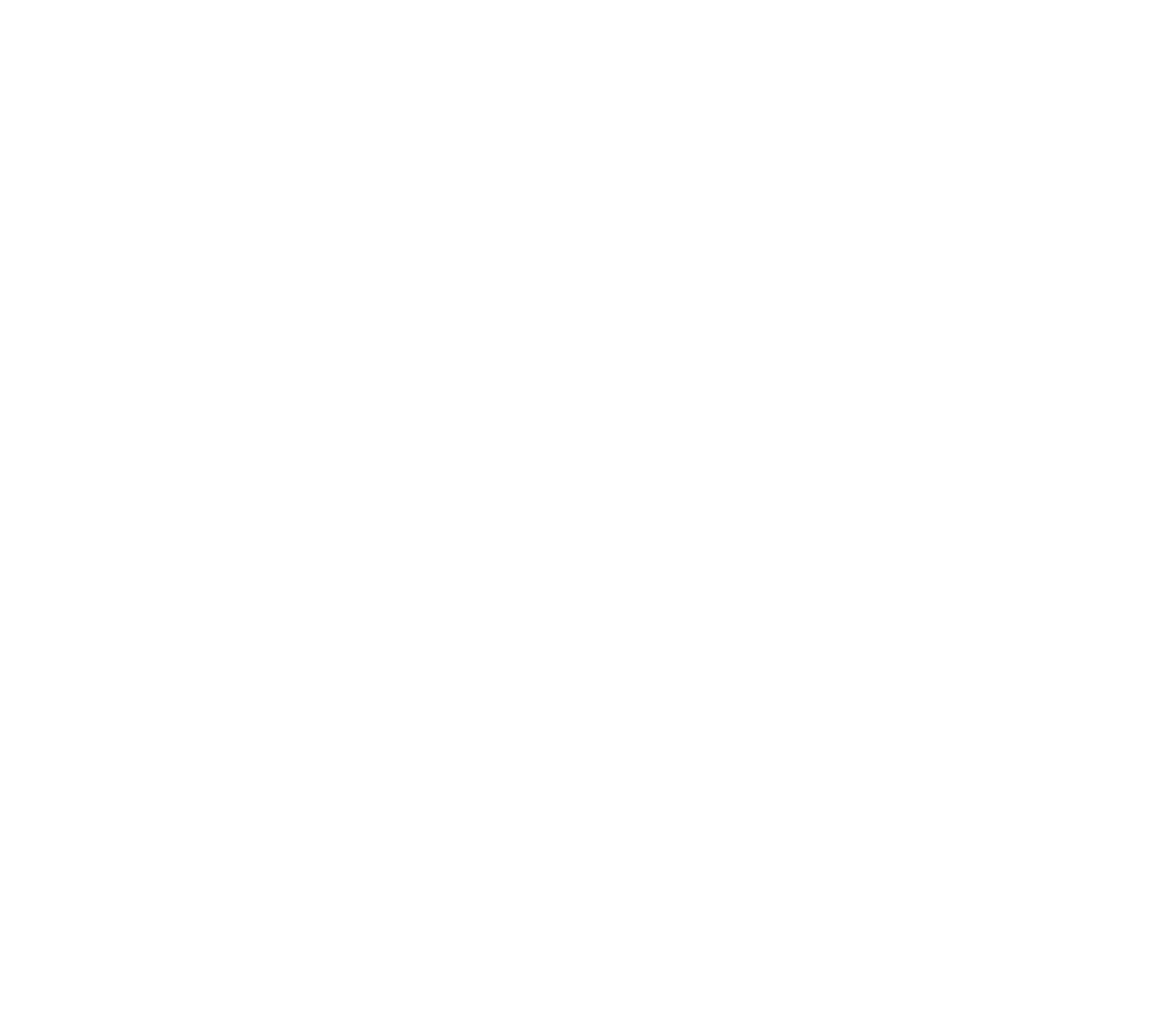
Crm-система
8. Как удалить площадку?
Чтобы удалить площадку, в разделе «Коммерческие сервисы» → «Афиша мероприятий» на вкладке «Площадки» выберите ненужную, напротив нее нажмите на значок корзины и подтвердите удаление.
Однако, площадку невозможно удалить, если на ней есть мероприятия со статусами «Планируется» и «Проводится». Чтобы удалить такую площадку, нужно сначала дождаться завершения всех мероприятий на ней, либо удалить их.
Если на площадке есть только мероприятия в статусах «Черновик» и «Завершено», при этом нет мероприятий в статусах «Планируется» или «Проводится», то система запросит подтверждение, но не запретит удаление площадки.
Однако, площадку невозможно удалить, если на ней есть мероприятия со статусами «Планируется» и «Проводится». Чтобы удалить такую площадку, нужно сначала дождаться завершения всех мероприятий на ней, либо удалить их.
Если на площадке есть только мероприятия в статусах «Черновик» и «Завершено», при этом нет мероприятий в статусах «Планируется» или «Проводится», то система запросит подтверждение, но не запретит удаление площадки.
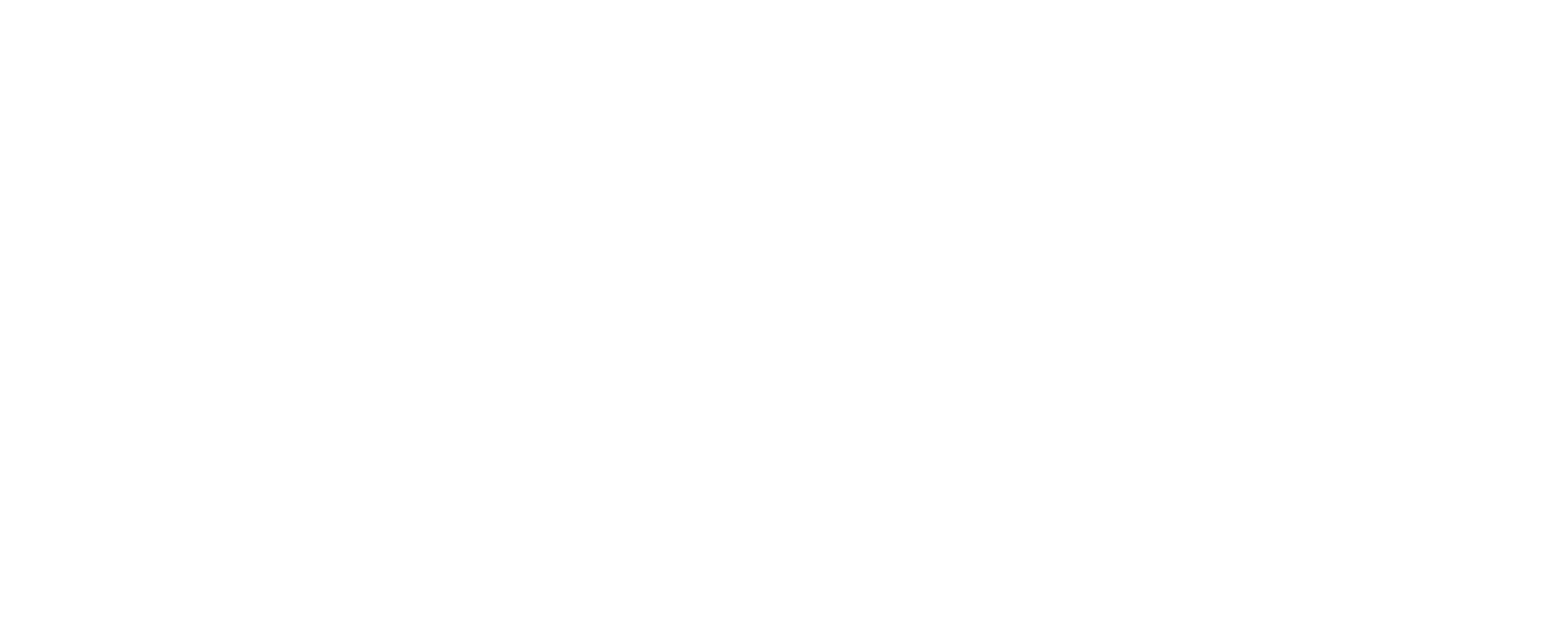
Crm-система
9. Где посмотреть список мероприятий?
Мероприятия после создания отображаются в табличном виде в разделе «Коммерческие сервисы» → «Афиша мероприятий» на вкладке «Мероприятия».
Таблица мероприятий содержит столбцы с данными: статус, номер, мероприятия, объекты, даты начала и окончания, продолжительность, площадка, стоимость для Эксплуатации и Строительства, категория, количество мест, возрастное ограничение, целевая аудитория, ответственный.
Здесь есть возможность создать мероприятие, фильтровать таблицу мероприятий, управлять колонками в таблице, редактировать категории мероприятий.
Кнопка «Экспорт» на основной вкладке позволяет сохранить таблицу мероприятий в файл Excel. К таблице можно предварительно применить фильтры к таблице, чтобы экспортировать только мероприятия с нужными параметрами. В выгрузку включены только те данные, которые есть в таблице.
Если мероприятие доступно для Эксплуатации, то в столбце «Объекты» можно посмотреть для какого количества объектов из общего числа доступно мероприятие. При клике по количеству откроется список этих объектов.
Таблица мероприятий содержит столбцы с данными: статус, номер, мероприятия, объекты, даты начала и окончания, продолжительность, площадка, стоимость для Эксплуатации и Строительства, категория, количество мест, возрастное ограничение, целевая аудитория, ответственный.
Здесь есть возможность создать мероприятие, фильтровать таблицу мероприятий, управлять колонками в таблице, редактировать категории мероприятий.
Кнопка «Экспорт» на основной вкладке позволяет сохранить таблицу мероприятий в файл Excel. К таблице можно предварительно применить фильтры к таблице, чтобы экспортировать только мероприятия с нужными параметрами. В выгрузку включены только те данные, которые есть в таблице.
Если мероприятие доступно для Эксплуатации, то в столбце «Объекты» можно посмотреть для какого количества объектов из общего числа доступно мероприятие. При клике по количеству откроется список этих объектов.
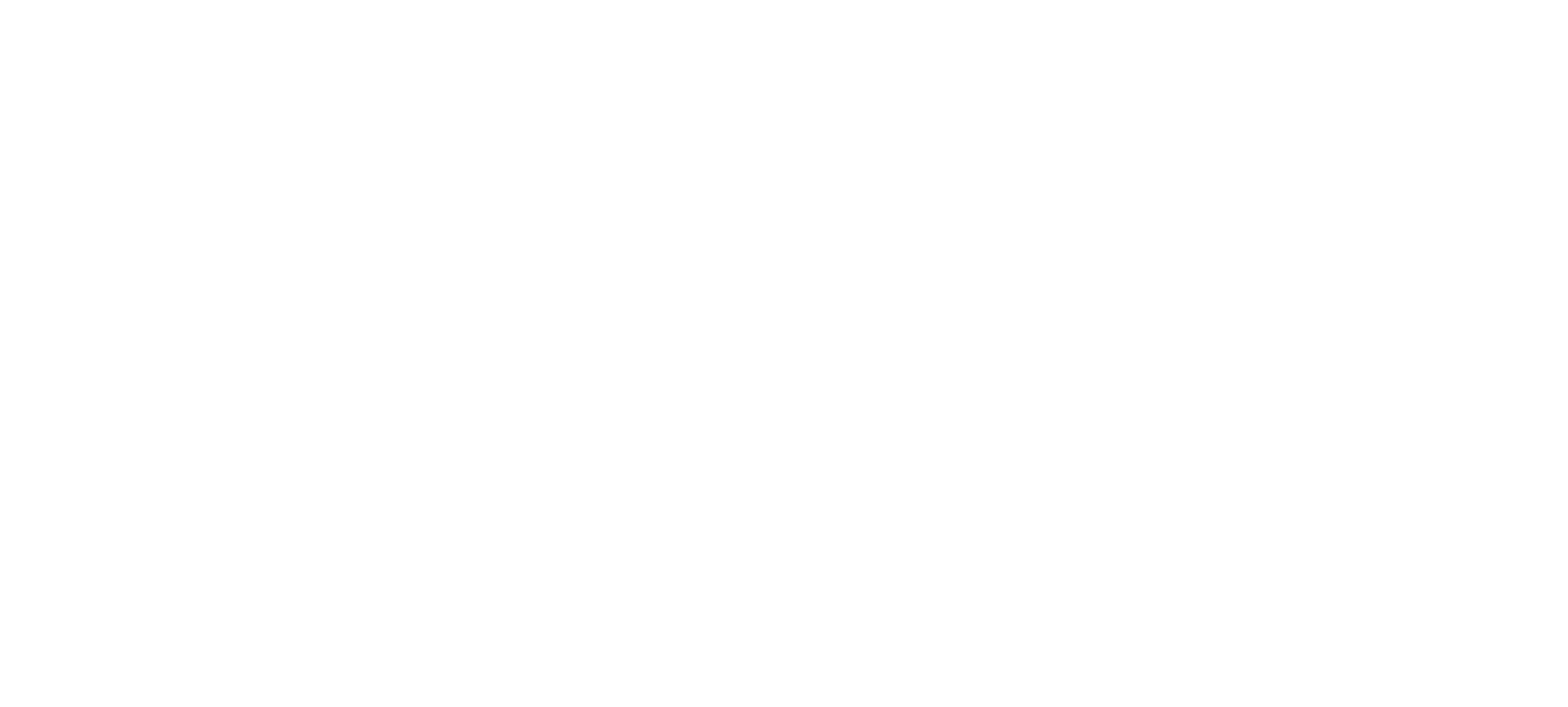
Crm-система
10. Как управлять категориями мероприятий?
Мероприятия можно разделять по категориям, чтобы клиентам и сотрудникам легче было ориентироваться в большом потоке событий.
Категории могут быть самыми разными, в зависимости от возможностей и ресурсов партнера, а также городской инфраструктуры. От развлечений до научных лекций и семинаров, от любителей кино до интерактивных квестов, от домашней кулинарии до профессиональных мастер-классов.
Категории можно посмотреть в разделе «Коммерческие сервисы» → «Афиша мероприятий» на вкладке «Мероприятия» кликом по кнопке «Категории». С помощью контекстного меню напротив созданных категорий можно их переименовать или удалить.
Нельзя удалить категории, в которых уже есть мероприятия — сначала придется переназначить им другую категорию.
Кнопкой «Добавить» можно создавать новые категории.
Категории могут быть самыми разными, в зависимости от возможностей и ресурсов партнера, а также городской инфраструктуры. От развлечений до научных лекций и семинаров, от любителей кино до интерактивных квестов, от домашней кулинарии до профессиональных мастер-классов.
Категории можно посмотреть в разделе «Коммерческие сервисы» → «Афиша мероприятий» на вкладке «Мероприятия» кликом по кнопке «Категории». С помощью контекстного меню напротив созданных категорий можно их переименовать или удалить.
Нельзя удалить категории, в которых уже есть мероприятия — сначала придется переназначить им другую категорию.
Кнопкой «Добавить» можно создавать новые категории.
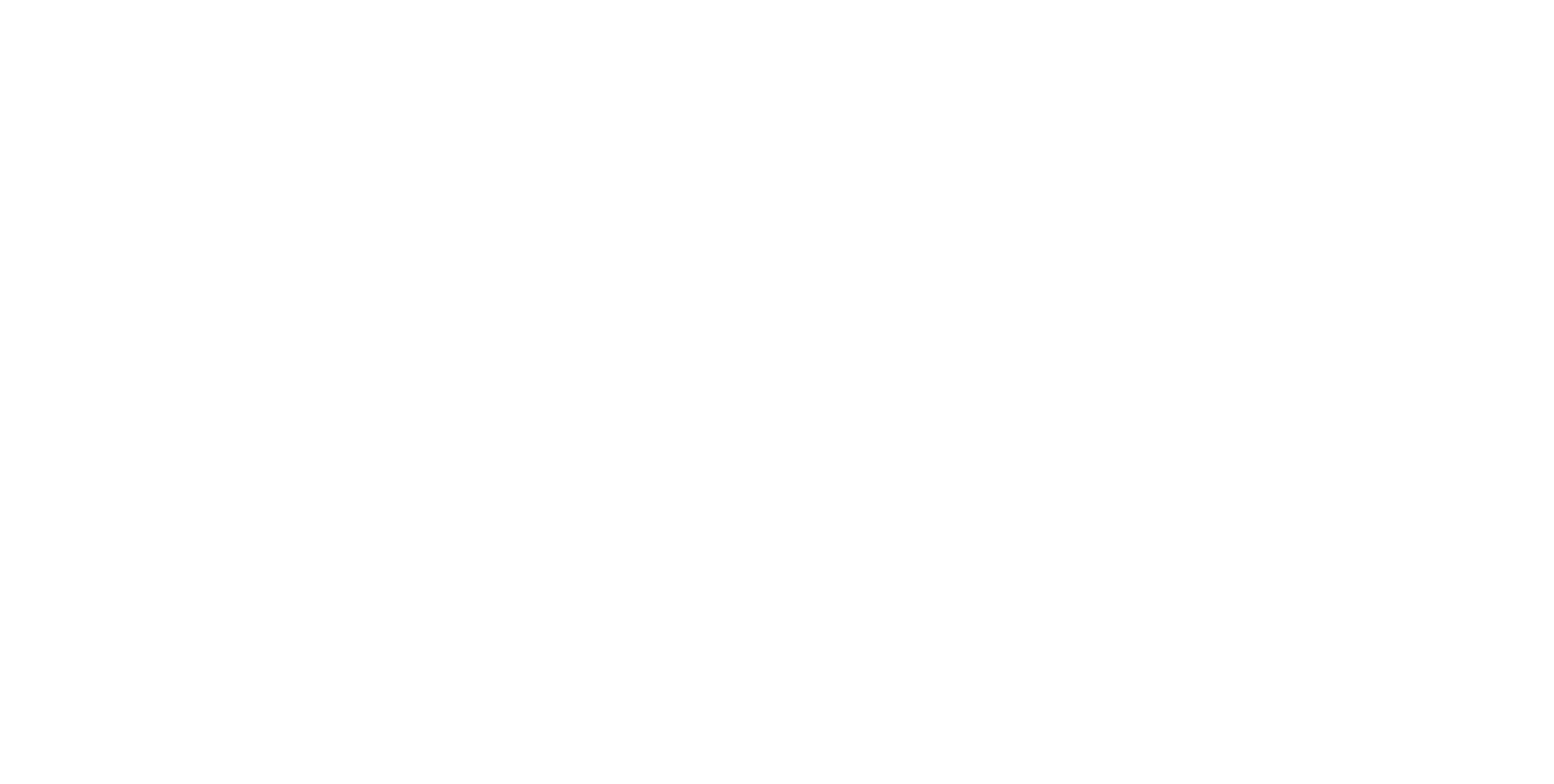
Crm-система
11. Как управлять колонками на вкладке «Мероприятия»?
Во всплывающем окне по кнопке «Столбцы» видно все колонки, доступные для отображения в таблице. Пользователь CRM с помощью переключателей может выбрать, какие данные на вкладке «Мероприятия» будут полезны именно ему. Например, убрать колонку «Объекты» с большим объемом текста и показать стоимость в таблице.
Столбцы можно менять местами, перетаскивая их мышкой за иконку перед названием столбца (показано на рисунке ниже).
Столбцы можно менять местами, перетаскивая их мышкой за иконку перед названием столбца (показано на рисунке ниже).
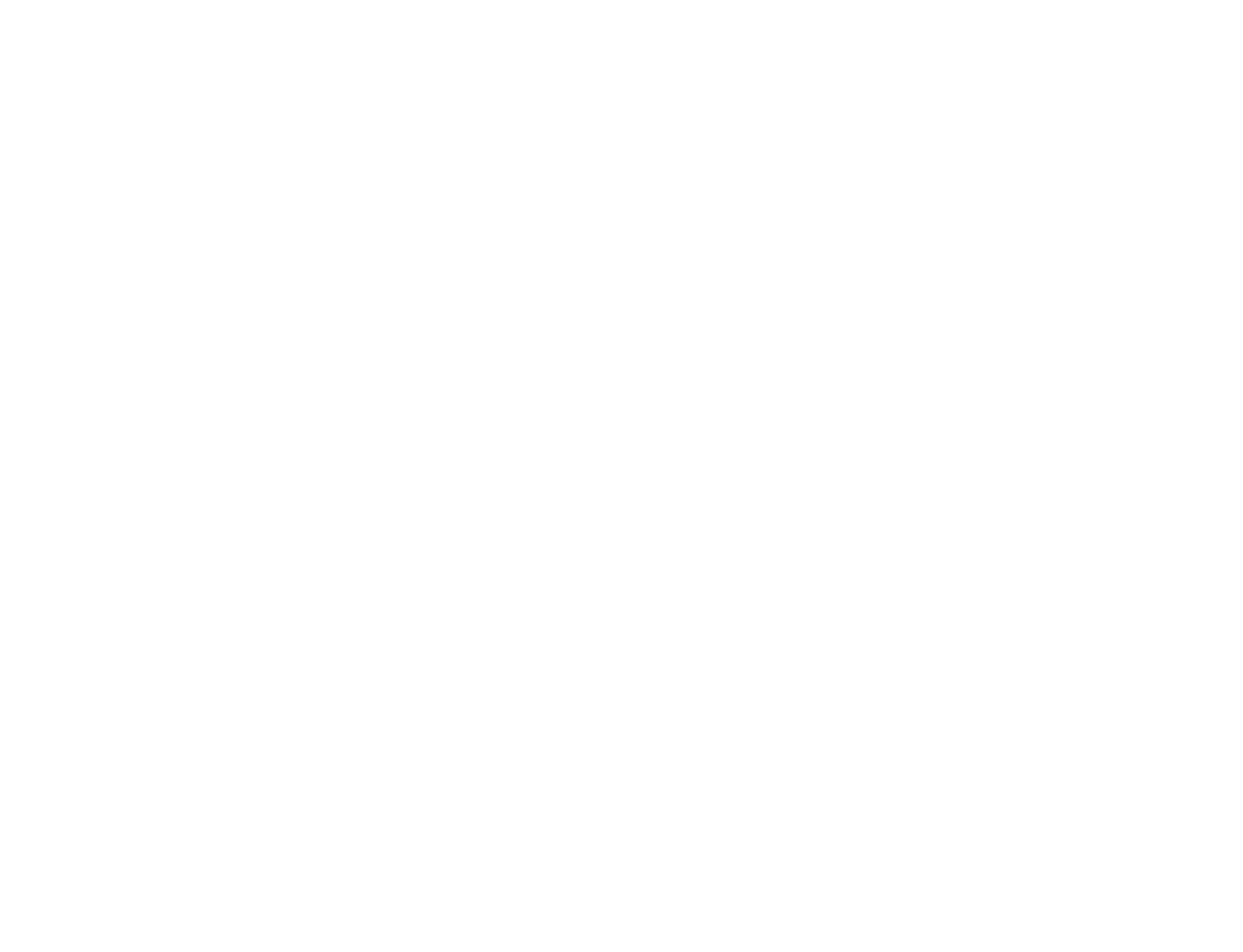
Crm-система
12. Как работают фильтры мероприятий?
Мероприятия можно отфильтровать и сузить результаты поиска — так пользователю CRM будет легче найти то, что ему нужно. Это можно сделать с помощью поля «Поиск» или кнопки «Фильтры».
Введите запрос в текстовом поле поиска и нажмите Enter, чтобы отфильтровать мероприятия по одному из следующих параметров: название мероприятия, название площадки, номер мероприятия.
Также, на вкладке есть кнопка «Фильтры», которая поможет в поиске нужных мероприятий. Например, можно указать целевую аудиторию, чтобы вывести все мероприятия для детей. Или отфильтровать список по стоимости для клиентов.
Полный список фильтров для мероприятий:
Введите запрос в текстовом поле поиска и нажмите Enter, чтобы отфильтровать мероприятия по одному из следующих параметров: название мероприятия, название площадки, номер мероприятия.
Также, на вкладке есть кнопка «Фильтры», которая поможет в поиске нужных мероприятий. Например, можно указать целевую аудиторию, чтобы вывести все мероприятия для детей. Или отфильтровать список по стоимости для клиентов.
Полный список фильтров для мероприятий:
- Даты проведения
- Статус — текущее состояние мероприятия
- Категория мероприятия — общая тема мероприятий
- Стоимость Строительство и Эксплуатация — стоимость участия для клиентов девелопера и жителей, указанная в карточках мероприятий
- Целевая аудитория — на какую аудиторию рассчитано мероприятие
- Возрастная классификация — на какой возраст участников рассчитано
- Ответственный — сотрудники, ответственные за проведение мероприятия
- Группа — группа адресов, к которой относится мероприятие
- Квартал — квартал, к которому относится мероприятие
- Объект — объект, к которому относится мероприятие
- Площадка — место, где проводится мероприятие
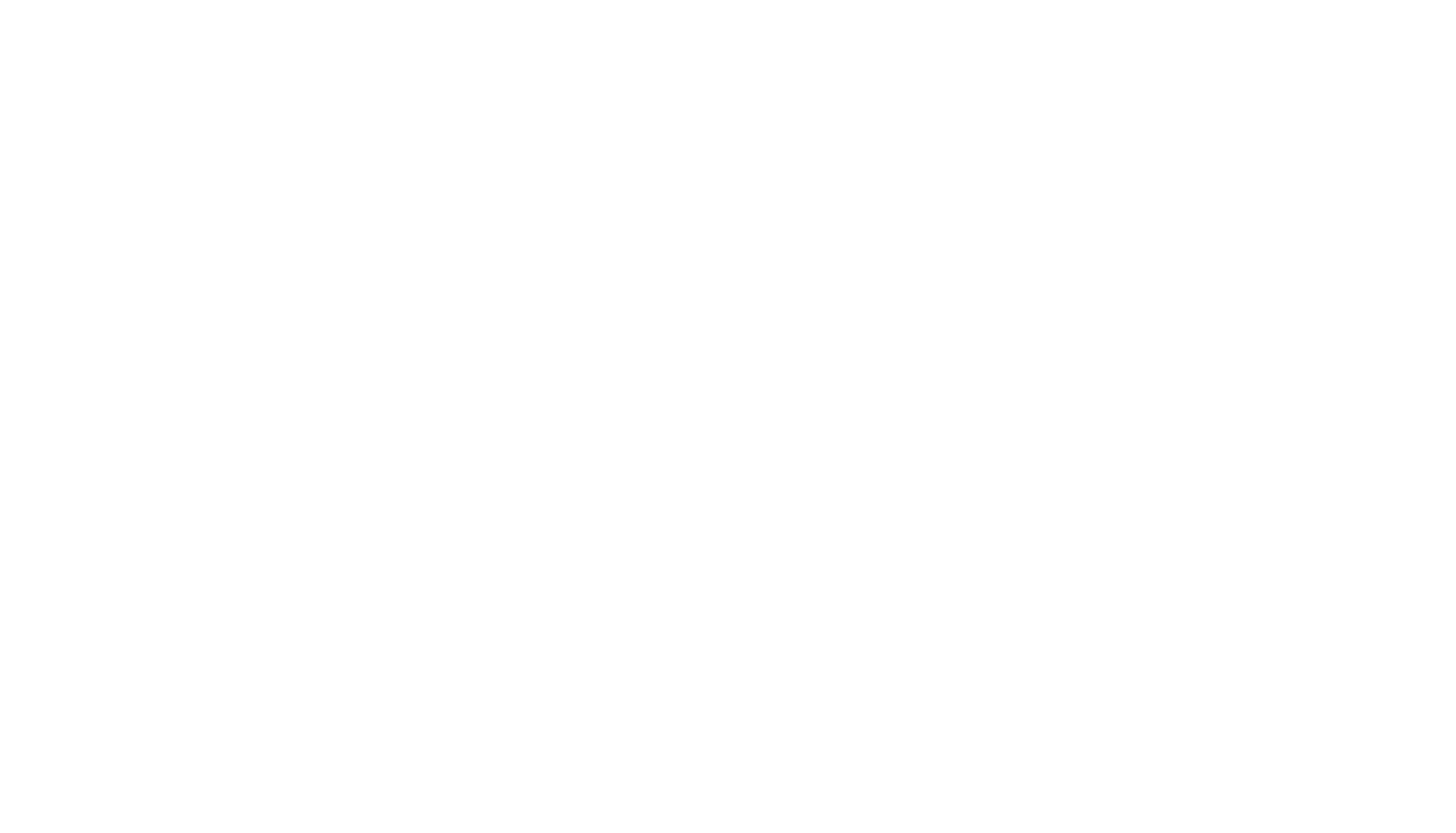
Crm-система
13. Какие виды мероприятий можно создать через CRM?
В карточке мероприятия доступна настройка следующих параметров:
- Обычное или многодневное. Многодневное мероприятие длится несколько дней и проводится каждый день в определенное время. Клиент может записаться на многодневное мероприятие только до его начала. Обычное мероприятие длится не больше суток.
- Платное или бесплатное. Чтобы принять участие в платном мероприятии, клиенту нужно сначала оплатить билет.
- С возвратом или без возврата средств. Если в мероприятии выключен возврат средств, клиент не сможет вернуть деньги при отмене заявки на участие. Если возврат средств доступен, при отмене заявки деньги вернутся на карту (с вычетом комиссии). Ответственные за заявки могут подтверждать и отклонять возврат средств.
- С модерацией заявок или без модерации. Если включить модерацию, сотрудники получат возможность одобрять и отклонять заявки на участие. В мероприятии без модерации сможет участвовать любой желающий.
Crm-система
14. Как создать мероприятие?
Чтобы создать мероприятие, зайдите в раздел «Коммерческие сервисы» → «Афиша мероприятий» → вкладка «Мероприятия» и нажмите «Добавить». Далее в модальном окне нужно заполнить данные мероприятия (полный перечень параметров описан в карточке мероприятия).
В поле «Доступность» выберите для кого создается мероприятие:
Если мероприятие платное, то стоимость участия можно указать разную для жителей и для клиентов девелопера.
После заполнения данных нажмите «Создать» внизу формы, чтобы подтвердить создание мероприятия. После этого сразу открывается карточка мероприятия для дальнейшего редактирования.
Все мероприятия создаются со статусом «Черновик».
В поле «Доступность» выберите для кого создается мероприятие:
- Только для жителей (Эксплуатация)
- Только для клиентов девелопера (Строительство)
- Для всех
Если мероприятие платное, то стоимость участия можно указать разную для жителей и для клиентов девелопера.
После заполнения данных нажмите «Создать» внизу формы, чтобы подтвердить создание мероприятия. После этого сразу открывается карточка мероприятия для дальнейшего редактирования.
Все мероприятия создаются со статусом «Черновик».
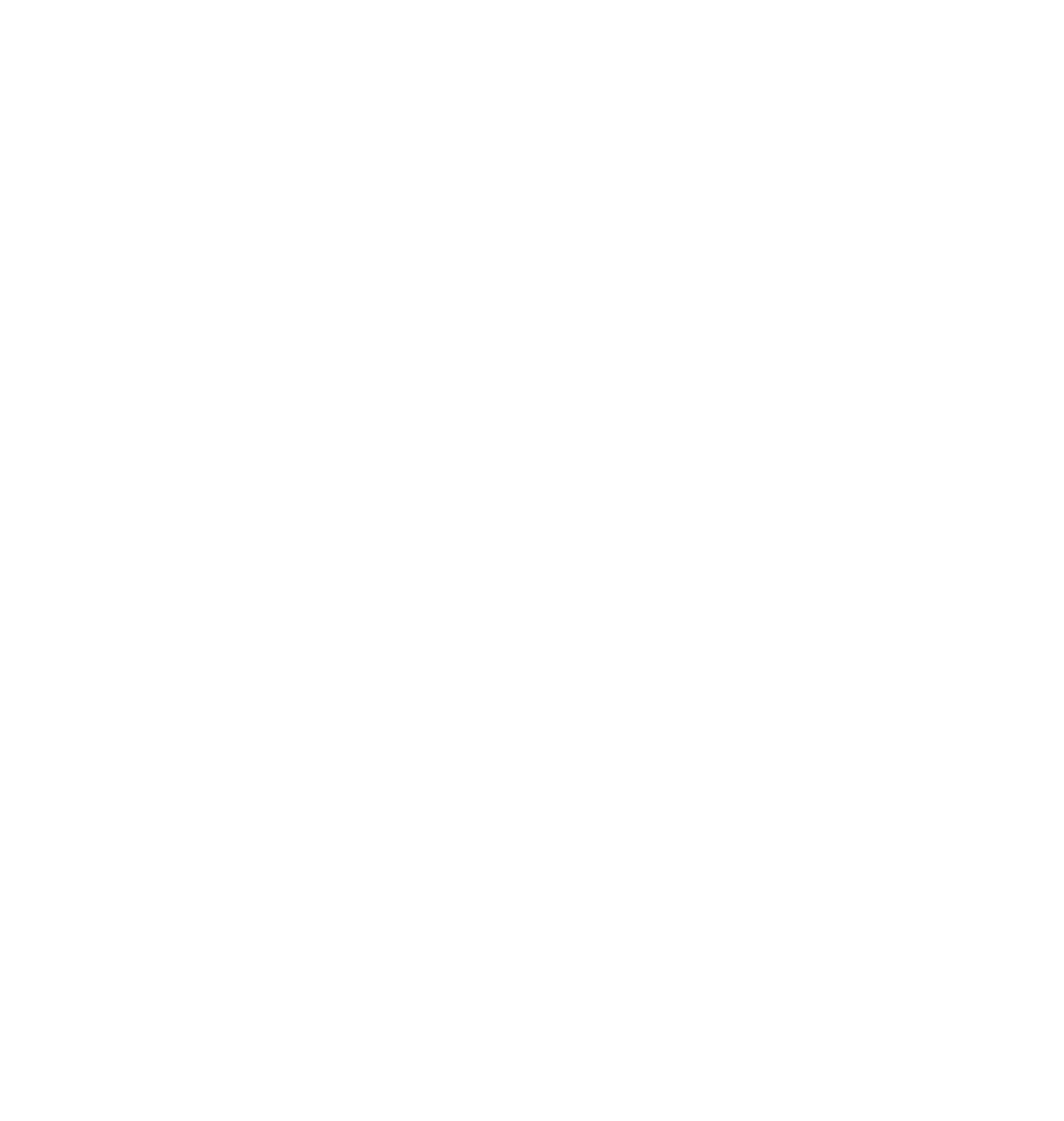
Crm-система
15. Как изменить мероприятие?
Карточка мероприятия состоит из следующих вкладок: «Основное», «Заявки на участие», «Рассылки». На вкладке «Основное» можно увидеть подробные данные о мероприятии и отредактировать их.
Обратите внимание, что после публикации мероприятия ограничены возможности на его редактирование (подробнее см. далее в разделе про статусы).
Чтобы не запутаться в большом количестве параметров, можно разделить их на группы:
Информация о мероприятии
В поле «Доступность» нужно выбрать, для кого будет доступно мероприятие:
Обратите внимание, что после публикации мероприятия ограничены возможности на его редактирование (подробнее см. далее в разделе про статусы).
Чтобы не запутаться в большом количестве параметров, можно разделить их на группы:
- Информация о мероприятии
- Изображения — обложка и фотоотчет
- Данные об участниках
- Время и место проведения
- Настройки размещения
- Параметры платных мероприятий
- Напоминание о мероприятии
- Дополнительные опции проведения
Информация о мероприятии
- Название мероприятия — поможет привлечь внимание клиента и отличить мероприятия друг от друга. Название должно иметь длину от 3 до 40 символов.
- Категория мероприятия — тема мероприятия для упрощения навигации среди всего потока событий
- Статус — текущее состояние мероприятия. Невозможно редактировать, меняется автоматически
- Описание мероприятия — информация о событии, которая поможет клиенту определиться с участием. Поле имеет лимит в 1000 символов.
- Правила мероприятия — организационная информация (что взять с собой, что можно и что нельзя делать). Поле имеет лимит в 1000 символов.
В поле «Доступность» нужно выбрать, для кого будет доступно мероприятие:
- Только для жителей (Эксплуатация), при этом ниже нужно настроить тип привязки (группа объектов, квартал или объект). Мероприятие будет доступно только тем жителям, у которых есть помещение в указанном объекте/квартале/группе объектов. Также им будет доступно мероприятие и на Витрине.
- Только для клиентов девелопера (Строительство). Мероприятие будет доступно всем клиентам девелопера в пространстве Витрины, в том числе неавторизованным.
- Доступ и для Строительства и для Эксплуатации. Мероприятие будет доступно всем клиентам девелопера в пространстве Витрины, в том числе неавторизованным, а также жителям в пространстве Сервиса, у которых есть помещение в указанном объекте/квартале/группе объектов.
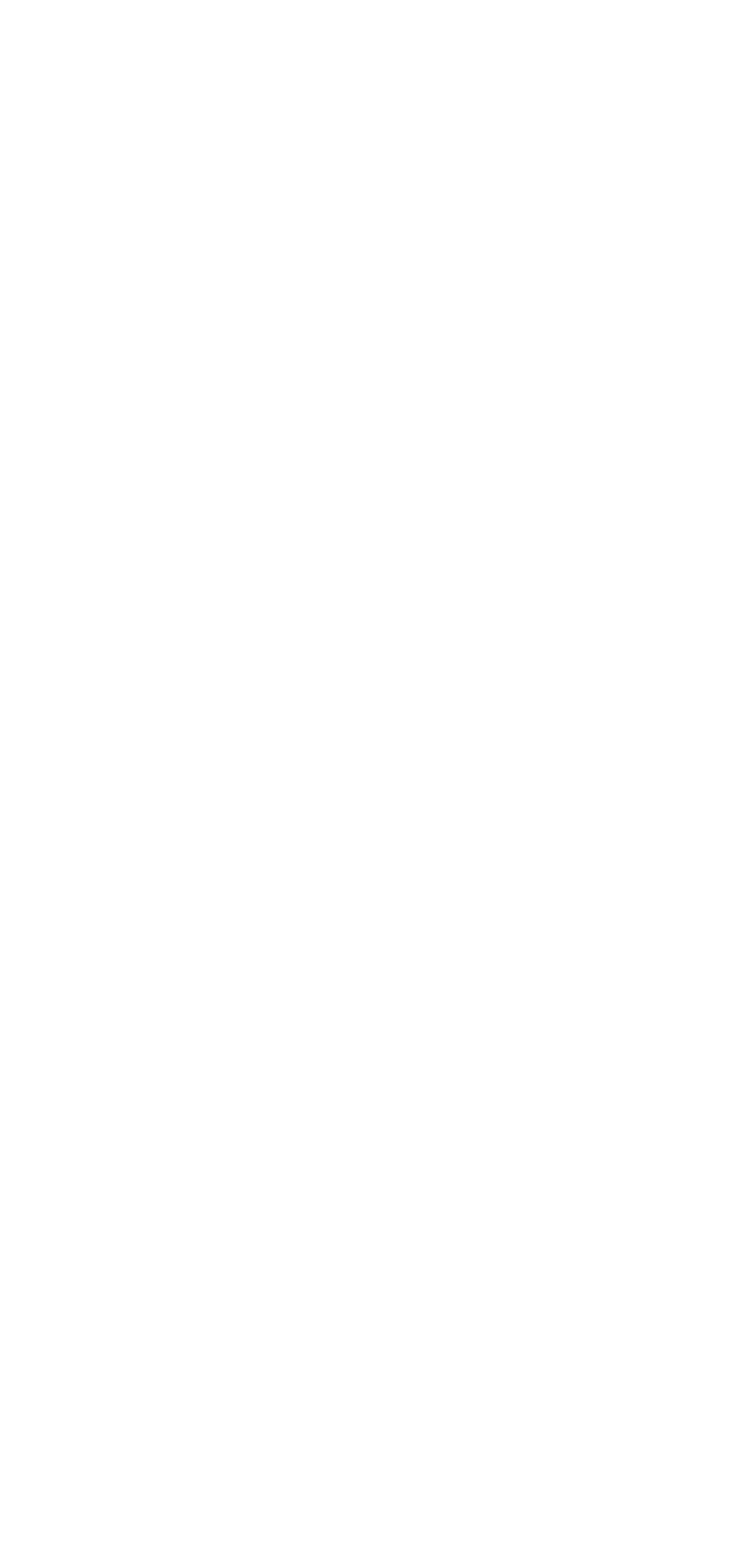
Изображения
Обложка и другие изображения. К мероприятию можно прикрепить до 6 картинок, одну из них сделать главной, а остальные будут доступны клиенту в виде карусели в карточке мероприятия. Можно загружать собственные изображения или выбирать из библиотеки бесплатных изображений.
Обложка и другие изображения. К мероприятию можно прикрепить до 6 картинок, одну из них сделать главной, а остальные будут доступны клиенту в виде карусели в карточке мероприятия. Можно загружать собственные изображения или выбирать из библиотеки бесплатных изображений.
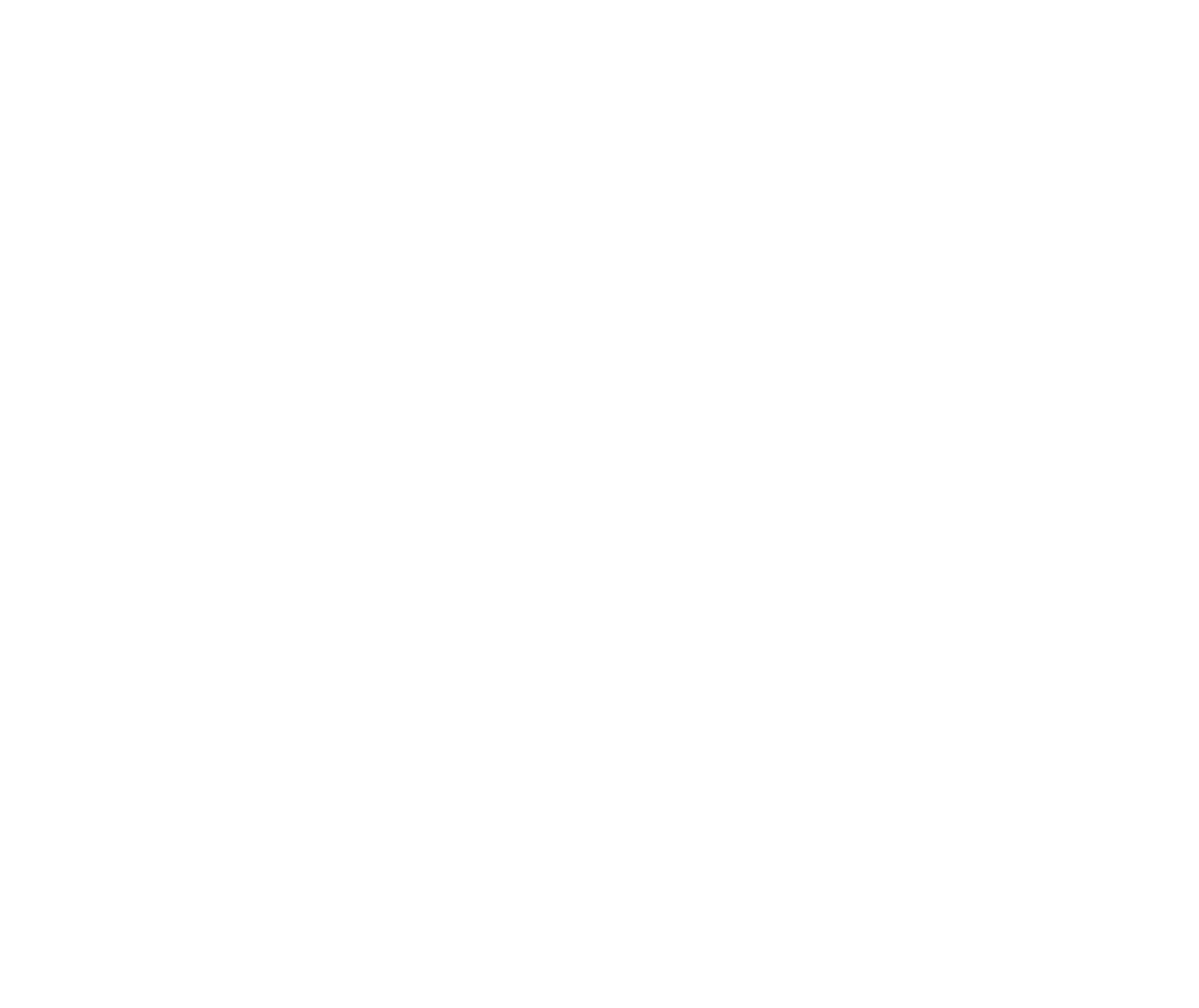
У любого мероприятия есть обложка — главное фото, которое отличает событие от остальных в каталоге и отображается на первом месте в карточке мероприятия.
Чтобы установить фотографию на обложку, нужно навести мышку на загруженное изображение и нажать иконку с домом.
Обложка всегда находится первой в ряду фотографий. Если зажать и удерживать картинку, их порядок можно менять — а клиент в мобильном приложении увидит картинки в том порядке, как они расположены в CRM. Изображение, которое перемещают на первое место, автоматически становится главным для мероприятия.
Чтобы установить фотографию на обложку, нужно навести мышку на загруженное изображение и нажать иконку с домом.
Обложка всегда находится первой в ряду фотографий. Если зажать и удерживать картинку, их порядок можно менять — а клиент в мобильном приложении увидит картинки в том порядке, как они расположены в CRM. Изображение, которое перемещают на первое место, автоматически становится главным для мероприятия.
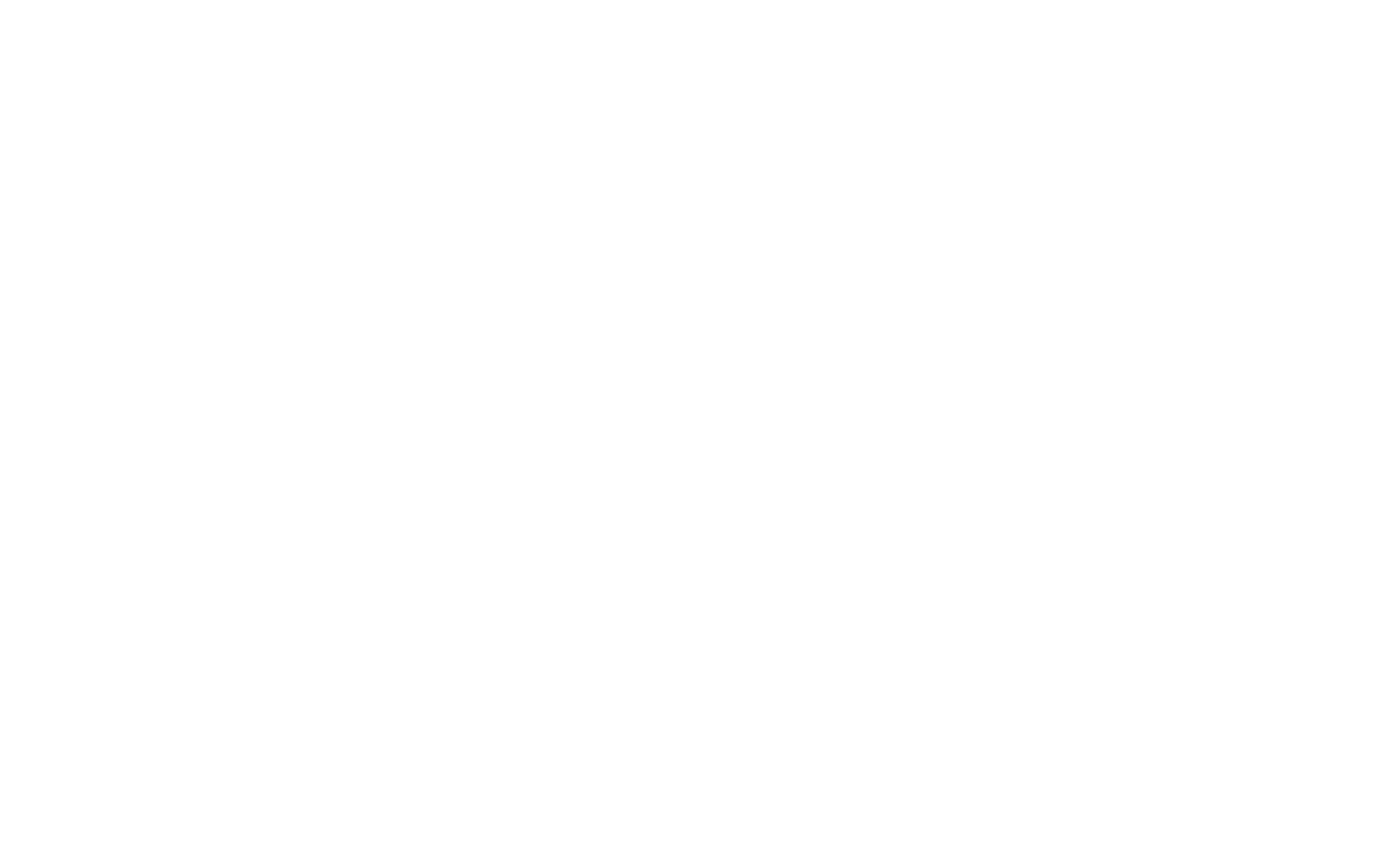
Фотоотчет. Для повышения интереса к мероприятию можно добавить ссылку на фотоотчет, например, с прошлого аналогичного мероприятия.
Для этого нужно загрузить обложку в горизонтальной ориентации, ввести название (до 35 символов), которое будет отображаться на обложке и добавить ссылку на фотоотчет. Клиенты смогут перед записью на мероприятие перейти по ссылке и увидеть фотографии. Точно также фотоотчет можно добавлять и к уже прошедшим событиям, что поможет увеличить заинтересованность клиентов в следующих мероприятиях.
Для этого нужно загрузить обложку в горизонтальной ориентации, ввести название (до 35 символов), которое будет отображаться на обложке и добавить ссылку на фотоотчет. Клиенты смогут перед записью на мероприятие перейти по ссылке и увидеть фотографии. Точно также фотоотчет можно добавлять и к уже прошедшим событиям, что поможет увеличить заинтересованность клиентов в следующих мероприятиях.
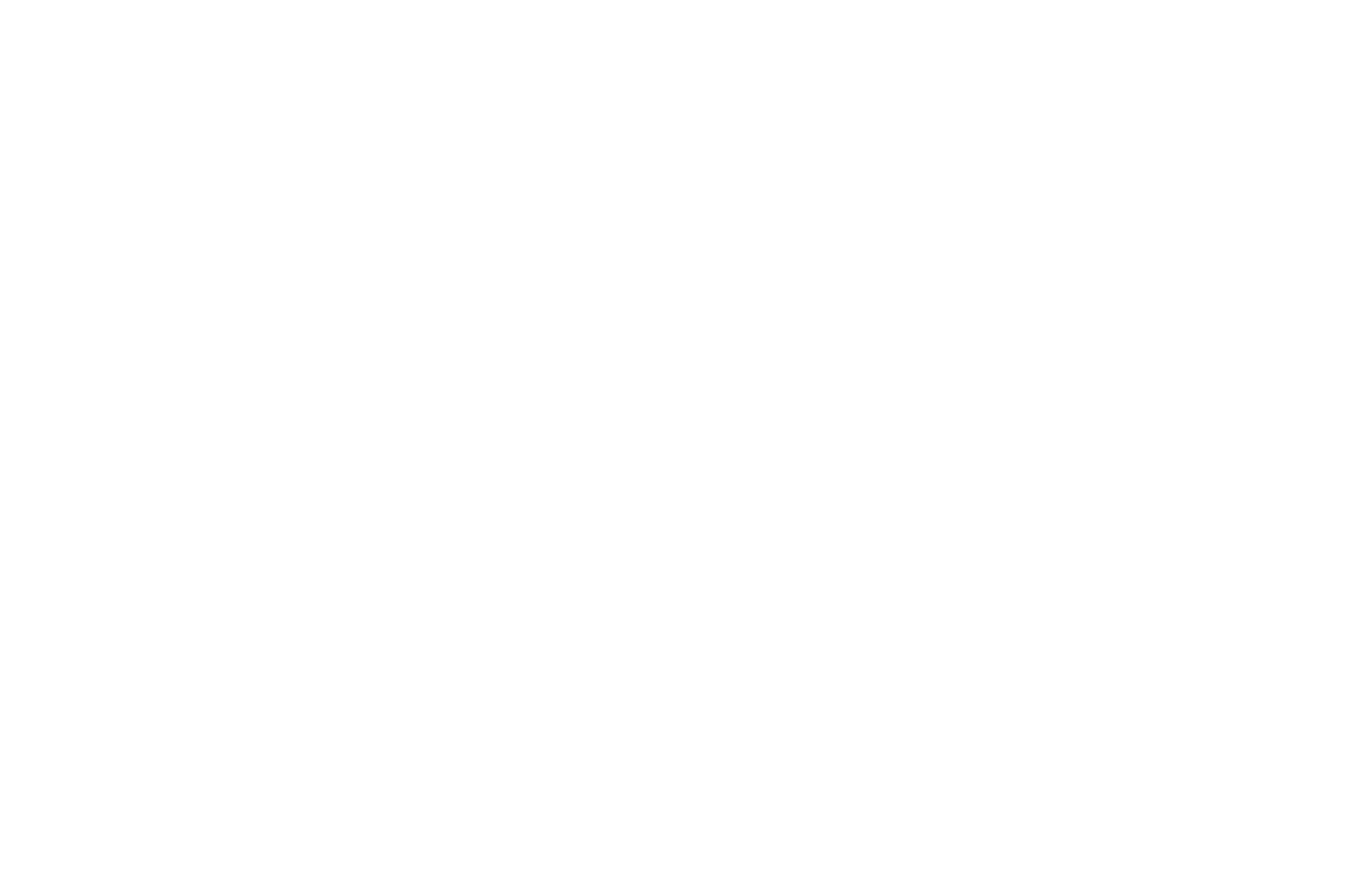
Данные об участниках
Время и место проведения
В таких случаях попробуйте сократить длительность мероприятия, или поищите свободный слот в другие дни. Или выберите другую площадку, если есть такая возможность.
- Количество мест — доступное число мест для брони на площадке
- Целевая аудитория — на какую аудиторию рассчитано мероприятие
- Возрастная классификация (436-ФЗ) — какая возрастная категория у мероприятия. Поле предусматривает следующие значения в соответствии с законом: 0+, 6+, 12+, 16+, 18+. Выбранное значение будет показано у мероприятия в каталоге.
- Рекомендуемый возраст — диапазон лет, который влияет на фильтры при подборе мероприятия. Например, фильтр исключит мероприятие с рекомендуемым возрастом 10-18 лет из результатов поиска, если клиент ищет досуг для ребенка 5 лет. Значение из возрастной классификации автоматически подставляется в нижнюю границу по рекомендуемому возрасту. Значение в этом поле не может быть ниже, но допускает более высокий порог. Верхняя граница по рекомендуемому возрасту всегда больше или равна нижней. Если не указана верхняя граница, система считает 99 лет за верхнюю границу.
- Приоритетные теги — при совпадении с тегами клиента / помещения выведут мероприятие выше остальных.
Время и место проведения
- Площадка проведения — место, где проводится мероприятие
- Длительность мероприятия — продолжительность в часах и минутах. Если не отмечена галочка «Многодневное мероприятие», длится максимум 24 часа.
- Дата проведения — планируемая дата
- Доступное время — свободные слоты на указанную дату. Поле учитывает длительность мероприятия, график работы площадки, ее занятость в рабочее время.
В таких случаях попробуйте сократить длительность мероприятия, или поищите свободный слот в другие дни. Или выберите другую площадку, если есть такая возможность.
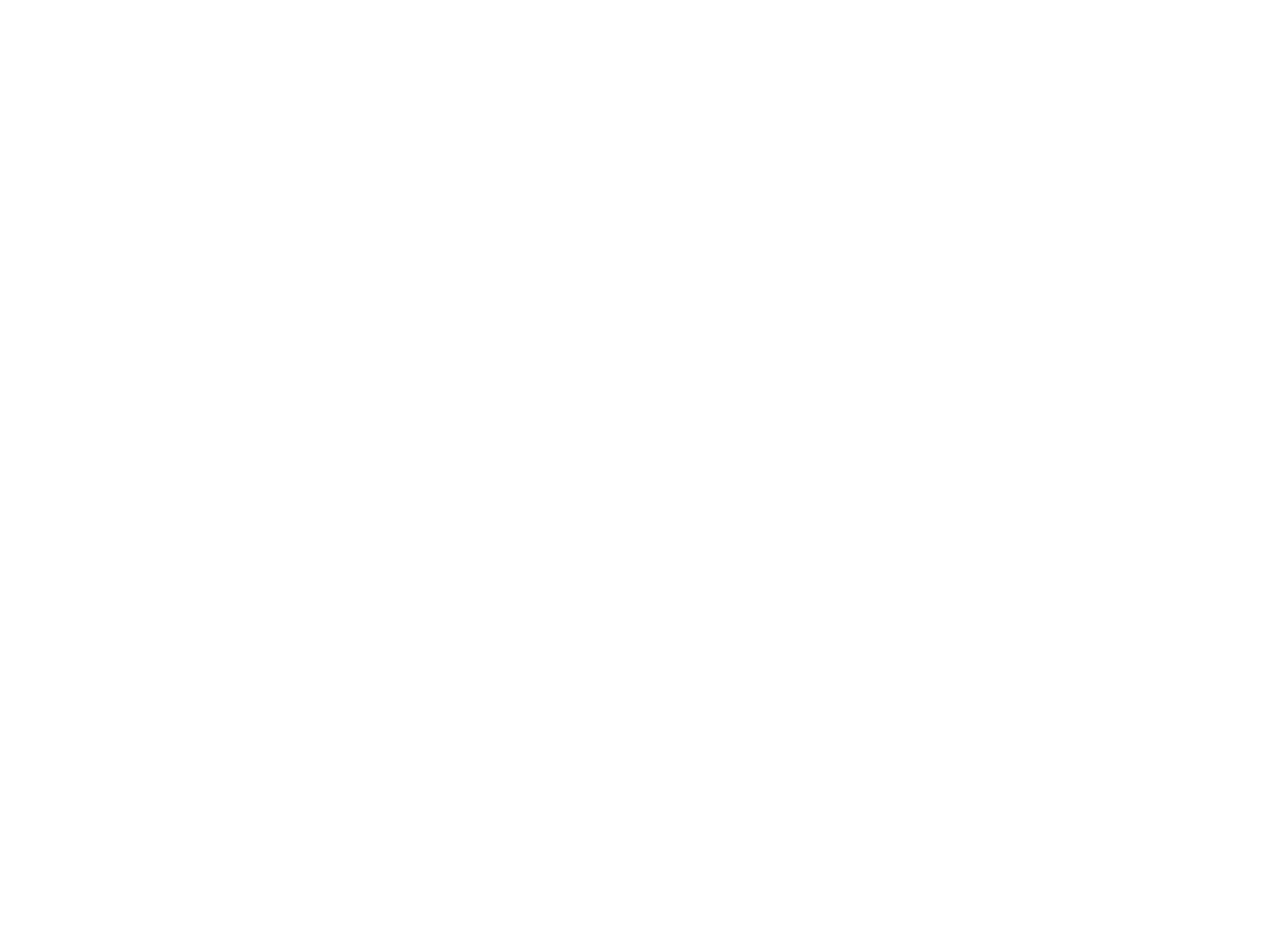
Многодневное мероприятие длится несколько дней и проводится каждый день в определенное время. Если отмечена галочка «Многодневное мероприятие», нужно указать период проведения, а не одну дату.
При этом оно минует нерабочие дни площадки. Например, площадка не работает в субботу и воскресенье. Тогда в периоде с 01.08.22 по 09.08.22 мероприятие не будет проводиться 6 и 7 числа, которые приходятся на нерабочие дни площадки.
Под выбором периода отображается число дней, которое займет мероприятие. Как показано на скриншоте ниже, мероприятие займет 7 дней вместо 9, потому что из срока вычтены два нерабочих дня. Все семь дней оно будет проводиться в 17:30.
В поле «Доступное время» свободные слоты для многодневных мероприятий зависят от свободности площадки во все дни из периода проведения. Даже если только в один день площадка занята на определенное время, этот слот будет недоступен при настройке многодневного мероприятия.
Например, в среду 03.08.22 на 16:00 площадка занята, но свободна во все дни проведения в 17:30 — тогда в период 01.08.22−09.08.22 нельзя поставить многодневное мероприятие на 16:00 и можно запланировать на 17:30.
Стоит обратить внимание, что клиент сможет записаться на многодневное мероприятие лишь до его начала. В рассмотренном примере считается, что 04.08.22 мероприятие уже началось, и не получится записаться на него, хотя часть мероприятия еще не закончилась.
При этом оно минует нерабочие дни площадки. Например, площадка не работает в субботу и воскресенье. Тогда в периоде с 01.08.22 по 09.08.22 мероприятие не будет проводиться 6 и 7 числа, которые приходятся на нерабочие дни площадки.
Под выбором периода отображается число дней, которое займет мероприятие. Как показано на скриншоте ниже, мероприятие займет 7 дней вместо 9, потому что из срока вычтены два нерабочих дня. Все семь дней оно будет проводиться в 17:30.
В поле «Доступное время» свободные слоты для многодневных мероприятий зависят от свободности площадки во все дни из периода проведения. Даже если только в один день площадка занята на определенное время, этот слот будет недоступен при настройке многодневного мероприятия.
Например, в среду 03.08.22 на 16:00 площадка занята, но свободна во все дни проведения в 17:30 — тогда в период 01.08.22−09.08.22 нельзя поставить многодневное мероприятие на 16:00 и можно запланировать на 17:30.
Стоит обратить внимание, что клиент сможет записаться на многодневное мероприятие лишь до его начала. В рассмотренном примере считается, что 04.08.22 мероприятие уже началось, и не получится записаться на него, хотя часть мероприятия еще не закончилась.
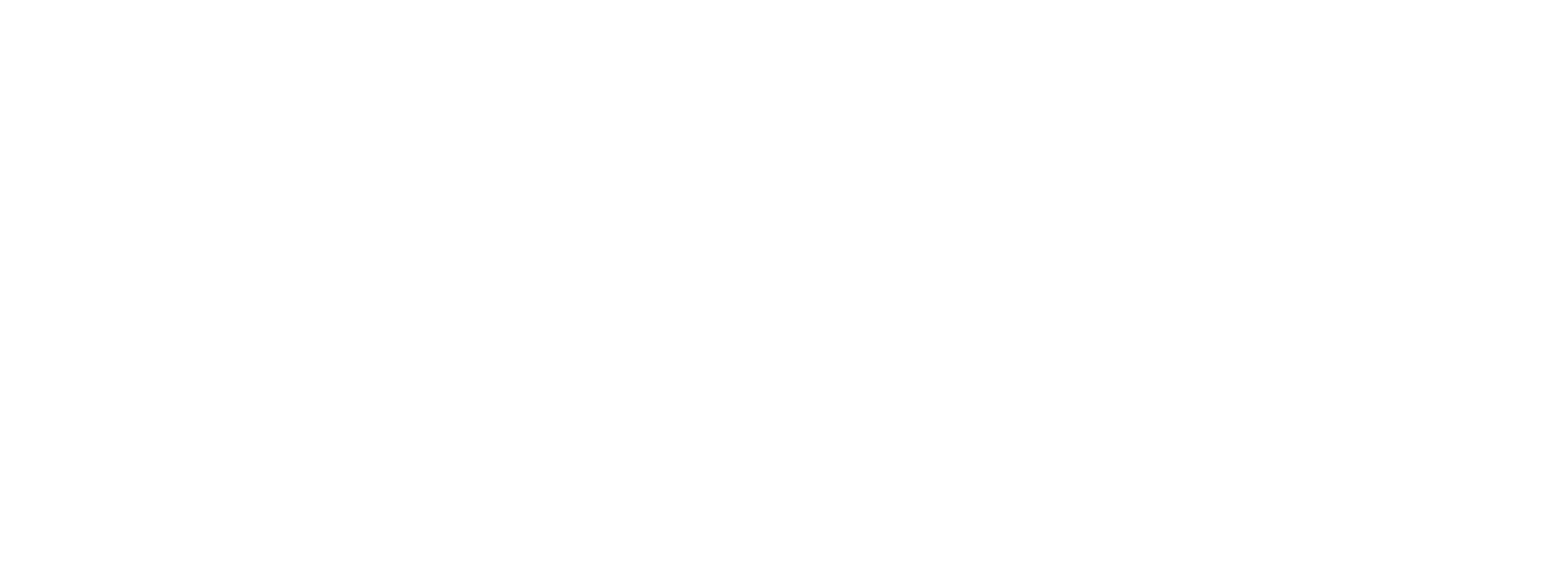
Настройки размещения
- Тип привязки и группа/квартал/объект — для каких объектов или групп объектов проводится мероприятие. Поле скрыто, если мероприятие доступно только для клиентов девелопера.
- Теги — теги позволяют оставить доступ к мероприятию лишь для тех клиентов или помещений, которые имеют один из указанных тегов. Указание тегов в настройках размещения не отменяет обязательное заполнение полей «Тип связи» и групп/кварталов/объектов, если мероприятие доступно для Эксплуатации.
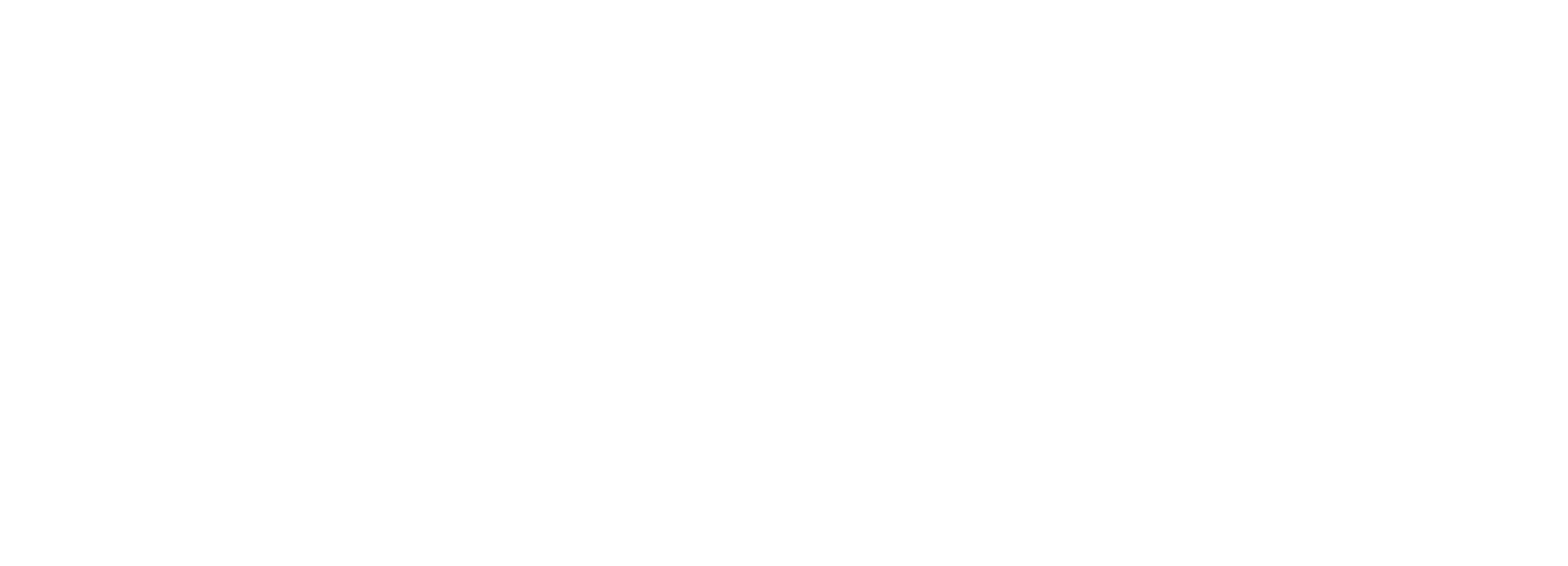
Параметры платных мероприятий
- Опция «Бесплатное» — освобождает участников от оплаты за билеты.
- Опция «Платное (оплата в мобильном приложении)» — требует оплатить билет онлайн для участия в мероприятии. Если используется эта опция, заявка на участие будет одобрена только после оплаты.
- Опция «Платное (оплата на месте)» — разрешает оплатить участие в мероприятии на месте его проведения, в том числе наличными. Если используется такая опция, участники только подают заявки на участие, а оплачивать могут позже в соответствии с требованиями организатора.
- Стоимость участия — сколько нужно заплатить за билет. В карточке мероприятия видно одно поле со стоимостью, когда оно доступно только для жителей или только для клиентов девелопера. Если мероприятие доступно для обеих аудиторий (поле «Доступность»), стоимость для них нужно указать раздельно в двух полях.
- Галочка «Возможность возврата» — разрешен ли автоматический возврат средств при отмене брони. Как и со стоимостью, возврат разрешается по отдельности для клиентов девелопера и жителей, если мероприятие доступно и тем, и другим.
- Получатель денежных средств — юридическое лицо, на расчетный счет которого поступают оплаты за участие в мероприятиях. В выпадающем списке доступны только те юрлица, у которых в настройках есть хотя бы один расчетный счет. Получатель денежных средств может быть только один, даже если мероприятие доступно для клиентов Эксплуатации и Строительства.
- Расчетный счет — на какой счет юридического лица будут поступать платежи. Если не указан, то будет использован основной счет.
- Галочка «Требовать акцепт оферты» — должен ли пользователь принять условия соглашения перед заказом услуги. Если активна, система предложит добавить документ оферты. Параметр работает независимо от платности мероприятия, хотя в платных он несомненно важнее.
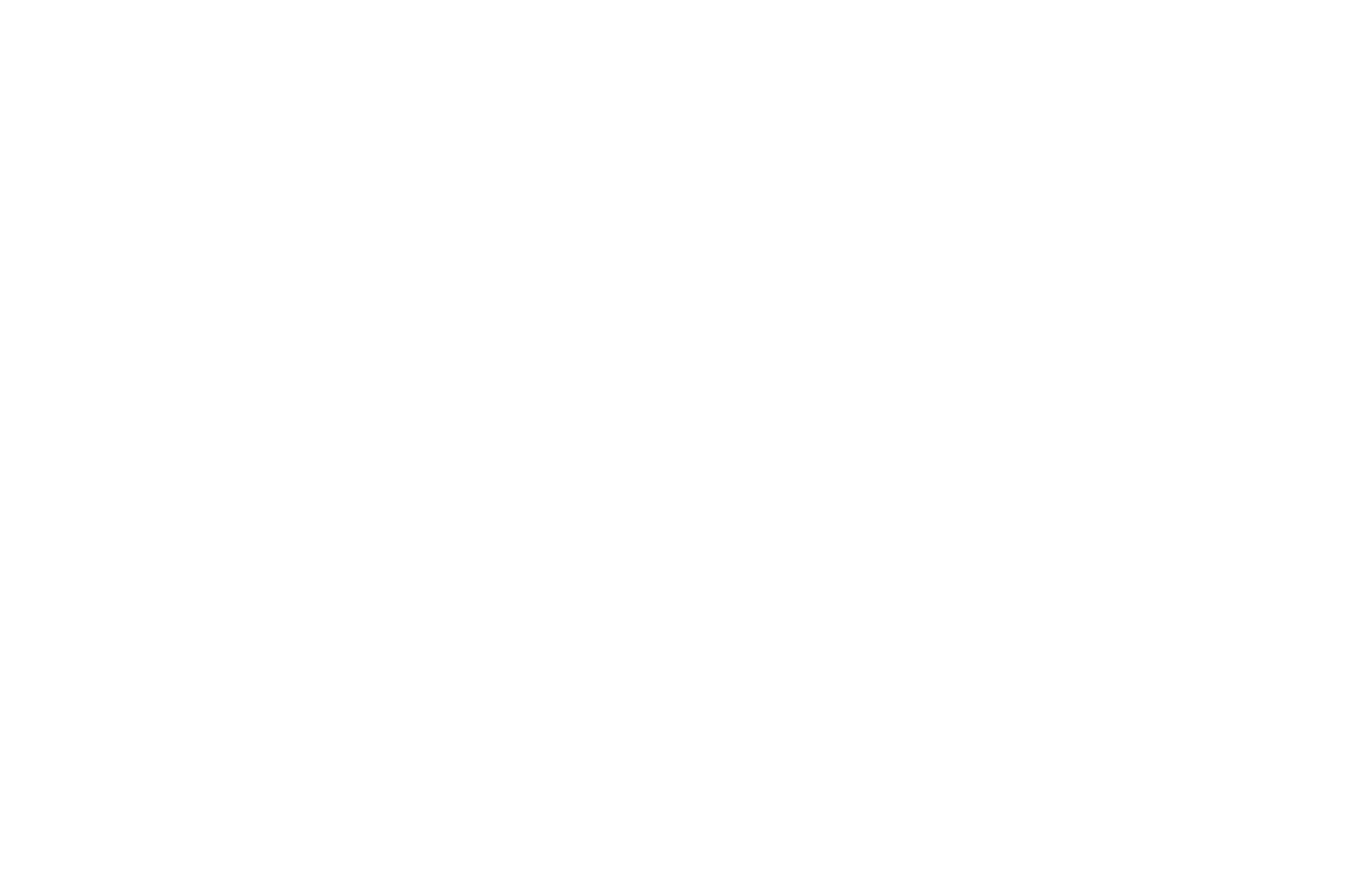
Если указана разная стоимость мероприятия для Строительства и Эксплуатации, действует следующая логика на отображение стоимости клиенту:
- Если клиент УО авторизован в приложении и мероприятие доступно для его объекта, то везде он будет видеть стоимость для Эксплуатации
- Если клиент не авторизован, то будет показана стоимость, как для Строительства
- Если у авторизованного клиента нет помещения в Эксплуатации, ему также видна стоимость для Строительства

Напоминание о мероприятии
Опция позволяет настроить автоматические напоминания для участников о скором начале мероприятия.
После публикации мероприятия на вкладке «Рассылки» появится новая запланированная рассылка с предустановленной темой сообщения и текстом, которые можно изменить. Список адресатов автоматически обновляется при одобрении новых заявок.
При изменении времени мероприятия, система предложит отредактировать и время в рассылке. Если время проведения мероприятия было изменено уже после отправки рассылки, то клиентам будет отправлено еще одно напоминание с актуальным временем.
Опция позволяет настроить автоматические напоминания для участников о скором начале мероприятия.
- Галочка «Отправить напоминание о мероприятии» — нужно ли напомнить участникам о мероприятии
- Тип оповещений для участников — Push или SMS
- Галочка «Отправлять SMS-оповещение гостям» — возможность дополнительно отправить SMS-напоминание людям, которые были записаны клиентом на мероприятие, но не зарегистрированы в приложении и не могут получить push
- Время напоминания — за какое время до начала мероприятия нужно предупредить участников (за 24 часа, за 3 часа, за 1 час или за 30 минут)
После публикации мероприятия на вкладке «Рассылки» появится новая запланированная рассылка с предустановленной темой сообщения и текстом, которые можно изменить. Список адресатов автоматически обновляется при одобрении новых заявок.
При изменении времени мероприятия, система предложит отредактировать и время в рассылке. Если время проведения мероприятия было изменено уже после отправки рассылки, то клиентам будет отправлено еще одно напоминание с актуальным временем.
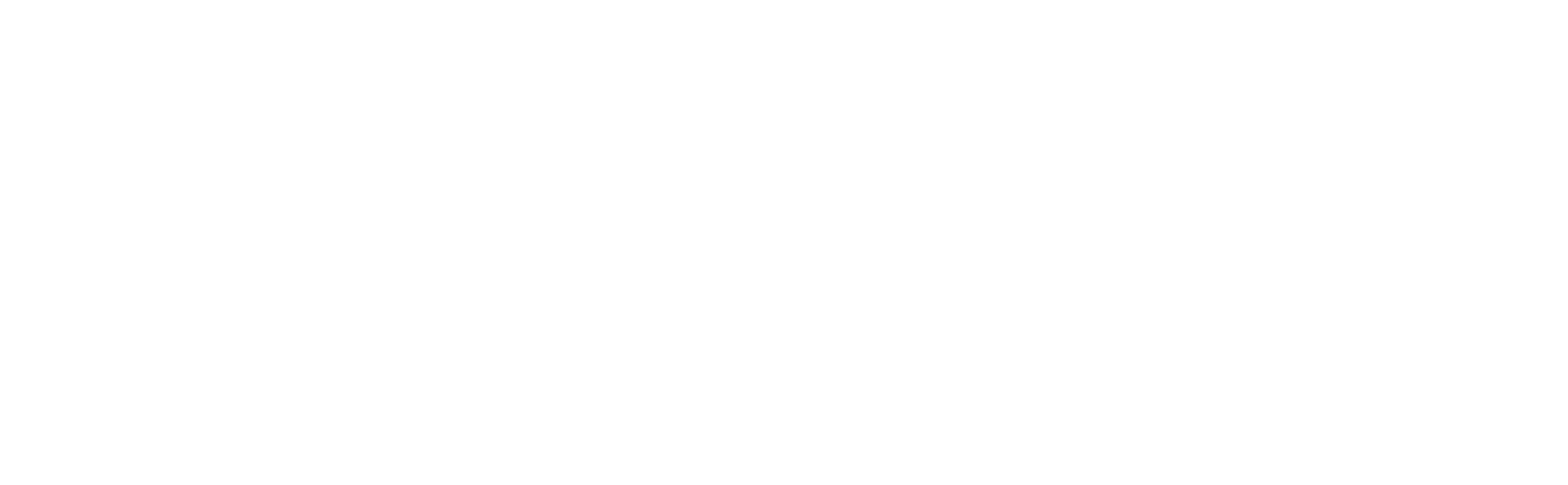
Дополнительные опции проведения
Модерация заявок
Чат с оператором до оформления заявки — если опция включена, клиенты смогут задать вопрос сотрудникам, не создавая заявку на участие. Обычно предполагается, что отвечать на вопросы будут специалисты, которые указаны как ответственные за мероприятие.
Разрешить позднюю регистрацию — если опция включена, клиенты могут подавать заявки на участие до тех пор, пока мероприятие не закончится. Например, во время его проведения 20.01.25 с 18:00 по 20:00. Если оно многодневное и длится с 20.01.25 18:00 по 27.01.25 20:00, клиент может записаться до последней минуты последнего дня.
Ссылка на мероприятие — возможность поделиться ссылкой на событие, которая направит пользователя в приложение. Если к учетной записи привязано больше одного приложения, можно выбрать, в какое должна направить ссылка.
Модерация заявок
- Галочка «Модерация заявок» — нужно ли, чтобы сотрудники партнера предварительно рассматривали заявки на участие в мероприятии. Ответственные могут принять или отклонить заявку, поступившую от клиента.
- Подразделение сотрудников — какое подразделение может модерировать заявки на участие.
- Сотрудники — ответственные сотрудники, которые могут модерировать заявки на участие. На них автоматически будут назначаться заявки в этом мероприятии.
Чат с оператором до оформления заявки — если опция включена, клиенты смогут задать вопрос сотрудникам, не создавая заявку на участие. Обычно предполагается, что отвечать на вопросы будут специалисты, которые указаны как ответственные за мероприятие.
Разрешить позднюю регистрацию — если опция включена, клиенты могут подавать заявки на участие до тех пор, пока мероприятие не закончится. Например, во время его проведения 20.01.25 с 18:00 по 20:00. Если оно многодневное и длится с 20.01.25 18:00 по 27.01.25 20:00, клиент может записаться до последней минуты последнего дня.
Ссылка на мероприятие — возможность поделиться ссылкой на событие, которая направит пользователя в приложение. Если к учетной записи привязано больше одного приложения, можно выбрать, в какое должна направить ссылка.
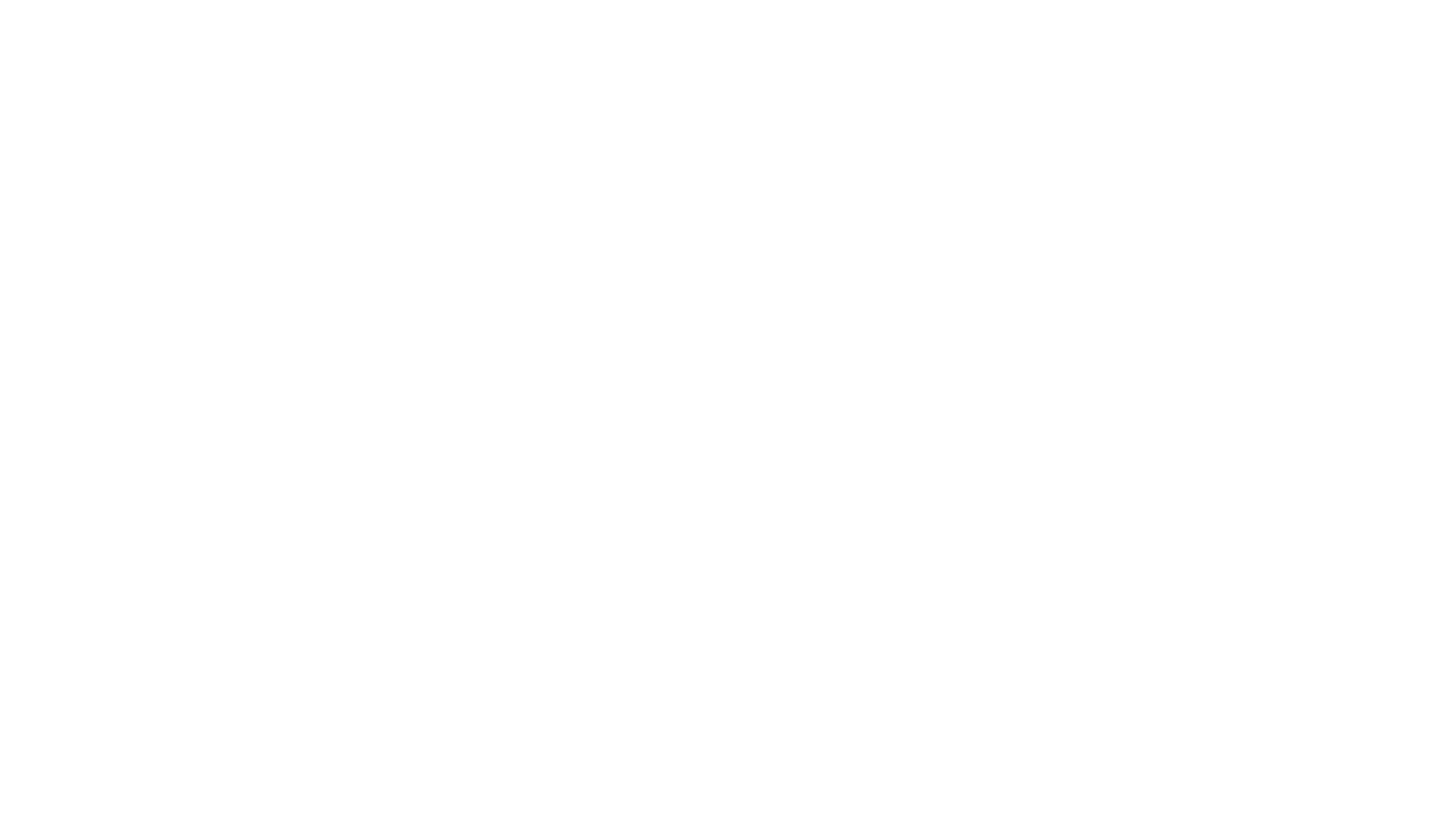
Crm-система
16. Как запустить или отменить мероприятие? Какую роль играют статусы мероприятия?
Мероприятие автоматически получает статус «Черновик» сразу при создании.
Клиент не видит такое мероприятие в приложении. Сотрудники партнера могут редактировать параметры мероприятия без ограничений.
Опубликованным считается любое мероприятие, кроме черновиков. В мобильном приложении видны только опубликованные мероприятия, а редактирование их параметров частично ограничено для сотрудников партнера.
Чтобы опубликовать мероприятие, откройте его карточку, пролистайте вниз и нажмите «Действия» → «Сохранить и опубликовать».
Мероприятие автоматически переходит из черновика в статус «Планируется» после публикации. Клиент через мобильное приложение может отправить заявку на участие в таком мероприятии.
Клиент не видит такое мероприятие в приложении. Сотрудники партнера могут редактировать параметры мероприятия без ограничений.
Опубликованным считается любое мероприятие, кроме черновиков. В мобильном приложении видны только опубликованные мероприятия, а редактирование их параметров частично ограничено для сотрудников партнера.
Чтобы опубликовать мероприятие, откройте его карточку, пролистайте вниз и нажмите «Действия» → «Сохранить и опубликовать».
Мероприятие автоматически переходит из черновика в статус «Планируется» после публикации. Клиент через мобильное приложение может отправить заявку на участие в таком мероприятии.
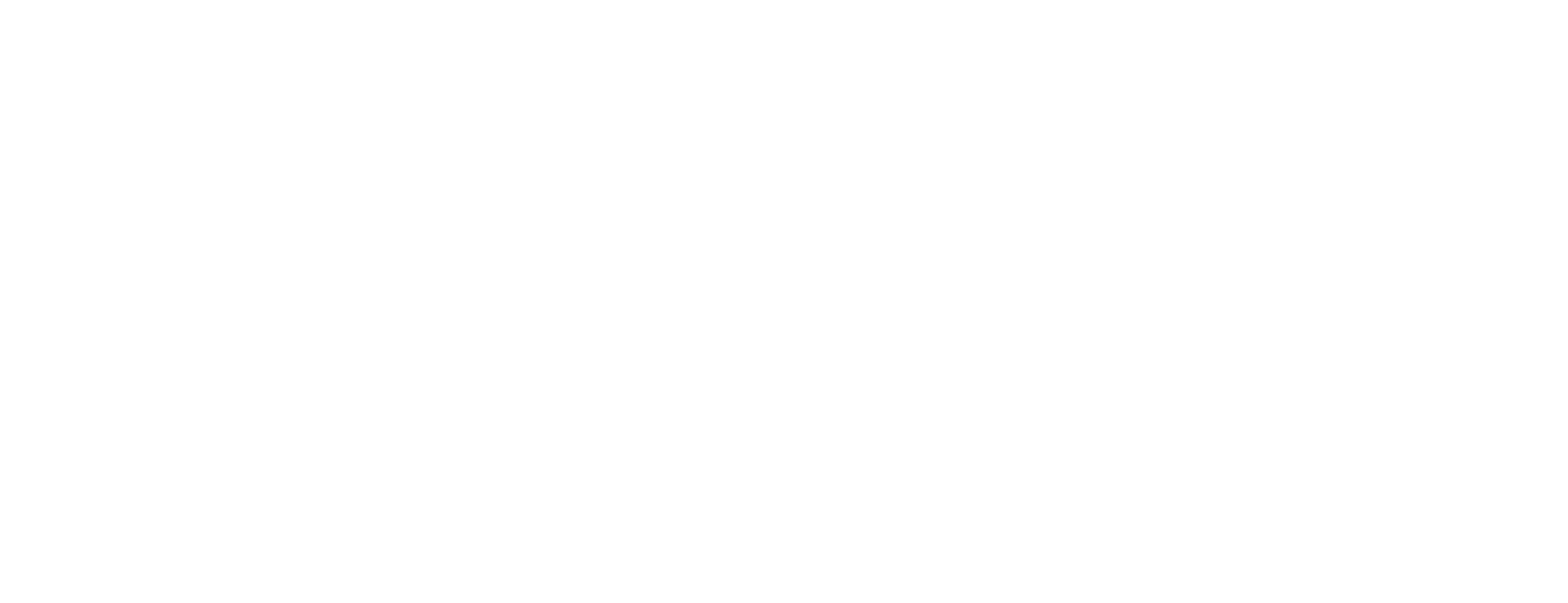
Мероприятие автоматически переходит в статус «Проводится», когда наступает время его начала.
Мероприятие автоматически переходит в статус «Завершено», когда наступает время его окончания. Многодневное мероприятие переходит в статус «Завершено», когда наступает его время окончания в последний день из своего периода проведения.
Клиент не может записаться на участие в мероприятии, которое уже началось или завершилось. Завершенные мероприятия нельзя удалить.
Важно! После публикации мероприятия (статусы «Планируется» и «Проводится») можно редактировать только следующие поля: получатель денежных средств, расчетный счет, галочка «Возможность возврата», число мест (можно увеличить или уменьшить, но нельзя поставить меньше количества одобренных заявок), тип привязки, приоритетные теги, галочка «Модерация заявок», подразделение, сотрудники.
Отменить мероприятие может сотрудник, если в его роли есть доступ на полное редактирование. Чтобы это сделать, в карточке мероприятия сотрудник нажимает «Действия» → «Снять с публикации и отменить». Если он подтерждает отмену, клиентам отправляется push-уведомление об отмене. Все заявки на участие меняют статус на «Отменена». Если в мероприятии включен возврат средств, то стоимость билета полностью возвращается участнику.
Мероприятие автоматически переходит в статус «Завершено», когда наступает время его окончания. Многодневное мероприятие переходит в статус «Завершено», когда наступает его время окончания в последний день из своего периода проведения.
Клиент не может записаться на участие в мероприятии, которое уже началось или завершилось. Завершенные мероприятия нельзя удалить.
Важно! После публикации мероприятия (статусы «Планируется» и «Проводится») можно редактировать только следующие поля: получатель денежных средств, расчетный счет, галочка «Возможность возврата», число мест (можно увеличить или уменьшить, но нельзя поставить меньше количества одобренных заявок), тип привязки, приоритетные теги, галочка «Модерация заявок», подразделение, сотрудники.
Отменить мероприятие может сотрудник, если в его роли есть доступ на полное редактирование. Чтобы это сделать, в карточке мероприятия сотрудник нажимает «Действия» → «Снять с публикации и отменить». Если он подтерждает отмену, клиентам отправляется push-уведомление об отмене. Все заявки на участие меняют статус на «Отменена». Если в мероприятии включен возврат средств, то стоимость билета полностью возвращается участнику.
Crm-система
17. Как удалить мероприятие?
При удалении мероприятий действуют несколько условий:
Перед удалением убедитесь, что не теряете важную информацию, ведь мероприятие исчезает из системы безвозвратно.
Завершенные мероприятия нельзя удалить.
- Удалить можно любое мероприятие в статусе «Черновик».
- Мероприятия в статусах «Планируется» и «Проводится» можно удалить, только если в них еще нет заявок на участие, либо все заявки в них имеют статус «Отклонена» или «Отменена». В ином случае модераторам придется сначала отклонить все заявки в мероприятии, только после этого появится возможность его удалить.
Перед удалением убедитесь, что не теряете важную информацию, ведь мероприятие исчезает из системы безвозвратно.
Завершенные мероприятия нельзя удалить.
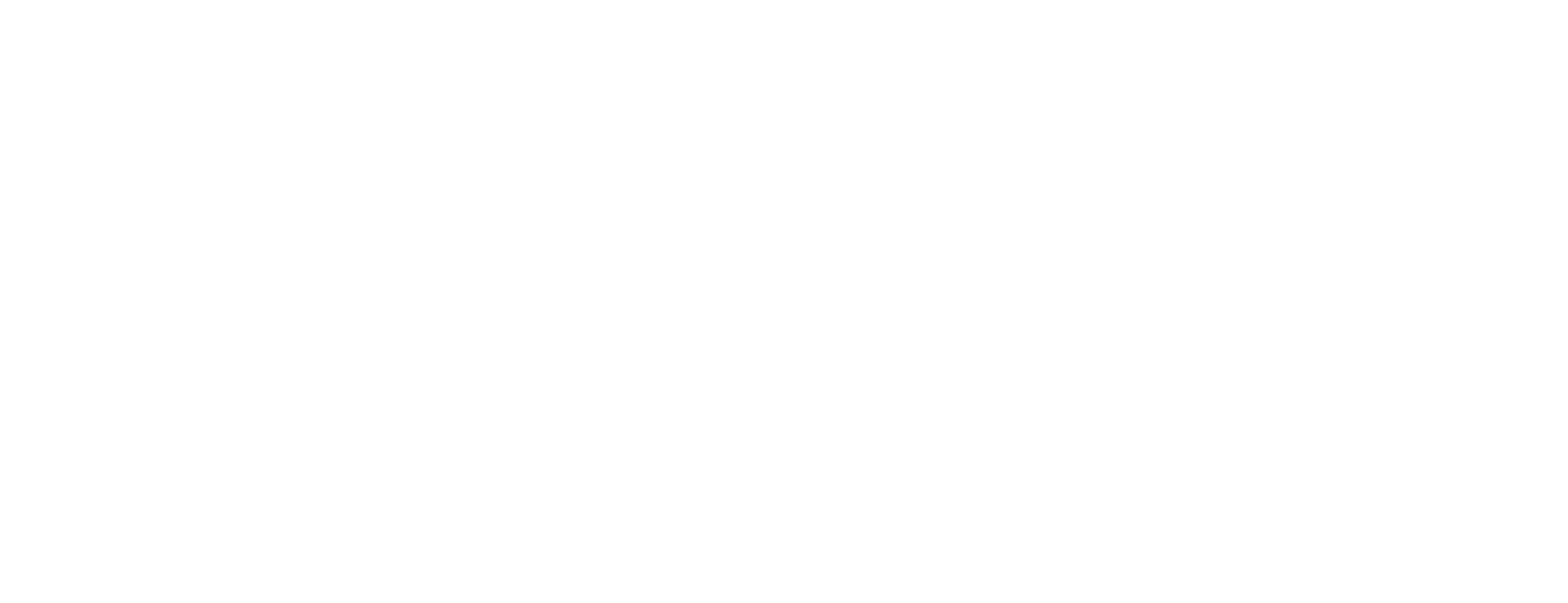
Crm-система
18. Как протестировать мероприятие?
Открыв в CRM карточку клиента, сотрудники партнера могут отметить галочку «Тестировщик» у этого пользователя, и таким образом разрешить ему проверять, как обычные клиенты будут видеть те или иные услуги.
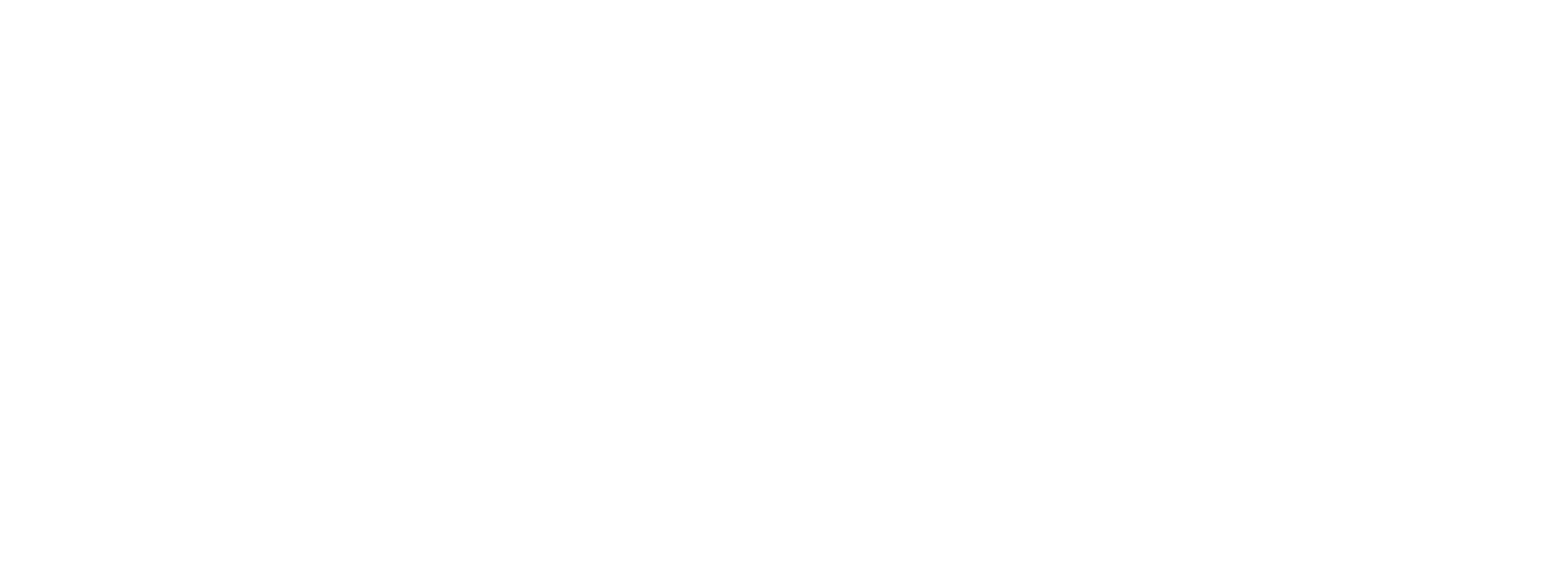
В карточке мероприятия есть кнопка «Действия» → «Сохранить и протестировать», после нажатия на нее мероприятие примет статус «Тест».
Мероприятия со статусом «Тест» видны в приложении только клиентам, у которых в карточке включена галочка «Тестировщик», и не видны обычным клиентам.
Нажав «Действия» → «Снять с теста», можно вернуть мероприятие в статус «Черновик».
Мероприятия со статусом «Тест» видны в приложении только клиентам, у которых в карточке включена галочка «Тестировщик», и не видны обычным клиентам.
Нажав «Действия» → «Снять с теста», можно вернуть мероприятие в статус «Черновик».
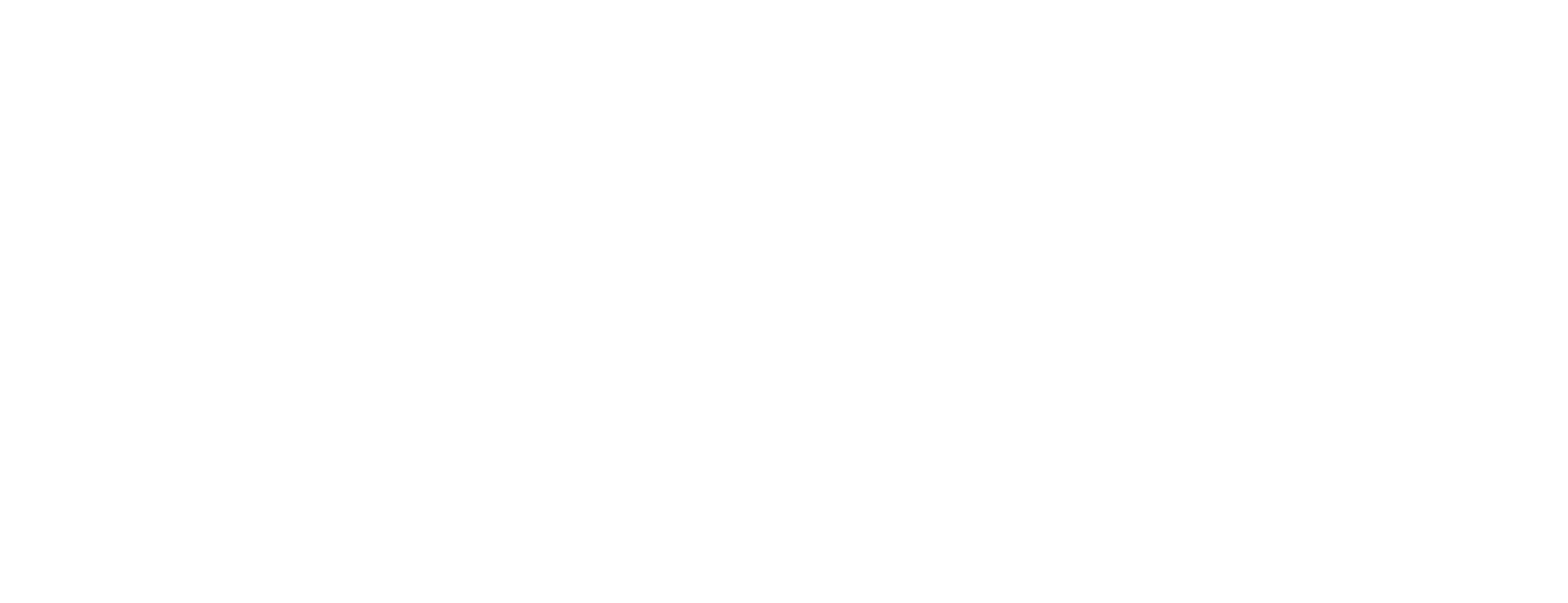
Crm-система
19. Как управлять рассылками о мероприятии?
Список рассылок
Если мероприятие опубликовано, в его карточке отображается вкладка «Рассылки».
На ней в табличном виде выводятся данные по созданным рассылкам. В списке рассылок есть текстовый поиск по заголовку и тексту сообщения. И работают фильтры по статусу, типу, инициатору, периоду отправки и получателю.
Обратите внимание, что уведомления рассылаются только заявителям одобренных заявок на участие в этом мероприятии.
Кроме того, рассылки о мероприятиях можно найти в общем списке рассылок и в карточке клиента.
Если мероприятие опубликовано, в его карточке отображается вкладка «Рассылки».
На ней в табличном виде выводятся данные по созданным рассылкам. В списке рассылок есть текстовый поиск по заголовку и тексту сообщения. И работают фильтры по статусу, типу, инициатору, периоду отправки и получателю.
Обратите внимание, что уведомления рассылаются только заявителям одобренных заявок на участие в этом мероприятии.
Кроме того, рассылки о мероприятиях можно найти в общем списке рассылок и в карточке клиента.
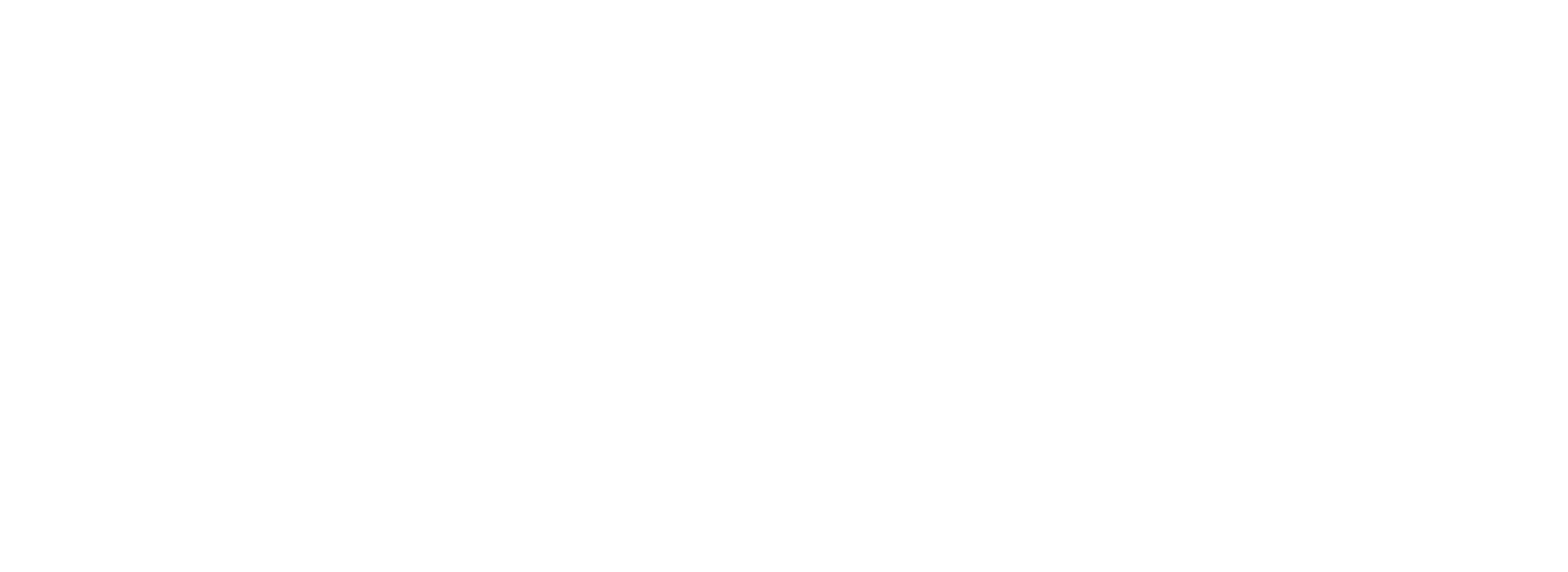
Создание рассылки
Чтобы создать новую рассылку, нажмите «Добавить» на текущей вкладке. Укажите тип рассылки (Push / SMS), заголовок push-уведомления и заполните текст сообщения.
Символы «%» в тексте сообщения позволяют использовать переменные значения, которые перечислены в форме. Если вписать переменные в текст, при отправке он изменится в зависимости от данных заявителя и мероприятия. Например, система заменит переменные %myDear% %name% на текст «Уважаемый Иван».
Кнопка «Отправить» подтверждает создание рассылки и немедленную отправку уведомлений.
Кнопка «Запланировать» позволяет выбрать будущие дату и время, чтобы создать отложенную рассылку. Время отправки указывают по часовому поясу устройства, с которого работает сотрудник. Отложенная рассылка создается в статусе «Запланирована».
Чтобы создать новую рассылку, нажмите «Добавить» на текущей вкладке. Укажите тип рассылки (Push / SMS), заголовок push-уведомления и заполните текст сообщения.
Символы «%» в тексте сообщения позволяют использовать переменные значения, которые перечислены в форме. Если вписать переменные в текст, при отправке он изменится в зависимости от данных заявителя и мероприятия. Например, система заменит переменные %myDear% %name% на текст «Уважаемый Иван».
Кнопка «Отправить» подтверждает создание рассылки и немедленную отправку уведомлений.
Кнопка «Запланировать» позволяет выбрать будущие дату и время, чтобы создать отложенную рассылку. Время отправки указывают по часовому поясу устройства, с которого работает сотрудник. Отложенная рассылка создается в статусе «Запланирована».
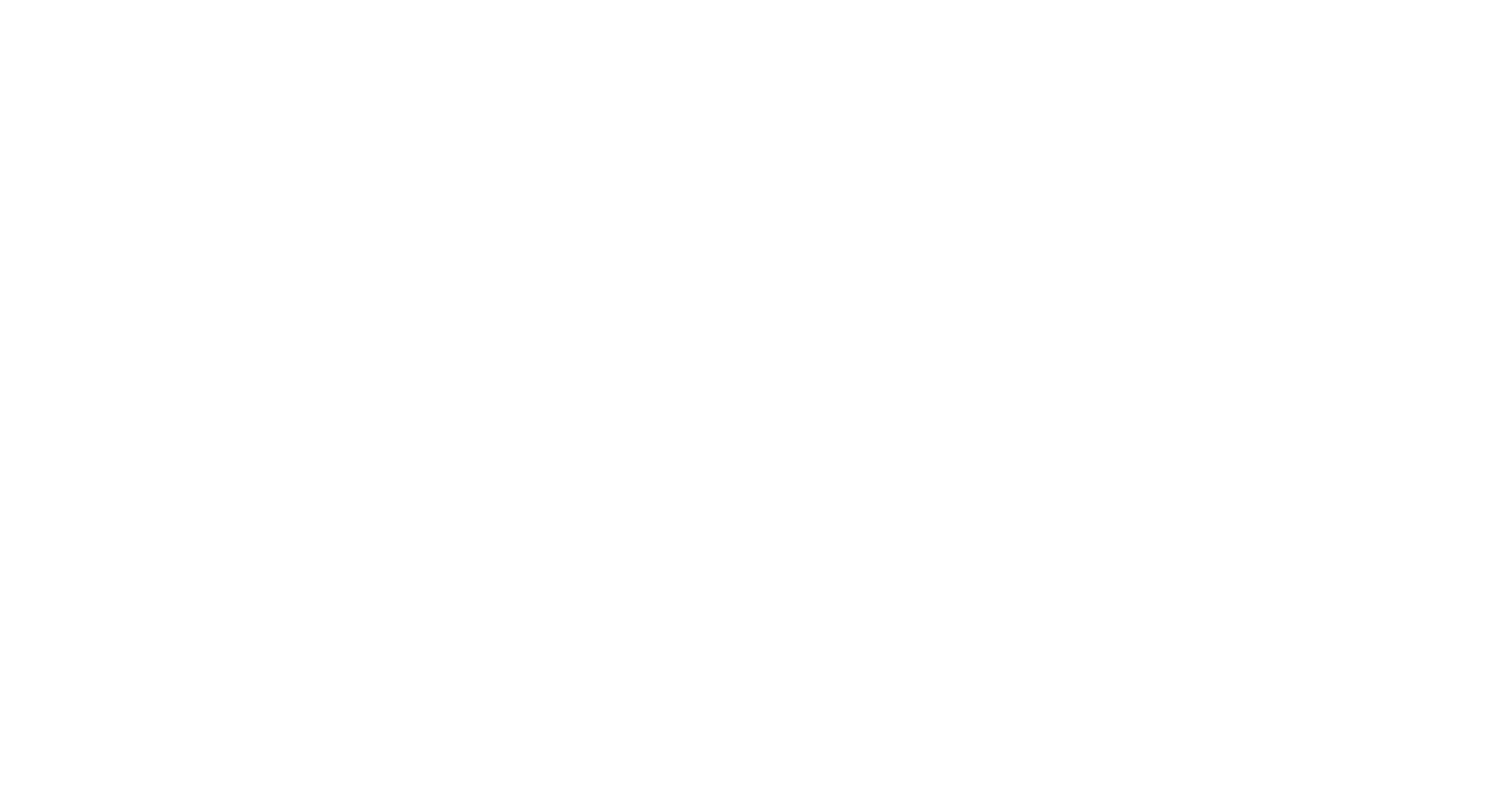
Данные в карточке рассылки и действия с ней
При нажатии на строку с рассылкой откроется ее карточка. Если рассылка имеет статус «Запланирована», для редактирования доступны ее тип, заголовок push-уведомления и текст сообщения.
В карточке рассылке отображаются данные и параметры:
Если выбрать тип рассылки «SMS», в форме будет показано количество получателей СМС, количество СМС к отправке, стоимость отправки и доступный баланс на счете текущей учетной записи.
Рассылка может принимать один из статусов:
В карточке рассылки доступны действия:
При нажатии на строку с рассылкой откроется ее карточка. Если рассылка имеет статус «Запланирована», для редактирования доступны ее тип, заголовок push-уведомления и текст сообщения.
В карточке рассылке отображаются данные и параметры:
- Создано — дата создания рассылки
- Обновлено — дата отправки уведомлений, если у рассылки статус «Закончена»
- Запланированная дата — будущая дата отправки уведомлений, если у рассылки статус «Запланирована».
- Тип рассылки — Push или SMS
- Отправить SMS-оповещение гостям — напоминание людям, которые были записаны клиентами на мероприятие, но не зарегистрированы в приложении.
- Статус — «Черновик» / «Запланирована» / «Выполняется» / «Закончена»
- Уведомлений отправлено — Количество уведомлений
- Заголовок — краткий заголовок, который увидят получатели push-уведомлений.
- Текст сообщения — текст, который увидят получатели рассылки.
Если выбрать тип рассылки «SMS», в форме будет показано количество получателей СМС, количество СМС к отправке, стоимость отправки и доступный баланс на счете текущей учетной записи.
Рассылка может принимать один из статусов:
- Черновик — предварительная версия уведомлений. Сотрудник может вернуться позже и завершить настройку.
- Запланирована — уведомления будут отправлены в указанную дату и время.
- Выполняется — уведомления рассылаются. Обычно это занимает до пяти минут.
- Закончена — все уведомления отправлены.
В карточке рассылки доступны действия:
- Отправить сейчас — мгновенная отправка после подтверждения сотрудником. Доступно только для черновиков и запланированных рассылок.
- Сделать черновиком — убирает дату отправки. Доступно только у запланированной рассылки.
- Запланировать — позволяет выбрать будущую дату отправки, как при создании рассылки. Доступно только для рассылок в статусе «Черновик».
- Удалить. Удаление может помочь в случае, если рассылку для клиентов отправили по ошибке и нужно предотвратить распространение некорректной информации. Если рассылка еще в процессе, она прервется. После того как рассылку удалят, сообщения исчезнут у клиентов из списка уведомлений. Несмотря на то, что пришедшее push-уведомление невозможно забрать обратно, клиент по нажатию на него увидит ошибку «Уведомление не найдено»: тем самым это послужит сигналом, что информация из пуша неактуальна.
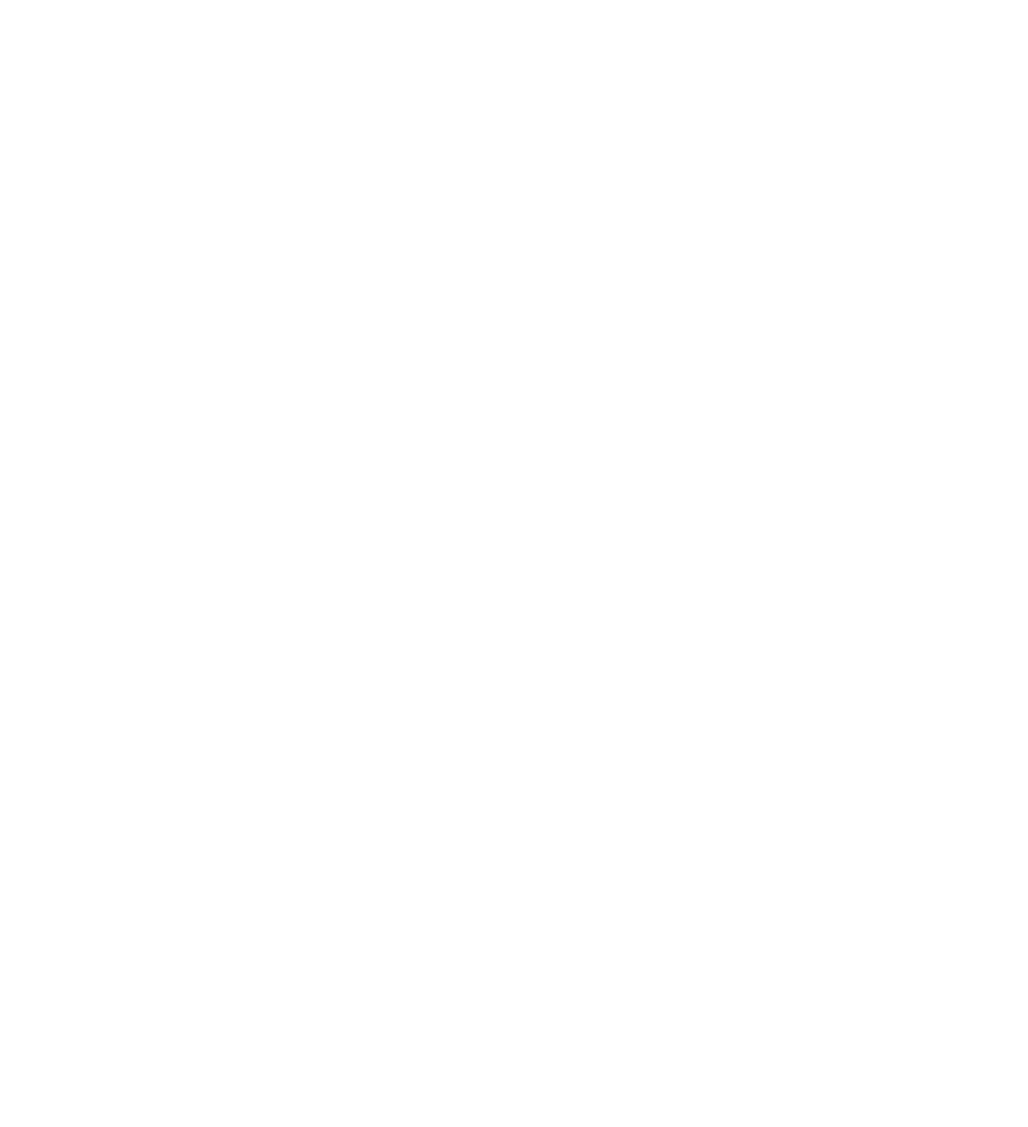
Список сообщений
Под основными данными о рассылке видна таблица со списком всех сообщений в рассылке, которые появляются только после попытки их отправить. Для каждого сообщения отображается его статус, заголовок, текст, клиент-адресат, время отправки, время доставки, время прочтения.
Кнопка экспорта позволяет выгрузить сообщения в файл Excel. Данные в выгрузке: Заголовок рассылки, Тип рассылки, Дата и время отправки, Клиент, Номер телефона, Дата и время создания, Доставлено, Прочитано.
В рассылках возможны следующие статусы сообщений:
Ошибки
Ошибки при отправке сообщений могут возникать по разным причинам:
Под основными данными о рассылке видна таблица со списком всех сообщений в рассылке, которые появляются только после попытки их отправить. Для каждого сообщения отображается его статус, заголовок, текст, клиент-адресат, время отправки, время доставки, время прочтения.
Кнопка экспорта позволяет выгрузить сообщения в файл Excel. Данные в выгрузке: Заголовок рассылки, Тип рассылки, Дата и время отправки, Клиент, Номер телефона, Дата и время создания, Доставлено, Прочитано.
В рассылках возможны следующие статусы сообщений:
- Отправлено — ставится, когда совершена отправка уведомления. При этом будут пустыми поля «Доставлено», «Прочитано» и «Ошибка».
- Доставлено — ставится, когда push-уведомление пришло клиенту на устройство. При этом поле «Доставлено» будет заполнено, а пустым будет поле «Прочитано». Между отправкой и доставкой может быть задержка, которая зависит от различных условий: у клиента выключено устройство, плохое соединение с интернетом, заблокированы уведомления. Если клиент заблокировал уведомления в мобильном приложении, уведомление ему никогда не будет доставлено.
- Прочитано — ставится, когда клиент увидел push-уведомление: нажал на него или смахнул не читая.
- Ошибка — ставится, когда есть проблемы с отправкой уведомлений. Может появиться только при попытке отправить уведомление.
Ошибки
Ошибки при отправке сообщений могут возникать по разным причинам:
- Некорректные параметры рассылки. Например, для SMS-уведомлений разрешена только кодировка UTF-8. Так, если пытаться отправить эмодзи в СМС, возникнет ошибка из-за недопустимой кодировки.
- Технические причины. Это может быть сбой на серверах или ошибка с сертификатами шифрования, которые обеспечивают безопасность соединения. В таких случаях даже при наличии ошибки этот статус может быть не окончательным, потому что система попытается отправить push-уведомление повторно.
- Действия пользователя. Наиболее вероятны варианты, что пользователь слишком давно не заходил в приложение или удалил его.
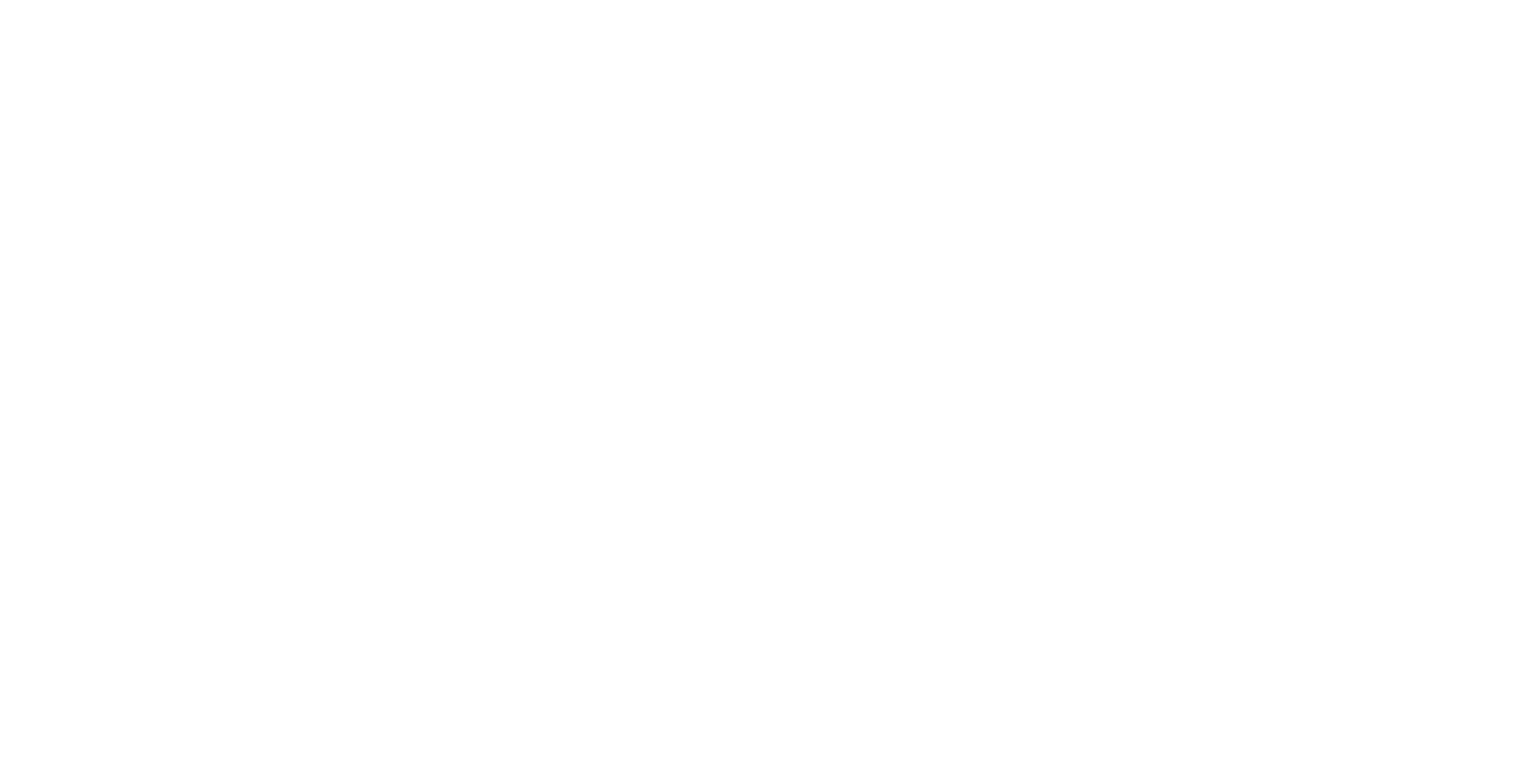
Crm-система
20. Где посмотреть список всех заявок на участие?
В разделе «Клиентский центр» → «Заявки на мероприятия» есть вкладка «Все», где в табличном виде отображаются все заявки на участие от клиентов.
Таблица заявок содержит столбцы с данными: статус, мероприятие, источник заявки, номер, метки, период проведения, стоимость, категория мероприятия, целевая аудитория, группа, квартал, объект, адрес, заявитель, участники, оценка, ответственные, дата обновления.
Заявки можно фильтровать по датам мероприятий: за текущую неделю, сегодня, завтра, следующую неделю или иной период.
На вкладке есть текстовый поиск по названию мероприятия, номеру заявки, ФИО участника и фильтр по статусу заявки, а остальные аналогичны фильтрам в разделе «Коммерческие сервисы» → «Афиша мероприятий» → вкладка «Мероприятия».
Кнопка «Столбцы» служит для управления колонками в таблице заявок, аналогично кнопке на вкладке «Мероприятия». Например, можно отобразить оценки, которые поставили клиенты после завершения мероприятия.
Кнопка «Экспорт» на текущей вкладке позволяет сохранить заявки на участие в файл Excel. К таблице можно предварительно применить фильтры, чтобы экспортировать только заявки с нужными параметрами. В выгрузку включены только те данные, которые есть в таблице.
В таблице заявок есть колонка «Метки» — в ней появляются значки непрочитанных сообщений от клиентов, которые они отправляют из заявки на участие. Эта функция ускоряет работу с заявками и сообщениями клиентов.
Таблица заявок содержит столбцы с данными: статус, мероприятие, источник заявки, номер, метки, период проведения, стоимость, категория мероприятия, целевая аудитория, группа, квартал, объект, адрес, заявитель, участники, оценка, ответственные, дата обновления.
Заявки можно фильтровать по датам мероприятий: за текущую неделю, сегодня, завтра, следующую неделю или иной период.
На вкладке есть текстовый поиск по названию мероприятия, номеру заявки, ФИО участника и фильтр по статусу заявки, а остальные аналогичны фильтрам в разделе «Коммерческие сервисы» → «Афиша мероприятий» → вкладка «Мероприятия».
Кнопка «Столбцы» служит для управления колонками в таблице заявок, аналогично кнопке на вкладке «Мероприятия». Например, можно отобразить оценки, которые поставили клиенты после завершения мероприятия.
Кнопка «Экспорт» на текущей вкладке позволяет сохранить заявки на участие в файл Excel. К таблице можно предварительно применить фильтры, чтобы экспортировать только заявки с нужными параметрами. В выгрузку включены только те данные, которые есть в таблице.
В таблице заявок есть колонка «Метки» — в ней появляются значки непрочитанных сообщений от клиентов, которые они отправляют из заявки на участие. Эта функция ускоряет работу с заявками и сообщениями клиентов.
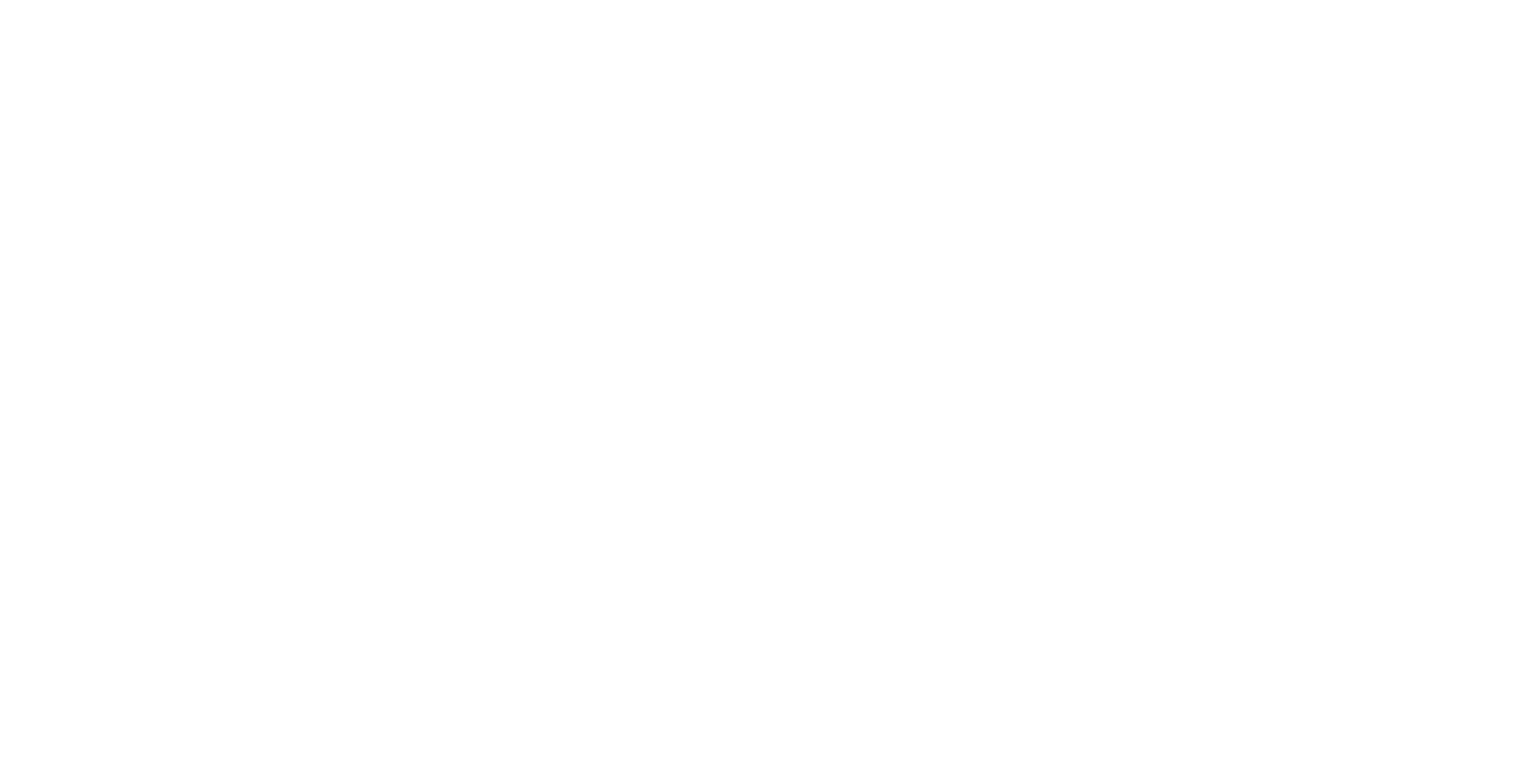
Метки о непрочитанных сообщениях влияют на сортировку в списке заявок: чем больше сообщений, тем выше заявка. В этом не всегда есть необходимость, а порой и вовсе мешает, поэтому способ сортировки можно изменить. Нажав иконку в колонке «Метки», во всплывающем окне можно совсем отключить влияние меток на список заявок.
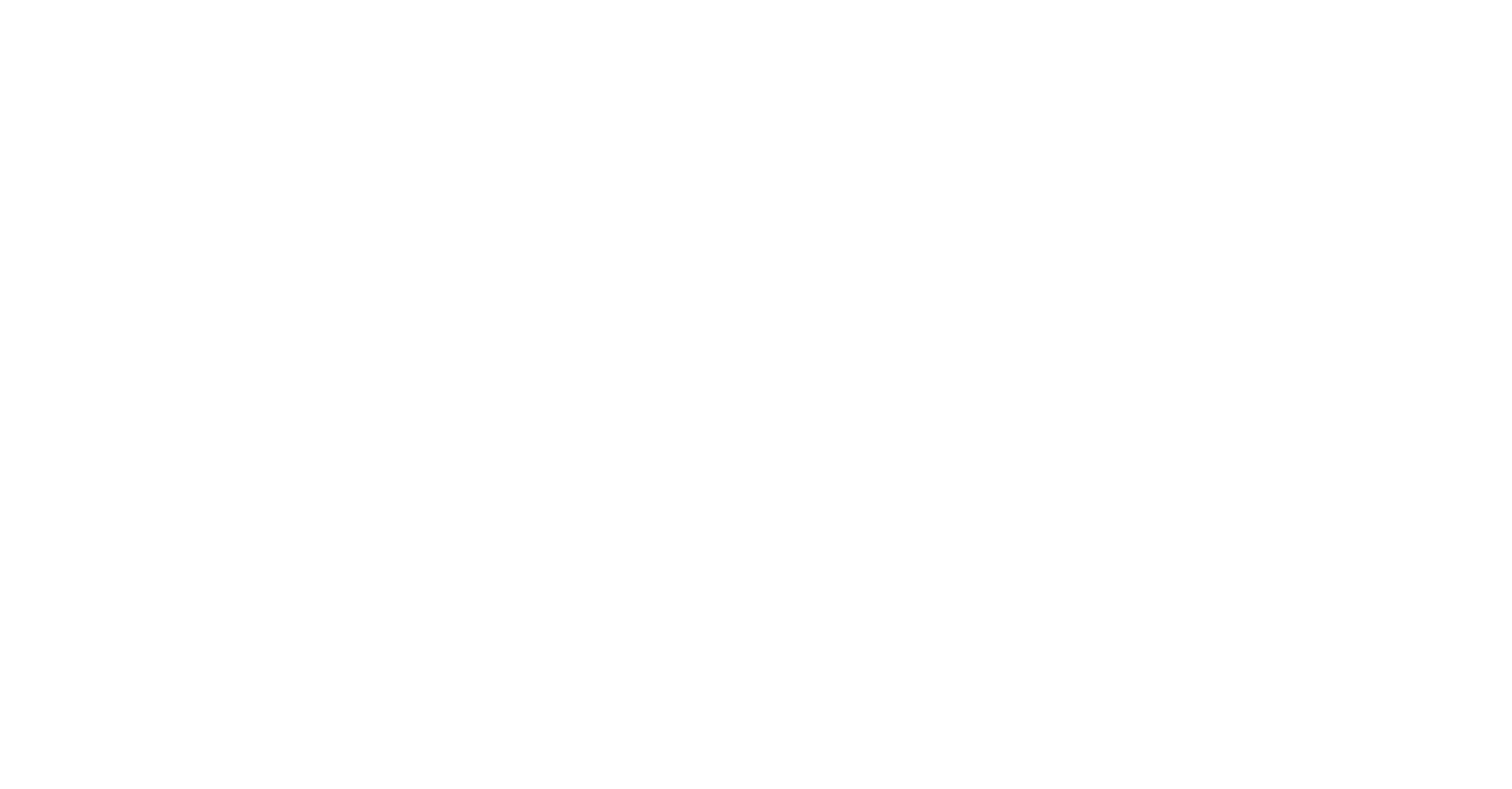
В разделе «Администрирование» → «Настройки клиентского центра» → на вкладке «Мероприятия» можно выбрать условие, при котором метка будет исчезать:
- По факту просмотра карточки обращения любым сотрудником — метка сбросится после того, как один из сотрудников откроет карточку заявки на участие.
- По факту просмотра карточки обращения ответственным сотрудником — метка сбросится после того, как один из назначенных ответственных откроет карточку заявки.
- По факту ответа любым сотрудником — метка сбросится после того, как один из сотрудников ответит клиенту в переписке.
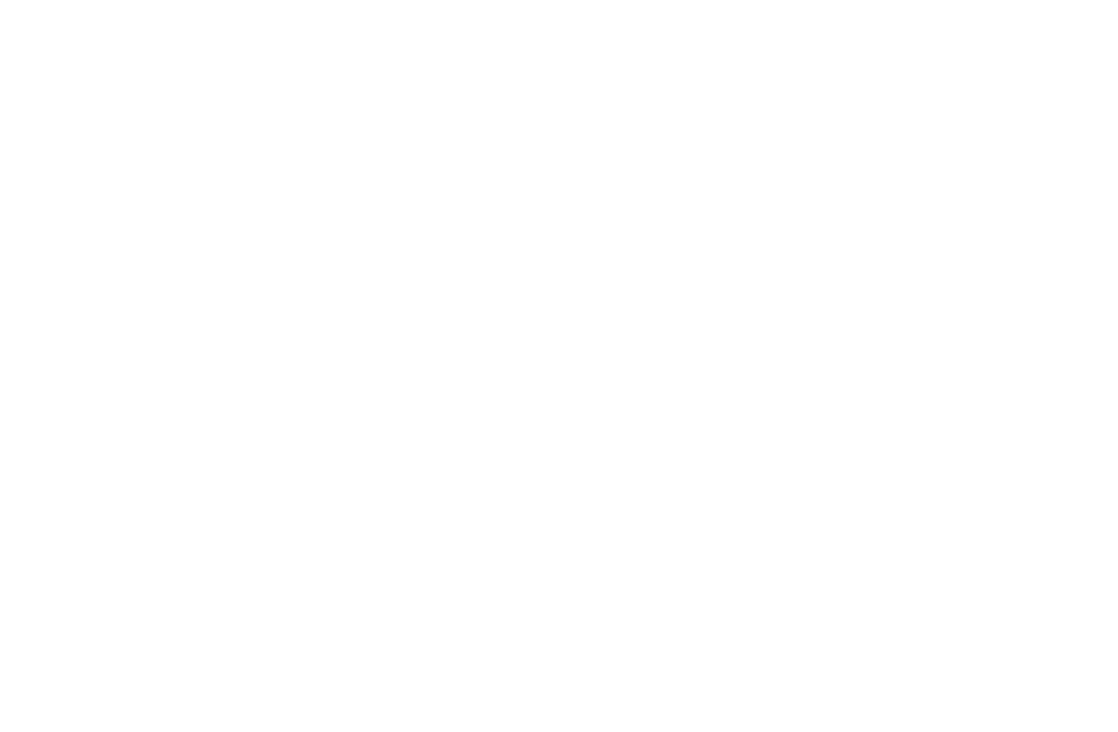
Crm-система
21. Где посмотреть заявки на участие в конкретном мероприятии?
В карточке мероприятия есть вкладка «Заявки на участие», где видны только заявки для текущего мероприятия.
Здесь можно фильтровать таблицу, управлять колонками по аналогии с разделом «Клиентский центр» → «Заявки на мероприятия» и экспортировать список заявок.
Полный список фильтров для заявок:
Здесь можно фильтровать таблицу, управлять колонками по аналогии с разделом «Клиентский центр» → «Заявки на мероприятия» и экспортировать список заявок.
Полный список фильтров для заявок:
- Статус заявки на участие — текущее состояние заявки
- Ответственные — сотрудники, ответственные за конкретные заявки
- Источник заявки
- Группа
- Квартал
- Объект
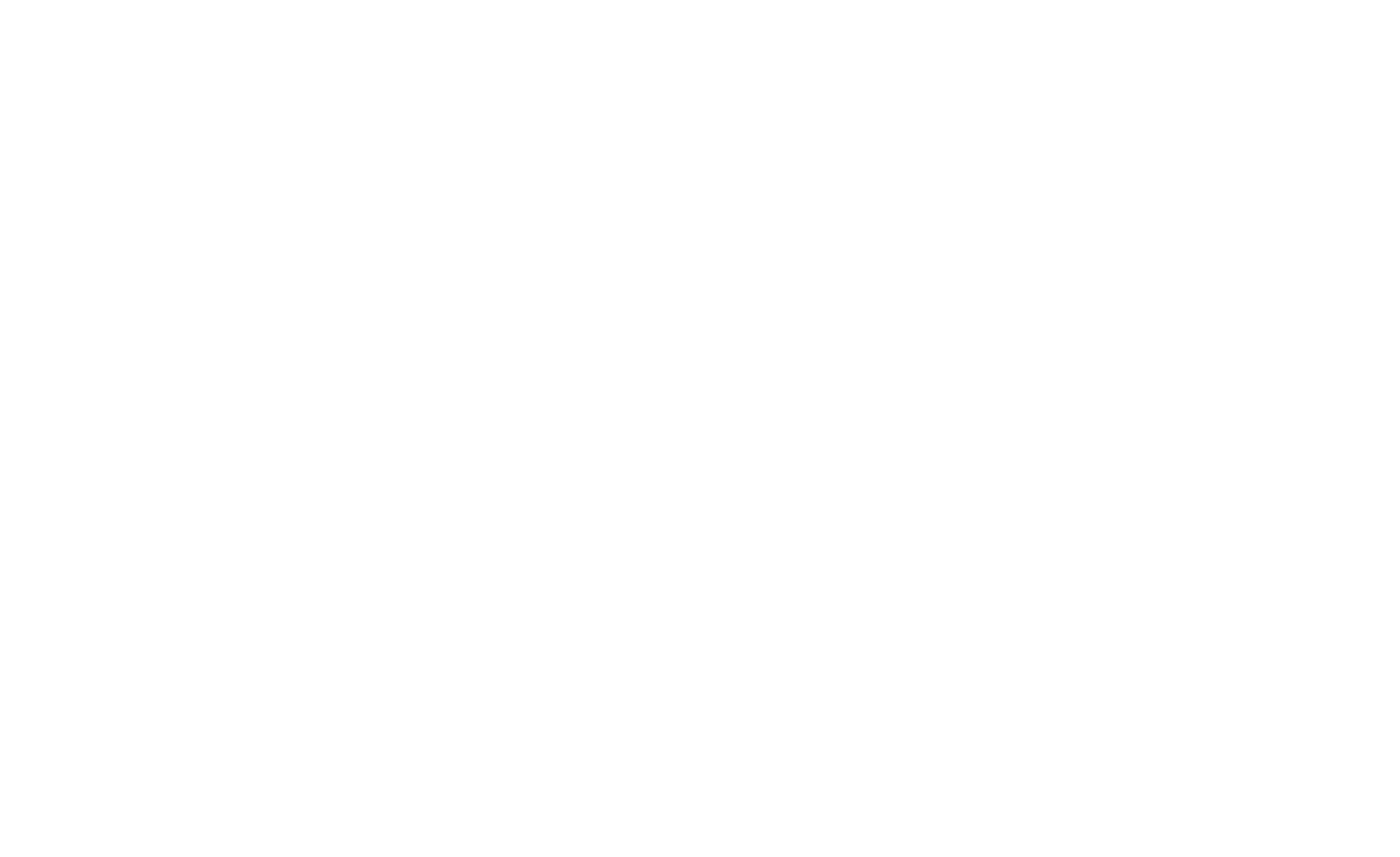
Crm-система
22. Как добавить заявку на участие через CRM?
Клиенты могут не создавать заявку сами, но обратиться в УО или к девелоперу лично (например, позвонить в офис или написать в социальных сетях). В подобных случаях можно через CRM подать заявку на участие в мероприятии.
Чтобы это сделать, нажмите кнопку «Добавить» над списком заявок — либо из карточки конкретного мероприятия, либо через раздел «Клиентский центр» → «Заявки на мероприятия».
Чтобы это сделать, нажмите кнопку «Добавить» над списком заявок — либо из карточки конкретного мероприятия, либо через раздел «Клиентский центр» → «Заявки на мероприятия».
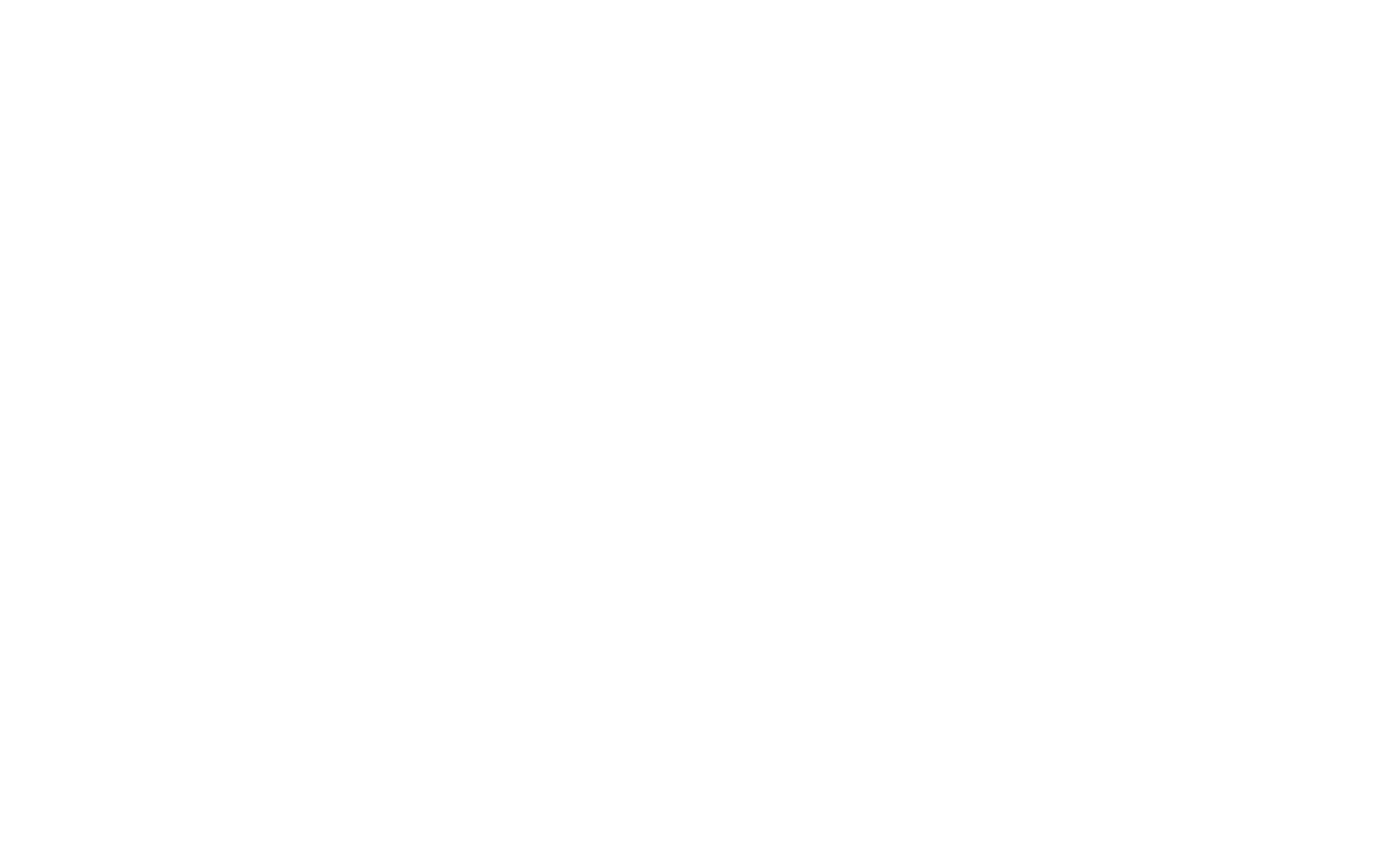
Далее в модальном окне нужно в три этапа заполнить данные для создания заявки.
(1) Прежде всего укажите канал обращения, мероприятие и данные заявителя: объект и помещение, где человек проживает, и его ФИО. Кнопкой «Продолжить» переходите далее.
(2) На втором этапе выберите, кого добавить участником: только заявителя или есть другие желающие. Если количество мест ограничено, здесь же показано количество свободных из общего числа мест. Кнопкой «Продолжить» переходите далее.
(3) На третьем этапе убедитесь, что в заявке все данные верны: мероприятие, его дата и время, место проведения, список участников, сумма к оплате.
Здесь же можно отметить, что билет оплачен, и загрузить документы для подтверждения оплаты. Если отметить, что билет еще не оплачен, заявка на платное мероприятие попадет в статус «Ожидает оплаты».
Если все данные верны, нажмите «Создать заявку».
В верхней части модального окна видны названия всех трех этапов — переключаясь по ним, можно вернуться назад, исправить данные заявителя, добавить дополнительных участников или даже сменить мероприятие.
(1) Прежде всего укажите канал обращения, мероприятие и данные заявителя: объект и помещение, где человек проживает, и его ФИО. Кнопкой «Продолжить» переходите далее.
(2) На втором этапе выберите, кого добавить участником: только заявителя или есть другие желающие. Если количество мест ограничено, здесь же показано количество свободных из общего числа мест. Кнопкой «Продолжить» переходите далее.
(3) На третьем этапе убедитесь, что в заявке все данные верны: мероприятие, его дата и время, место проведения, список участников, сумма к оплате.
Здесь же можно отметить, что билет оплачен, и загрузить документы для подтверждения оплаты. Если отметить, что билет еще не оплачен, заявка на платное мероприятие попадет в статус «Ожидает оплаты».
Если все данные верны, нажмите «Создать заявку».
В верхней части модального окна видны названия всех трех этапов — переключаясь по ним, можно вернуться назад, исправить данные заявителя, добавить дополнительных участников или даже сменить мероприятие.
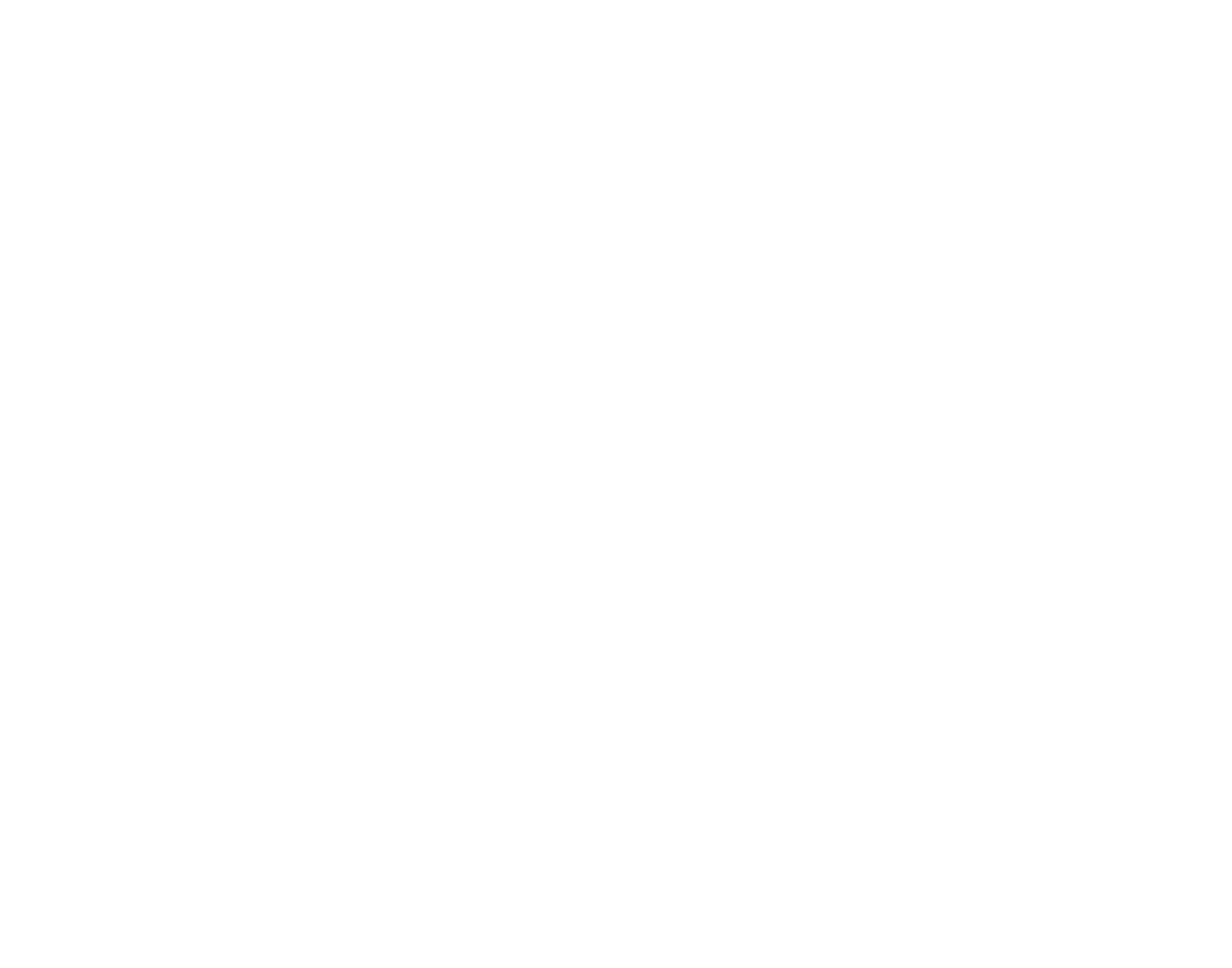
Через одну заявку можно записать на мероприятие сразу несколько человек. Дополнительных людей в заявку добавляют кнопкой «Добавить участника». Чтобы убрать участника из заявки, используйте кнопку «Удалить» напротив этого человека.
При добавлении участника нужно как минимум отметить, взрослый он или ребенок, указать имя и дату рождения / возраст.
При добавлении участника нужно как минимум отметить, взрослый он или ребенок, указать имя и дату рождения / возраст.
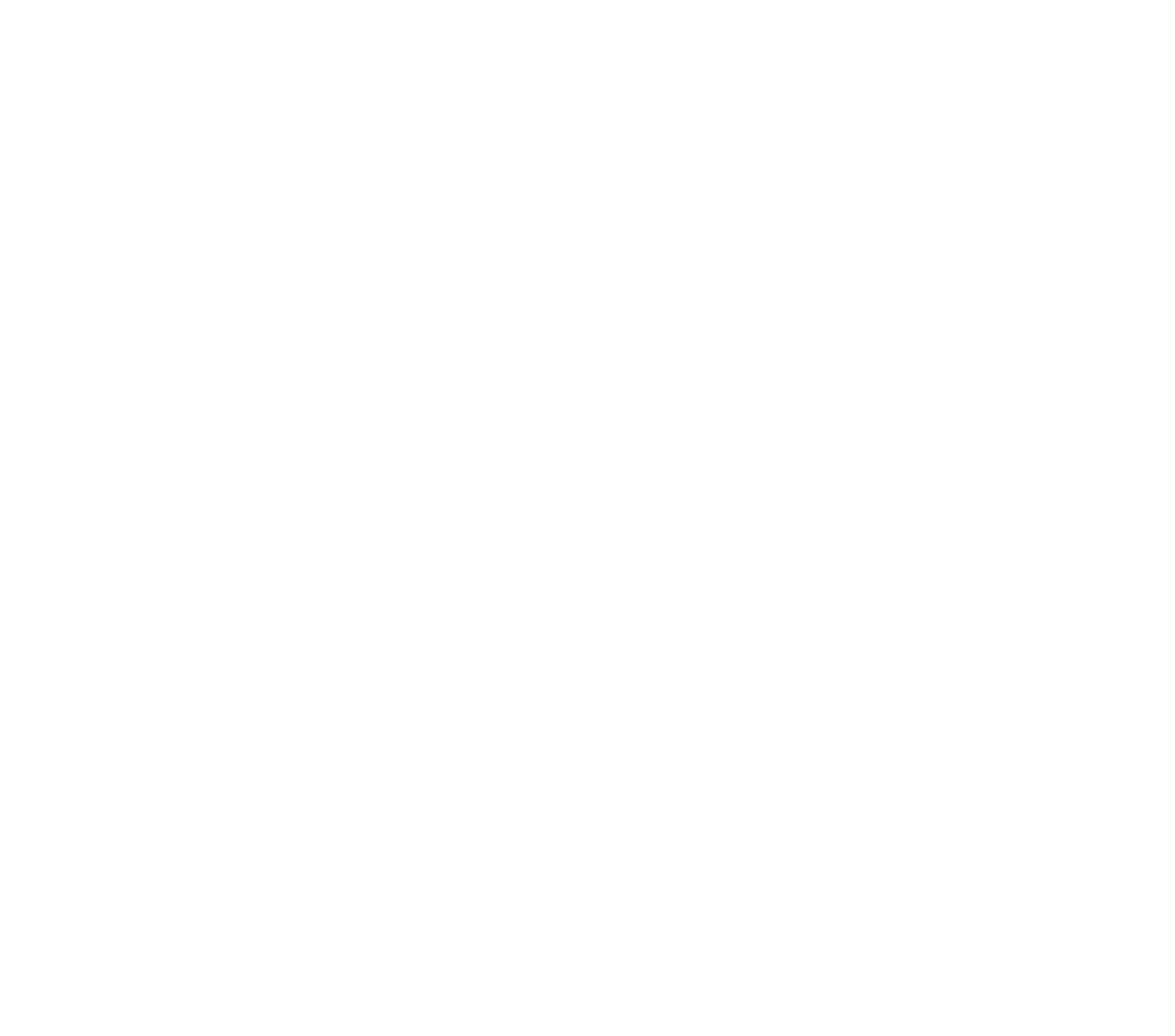
Crm-система
23. Как посмотреть заявку на участие в CRM? Какая информация доступна о заявке?
Открыть заявку на участие можно двумя способами:
- Из списка всех заявок. Раздел «Клиентский центр» → «Заявки на мероприятие» → нажать на строку с нужной заявкой.
- Из отдельного мероприятия. Раздел «Коммерческие сервисы» → «Афиша мероприятий» → вкладка «Мероприятия» → нажать на строку с нужным мероприятием → вкладка «Заявки на участие» → нажать на строку с нужной заявкой.
- Номер заявки
- Категория мероприятия
- Название мероприятия
- Период проведения — даты мероприятия
- Стоимость — стоимость билета
- Статус оплаты — прошла ли оплата. «Бесплатное» / «Оплачено» / «Не оплачено» / «Осуществлен возврат»
- Причина возврата — пояснение клиента, почему отменил заявку
- Данные о заявителе и других участниках
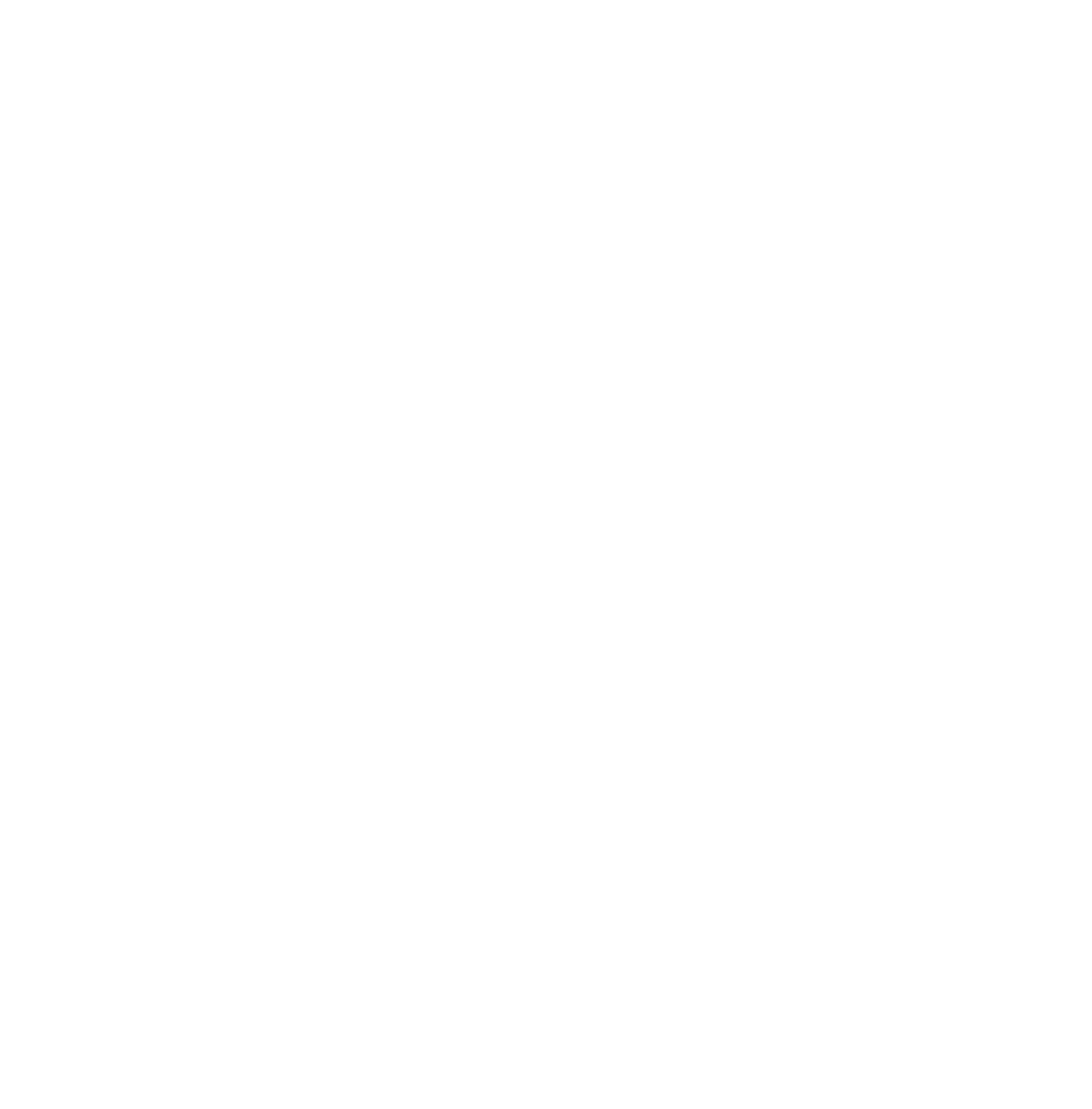
В блоке «Чат с клиентом» возможна переписка с заявителем, где с клиентом можно согласовать необходимые детали.
В карточке заявки на участие есть «История изменений» — информация об изменении статусов и комментарии к статусам, кто менял и когда. Изменения показаны в обратном хронологическом порядке.
В карточке заявки на участие есть «История изменений» — информация об изменении статусов и комментарии к статусам, кто менял и когда. Изменения показаны в обратном хронологическом порядке.
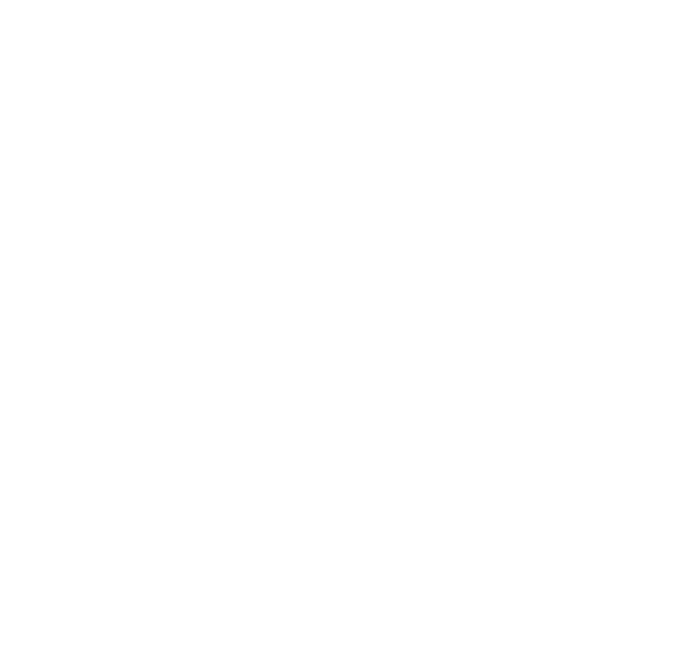
Crm-система
24. Как в CRM управлять заявкой на участие в мероприятии? Как модерировать заявки?
В правой колонке заявки на участие находится блок «Управление» со следующими элементами:
За ответственных в заявках на участие автоматически назначаются подразделение и сотрудники, которых указали ответственными за мероприятие.
В созданных заявках можно изменять ответственных сотрудников. Они получат уведомление о назначении.
Статус можно изменить вручную в блоке управления и таким образом промодерировать заявку: одобрить или отклонить, подтвердить возврат средств или отказать.
В следующей инструкции подробно описан полный жизненный цикл разных видов заявок: платных и бесплатных, с модерацией и без, с возвратом и без.
- Статус — текущее состояние заявки. Возможные статусы: «Ожидает одобрения» / «Ожидает оплаты» / «Одобрена» / «Отклонена» / «Ожидает отмены» / «Отменена»
- Подразделение — какое подразделение может модерировать заявку на участие.
- Ответственные — какие сотрудники могут модерировать заявку на участие.
- Комментарий — пояснение сотрудника к статусу заявки. Обязательный при отклонении заявки
За ответственных в заявках на участие автоматически назначаются подразделение и сотрудники, которых указали ответственными за мероприятие.
В созданных заявках можно изменять ответственных сотрудников. Они получат уведомление о назначении.
Статус можно изменить вручную в блоке управления и таким образом промодерировать заявку: одобрить или отклонить, подтвердить возврат средств или отказать.
В следующей инструкции подробно описан полный жизненный цикл разных видов заявок: платных и бесплатных, с модерацией и без, с возвратом и без.
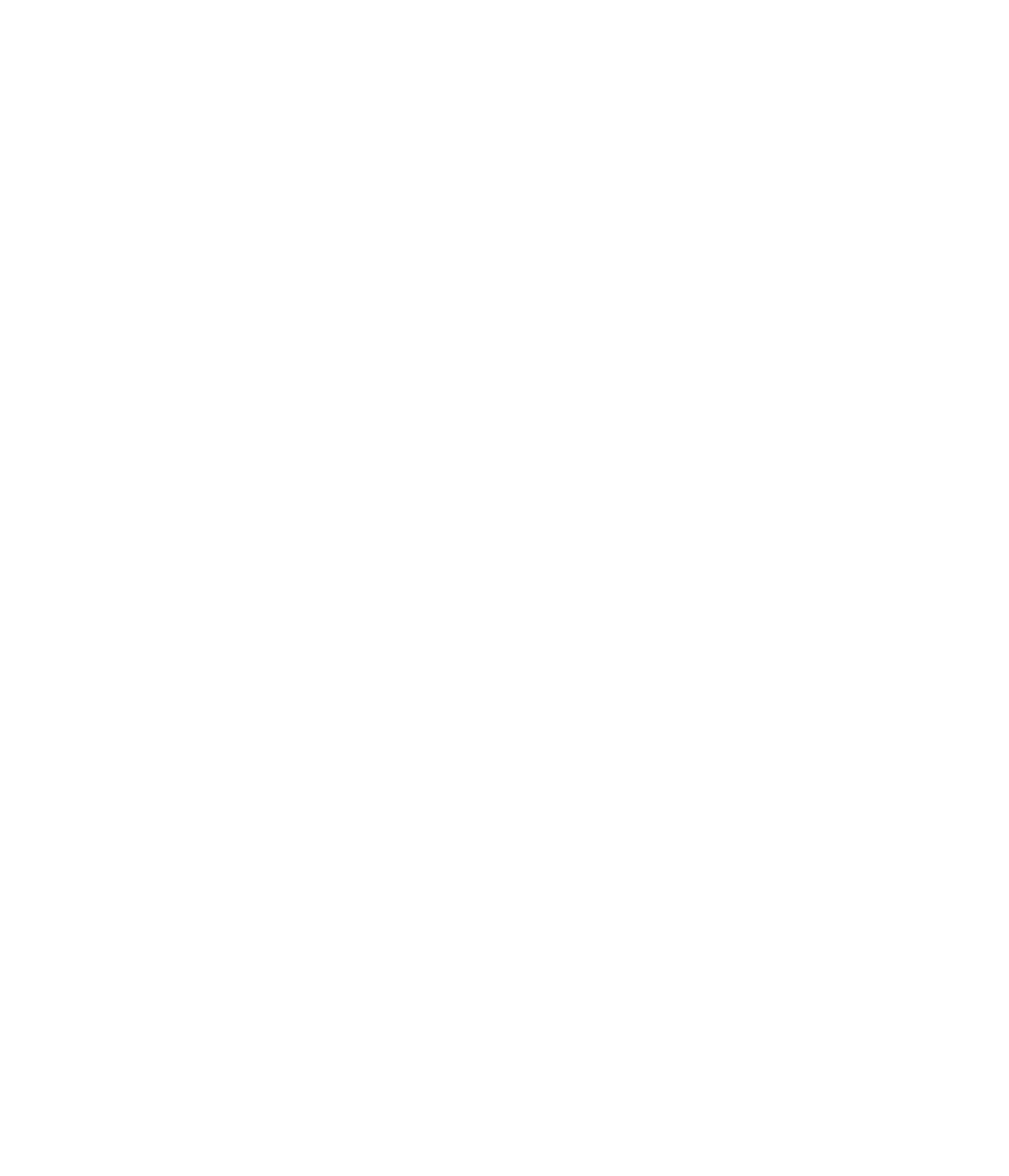
Crm-система
25. Как работают статусы в заявке на участие? Что происходит с заявкой после отправки?
В карточке заявки CRM в разные моменты времени могут быть доступны разные статусы. Список доступных статусов зависит от нескольких факторов:
Общие факты
Когда заявка получает статус «Одобрена», количество свободных мест в мероприятии уменьшается на количество участников из заявки.
Если заявка отменена, все клиенты из нее перестают быть участниками мероприятия, поэтому освобождаются свободные места.
Если заявку отклонили по ошибке, есть возможность передумать и сменить статус на «Одобрена» / «Ожидает оплаты» или обратно на «Ожидает одобрения».
Модерация
Далее о том, что происходит с заявкой на модерации. Когда клиент выбрал участников и нажал отправил заявку, она попадает в статус «Ожидает одобрения». Модератор может отклонить или одобрить заявку на участие. Если заявку отклонили, на этом ее движение заканчивается. Клиент в чате может уточнить причину отклонения.
Если не требуется оплата онлайн, заявка получает статус «Одобрена» после подтверждения модератором.
Если заявку одобрили и требуется оплата онлайн, она остается в статусе «Ожидает оплаты». После оплаты автоматически переходит в статус «Одобрена».
Пользователь получает push-уведомление, когда заявку одобрили или отклонили. Если модерация отключена, клиент все равно получит уведомление об одобрении его заявки на участие.
- текущий статус мероприятия;
- текущий статус заявки на участие;
- способ оплаты за мероприятие;
- включена ли в мероприятии модерация заявок;
- включена ли возможность возврата средств за мероприятие.
Общие факты
Когда заявка получает статус «Одобрена», количество свободных мест в мероприятии уменьшается на количество участников из заявки.
Если заявка отменена, все клиенты из нее перестают быть участниками мероприятия, поэтому освобождаются свободные места.
Если заявку отклонили по ошибке, есть возможность передумать и сменить статус на «Одобрена» / «Ожидает оплаты» или обратно на «Ожидает одобрения».
Модерация
Далее о том, что происходит с заявкой на модерации. Когда клиент выбрал участников и нажал отправил заявку, она попадает в статус «Ожидает одобрения». Модератор может отклонить или одобрить заявку на участие. Если заявку отклонили, на этом ее движение заканчивается. Клиент в чате может уточнить причину отклонения.
Если не требуется оплата онлайн, заявка получает статус «Одобрена» после подтверждения модератором.
Если заявку одобрили и требуется оплата онлайн, она остается в статусе «Ожидает оплаты». После оплаты автоматически переходит в статус «Одобрена».
Пользователь получает push-уведомление, когда заявку одобрили или отклонили. Если модерация отключена, клиент все равно получит уведомление об одобрении его заявки на участие.
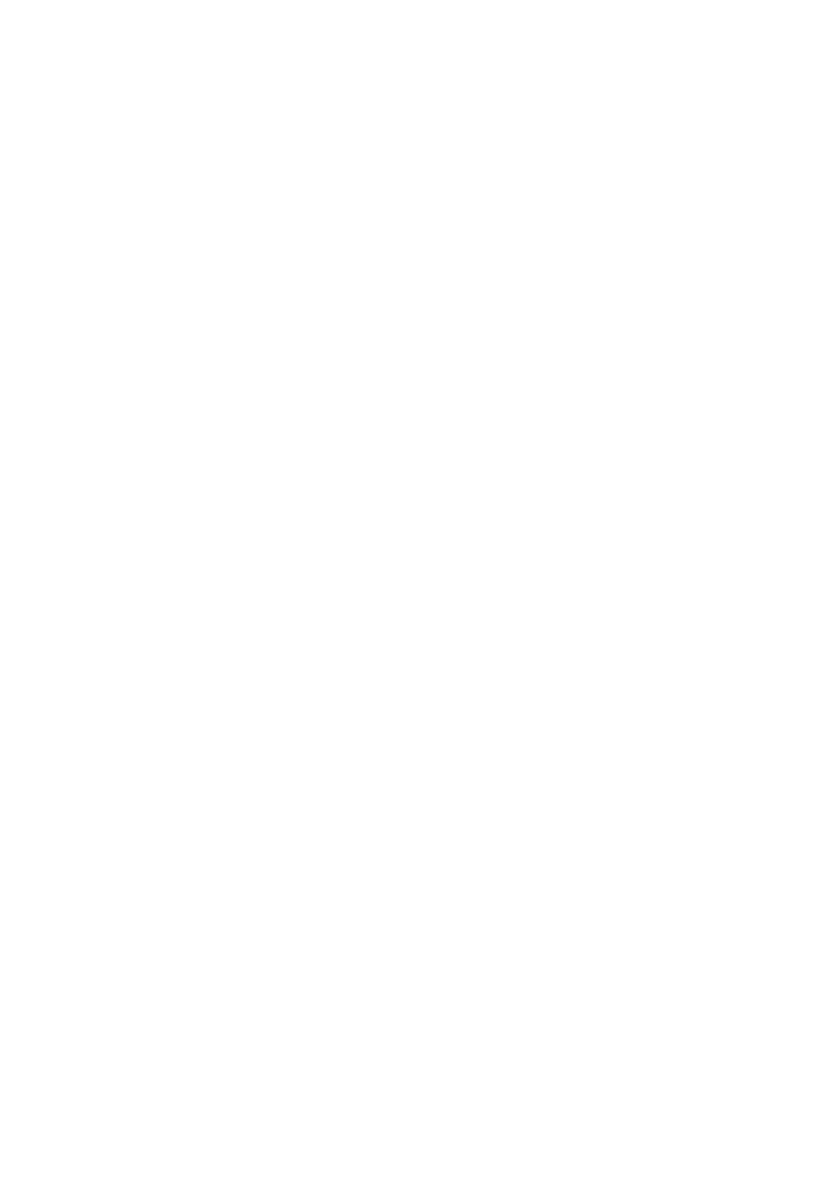
Бесплатное мероприятие, Платное с оплатой на месте
Самый простой вариант: когда мероприятие бесплатное, и в нем не модерируют заявки.
Клиент отправляет заявку на участие, и она получает статус «Одобрена» сразу при создании в системе.
В мероприятии с модерацией новая заявка получает статус «Ожидает одобрения» в момент отправки, чтобы ответственные могли проверить, подходит ли участник.
Сотрудник в карточке заявки CRM может одобрить или отклонить ее, вручную установив статус «Одобрена» или «Отклонена».
В мероприятиях с оплатой на месте действует такая же логика.
Через мобильное приложение клиента можно отменить заявку, тогда она примет статус «Отменена». Сотрудник в карточке заявки в CRM может установить этот статус вручную.
В бесплатном мероприятии не требуется подтверждение отмены сотрудником партнера.
Платное мероприятие
Когда в платном мероприятии нет модерации, клиент оплачивает билет при подаче заявки. Поэтому она сразу создается как оплаченная и имеет статус «Одобрена».
В платном мероприятии с модерацией заявок процесс сложнее: при создании заявка принимает статус «Ожидает одобрения». Ответственный сотрудник может одобрить заявку, сменив статус на «Ожидает оплаты», после чего клиент сможет оплатить билет и заявка примет статус «Одобрена».
Ответственный сотрудник может сразу установить статус «Одобрена» — и таким образом подарить участнику бесплатный билет. Например, партнер может разыгрывать бесплатные билеты среди клиентов, чтобы привлечь внимание к мероприятию. Или дарить билеты за особые заслуги.
Ответственный сотрудник может отклонить заявку, сменив статус на «Отклонена».
Если в мероприятии разрешен возврат средств, кнопкой «Отменить заявку» заявитель может попытаться вернуть оплаченный билет. Уведомление о попытке отмены направится ответственному за мероприятие, потому что сотрудник партнера должен подтвердить возврат.
Когда заявитель запросил отмену платной заявки, она принимает статус «Ожидает отмены», чтобы ответственные могли рассмотреть возврат.
Если сотрудник нажал «Оформить возврат», заявка получает статус «Отменена». Деньги вернутся заявителю с вычетом комиссии платежной системы.
Если сотрудник отклонил возврат, заявка возвращается в статус «Одобрена».
Клиент получает push-уведомление о подтверждении запроса на возврат или об отказе в возврате денежных средств.
Клиент не может повторно отправить запрос на возврат средств.
Если в мероприятии отключена возможность возврата средств, кнопка «Отменить заявку» скрыта в приложении. Однако сотрудник в CRM все равно может вручную установить статус «Ожидает отмены», или вернуть средства участнику, сменив статус заявки на «Отменена».
Самый простой вариант: когда мероприятие бесплатное, и в нем не модерируют заявки.
Клиент отправляет заявку на участие, и она получает статус «Одобрена» сразу при создании в системе.
В мероприятии с модерацией новая заявка получает статус «Ожидает одобрения» в момент отправки, чтобы ответственные могли проверить, подходит ли участник.
Сотрудник в карточке заявки CRM может одобрить или отклонить ее, вручную установив статус «Одобрена» или «Отклонена».
В мероприятиях с оплатой на месте действует такая же логика.
Через мобильное приложение клиента можно отменить заявку, тогда она примет статус «Отменена». Сотрудник в карточке заявки в CRM может установить этот статус вручную.
В бесплатном мероприятии не требуется подтверждение отмены сотрудником партнера.
Платное мероприятие
Когда в платном мероприятии нет модерации, клиент оплачивает билет при подаче заявки. Поэтому она сразу создается как оплаченная и имеет статус «Одобрена».
В платном мероприятии с модерацией заявок процесс сложнее: при создании заявка принимает статус «Ожидает одобрения». Ответственный сотрудник может одобрить заявку, сменив статус на «Ожидает оплаты», после чего клиент сможет оплатить билет и заявка примет статус «Одобрена».
Ответственный сотрудник может сразу установить статус «Одобрена» — и таким образом подарить участнику бесплатный билет. Например, партнер может разыгрывать бесплатные билеты среди клиентов, чтобы привлечь внимание к мероприятию. Или дарить билеты за особые заслуги.
Ответственный сотрудник может отклонить заявку, сменив статус на «Отклонена».
Если в мероприятии разрешен возврат средств, кнопкой «Отменить заявку» заявитель может попытаться вернуть оплаченный билет. Уведомление о попытке отмены направится ответственному за мероприятие, потому что сотрудник партнера должен подтвердить возврат.
Когда заявитель запросил отмену платной заявки, она принимает статус «Ожидает отмены», чтобы ответственные могли рассмотреть возврат.
Если сотрудник нажал «Оформить возврат», заявка получает статус «Отменена». Деньги вернутся заявителю с вычетом комиссии платежной системы.
Если сотрудник отклонил возврат, заявка возвращается в статус «Одобрена».
Клиент получает push-уведомление о подтверждении запроса на возврат или об отказе в возврате денежных средств.
Клиент не может повторно отправить запрос на возврат средств.
Если в мероприятии отключена возможность возврата средств, кнопка «Отменить заявку» скрыта в приложении. Однако сотрудник в CRM все равно может вручную установить статус «Ожидает отмены», или вернуть средства участнику, сменив статус заявки на «Отменена».
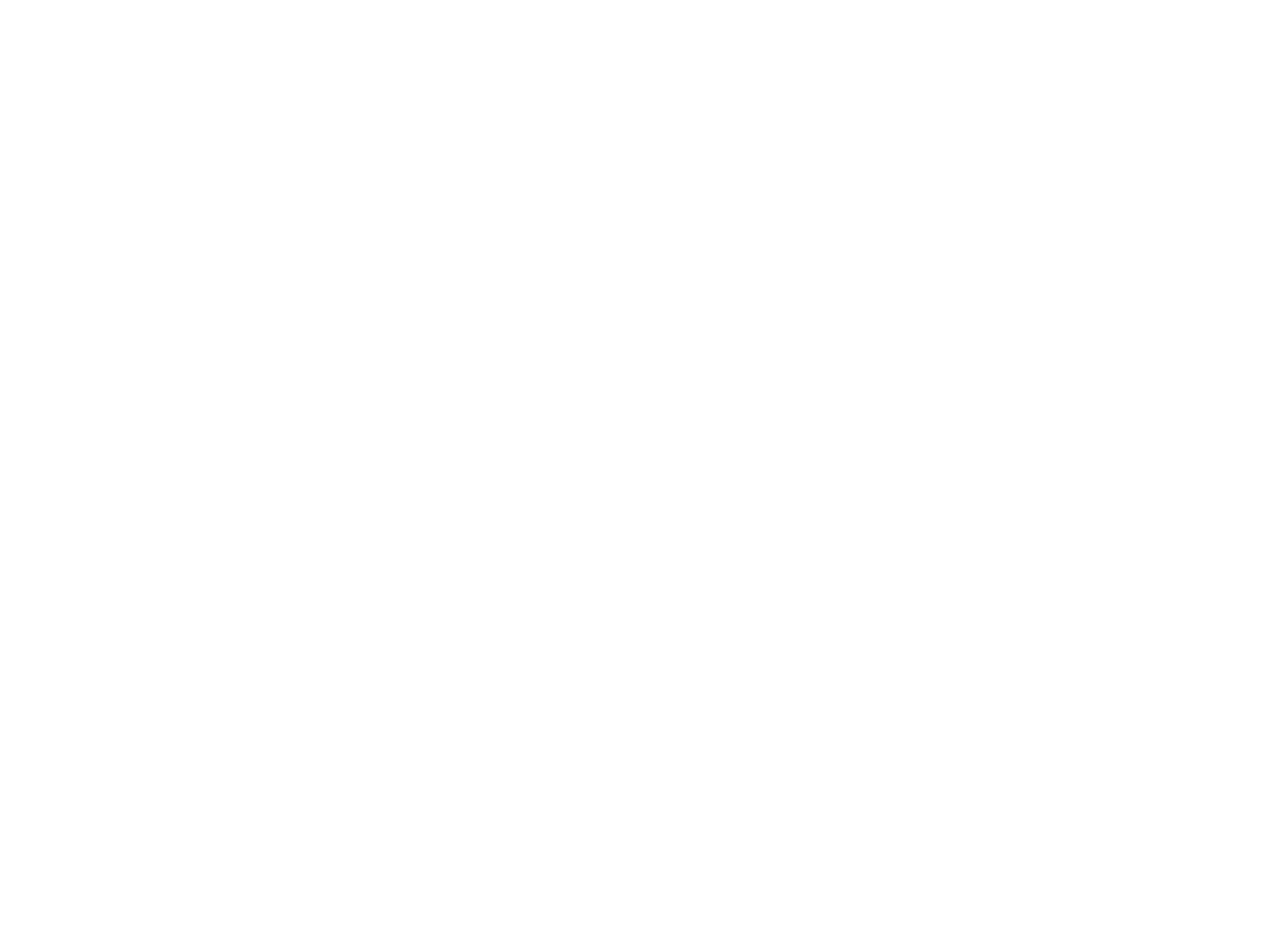
Crm-система
26. Как в заявке на мероприятие вести переписку с клиентом через CRM?
Для общения с клиентом предназначен блок «Чат с клиентом», он находится внутри заявки на основной вкладке.
В блоке «Чат с клиентом» есть история общения, стандартное текстовое поле и кнопка для отправки сообщения, а также дополнительные функции:
(1) Голосовой ввод текста — возможность продиктовать сообщение, вместо того чтобы набирать его на клавиатуре. Достаточно просто нажать кнопку микрофона и проговорить сообщение. Убедитесь, что к устройству подключен микрофон, и для CRM Domyland в браузере выдано разрешение на использование микрофона.
(2) Прикрепление картинки и прочих файлов — в одно сообщение можно добавить только один файл, размером до 40мб. Нажмите кнопку прикрепления файла, выберите изображение или документ для загрузки со своего устройства.
(3) Добавление смайлов — с ними сообщения будут выглядеть более дружелюбными. Нажмите кнопку эмодзи и выберите уместную по тексту эмоцию. Главное не переборщить с их количеством :)
(4) Шаблоны ответов — ускоряют ответы сотрудников, благодаря подстановке заготовленного текста. Описание этой функции есть в отдельной статье.
(5) Прикрепление перехода на раздел приложения — существенно облегчит взаимодействие с клиентом. Вместо объяснений куда перейти и что нажать, достаточно сразу направить клиента к нужному экрану. В одно сообщение можно прикрепить только один переход. Функционал подробнее описан под скриншотом.
В блоке «Чат с клиентом» есть история общения, стандартное текстовое поле и кнопка для отправки сообщения, а также дополнительные функции:
(1) Голосовой ввод текста — возможность продиктовать сообщение, вместо того чтобы набирать его на клавиатуре. Достаточно просто нажать кнопку микрофона и проговорить сообщение. Убедитесь, что к устройству подключен микрофон, и для CRM Domyland в браузере выдано разрешение на использование микрофона.
(2) Прикрепление картинки и прочих файлов — в одно сообщение можно добавить только один файл, размером до 40мб. Нажмите кнопку прикрепления файла, выберите изображение или документ для загрузки со своего устройства.
(3) Добавление смайлов — с ними сообщения будут выглядеть более дружелюбными. Нажмите кнопку эмодзи и выберите уместную по тексту эмоцию. Главное не переборщить с их количеством :)
(4) Шаблоны ответов — ускоряют ответы сотрудников, благодаря подстановке заготовленного текста. Описание этой функции есть в отдельной статье.
(5) Прикрепление перехода на раздел приложения — существенно облегчит взаимодействие с клиентом. Вместо объяснений куда перейти и что нажать, достаточно сразу направить клиента к нужному экрану. В одно сообщение можно прикрепить только один переход. Функционал подробнее описан под скриншотом.

Кликнув по иконке ссылки, сотрудник может выбрать, куда направить клиента, и нажать кнопку «Прикрепить». Переход в сообщении можно отправить вместе с привлекательным изображением или документом, чтобы замотивировать клиента на участие в других мероприятиях.
Ниже показано, как переход выглядит в приложении клиента.
Полный список переходов, которые можно прикрепить в чате по заявке:
Ниже показано, как переход выглядит в приложении клиента.
Полный список переходов, которые можно прикрепить в чате по заявке:
- Афиша мероприятий — экран каталога мероприятий.
- Детальная карточка мероприятия — экран одного из мероприятий, где клиент сможет записаться на него.
- Категория мероприятий — одна из категории мероприятий.
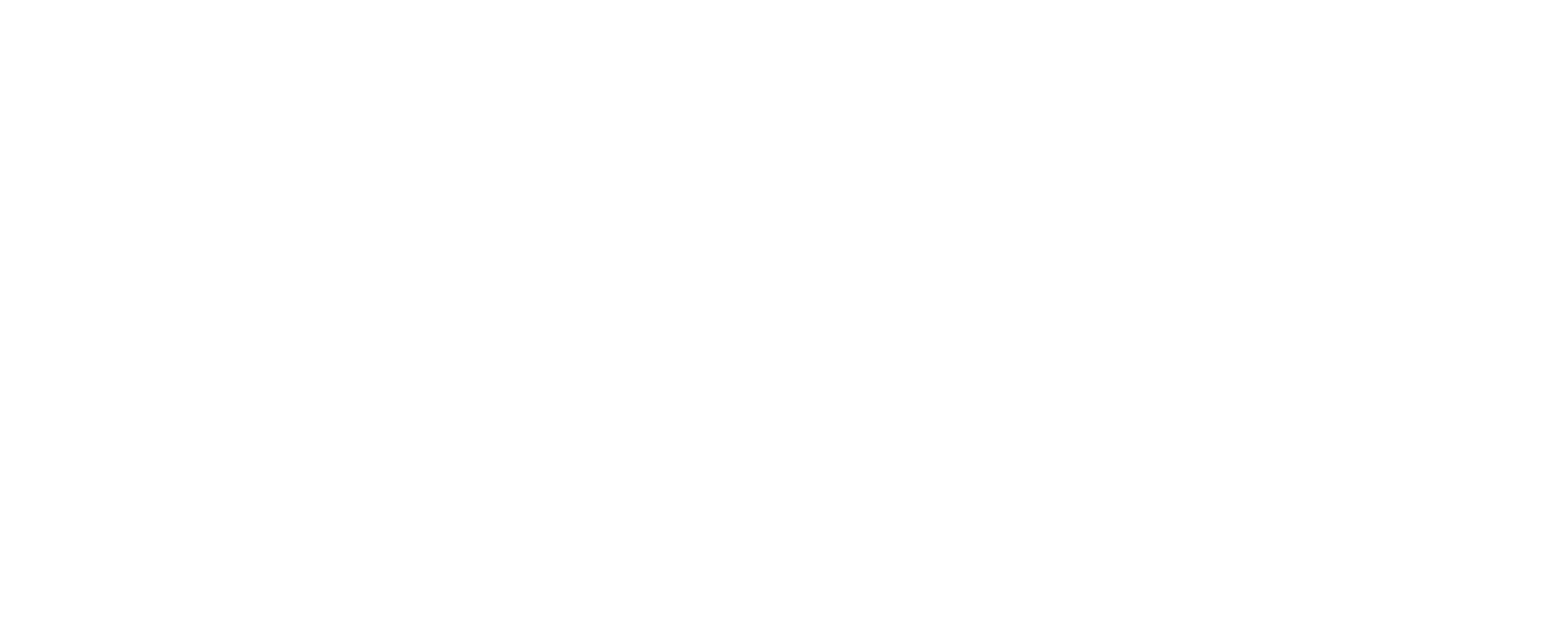
Сотрудник может отредактировать или удалить свое сообщение через кнопки в контекстном меню. Эта возможность доступна в течение часа после отправки своего сообщения, если клиент его не прочитал. Сотрудник с ролью «Администратор» может удалить любое сообщение любого сотрудника.
В отправленных сообщениях отображается статус доставки: одна галочка — отправлено, две галочки — прочитано.
В отправленных сообщениях отображается статус доставки: одна галочка — отправлено, две галочки — прочитано.

Crm-система
27. Как в карточке заявки посмотреть отзыв на мероприятие?
После завершения мероприятия клиенту отправляется push-уведомление с просьбой оценить мероприятие и поделиться впечатлением.
Внутри заявки в правой колонке есть блок «Оценка мероприятия», где будет показан отзыв клиента с количеством баллов и комментарием к оценке. При оценке ниже трех баллов клиент должен написать комментарий, чтобы отправить отзыв, в остальных случаях оставлять комментарий необязательно.
Сотрудники партнера не могут сами изменить отзыв от клиента, но могут на него повлиять.
Когда мероприятие закончилось и клиент его оценил, в заявке по-прежнему доступен чат — это шанс обсудить качество выполненной работы и уточнить детали. Клиент может изменить оценку при желании — тогда в карточке заявки будет и старый отзыв клиента, и новый.
Оценки клиентов влияют на среднюю оценку, которая показывается всем клиентам в карточке прошедшего мероприятия.
Внутри заявки в правой колонке есть блок «Оценка мероприятия», где будет показан отзыв клиента с количеством баллов и комментарием к оценке. При оценке ниже трех баллов клиент должен написать комментарий, чтобы отправить отзыв, в остальных случаях оставлять комментарий необязательно.
Сотрудники партнера не могут сами изменить отзыв от клиента, но могут на него повлиять.
Когда мероприятие закончилось и клиент его оценил, в заявке по-прежнему доступен чат — это шанс обсудить качество выполненной работы и уточнить детали. Клиент может изменить оценку при желании — тогда в карточке заявки будет и старый отзыв клиента, и новый.
Оценки клиентов влияют на среднюю оценку, которая показывается всем клиентам в карточке прошедшего мероприятия.

Приложение клиента
Содержание
Запись на мероприятие
4. Почему запись на мероприятие недоступна клиенту?
5. Как записаться на мероприятие через приложение клиента?
6. Как записать на мероприятие другого человека через приложение клиента?
Заявки и оценка мероприятия
7. Как через приложение клиента посмотреть свои заявки на участие в мероприятиях?
8. Как написать в чат по заявке на мероприятие через приложение клиента?
9. Как через приложение клиента отменить свою заявку?
10. Как через приложение клиента оценить мероприятие?
4. Почему запись на мероприятие недоступна клиенту?
5. Как записаться на мероприятие через приложение клиента?
6. Как записать на мероприятие другого человека через приложение клиента?
Заявки и оценка мероприятия
7. Как через приложение клиента посмотреть свои заявки на участие в мероприятиях?
8. Как написать в чат по заявке на мероприятие через приложение клиента?
9. Как через приложение клиента отменить свою заявку?
10. Как через приложение клиента оценить мероприятие?
Приложение клиента
1. Как работает каталог мероприятий в приложении клиента?
Если партнер использует продукт «Афиша мероприятий», виджет для перехода к мероприятиям может находиться на экранах «Главная», «Витрина», а также на одном из других экранов:
Сотрудники могут изменить настройки виджета. Названием виджета обычно является «Афиша мероприятий», хотя для него можно установить и другое название.
Через виджет клиент может перейти в каталог мероприятий.
(1) В шапке экрана есть возможности — вернуться к предыдущему экрану, перейти к своим заявкам на участие, искать события с помощью текстового поиска и фильтров.
(2-5) Остальную часть экрана занимают списки мероприятий. В них отображаются будущие и текущие мероприятия, а в отдельном списке находятся прошедшие события.
Каждый список выглядит как карусель, где горизонтальный скролл позволяет просматривать несколько мероприятий. В любой из каруселей отображается не больше семи событий. Клиент может нажать кнопку «Все», чтобы посмотреть полный список мероприятий. В любом из этих списков можно использовать текстовый поиск, фильтры, изменить сортировку (сначала рекомендуемые / сначала ближайшие).
(2) Рекомендуемые — мероприятия, которые с большей вероятностью подходят клиенту. Сортировка событий осуществляется по совпадению приоритетных тегов из карточки мероприятия с тегами клиента или помещения.
(3) Ближайшие — мероприятия, которые можно посетить в скором времени. Сортировка событий осуществляется по дате и времени (от ближайших к дальним).
(4) Категории мероприятий — мероприятия, объединенные по тематическим категориям. На скриншоте ниже показана только одна категория для примера, на самом деле их может быть сколько угодно. Сотрудники могут управлять категориями в CRM. Сортировка самих категорий также определяется их порядком из CRM, а мероприятия внутри категорий упорядочены по дате и времени (от ближайших к дальним).
(5) Прошедшие — мероприятия со статусом «Завершено». Сортировка событий осуществляется по дате и времени (от недавних к старым). Отображаются в самом низу экрана, даже если клиент не принимал в них участие. Открыв прошедшее мероприятие, клиент может посмотреть среднюю оценку участников и остальные данные о мероприятии, которые видны в его карточке.
Сотрудники могут изменить настройки виджета. Названием виджета обычно является «Афиша мероприятий», хотя для него можно установить и другое название.
Через виджет клиент может перейти в каталог мероприятий.
(1) В шапке экрана есть возможности — вернуться к предыдущему экрану, перейти к своим заявкам на участие, искать события с помощью текстового поиска и фильтров.
(2-5) Остальную часть экрана занимают списки мероприятий. В них отображаются будущие и текущие мероприятия, а в отдельном списке находятся прошедшие события.
Каждый список выглядит как карусель, где горизонтальный скролл позволяет просматривать несколько мероприятий. В любой из каруселей отображается не больше семи событий. Клиент может нажать кнопку «Все», чтобы посмотреть полный список мероприятий. В любом из этих списков можно использовать текстовый поиск, фильтры, изменить сортировку (сначала рекомендуемые / сначала ближайшие).
(2) Рекомендуемые — мероприятия, которые с большей вероятностью подходят клиенту. Сортировка событий осуществляется по совпадению приоритетных тегов из карточки мероприятия с тегами клиента или помещения.
(3) Ближайшие — мероприятия, которые можно посетить в скором времени. Сортировка событий осуществляется по дате и времени (от ближайших к дальним).
(4) Категории мероприятий — мероприятия, объединенные по тематическим категориям. На скриншоте ниже показана только одна категория для примера, на самом деле их может быть сколько угодно. Сотрудники могут управлять категориями в CRM. Сортировка самих категорий также определяется их порядком из CRM, а мероприятия внутри категорий упорядочены по дате и времени (от ближайших к дальним).
(5) Прошедшие — мероприятия со статусом «Завершено». Сортировка событий осуществляется по дате и времени (от недавних к старым). Отображаются в самом низу экрана, даже если клиент не принимал в них участие. Открыв прошедшее мероприятие, клиент может посмотреть среднюю оценку участников и остальные данные о мероприятии, которые видны в его карточке.
Приложение клиента
2. Как работают фильтры по мероприятиям в приложении клиента?
Клиент может использовать фильтры для поиска мероприятий среди всех существующих. Это помогает быстрее выбрать подходящий вариант досуга для себя и своих близких.
Визуально фильтры выглядят как строка с горизонтальным скроллом. Клиент может прокрутить строку, чтобы увидеть все доступные параметры для поиска. Чтобы использовать фильтр, нужно нажать на параметр в строке, указать значения и подтвердить выбор (кнопкой «Показать мероприятия», «Применить» или иной аналогичной). Примененный фильтр отмечен цветом в строке и временно перемещается перед всеми остальными фильтрами.
В начале строки есть кнопка, где цифрой обозначено число примененных фильтров. Эта же кнопка позволяет открыть отдельный экран, на котором все доступные фильтры видны сразу. Фильтры на этом экране синхронизированы со строкой фильтров над списком мероприятий.
Функционал доступен в каталоге мероприятий, отдельных категориях и списках. Поиск в списке прошедших событий ведется только по мероприятиям в статусе «Завершено». Во всех остальных случаях — по мероприятиям в статусах «Планируется» и «Проводится».
Полный список фильтров
Визуально фильтры выглядят как строка с горизонтальным скроллом. Клиент может прокрутить строку, чтобы увидеть все доступные параметры для поиска. Чтобы использовать фильтр, нужно нажать на параметр в строке, указать значения и подтвердить выбор (кнопкой «Показать мероприятия», «Применить» или иной аналогичной). Примененный фильтр отмечен цветом в строке и временно перемещается перед всеми остальными фильтрами.
В начале строки есть кнопка, где цифрой обозначено число примененных фильтров. Эта же кнопка позволяет открыть отдельный экран, на котором все доступные фильтры видны сразу. Фильтры на этом экране синхронизированы со строкой фильтров над списком мероприятий.
Функционал доступен в каталоге мероприятий, отдельных категориях и списках. Поиск в списке прошедших событий ведется только по мероприятиям в статусе «Завершено». Во всех остальных случаях — по мероприятиям в статусах «Планируется» и «Проводится».
Полный список фильтров
- Текстовый поиск — по названию события. Можно использовать вместе с другими фильтрами.
- Категории — можно выбрать несколько значений, но фильтр недоступен внутри категории.
- Возраст — сколько лет ребенку. Позволяет подобрать досуг по рекомендуемому возрасту из мероприятия. Если событие не подходит по рекомендуемому возрасту, оно не отобразится в результатах поиска. Это не мешает клиенту найти событие другими способами (через другие фильтры или в каталоге).
- Дата проведения — диапазон дат от и до. Многодневные мероприятия попадают в результаты поиска, если фильтр совпадает с днями, в которые проводится мероприятие (не только дата начала, но и остальные дни исключая нерабочие дни площадки проведения). Например, многодневное с 01.08 по 09.08 попадет в результаты поиска, если пользователь ищет мероприятия за дату 04.08. И не попадает в результаты поиска, если в фильтре указана дата 07.08, которая является нерабочим днем для площадки.
- Время начала и окончания — диапазоны времени от и до.
- Локация — где проводится мероприятие.
- Платное / бесплатное — требуется ли плата за мероприятие.
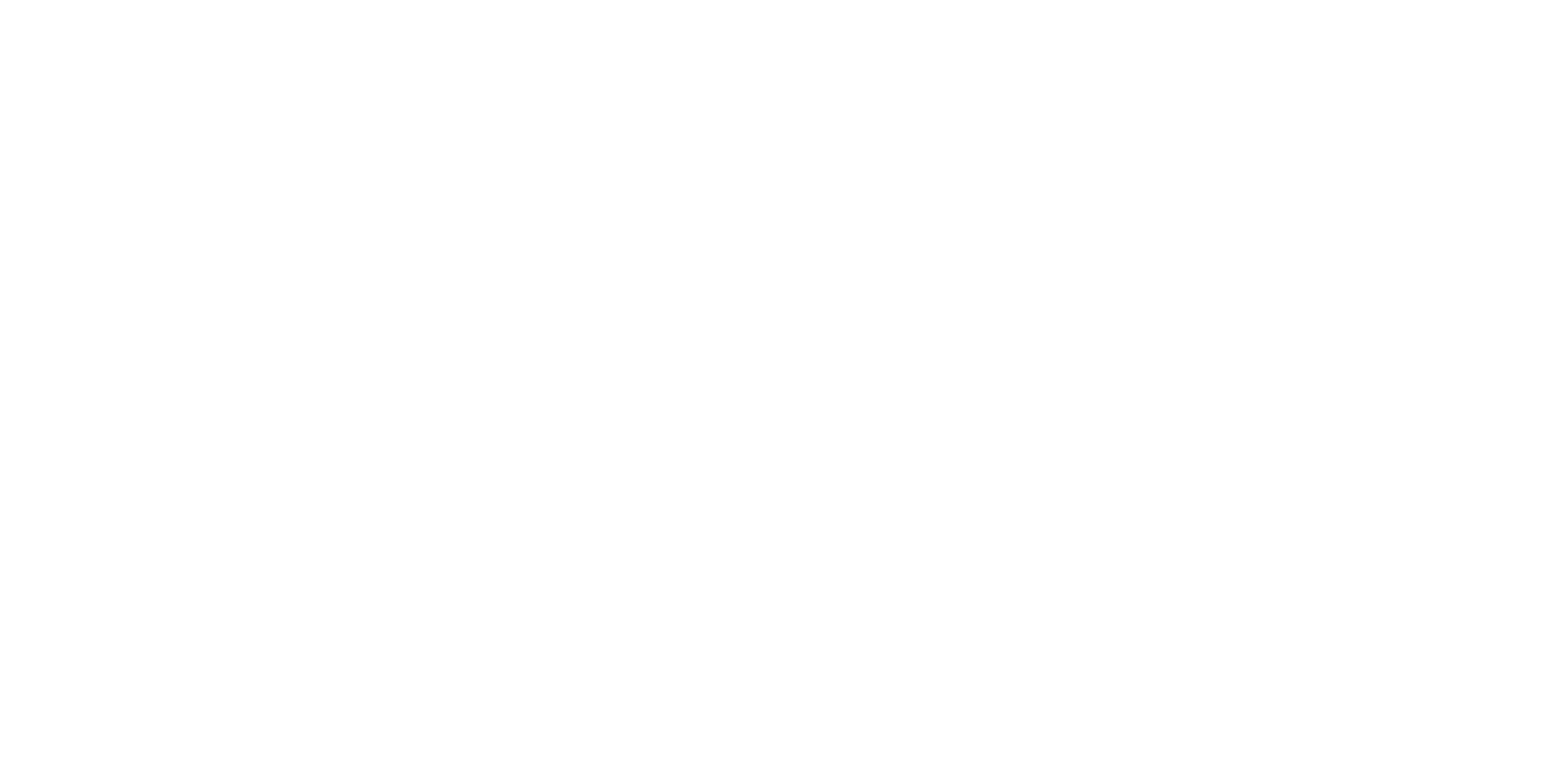
Приложение клиента
3. Как посмотреть информацию о мероприятии в приложении клиента?
Клиент может открыть мероприятие разными способами: чаще всего из каталога, через поиск или по диплинку.
В карточке мероприятия видны данные: изображения, дата-время проведения, количество свободных мест, стоимость, описание, место проведения (адрес площадки), целевая аудитория, правила, фотоотчет.
Первое изображение это обложка в карточке мероприятия и его превью в каталоге. Клиент может посмотреть другие изображения в карточке мероприятия с помощью горизонтального скролла.
Внешний вид мероприятия может незначительно различаться в зависимости от его статуса:
Когда уже есть одобренные заявки на участие, отображается предупреждение о наличии записи. Клиент может перейти к существующей заявке (ко всем заявкам, если их несколько), либо оформить новую.
Клиент увидит фотоотчет о событии, если сотрудники прикрепили его в параметрах мероприятия. Сотрудники указывают обложку, заголовок фотоотчета и ссылку на него. Клиент видит в мероприятии обложку фотоотчета, может нажать на нее и перейти по указанной ссылке.
Например, сотрудники могут размещать фотоотчеты с предыдущего мероприятия, чтобы клиент мог посмотреть их перед записью на мероприятие. Такие фотографии создают дополнительную мотивацию и помогают принять решение об участии. Другой пример: в завершенные мероприятия можно загружать фотоотчеты с прошедшего события, чтобы люди делились фотографиями со своими близкими и в соцсетях. Это поможет распространить информацию об интересных активностях и привлечь новых клиентов.
В карточке мероприятия видны данные: изображения, дата-время проведения, количество свободных мест, стоимость, описание, место проведения (адрес площадки), целевая аудитория, правила, фотоотчет.
Первое изображение это обложка в карточке мероприятия и его превью в каталоге. Клиент может посмотреть другие изображения в карточке мероприятия с помощью горизонтального скролла.
Внешний вид мероприятия может незначительно различаться в зависимости от его статуса:
- «Планируется» — кнопка «Принять участие» видна, если остались свободные места;
- «Проводится» — кнопка «Принять участие» доступна, лишь если разрешена запись во время проведения и остались свободные места.
- «Завершено» — показана средняя оценка участников, если хотя бы один заявитель оценивал мероприятие. При этом нельзя записаться на прошедшее событие.
Когда уже есть одобренные заявки на участие, отображается предупреждение о наличии записи. Клиент может перейти к существующей заявке (ко всем заявкам, если их несколько), либо оформить новую.
Клиент увидит фотоотчет о событии, если сотрудники прикрепили его в параметрах мероприятия. Сотрудники указывают обложку, заголовок фотоотчета и ссылку на него. Клиент видит в мероприятии обложку фотоотчета, может нажать на нее и перейти по указанной ссылке.
Например, сотрудники могут размещать фотоотчеты с предыдущего мероприятия, чтобы клиент мог посмотреть их перед записью на мероприятие. Такие фотографии создают дополнительную мотивацию и помогают принять решение об участии. Другой пример: в завершенные мероприятия можно загружать фотоотчеты с прошедшего события, чтобы люди делились фотографиями со своими близкими и в соцсетях. Это поможет распространить информацию об интересных активностях и привлечь новых клиентов.
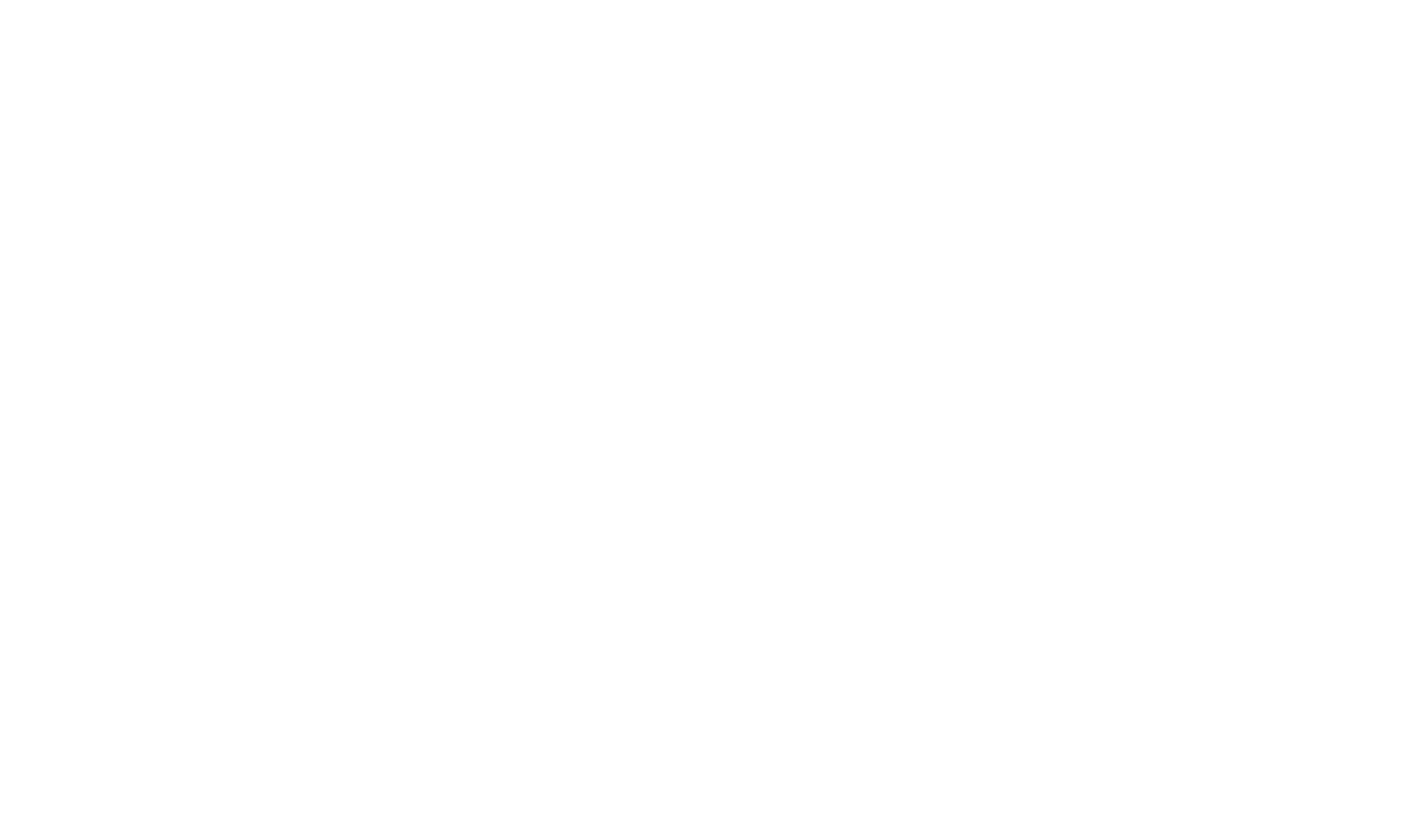
Приложение клиента
4. Почему запись на мероприятие недоступна клиенту?
Запись на мероприятие может быть недоступна по одной из следующих причин:
- Закончились свободные места на мероприятие. Организаторы могут увеличить количество мест на мероприятии, если уверены, что смогут обеспечить участие людей сверх изначального лимита.
- Мероприятие уже началось или завершилось (статусы «Проводится» или «Завершено»). Организаторы могут разрешить запись на мероприятие после его начала. Тогда клиенты смогут записаться на мероприятие, пока оно не завершено.
Приложение клиента
5. Как записаться на мероприятие через приложение клиента?
Когда клиент оформляет заявку на участие, его путь зависит от настроек мероприятия. Прежде всего, от этих: действует ли модерация заявок на участие, какой способ оплаты требуется.
Запись на мероприятие происходит следующим образом.
(1) Клиент открывает мероприятие, на которое он хочет записаться. В карточке мероприятия он может ознакомиться со всеми деталями о событии и решить, точно ли оно подходит ему.
(2) Нажимает кнопку «Принять участие», если доступна запись на это мероприятие. Когда уже есть одобренная заявка, нужно использовать кнопку «Оформить новое бронирование».
(3) Выбирает участников (подробнее об этой части ниже в другой инструкции). Стоимость билета рассчитывается по количеству участников. После выбора нажимает «Забронировать».
Если свободных мест не хватает, нужно изменить количество участников. Если все в порядке с количеством свободных мест, создается заявка на участие. Все заявки находятся на экране «Мои записи».
(4) Заявка проходит модерацию, если в мероприятии включена такая опция. Модератор может отклонить или одобрить заявку на участие (детали нагляднее показаны в статусной модели заявок). Если заявку отклонили, на этом ее движение заканчивается. Клиент в чате может уточнить причину отклонения.
Если заявку одобрили, далее процесс зависит от способа оплаты.
(5) Заявка на бесплатное мероприятие сразу получает статус «Одобрена».
(6-8) Если необходима оплата онлайн для участия:
Заявка остается со статусом «Ожидает оплаты» до тех пор, пока клиент внесет деньги за билет. Свою заявку можно найти на том же экране «Мои записи» или открыть через push-уведомление об ее одобрении.
Когда клиент оплатил участие, заявка одобряется автоматически. Только после этого он считается участником.
Процесс оплаты стандартный, возможен с помощью карты или СБП (детали описаны в другой статье).
(9-10) Если необходима оплата на месте, заявка получает статус «Одобрена». В дальнейшем клиент сможет оплатить билет тем способом, который требует организатор. Например, наличными средствами непосредственно при входе на территорию, где проводится событие.
Когда клиент записывается на многодневное мероприятие, предполагается, что он будет участником весь период. Например, если мероприятие проводится с 01.08.24 по 09.08.24, то клиент после записи сможет принимать участие в каждый день его проведения.
Запись на мероприятие происходит следующим образом.
(1) Клиент открывает мероприятие, на которое он хочет записаться. В карточке мероприятия он может ознакомиться со всеми деталями о событии и решить, точно ли оно подходит ему.
(2) Нажимает кнопку «Принять участие», если доступна запись на это мероприятие. Когда уже есть одобренная заявка, нужно использовать кнопку «Оформить новое бронирование».
(3) Выбирает участников (подробнее об этой части ниже в другой инструкции). Стоимость билета рассчитывается по количеству участников. После выбора нажимает «Забронировать».
Если свободных мест не хватает, нужно изменить количество участников. Если все в порядке с количеством свободных мест, создается заявка на участие. Все заявки находятся на экране «Мои записи».
(4) Заявка проходит модерацию, если в мероприятии включена такая опция. Модератор может отклонить или одобрить заявку на участие (детали нагляднее показаны в статусной модели заявок). Если заявку отклонили, на этом ее движение заканчивается. Клиент в чате может уточнить причину отклонения.
Если заявку одобрили, далее процесс зависит от способа оплаты.
(5) Заявка на бесплатное мероприятие сразу получает статус «Одобрена».
(6-8) Если необходима оплата онлайн для участия:
Заявка остается со статусом «Ожидает оплаты» до тех пор, пока клиент внесет деньги за билет. Свою заявку можно найти на том же экране «Мои записи» или открыть через push-уведомление об ее одобрении.
Когда клиент оплатил участие, заявка одобряется автоматически. Только после этого он считается участником.
Процесс оплаты стандартный, возможен с помощью карты или СБП (детали описаны в другой статье).
(9-10) Если необходима оплата на месте, заявка получает статус «Одобрена». В дальнейшем клиент сможет оплатить билет тем способом, который требует организатор. Например, наличными средствами непосредственно при входе на территорию, где проводится событие.
Когда клиент записывается на многодневное мероприятие, предполагается, что он будет участником весь период. Например, если мероприятие проводится с 01.08.24 по 09.08.24, то клиент после записи сможет принимать участие в каждый день его проведения.
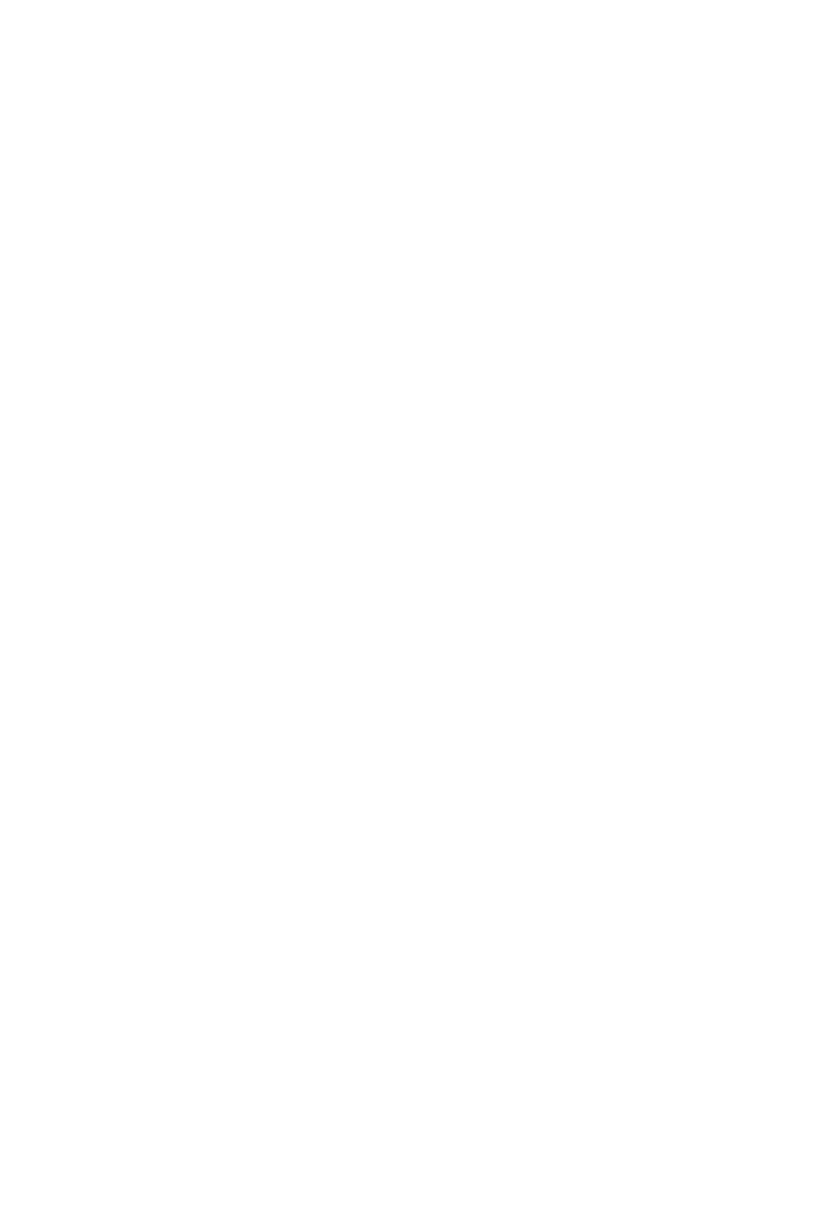
Ниже показаны скриншоты с примерами, как в приложении выглядит путь клиента:
- Бесплатное мероприятие без модерации. Клиент выбрал трех людей в качестве участников и отправил заявку. После чего она сразу получила статус «Одобрена».
- Платное мероприятие с модерацией. Клиент выбрал одного участника и отправил заявку на модерацию. После подтверждения модератором она изменила статус с «Ожидает одобрения» на «Ожидает оплаты». Клиент оплатил участие, и заявка перешла в статус «Одобрена».
Приложение клиента
6. Как записать на мероприятие другого человека через приложение клиента?
Клиент может записать несколько людей для участия в мероприятии: себя и своих близких. Это можно сделать через одну заявку или разные. Иногда несколько заявок даже удобнее: например, не все участники уверены насчет планов, тогда в будущем можно отменить заявку за одного человека и не перезаписывать остальных.
В созданной заявке нельзя поменять участников. Но при наличии свободных мест можно отправить дополнительную заявку на участие. Для этого есть кнопка «Оформить новое бронирование» в карточке мероприятия.
Когда клиент заполняет заявку, он видит кнопку «Выбрать пользователей» («Изменить», если уже выбраны). После нажатия он может галочкой отметить себя и других людей как участников мероприятия.
Кнопка «Добавить нового пользователя» открывает отдельный экран для указания личных данных участника — так можно расширить список людей, которых можно сделать участниками.
Если в заявке больше людей, чем свободных мест на мероприятии, система покажет ошибку с предложением изменить список участников. Например, клиент в заявке указал двух человек, а на мероприятии осталось только одно свободное место.
Если в мероприятии есть возрастное ограничение, система покажет ошибку при попытке добавить человека, который не подходит по возрасту.
В созданной заявке нельзя поменять участников. Но при наличии свободных мест можно отправить дополнительную заявку на участие. Для этого есть кнопка «Оформить новое бронирование» в карточке мероприятия.
Когда клиент заполняет заявку, он видит кнопку «Выбрать пользователей» («Изменить», если уже выбраны). После нажатия он может галочкой отметить себя и других людей как участников мероприятия.
Кнопка «Добавить нового пользователя» открывает отдельный экран для указания личных данных участника — так можно расширить список людей, которых можно сделать участниками.
Если в заявке больше людей, чем свободных мест на мероприятии, система покажет ошибку с предложением изменить список участников. Например, клиент в заявке указал двух человек, а на мероприятии осталось только одно свободное место.
Если в мероприятии есть возрастное ограничение, система покажет ошибку при попытке добавить человека, который не подходит по возрасту.

Приложение клиента
7. Как через приложение клиента посмотреть свои заявки на участие в мероприятиях?
Клиент из каталога мероприятий может перейти на экран «Мои записи», где видны все его заявки на участие независимо от статуса.
Заявки на участие хранятся на вкладке «Активные» до тех пор, пока не завершится мероприятие.
Вкладка «История» — это архивные заявки клиента на прошедшие мероприятия, а также отмененные бронирования. Там же можно посмотреть фотоотчет и оценить мероприятие, в котором принимал участие.
С экрана «Мои записи» клиент может открыть карточку своей заявки, где отображаются данные: статус заявки, обложка мероприятия, его название, фотоотчет, номер заявки, стоимость (сумма за всех участников), дата и время мероприятия, список участников, описание мероприятия, место проведения, правила.
Кнопка «Сообщения» позволяет открыть чат с ответственным сотрудником и обсудить возникшие вопросы по мероприятию.
Клиенты также могут просмотреть свои заявки на участие, открыв экран «Мои заказы» на вкладке «Мероприятия».
Заявки на участие хранятся на вкладке «Активные» до тех пор, пока не завершится мероприятие.
Вкладка «История» — это архивные заявки клиента на прошедшие мероприятия, а также отмененные бронирования. Там же можно посмотреть фотоотчет и оценить мероприятие, в котором принимал участие.
С экрана «Мои записи» клиент может открыть карточку своей заявки, где отображаются данные: статус заявки, обложка мероприятия, его название, фотоотчет, номер заявки, стоимость (сумма за всех участников), дата и время мероприятия, список участников, описание мероприятия, место проведения, правила.
Кнопка «Сообщения» позволяет открыть чат с ответственным сотрудником и обсудить возникшие вопросы по мероприятию.
Клиенты также могут просмотреть свои заявки на участие, открыв экран «Мои заказы» на вкладке «Мероприятия».
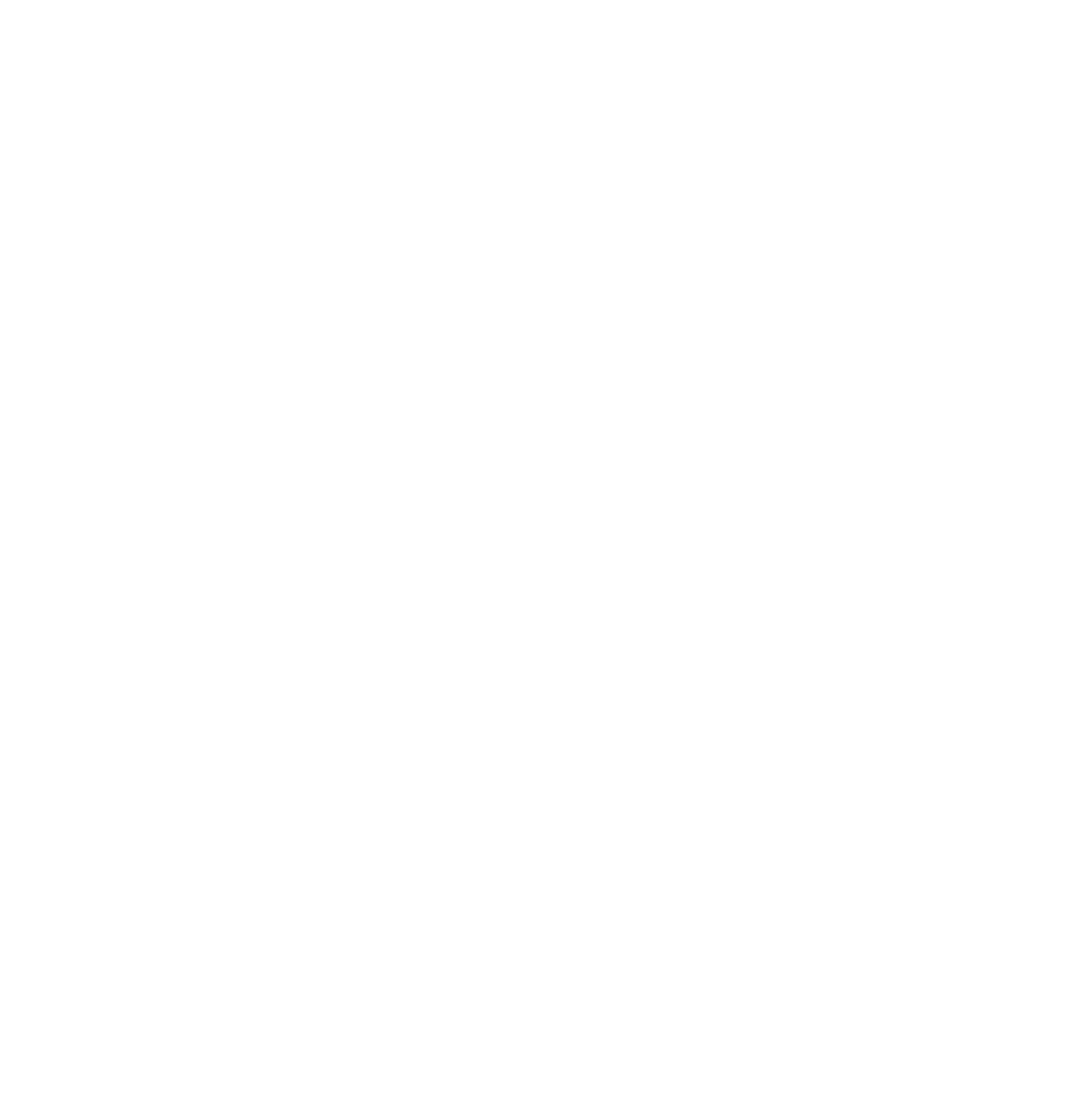
Приложение клиента
8. Как написать в чат по заявке на мероприятие через приложение клиента?
После записи на мероприятие у клиента есть возможность вести диалог с сотрудниками в чате, обсуждая детали события. Для этого нужно в карточке заявки нажать кнопку «Сообщения».
В чате есть возможность отправлять текстовые сообщения, прикреплять медиафайлы и документы размером до 40 мб.
Долгое нажатие на сообщении откроет окно с действиями: клиент может скопировать сообщение, редактировать, удалить. Редактирование и удаление своего сообщения доступно пользователю в первый час после отправки, если сотрудник еще не прочитал его.
В чате есть возможность отправлять текстовые сообщения, прикреплять медиафайлы и документы размером до 40 мб.
Долгое нажатие на сообщении откроет окно с действиями: клиент может скопировать сообщение, редактировать, удалить. Редактирование и удаление своего сообщения доступно пользователю в первый час после отправки, если сотрудник еще не прочитал его.
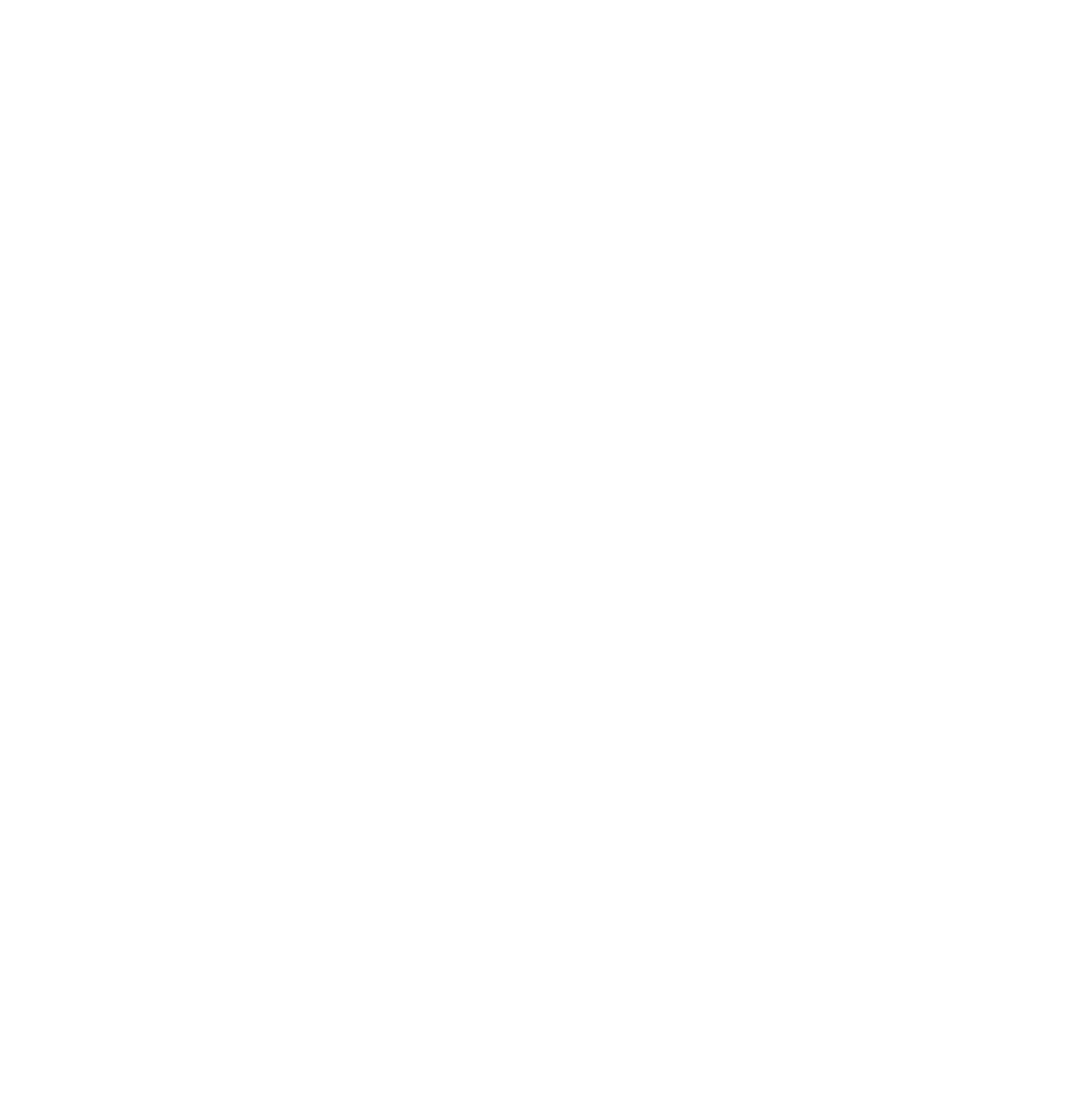
Сотрудники партнера могут отправить клиенту переход к экрану приложения. Переход похож на сниппеты в популярных мессенджерах, но его внешний вид может различаться:
- С картинкой и аннотацией из настроек виджета — афиша мероприятий.
- С картинкой и аннотацией из карточки мероприятия — детальная карточка мероприятия.
- Без картинки и аннотации — категория мероприятий.

Приложение клиента
9. Как через приложение клиента отменить свою заявку?
Чтобы отменить свою заявку на участие в мероприятии, клиенту нужно перейти в раздел «Мои записи», открыть карточку заявки, в шапке нажать на кнопку многоточия и в контекстном меню «Отменить заявку».
Далее клиент указывает причину (поле является обязательным) и подтверждает отмену.
Заявка на бесплатное мероприятие отменяется сразу.
Заявка на платное мероприятие должна быть проверена ответственными за мероприятие, поэтому сначала переходит в статус «Ожидает отмены».
На мероприятии должен быть разрешен возврат средств, чтобы вернуть деньги клиенту. В этом случае, если сотрудник подтвердил отмену, деньги за бронь возвращаются заявителю. Комиссия платежной системы не возвращается.
Деньги за билет не возвращаются, если на мероприятии не разрешен возврат средств или ответственный сотрудник отклонил возврат.
Далее клиент указывает причину (поле является обязательным) и подтверждает отмену.
Заявка на бесплатное мероприятие отменяется сразу.
Заявка на платное мероприятие должна быть проверена ответственными за мероприятие, поэтому сначала переходит в статус «Ожидает отмены».
На мероприятии должен быть разрешен возврат средств, чтобы вернуть деньги клиенту. В этом случае, если сотрудник подтвердил отмену, деньги за бронь возвращаются заявителю. Комиссия платежной системы не возвращается.
Деньги за билет не возвращаются, если на мероприятии не разрешен возврат средств или ответственный сотрудник отклонил возврат.

Приложение клиента
10. Как через приложение клиента оценить мероприятие?
После окончания мероприятия клиенту приходит уведомление с просьбой оценить мероприятие и поделиться впечатлением. Хотя и без оповещения ничего не мешает оставить отзыв — например, если отключены push-уведомления от приложения.
Оценить мероприятие можно в разделе «Мои записи» на вкладке «История», либо открыв детальную карточку завершенного мероприятия. В карточке мероприятия не отображается блок с оценкой, если клиент в нем не участвовал.
Клиент может поставить оценку по пятибалльной шкале и текстом пояснить свое мнение. При оценке ниже трех баллов клиент должен написать комментарий, чтобы отправить отзыв, в остальных случаях оставлять комментарий необязательно. Сотрудники партнера увидят эту оценку в списке заявок на мероприятия, а также в карточке заявки. Каждая такая оценка влияет на среднюю оценку, которая доступна всем клиентам в карточке прошедшего мероприятия. Клиент может изменить свою оценку при желании, сотрудники партнера не имеют такой возможности.
Оценить мероприятие можно в разделе «Мои записи» на вкладке «История», либо открыв детальную карточку завершенного мероприятия. В карточке мероприятия не отображается блок с оценкой, если клиент в нем не участвовал.
Клиент может поставить оценку по пятибалльной шкале и текстом пояснить свое мнение. При оценке ниже трех баллов клиент должен написать комментарий, чтобы отправить отзыв, в остальных случаях оставлять комментарий необязательно. Сотрудники партнера увидят эту оценку в списке заявок на мероприятия, а также в карточке заявки. Каждая такая оценка влияет на среднюю оценку, которая доступна всем клиентам в карточке прошедшего мероприятия. Клиент может изменить свою оценку при желании, сотрудники партнера не имеют такой возможности.