Чек-листы
19.07.25
Реализовано глобальное обновление CRM 4.0. Заменены все скриншоты CRM-системы и пути к разделам, которые упомянуты в статье.
22.11.22
Создана статья
Реализовано глобальное обновление CRM 4.0. Заменены все скриншоты CRM-системы и пути к разделам, которые упомянуты в статье.
22.11.22
Создана статья
Содержание
Crm-система
1. Что такое чек-листы и зачем они нужны?
Чек-лист — перечень пунктов, которые нужно выполнить и/или проверить.
Примеры использования чек-листов: пошаговое описание алгоритма объемной задачи, проверка этапов регулярной задачи, проверка готовности/состояния различных приборов, осмотр/обход зданий и территорий.
Чек-листы могут помочь:
Чек-листы можно настроить строго под организацию, технологический процесс, типы заявок, регламенты и особенности работы с жителями.
Примеры использования чек-листов: пошаговое описание алгоритма объемной задачи, проверка этапов регулярной задачи, проверка готовности/состояния различных приборов, осмотр/обход зданий и территорий.
Чек-листы могут помочь:
- выявить проблемы;
- повысить качество обслуживания;
- снизить временные затраты на сбор данных;
- выполнять больше задач;
- сократить потери;
- оптимизировать фонд оплаты труда.
Чек-листы можно настроить строго под организацию, технологический процесс, типы заявок, регламенты и особенности работы с жителями.
Crm-система
2. Как создать чек-лист?
Чек-лист можно добавить при создании/редактировании услуги в CRM, либо в уже созданной заявке. Если чек-лист добавлен в услугу, он будет работать как «шаблон»: автоматически появится во всех новых заявках на эту услугу.
Чтобы создать чек-лист в услуге, нужно перейти в ее карточку на вкладку «Чек-листы»:
Чтобы создать чек-лист в услуге, нужно перейти в ее карточку на вкладку «Чек-листы»:
- В разделе «Сервисы ЖКХ» → «Сервисы УК» для бесплатных услуг
- В разделе «Коммерческие сервисы» → «Маркетплейс» для платных услуг
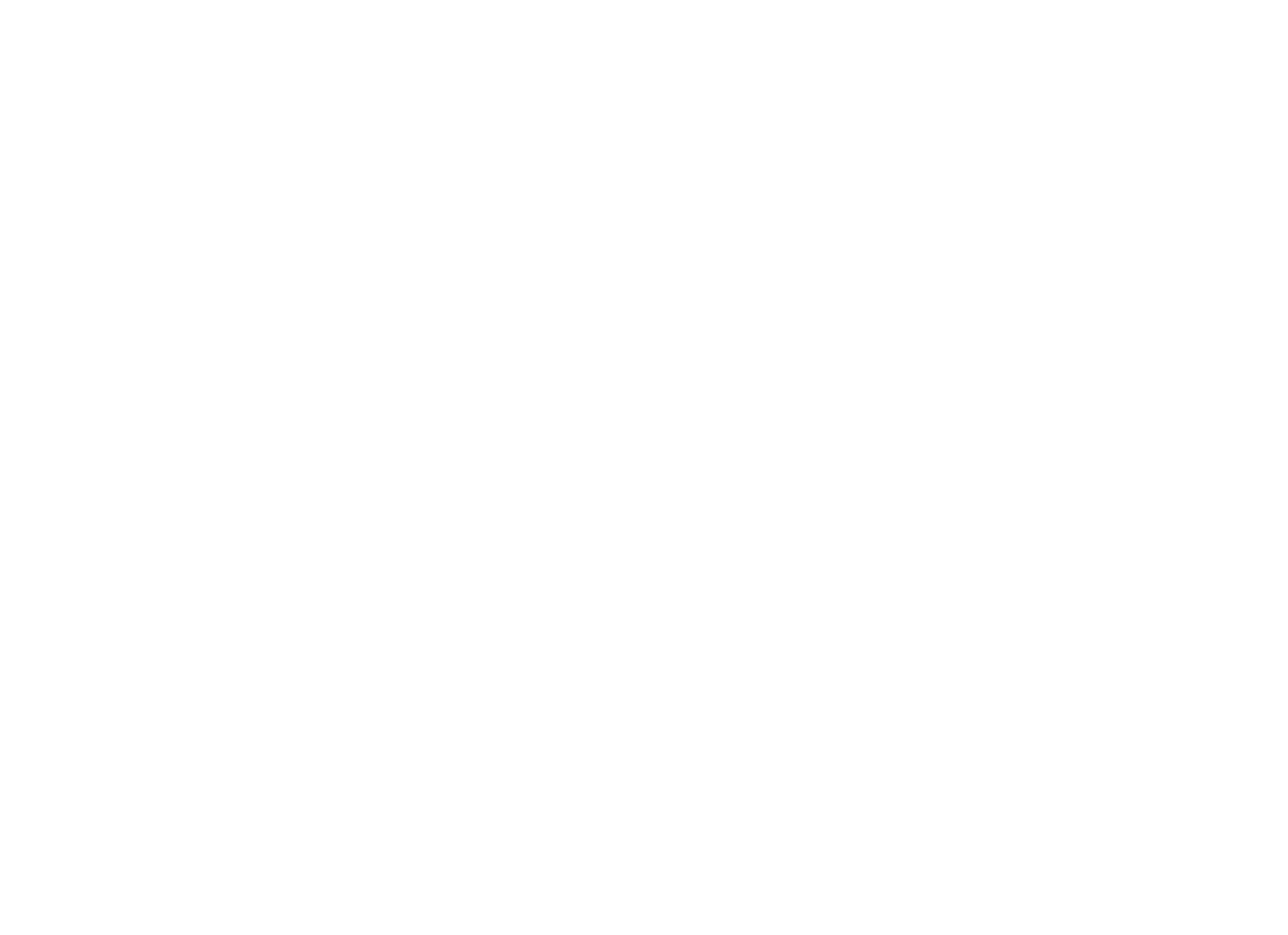
Каждый пункт чек-листа имеет следующие элементы:
Все поля из «шаблона» автоматически дублируются в чек-лист заявки, в том числе подразделения и исполнители для пунктов чек-листа.
- Заголовок — описание одного шага для выполнения услуги/заявки
- Подразделение — внутреннее структурное деление ваших сотрудников
- Ответственный — исполнитель текущего пункта в чек-листе
- Срок выполнения — время в днях на выполнение текущего пункта
- Галочка «Добавить штрих-код оборудования» — возможность указать штрих-код контрольного оборудования
- Галочка «Сделать пункт обязательным» — заявку нельзя закрыть без выполнения обязательных пунктов
- Кнопка «Сохранить» — не забудьте сохранить изменения в пункте чек-листа
- Кнопка «Удалить» (крестик) — возможность удалить отдельный пункт чек-листа
Все поля из «шаблона» автоматически дублируются в чек-лист заявки, в том числе подразделения и исполнители для пунктов чек-листа.
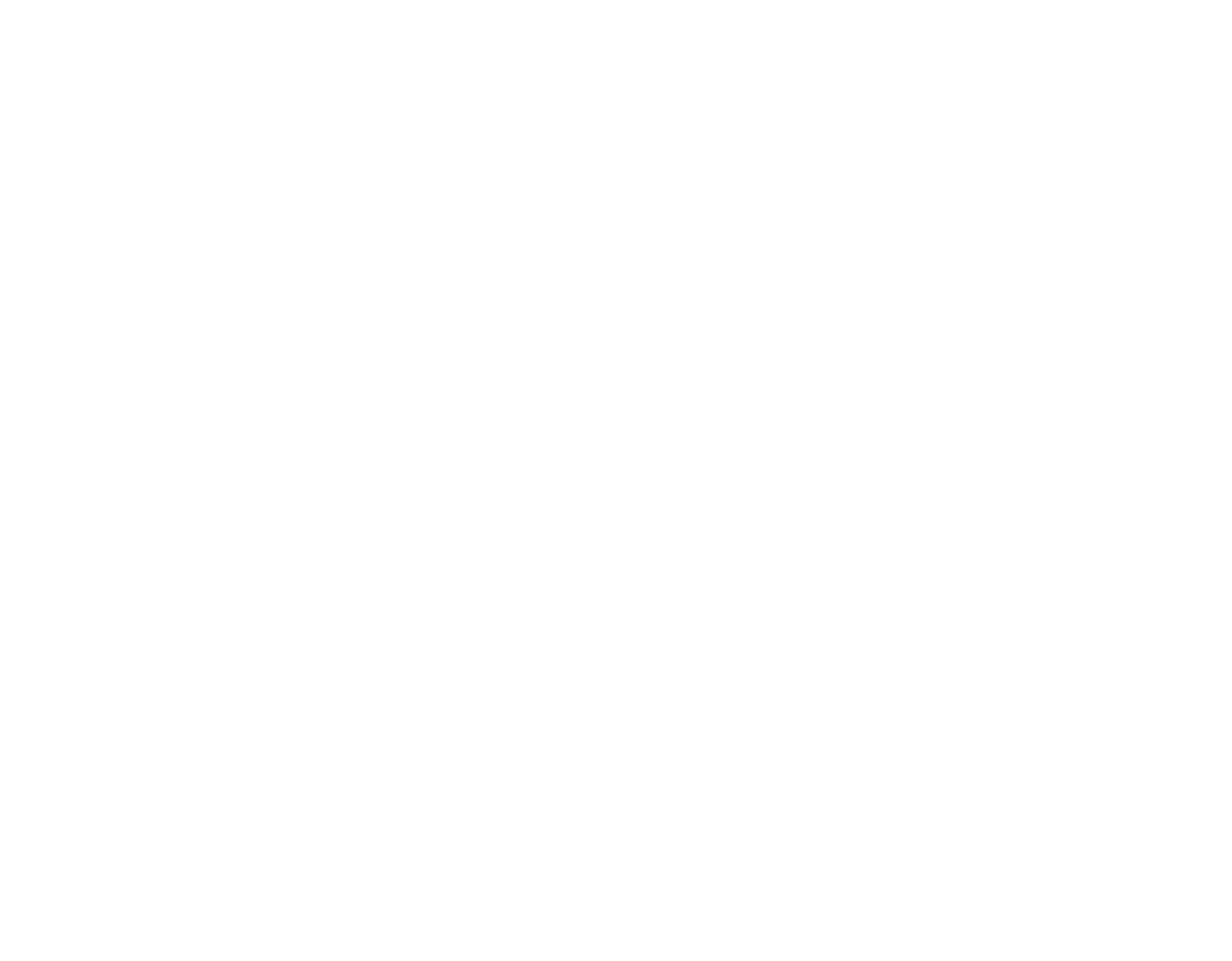
Чтобы создать чек-лист в заявке, откройте заявку и в блоке «Чек-лист» нажмите «Добавить», чтобы описать первый пункт чек-листа. Нажмите «Добавить» еще несколько раз, когда требуется больше пунктов.
Если в заявке уже назначен ответственный, то при создании чек-листа он автоматически дублируется как ответственный во все пункты. Вы можете менять исполнителей в чек-листах по вашему усмотрению.
Если в заявке уже назначен ответственный, то при создании чек-листа он автоматически дублируется как ответственный во все пункты. Вы можете менять исполнителей в чек-листах по вашему усмотрению.
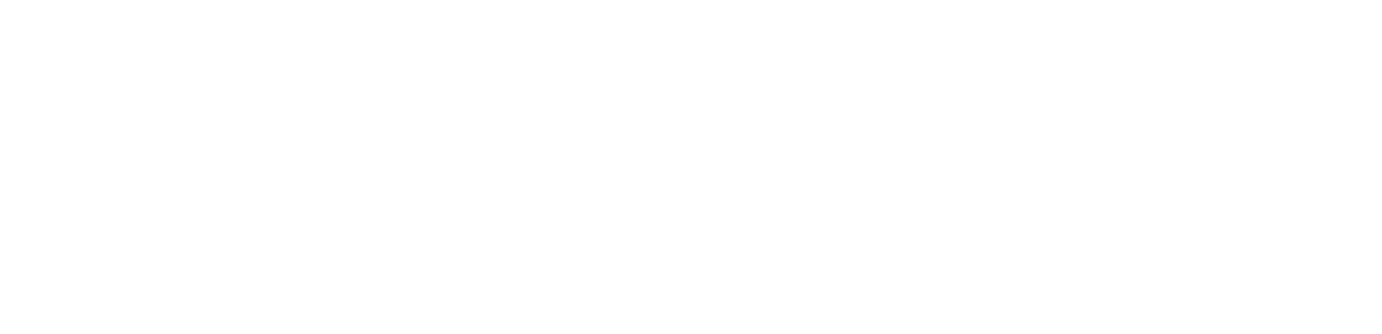
Crm-система
3. Как удалить чек-лист?
Чтобы удалить чек-лист из услуги, откройте эту услугу и на вкладке «Чек-листы» удалите все пункты чек-листа.
Чтобы удалить чек-лист из заявки, откройте эту заявку в разделе «Клиентский сервис» → «Обращения», в блоке «Чек-лист» откройте контекстное меню и нажмите «Удалить чек-лист».
Чтобы удалить чек-лист из заявки, откройте эту заявку в разделе «Клиентский сервис» → «Обращения», в блоке «Чек-лист» откройте контекстное меню и нажмите «Удалить чек-лист».
Crm-система
4. Как изменить чек-лист или убрать отдельные пункты?
Когда в услуге нужно поменять названия пунктов чек-листа, срок их выполнения или иные детали, просто откройте эту услугу и на вкладке «Чек-листы» внесите необходимые изменения.
Неактуальные пункты можно убрать кнопкой с крестиком.
В уже созданной заявке тоже можно изменить чек-лист. Любые изменения в заявках никак не повлияют на «шаблонный» чек-лист, который создан в услуге.
У каждого пункта чек-листа есть кнопка, которая открывает/закрывает режим редактирования, как показано на рисунке ниже. В режиме редактирования можно исправить значения тех же полей, что при создании чек-листа, и можно удалить этот пункт с помощью крестика.
Не забывайте сохранять изменения в каждом пункте, когда редактируете чек-лист.
Неактуальные пункты можно убрать кнопкой с крестиком.
В уже созданной заявке тоже можно изменить чек-лист. Любые изменения в заявках никак не повлияют на «шаблонный» чек-лист, который создан в услуге.
У каждого пункта чек-листа есть кнопка, которая открывает/закрывает режим редактирования, как показано на рисунке ниже. В режиме редактирования можно исправить значения тех же полей, что при создании чек-листа, и можно удалить этот пункт с помощью крестика.
Не забывайте сохранять изменения в каждом пункте, когда редактируете чек-лист.
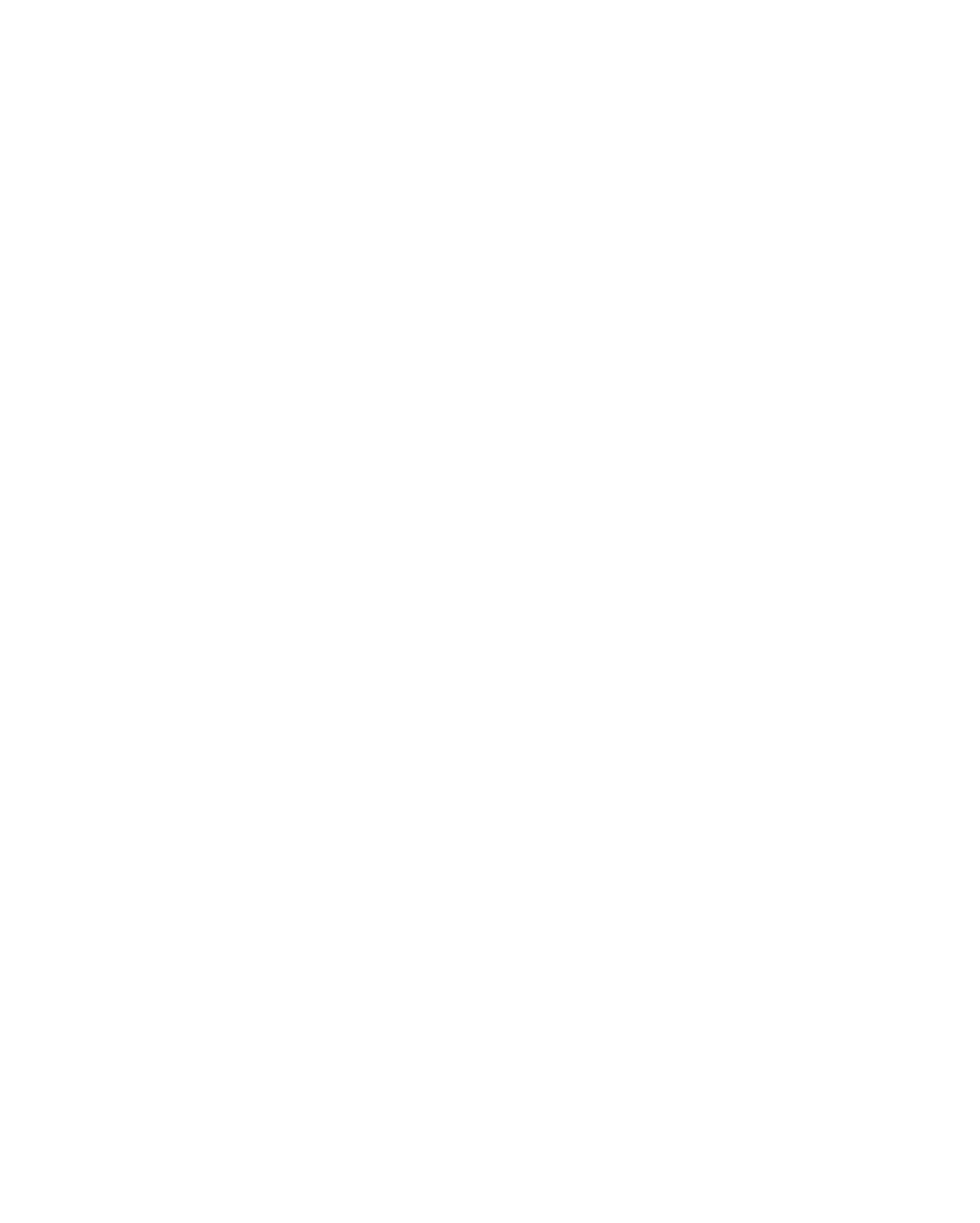
Еще несколько нюансов, связанных с выполнением чек-листов:
Чек-лист из заявки можно экспортировать в файл Excel с помощью кнопки экспорта.
- когда заявка выполнена — изменение любых полей чек-листа недоступно;
- когда выполнен один из пунктов — невозможно изменить поля в этом пункте;
- когда выполнен один из пунктов — нельзя удалить весь чек-лист.
Чек-лист из заявки можно экспортировать в файл Excel с помощью кнопки экспорта.
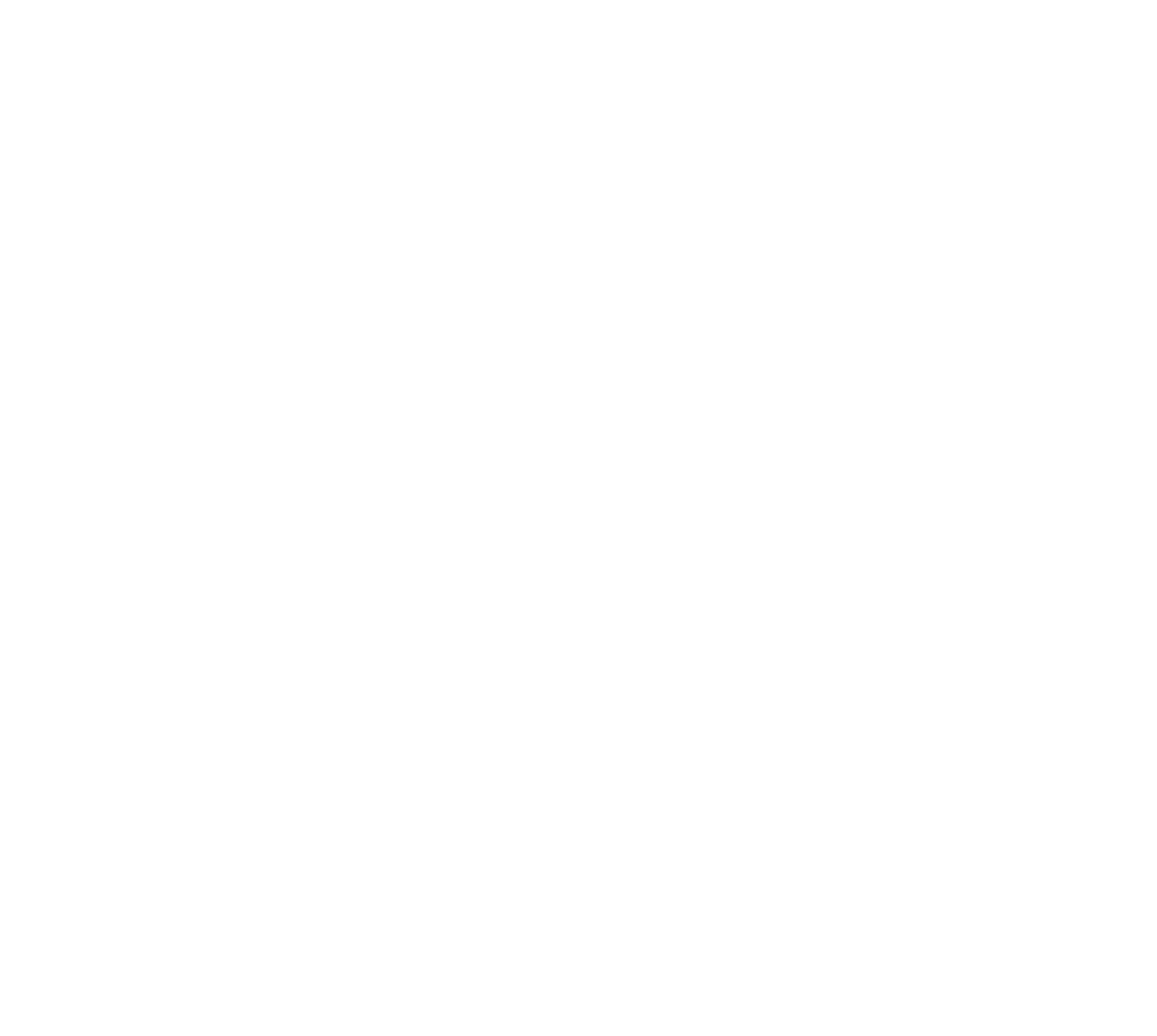
Crm-система
5. Как выполнить чек-лист? Как исполнитель взаимодействует с чек-листом?
Исполнитель видит в заявке у каждого пункта чек-листа кнопки «Да» / «Нет», которые выполняют / не выполняют соответствующий пункт.
При нажатии на эти кнопки можно заполнить дополнительные поля: штрих-код оборудования, комментарий, прикрепленные файлы.
Если пункт выполнить не удалось, система требует заполнить поле «Комментарий» — обычно предполагается указать причину, почему так получилось.
При нажатии на эти кнопки можно заполнить дополнительные поля: штрих-код оборудования, комментарий, прикрепленные файлы.
Если пункт выполнить не удалось, система требует заполнить поле «Комментарий» — обычно предполагается указать причину, почему так получилось.
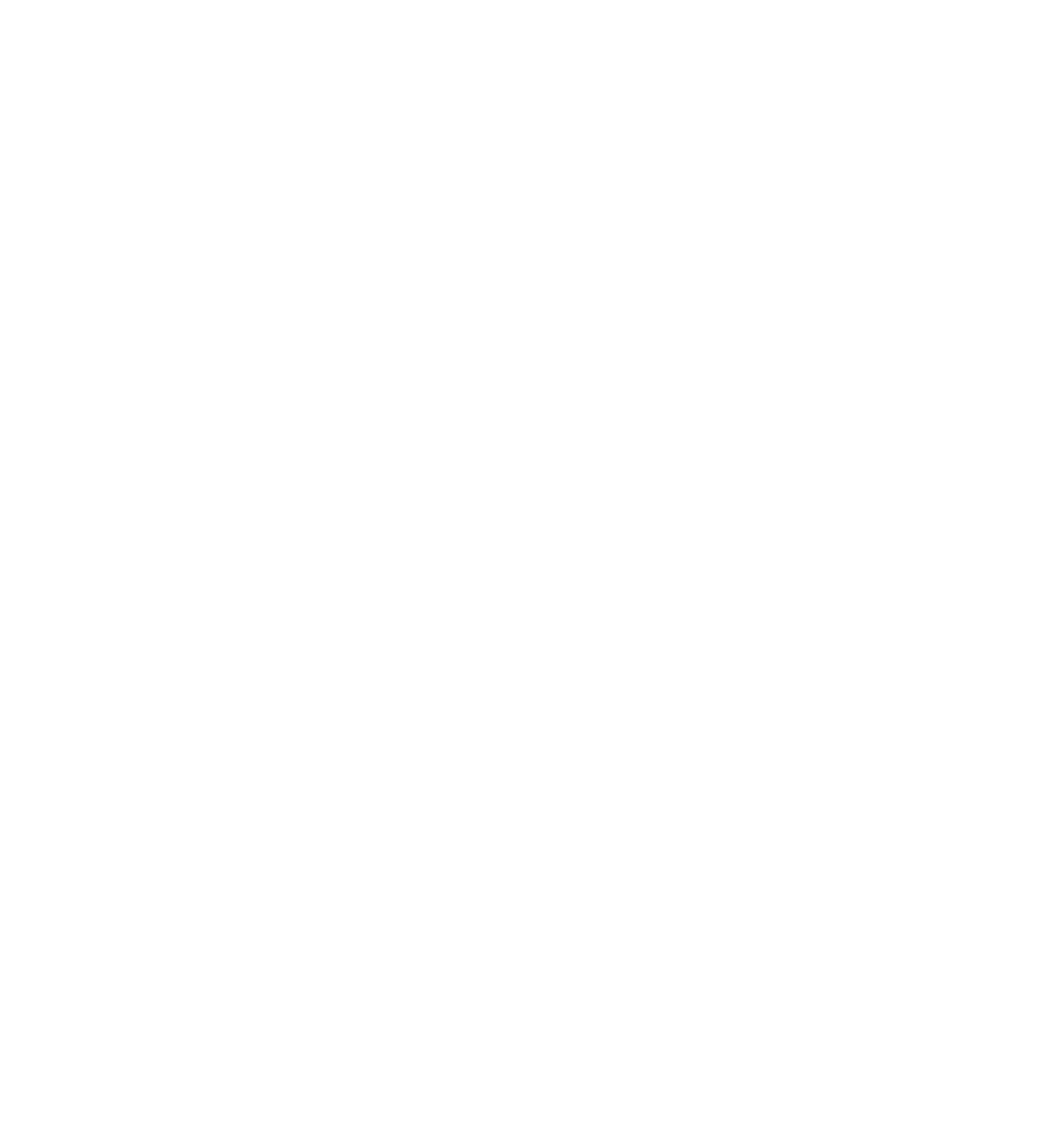
В случае ошибки можно нажать «Изменить ответ», чтобы исправить результат по конкретному пункту чек-листа. Но когда результат уже выбран, не получится просто снять отметку о выполнении/невыполнении пункта.
В пунктах с выбранным результатом указано: сам результат, кто внес отметку о нем и дата-время отметки, комментарий и штрих-код оборудования (если есть).
Из невыполненных пунктов чек-листа можно сразу же создать заявку. Если создавать ее таким способом, в форме «Новое обращение» будут предзаполнены поля: канал обращения — внутренний; объект, помещение, клиент, форма заявки — такие же, как в исходной заявке.
В пунктах с выбранным результатом указано: сам результат, кто внес отметку о нем и дата-время отметки, комментарий и штрих-код оборудования (если есть).
Из невыполненных пунктов чек-листа можно сразу же создать заявку. Если создавать ее таким способом, в форме «Новое обращение» будут предзаполнены поля: канал обращения — внутренний; объект, помещение, клиент, форма заявки — такие же, как в исходной заявке.
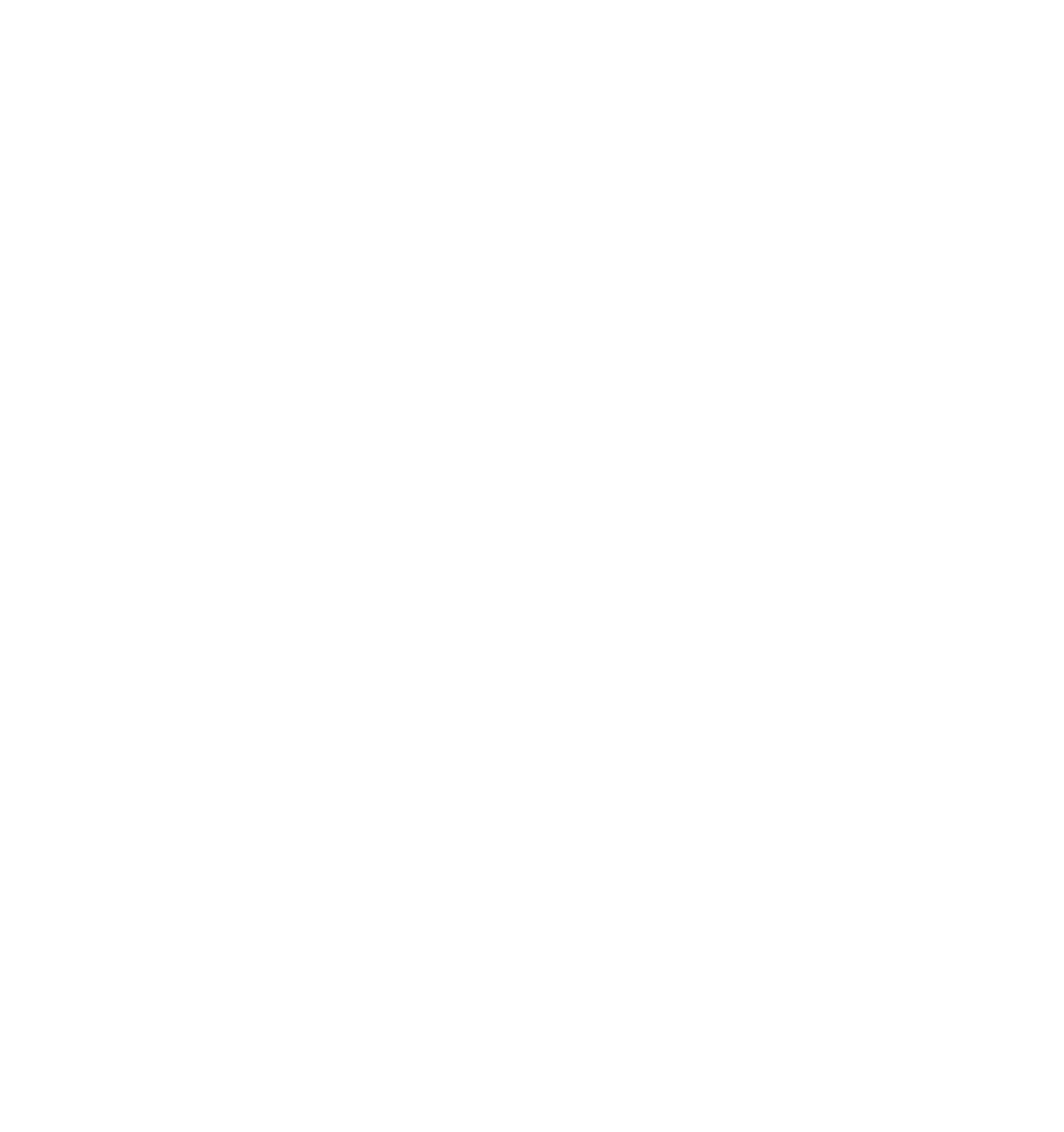
Ссылка на заявку появится в том пункте чек-листа, из которого создана заявка.
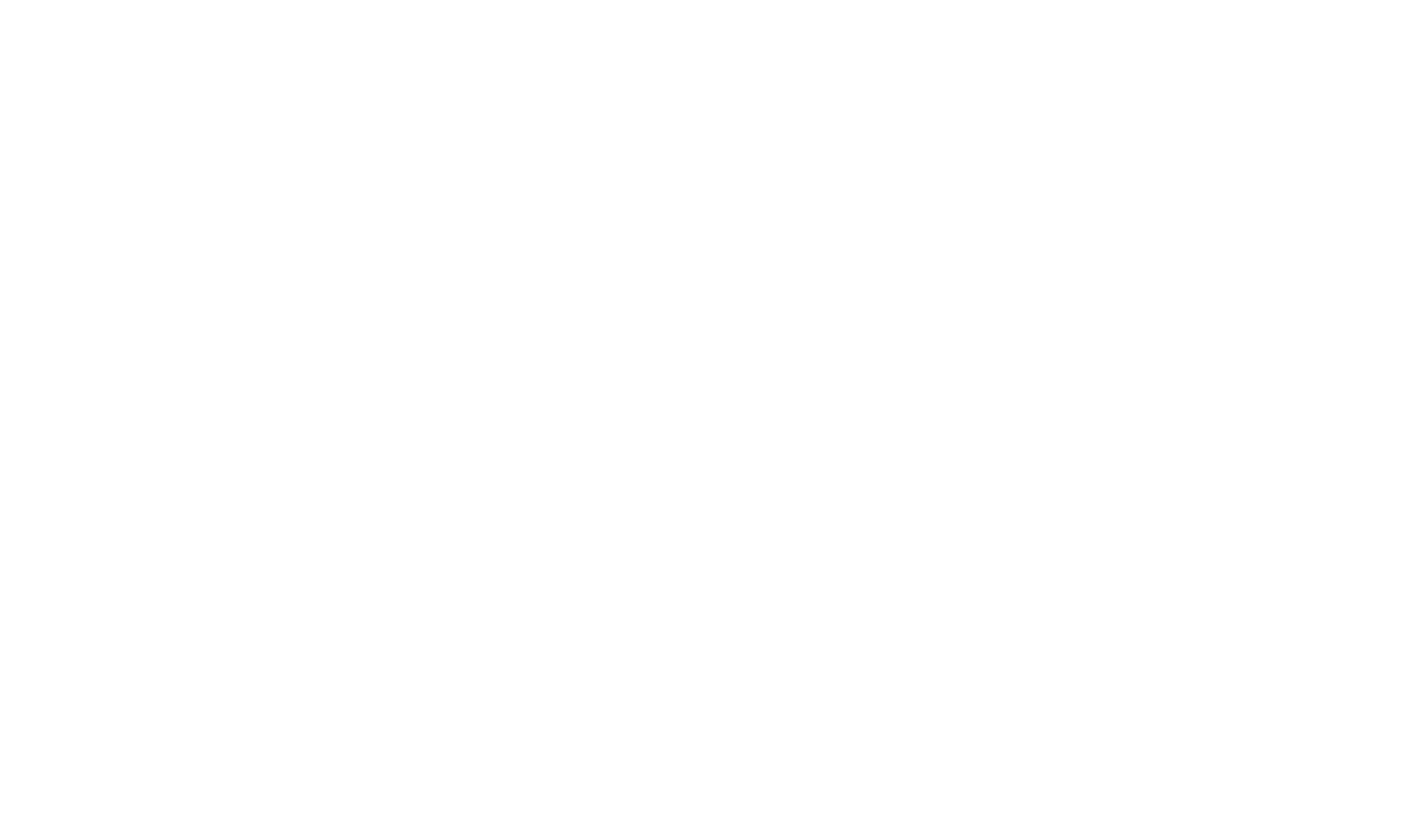
В приложении сотрудника исполнитель может видеть внутри заявки вкладку «Чек-лист». Как и в CRM, он может отметить выполненный/невыполненный пункт, оставить комментарий, прикрепить файлы.

Изменения для каждого пункта сохраняются только после нажатия на кнопку «Сохранить».
После выполнения любого пункта исполнитель может изменить свое решение на противоположное или добавить недостающие детали.
Для этого нужно нажать кнопку редактирования (отмечена стрелкой на скриншоте), внести изменения и сохранить их.
По аналогии с CRM, в невыполненных пунктах чек-листа есть кнопка «Добавить заявку», которая позволяет тут же на месте создать новое обращение.
После выполнения любого пункта исполнитель может изменить свое решение на противоположное или добавить недостающие детали.
Для этого нужно нажать кнопку редактирования (отмечена стрелкой на скриншоте), внести изменения и сохранить их.
По аналогии с CRM, в невыполненных пунктах чек-листа есть кнопка «Добавить заявку», которая позволяет тут же на месте создать новое обращение.


