Подписки
Продукт для платного доступа к особым преимуществам
23.07.25
Реализовано глобальное обновление CRM 4.0. Заменены все скриншоты CRM-системы и пути к разделам, которые упомянуты в статье.
28.05.25
27.12.24
23.07.24
Создана статья
Реализовано глобальное обновление CRM 4.0. Заменены все скриншоты CRM-системы и пути к разделам, которые упомянуты в статье.
- CRM-система: обновлено Список чатов (чаты Подписок, Мини-приложений, Витрины объеденины в одном разделе)
28.05.25
- Приложение клиента: обновлено Подключение подписки (новая карта всегда сохраняется автоматически, а не по выбору клиента)
27.12.24
- CRM-система: обновлено Общие настройки подписок (настройка ограничений по объектам), Виджет подписок (скрытие виджета). Добавлено Настройка уведомлений сотрудникам, Сценарии работы чата, Настройка чата, Настройка чат-бота, Карточка чата, Переписка с клиентом.
- Приложение клиента: обновлено Чат по подписке (переходы к экранам приложения, логика работы чат-бота)
23.07.24
Создана статья
CRM-система
Содержание
Управление подписками
5. Какие основные настройки есть для подписок в CRM?
6. Как в CRM настроить внешний вид баннера на экране «Профиль»?
7. Как настроить тарифы для подписок через CRM?
8. Как настроить преимущества для подписчиков через CRM?
9. Как настроить виджет для подписок через CRM?
10. Как в CRM посмотреть информацию о подписке клиента?
Чат
11. Какие сценарии и возможности доступны в чате по подписке?
12. Как выполнить базовые настройки чата по подпискам в CRM?
13. Как включить чат-бот и настроить теги в CRM?
14. Как в CRM посмотреть список чатов с клиентами?
15. Как открыть один из чатов в CRM? Какой функционал доступен в чате?
16. Как в чате вести переписку с клиентом через CRM?
5. Какие основные настройки есть для подписок в CRM?
6. Как в CRM настроить внешний вид баннера на экране «Профиль»?
7. Как настроить тарифы для подписок через CRM?
8. Как настроить преимущества для подписчиков через CRM?
9. Как настроить виджет для подписок через CRM?
10. Как в CRM посмотреть информацию о подписке клиента?
Чат
11. Какие сценарии и возможности доступны в чате по подписке?
12. Как выполнить базовые настройки чата по подпискам в CRM?
13. Как включить чат-бот и настроить теги в CRM?
14. Как в CRM посмотреть список чатов с клиентами?
15. Как открыть один из чатов в CRM? Какой функционал доступен в чате?
16. Как в чате вести переписку с клиентом через CRM?
Crm-система
1. Зачем нужен продукт «Подписки»?
Продукт «Подписки» — это инструмент, обеспечивающий платный доступ клиентов к особым возможностям платформы. Управляющая организация может управлять стоимостью тарифа, его содержанием и даже дизайном. В тариф могут входить: уникальные собственные услуги и бонусы от партнеров, скидки на услуги, доступ в онлайн-чат с оператором.
Подписки дают возможность повысить ценность от использования платформы Домиленд, причем не только для клиентов, но и для управляющей организации.
1. Рост прибыли. Регулярные платежи за подписки создают дополнительный поток доходов и увеличивают финансовую стабильность. Снижается зависимость от сезонности, когда спрос на отдельные услуги влияет на общий доход.
2. Простота внедрения. Если услугу включили в тариф, информация о подписке автоматически отображается в этой услуге и в каталоге услуг. Таким образом, продукт будто продвигает сам себя. Требуется лишь первоначальная настройка, а затем достаточно следить за актуальностью цен и услуг. Такая механика не требует значительных усилий для управления подписками, чтобы обеспечивать постоянную прибыль от них.
3. Усиление вовлеченности. Оплата подписки побуждает жителей активно пользоваться доступными возможностями, чтобы оправдать затраты и максимально использовать свои преимущества.
4. Повышение лояльности. Разные тарифы можно направить на разные сегменты аудитории: от расширенного доступа для любых клиентов до VIP-обслуживания. Клиенты всегда стремятся сократить свои расходы, поэтому индивидуальные скидки по подписке создают ощущение заботы. С другой стороны, привилегии подчеркивают эксклюзивный статус клиентов и ощущение собственной значимости.
5. Снижение оттока и отказов. Как следствие из других преимуществ, инструмент помогает активнее формировать постоянную клиентскую базу, снизить отток клиентов. Скидки помогают повысить вероятность повторных заказов и конверсию в первый заказ.
Тарифы подписки являются не строкой расхода для жителей, но доступом к персональным удобствам и улучшению качества повседневной жизни. Поэтому продукт «Подписки» помогает укреплять связи и долгосрочное взаимодействие с клиентами.
Подписки дают возможность повысить ценность от использования платформы Домиленд, причем не только для клиентов, но и для управляющей организации.
1. Рост прибыли. Регулярные платежи за подписки создают дополнительный поток доходов и увеличивают финансовую стабильность. Снижается зависимость от сезонности, когда спрос на отдельные услуги влияет на общий доход.
2. Простота внедрения. Если услугу включили в тариф, информация о подписке автоматически отображается в этой услуге и в каталоге услуг. Таким образом, продукт будто продвигает сам себя. Требуется лишь первоначальная настройка, а затем достаточно следить за актуальностью цен и услуг. Такая механика не требует значительных усилий для управления подписками, чтобы обеспечивать постоянную прибыль от них.
3. Усиление вовлеченности. Оплата подписки побуждает жителей активно пользоваться доступными возможностями, чтобы оправдать затраты и максимально использовать свои преимущества.
4. Повышение лояльности. Разные тарифы можно направить на разные сегменты аудитории: от расширенного доступа для любых клиентов до VIP-обслуживания. Клиенты всегда стремятся сократить свои расходы, поэтому индивидуальные скидки по подписке создают ощущение заботы. С другой стороны, привилегии подчеркивают эксклюзивный статус клиентов и ощущение собственной значимости.
5. Снижение оттока и отказов. Как следствие из других преимуществ, инструмент помогает активнее формировать постоянную клиентскую базу, снизить отток клиентов. Скидки помогают повысить вероятность повторных заказов и конверсию в первый заказ.
Тарифы подписки являются не строкой расхода для жителей, но доступом к персональным удобствам и улучшению качества повседневной жизни. Поэтому продукт «Подписки» помогает укреплять связи и долгосрочное взаимодействие с клиентами.
Crm-система
2. Как использовать продукт «Подписки»?
Продукт позволяет клиентам оплатить подписку в приложении и получить дополнительные возможности для себя и своих близких. Спектр доступных функций по каждому тарифу зависит от настроек в CRM.
Возможности по тарифу подписки могут включать:
Возможности по тарифу подписки могут включать:
- Уникальные услуги по подписке и скидки на платные услуги — от продукта «Маркетплейс»
- Уникальные бонусы, промокоды, предложения — от продукта «Клуб привилегий»
- Чат с оператором
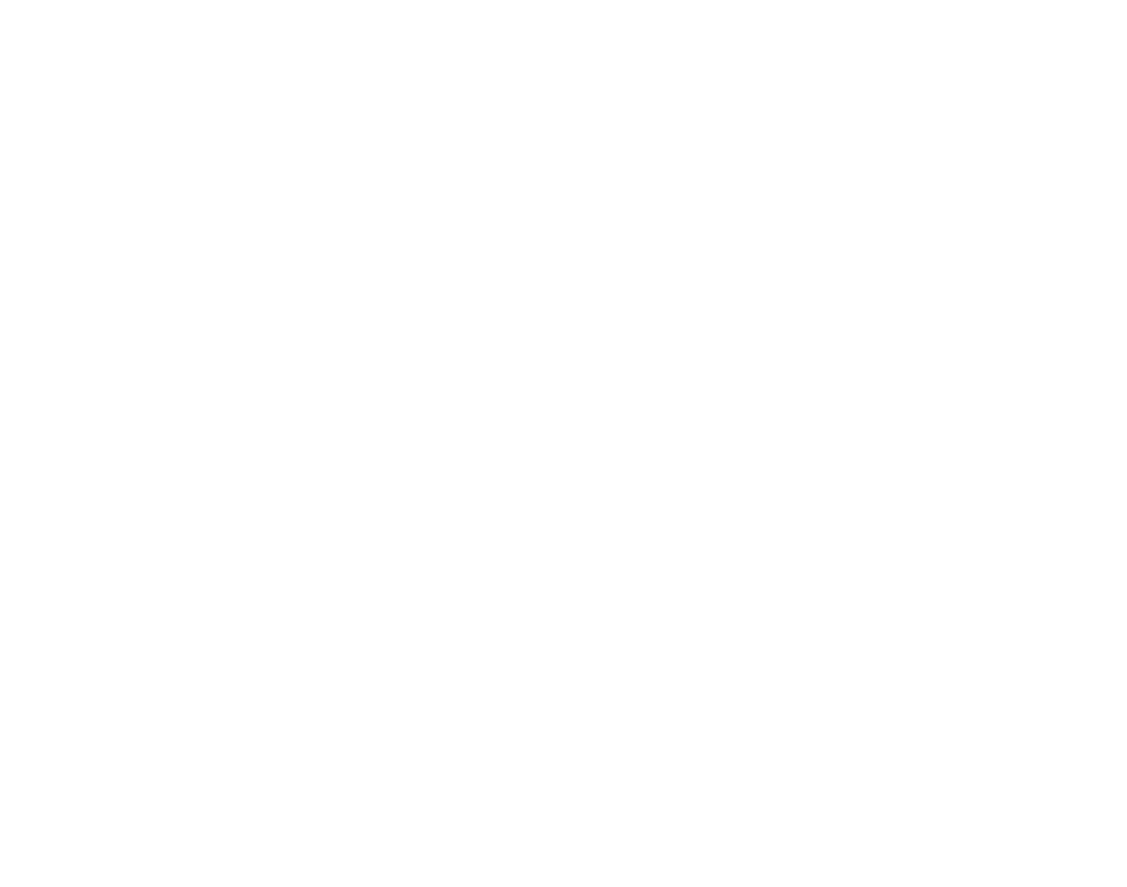
В разделе «Daily сервисы» → «Подписки» находятся большинство параметров, которые касаются подписок.
Во избежание путаницы, на схеме ниже показано, какие параметры являются общими, а какие можно настроить для каждого тарифа индивидуально.
Во избежание путаницы, на схеме ниже показано, какие параметры являются общими, а какие можно настроить для каждого тарифа индивидуально.

Crm-система
3. Как выдать доступы сотрудникам на работу с продуктом?
Каждому сотруднику назначена своя роль, и у каждой роли есть свой набор доступов к функционалу CRM.
Откройте в CRM «Управление» → «Сотрудники» → вкладка «Роли доступа» → роль доступа (например, менеджер) → вкладка «Доступ».
Возможно, для выдачи доступов на работу с подписками необходимо создать отдельную роль и новый аккаунт для сотрудника (или изменить существующую роль, или выбрать другую роль существующему сотруднику).
Подробнее о добавлении и настройке ролей рассказано здесь.
В группе доступов «Daily сервисы» переключатель «Подписки» позволяет выдать доступ к одноименному разделу. В рамках этого раздела выдается разрешение «Редактирование», которое позволяет настраивать общие параметры подписок и управлять тарифами.
В группе доступов «Клиентский центр» можно с помощью переключателей дать доступ к разделу «Чаты» и отдельно к чатам по Подпискам. Разрешение «Отправка сообщений в чат клиенту» позволяет вести переписку с клиентами в чатах.
Дополнительно сотруднику нужно предоставить доступ к объектам, чтобы он мог работать с чатами от жителей этих объектов.
Откройте в CRM «Управление» → «Сотрудники» → вкладка «Роли доступа» → роль доступа (например, менеджер) → вкладка «Доступ».
Возможно, для выдачи доступов на работу с подписками необходимо создать отдельную роль и новый аккаунт для сотрудника (или изменить существующую роль, или выбрать другую роль существующему сотруднику).
Подробнее о добавлении и настройке ролей рассказано здесь.
В группе доступов «Daily сервисы» переключатель «Подписки» позволяет выдать доступ к одноименному разделу. В рамках этого раздела выдается разрешение «Редактирование», которое позволяет настраивать общие параметры подписок и управлять тарифами.
В группе доступов «Клиентский центр» можно с помощью переключателей дать доступ к разделу «Чаты» и отдельно к чатам по Подпискам. Разрешение «Отправка сообщений в чат клиенту» позволяет вести переписку с клиентами в чатах.
Дополнительно сотруднику нужно предоставить доступ к объектам, чтобы он мог работать с чатами от жителей этих объектов.
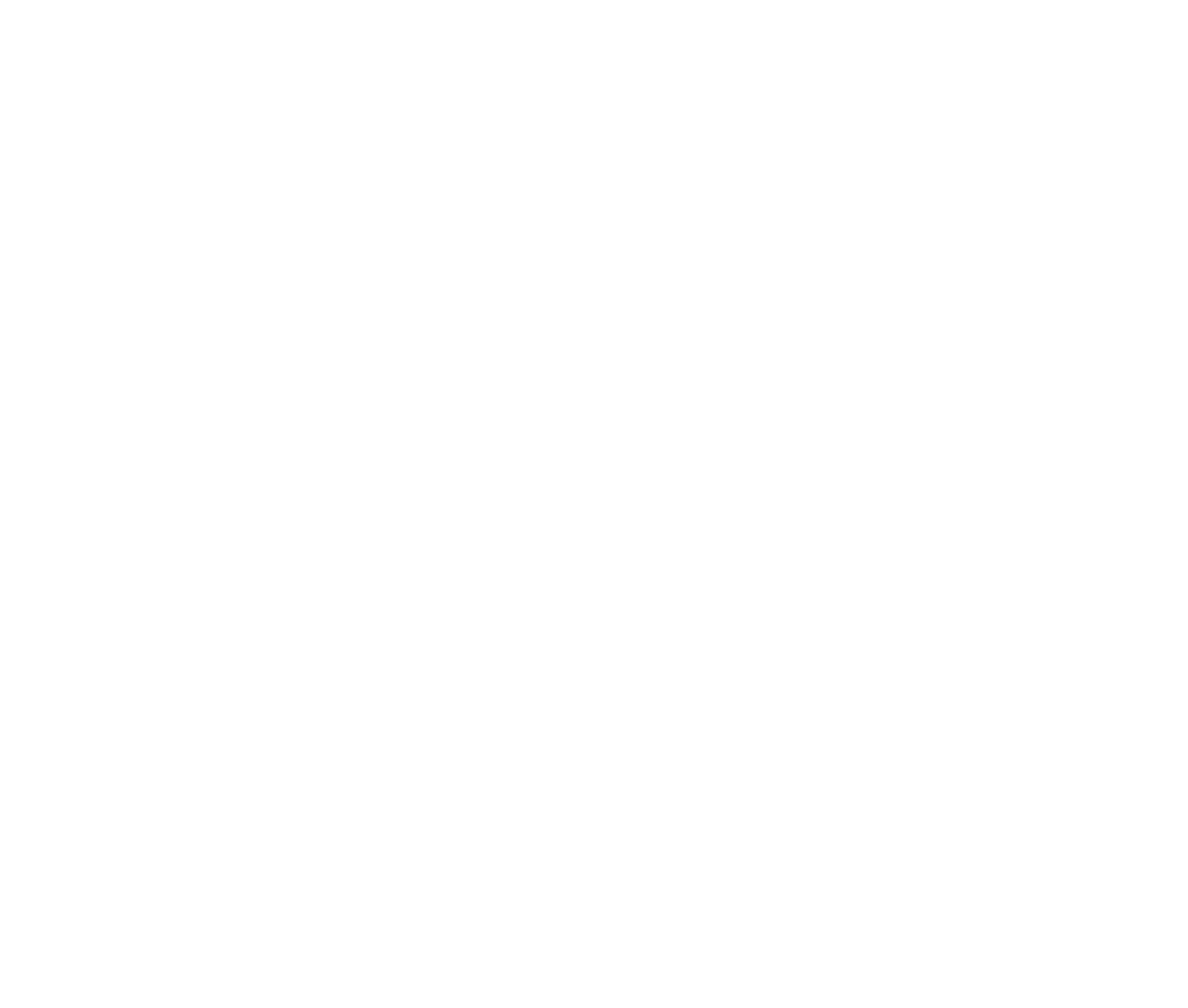
Как выше упоминалось, подписки охватывают несколько продуктов и инструментов, поэтому часть настроек расположены в других разделах. Чтобы сотрудник мог настроить скидки и уникальные преимущества для подписчиков, ему необходим доступ к следующим разделам:
- «Коммерческие сервисы» → «Маркетплейс»
- «Коммерческие сервисы» → «Клуб привилегий»
Crm-система
4. Как настроить уведомления сотрудникам для работы с чатами по подписке?
У каждой роли есть свой набор уведомлений, который нужен сотрудникам для работы.
Перейдите в «Управление» → «Сотрудники» → вкладка «Роли доступа» → роль доступа (например, менеджер) → вкладка «Уведомления».
В секции «Подписки» есть несколько галочек, которые отвечают за отправку уведомлений сотрудникам об изменениях в чатах. При клике по уведомлению сотрудник сможет перейти сразу в нужный чат.
Пример настроенных уведомлений об изменениях в чатах показан на скриншоте ниже.
Перейдите в «Управление» → «Сотрудники» → вкладка «Роли доступа» → роль доступа (например, менеджер) → вкладка «Уведомления».
В секции «Подписки» есть несколько галочек, которые отвечают за отправку уведомлений сотрудникам об изменениях в чатах. При клике по уведомлению сотрудник сможет перейти сразу в нужный чат.
- Вас назначили ответственным в чате по подписке — уведомление сотруднику о назначении ответственным в одном из чатов.
- Новое сообщение в чате по подписке — уведомление о новом сообщении от клиента.
Пример настроенных уведомлений об изменениях в чатах показан на скриншоте ниже.
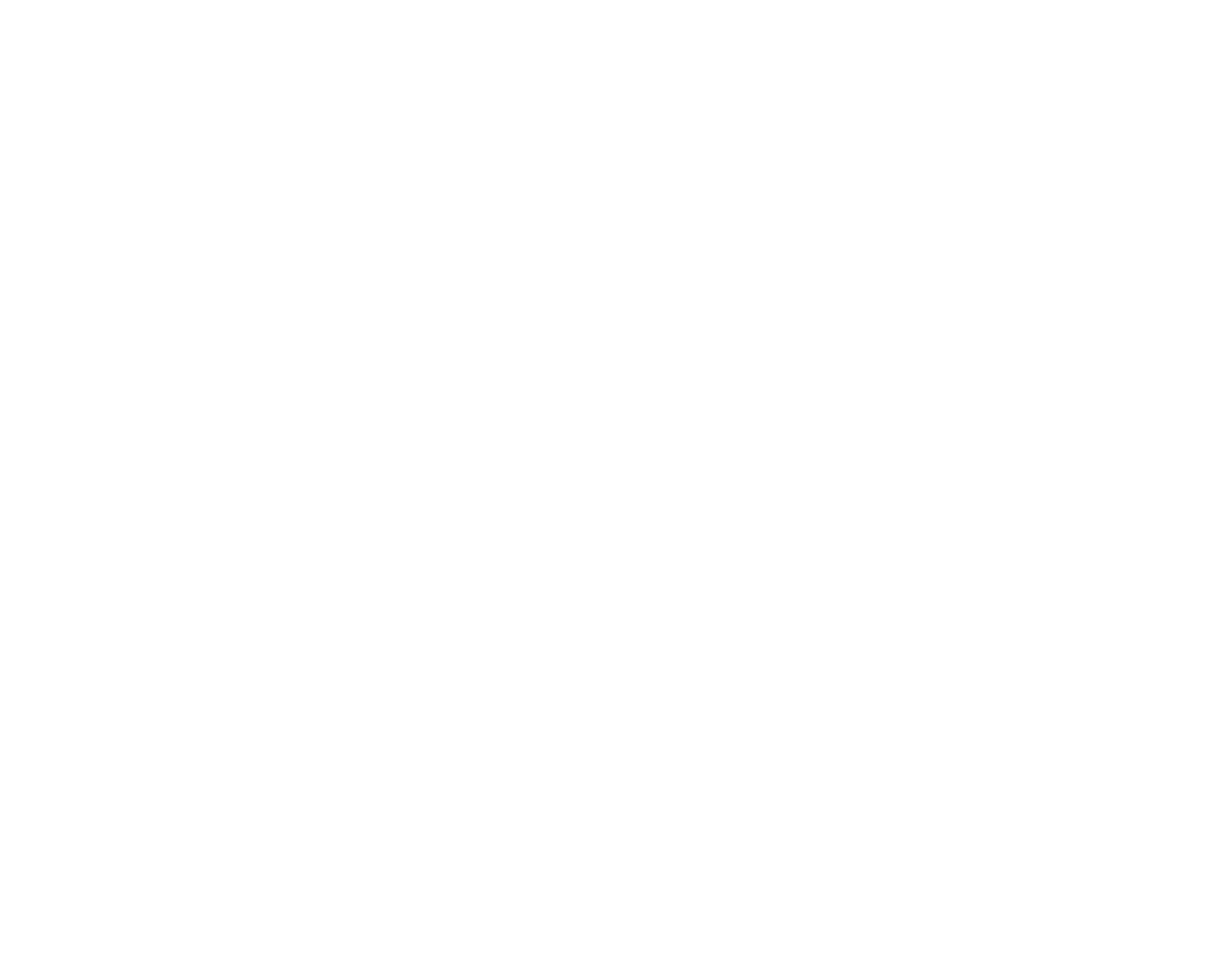
Crm-система
5. Какие основные настройки есть для подписок в CRM?
В разделе «Daily сервисы» → «Подписки» → «Общие настройки» → вкладка «Основное» находятся параметры, которые касаются всех тарифов подписки.
Здесь можно изменить следующие данные:
Здесь можно изменить следующие данные:
- Юрлицо и его расчетный счет — куда будут перечислены средства, которые клиенты платят за подписки.
- Настройки размещения — открывают доступ к подписке только жителям определенных объектов. Можно выбирать целые кварталы и группы, используя древовидную структуру. Если клиенту недоступно подключение подписки, то в приложении он не увидит информацию о ней.
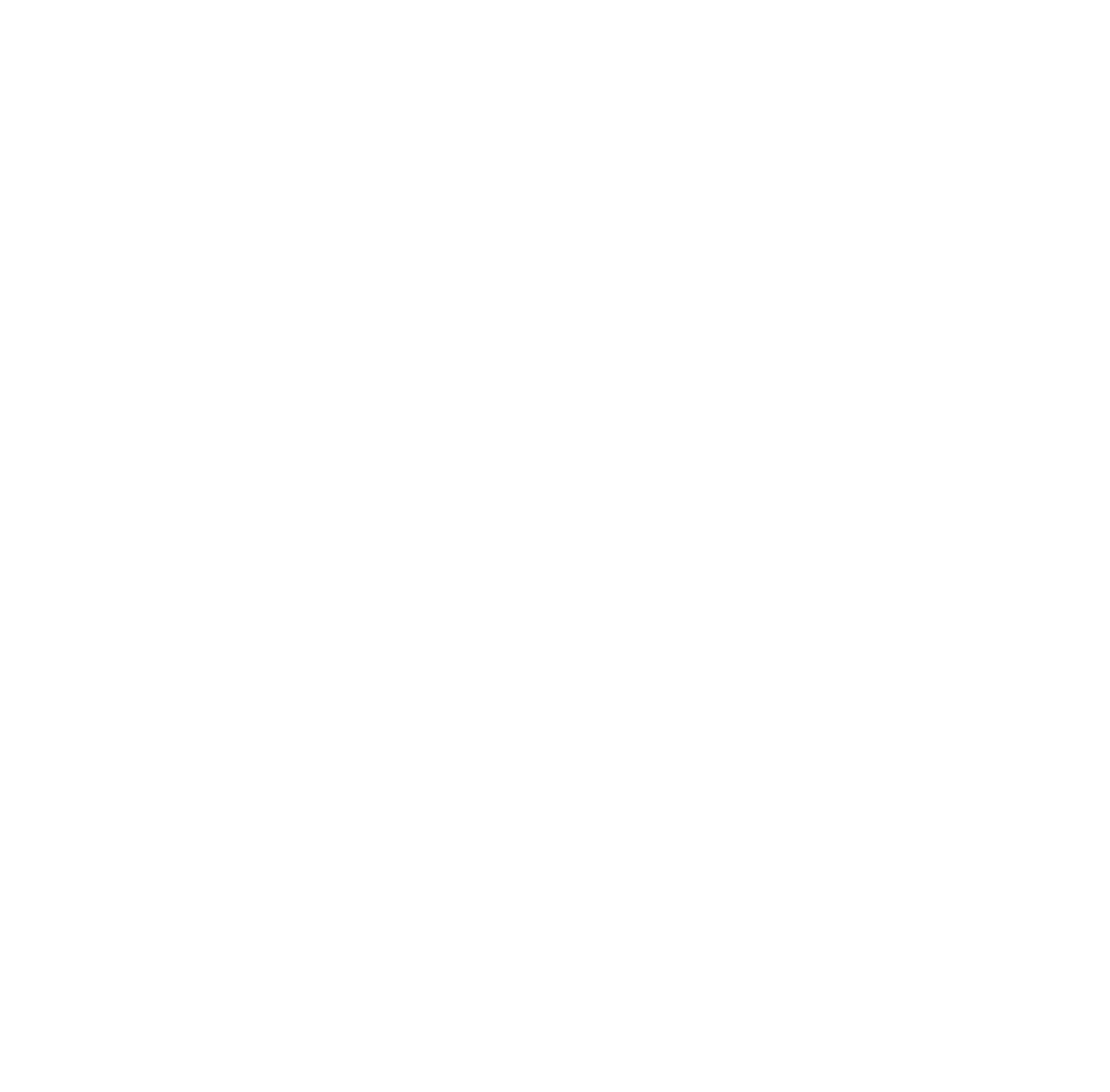
Crm-система
6. Как в CRM настроить внешний вид баннера на экране «Профиль»?
На экране «Профиль» в мобильном приложении отображается баннер, если у клиента нет действующей подписки. В разделе «Daily сервисы» → «Подписки» → «Общие настройки» → вкладка «Экран Профиль» можно настроить внешний вид баннера:
Справа от параметров находится блок с предпросмотром: можно изменять настройки баннера и видеть, как это влияет на его внешний вид.
Нажмите кнопку «Сохранить» для применения настроек к подпискам.
- Подложка баннера (фон). Рекомендуемый размер изображения 780x191px или больше в таком же соотношении. Наиболее удачным считается градиент или однотонный фон в сочетании с контрастным текстом. Рекомендуется избегать фотографий и картинок с мелкими деталями.
- Иконка — четыре на выбор: звезда, корона, молния, алмаз.
- Параметры иконки — цвет подложки, цвет иконки
- Текст в баннере и стиль текста (темный для светлой подложки, светлый для темной подложки)
Справа от параметров находится блок с предпросмотром: можно изменять настройки баннера и видеть, как это влияет на его внешний вид.
Нажмите кнопку «Сохранить» для применения настроек к подпискам.
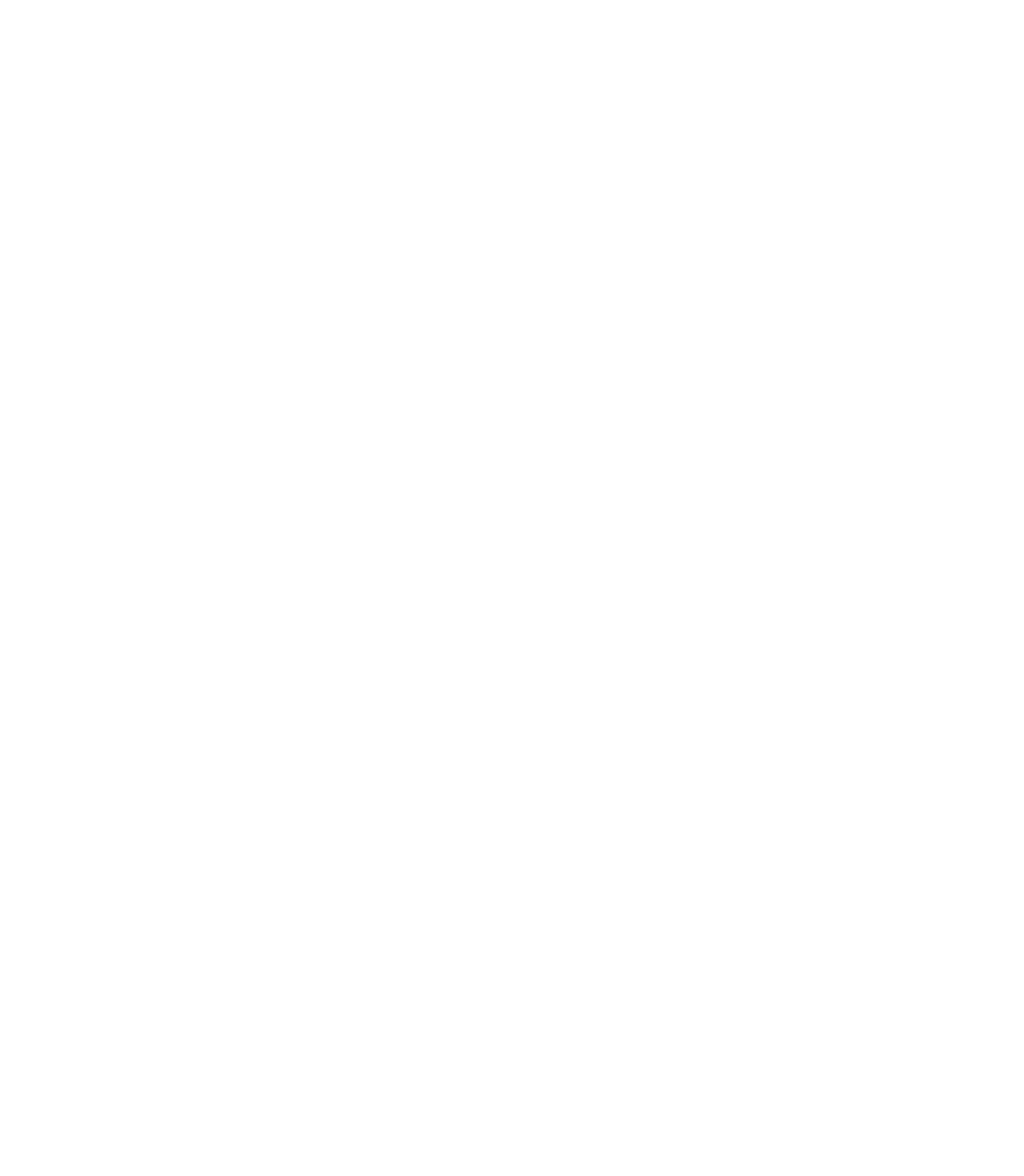
Crm-система
7. Как настроить тарифы для подписок через CRM?
Существуют следующие типы тарифов: стандартный, расширенный, премиальный.
Каждый тариф может иметь свое название, оформление, преимущества для клиента, цену.
В разделе «Daily сервисы» → «Подписки» видны тарифы. С каждым можно выполнить действия:
(1) Включить или отключить тариф. Включенный тариф доступен клиентам для подписки. Если отключить тариф без подписчиков, клиенты перестанут видеть его среди прочих тарифов.
Если отключить тариф с активными подписчиками и сохранить настройки в разделе, нужно дополнительно подтвердить изменение статуса. Клиент не сможет продлить подписку по отключенному тарифу: он будет действовать лишь до конца оплаченного месяца. После отключения тарифа в CRM, у него постепенно будет уменьшаться количество подписчиков, пока не достигнет нуля. Это происходит из-за того что клиенты подключают подписку в разные дни, и она заканчивается в разные дни для каждого человека.
Когда тариф отключили, клиенты с действующей подпиской получают push-уведомление. Оно ведет на экран с выбором нового тарифа. Текст уведомления: «Ваша подписка действует до %дата% затем вам необходимо выбрать другой тариф».
(2) Изменить название — максимум 24 символа. При наведении мышкой на область с названием появляется кнопка с карандашом. Нажав на нее, можно открыть модальное окно, указать новое название и сохранить изменения.
(3) Посмотреть количество подписчиков — отображается напротив названия тарифа. Нажав на количество подписчиков, сотрудник откроет всплывающее окно со списком клиентов, откуда можно перейти в их карточки.
(4) Перейти к настройкам оформления для тарифа (подробное описание после скриншота).
(5) Выбрать преимущества для клиентов. Для каждого тарифа галочками отмечают, что доступно клиенту по тарифу: Маркетплейс, Клуб привилегий, Чат. Когда тариф отключен, неактивны галочки с выбором преимуществ.
Этот функционал позволяет глобально указать возможности тарифа. Однако, помимо этого можно изменить точечные настройки через карточку услуги или другой сущности (настроить скидку на конкретную платную услугу, доступность отдельной услуги по подписке, доступность предложения из Клуба привилегий по подписке).
Глобальная настройка возможностей тарифа имеет высший приоритет. Например, если в тарифе указано, что услуги в нем недоступны, точечная настройка в карточке услуги уже не играет роли.
(6) Посмотреть преимущества для клиентов. Напротив каждой галочки отображается количество доступных преимуществ из всех возможных в системе. Например, 10 услуг из 112 доступны по расширенному тарифу. Нажав на количество, сотрудник откроет всплывающее окно со списком преимуществ, откуда может перейти в их карточки.
(7) Установить цену в месяц за подписку — максимум 6 символов.
Цена подписки обязательно должна быть выше, чем стоимость страхования, если в оно используется в тарифе. Страхование оплачивается из тех денег, которые заплатил клиент за подписку.
Под ценой видна информация о комиссии Домиленд.
(8) Посмотреть количество заинтересованных в подписках — отображается, если все тарифы отключены.
В профиле клиента находится баннер с предложением оформить подписку. Клиент может запросить автоматическое уведомление в случае, если появятся подписки. В CRM отображается количество уникальных пользователей, которые запросили такое уведомление.
Каждый тариф может иметь свое название, оформление, преимущества для клиента, цену.
В разделе «Daily сервисы» → «Подписки» видны тарифы. С каждым можно выполнить действия:
(1) Включить или отключить тариф. Включенный тариф доступен клиентам для подписки. Если отключить тариф без подписчиков, клиенты перестанут видеть его среди прочих тарифов.
Если отключить тариф с активными подписчиками и сохранить настройки в разделе, нужно дополнительно подтвердить изменение статуса. Клиент не сможет продлить подписку по отключенному тарифу: он будет действовать лишь до конца оплаченного месяца. После отключения тарифа в CRM, у него постепенно будет уменьшаться количество подписчиков, пока не достигнет нуля. Это происходит из-за того что клиенты подключают подписку в разные дни, и она заканчивается в разные дни для каждого человека.
Когда тариф отключили, клиенты с действующей подпиской получают push-уведомление. Оно ведет на экран с выбором нового тарифа. Текст уведомления: «Ваша подписка действует до %дата% затем вам необходимо выбрать другой тариф».
(2) Изменить название — максимум 24 символа. При наведении мышкой на область с названием появляется кнопка с карандашом. Нажав на нее, можно открыть модальное окно, указать новое название и сохранить изменения.
(3) Посмотреть количество подписчиков — отображается напротив названия тарифа. Нажав на количество подписчиков, сотрудник откроет всплывающее окно со списком клиентов, откуда можно перейти в их карточки.
(4) Перейти к настройкам оформления для тарифа (подробное описание после скриншота).
(5) Выбрать преимущества для клиентов. Для каждого тарифа галочками отмечают, что доступно клиенту по тарифу: Маркетплейс, Клуб привилегий, Чат. Когда тариф отключен, неактивны галочки с выбором преимуществ.
Этот функционал позволяет глобально указать возможности тарифа. Однако, помимо этого можно изменить точечные настройки через карточку услуги или другой сущности (настроить скидку на конкретную платную услугу, доступность отдельной услуги по подписке, доступность предложения из Клуба привилегий по подписке).
Глобальная настройка возможностей тарифа имеет высший приоритет. Например, если в тарифе указано, что услуги в нем недоступны, точечная настройка в карточке услуги уже не играет роли.
(6) Посмотреть преимущества для клиентов. Напротив каждой галочки отображается количество доступных преимуществ из всех возможных в системе. Например, 10 услуг из 112 доступны по расширенному тарифу. Нажав на количество, сотрудник откроет всплывающее окно со списком преимуществ, откуда может перейти в их карточки.
(7) Установить цену в месяц за подписку — максимум 6 символов.
Цена подписки обязательно должна быть выше, чем стоимость страхования, если в оно используется в тарифе. Страхование оплачивается из тех денег, которые заплатил клиент за подписку.
Под ценой видна информация о комиссии Домиленд.
(8) Посмотреть количество заинтересованных в подписках — отображается, если все тарифы отключены.
В профиле клиента находится баннер с предложением оформить подписку. Клиент может запросить автоматическое уведомление в случае, если появятся подписки. В CRM отображается количество уникальных пользователей, которые запросили такое уведомление.
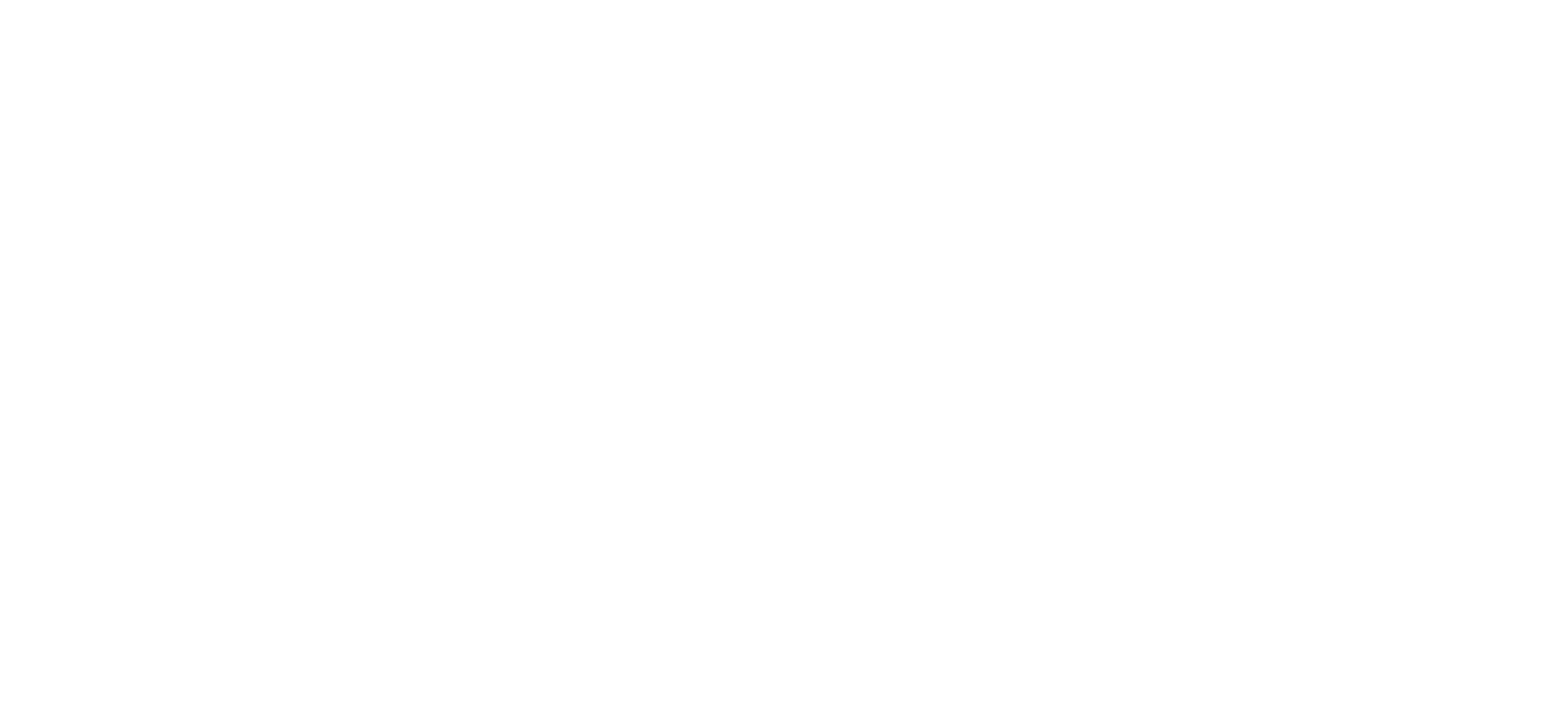
Дизайн продуктов можно гибко адаптировать под каждый тариф, который использует клиент.
Если в тарифе навести мышкой на баннер, будет видна кнопка «Настроить дизайн баннера».
После нажатия открываются настройки оформления для тарифа: баннер на странице тарифа, отображение скидок на услугу, баннер тарифа в услугах / Клубе привилегий.
Предпросмотр демонстрирует как настройки влияют на оформление для клиента. Через него видны элементы:
Блок «Баннер на странице тарифа» позволяет настроить:
Если в тарифе навести мышкой на баннер, будет видна кнопка «Настроить дизайн баннера».
После нажатия открываются настройки оформления для тарифа: баннер на странице тарифа, отображение скидок на услугу, баннер тарифа в услугах / Клубе привилегий.
Предпросмотр демонстрирует как настройки влияют на оформление для клиента. Через него видны элементы:
- Вид баннера на странице тарифа
- Вид скидок — на экране «Сервисы», в категории услуг
- Вид баннера в услугах — при активной подписке, при неактивной
Блок «Баннер на странице тарифа» позволяет настроить:
- Подложка баннера (фон). Рекомендуемый размер изображения 670x242px или больше в таком же соотношении. Наиболее удачным считается градиент или однотонный фон в сочетании с контрастным текстом. Рекомендуется избегать фотографий и картинок с мелкими деталями.
- Описание тарифа и стиль текста (темный для светлой подложки, светлый для темной подложки)
- Логотип тарифа — загрузить файл с ним (рекомендуется 200x32px или больше в таком же соотношении), либо указать настройки бейджа. Среди настроек бейджа есть текст, цвет фона или изображение на фон, цвет текста. Если используется изображение на фон бейджа, рекомендуется размер 120x20px.
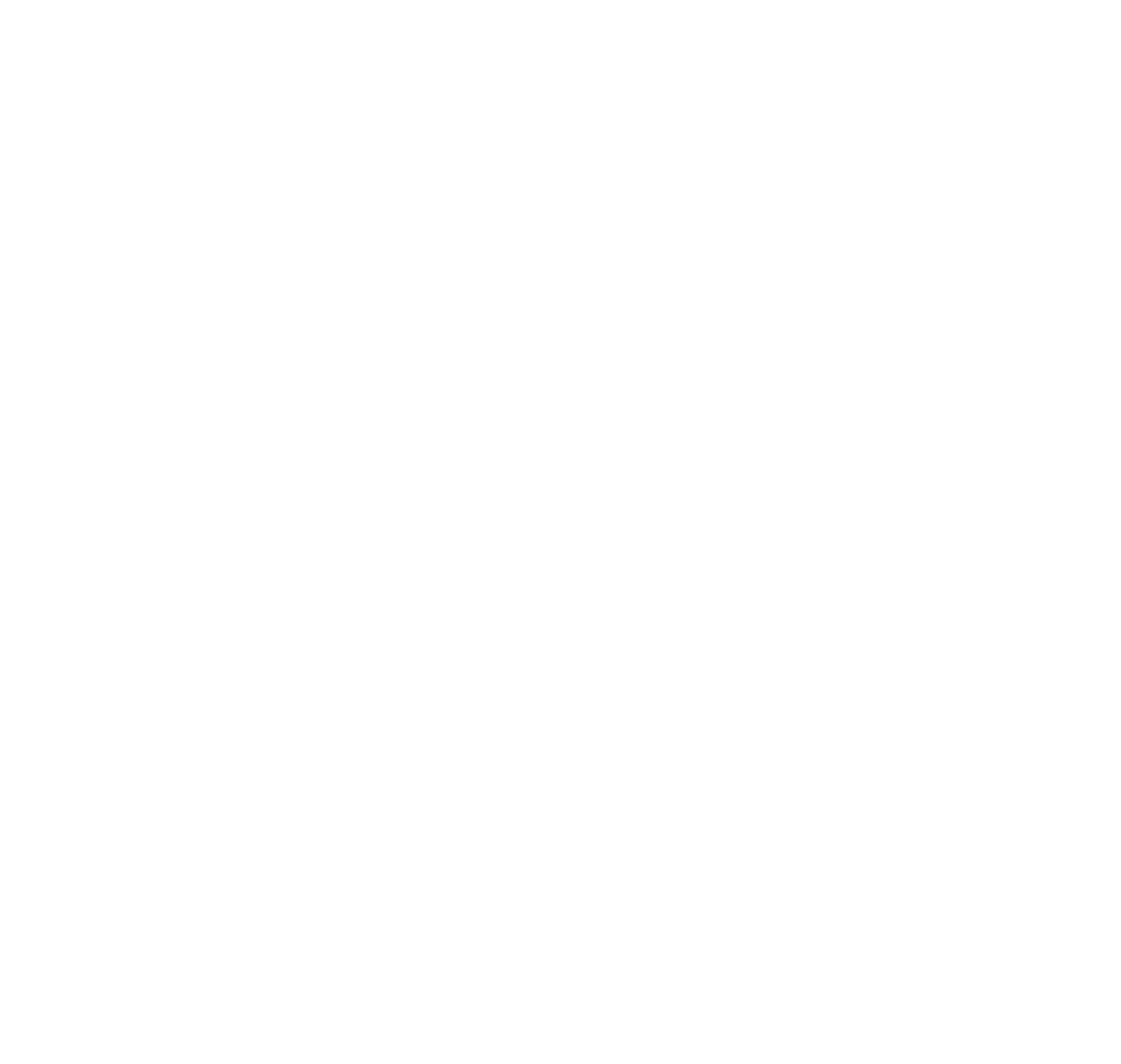
Блок «Скидки» позволяет настроить:
- Цвет бейджа о скидке — выбрать цвет или загрузить изображение. Изображение в этом параметре позволяет использовать градиентные цвета (рекомендуется 182x56px или больше в таком же соотношении).
- Стиль текста в бейдже — темный для светлой подложки, светлый для темной подложки
- Цвет обводки для услуг со скидкой — выбрать цвет, загрузить изображение или без обводки. Изображение в этом параметре позволяет использовать градиентные цвета (рекомендуется 670x670 или больше в таком же соотношении).
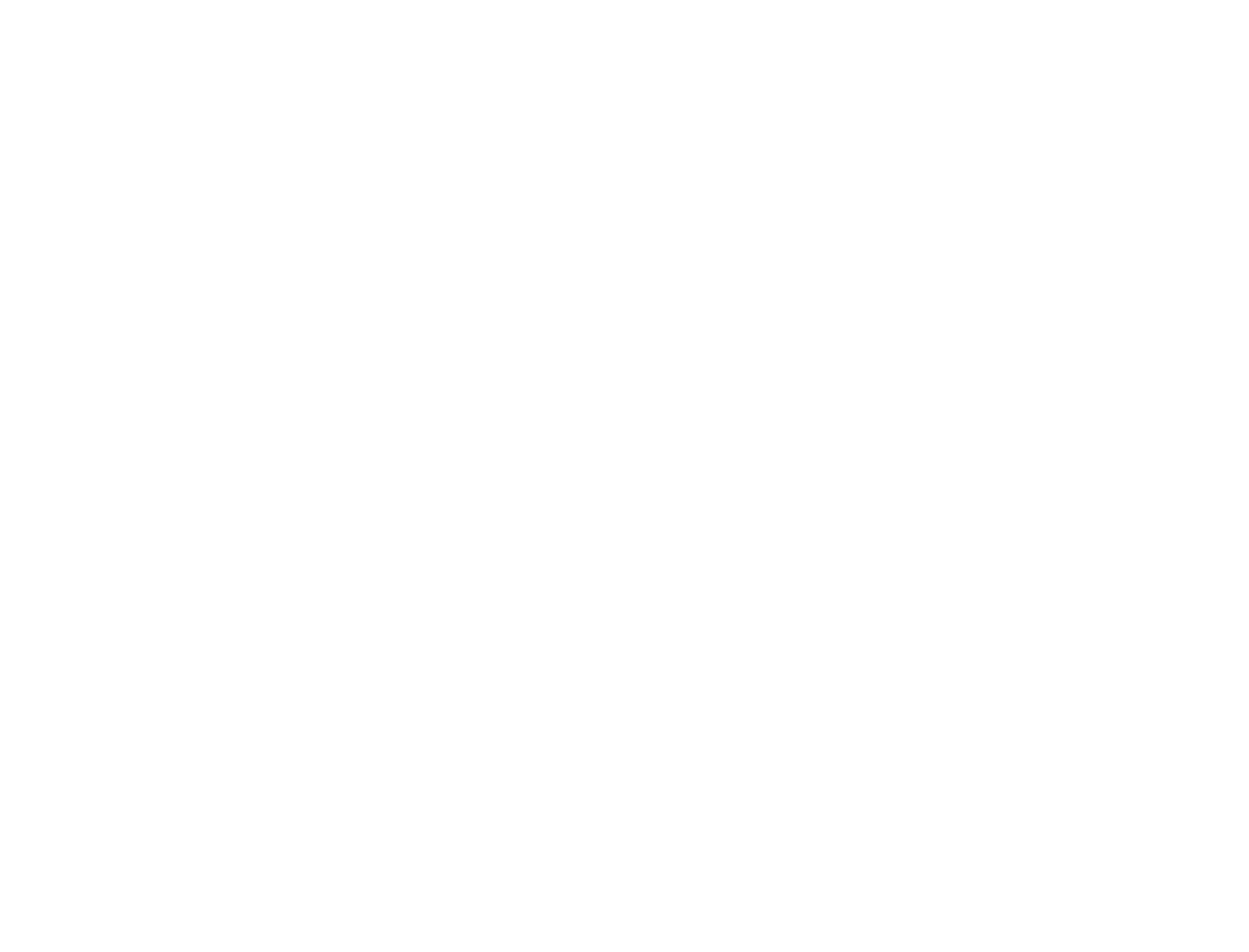
Блок «Баннер в услугах и Клубе привилегий» позволяет настроить:
Фон и цвет текста для баннера в услугах и Клубе привилегий будут переиспользованы из параметров баннера для тарифа.
Под всеми блоками видна кнопка «Сохранить», не забывайте применять изменения в настройках дизайна.
- Текст в баннере. Стоит учесть, что текст универсальный для услуг и предложений в Клубе привилегий.
- Иконка — четыре на выбор: звезда, корона, молния, алмаз.
- Цвет подложки для иконки — выбрать цвет или загрузить изображение. Изображение в этом параметре позволяет использовать градиентные цвета (рекомендуется 120x20px или больше в таком же соотношении).
- Цвет иконки — выбрать цвет. Рекомендуется контрастный цвет, чтобы иконка была различима на подложке.
Фон и цвет текста для баннера в услугах и Клубе привилегий будут переиспользованы из параметров баннера для тарифа.
Под всеми блоками видна кнопка «Сохранить», не забывайте применять изменения в настройках дизайна.
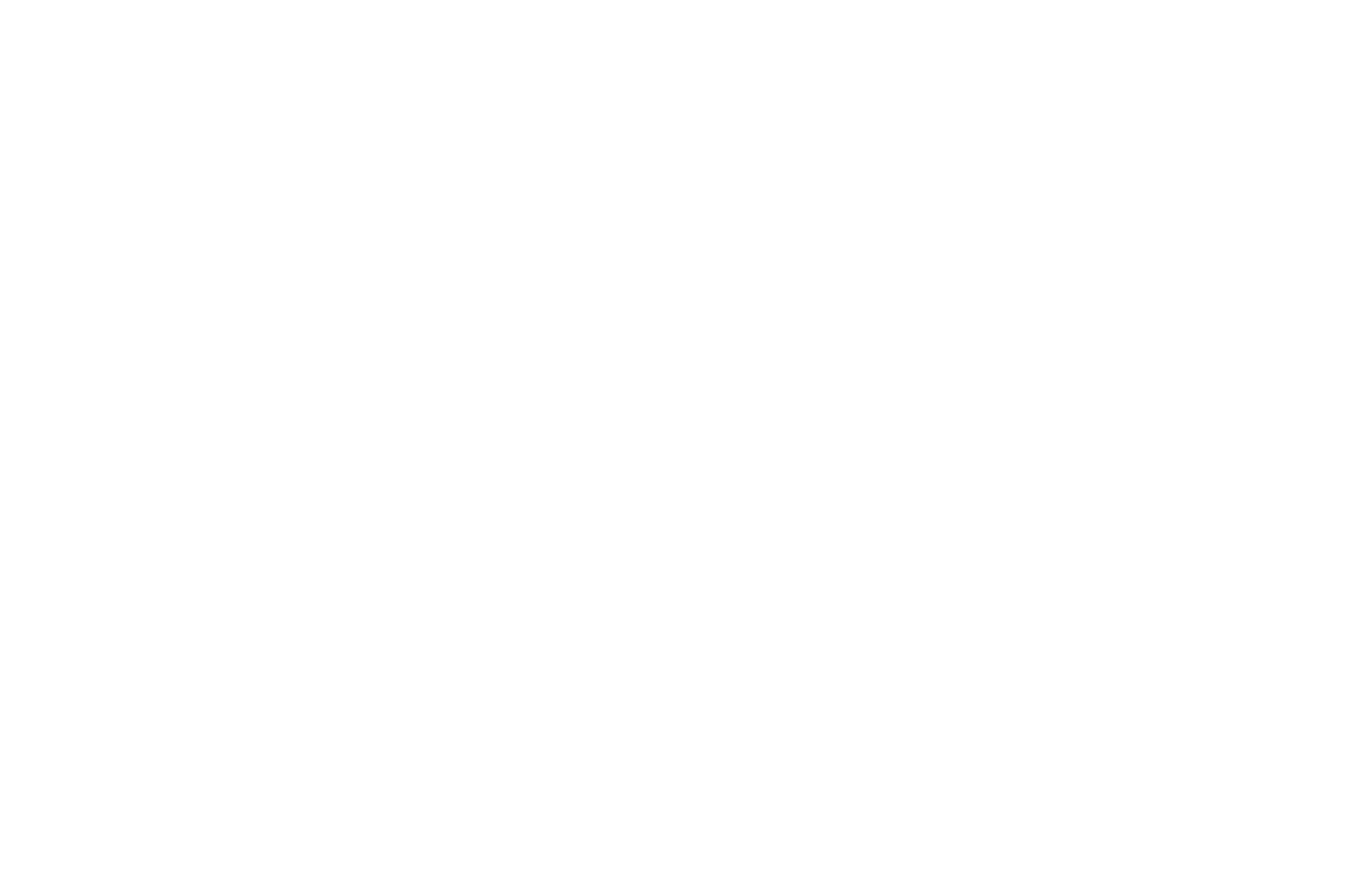
Crm-система
8. Как настроить преимущества для подписчиков через CRM?
Сотрудники в настройках тарифов могут выбрать, какие преимущества доступны подписчикам. Эта функция действует глобально: например, она указывает на сам факт, что в тарифе особые условия для мероприятий, услуг.
Помимо глобальной настройки есть точечные: в карточке конкретной сущности выбрать, для каких тарифов доступна эта услуга или предложение.
Глобальная настройка возможностей тарифа имеет высший приоритет. Например, если в тарифе указано, что услуги в нем недоступны, точечная настройка в карточке услуги уже не играет роли.
Ниже на картинке показана карточка услуги на вкладке «Скидки подписчикам».
Чтобы сделать услугу уникальной для подписчиков, нужно:
1) Открыть карточку услуги на вкладке «Скидки подписчикам».
2) Включить галочку «Доступно только по подписке».
3) Через выпадающий список выбрать тарифы, для которых доступна услуга.
Чтобы для услуги включить скидку по подписке, нужно:
1) Открыть карточку услуги на вкладке «Скидки подписчикам».
2) Включить галочку «Предоставлять скидку по подписке».
3) Указать размер скидки в процентах. Для каждого тарифа есть свое текстовое поле, где указывается скидка именно для подписчиков этого тарифа.
Не забудьте применить изменения кнопкой «Сохранить» внизу страницы.
Помимо глобальной настройки есть точечные: в карточке конкретной сущности выбрать, для каких тарифов доступна эта услуга или предложение.
Глобальная настройка возможностей тарифа имеет высший приоритет. Например, если в тарифе указано, что услуги в нем недоступны, точечная настройка в карточке услуги уже не играет роли.
Ниже на картинке показана карточка услуги на вкладке «Скидки подписчикам».
Чтобы сделать услугу уникальной для подписчиков, нужно:
1) Открыть карточку услуги на вкладке «Скидки подписчикам».
2) Включить галочку «Доступно только по подписке».
3) Через выпадающий список выбрать тарифы, для которых доступна услуга.
Чтобы для услуги включить скидку по подписке, нужно:
1) Открыть карточку услуги на вкладке «Скидки подписчикам».
2) Включить галочку «Предоставлять скидку по подписке».
3) Указать размер скидки в процентах. Для каждого тарифа есть свое текстовое поле, где указывается скидка именно для подписчиков этого тарифа.
Не забудьте применить изменения кнопкой «Сохранить» внизу страницы.
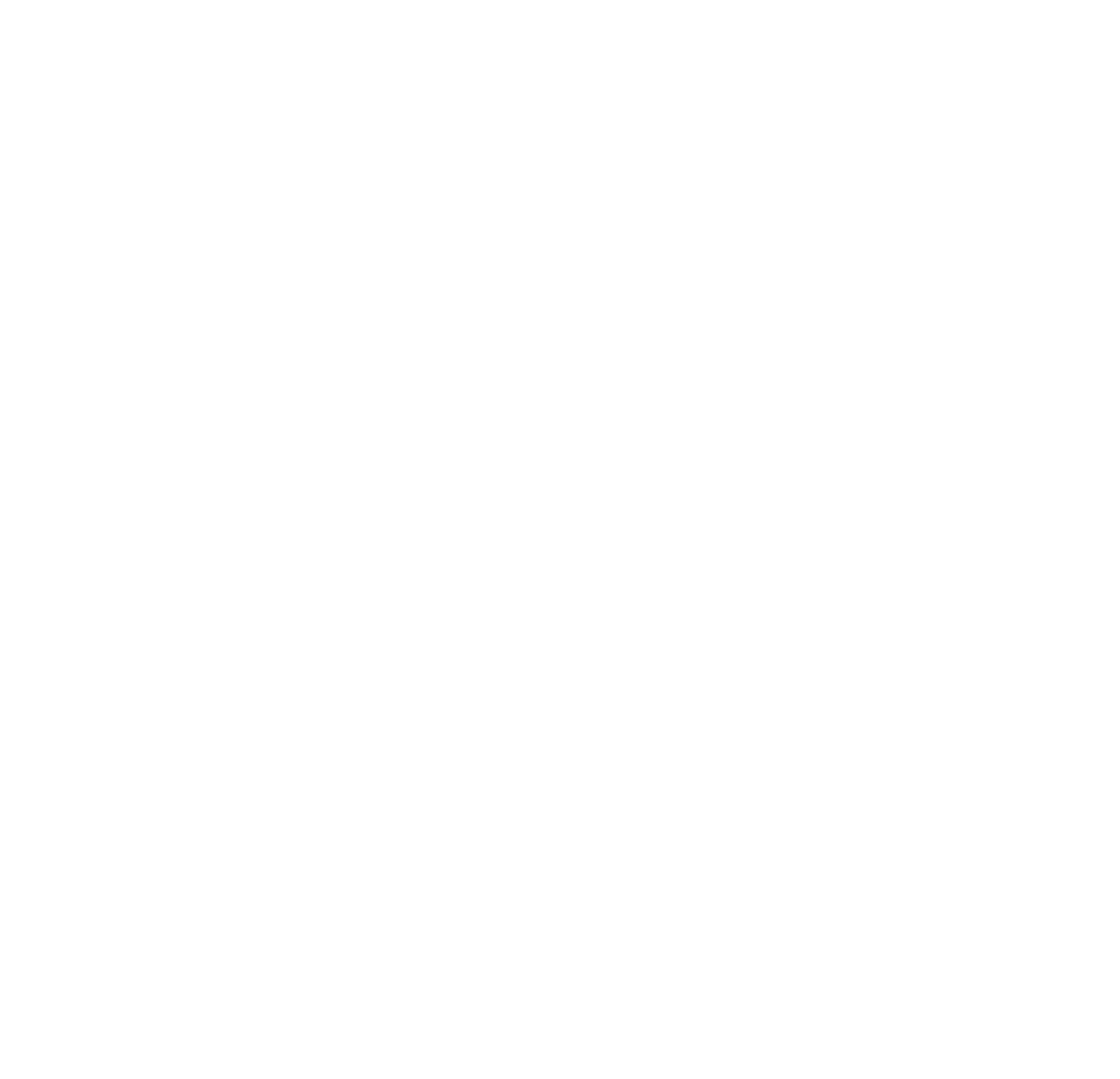
Чтобы сделать предложение в Клубе привилегий уникальным для подписчиков, нужно:
1) Открыть карточку предложения на вкладке «Основное».
2) Включить галочку «Доступно только по подписке».
3) Через выпадающий список выбрать тарифы, для которых доступно предложение.
Не забудьте применить изменения кнопкой «Сохранить» внизу страницы.
1) Открыть карточку предложения на вкладке «Основное».
2) Включить галочку «Доступно только по подписке».
3) Через выпадающий список выбрать тарифы, для которых доступно предложение.
Не забудьте применить изменения кнопкой «Сохранить» внизу страницы.
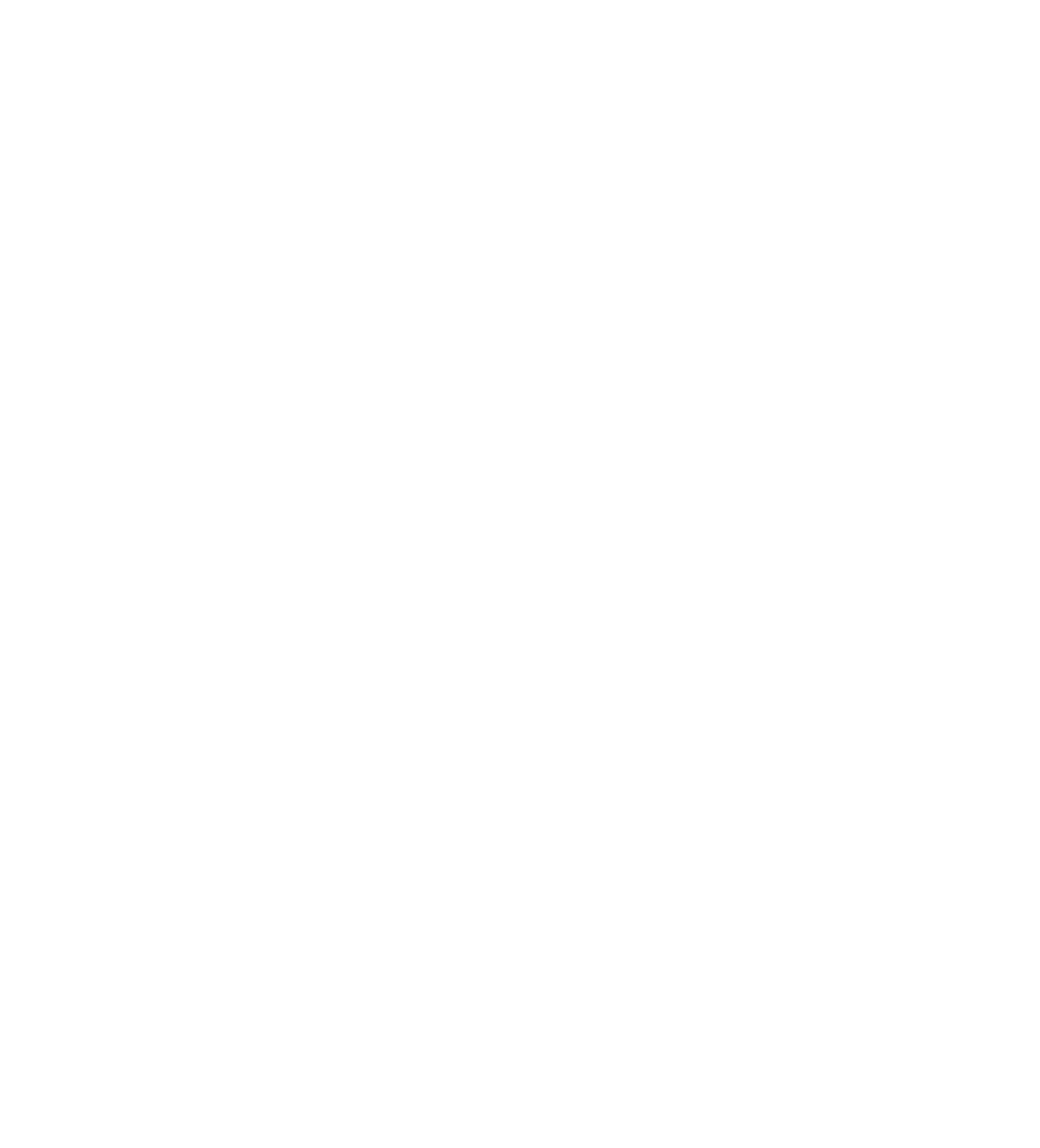
Crm-система
9. Как настроить виджет для подписок?
Сотрудники в CRM могут настроить виджет, который приведет клиента на экран с подключением подписки.
Виджет «Оформить подписку» в приложении клиента может отображаться на экранах «Главная», «Дом», «Сервисы», но лишь в том случае, если у клиента не подключена подписка. При этом внешний вид виджета идентичен на всех экранах и настраивается в разделе «Администрирование» → «Управление интерфейсом» на вкладке «Главная».
Виджет всегда закреплен относительно других. Его можно временно скрыть от клиентов. Для этого нужно в колонке «Действия» открыть контекстное меню и нажать кнопку «Сделать черновиком». Для возврата скрытого виджета следует в том же меню нажать кнопку «Опубликовать».
Вместо виджета «Оформить подписку» в приложении может отображаться виджет «Улучшить подписку». Это возможно в случае, если у клиента уже есть подписка, но не с самым максимальным тарифным планом.
Внешний вид этого виджета преднастроен и изменить его нельзя.
Виджет «Оформить подписку» в приложении клиента может отображаться на экранах «Главная», «Дом», «Сервисы», но лишь в том случае, если у клиента не подключена подписка. При этом внешний вид виджета идентичен на всех экранах и настраивается в разделе «Администрирование» → «Управление интерфейсом» на вкладке «Главная».
Виджет всегда закреплен относительно других. Его можно временно скрыть от клиентов. Для этого нужно в колонке «Действия» открыть контекстное меню и нажать кнопку «Сделать черновиком». Для возврата скрытого виджета следует в том же меню нажать кнопку «Опубликовать».
Вместо виджета «Оформить подписку» в приложении может отображаться виджет «Улучшить подписку». Это возможно в случае, если у клиента уже есть подписка, но не с самым максимальным тарифным планом.
Внешний вид этого виджета преднастроен и изменить его нельзя.
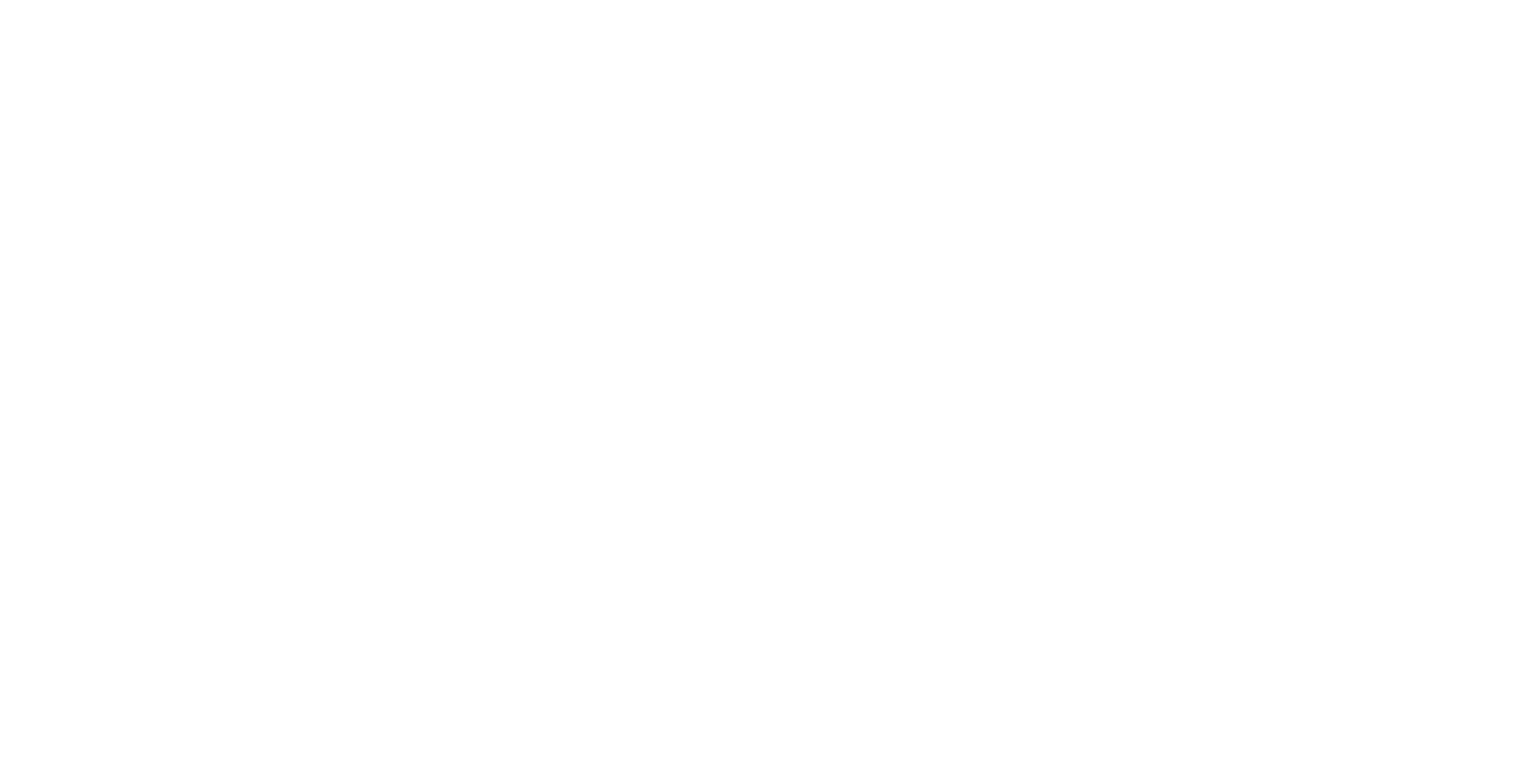
Crm-система
10. Как в CRM посмотреть информацию о подписках клиента?
Сотрудники в CRM могут посмотреть, какие подписки подключены у конкретного клиента.
Чтобы это сделать, нужно открыть карточку клиента на вкладке «Подписки». Там видна таблица, где каждая строка соответствует помещению клиента, на которое оформлена подписка.
В таблице видны данные: статус подписки, помещение, тариф подписки, дата подключения, срок действия, ежемесячный платеж по тарифу. Если клиент отключит подписку, она останется в таблице со статусом «Отключена».
В колонке «Действия» есть контекстное меню — единственная кнопка в нем позволяет изменить помещение, для которого действует подписка. Но помещение можно менять не чаще одного раза в месяц.
Клиент через приложение не может самостоятельно изменить помещение, на которое действует подписка.
Чтобы это сделать, нужно открыть карточку клиента на вкладке «Подписки». Там видна таблица, где каждая строка соответствует помещению клиента, на которое оформлена подписка.
В таблице видны данные: статус подписки, помещение, тариф подписки, дата подключения, срок действия, ежемесячный платеж по тарифу. Если клиент отключит подписку, она останется в таблице со статусом «Отключена».
В колонке «Действия» есть контекстное меню — единственная кнопка в нем позволяет изменить помещение, для которого действует подписка. Но помещение можно менять не чаще одного раза в месяц.
Клиент через приложение не может самостоятельно изменить помещение, на которое действует подписка.
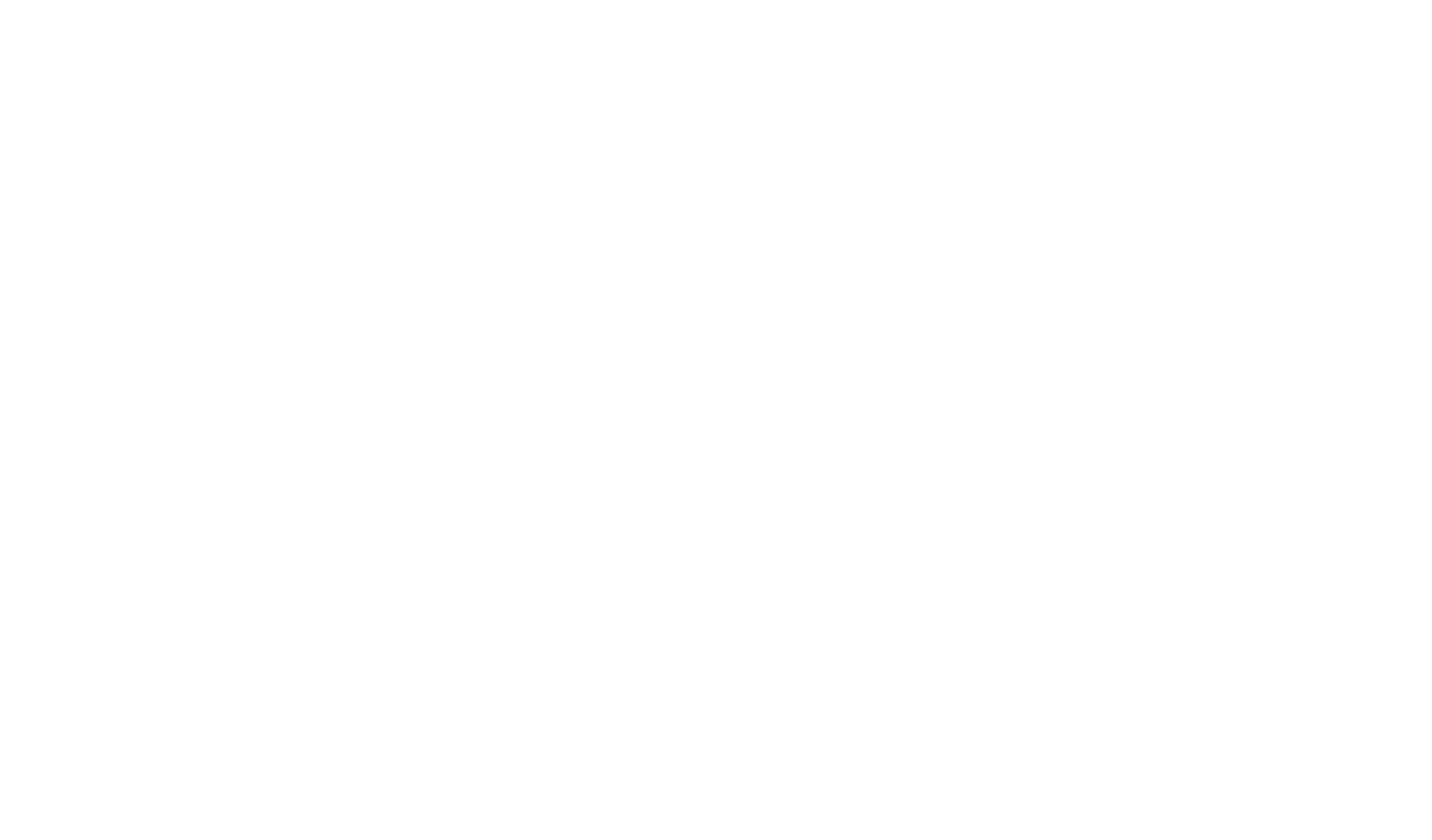
Crm-система
11. Какие сценарии и возможности доступны в чате по подписке?
Возможности чата и алгоритм взаимодействия с клиентами зависят от того, включена ли опция «Чат-бот». Ниже на схемах показаны различные сценарии работы чата.
1. Чат-бот выключен. Используются только базовые настройки чата. Приветственный текст и ответственные сотрудники за чат настраиваются в разделе «Daily сервисы» → «Подписки» → «Общие настройки» → вкладка «Чат» → «Основное».
1. Чат-бот выключен. Используются только базовые настройки чата. Приветственный текст и ответственные сотрудники за чат настраиваются в разделе «Daily сервисы» → «Подписки» → «Общие настройки» → вкладка «Чат» → «Основное».
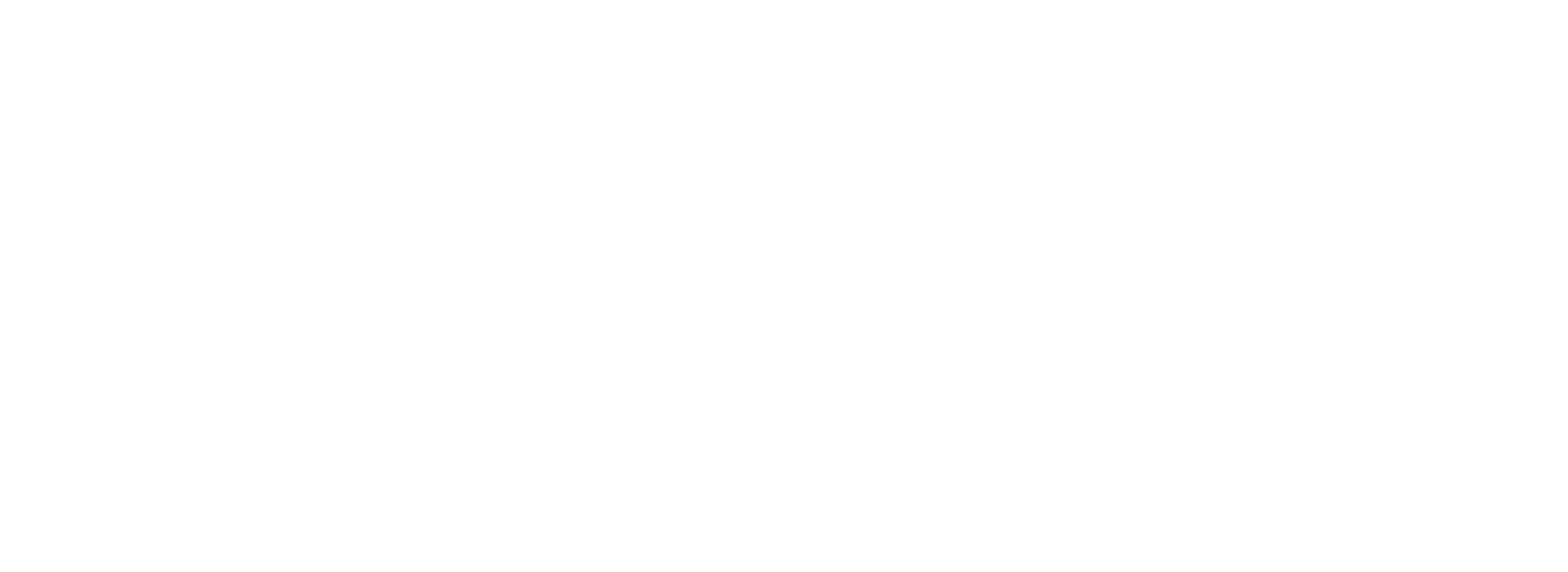
2. Чат-бот включен. Настроен хотя бы один тег.
Сообщения чат-бота и теги для выбора клиентом настраиваются в разделе «Daily сервисы» → «Подписки» → «Общие настройки» → вкладка «Чат» → «Чат-бот».
Когда клиент выбирает один из тегов, в чате назначается ответственный согласно настройкам этого тега.
Если клиент проигнорировал выбор тега и написал в чат, то ответственным за чат назначается сотрудник, указанный на вкладке «Чат» → «Основное».
Сообщения чат-бота и теги для выбора клиентом настраиваются в разделе «Daily сервисы» → «Подписки» → «Общие настройки» → вкладка «Чат» → «Чат-бот».
Когда клиент выбирает один из тегов, в чате назначается ответственный согласно настройкам этого тега.
Если клиент проигнорировал выбор тега и написал в чат, то ответственным за чат назначается сотрудник, указанный на вкладке «Чат» → «Основное».
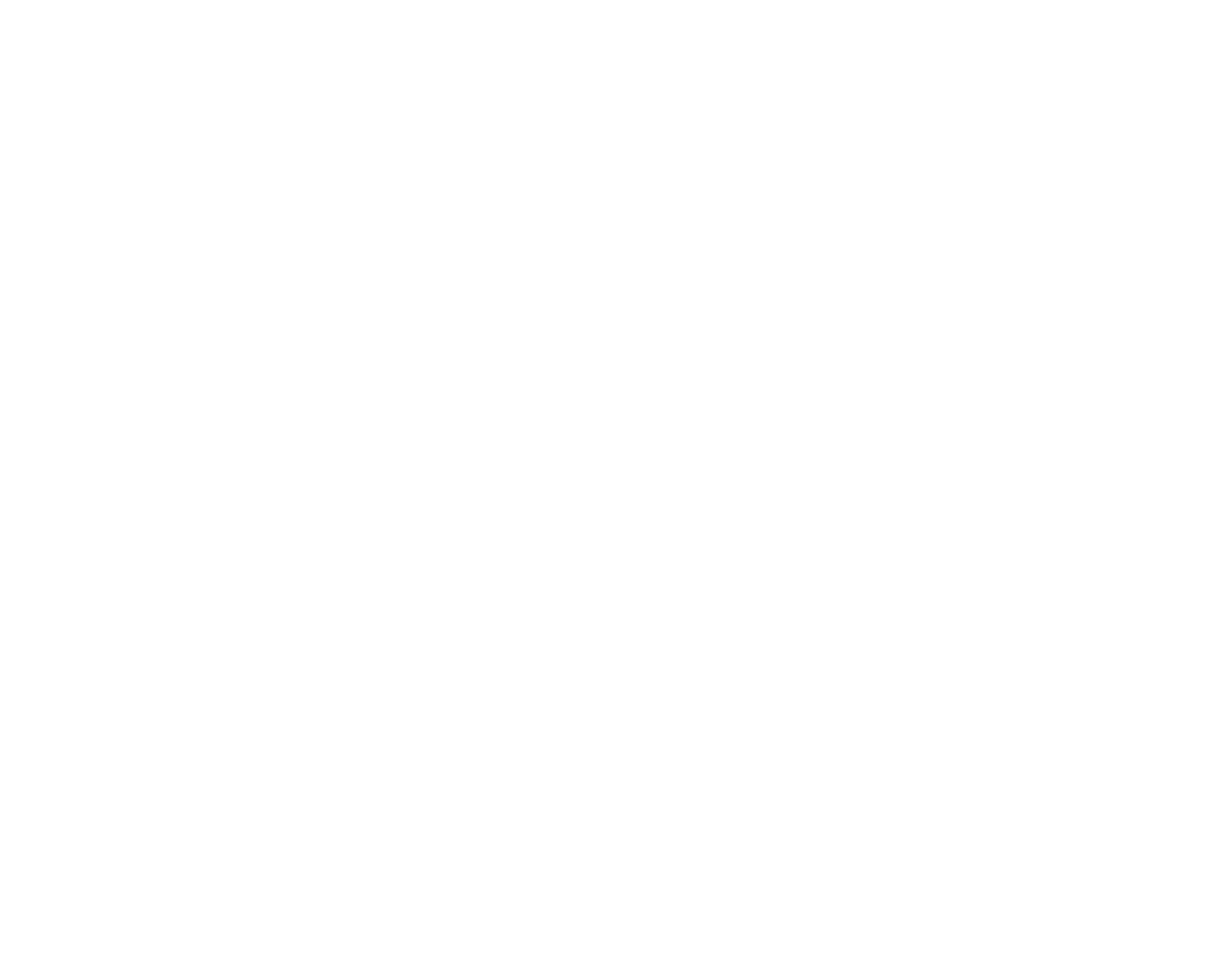
Crm-система
12. Как выполнить базовые настройки чата по подпискам в CRM?
В разделе «Daily сервисы» → «Подписки» → «Общие настройки» → вкладка «Чат» → «Основное» настраиваются базовые параметры чата, которые используются в следующих сценариях:
После внесения изменений в настройки на вкладке «Чат» не забудьте нажать кнопку «Сохранить».
- Чат-бот выключен
- Клиент проигнорировал выбор тега и написал в чат
- Заголовок — максимум 30 символов.
- Текст — максимум 100 символов.
- Подразделение — отдел, которому поручено обрабатывать сообщения от пользователей.
- Сотрудник — специалист, который будет отвечать за обработку сообщений от клиентов. Список содержит только тех сотрудников, которые относятся к выбранному подразделению. Можно назначить несколько человек, тогда ответственный за чат выбирается случайно из числа сотрудников, указанных в поле и имеющих доступ к объектам. Если поле оставить пустым, то ответственный будет выбираться из всего подразделения.
После внесения изменений в настройки на вкладке «Чат» не забудьте нажать кнопку «Сохранить».
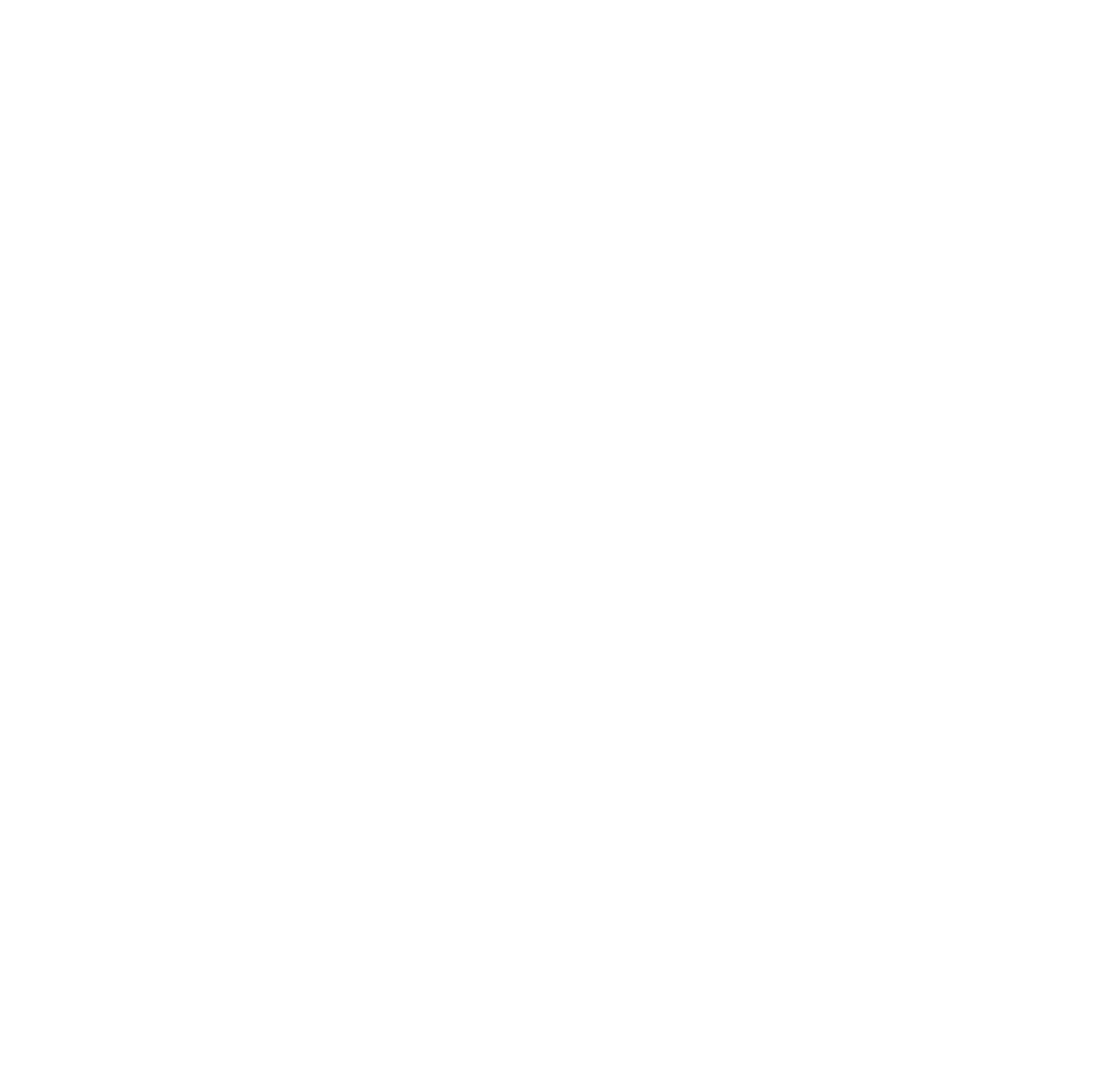
Crm-система
13. Как включить чат-бот и настроить теги в CRM?
Использование чат-бота помогает оптимизировать работу сотрудников и увеличить их эффективность. Благодаря правилам автоназначения диалоги могут распределяться между сотрудниками. Выбрав тег в чате, клиенты сразу попадают к профильным специалистам, что экономит время.
Алгоритм работы чат-бота настраивается в разделе «Daily сервисы» → «Подписки» → «Общие настройки» → вкладка «Чат» → «Чат-бот».
Поведение чат-бота для каждого тега настраивается отдельно. Для этого выполните следующие действия:
(1) Включите переключатель «Чат-бот» и нажмите на кнопку «Добавить тег». Откроется окно добавления тега.
(2) Введите текст тега, который увидит клиент в чате (до 30 символов).
(3) Введите текст автоответа. Это сообщение увидит клиент после выбора тега. Оно сопровождает передачу диалога ответственному сотруднику.
(4) Настройте правило автоназначения:
После настройки важно подтвердить свои действия, нажав кнопку «Сохранить» в модальном окне.
Максимум можно добавить десять тегов. Добавленные теги можно редактировать и удалять. Если чат-бот включен и не добавлен хотя бы один тег, то при попытке сохранить изменения появится сообщение об ошибке.
Алгоритм работы чат-бота настраивается в разделе «Daily сервисы» → «Подписки» → «Общие настройки» → вкладка «Чат» → «Чат-бот».
Поведение чат-бота для каждого тега настраивается отдельно. Для этого выполните следующие действия:
(1) Включите переключатель «Чат-бот» и нажмите на кнопку «Добавить тег». Откроется окно добавления тега.
(2) Введите текст тега, который увидит клиент в чате (до 30 символов).
(3) Введите текст автоответа. Это сообщение увидит клиент после выбора тега. Оно сопровождает передачу диалога ответственному сотруднику.
(4) Настройте правило автоназначения:
- Объекты. В чат может написать только клиент с помещением и действующей подпиской, в которой по тарифу доступен «Чат». Если помещение клиента относится к указанному объекту, то сработает правило автоназначения и чат переключится на ответственного сотрудника. В поле можно выбрать сразу целый квартал или группу.
- Подразделение. Отдел, которому поручено обрабатывать сообщения от пользователей.
- Сотрудник. Специалист, который будет отвечать за обработку сообщений от клиентов. Список содержит только тех сотрудников, которые относятся к выбранному подразделению. Можно назначить несколько человек, тогда ответственный за чат выбирается случайно из числа сотрудников, указанных в поле и имеющих доступ к объектам. Если поле оставить пустым, то ответственный будет выбираться из всего подразделения.
После настройки важно подтвердить свои действия, нажав кнопку «Сохранить» в модальном окне.
Максимум можно добавить десять тегов. Добавленные теги можно редактировать и удалять. Если чат-бот включен и не добавлен хотя бы один тег, то при попытке сохранить изменения появится сообщение об ошибке.
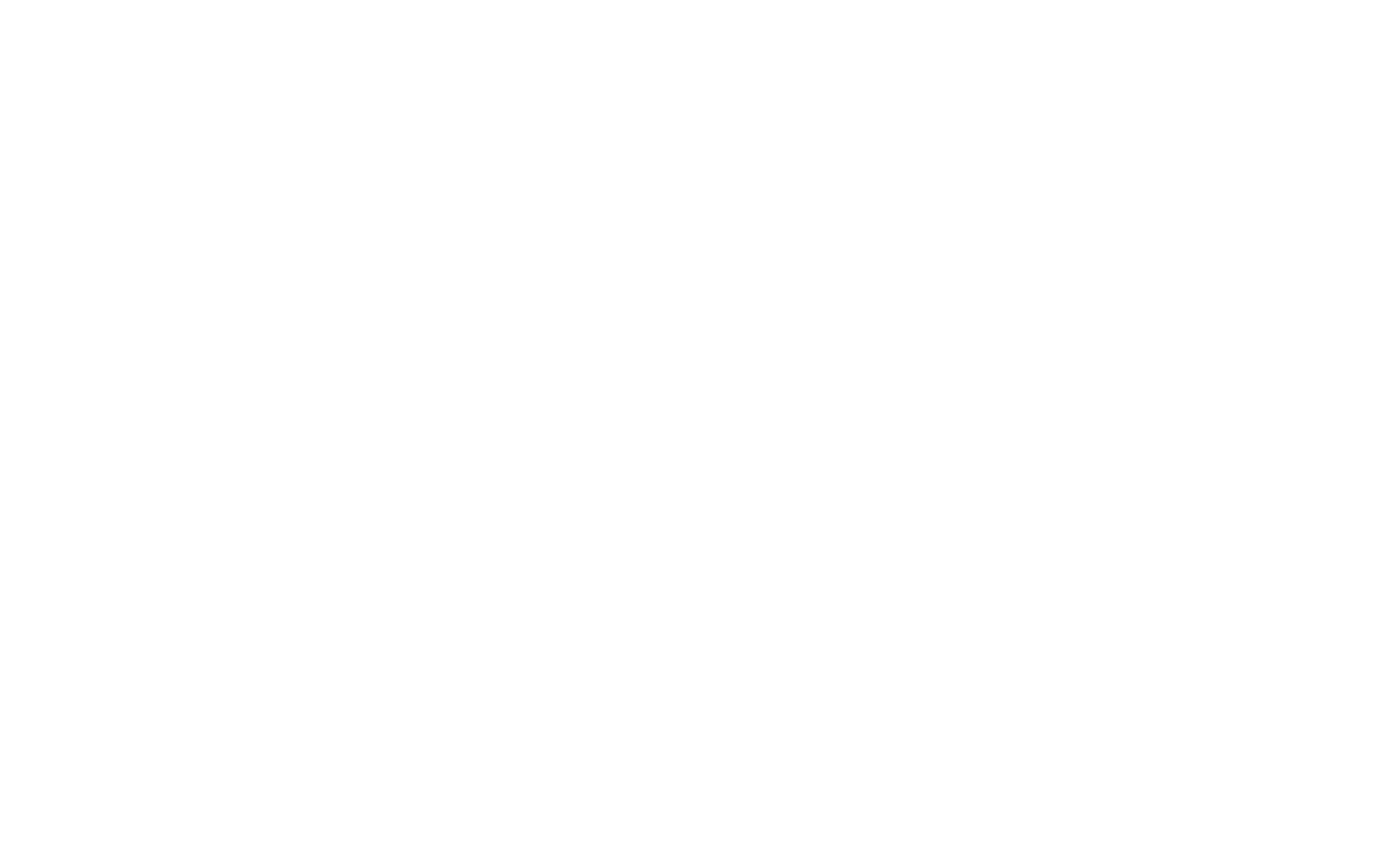
Далее настраивается поведение чат-бота при старте и окончании диалога с клиентом.
Блок «Начало диалога»
Сотрудник — ответственный, от имени которого будет отправляться приветственное сообщение клиенту в чате.
Приветственный текст — первое сообщение, которое отправляется клиенту при входе в чат.
Призыв выбрать тему — сообщение, которое подталкивает клиента выбрать один из настроенных тегов.
Вместо выбора тега клиент может написать произвольное сообщение в чат. В таком случае ответственный сотрудник будет назначен из раздела «Daily сервисы» → «Подписки» → «Общие настройки» → вкладка «Чат» → «Основное».
Блок «Завершение»
Если вопрос решен — сообщение для клиента, когда сотрудник завершает диалог кнопкой «Вопрос решен».
Если пользователь не ответил — сообщение для клиента, когда сотрудник завершает диалог кнопкой «Пользователь не ответил».
Тексты сообщений всегда можно отредактировать по своему усмотрению. Для каждого поля установлен лимит в 255 символов.
Повторный запуск — время, в течении которого чат-бот будет ожидать ответа пользователя. Если клиент не ответил в течении этого времени, диалог будет завершен автоматически. При следующем входе в чат диалог начнется заново. Пример работы с интервалом в 10 минут показан на схеме под скриншотом.
Блок «Начало диалога»
Сотрудник — ответственный, от имени которого будет отправляться приветственное сообщение клиенту в чате.
Приветственный текст — первое сообщение, которое отправляется клиенту при входе в чат.
Призыв выбрать тему — сообщение, которое подталкивает клиента выбрать один из настроенных тегов.
Вместо выбора тега клиент может написать произвольное сообщение в чат. В таком случае ответственный сотрудник будет назначен из раздела «Daily сервисы» → «Подписки» → «Общие настройки» → вкладка «Чат» → «Основное».
Блок «Завершение»
Если вопрос решен — сообщение для клиента, когда сотрудник завершает диалог кнопкой «Вопрос решен».
Если пользователь не ответил — сообщение для клиента, когда сотрудник завершает диалог кнопкой «Пользователь не ответил».
Тексты сообщений всегда можно отредактировать по своему усмотрению. Для каждого поля установлен лимит в 255 символов.
Повторный запуск — время, в течении которого чат-бот будет ожидать ответа пользователя. Если клиент не ответил в течении этого времени, диалог будет завершен автоматически. При следующем входе в чат диалог начнется заново. Пример работы с интервалом в 10 минут показан на схеме под скриншотом.
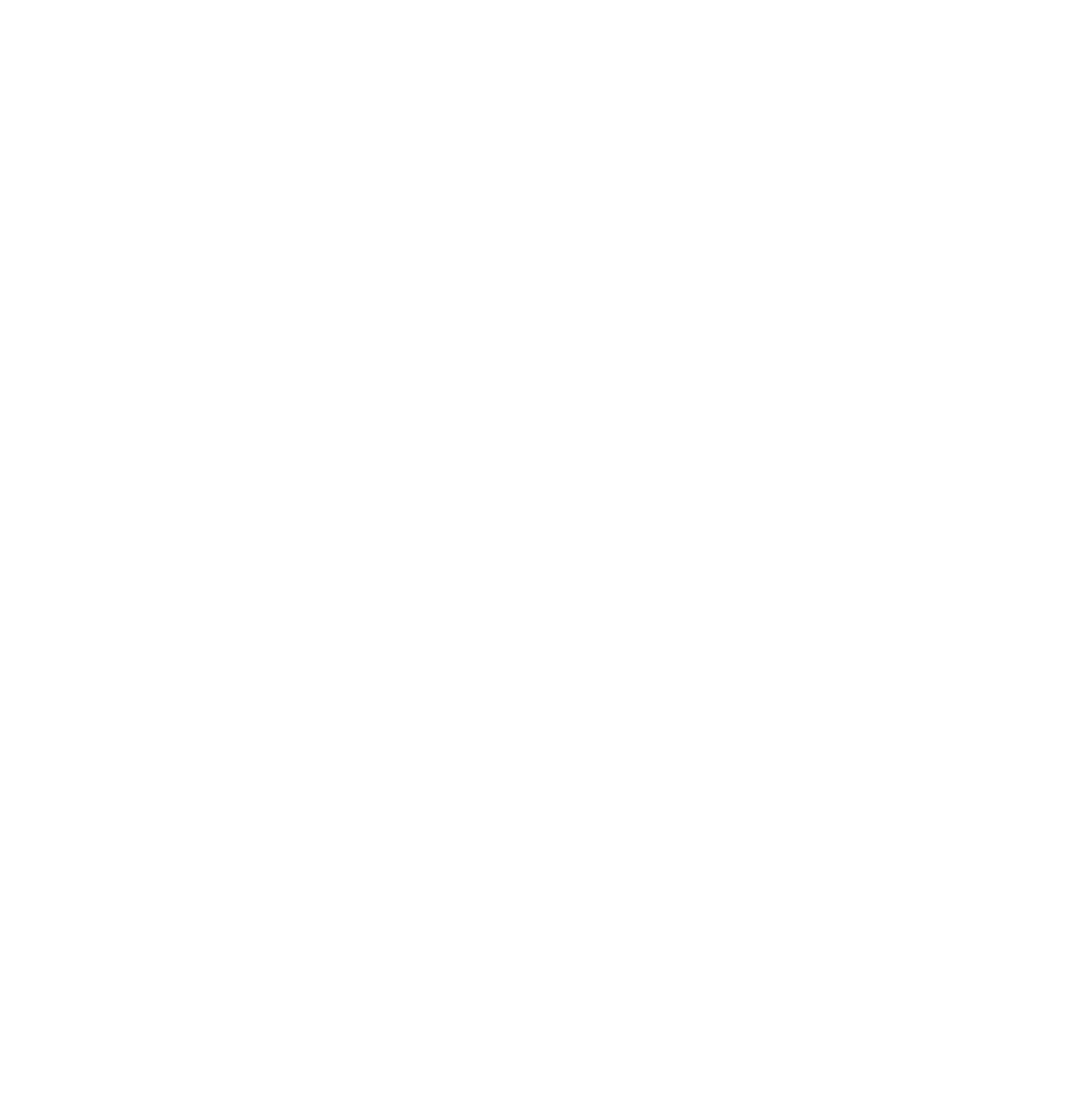
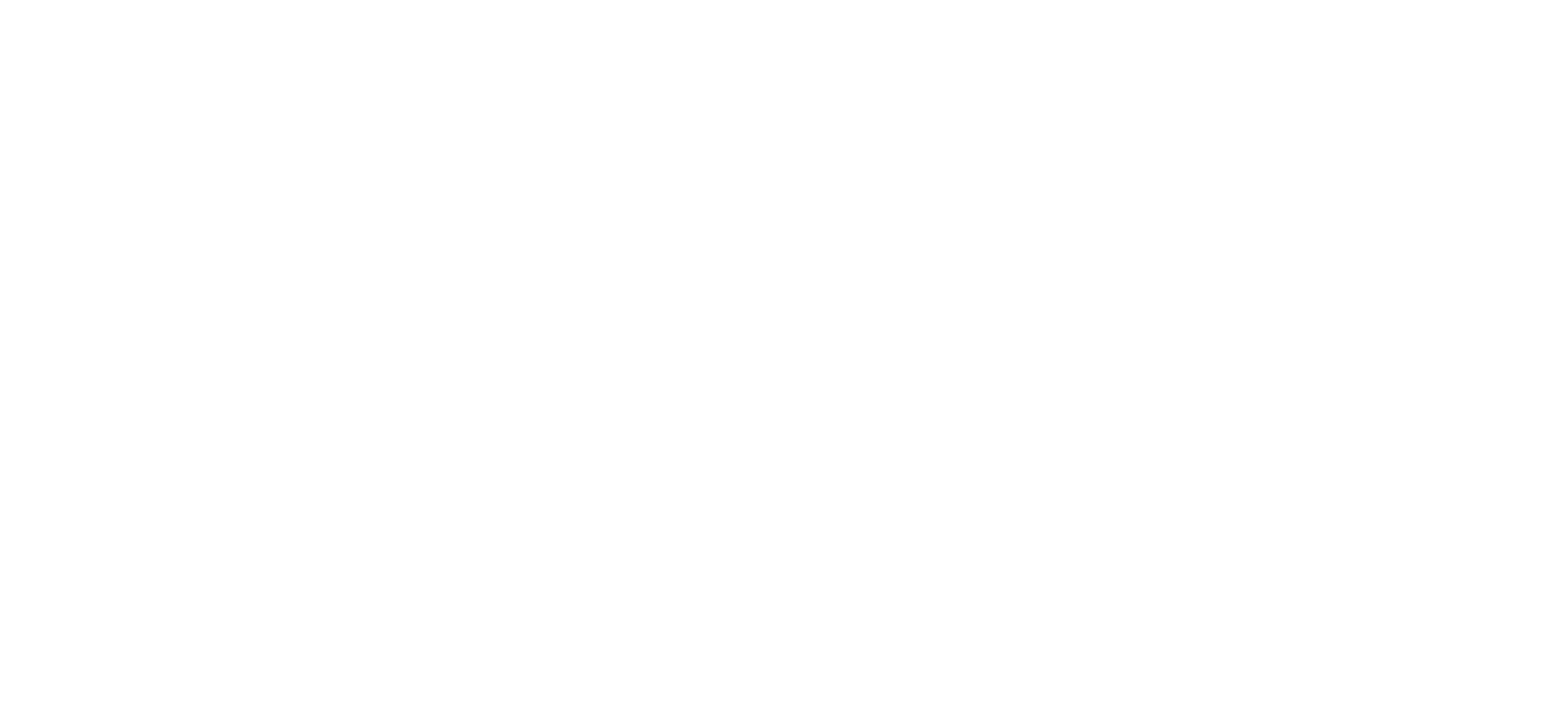
Crm-система
14. Как в CRM посмотреть список чатов с клиентами?
В разделе «Клиентский центр» → «Чаты» на вкладке «Все» хранятся все чаты с клиентами, включая те, что связаны с продуктами «Мини-приложения» и «Чат» (Витрина).
Каждая строка в списке соответствует чату с конкретным клиентом. В одном чате отображаются все сообщения клиента, даже если он обращался несколько раз.
Набор данных в таблице зависит от подключенных продуктов. Если подключен только продукт «Подписки» или он используется вместе с продуктом «Мини-приложения», то в таблице будут следующие колонки:
Колонки в таблице можно скрыть или поменять местами. Доступен текстовый поиск по ФИО клиента. Список чатов можно отфильтровать с помощью кнопки «Фильтры», при этом доступные фильтры соответствуют колонкам в таблице с чатами.
Кнопка «Экспорт» (в виде зеленой иконки, показана на скриншоте ниже) на текущей вкладке позволяет сохранить таблицу с чатами в файл Excel. Фильтры помогут исключить ненужные чаты из списка и экспортировать только необходимое для отчета. В выгрузку включены только те данные, которые есть в таблице.
Чаты с новыми сообщениями от клиентов помечаются меткой, которая показывает количество непрочитанных сообщений. Кроме этого, такие чаты выделяются желтым цветом и дублируются на вкладку «Новые». Метка исчезает после того, как любой сотрудник ответит клиенту в переписке. Возможности настройки колонок, фильтрации данных в таблице и поиска на вкладке «Новые» такие же, как на вкладке «Все».
Каждая строка в списке соответствует чату с конкретным клиентом. В одном чате отображаются все сообщения клиента, даже если он обращался несколько раз.
Набор данных в таблице зависит от подключенных продуктов. Если подключен только продукт «Подписки» или он используется вместе с продуктом «Мини-приложения», то в таблице будут следующие колонки:
- Номер телефона клиента
- Продукт (Подписки)
- Подписки (название тарифа)
- Объект/Адрес
- Ответственный
- Даты создания и обновления
- Метки (количество непрочитанных сообщений от клиента)
- Подразделение
- Клиент
- Канал обращения (iOS или Android)
Колонки в таблице можно скрыть или поменять местами. Доступен текстовый поиск по ФИО клиента. Список чатов можно отфильтровать с помощью кнопки «Фильтры», при этом доступные фильтры соответствуют колонкам в таблице с чатами.
Кнопка «Экспорт» (в виде зеленой иконки, показана на скриншоте ниже) на текущей вкладке позволяет сохранить таблицу с чатами в файл Excel. Фильтры помогут исключить ненужные чаты из списка и экспортировать только необходимое для отчета. В выгрузку включены только те данные, которые есть в таблице.
Чаты с новыми сообщениями от клиентов помечаются меткой, которая показывает количество непрочитанных сообщений. Кроме этого, такие чаты выделяются желтым цветом и дублируются на вкладку «Новые». Метка исчезает после того, как любой сотрудник ответит клиенту в переписке. Возможности настройки колонок, фильтрации данных в таблице и поиска на вкладке «Новые» такие же, как на вкладке «Все».
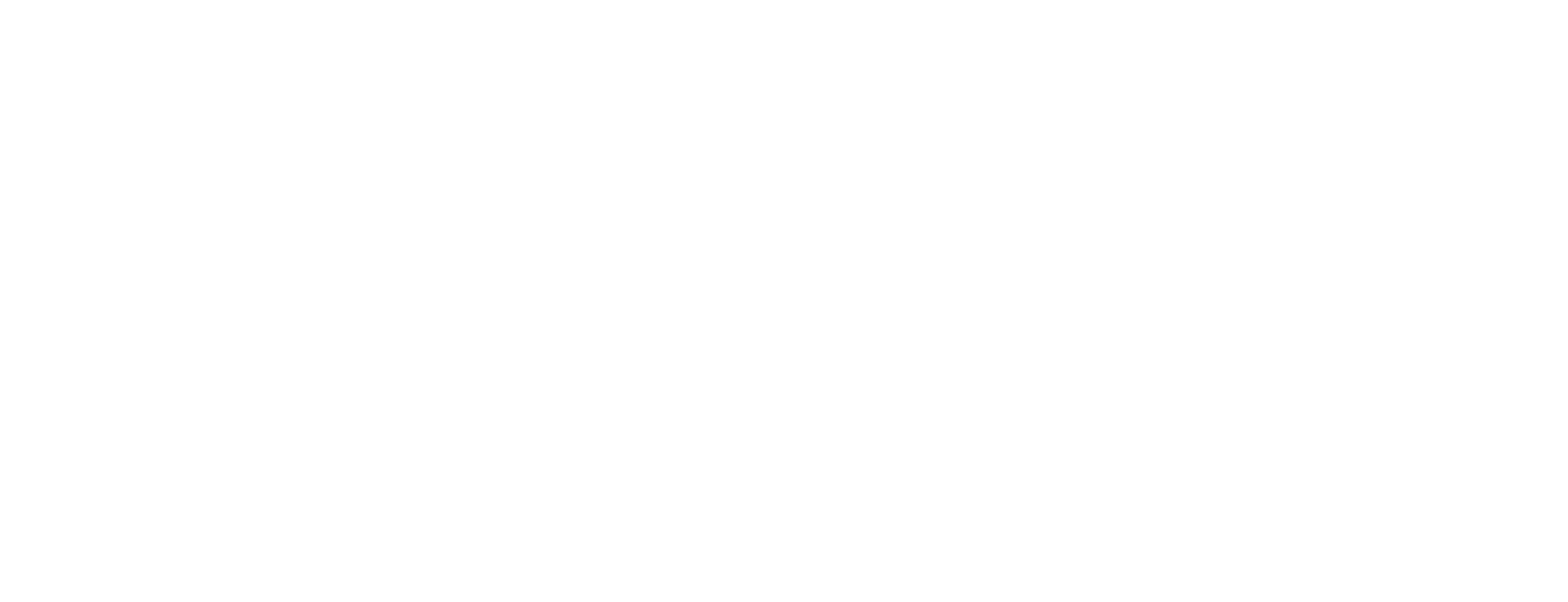
Crm-система
15. Как открыть один из чатов в CRM? Какой функционал доступен в чате?
Если нажать на строку с чатом, откроется его карточка с подробной информацией и элементами для управления этим диалогом. Карточка чата поделена на несколько блоков:
Информация — базовая информация по чату.
Информация — базовая информация по чату.
- Создано — дата и время создания чата.
- Обновлено — дата и время последнего изменения в карточке чата.
- Канал коммуникации — операционная система клиента (iOS или Android).
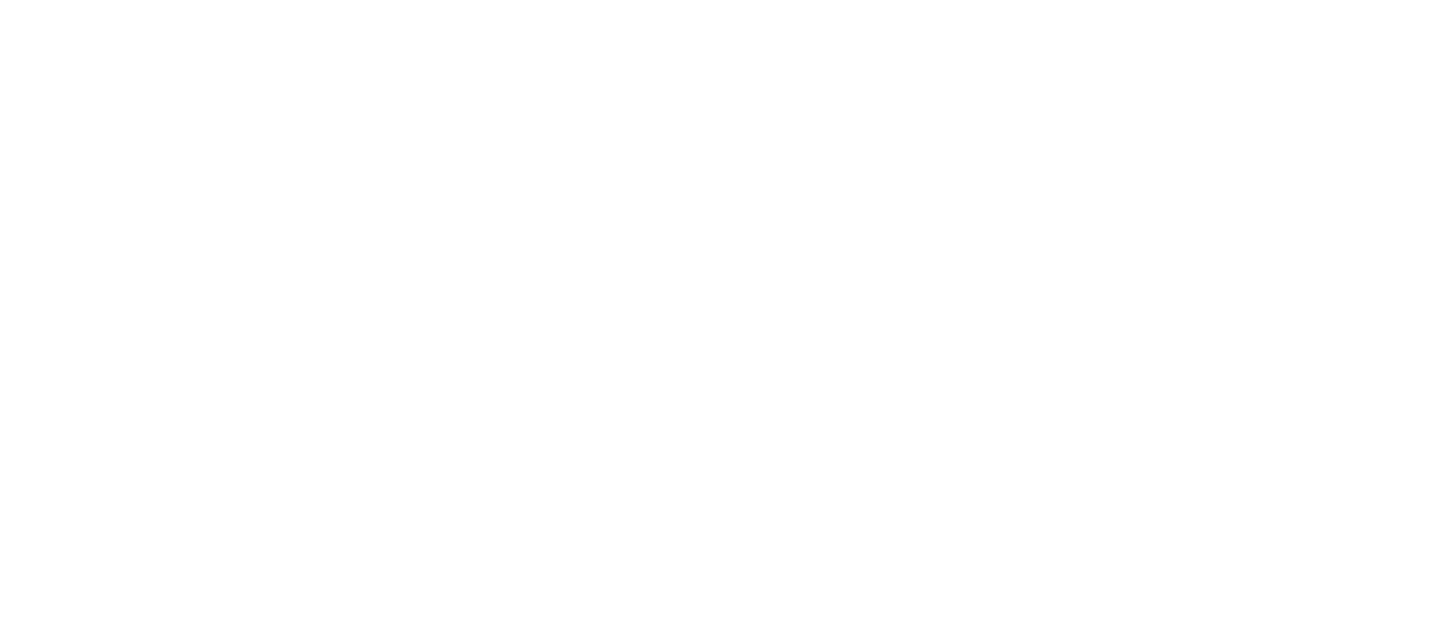
В блоке «Управление» сотрудники могут менять ключевую информацию диалога, если потребуется. После этого нужно нажать кнопку «Сохранить».
- Подразделение и ответственный — отдел и сотрудник, на которого назначен диалог.
- Комментарий — полезное пояснение для коллег. Комментарий видят только сотрудники.
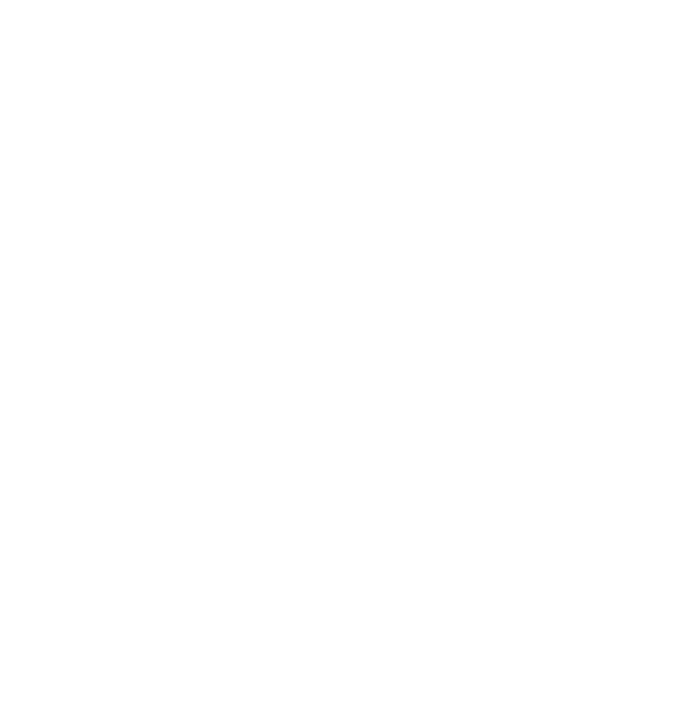
Crm-система
16. Как в чате вести переписку с клиентом через CRM?
Для общения с клиентом предназначен блок «Чат с клиентом», он находится внутри карточки чата. В блоке есть история общения, стандартное текстовое поле, кнопки для отправки сообщения и завершения диалога, а также дополнительные функции:
(1) Голосовой ввод текста — возможность продиктовать сообщение, вместо того чтобы набирать его на клавиатуре. Достаточно просто нажать кнопку микрофона и проговорить сообщение. Убедитесь, что к устройству подключен микрофон, и для CRM Domyland в браузере выдано разрешение на использование микрофона.
(2) Прикрепление картинки и прочих файлов — в одно сообщение можно добавить только один файл, размером до 40мб. Нажмите кнопку прикрепления файла, выберите изображение или документ для загрузки со своего устройства.
(3) Добавление смайлов — с ними сообщения будут выглядеть более дружелюбными. Нажмите кнопку эмодзи и выберите уместную по тексту эмоцию. Главное не переборщить с их количеством :)
(4) Прикрепление перехода на раздел приложения — существенно облегчит взаимодействие с клиентом. Вместо объяснений куда перейти и что нажать, достаточно сразу направить клиента к нужному экрану. В одно сообщение можно прикрепить только один переход. Функционал подробнее описан под скриншотом.
(1) Голосовой ввод текста — возможность продиктовать сообщение, вместо того чтобы набирать его на клавиатуре. Достаточно просто нажать кнопку микрофона и проговорить сообщение. Убедитесь, что к устройству подключен микрофон, и для CRM Domyland в браузере выдано разрешение на использование микрофона.
(2) Прикрепление картинки и прочих файлов — в одно сообщение можно добавить только один файл, размером до 40мб. Нажмите кнопку прикрепления файла, выберите изображение или документ для загрузки со своего устройства.
(3) Добавление смайлов — с ними сообщения будут выглядеть более дружелюбными. Нажмите кнопку эмодзи и выберите уместную по тексту эмоцию. Главное не переборщить с их количеством :)
(4) Прикрепление перехода на раздел приложения — существенно облегчит взаимодействие с клиентом. Вместо объяснений куда перейти и что нажать, достаточно сразу направить клиента к нужному экрану. В одно сообщение можно прикрепить только один переход. Функционал подробнее описан под скриншотом.
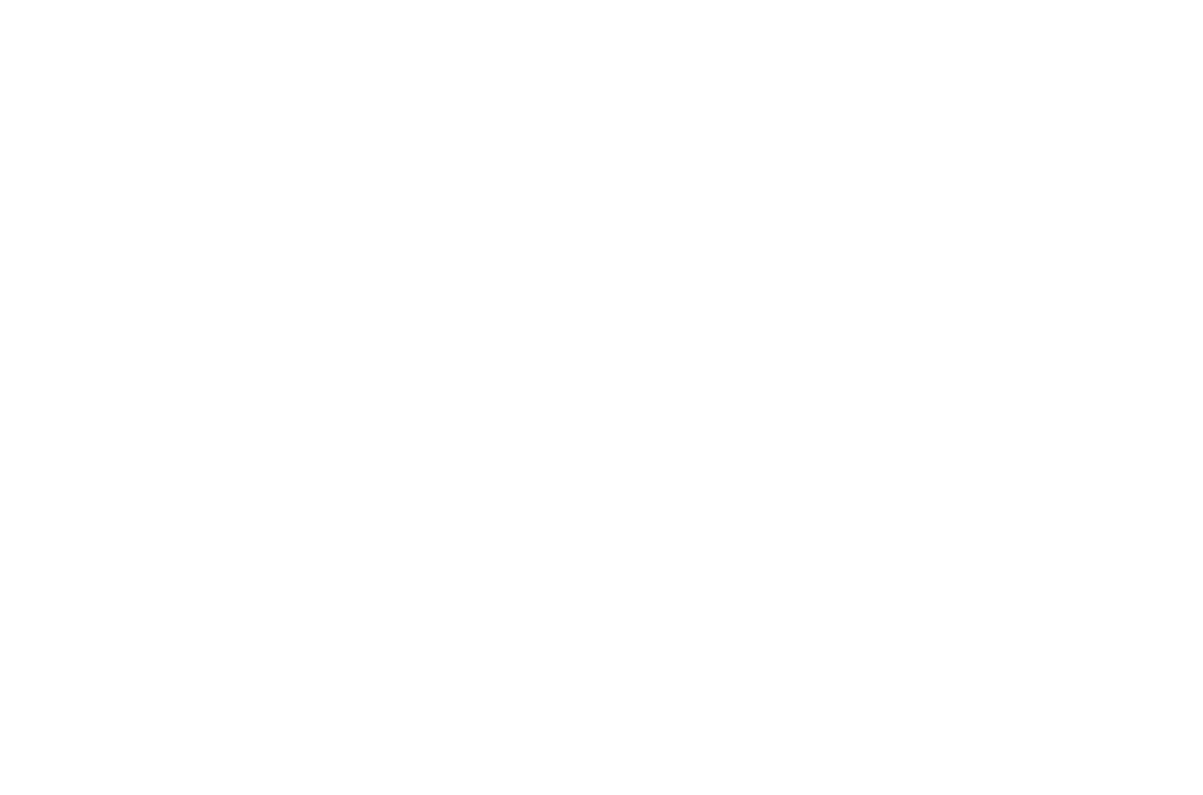
Кликнув по иконке ссылки, сотрудник может выбрать, куда направить клиента, и нажать кнопку «Прикрепить». Переход в сообщении можно отправить вместе с привлекательным изображением или документом, чтобы замотивировать клиента на заказ услуги или другое действие.
Ниже показано, как переход выглядит в приложении клиента.
Полный список переходов, которые можно прикрепить в чате по подписке:
Ниже показано, как переход выглядит в приложении клиента.
Полный список переходов, которые можно прикрепить в чате по подписке:
- Сервисы управляющей компании — список бесплатных услуг от УО (доступен через виджет «Оставить заявку»).
- Детальная карточка собственной услуги — услуга управляющей компании или платная услуга маркетплейса.
- Детальная карточка услуги партнера — партнерская услуга маркетплейса.
- Список категорий Маркетплейс — экран «Все категории», который помогает искать платные услуги по группам (открывается с экрана «Сервисы»).
- Категория услуг — одна из категорий маркетплейса.
- Афиша мероприятий — экран каталога мероприятий.
- Детальная карточка мероприятия — экран одного из мероприятий, где клиент сможет записаться на него.
- Категория мероприятий — одна из категории мероприятий.
- Клуб привилегий — экран с бонусами и скидками от партнерских компаний.
- Доска объявлений — экран с объявлениями от других жителей, с возможностью разместить свое.
- Аренда машиномест — экран с абонементами клиента и возможностью арендовать машиноместо.
- Сервисы — экран с платными услугами и доступом к другим коммерческим возможностям.
- Счета — экран с выставленными счетами за ЖКУ, платные услуги, билеты на мероприятия.
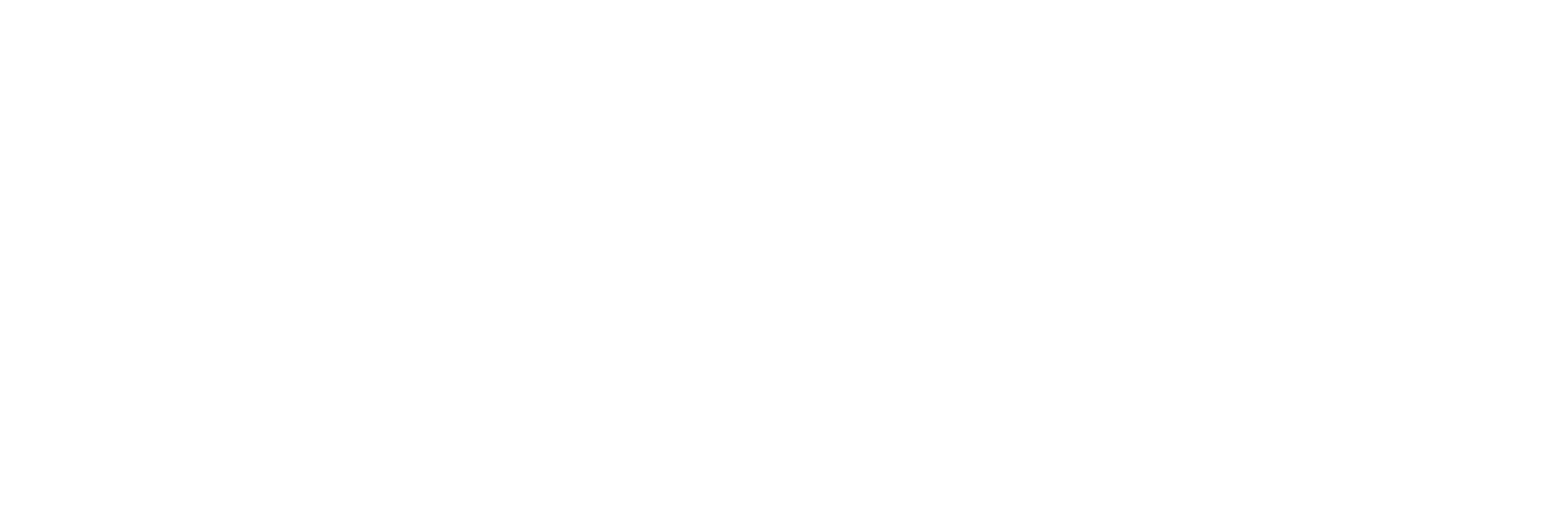
Сотрудник может отредактировать или удалить свое сообщение через кнопки в контекстном меню. Эта возможность доступна в течение часа после отправки своего сообщения, если житель его не прочитал. Сотрудник с ролью «Администратор» может удалить любое сообщение любого сотрудника.
В отправленных сообщениях отображается статус доставки: одна галочка — отправлено, две галочки — прочитано.
Рядом с кнопкой «Отправить» находится кнопка «Завершить диалог», которая открывает действия: «Вопрос решен» и «Пользователь не ответил». В обоих случаях клиенту отправляется сообщение о завершении диалога от имени ответственного сотрудника. Текст сообщений настраивается в разделе «Daily сервисы» → «Подписки» → «Общие настройки» → вкладка «Чат» → «Чат-бот».
В отправленных сообщениях отображается статус доставки: одна галочка — отправлено, две галочки — прочитано.
Рядом с кнопкой «Отправить» находится кнопка «Завершить диалог», которая открывает действия: «Вопрос решен» и «Пользователь не ответил». В обоих случаях клиенту отправляется сообщение о завершении диалога от имени ответственного сотрудника. Текст сообщений настраивается в разделе «Daily сервисы» → «Подписки» → «Общие настройки» → вкладка «Чат» → «Чат-бот».
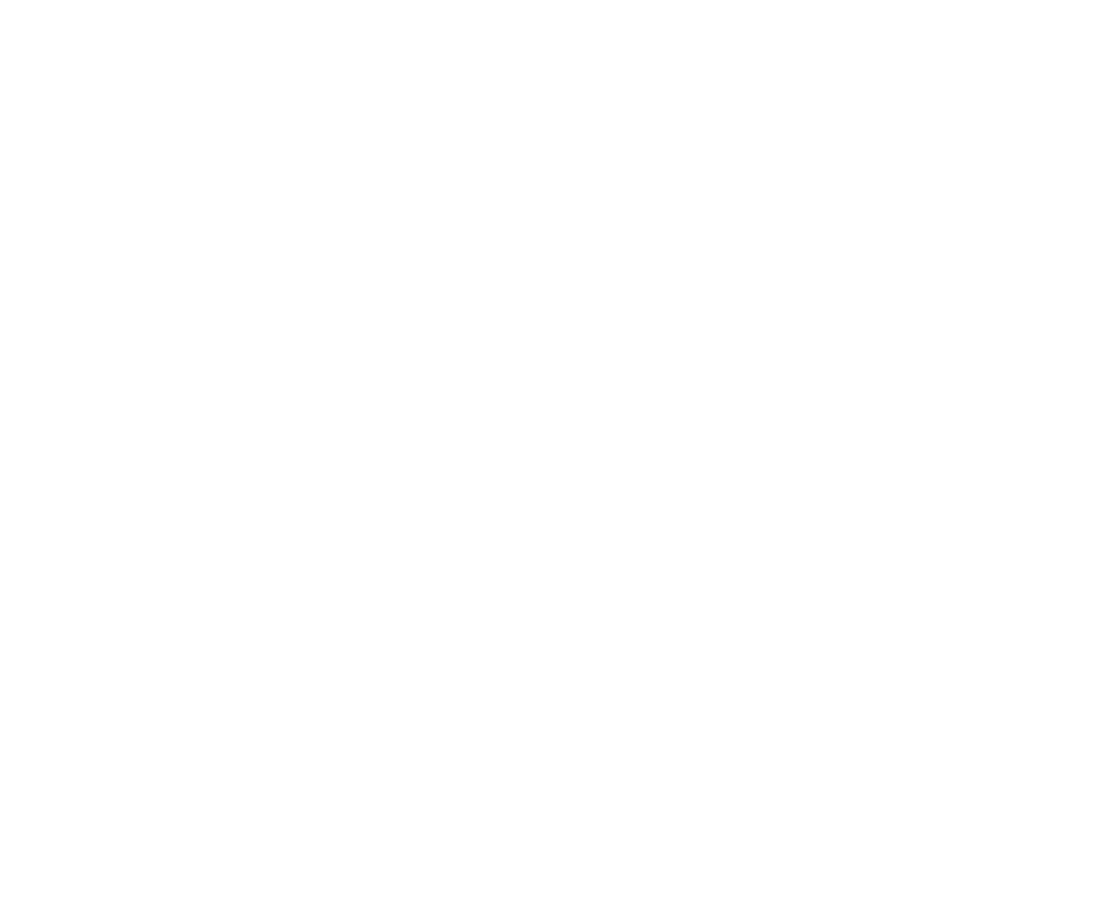
Приложение клиента
Содержание
1. Где видна информация о подписках в приложении клиента?
2. Как подключить подписку в приложении клиента?
3. Как изменить способ оплаты за подписку в приложении клиента?
4. Как изменить тариф подписки в приложении клиента?
5. Как отменить подписку в приложении клиента?
6. Как написать в чат через приложение клиента?
2. Как подключить подписку в приложении клиента?
3. Как изменить способ оплаты за подписку в приложении клиента?
4. Как изменить тариф подписки в приложении клиента?
5. Как отменить подписку в приложении клиента?
6. Как написать в чат через приложение клиента?
Приложение клиента
1. Где видна информация о подписках в приложении клиента?
Клиент в приложении видит информацию о подписках только в том случае, если они доступны в его помещении. Доступ к подпискам ограничен настройками размещения по объектам.
Есть ряд экранов, где клиент может увидеть информацию о возможностях, которые доступны с подпиской. Причем информация отображается как при наличии подписки, так и без нее. Чтобы это работало, через CRM нужно настроить хотя бы один тариф для подключения подписки: активировать, выбрать визуальное оформление.
Экраны с информацией о подписках касаются следующих сущностей: услуги, предложения в клубе привилегий.
Услуги
Есть ряд экранов, где клиент может увидеть информацию о возможностях, которые доступны с подпиской. Причем информация отображается как при наличии подписки, так и без нее. Чтобы это работало, через CRM нужно настроить хотя бы один тариф для подключения подписки: активировать, выбрать визуальное оформление.
Экраны с информацией о подписках касаются следующих сущностей: услуги, предложения в клубе привилегий.
Услуги
- На экране «Сервисы» находится блок «Услуги со скидкой до N%». Он отображается, если сотрудники через CRM хотя бы для одной услуги настроили скидку по тарифу подписки. Граница скидки N берется максимальная среди всех возможных скидок на услугу. По кнопке «Все» клиент может на отдельном экране раскрыть все услуги, доступные со скидкой.
- Услуга видна со значком %, если для нее возможна скидка по одному из тарифов. Значок отображается вне зависимости от того, включена ли подписка у клиента.
- На экране «Сервисы» находится блок «Услуги по подписке». Он отображается, если сотрудники через CRM хотя бы одну услугу сделали уникальной по тарифу подписки. По кнопке «Все» клиент может на отдельном экране раскрыть все услуги, доступные лишь при наличии подписки.
- Недоступная услуга видна как полупрозрачная и обозначена значком тарифа, при котором можно заказать ее. Такое возможно, если подписка совсем не подключена или текущий тариф подписки не позволяет воспользоваться этой услугой. Когда услуга доступна по текущему тарифу подписки, внешне она не отличается от других.
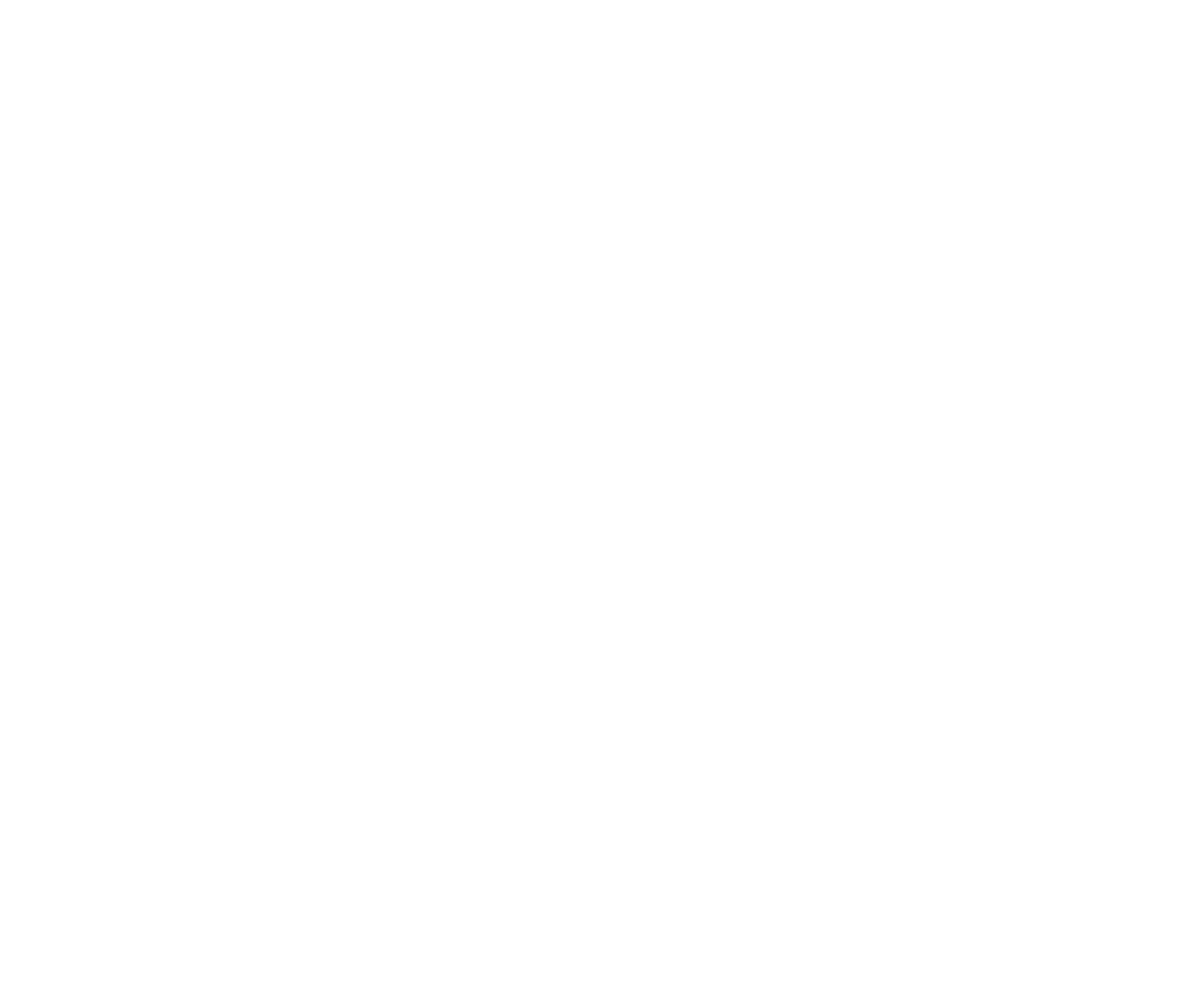
- С экрана «Сервисы» можно перейти в отдельные категории услуг. А под блоками «Услуги со скидкой», «Услуги по подписке» расположена лента услуг. В ленте услуг и в категориях действуют аналогичные принципы со значками и полупрозрачностью, которые упоминались выше.
- Карточка недоступной услуги отображается с размытой формой заказа и баннером поверх нее. В баннере клиент видит информацию о тарифе подписки, который необходим для заказа этой услуги. Когда услуга доступна по текущему тарифу подписки, внешне она не отличается от других.
- Сотрудники в услуге могут включить автоматическое выставление счета. В этом случае клиент еще до оплаты будет видеть цену со скидкой при своем тарифе, по мере того как заполняет форму заказа.
- Если скидка недоступна по текущему тарифу или подписка не подключена, над формой заказа отображается баннер с информацией о тарифе, который необходим для получения скидки.
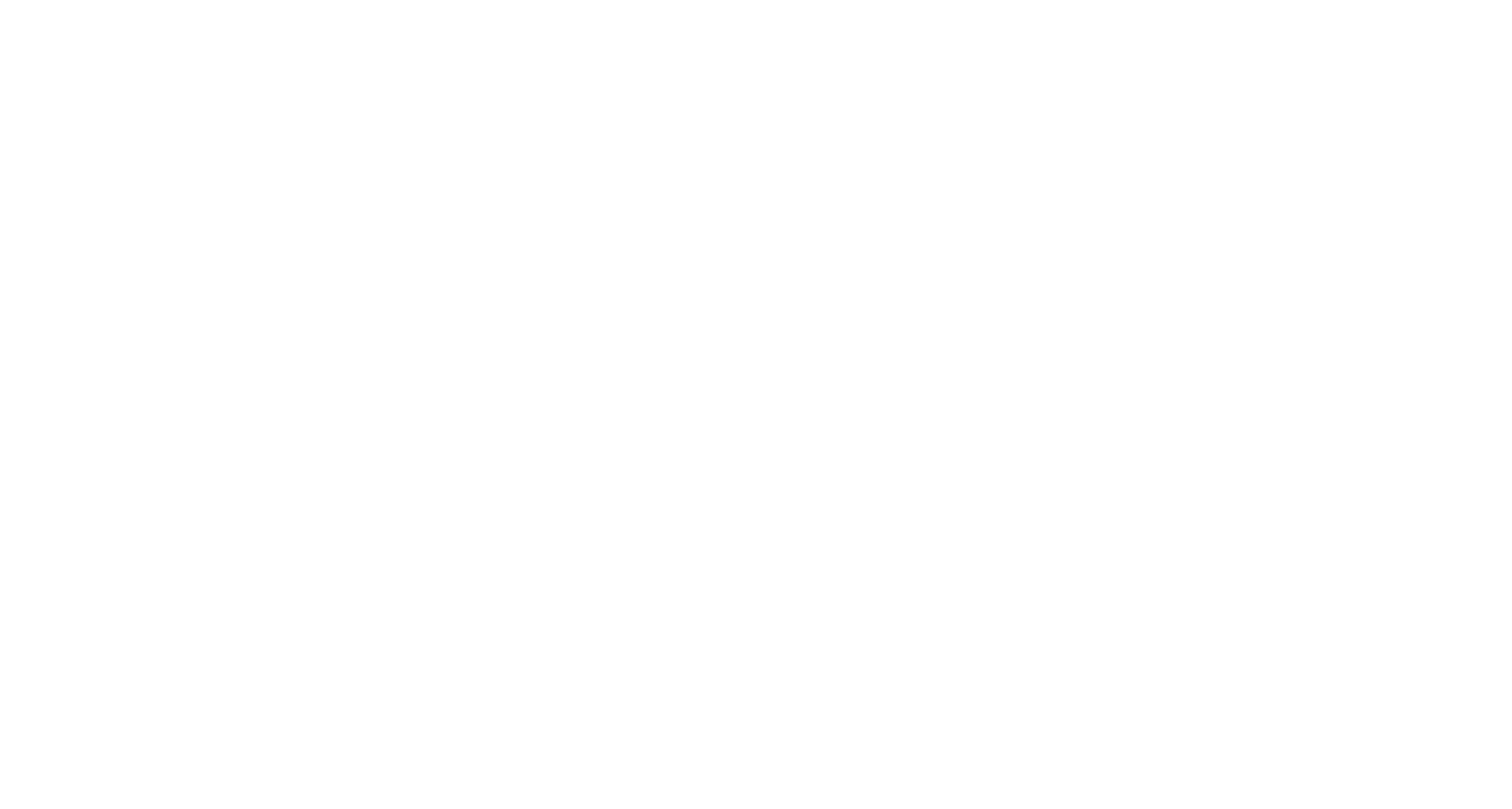
Предложения в Клубе привилегий
На скриншоте ниже показаны экраны: раздел «Клуб привилегий», категория предложений, карточка партнера с недоступным предложением, карточка партнера с доступным предложением.
- В разделе «Клуб привилегий» отображаются все предложения: доступные без подписки и с подпиской. Недоступные предложения видны со значком тарифа, который нужен, чтобы ими воспользоваться.
- Открыв карточку партнера из списка предложений, клиент видит более детальную информацию о них. В том числе у отдельных предложений видны баннеры о необходимости подключить подписку, чтобы его использовать. Баннер ведет на экран с подключением подписки. Если предложение доступно по текущему тарифу, внешне оно не отличается от остальных.
На скриншоте ниже показаны экраны: раздел «Клуб привилегий», категория предложений, карточка партнера с недоступным предложением, карточка партнера с доступным предложением.

Профиль
- На экране «Профиль» отображается баннер с текущим тарифом и статусом подписки, если она активна. Нажав на баннер, клиент может перейти к управлению подпиской.
- Если подписка не подключена, в профиле виден баннер с предложением оформить подписку. Нажав на баннер, клиент может перейти к подключению подписки, если доступен хотя бы один тариф. Возможна ситуация, что все тарифы отключены, в этом случае появится модальное окно «Подписки еще в разработке». Клиент может нажать «Уведомите меня», чтобы в дальнейшем получить push-уведомление о доступной подписке, если будет включен хотя бы один тариф. Для сотрудников в CRM отображается количество людей, запросивших такое уведомление.
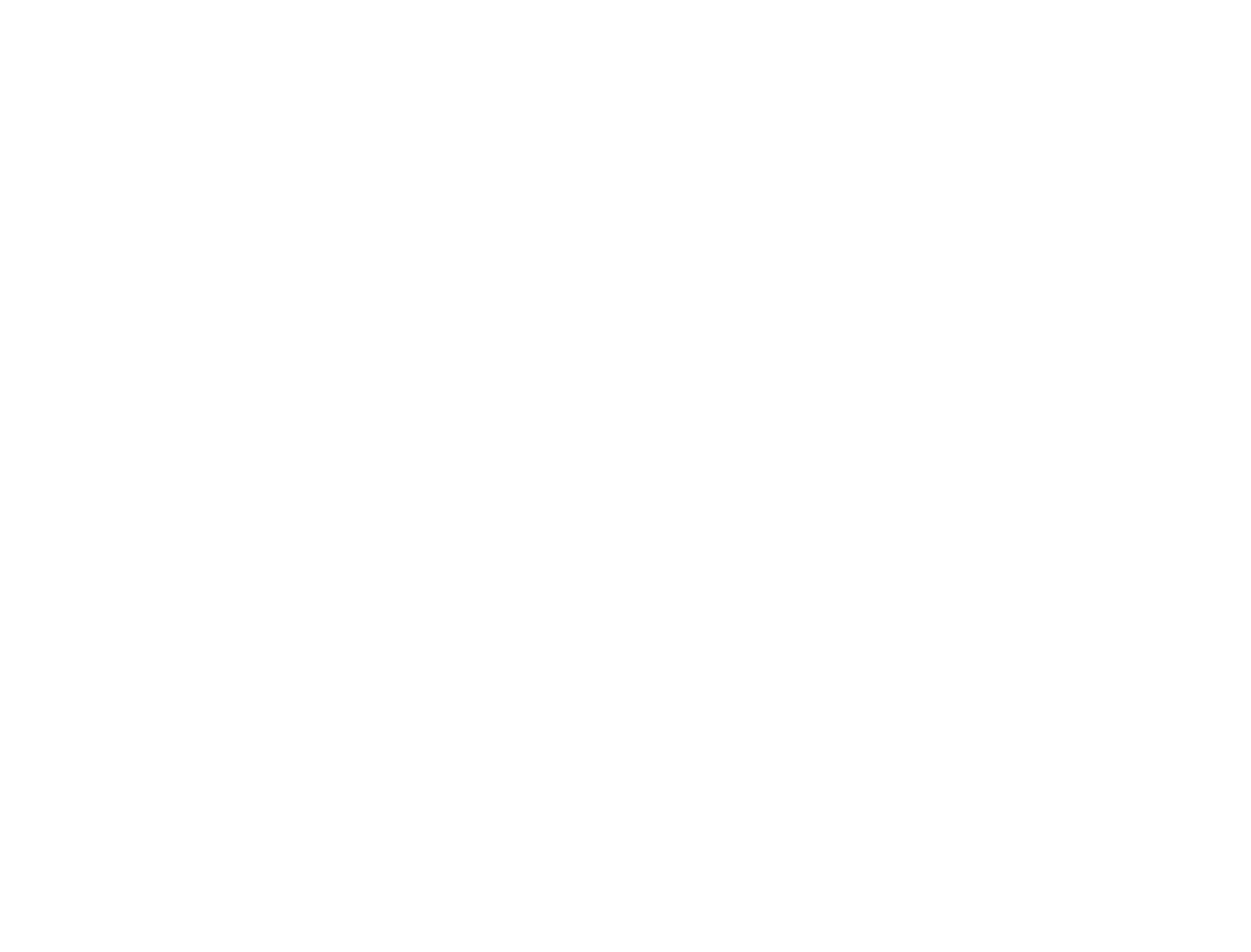
Приложение клиента
2. Как подключить подписку в приложении клиента?
Клиент может перейти к оплате подписки с разных экранов:
Полный путь клиента для подключения подписки может быть таким:
(1) Перейти на экран «Профиль».
(2) Нажать на баннер подписки в профиле.
(3) Выбрать подходящий тариф. Они переключаются нажатием на вкладку. Для каждого тарифа есть свой список преимуществ, некоторые из них кликабельны. Это позволяет изучить их более детально и тщательно сравнить тарифы между собой. Выбрав тариф, клиент нажимает «Подключить». Допустим, он выбрал расширенный.
(4) Далее нужно выбрать помещения, на которые действует подписка. Клиент может выбрать сколько угодно помещений, даже все, если он так пожелает. Внизу экрана отображается стоимость по тарифу и количество выбранных помещений. Итоговая стоимость суммируется по количеству помещений, для которых необходима подписка. Если клиент согласен с суммой за подписку, он переходит к оплате.
Важно! Клиент после оплаты не сможет изменить помещение, на которое действует подписка. Это могут сделать только сотрудники через CRM и не чаще одного раза в месяц.
(5) Затем клиент оплачивает подписку, используя сохраненную карту или новую. Если карта новая, она сохраняется автоматически, чтобы следующие платежи за подписку проходили через нее. После оплаты отображается результат проведенной операции и информация о следующем списании средств.
Если у клиента всего одно помещение, его не требуется выбирать при подключении подписки. Если клиенту доступен только один тариф подписки, его тоже не требуется выбирать. В таких случаях путь пользователя сокращается, и он быстрее переходит к оплате.
Если к помещению прикреплено несколько людей, подпиской может пользоваться любой из них. При этом управлять подпиской может только тот, кто ее подключил.
- через виджет «Оформить подписку» на экранах «Главная» и «Дом»;
- через экран «Профиль»;
- из услуги, предложения в Клубе привилегий, которые доступны только по подписке; из услуги со скидкой.
Полный путь клиента для подключения подписки может быть таким:
(1) Перейти на экран «Профиль».
(2) Нажать на баннер подписки в профиле.
(3) Выбрать подходящий тариф. Они переключаются нажатием на вкладку. Для каждого тарифа есть свой список преимуществ, некоторые из них кликабельны. Это позволяет изучить их более детально и тщательно сравнить тарифы между собой. Выбрав тариф, клиент нажимает «Подключить». Допустим, он выбрал расширенный.
(4) Далее нужно выбрать помещения, на которые действует подписка. Клиент может выбрать сколько угодно помещений, даже все, если он так пожелает. Внизу экрана отображается стоимость по тарифу и количество выбранных помещений. Итоговая стоимость суммируется по количеству помещений, для которых необходима подписка. Если клиент согласен с суммой за подписку, он переходит к оплате.
Важно! Клиент после оплаты не сможет изменить помещение, на которое действует подписка. Это могут сделать только сотрудники через CRM и не чаще одного раза в месяц.
(5) Затем клиент оплачивает подписку, используя сохраненную карту или новую. Если карта новая, она сохраняется автоматически, чтобы следующие платежи за подписку проходили через нее. После оплаты отображается результат проведенной операции и информация о следующем списании средств.
Если у клиента всего одно помещение, его не требуется выбирать при подключении подписки. Если клиенту доступен только один тариф подписки, его тоже не требуется выбирать. В таких случаях путь пользователя сокращается, и он быстрее переходит к оплате.
Если к помещению прикреплено несколько людей, подпиской может пользоваться любой из них. При этом управлять подпиской может только тот, кто ее подключил.
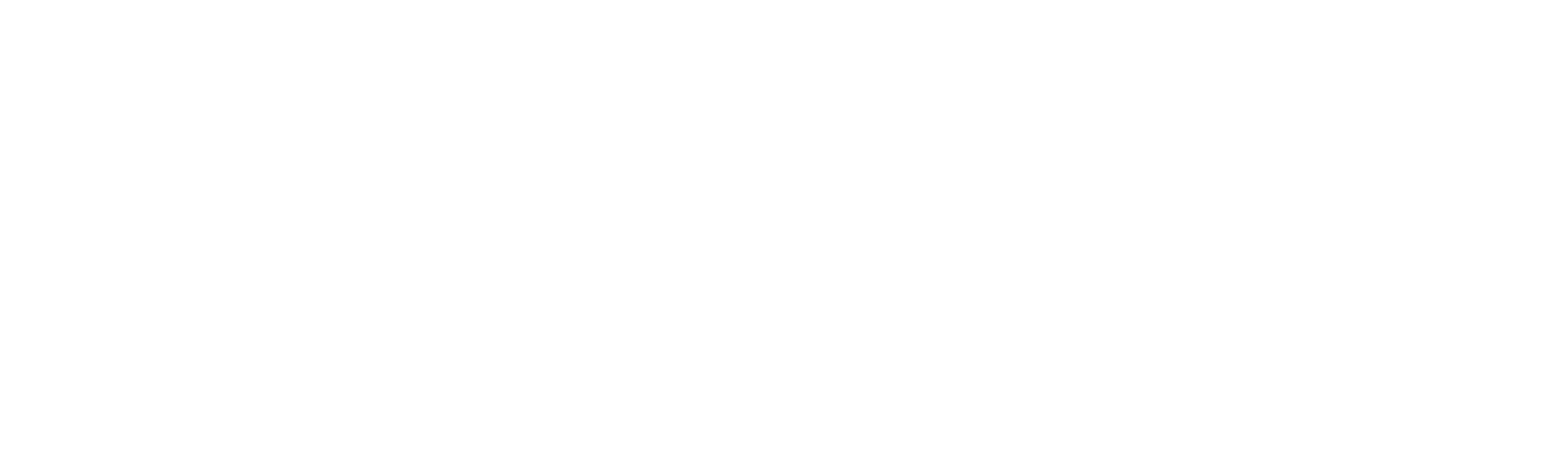
Приложение клиента
3. Как изменить способ оплаты за подписку в приложении клиента?
Клиент может изменить карту, с которой каждый месяц списывается плата за подписку.
Чтобы это сделать, нужно выполнить шаги:
(1) Перейти на экран «Профиль».
(2) Нажать на баннер с активной подпиской в профиле.
(3) Нажать кнопку с шестеренкой в шапке экрана.
(4) В строке «Способ оплаты» нажать на текущую карту. Далее в шторке можно выбрать одну из сохраненных карт. Выбранная карта в дальнейшем будет использоваться для продления подписки.
Клиент может сохранять банковские карты, когда использует платные возможности в мобильном приложении (оплачивает услуги, мероприятия и прочее).
Чтобы это сделать, нужно выполнить шаги:
(1) Перейти на экран «Профиль».
(2) Нажать на баннер с активной подпиской в профиле.
(3) Нажать кнопку с шестеренкой в шапке экрана.
(4) В строке «Способ оплаты» нажать на текущую карту. Далее в шторке можно выбрать одну из сохраненных карт. Выбранная карта в дальнейшем будет использоваться для продления подписки.
Клиент может сохранять банковские карты, когда использует платные возможности в мобильном приложении (оплачивает услуги, мероприятия и прочее).
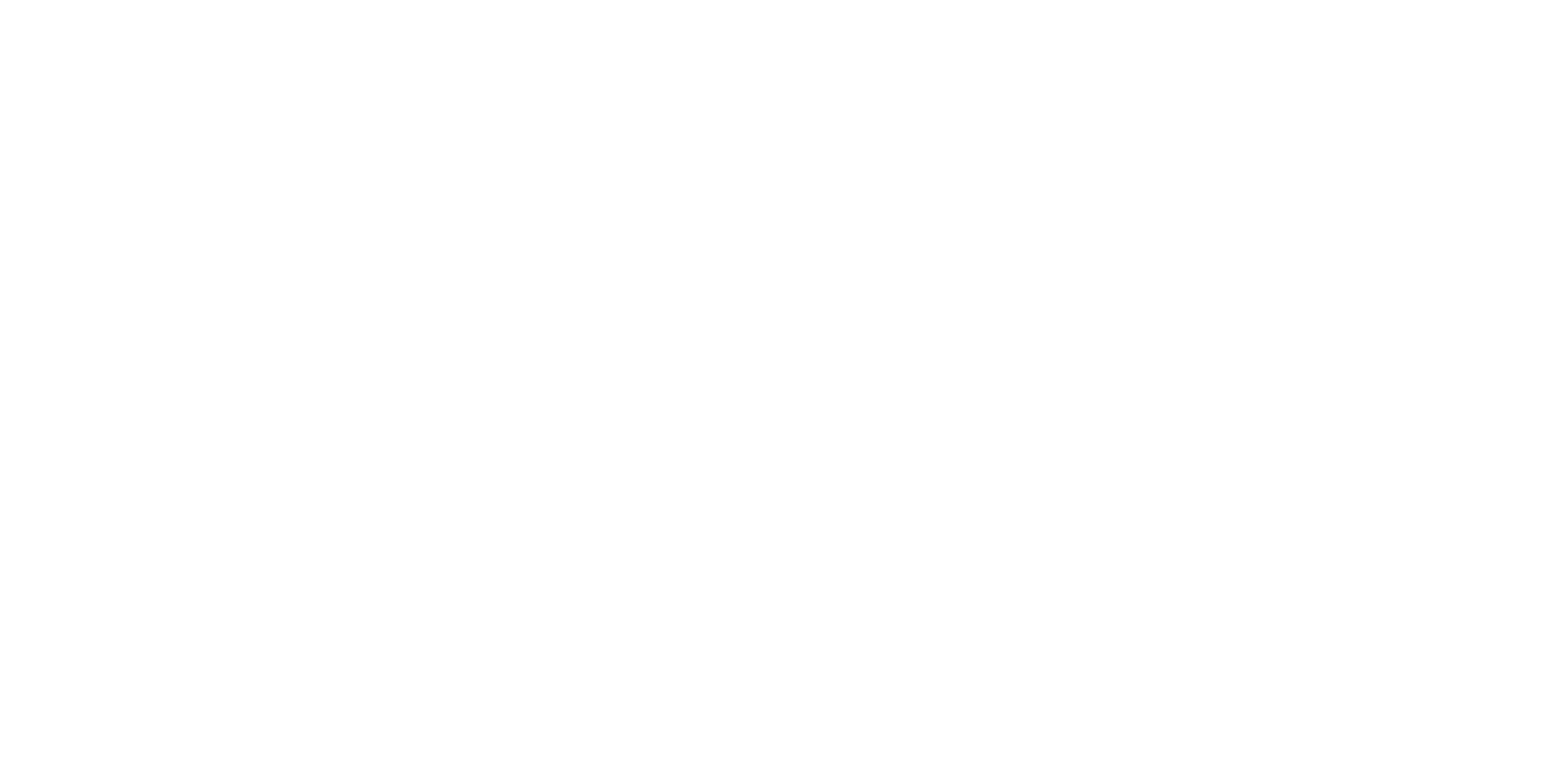
Приложение клиента
4. Как изменить тариф подписки в приложении клиента?
Клиент может изменить свой тариф подписки в приложении. Например, чтобы получить больше преимуществ или перейти на более дешевую подписку. Если перейти на другой тариф, он начнет действовать в следующем месяце, потому что текущий уже оплачен.
Чтобы изменить тариф, нужно выполнить шаги:
(1) Перейти на экран «Профиль».
(2) Нажать на баннер с активной подпиской в профиле.
(3) Нажать кнопку с шестеренкой в шапке экрана.
(4) Нажать кнопку «Сменить тариф».
(5) Далее клиент выбирает тариф нажатием на вкладку. Поскольку у него уже подключена подписка, свой тариф не отображается как доступный для выбора. Для каждого тарифа есть свой список преимуществ, некоторые из них кликабельны. Это позволяет изучить их более детально и тщательно сравнить тарифы между собой.
Плашка «New» на опциях у повышенного тарифа отмечает возможности, которые станут доступны по выбранной подписке и недоступны по текущей. При просмотре пониженного тарифа зачеркнуты возможности, которые полностью пропадут после смены тарифа.
Выбрав подходящий тариф, клиент нажимает «Подключить».
(6) Если он уверен в своем решении, нужно подтвердить действие кнопкой «Сменить тариф». После этого клиент увидит подтверждение о смене тарифа. В следующий раз с его карты будет списана уже другая сумма, в соответствии с новой подпиской.
Чтобы изменить тариф, нужно выполнить шаги:
(1) Перейти на экран «Профиль».
(2) Нажать на баннер с активной подпиской в профиле.
(3) Нажать кнопку с шестеренкой в шапке экрана.
(4) Нажать кнопку «Сменить тариф».
(5) Далее клиент выбирает тариф нажатием на вкладку. Поскольку у него уже подключена подписка, свой тариф не отображается как доступный для выбора. Для каждого тарифа есть свой список преимуществ, некоторые из них кликабельны. Это позволяет изучить их более детально и тщательно сравнить тарифы между собой.
Плашка «New» на опциях у повышенного тарифа отмечает возможности, которые станут доступны по выбранной подписке и недоступны по текущей. При просмотре пониженного тарифа зачеркнуты возможности, которые полностью пропадут после смены тарифа.
Выбрав подходящий тариф, клиент нажимает «Подключить».
(6) Если он уверен в своем решении, нужно подтвердить действие кнопкой «Сменить тариф». После этого клиент увидит подтверждение о смене тарифа. В следующий раз с его карты будет списана уже другая сумма, в соответствии с новой подпиской.
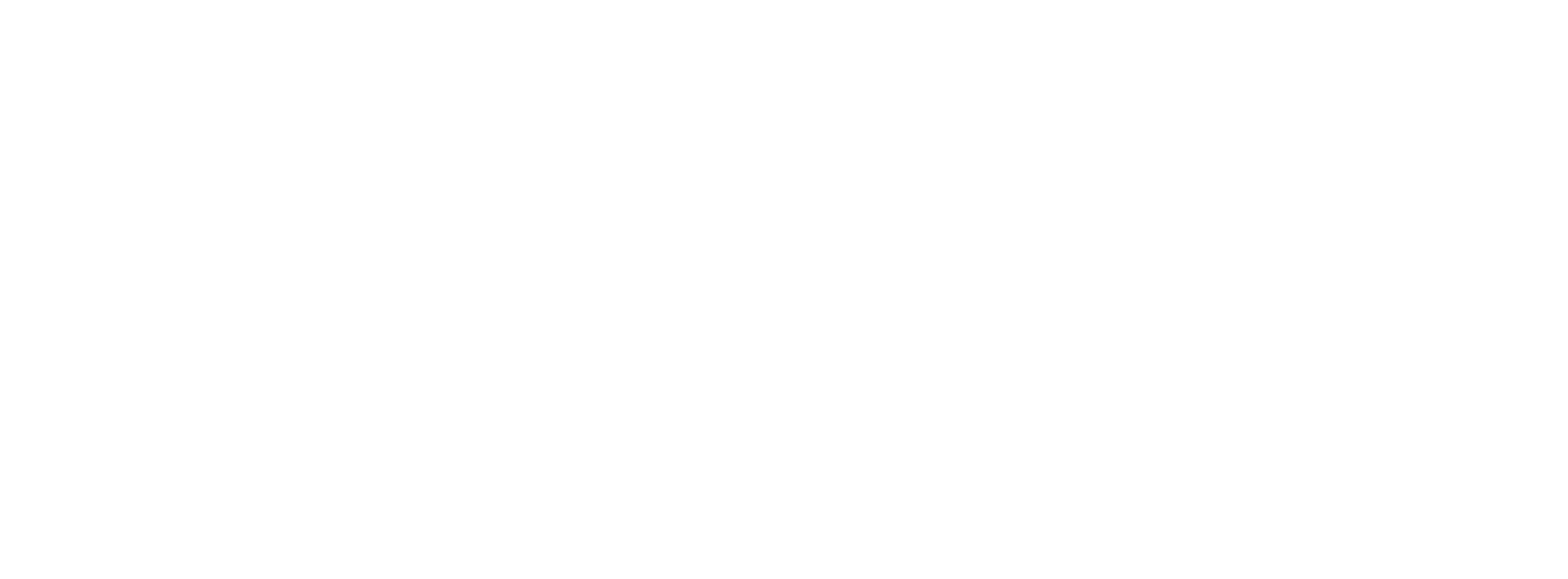
Приложение клиента
5. Как отменить подписку в приложении клиента?
Если отменить подписку, она перестанет действовать в конце оплаченного периода.
Деньги за месяц оплаченной подписки не возвращаются.
Чтобы отменить подписку, нужно выполнить шаги:
(1) Перейти на экран «Профиль».
(2) Нажать на баннер с активной подпиской в профиле. (сотрудники могут изменить внешний вид в общих настройках)
(3) Нажать кнопку с шестеренкой в шапке экрана.
(4) Нажать «Отменить подписку» на экране управления подпиской.
(5) Далее клиенту повторно видны преимущества его подписки. Он может ознакомиться с ними и передумать. Если он уверен в своем решении, нужно нажать кнопку «Все равно отменить».
(6) Далее клиенту видна информация, что подписка будет действовать до конца оплаченного месяца. Подтверждая свое решение кнопкой «Продолжить», он отменит подписку и увидит подтверждение.
В CRM-системе клиент останется видимый как подписчик, пока не закончится оплаченный месяц.
Деньги за месяц оплаченной подписки не возвращаются.
Чтобы отменить подписку, нужно выполнить шаги:
(1) Перейти на экран «Профиль».
(2) Нажать на баннер с активной подпиской в профиле. (сотрудники могут изменить внешний вид в общих настройках)
(3) Нажать кнопку с шестеренкой в шапке экрана.
(4) Нажать «Отменить подписку» на экране управления подпиской.
(5) Далее клиенту повторно видны преимущества его подписки. Он может ознакомиться с ними и передумать. Если он уверен в своем решении, нужно нажать кнопку «Все равно отменить».
(6) Далее клиенту видна информация, что подписка будет действовать до конца оплаченного месяца. Подтверждая свое решение кнопкой «Продолжить», он отменит подписку и увидит подтверждение.
В CRM-системе клиент останется видимый как подписчик, пока не закончится оплаченный месяц.
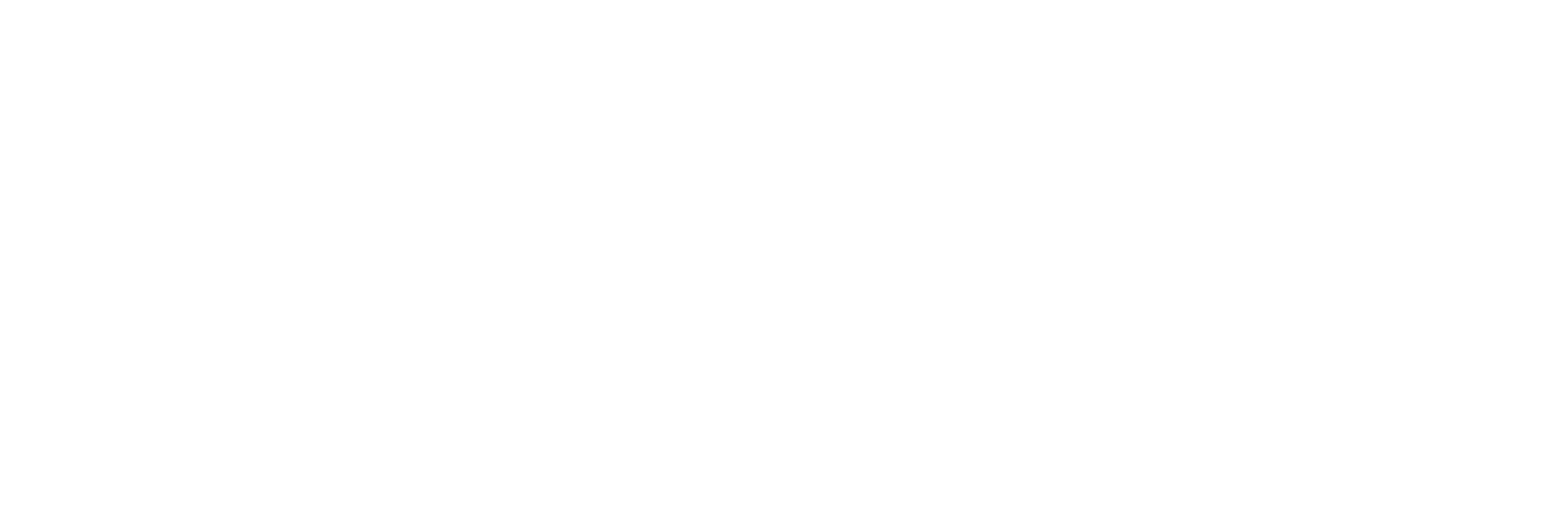
Приложение клиента
6. Как написать в чат через приложение клиента?
Виджет «Чат» отображается на экране «Дом» лишь в том случае, если он доступен клиенту по его тарифу. Виджет скрыт на время, когда у клиента отключена подписка. Но история сообщений сохраняется и в CRM, и для клиента. Если пользователь снова подключит подписку, он увидит всю историю сообщений в чате.
В чате есть возможность отправлять текстовые сообщения, прикреплять медиафайлы и документы размером до 40 мб.
Долгое нажатие на сообщении откроет окно с действиями: клиент может скопировать сообщение, редактировать, удалить. Редактирование и удаление своего сообщения доступно пользователю в первый час после отправки, если сотрудник еще не прочитал его.
Когда клиент получает новое сообщение, ему приходит push-уведомление. При клике на него откроется чат по подписке.
В чате есть возможность отправлять текстовые сообщения, прикреплять медиафайлы и документы размером до 40 мб.
Долгое нажатие на сообщении откроет окно с действиями: клиент может скопировать сообщение, редактировать, удалить. Редактирование и удаление своего сообщения доступно пользователю в первый час после отправки, если сотрудник еще не прочитал его.
Когда клиент получает новое сообщение, ему приходит push-уведомление. При клике на него откроется чат по подписке.
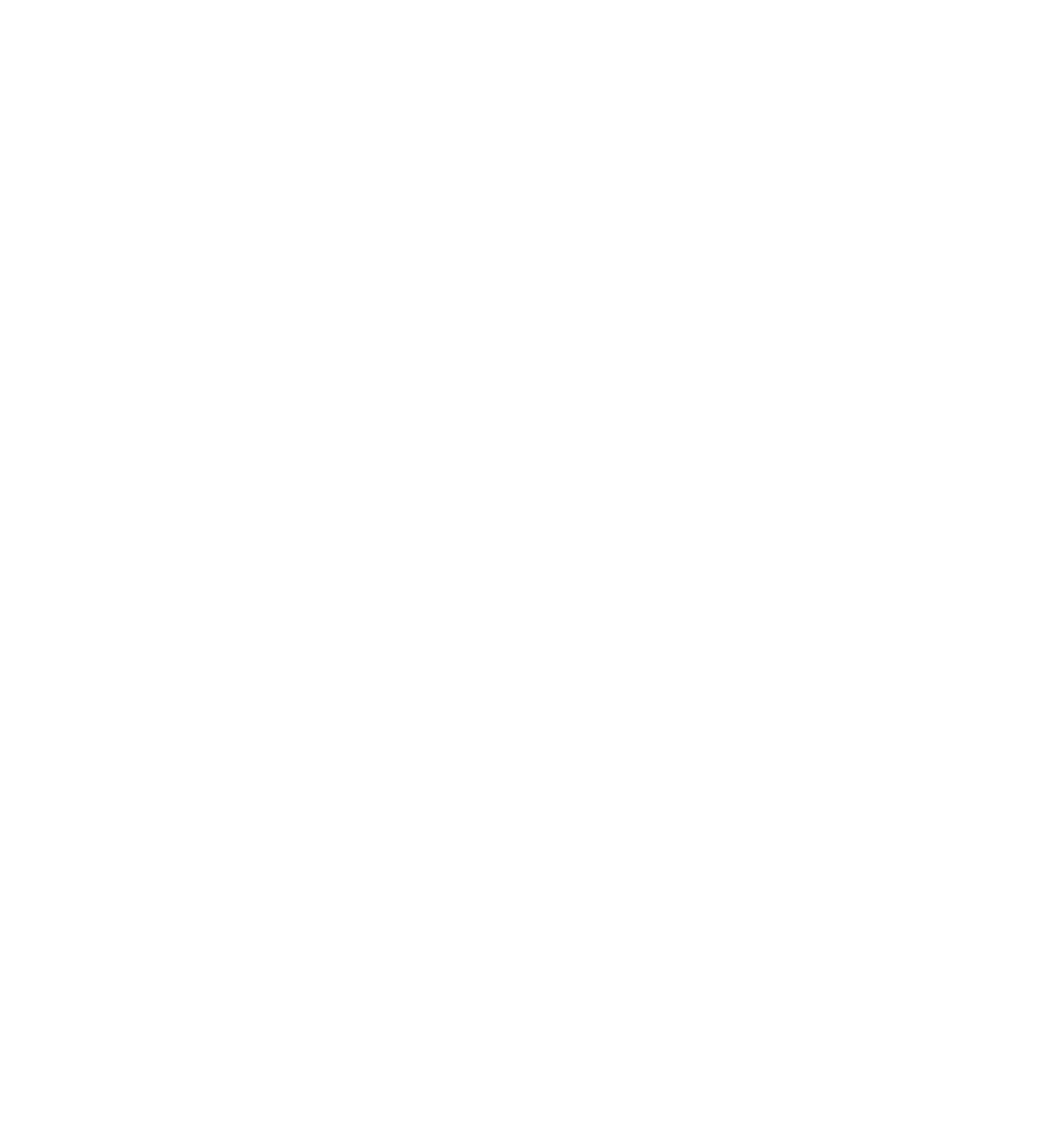
Сотрудники могут отправить клиенту переход к экрану приложения. Переход похож на сниппеты в популярных мессенджерах, но его внешний вид может различаться:
- С картинкой и аннотацией из настроек виджета — сервисы управляющей компании, клуб привилегий, доска объявлений, аренда машиномест, афиша мероприятий.
- С картинкой и аннотацией из карточки услуги или мероприятия — детальная карточка собственной, партнерской услуги и мероприятия.
- Без аннотации, но с картинкой из настроек категории маркетплейса — категория платных услуг.
- Без картинки и аннотации — счета, сервисы, список категорий Маркетплейс, категория мероприятий.
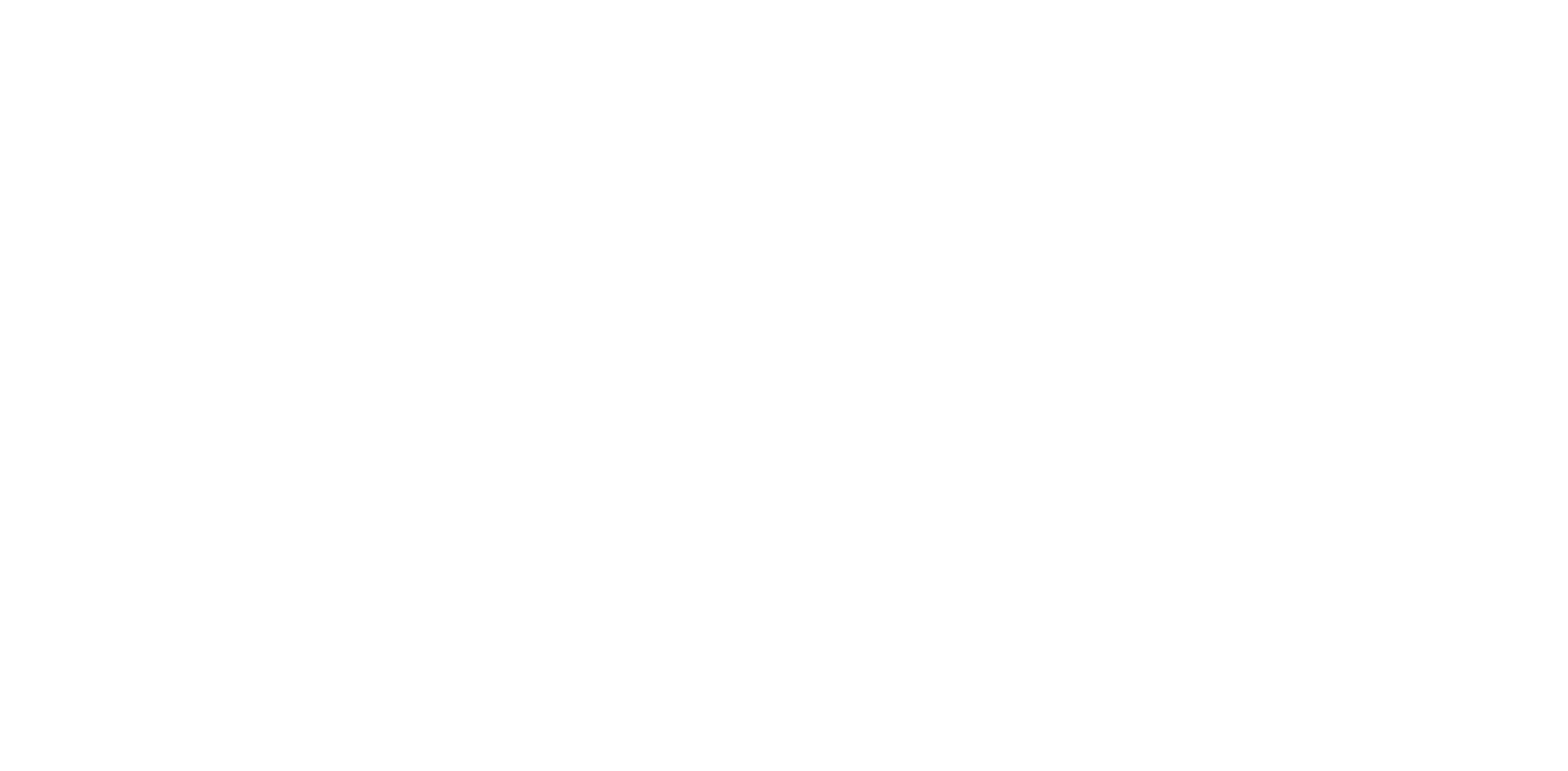
С включенным чат-ботом и настроенными тегами будет действовать следующая логика:
- Когда клиент открывает чат, он видит сообщение с приветствием.
- Ниже отображается призыв выбрать тему обращения и список доступных тегов.
- Когда происходит переключение на ответственного за тег сотрудника, клиент видит текст об этом.
- Когда сотрудник закрывает диалог кнопкой «Вопрос решен», клиент видит текст об этом.
- Если клиент не отвечал длительное время, то сотрудник может завершить диалог кнопкой «Пользователь не ответил». Клиент в чате увидит текст завершения диалога.
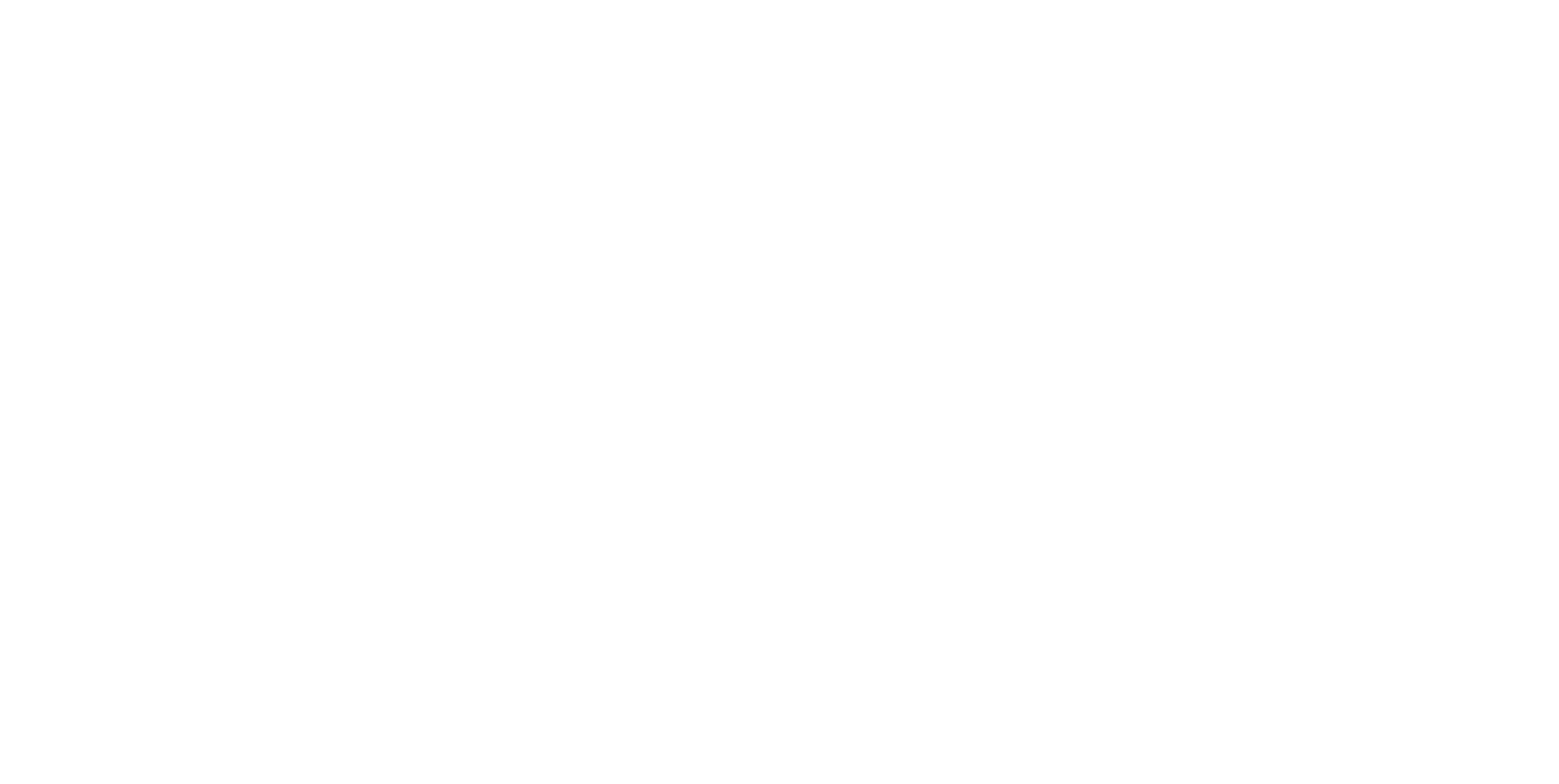
Связанные статьи
Если вы не нашли ответ на вопрос, то он может находиться в другой статье
Коммерческие сервисы
Коммерческие сервисы

