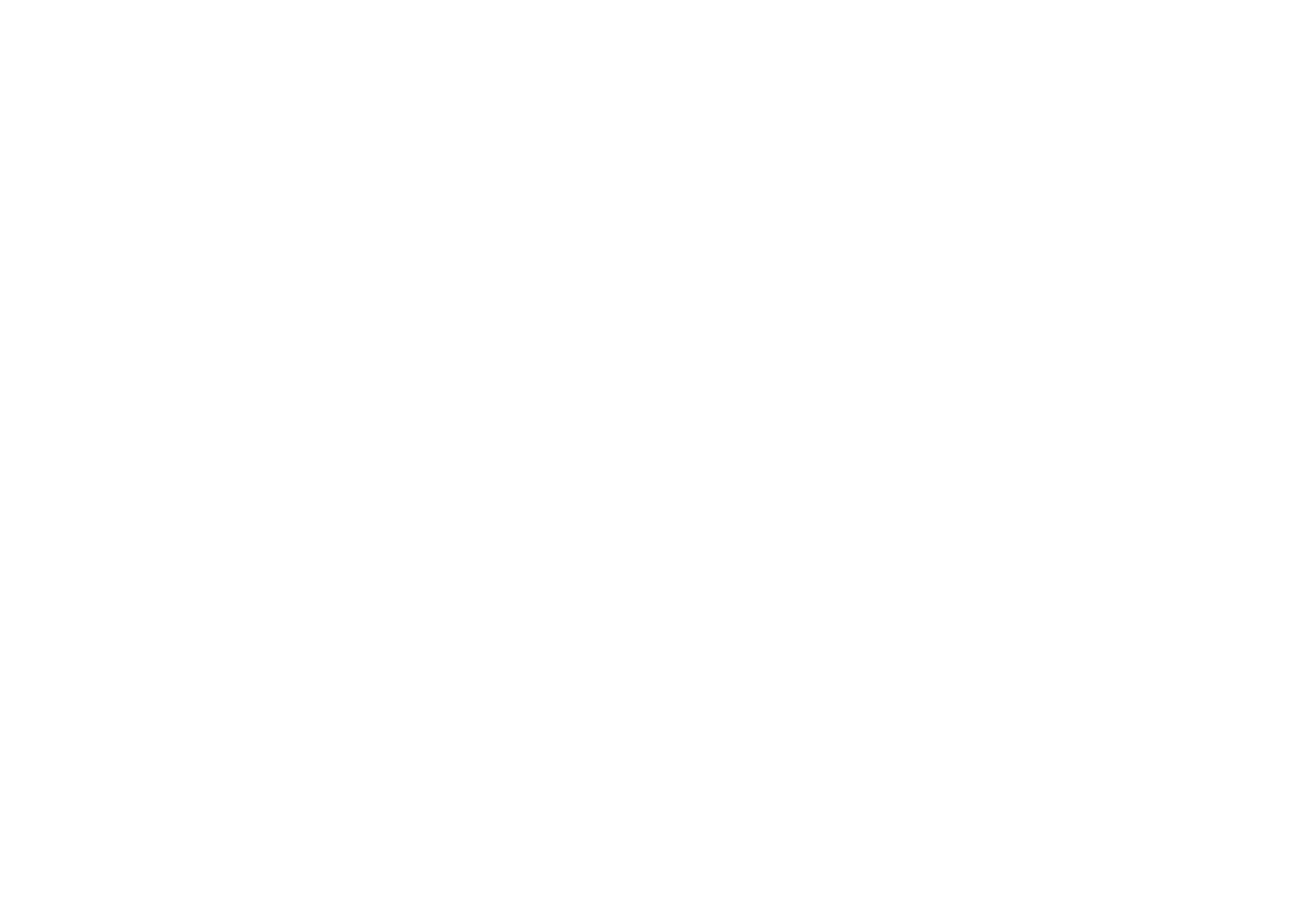Чат
Удобный канал коммуникации с текущими и потенциальными клиентами
23.07.25
Реализовано глобальное обновление CRM 4.0. Заменены все скриншоты CRM-системы и пути к разделам, которые упомянуты в статье.
20.12.24
12.11.24
12.07.24
Создана статья
Реализовано глобальное обновление CRM 4.0. Заменены все скриншоты CRM-системы и пути к разделам, которые упомянуты в статье.
- CRM-система: обновлено Список чатов (чаты Витрины, Мини-приложений, Подписок объеденины в одном разделе)
20.12.24
- CRM-система: обновлено Переписка с клиентом (прикрепление перехода на раздел приложения)
- Приложение клиента: обновлено Как выглядит чат (отображение переходов на разделы приложения)
12.11.24
- CRM-система: обновлены инструкции в связи с редизайном
- Приложение клиента: обновлено Как выглядит чат (изменены точки входа)
12.07.24
Создана статья
CRM-система
Содержание
Настройки чата
5. Как выполнить базовые настройки чата в CRM?
6. Как включить и настроить чат-бот для сделки, приемки, бронирования и ипотеки CRM?
Управление чатами
7. Как в CRM посмотреть список чатов с клиентами?
8. Как открыть один из чатов в CRM? Какой функционал доступен в чате?
9. Как в чате вести переписку с клиентом через CRM?
5. Как выполнить базовые настройки чата в CRM?
6. Как включить и настроить чат-бот для сделки, приемки, бронирования и ипотеки CRM?
Управление чатами
7. Как в CRM посмотреть список чатов с клиентами?
8. Как открыть один из чатов в CRM? Какой функционал доступен в чате?
9. Как в чате вести переписку с клиентом через CRM?
Crm-система
1. Зачем нужен продукт «Чат»?
Продукт «Чат» — это инструмент, который позволяет девелоперам эффективно взаимодействовать с действующими и потенциальными клиентами. Продукт имеет стандартный функционал большинства мессенджеров, включая обмен текстовыми сообщениями, отправку фото и документов, просмотр фото и имени собеседников, получение push-уведомлений о новых сообщениях.
Кроме того, доступна настройка возможностей чат-бота при покупке других продуктов компании: «Бронирование», «Сделка», «Приемка» и «Ипотека». Это позволяет автоматизировать процессы и оптимизировать работу.
1. Улучшение качества обслуживания. Благодаря продукту «Чат», девелоперы могут быстро реагировать на запросы клиентов и предоставлять им необходимую информацию. Это способствует повышению удовлетворенности клиентов и их лояльности к бренду.
2. Повышение конверсии. Удобный и доступный канал коммуникации может стать решающим фактором для принятия решения о покупке недвижимости. Клиенты, которые предпочитают общение в письменной форме, могут чувствовать себя более комфортно и уверенно при выборе девелопера.
3. Автоматизация процессов. Использование чат-бота поможет оптимизировать работу и увеличить эффективность. Девелоперы могут настраивать правила автоназначения сотрудников в зависимости от темы диалога. Благодаря этому клиенты сразу попадают к профильным специалистам, что экономит время.
4. Анализ данных. История диалогов позволяет легко вернуться к предыдущим сообщениям или деталям обсуждений. Это помогает анализировать поведение клиентов, выявлять их потребности и предпочтения, а также улучшать качество обслуживания.
5. Удобство для клиентов. Продукт «Чат» предоставляет клиентам удобный способ связи с девелопером. Они могут отправлять фото и документы, получать push-уведомления о важных событиях и обновлениях в диалоге, а также легко возвращаться к предыдущим сообщениям.
Предоставление удобного канала коммуникации с текущими и потенциальными клиентами для эффективного взаимодействия, способствует улучшению качества обслуживания и повышению конверсии в покупку недвижимости.
Кроме того, доступна настройка возможностей чат-бота при покупке других продуктов компании: «Бронирование», «Сделка», «Приемка» и «Ипотека». Это позволяет автоматизировать процессы и оптимизировать работу.
1. Улучшение качества обслуживания. Благодаря продукту «Чат», девелоперы могут быстро реагировать на запросы клиентов и предоставлять им необходимую информацию. Это способствует повышению удовлетворенности клиентов и их лояльности к бренду.
2. Повышение конверсии. Удобный и доступный канал коммуникации может стать решающим фактором для принятия решения о покупке недвижимости. Клиенты, которые предпочитают общение в письменной форме, могут чувствовать себя более комфортно и уверенно при выборе девелопера.
3. Автоматизация процессов. Использование чат-бота поможет оптимизировать работу и увеличить эффективность. Девелоперы могут настраивать правила автоназначения сотрудников в зависимости от темы диалога. Благодаря этому клиенты сразу попадают к профильным специалистам, что экономит время.
4. Анализ данных. История диалогов позволяет легко вернуться к предыдущим сообщениям или деталям обсуждений. Это помогает анализировать поведение клиентов, выявлять их потребности и предпочтения, а также улучшать качество обслуживания.
5. Удобство для клиентов. Продукт «Чат» предоставляет клиентам удобный способ связи с девелопером. Они могут отправлять фото и документы, получать push-уведомления о важных событиях и обновлениях в диалоге, а также легко возвращаться к предыдущим сообщениям.
Предоставление удобного канала коммуникации с текущими и потенциальными клиентами для эффективного взаимодействия, способствует улучшению качества обслуживания и повышению конверсии в покупку недвижимости.
Crm-система
2. Какие сценарии и возможности доступны в чате?
Возможности чата и алгоритм взаимодействия с клиентами зависят от того, включена ли опция «Чат-бот». Ниже на схемах показаны различные сценарии работы чата.
1. Чат-бот выключен. Используются только базовые настройки чата. Приветственный текст и ответственные сотрудники за чат настраиваются в разделе «Витрина» → «Чат» → вкладка «Основное».
Описанный сценарий используется еще и в том случае, когда чат-бот включен, но функционал использует неавторизованный клиент.
1. Чат-бот выключен. Используются только базовые настройки чата. Приветственный текст и ответственные сотрудники за чат настраиваются в разделе «Витрина» → «Чат» → вкладка «Основное».
Описанный сценарий используется еще и в том случае, когда чат-бот включен, но функционал использует неавторизованный клиент.
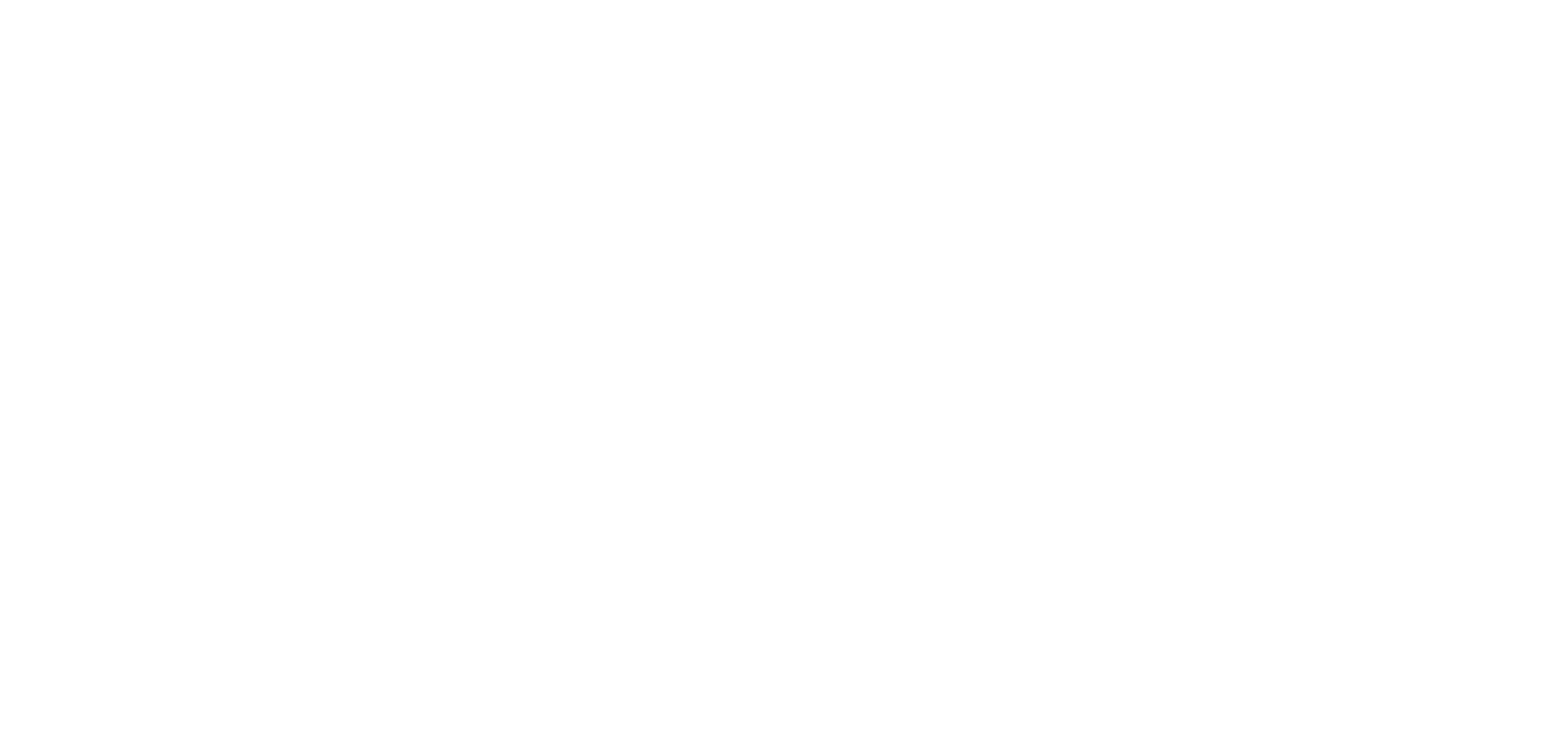
2. Чат-бот включен. Настроены темы «Сделка», «Бронирование», «Приемка», «Ипотека». Используется только для авторизованных клиентов.
Темы, которые доступны клиенту после выбора помещения, зависят от условий:
Если клиент выбрал тему «Другой вопрос», «Покупка недвижимости», «Нет нужного варианта» (на этапе выбора помещения) или написал в чат произвольное сообщение, то ответственным за чат будет назначен сотрудник, указанный в разделе «Витрина» → «Чат» → вкладка «Основное».
Темы, которые доступны клиенту после выбора помещения, зависят от условий:
- Бронирование. У клиента есть помещение в статусе бронирования, сделки или приемки.
- Сделка. У клиента есть помещение в статусе сделки или приемки.
- Приемка. У клиента есть помещение в статусе приемки.
- Ипотека. Всегда доступна, если есть помещение в любом из статусов.
Если клиент выбрал тему «Другой вопрос», «Покупка недвижимости», «Нет нужного варианта» (на этапе выбора помещения) или написал в чат произвольное сообщение, то ответственным за чат будет назначен сотрудник, указанный в разделе «Витрина» → «Чат» → вкладка «Основное».
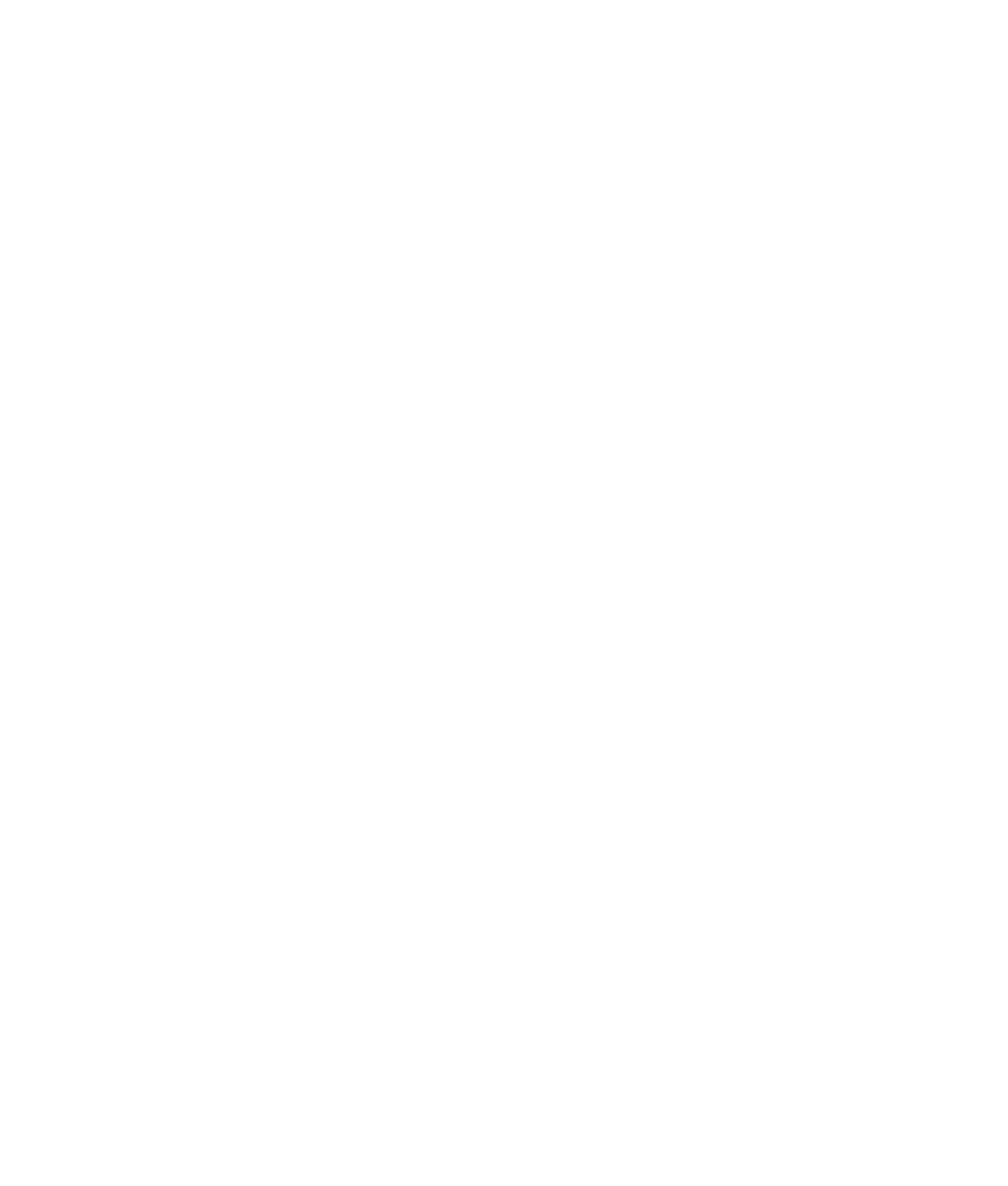
Crm-система
3. Как выдать доступы для работы с продуктом «Чат»?
Каждому сотруднику назначена своя роль, и у каждой роли есть свой набор доступов к функционалу CRM. Подробнее о настройке доступов рассказано здесь.
Откройте в CRM «Управление» → «Сотрудники» → вкладка «Роли доступа» → роль доступа (например, менеджер) → вкладка «Доступ».
В группе доступов «Клиентский центр» можно с помощью переключателей дать доступ к разделу «Чаты» и отдельно к чатам витрины. Разрешение «Отправка сообщений в чат клиенту» позволяет вести переписку с клиентами в чатах.
Если сотрудник занимается настройкой чата и чат-бота, ему необходим доступ к разделу «Витрина» → «Чат» и разрешение на редактирование.
Откройте в CRM «Управление» → «Сотрудники» → вкладка «Роли доступа» → роль доступа (например, менеджер) → вкладка «Доступ».
В группе доступов «Клиентский центр» можно с помощью переключателей дать доступ к разделу «Чаты» и отдельно к чатам витрины. Разрешение «Отправка сообщений в чат клиенту» позволяет вести переписку с клиентами в чатах.
Если сотрудник занимается настройкой чата и чат-бота, ему необходим доступ к разделу «Витрина» → «Чат» и разрешение на редактирование.
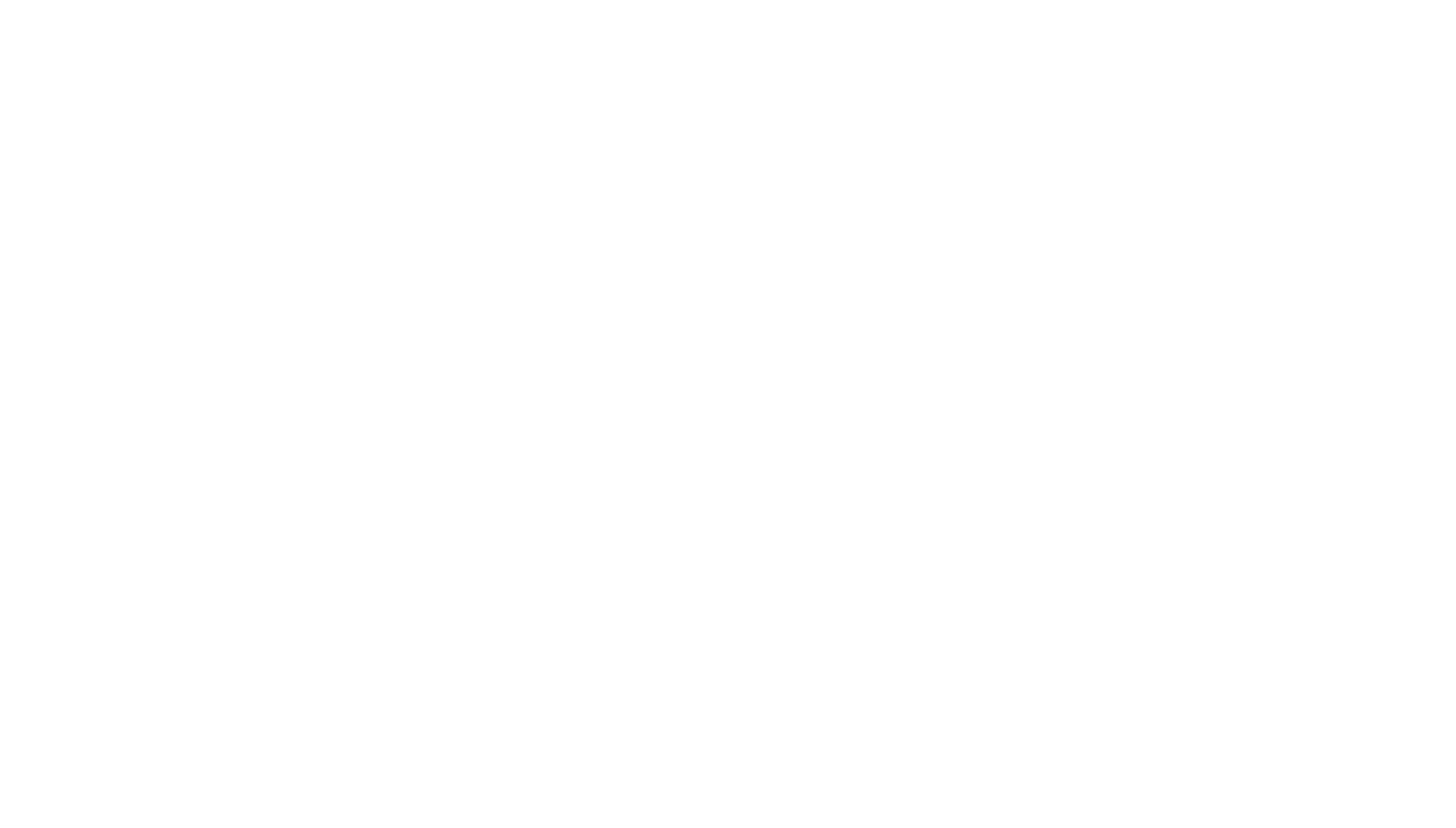
Crm-система
4. Как настроить уведомления сотрудникам для работы с чатами?
У каждой роли есть свой набор уведомлений, который нужен сотрудникам для работы.
Перейдите в «Управление» → «Сотрудники» → вкладка «Роли доступа» → роль доступа (например, менеджер) → вкладка «Уведомления» → секция «Чат витрины».
В упомянутой секции есть несколько галочек, которые отвечают за отправку уведомлений сотрудникам об изменениях в чатах. При клике по уведомлению сотрудник сможет перейти сразу в нужный чат.
Пример настроенных уведомлений об изменениях в чатах показан на скриншоте ниже.
Перейдите в «Управление» → «Сотрудники» → вкладка «Роли доступа» → роль доступа (например, менеджер) → вкладка «Уведомления» → секция «Чат витрины».
В упомянутой секции есть несколько галочек, которые отвечают за отправку уведомлений сотрудникам об изменениях в чатах. При клике по уведомлению сотрудник сможет перейти сразу в нужный чат.
- Новое сообщение в чате витрины — уведомление о новом сообщении от клиента.
- Вас назначили ответственным в чате витрины — уведомление сотруднику о назначении ответственным в одном из чатов.
Пример настроенных уведомлений об изменениях в чатах показан на скриншоте ниже.
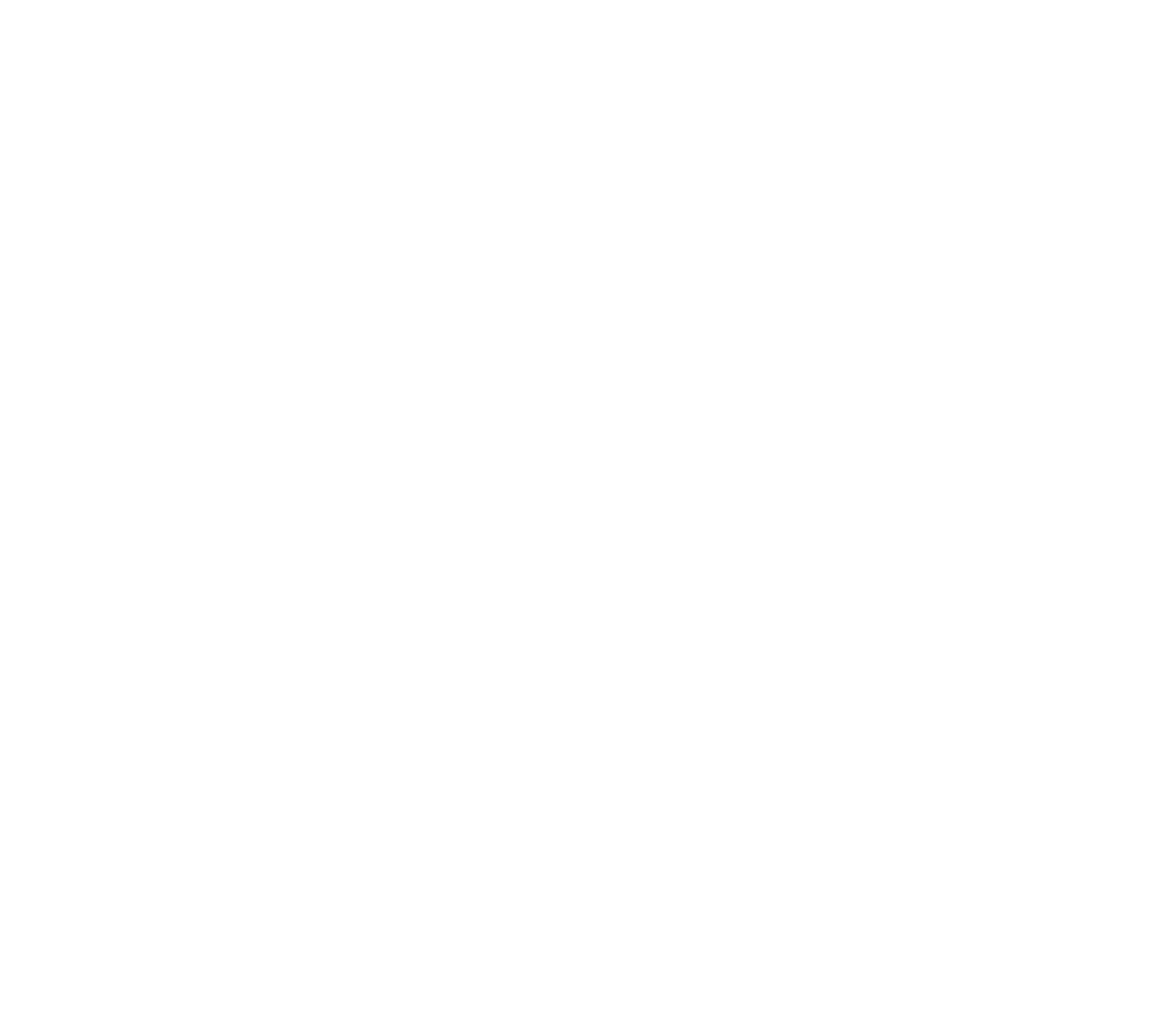
Crm-система
5. Как выполнить базовые настройки чата в CRM?
В разделе «Витрина» → «Чат» на вкладке «Основное» настраиваются базовые параметры чата, которые используются в следующих сценариях:
После внесения изменений в настройки на вкладке «Основное» не забудьте нажать кнопку «Сохранить».
- Чат-бот выключен.
- В чат написал неавторизованный клиент.
- Авторизованный клиент выбрал в чате одну из тем: «Другой вопрос», «Покупка недвижимости», «Нет нужного варианта».
- Авторизованный клиент проигнорировал выбор помещения или темы и написал в чат.
- Отображать на витрине — показывать или скрывать раздел «Чат» в мобильном приложении.
- Условия обработки персональных данных — если опция включена, то при первом открытии чата пользователям будет показано уведомление: «Продолжая переписку, вы соглашаетесь с условиями обработки персональных данных». Уведомление пропадает после первого сообщения пользователя или выбора темы.
- Заголовок — максимум 30 символов.
- Текст — максимум 100 символов.
- Подразделение — отдел, которому поручено обрабатывать сообщения от пользователей.
- Сотрудник — сотрудник, который будет отвечать за обработку сообщений от пользователей. Список содержит только тех сотрудников, которые относятся к выбранному подразделению. Поле можно оставить пустым, тогда ответственный будет назначаться случайным образом из выбранного выше подразделения.
После внесения изменений в настройки на вкладке «Основное» не забудьте нажать кнопку «Сохранить».
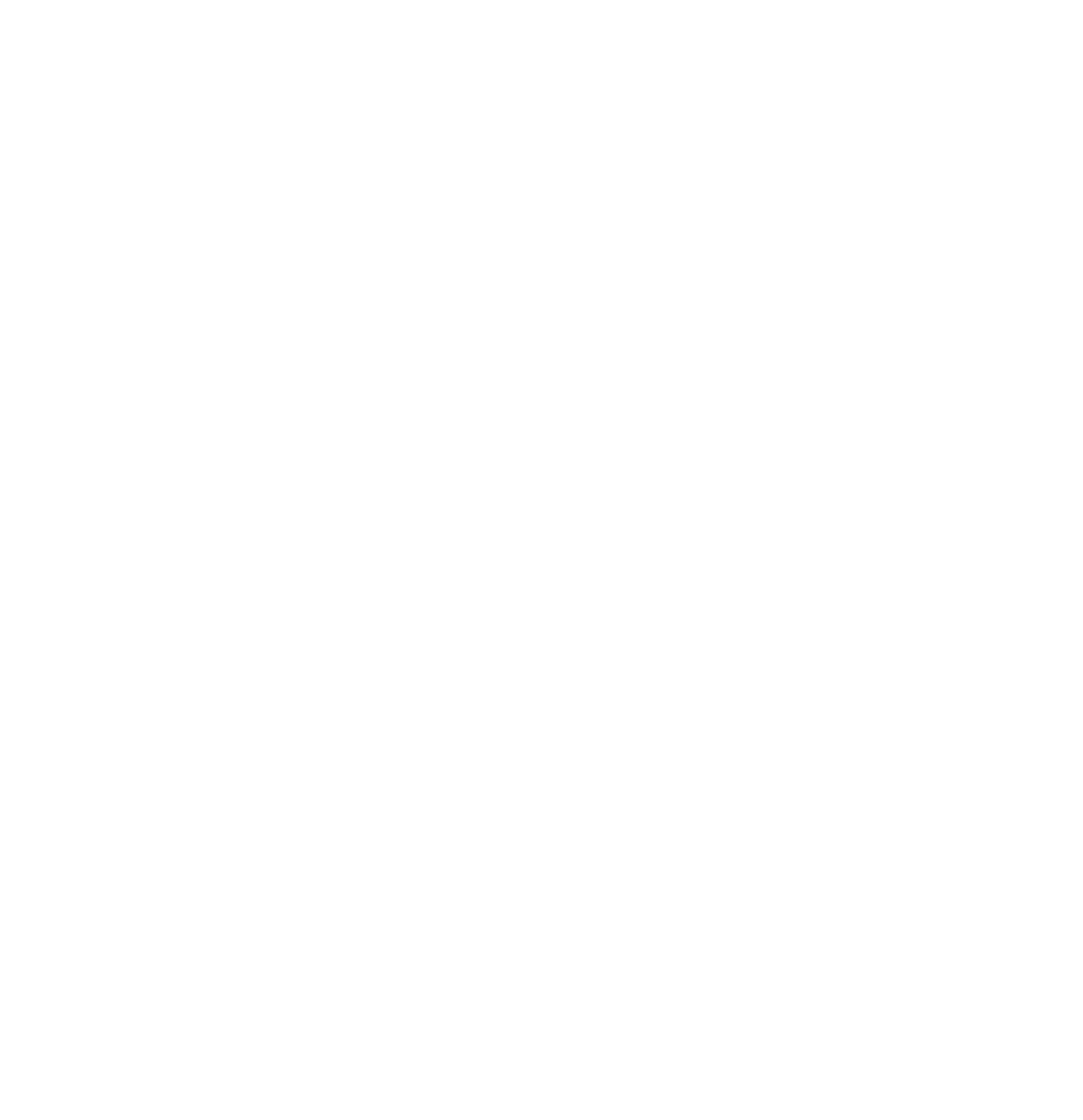
Crm-система
6. Как включить и настроить чат-бот для сделки, приемки, бронирования и ипотеки CRM?
Чат-бот доступен только при покупке как минимум одного из продуктов: «Сделка», «Приемка», «Бронирование» или «Ипотека». Алгоритм работы чат-бота настраивается в разделе «Витрина» → «Чат» → вкладка «Чат-бот».
Поведение чат-бота для каждой темы настраивается отдельно. Для этого выполните следующие действия:
(1) Включите переключатель «Чат-бот» и нажмите на «карандаш» рядом с одной из тем.
(2) В открывшемся окне настройте первое правило автоназначения:
После настройки важно подтвердить свои действия, нажав кнопку «Сохранить» в модальном окне.
Точно также настраиваются правила автоназначения и для других тем: «Сделка», «Бронирование», «Ипотека». Если чат-бот включен и не настроена ни одна из тем, то появится сообщение об ошибке при попытке сохранить изменения на вкладке.
Поведение чат-бота для каждой темы настраивается отдельно. Для этого выполните следующие действия:
(1) Включите переключатель «Чат-бот» и нажмите на «карандаш» рядом с одной из тем.
(2) В открывшемся окне настройте первое правило автоназначения:
- Проекты. В чат-боте клиент выбирает, по какому из его помещений у него есть вопросы. Если это помещение относится к указанному проекту, то сработает правило автоназначения и чат переключится на ответственного сотрудника.
- Подразделение. Отдел, которому поручено обрабатывать сообщения от пользователей.
- Сотрудник, который будет назначаться при срабатывании автоназначения. Список содержит только тех сотрудников, которые относятся к выбранному подразделению. Поле можно оставить пустым, тогда ответственный будет назначаться случайным образом из выбранного выше подразделения.
- Только для темы «Приемка» есть возможность распределять чаты на ответственного в конкретной приемке, для этого включите одноименную опцию. Если система определит, что выбранное клиентом в чате помещение относится к определенной приемке, то диалог будет назначен на ответственного за приемку. В других случаях будет назначаться сотрудник, выбранный выше.
После настройки важно подтвердить свои действия, нажав кнопку «Сохранить» в модальном окне.
Точно также настраиваются правила автоназначения и для других тем: «Сделка», «Бронирование», «Ипотека». Если чат-бот включен и не настроена ни одна из тем, то появится сообщение об ошибке при попытке сохранить изменения на вкладке.
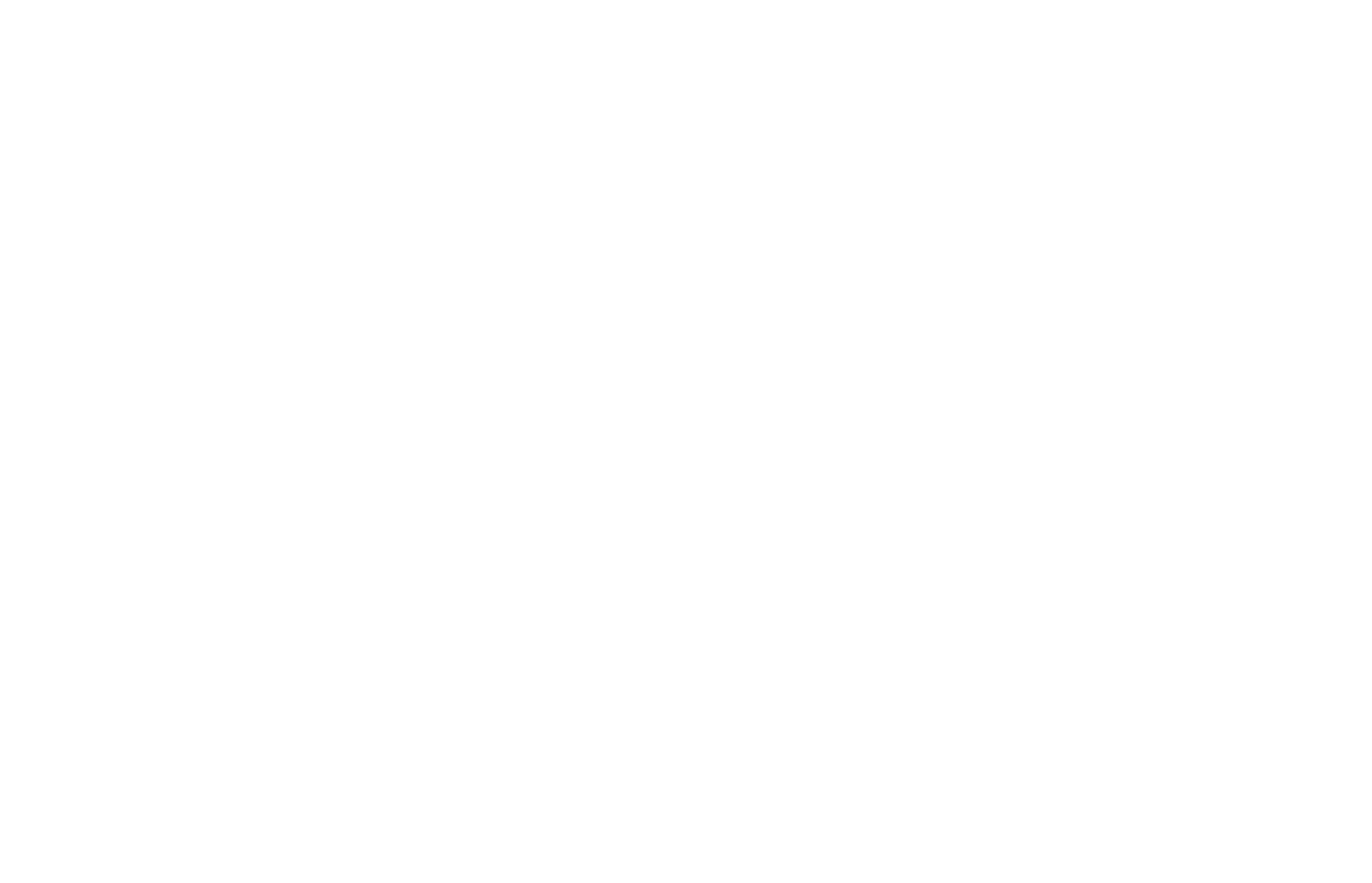
Далее настраивается поведение чат-бота при старте и окончании диалога с клиентом.
Блок «Начало»
Блок «Завершение»
Блок «Начало»
- Сотрудник — ответственный, от имени которого будет отправляться приветственное сообщение клиенту в чате.
- Приветственный текст — первое сообщение, которое отправляется клиенту при входе в чат.
- Призыв выбрать помещение или тему — сообщение, которое призывает клиента выбрать одно из его помещений. Если у клиента нет помещений в статусе «Бронирование», «Сделка» или «Приемка», тогда вместо выбора помещения клиент сможет выбрать тему «Покупка жилья» или «Другой вопрос». В таком случае клиент будет переведен на ответственного сотрудника, который выбран на вкладке «Основное».
- Призыв выбрать тему обращения по помещению — после выбора помещения клиенту будет предложено выбрать одну из тем обращения: «Бронирование», «Сделка», «Приемка», «Ипотека».
- Перед переводом на ответственного сотрудника — сообщение перед переводом на ответственного сотрудника. После выбора темы клиент будет переведен на сотрудника, который назначен ответственным за одну из тем.
Блок «Завершение»
- Если вопрос решен — сообщение для клиента, когда сотрудник завершает диалог кнопкой «Вопрос решен».
- Если пользователь не ответил — сообщение для клиента, когда сотрудник завершает диалог кнопкой «Пользователь не ответил».
- Повторный запуск — время, в течении которого чат-бот будет ожидать ответа пользователя. Если клиент не ответил в течении этого времени, диалог будет завершен автоматически. При следующем входе в чат диалог начнется заново.
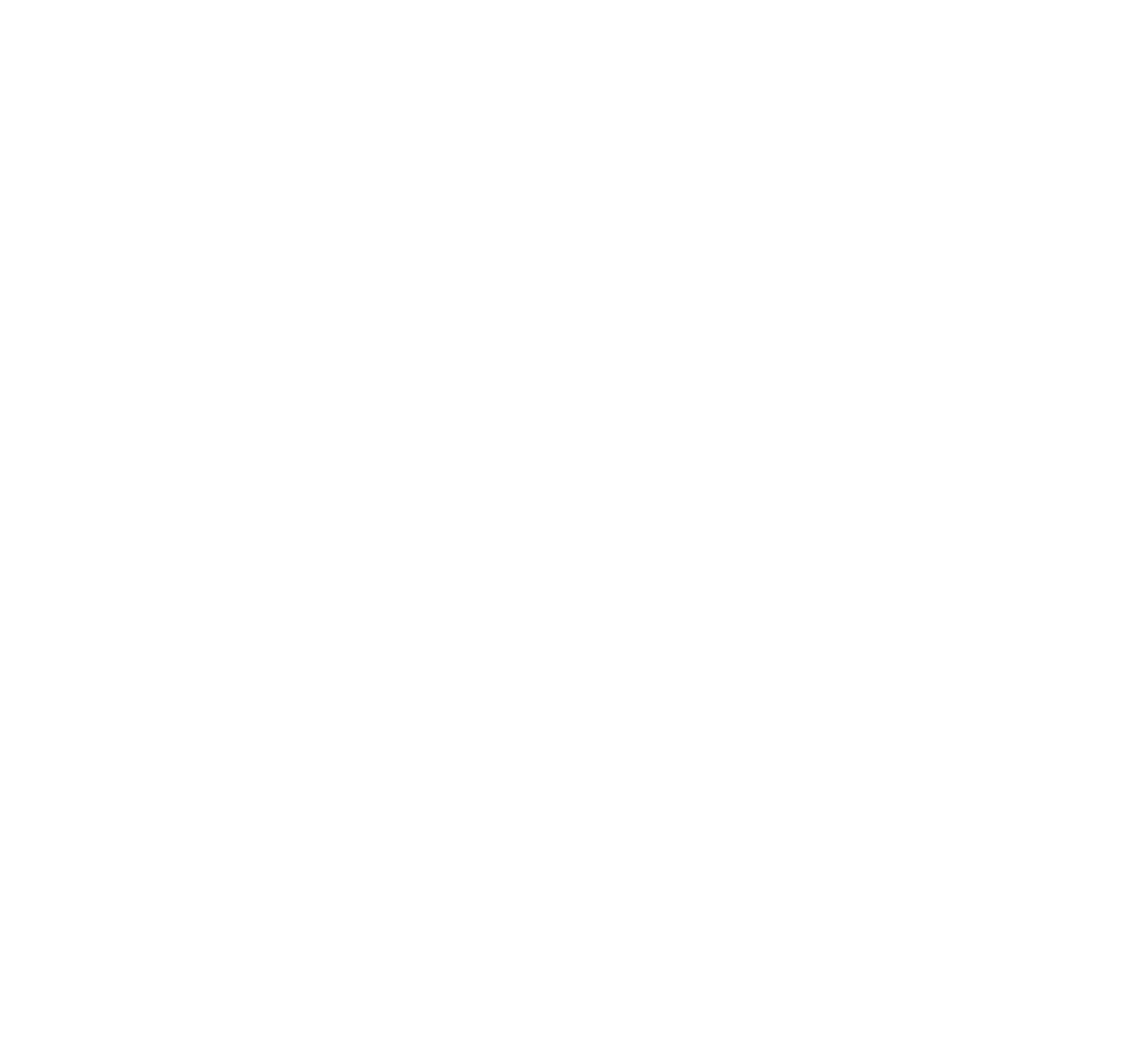
Crm-система
7. Как в CRM посмотреть список чатов с клиентами?
В разделе «Клиентский центр» → «Чаты» на вкладке «Все» хранятся все чаты с клиентами, включая те, что связаны с продуктами «Подписки» и «Мини-приложения».
Каждая строка в списке соответствует чату с конкретным клиентом. В одном чате отображаются все сообщения клиента, даже если он обращался несколько раз.
Набор данных в таблице зависит от подключенных продуктов. Если используется только продукт «Чат», то в таблице будут следующие колонки:
Колонки в таблице можно скрыть или поменять местами. Доступен текстовый поиск по ФИО клиента. Список чатов можно отфильтровать с помощью кнопки «Фильтры», при этом доступные фильтры соответствуют колонкам в таблице с чатами.
Кнопка «Экспорт» (в виде зеленой иконки, показана на скриншоте ниже) на текущей вкладке позволяет сохранить таблицу с чатами в файл Excel. Фильтры помогут исключить ненужные чаты из списка и экспортировать только необходимое для отчета. В выгрузку включены только те данные, которые есть в таблице.
Чаты с новыми сообщениями от клиентов помечаются меткой, которая показывает количество непрочитанных сообщений. Кроме этого, такие чаты выделяются желтым цветом и дублируются на вкладку «Новые». Метка исчезает после того, как любой сотрудник ответит клиенту в переписке. Возможности настройки колонок, фильтрации данных в таблице и поиска на вкладке «Новые» такие же, как на вкладке «Все».
Каждая строка в списке соответствует чату с конкретным клиентом. В одном чате отображаются все сообщения клиента, даже если он обращался несколько раз.
Набор данных в таблице зависит от подключенных продуктов. Если используется только продукт «Чат», то в таблице будут следующие колонки:
- Номер телефона клиента
- Продукт (Витрина)
- Ответственный
- Даты создания и обновления
- Метки (количество непрочитанных сообщений от клиента)
- Подразделение
- Клиент
- Канал обращения (iOS или Android)
- Тема («Приемка», «Сделка», «Бронирование», «Ипотека», «Другой вопрос»)
- Проект
Колонки в таблице можно скрыть или поменять местами. Доступен текстовый поиск по ФИО клиента. Список чатов можно отфильтровать с помощью кнопки «Фильтры», при этом доступные фильтры соответствуют колонкам в таблице с чатами.
Кнопка «Экспорт» (в виде зеленой иконки, показана на скриншоте ниже) на текущей вкладке позволяет сохранить таблицу с чатами в файл Excel. Фильтры помогут исключить ненужные чаты из списка и экспортировать только необходимое для отчета. В выгрузку включены только те данные, которые есть в таблице.
Чаты с новыми сообщениями от клиентов помечаются меткой, которая показывает количество непрочитанных сообщений. Кроме этого, такие чаты выделяются желтым цветом и дублируются на вкладку «Новые». Метка исчезает после того, как любой сотрудник ответит клиенту в переписке. Возможности настройки колонок, фильтрации данных в таблице и поиска на вкладке «Новые» такие же, как на вкладке «Все».
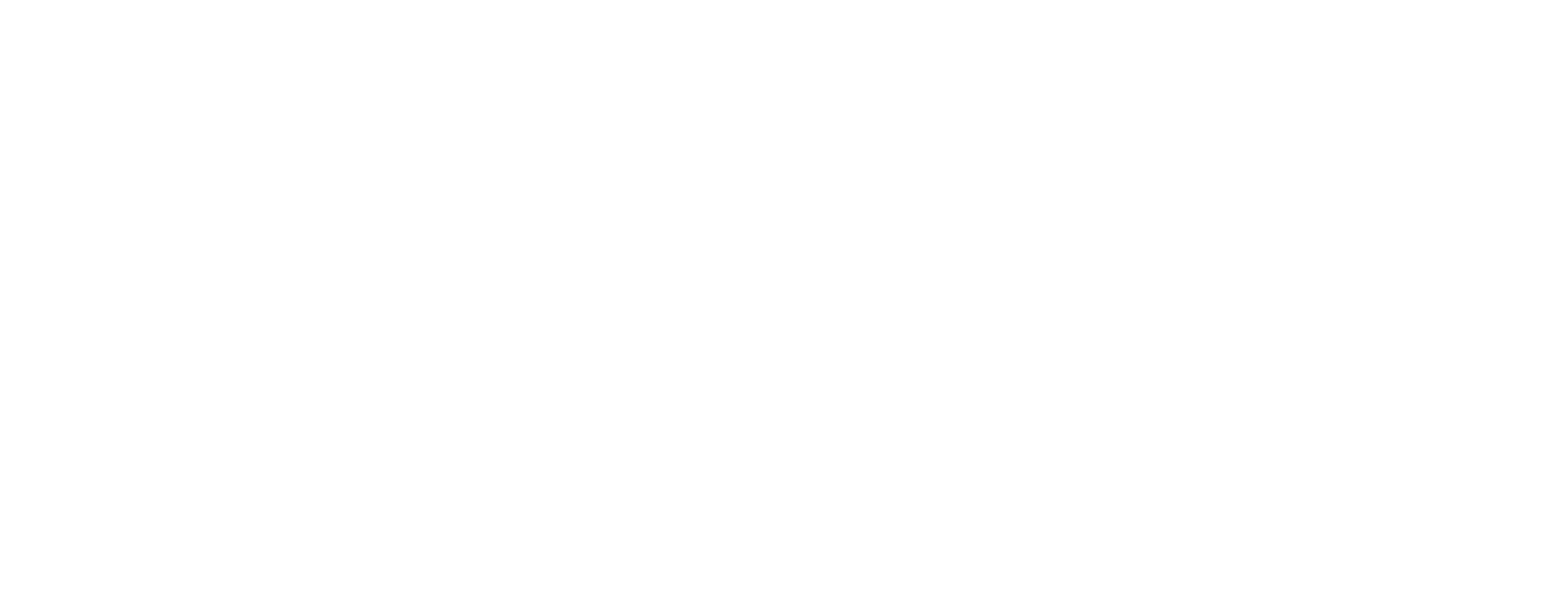
Crm-система
8. Как открыть один из чатов в CRM? Какой функционал доступен в чате?
Если нажать на строку с чатом, откроется его карточка с подробной информацией и элементами для управления этим диалогом. Карточка чата поделена на несколько блоков:
Информация — базовая информация по чату.
Информация — базовая информация по чату.
- Статус помещения — поле доступно только при включенном чат-боте и хотя бы одной настроенной теме. Когда клиент в чате выбирает помещение, то в этом поле отображается его статус. Возможные варианты — бронирование, сделка, приемка. Если статус помещения определить не удалось, то показывается прочерк.
- Создано — дата и время создания чата.
- Обновлено — дата и время последнего изменения в карточке чата.
- Канал коммуникации — операционная система клиента (iOS или Android).
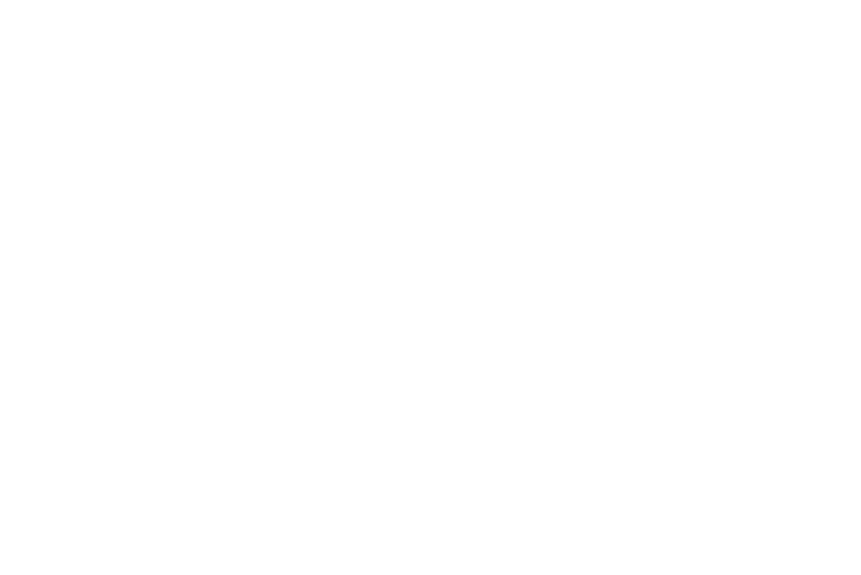
В блоке «Управление» сотрудники могут менять ключевую информацию диалога, если потребуется. После этого нужно нажать кнопку «Сохранить».
- Помещение — выпадающий список с помещениями клиента, который написал в чат. В списке присутствуют только те помещения, к которым привязан клиент.
- Тема, которую выбрал клиент в чат-боте. Доступные варианты: «Приемка», «Сделка», «Бронирование», «Ипотека», «Другой вопрос». Если клиент выбрал тему «Нет нужного варианта» или «Покупка недвижимости», то в CRM будет указана тема «Другой вопрос».
- Подразделение и ответственный — отдел и сотрудник, на которого назначен диалог. Если используется функционал чат-бота, то ответственный за каждую отдельную тему настраивается в разделе «Витрина» → «Чат» → вкладка «Чат-бот». В случае выбора клиентом темы «Другой вопрос», «Нет нужного варианта», «Покупка недвижимости» или при отключенном чат-боте ответственный назначается со страницы «Витрина» → «Чат» → вкладка «Основное».
- Комментарий — полезное пояснение для коллег. Комментарий видят только сотрудники.
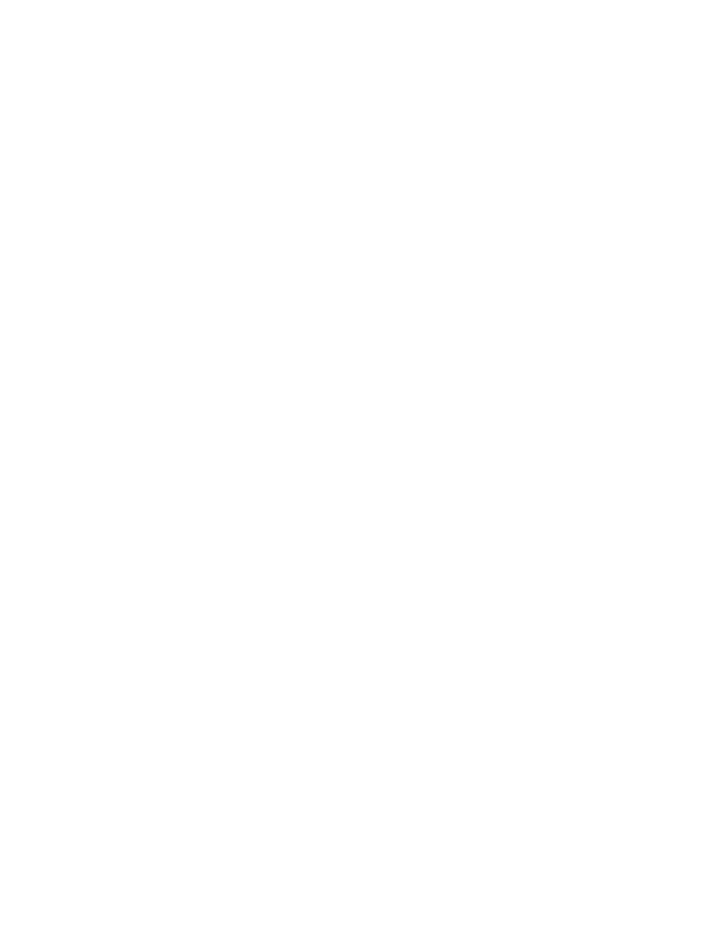
В блоке «История изменений» можно увидеть, в каком порядке и какие изменения вносились в чат. Например, это может быть смена ответственного или темы чата. Рядом с каждым изменением указано ФИО сотрудника, который его произвел.
Переписка с клиентом — блок, в котором сотрудники общаются с клиентом.
Переписка с клиентом — блок, в котором сотрудники общаются с клиентом.
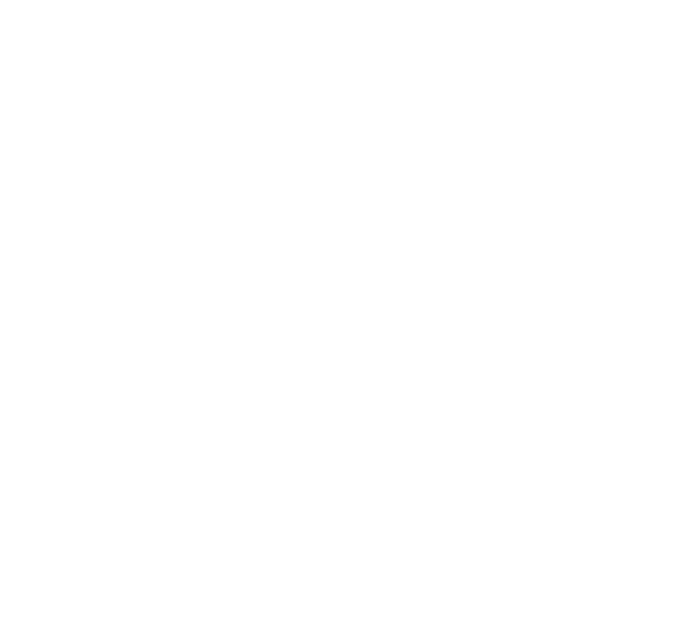
Crm-система
9. Как в чате вести переписку с клиентом через CRM?
Для общения с клиентом предназначен блок «Чат с клиентом», он находится внутри карточки чата.
В блоке есть история общения, стандартное текстовое поле, кнопка для отправки сообщения, а также дополнительные функции:
В блоке есть история общения, стандартное текстовое поле, кнопка для отправки сообщения, а также дополнительные функции:
- Голосовой ввод текста — возможность продиктовать сообщение, вместо того чтобы набирать его на клавиатуре. Достаточно просто нажать кнопку микрофона и проговорить сообщение. Убедитесь, что к устройству подключен микрофон, и для CRM Домиленд в браузере выдано разрешение на использование микрофона.
- Прикрепление картинки и прочих файлов — в одно сообщение можно добавить только один файл, размером до 40мб. Нажмите кнопку прикрепления файла, выберите изображение или документ для загрузки со своего устройства.
- Добавление смайлов — с ними сообщения будут выглядеть более дружелюбными. Нажмите кнопку эмодзи и выберите уместную по тексту эмоцию.
- Прикрепление перехода на раздел приложения — существенно облегчит взаимодействие с клиентом. Вместо объяснений куда перейти и что нажать, достаточно сразу направить клиента к нужному экрану. В одно сообщение можно прикрепить только один переход. Функционал подробнее описан под скриншотом.
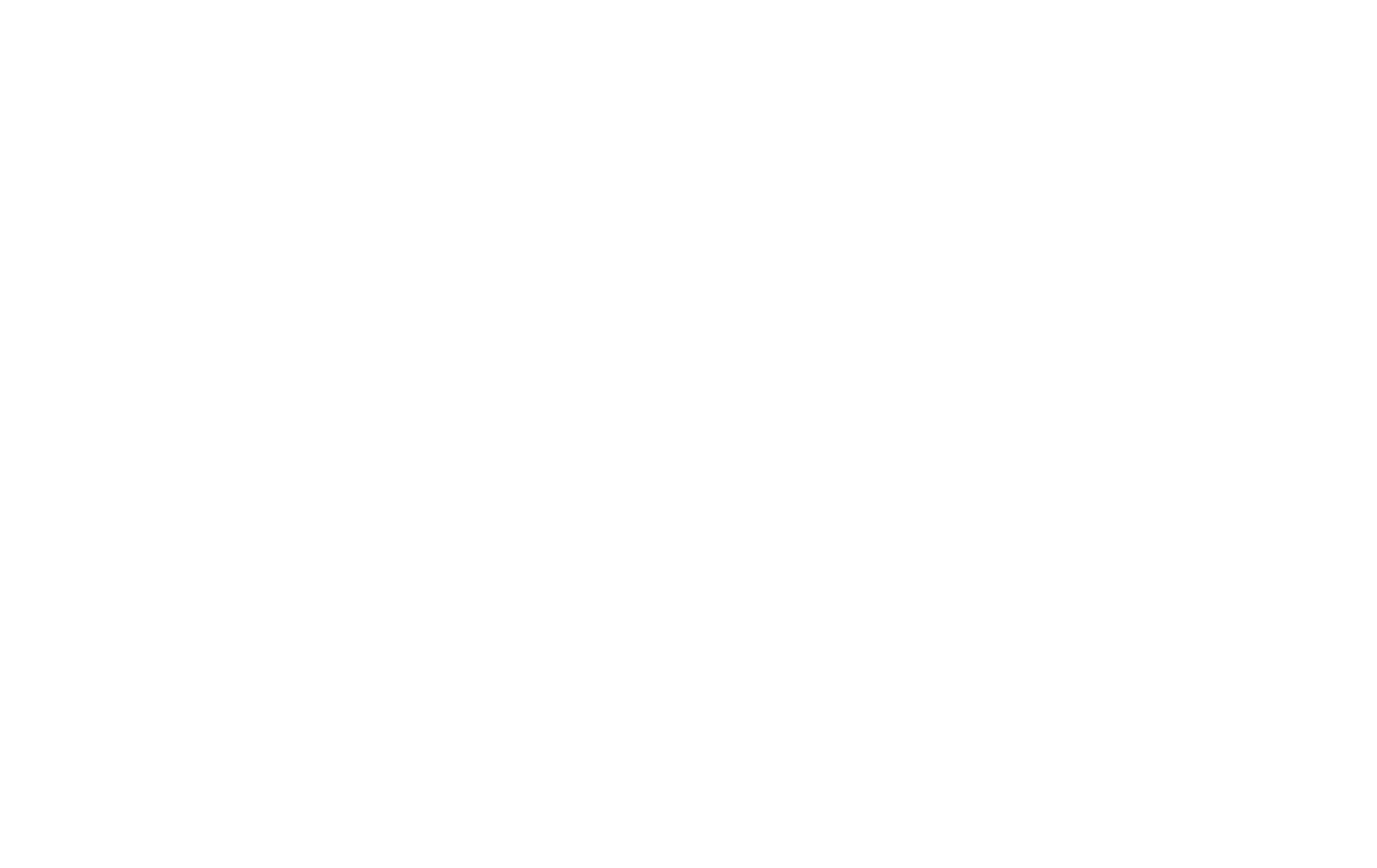
Кликнув по иконке ссылки, сотрудник может выбрать, куда направить клиента, и нажать кнопку «Прикрепить». Переход в сообщении можно отправить вместе с привлекательным изображением или документом.
Ниже показано как переход выглядит в приложении клиента.
Полный список переходов, которые можно прикрепить в чате:
Ниже показано как переход выглядит в приложении клиента.
Полный список переходов, которые можно прикрепить в чате:
- Детальная карточка проекта — экран с подробной информацией о проекте недвижимости и различными функциями.
- Список готовых помещений проекта — экран с помещениями из переданных в эксплуатацию объектов.
- Калькулятор ипотеки — экран подбора ипотечного предложения.
- Рассрочка — экран с действующими и завершенными рассрочками клиента.
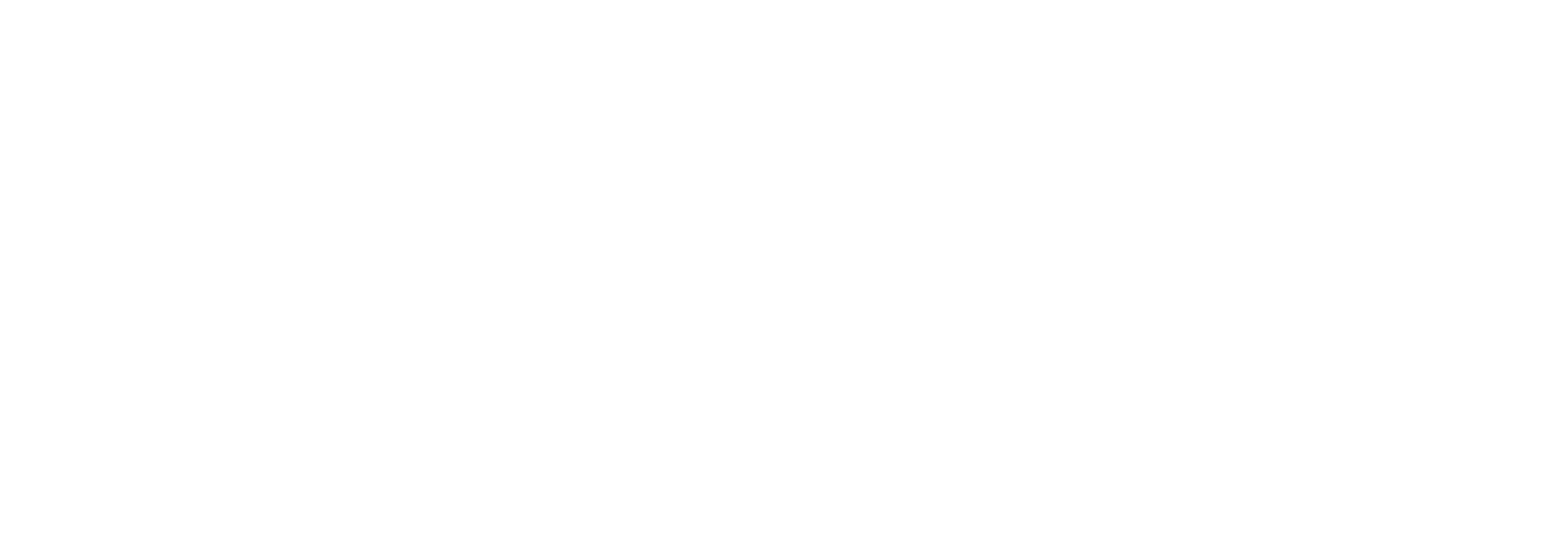
Рядом с кнопкой «Отправить» находится кнопка «Завершить диалог», которая открывает действия: «Вопрос решен» и «Пользователь не ответил». В обоих случаях клиенту отправляется сообщение о завершении диалога от имени ответственного сотрудника. Текст сообщений настраивается в разделе «Витрина» → «Чат» → вкладка «Чат-бот».
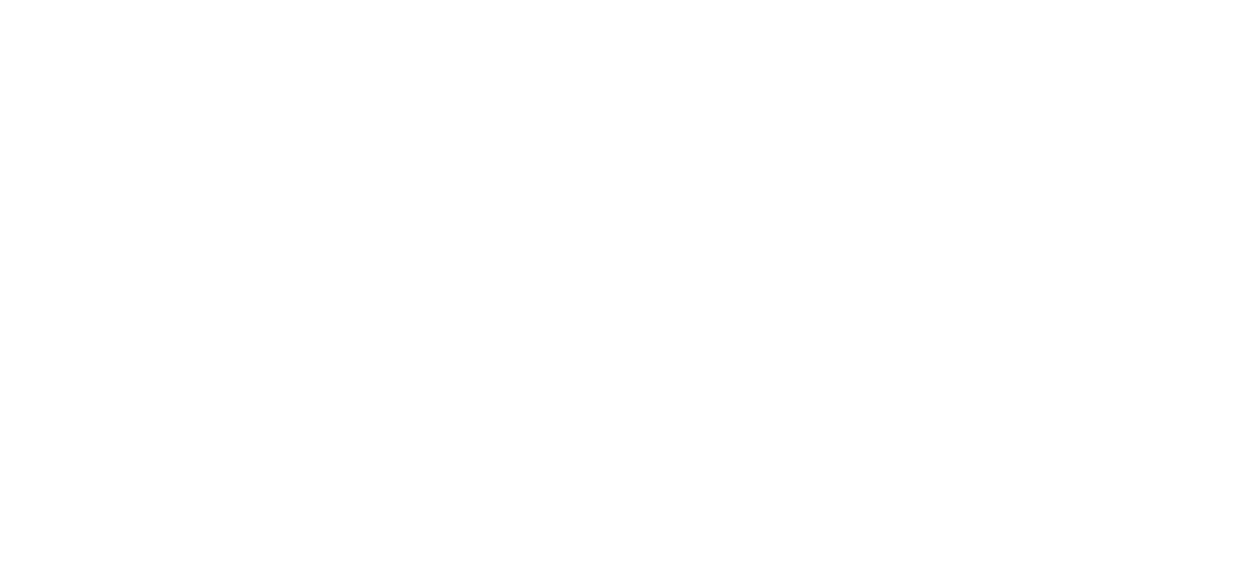
Здесь же задается время, в течении которого чат-бот будет ожидать ответа пользователя. Если клиент не ответил в течении этого времени, диалог будет завершен автоматически. При следующем входе в чат диалог начнется заново. Пример работы с интервалом в 10 минут показан на схеме ниже.
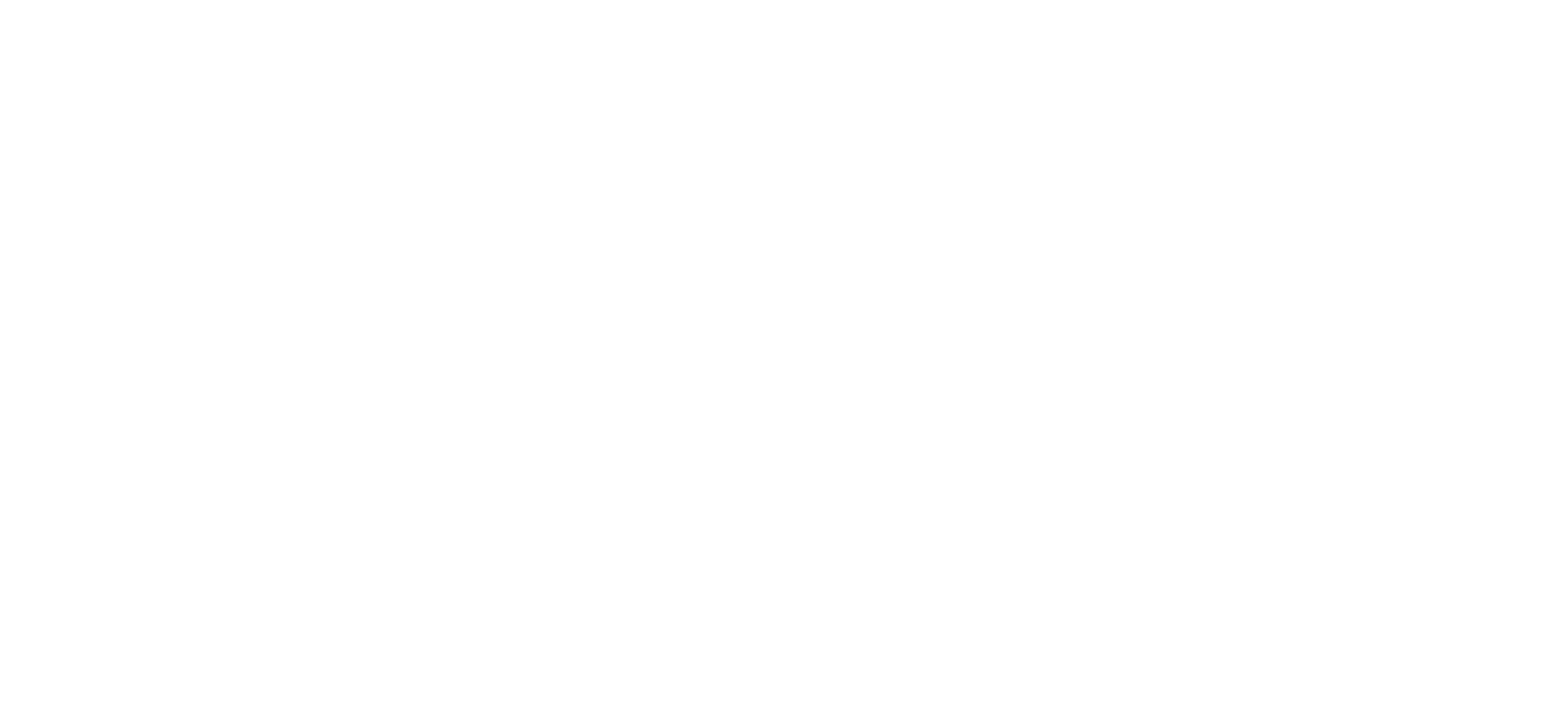
Приложение клиента
Содержание
Приложение клиента
1. Как выглядит чат в приложении клиента?
В приложении клиент может попасть в чат с экрана «Витрина». Для этого нужно открыть меню «Связаться с нами» и нажать кнопку «Написать в чат».
Если включен чат-бот и настроены темы, то клиент может открыть чат и с других экранов через аналогичное меню:
Если включен чат-бот и настроены темы, то клиент может открыть чат и с других экранов через аналогичное меню:
- С детальной карточки бронирования, если у клиента есть активные бронирования.
- С детальной карточки сделки, если у клиента есть сделки.
- С детальной карточки приемки, если клиенту доступны приемки.
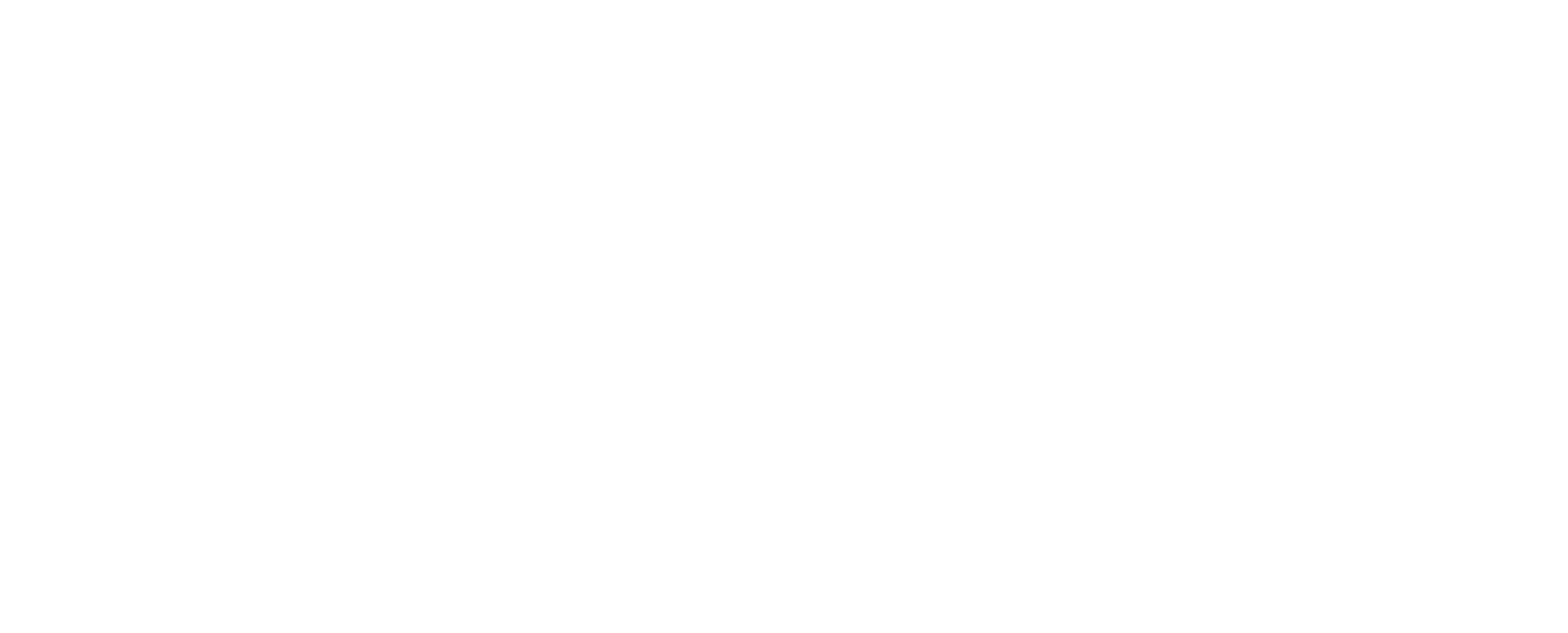
Если функционал чат-бота не используется, то при первом входе в чат клиент будет видеть:
(1) Заглушка с приветственным текстом, который настраивается в разделе «Витрина» → «Чат» → вкладка «Основное».
(2) Условия обработки персональных данных, если эта опция включена.
После того как клиент напишет сообщение в чат, диалог будет назначен на ответственного сотрудника. В чате есть возможность прикреплять медиафайлы и документы размером до 40 мб.
Долгое нажатие на сообщении откроет окно с действиями: клиент может скопировать сообщение, редактировать, удалить. Редактирование и удаление своего сообщения доступно пользователю в первый час после отправки, если сотрудник еще не прочитал его.
Если чат-бот включен, но чат использует неавторизованный пользователь, действует такое же поведение.
(1) Заглушка с приветственным текстом, который настраивается в разделе «Витрина» → «Чат» → вкладка «Основное».
(2) Условия обработки персональных данных, если эта опция включена.
После того как клиент напишет сообщение в чат, диалог будет назначен на ответственного сотрудника. В чате есть возможность прикреплять медиафайлы и документы размером до 40 мб.
Долгое нажатие на сообщении откроет окно с действиями: клиент может скопировать сообщение, редактировать, удалить. Редактирование и удаление своего сообщения доступно пользователю в первый час после отправки, если сотрудник еще не прочитал его.
Если чат-бот включен, но чат использует неавторизованный пользователь, действует такое же поведение.
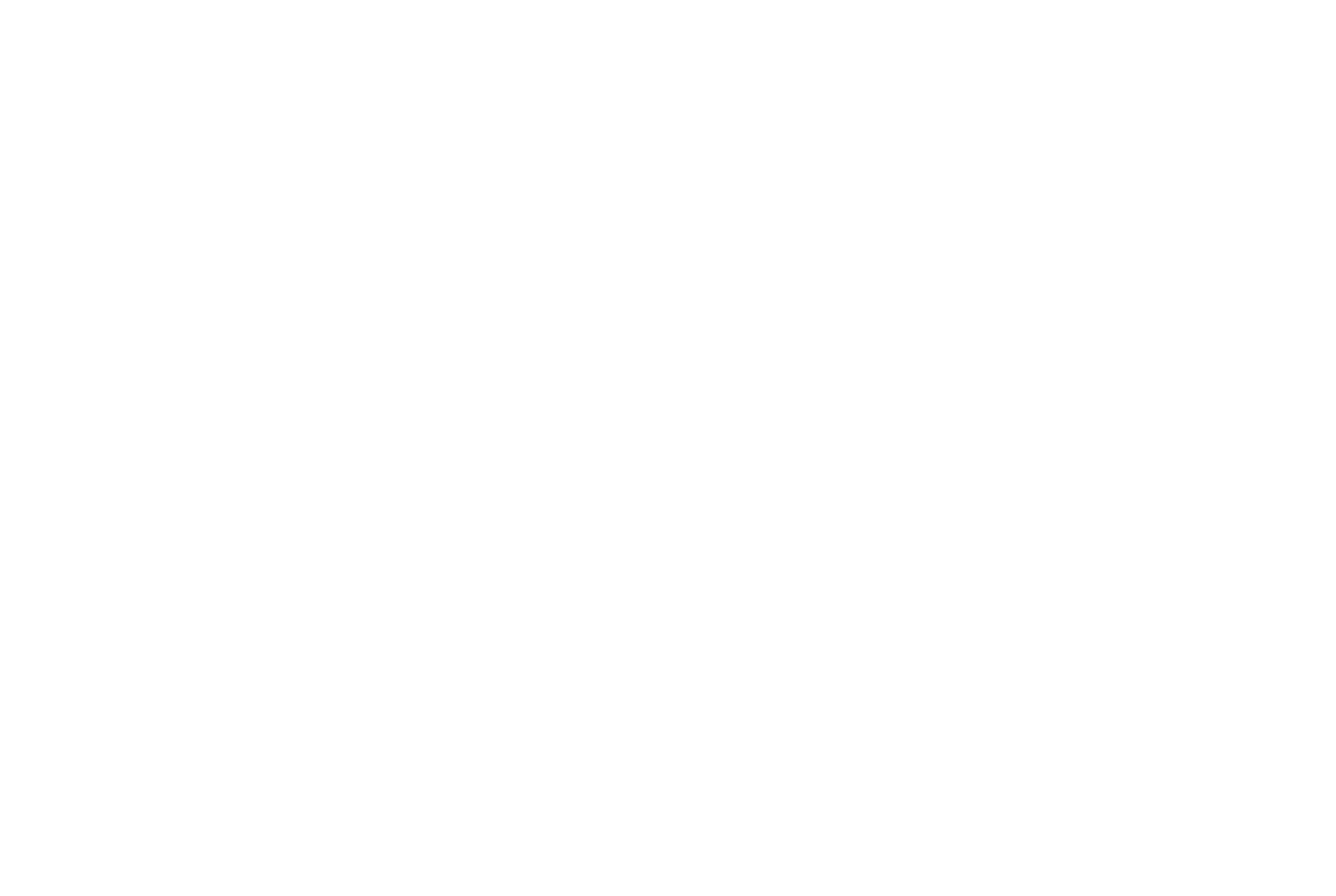
С включенным чат-ботом и настроенными темами будет действовать следующая логика:
- Когда клиент открывает чат, он видит сообщение с приветствием.
- Ниже отображается призыв выбрать помещение и слайдер для его выбора. Если он не нашел свое помещение, то может выбрать соответствующий вариант. Если у клиента нет помещений, то вместо этого будет предложено выбрать одну из тем: «Покупка недвижимости» или «Другой вопрос».
- После выбора помещения отображается призыв выбрать тему обращения и список доступных вариантов: «Бронирование», «Приемка», «Сделка», «Ипотека». С помощью кнопки «Назад» клиент вернется на этап выбора помещения. Темы, которые может выбрать клиент, определяются рядом условий.
- Когда происходит переключение на ответственного сотрудника, клиент видит текст об этом.
- Когда сотрудник закрывает диалог кнопкой «Вопрос решен», клиент видит текст об этом.
- Если клиент не отвечал длительное время, то сотрудник может завершить диалог кнопкой «Пользователь не ответил». Клиент в чате увидит текст завершения диалога.
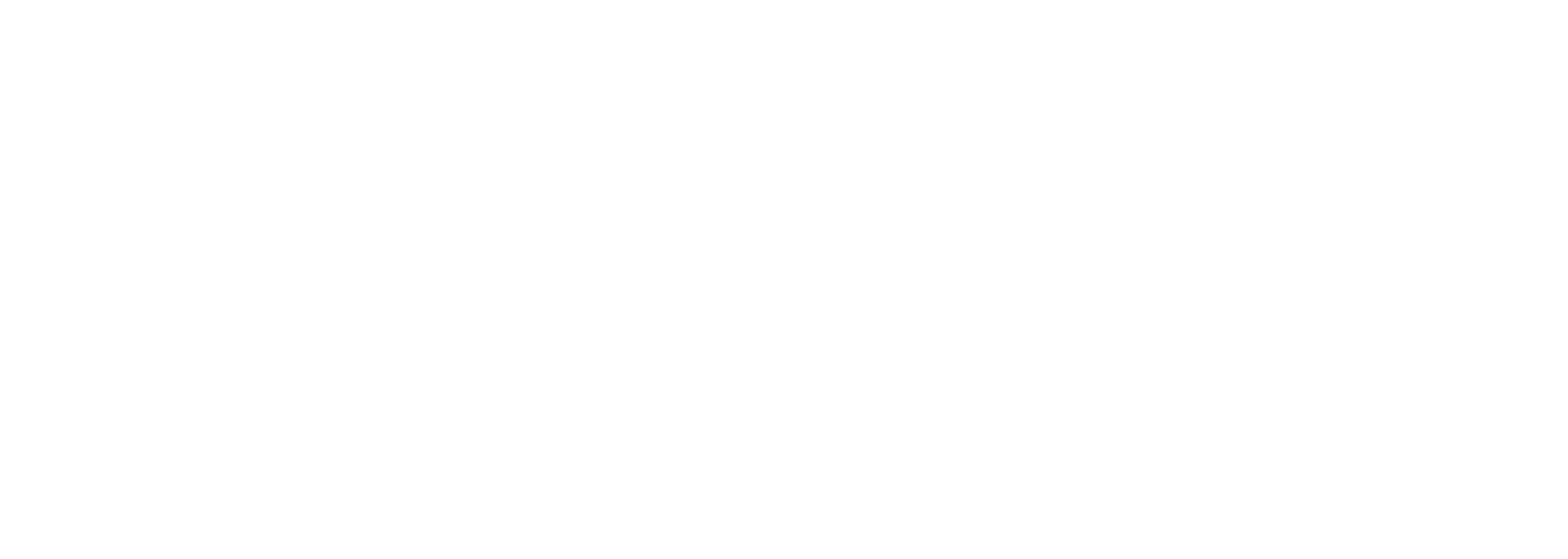
Если у клиента во время переписки возникали проблемы с интернетом, то сообщение может не отправиться. В таком случае клиент может повторно отправить, скопировать или удалить его.
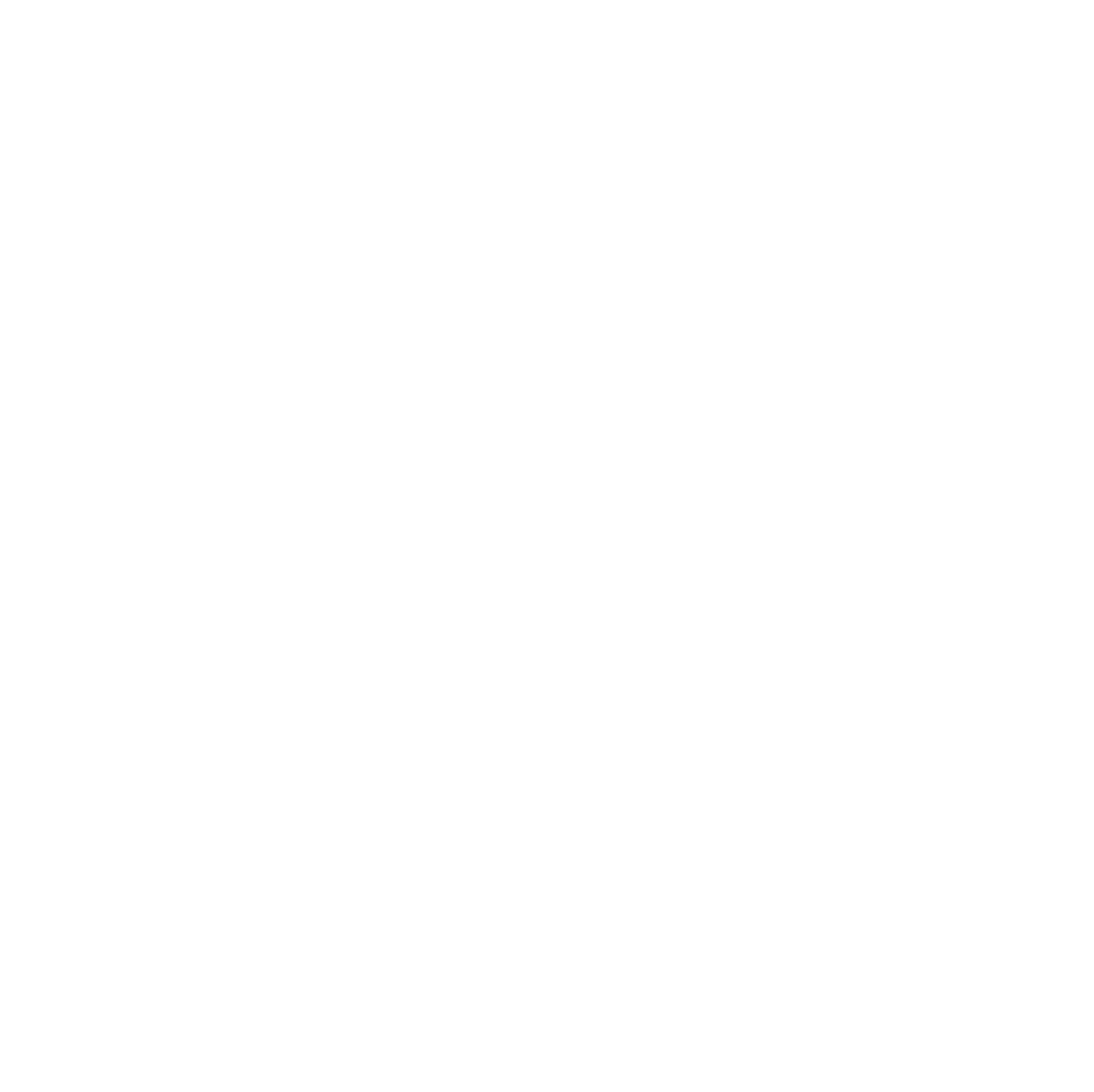
Сотрудники девелопера могут отправить клиенту переход к одному из экранов приложения. Переход представляет собой ссылку с изображением и аннотацией, при их наличии.
Ниже на скриншоте показаны такие переходы.
Ниже на скриншоте показаны такие переходы.
- С картинкой и аннотацией из настроек виджета — калькулятор ипотеки, рассрочка.
- Без картинки и аннотации — список готовых помещений проекта.
- Без аннотации, но с обложкой проекта — детальная карточка проекта.
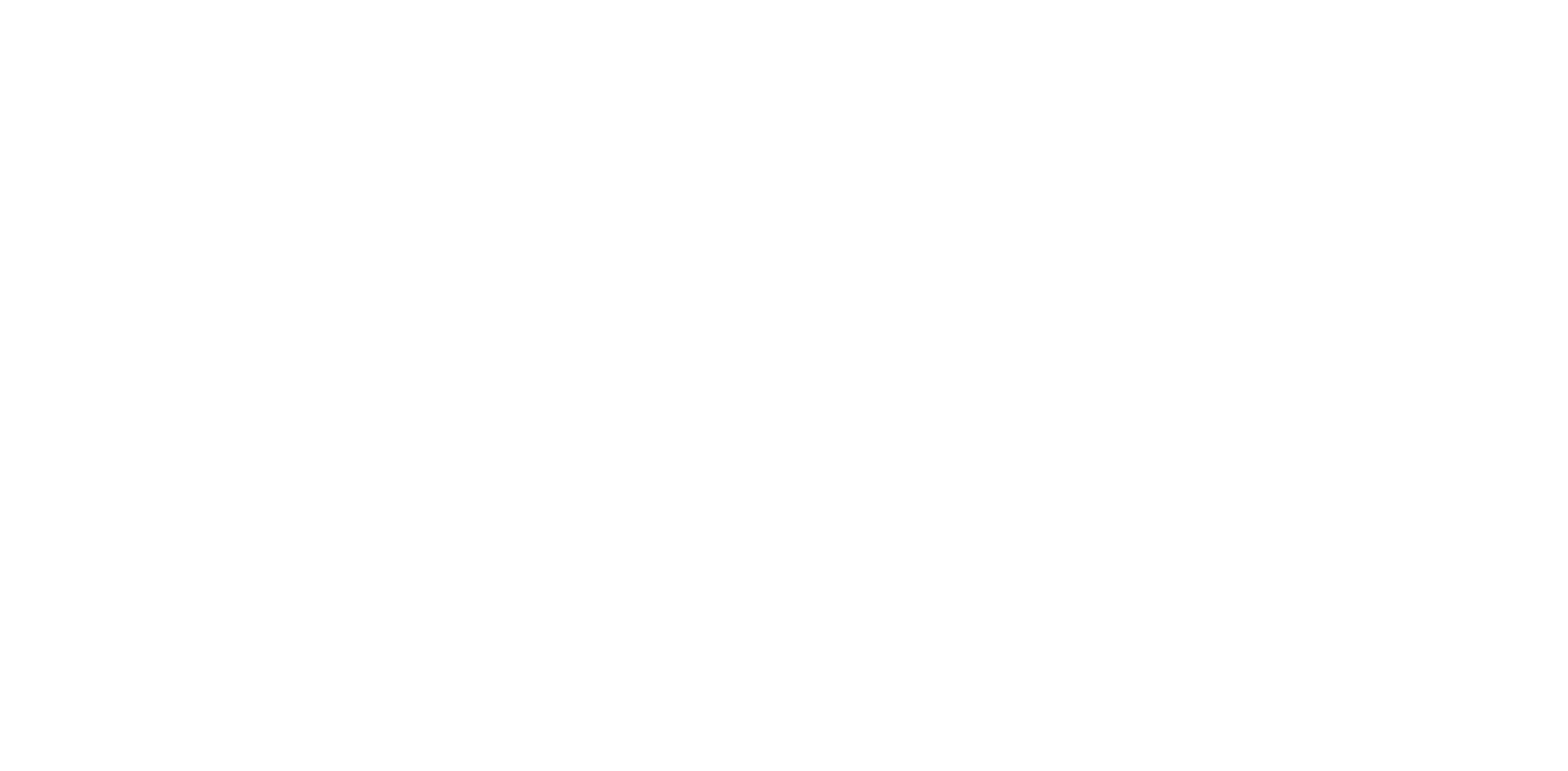
Приложение клиента
2. Как клиент может узнать о новых сообщениях в чате?
Когда в чате появляется новое сообщение, клиент получает push-уведомление. При нажатии на него открывается чат. Кроме того, в приложении есть счетчики непрочитанных сообщений, которые направляют и мотивируют клиента на открытие чата. Клиент может увидеть такой счетчик в нескольких местах:
- Иконка приложения. Внешний вид счетчика может отличаться на Andorid и iOS.
- Кнопка «Витрина» в нижнем меню приложения.
- Кнопка «Связаться с нами» на экране «Витрина», а также в детальных карточках бронирования, сделки и приемки (если включен чат-бот и настроены эти темы).
- При открытии меню «Связаться с нами» в строке «Написать в чат».
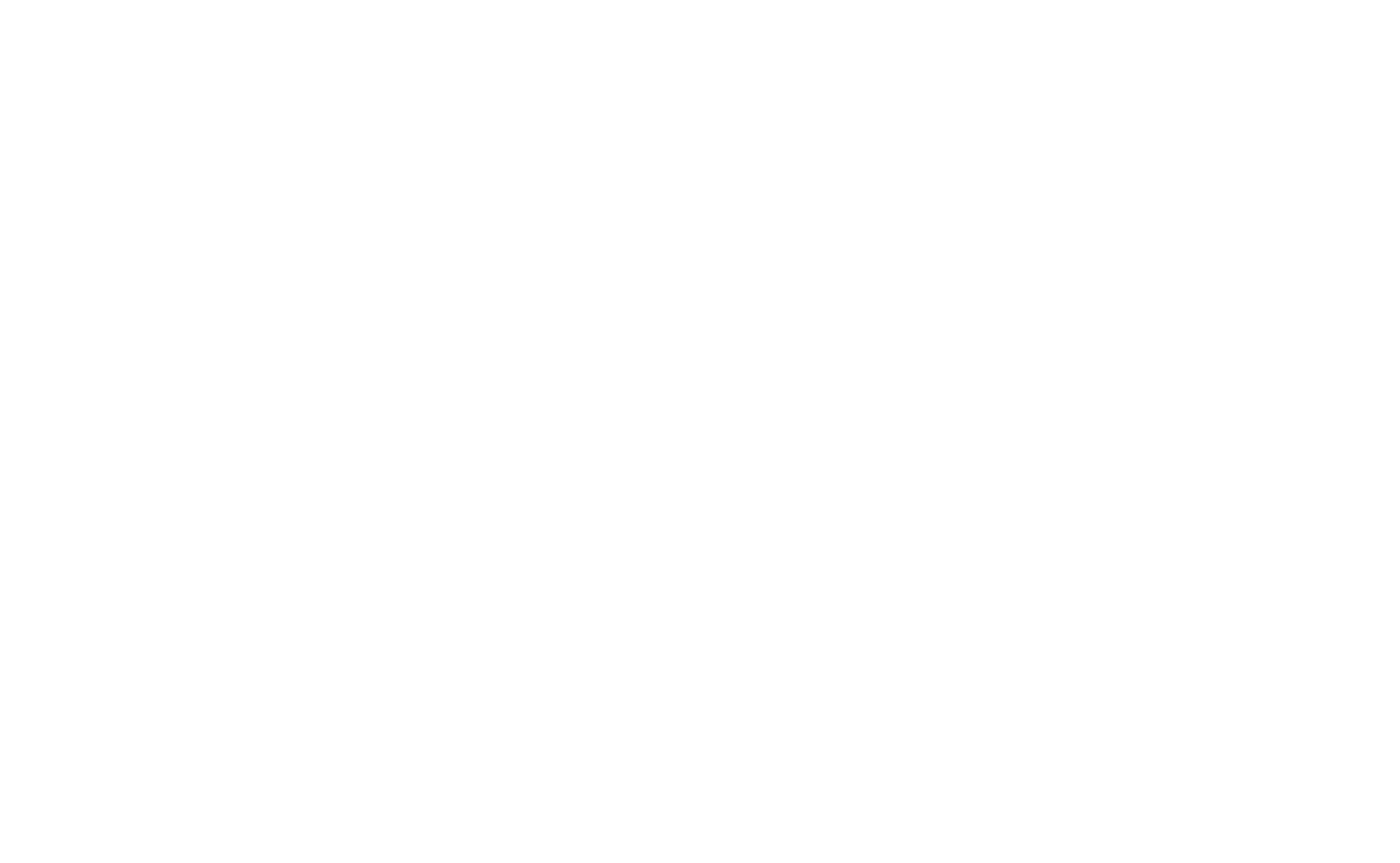
Если клиент не отвечает более 24 часов после получения сообщения, ему автоматически отправляется push-уведомление. Оно сохраняется на экране «Уведомления». Нажав на него клиент перейдет в чат, а кнопка «Назад» приведет обратно на экран с уведомлениями.