Учет рабочего времени
Инструмент для контроля нагрузки на сотрудников и анализа их эффективности
25.07.25
Реализовано глобальное обновление CRM 4.0. Заменены все скриншоты CRM-системы и пути к разделам, которые упомянуты в статье.
07.03.25
11.01.23
Создана статья
Реализовано глобальное обновление CRM 4.0. Заменены все скриншоты CRM-системы и пути к разделам, которые упомянуты в статье.
- CRM-система: обновлено Распределение заявок (заявки с УРВ и записи на прием объединены на одном экране), Табель утилизации времени, Табель смен (перенос табелей в карточку сотрудника)
07.03.25
- Приложение сотрудника: добавлено Просмотр заявок на текущий день
11.01.23
Создана статья
CRM-система
Содержание
Настройка учета рабочего времени
4. Как включить учет рабочего времени для сотрудника?
5. Как в услуге настроить автоназначение исполнителей с учетом времени?
6. Как разрешить жителю выбрать время выполнения заявки? Зачем нужна форма заказа «Выбор таймслота исполнителя»?
7. Как указать расчетное время выполнения для заявки или для всех заявок в услуге?
Работа с заявками
8. Как распределить заявки между исполнителями в CRM?
9. Как выбрать время выполнения заявки в CRM?
10. Как выйти на смену или закончить ее в CRM?
11. Как исполнитель работает с заявками в CRM, если ведется учет времени?
12. Как снять заявку с себя через CRM?
Анализ эффективности работы сотрудников
13. Как работает табель утилизации времени?
14. Как работает табель смен?
15. Как посмотреть расписание смен сотрудников организации?
16. Как посмотреть загрузку команды в CRM?
4. Как включить учет рабочего времени для сотрудника?
5. Как в услуге настроить автоназначение исполнителей с учетом времени?
6. Как разрешить жителю выбрать время выполнения заявки? Зачем нужна форма заказа «Выбор таймслота исполнителя»?
7. Как указать расчетное время выполнения для заявки или для всех заявок в услуге?
Работа с заявками
8. Как распределить заявки между исполнителями в CRM?
9. Как выбрать время выполнения заявки в CRM?
10. Как выйти на смену или закончить ее в CRM?
11. Как исполнитель работает с заявками в CRM, если ведется учет времени?
12. Как снять заявку с себя через CRM?
Анализ эффективности работы сотрудников
13. Как работает табель утилизации времени?
14. Как работает табель смен?
15. Как посмотреть расписание смен сотрудников организации?
16. Как посмотреть загрузку команды в CRM?
Crm-система
1. Зачем нужен инструмент «Учет рабочего времени»?
Инструмент «Учет рабочего времени» расширяет возможности продукта «Аварийно-диспетчерская служба»: позволяет эффективно планировать работу с заявками и координировать исполнителей, оптимизировать нагрузку на специалистов и автоматизировать взаимодействие сотрудников с заявками.
Управляющая организация получает многофункциональный инструмент для анализа эффективности своих сотрудников и процессов. А житель может выбирать удобное время для выполнения его заявок.
Управляющая организация получает многофункциональный инструмент для анализа эффективности своих сотрудников и процессов. А житель может выбирать удобное время для выполнения его заявок.
Crm-система
2. Как начать использовать учет рабочего времени?
Если опция «Учет рабочего времени» уже подключена для учетной записи партнера, то для использования всех благ этого инструмента необходимо как минимум:
(1) Настроить доступы сотрудников, которые будут использовать функционал.
(2) В карточке сотрудника выбрать актуальный для него график работы и включить учет рабочего времени.
(3) В услугах настроить автоназначение исполнителей с учетом времени.
При этом возможно автоматически распределять заявки между сотрудниками целого подразделения, либо между отдельными сотрудниками.
После этого:
(4) Если в услугах включен учет времени, сотрудники могут добавить элемент формы заказа «Выбор таймслотов» — тогда жители самостоятельно смогут выбирать время для выполнения услуги. Система будет учитывать эту нагрузку на исполнителей при автоматическом распределении заявок.
В некоторых ситуациях не получится использовать инструмент «Учет рабочего времени»:
(1) Инструмент не предусматривает использование в услуге «Запись на прием», потому что в ней есть свой механизм для выбора времени.
Если в услуге изменить тип на «Запись на прием», то на вкладке «Автоматизация» поле «Тип автоназначения» принимает значение «Не использовать автоназначение», и удаляется форма заказа «Выбор таймслота исполнителя».
(2) Настройка маршрутизации недоступна в услугах, где настроено автоназначение с учетом времени или есть форма заказа «Выбор таймслота исполнителя».
(3) Работа с учетом времени не предусмотрена в заявках, которые прикреплены к инцидентам.
Предполагается, что в рамках инцидента обрабатывается множество заявок сразу, поэтому в отдельных обращениях не требуется учет времени.
Когда заявки прикрепляют к инциденту (или несколько заявок объединяют в инцидент), включенные таймеры в них автоматически останавливаются. Если заявка уже в инциденте, в карточке обращения не отображается блок «Учет рабочего времени», поэтому таймер в нем включить не получится.
(1) Настроить доступы сотрудников, которые будут использовать функционал.
(2) В карточке сотрудника выбрать актуальный для него график работы и включить учет рабочего времени.
(3) В услугах настроить автоназначение исполнителей с учетом времени.
При этом возможно автоматически распределять заявки между сотрудниками целого подразделения, либо между отдельными сотрудниками.
После этого:
- Специалисты смогут выходить на смены с помощью CRM-системы / приложения сотрудника, видеть продолжительность своей смены, списывать рабочие часы в заявках (только на услуги с автоназначением с учетом времени), ставить заявки на паузу, видеть затраченное время в заявках.
- Диспетчеры смогут контролировать распределение заявок через удобную диаграмму.
- А руководители смогут проанализировать эффективность сотрудников с помощью графиков и статистики, благодаря списанию рабочих часов на заявки.
(4) Если в услугах включен учет времени, сотрудники могут добавить элемент формы заказа «Выбор таймслотов» — тогда жители самостоятельно смогут выбирать время для выполнения услуги. Система будет учитывать эту нагрузку на исполнителей при автоматическом распределении заявок.
В некоторых ситуациях не получится использовать инструмент «Учет рабочего времени»:
(1) Инструмент не предусматривает использование в услуге «Запись на прием», потому что в ней есть свой механизм для выбора времени.
Если в услуге изменить тип на «Запись на прием», то на вкладке «Автоматизация» поле «Тип автоназначения» принимает значение «Не использовать автоназначение», и удаляется форма заказа «Выбор таймслота исполнителя».
(2) Настройка маршрутизации недоступна в услугах, где настроено автоназначение с учетом времени или есть форма заказа «Выбор таймслота исполнителя».
(3) Работа с учетом времени не предусмотрена в заявках, которые прикреплены к инцидентам.
Предполагается, что в рамках инцидента обрабатывается множество заявок сразу, поэтому в отдельных обращениях не требуется учет времени.
Когда заявки прикрепляют к инциденту (или несколько заявок объединяют в инцидент), включенные таймеры в них автоматически останавливаются. Если заявка уже в инциденте, в карточке обращения не отображается блок «Учет рабочего времени», поэтому таймер в нем включить не получится.
Crm-система
3. Как настроить доступы к учету рабочего времени?
Каждому сотруднику назначена своя роль, и у каждой роли есть свой набор доступов. Инструкция с общей информацией по настройке ролей находится здесь.
Откройте в CRM «Управление» → «Сотрудники» → вкладка «Роли доступа» → роль доступа (например, диспетчер) → вкладка «Доступ».
В группе доступов «Управление» можно с помощью переключателей дать доступ к разделам «Сотрудники» и «Календарь», а также к отдельным вкладкам «Смены», «Загрузка команды», «Графики работ». Для настройки графиков работы сотрудников понадобится разрешение «Редактирование графиков работы сотрудников».
Для работы с табелем утилизации времени и табелем смен можно выдать следующие разрешения:
Помимо перечисленного, исполнителям потребуются права на действия с обращениями (в секции «Клиентский центр»), подробнее они описаны в другой статье.
Откройте в CRM «Управление» → «Сотрудники» → вкладка «Роли доступа» → роль доступа (например, диспетчер) → вкладка «Доступ».
В группе доступов «Управление» можно с помощью переключателей дать доступ к разделам «Сотрудники» и «Календарь», а также к отдельным вкладкам «Смены», «Загрузка команды», «Графики работ». Для настройки графиков работы сотрудников понадобится разрешение «Редактирование графиков работы сотрудников».
Для работы с табелем утилизации времени и табелем смен можно выдать следующие разрешения:
- Сотрудники: «Просмотр табеля утилизации времени и смен» — позволяет просматривать и выгружать данные в карточке сотрудника на вкладках «Табель утилизации времени» и «Табель смен».
- Сотрудники: «Редактирование табеля утилизации времени и смен» позволяет принудительно завершать открытые смены у других сотрудников (функция упоминается в табеле смен).
Помимо перечисленного, исполнителям потребуются права на действия с обращениями (в секции «Клиентский центр»), подробнее они описаны в другой статье.
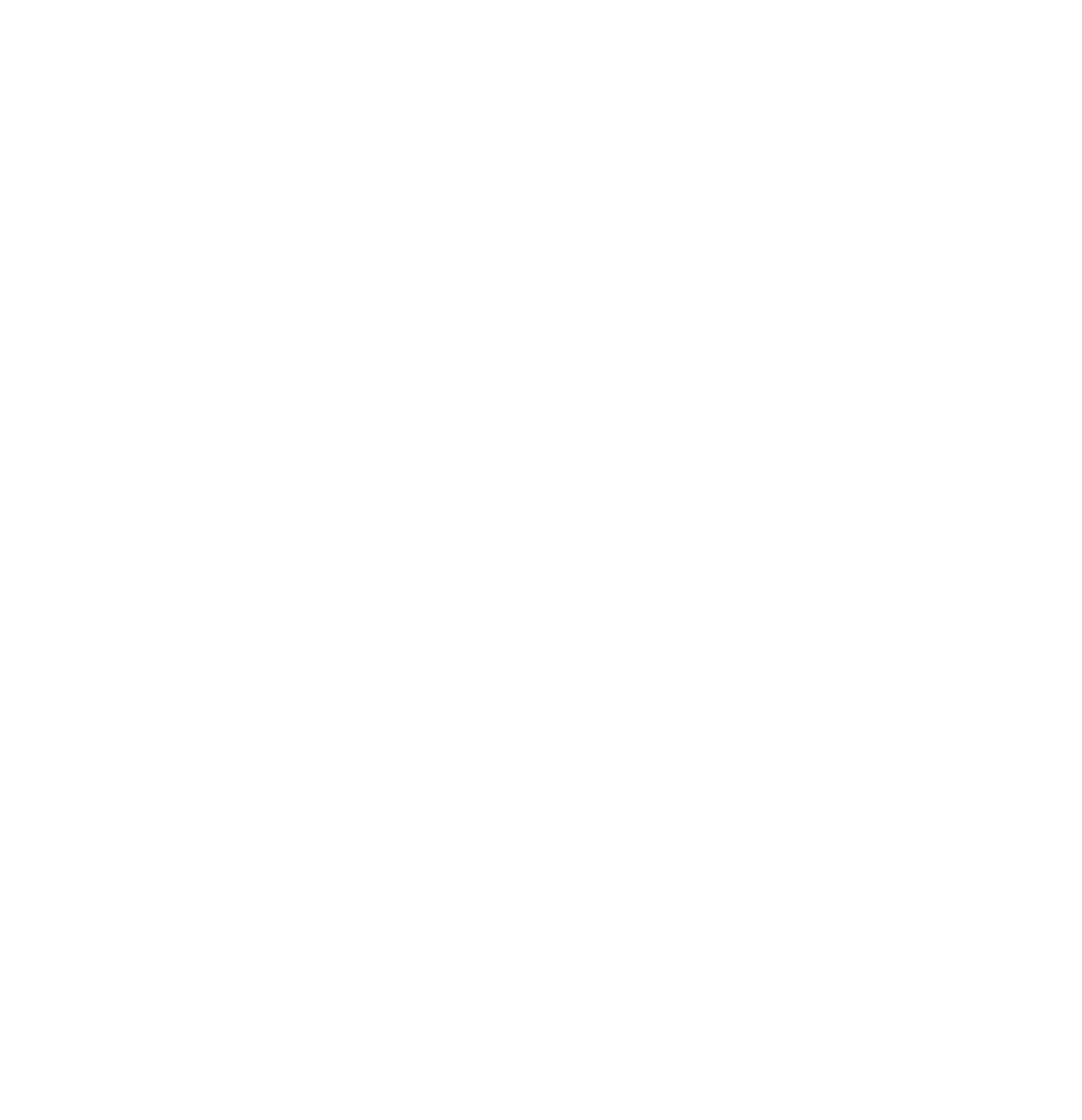
Crm-система
4. Как включить учет рабочего времени для сотрудника?
Перейдите в раздел «Управление» → «Сотрудники» и откройте карточку сотрудника, там на вкладке «График работы» есть опция «Учитывать время работы сотрудника».
Сотрудникам, у которых включена эта опция, нужно в начале и конце рабочего дня каждый раз начинать и завершать смену (через CRM или через приложение).
В систему записывается данные, которые помогают контролировать рабочее время сотрудников: когда человек начал и завершил смену, фактическое время работы, опоздания, ранние уходы и переработки.
Сотрудникам, у которых включена эта опция, нужно в начале и конце рабочего дня каждый раз начинать и завершать смену (через CRM или через приложение).
В систему записывается данные, которые помогают контролировать рабочее время сотрудников: когда человек начал и завершил смену, фактическое время работы, опоздания, ранние уходы и переработки.
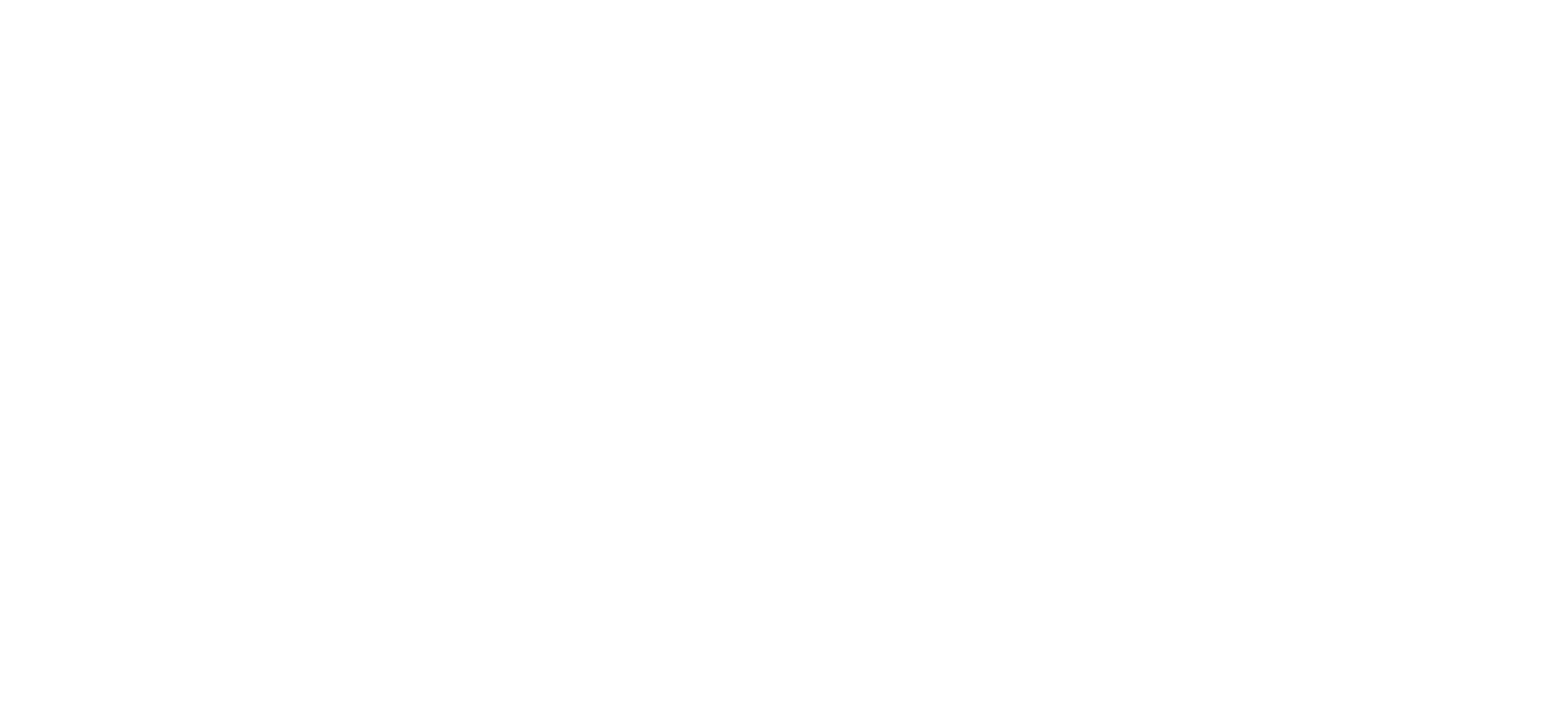
Crm-система
5. Как в услуге настроить автоназначение исполнителей с учетом времени?
Услуги можно настроить таким образом, что исполнители будут назначаться автоматически. Тогда не потребуется вручную распределять каждую из сотен заявок.
Только одно исключение: в услуге с типом «Запись на прием» нельзя использовать автоназначение с учетом времени.
Доступны следующие источники для поиска исполнителей:
В любом случае действует такой алгоритм поиска исполнителей:
В инструменте «Учет рабочего времени» есть два способа автоматизации.
Чтобы оставить автоматический выбор исполнителя и времени на стороне системы при заказе услуги, откройте раздел «Сервисы ЖКХ» → «Сервисы УК» или «Коммерческие сервисы» → «Маркетплейс» → выберите услугу (например, «Вызов электрика») → вкладка «Автоматизация» и укажите тип автоназначения: с учетом времени.
Рядом нужно указать подразделение и список возможных исполнителей для услуги.
Когда в поле «Сотрудники» никто не указан, поиск исполнителей для заявок будет вестись среди всех сотрудников в выбранном подразделении.
Список возможных исполнителей в автоназначении не ограничен максимальным количеством (лимит на основной вкладке услуги), потому что система будет искать только одного свободного специалиста из всех указанных в поле.
Описанный способ автоназначения будет действовать в случаях: при создании новой заявки без элемента «Выбор таймслота исполнителя»; когда житель не указал время в необязательном элементе «Выбор таймслота исполнителя» при создании новой заявки; когда исполнитель снял с себя заявку.
Только одно исключение: в услуге с типом «Запись на прием» нельзя использовать автоназначение с учетом времени.
Доступны следующие источники для поиска исполнителей:
- Из всех сотрудников в подразделении — когда указано только подразделение и не указаны конкретные исполнители.
- Среди конкретных сотрудников — когда явно указаны исполнители из подразделения.
- Из разных групп сотрудников — когда в зависимости от заполнения формы заказа может потребоваться назначение заявки на разные группы исполнителей.
В любом случае действует такой алгоритм поиска исполнителей:
- Из списка сотрудников система выбирает тех, кто находится на смене. Список сотрудников может быть указан на вкладке услуги «Автоматизация», в элементах формы «Выбор таймслота исполнителя» (приоритет отдается форме заказа).
- Среди них ищет сотрудников со свободным местом в рабочем графике. Для назначения заявки требуется свободный таймслот, который не меньше расчетного времени из заявки.
- Система назначает исполнителем того сотрудника, у которого свободное место в графике ближе всего к текущему времени и дате.
- Если на текущий день все сотрудники уже заняты, система аналогичным образом выбирает ближайший таймслот из следующих дней.
В инструменте «Учет рабочего времени» есть два способа автоматизации.
- Первый не дает жителю выбрать дату и время при заказе услуги: сама система подберет исполнителя и время выполнения заявки. Уже после этого житель сможет подтвердить или изменить время выполнения, назначенное предварительно.
- При втором способе житель может выбрать дату и время выполнения при заказе услуги. После этого система автоматически назначит свободного исполнителя.
Чтобы оставить автоматический выбор исполнителя и времени на стороне системы при заказе услуги, откройте раздел «Сервисы ЖКХ» → «Сервисы УК» или «Коммерческие сервисы» → «Маркетплейс» → выберите услугу (например, «Вызов электрика») → вкладка «Автоматизация» и укажите тип автоназначения: с учетом времени.
Рядом нужно указать подразделение и список возможных исполнителей для услуги.
Когда в поле «Сотрудники» никто не указан, поиск исполнителей для заявок будет вестись среди всех сотрудников в выбранном подразделении.
Список возможных исполнителей в автоназначении не ограничен максимальным количеством (лимит на основной вкладке услуги), потому что система будет искать только одного свободного специалиста из всех указанных в поле.
Описанный способ автоназначения будет действовать в случаях: при создании новой заявки без элемента «Выбор таймслота исполнителя»; когда житель не указал время в необязательном элементе «Выбор таймслота исполнителя» при создании новой заявки; когда исполнитель снял с себя заявку.
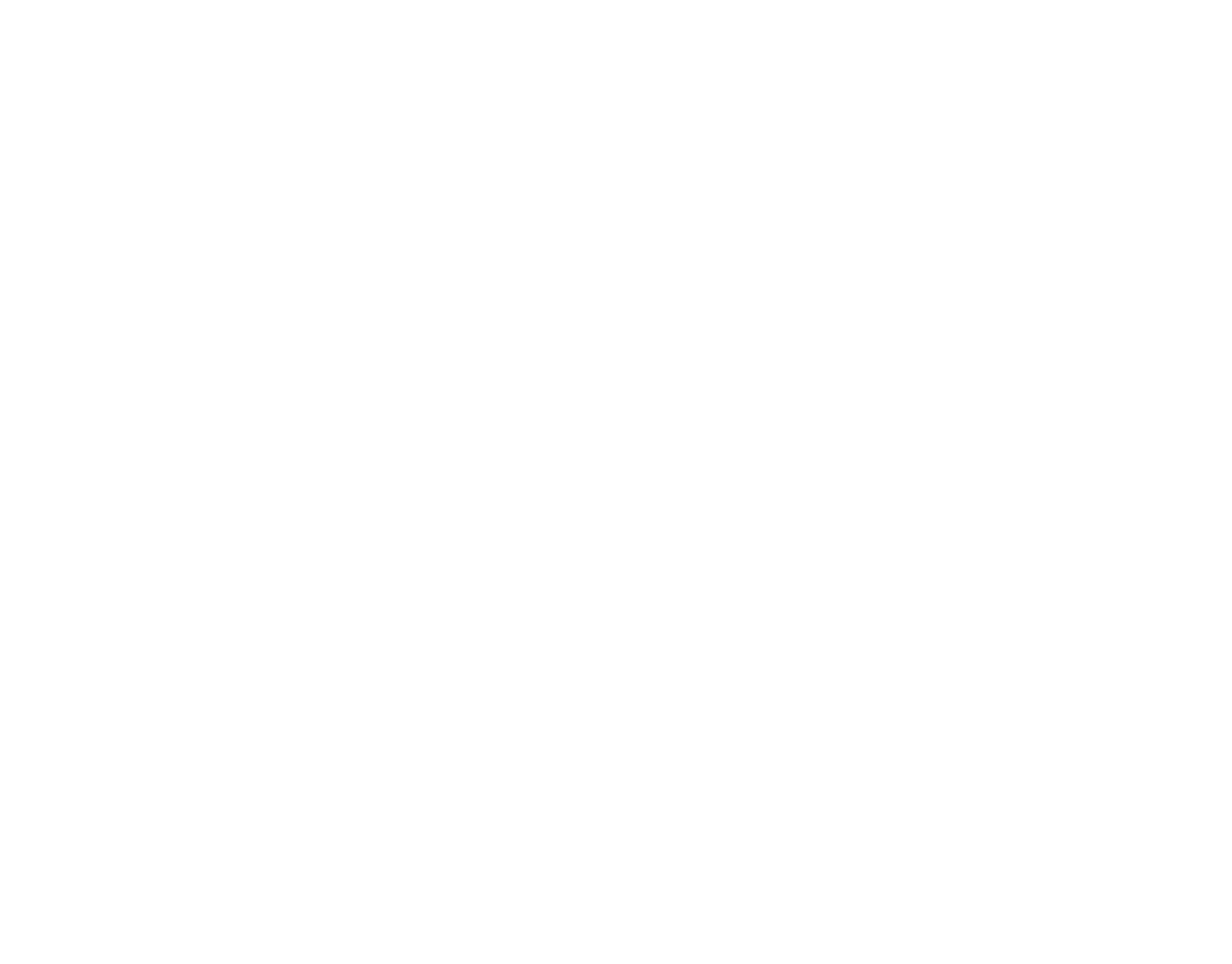
Чтобы использовать автоназначение исполнителя после выбора времени жителем, добавьте форму заказа «Выбор таймслота исполнителя» (подробнее рассказано ниже). Укажите список возможных исполнителей для услуги.
В этом случае действует случайный выбор самого свободного исполнителя, поскольку время выполнения уже указано изначально.
Обратите внимание, что списки сотрудников могут различаться на вкладке «Автоматизация» и в форме заказа «Выбор таймслота исполнителя».
Когда система ищет исполнителя для заявки, выбор идет из поля «Сотрудники» в форме заказа «Выбор таймслота исполнителя», если она есть.
Если этой формы заказа нет, то выбор исполнителя происходит через поле «Сотрудники» на вкладке «Автоматизация».
В этом случае действует случайный выбор самого свободного исполнителя, поскольку время выполнения уже указано изначально.
Обратите внимание, что списки сотрудников могут различаться на вкладке «Автоматизация» и в форме заказа «Выбор таймслота исполнителя».
Когда система ищет исполнителя для заявки, выбор идет из поля «Сотрудники» в форме заказа «Выбор таймслота исполнителя», если она есть.
Если этой формы заказа нет, то выбор исполнителя происходит через поле «Сотрудники» на вкладке «Автоматизация».
Crm-система
6. Как разрешить жителю выбрать время выполнения заявки? Зачем нужна форма заказа «Выбор таймслота исполнителя»?
Чтобы житель мог выбрать удобное ему время выполнения заявки, на вкладке «Форма заказа» добавьте элемент «Выбор таймслота исполнителя». Для использования этого элемента на вкладке услуги «Автоматизация» обязательно должно быть включено автоназначение с учетом времени. Там же должна быть привязка к подразделению или сотрудникам.
В этом разделе показано, как житель видит выбор таймслотов в мобильном приложении.
Необходимо указать сотрудников в этой форме заказа, чтобы система показала жителю свободные таймслоты только у этих сотрудников.
Когда житель выберет таймслот, система выберет свободного исполнителя случайным образом из указанных в форме заказа «Выбор таймслота исполнителя». Выбор даты-времени будет недоступен, если в элементе не указано даже подразделение.
В этом разделе показано, как житель видит выбор таймслотов в мобильном приложении.
Необходимо указать сотрудников в этой форме заказа, чтобы система показала жителю свободные таймслоты только у этих сотрудников.
Когда житель выберет таймслот, система выберет свободного исполнителя случайным образом из указанных в форме заказа «Выбор таймслота исполнителя». Выбор даты-времени будет недоступен, если в элементе не указано даже подразделение.
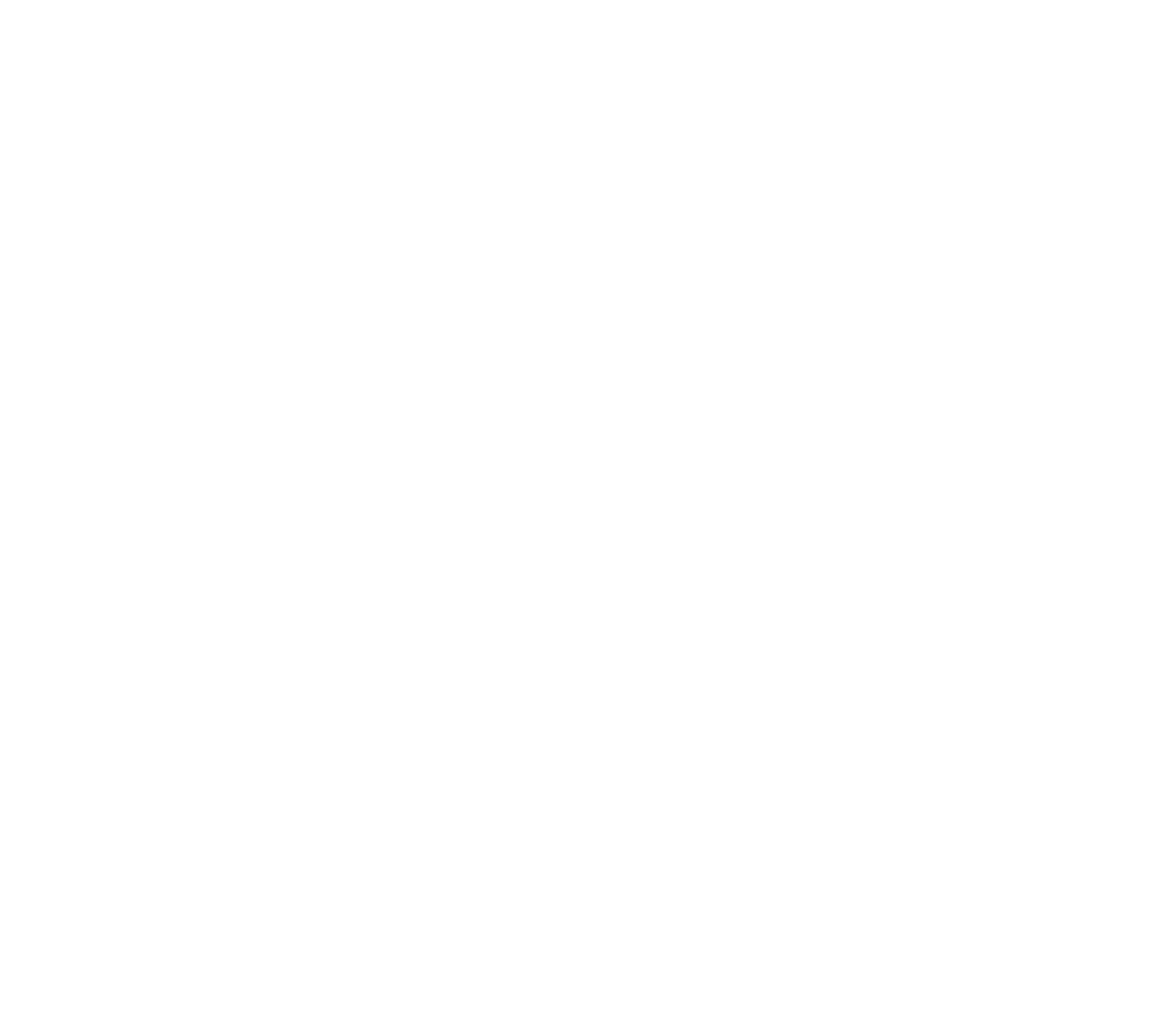
В услуге допустима только одна форма заказа «Выбор таймслота исполнителя» с условием показа «Показывать всегда». Причина в том, что житель должен иметь возможность только один раз выбрать время выполнения заявки в форме заказа. Если добавить несколько таких элементов с условием «Показывать всегда», система выдаст ошибку.
Несколько форм заказа «Выбор таймслота исполнителя» можно привязать с помощью условия «Показывать если».
Например, в услуге «Вызов сантехника» есть выбор проблемы «Прочистка труб» или «Подключение сантехники». Замена ванны или подключение иной сантехники может занять много времени. Чем объемнее заявка, тем сложнее найти для нее время, поэтому выгоднее сразу назначить ее на конкретное время.
Тем временем, прочистка труб обычно не занимает много времени, такие заявки легче уместить в рабочем графике.
Опция «Показать если» поможет привязать выбор таймслота к нужному варианту ответа, как подключение сантехники в вышеописанном примере.
Несколько форм заказа «Выбор таймслота исполнителя» можно привязать с помощью условия «Показывать если».
Например, в услуге «Вызов сантехника» есть выбор проблемы «Прочистка труб» или «Подключение сантехники». Замена ванны или подключение иной сантехники может занять много времени. Чем объемнее заявка, тем сложнее найти для нее время, поэтому выгоднее сразу назначить ее на конкретное время.
Тем временем, прочистка труб обычно не занимает много времени, такие заявки легче уместить в рабочем графике.
Опция «Показать если» поможет привязать выбор таймслота к нужному варианту ответа, как подключение сантехники в вышеописанном примере.
Crm-система
7. Как указать расчетное время выполнения для заявки или всех заявок в услуге?
Расчетное время — предполагаемый срок выполнения заявки в минутах.
Это подразумевает, что данный срок выполнения является типичным для заявок на такой тип услуг.
Указать расчетное время в карточке услуги можно двумя способами.
Первый способ. Откройте услугу на вкладке «Автоматизация», в блоке «SLA» впишите значение в поле «Расчетное время» (по умолчанию установлено 60 минут). Тогда у всех заявок с этой услугой будет автоматически указано расчетное время из настроек автоматизации.
Например, заявки на поверку счетчиков обычно занимают не больше 30 минут.
Второй способ. Откройте услугу на вкладке «Форма заказа».
У элементов формы «Выбор из списка» / «Выбор из списка (радиокнопки)» / «Выбор нескольких вариантов» можно указать SLA для каждого варианта ответа.
По умолчанию поля SLA для всех вариантов ответа свернуты и имеют пустые значения. Развернув SLA, в поле «Расчетное время» укажите срок для нужных вариантов ответа.
Например, ремонт грузового лифта занимает один срок, а ремонт пассажирского — другой срок. Или проведение новой розетки обычно занимает вдвое больше времени, чем замена существующей. В вариантах ответа можно указать разные проблемы, а с помощью SLA — для каждой проблемы установить свое расчетное время.
Когда есть несколько форм заказа с расчетным временем, в заявке на эту услугу суммируется итоговое расчетное время из выбранных жителем вариантов.
На скриншоте ниже наглядно продемонстрированы оба способа установки SLA.
Это подразумевает, что данный срок выполнения является типичным для заявок на такой тип услуг.
Указать расчетное время в карточке услуги можно двумя способами.
Первый способ. Откройте услугу на вкладке «Автоматизация», в блоке «SLA» впишите значение в поле «Расчетное время» (по умолчанию установлено 60 минут). Тогда у всех заявок с этой услугой будет автоматически указано расчетное время из настроек автоматизации.
Например, заявки на поверку счетчиков обычно занимают не больше 30 минут.
Второй способ. Откройте услугу на вкладке «Форма заказа».
У элементов формы «Выбор из списка» / «Выбор из списка (радиокнопки)» / «Выбор нескольких вариантов» можно указать SLA для каждого варианта ответа.
По умолчанию поля SLA для всех вариантов ответа свернуты и имеют пустые значения. Развернув SLA, в поле «Расчетное время» укажите срок для нужных вариантов ответа.
Например, ремонт грузового лифта занимает один срок, а ремонт пассажирского — другой срок. Или проведение новой розетки обычно занимает вдвое больше времени, чем замена существующей. В вариантах ответа можно указать разные проблемы, а с помощью SLA — для каждой проблемы установить свое расчетное время.
Когда есть несколько форм заказа с расчетным временем, в заявке на эту услугу суммируется итоговое расчетное время из выбранных жителем вариантов.
На скриншоте ниже наглядно продемонстрированы оба способа установки SLA.
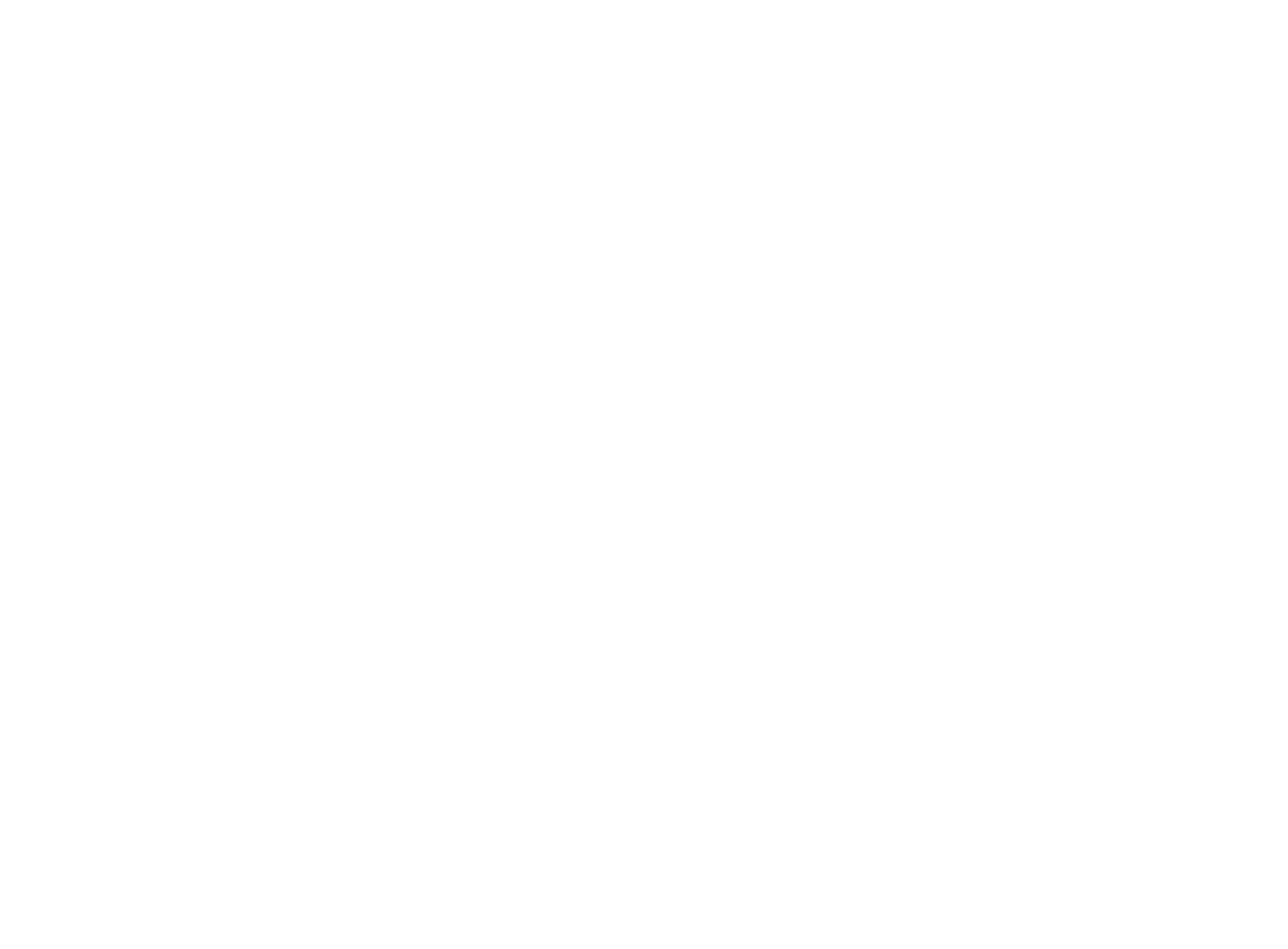
Расчетное время можно изменить в уже созданной заявке.
Для этого нужно открыть карточку заявки, найти в правой колонке блок «Учет рабочего времени» и в поле «Расчетное время» указать желаемое значение.
Для этого нужно открыть карточку заявки, найти в правой колонке блок «Учет рабочего времени» и в поле «Расчетное время» указать желаемое значение.
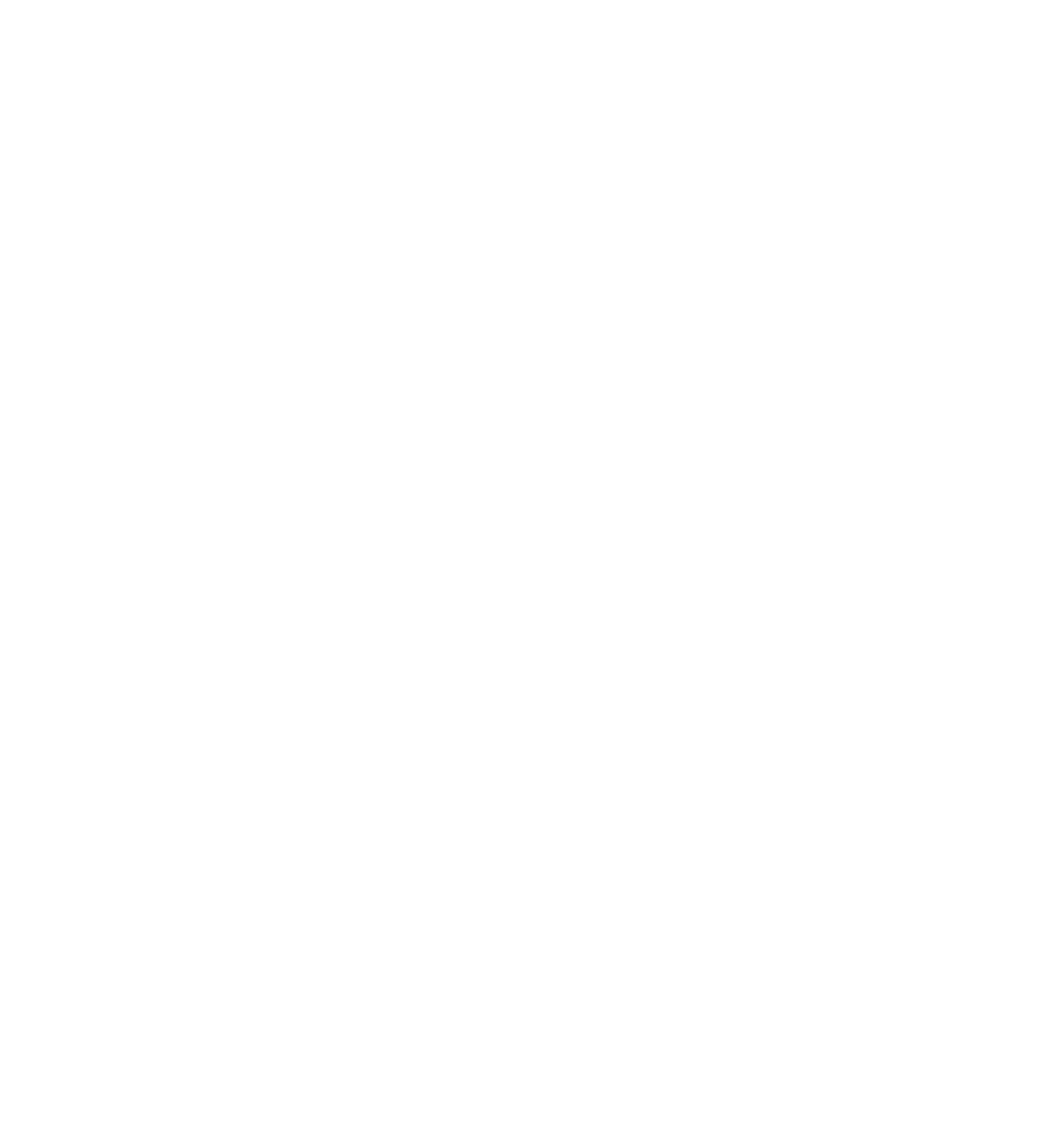
Crm-система
8. Как распределить заявки между исполнителями в CRM?
На экране CRM «Клиентский центр» → «Обращения» → «Все» → «График» находится диаграмма, которая поможет максимально эффективно распределить заявки во времени между сотрудниками.
Если у управляющей компании есть услуги с типом «Запись на прием», то на этом же экране сотрудники работают с журналом приема. С помощью фильтра в верхней части раздела можно выбрать режим отображения: «Заявки с учетом рабочего времени» или «Запись на прием».
Перед распределением заявок необходимо проставить расчетное время во всех заявках, требующих распределения.
На диаграмме отображается несколько таймлайнов, по одному на каждого сотрудника. Таймлайн сотрудника представляет собой такую горизонтальную линию, где можно размещать заявки для выполнения в рамках рабочего графика.
Нерабочее время сотрудника отмечается серыми участками на таймлайне, в соответствии с указанным для него графиком работы.
Попадание заявки на таймлайн сотрудника означает, что он становится исполнителем этой заявки. Когда заявку переместили на таймлайн другого исполнителя, появляется модальное окно, в котором можно подтвердить смену исполнителя.
Если у управляющей компании есть услуги с типом «Запись на прием», то на этом же экране сотрудники работают с журналом приема. С помощью фильтра в верхней части раздела можно выбрать режим отображения: «Заявки с учетом рабочего времени» или «Запись на прием».
Перед распределением заявок необходимо проставить расчетное время во всех заявках, требующих распределения.
На диаграмме отображается несколько таймлайнов, по одному на каждого сотрудника. Таймлайн сотрудника представляет собой такую горизонтальную линию, где можно размещать заявки для выполнения в рамках рабочего графика.
Нерабочее время сотрудника отмечается серыми участками на таймлайне, в соответствии с указанным для него графиком работы.
Попадание заявки на таймлайн сотрудника означает, что он становится исполнителем этой заявки. Когда заявку переместили на таймлайн другого исполнителя, появляется модальное окно, в котором можно подтвердить смену исполнителя.
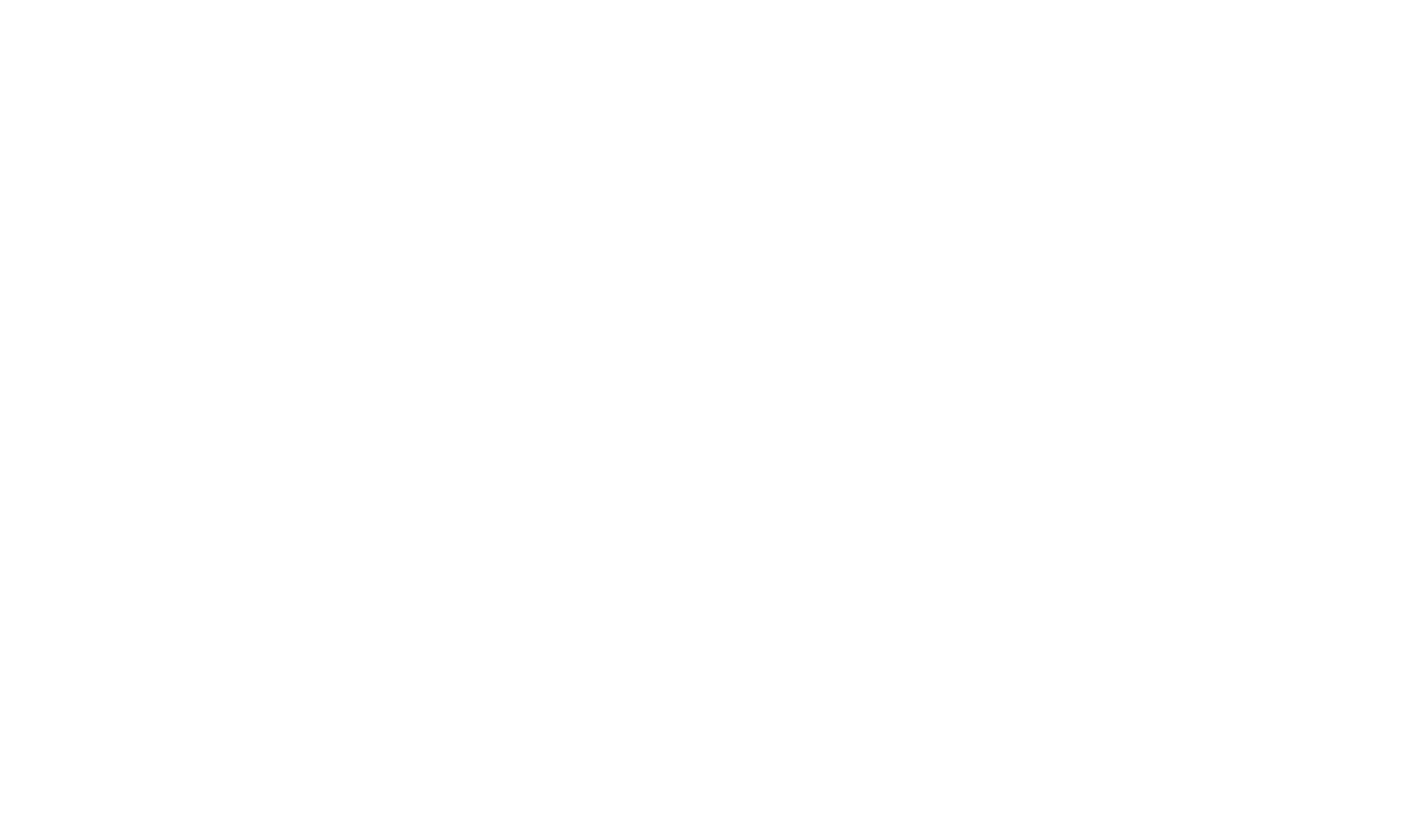
Заявки на диаграмме можно перетаскивать мышкой.
Каждая карточка заявки занимает на диаграмме временной промежуток, соответствующий расчетному времени ее выполнения.
Минимальный временной промежуток, который может занимать заявка — 15 минут.
В карточке заявки схематично показаны следующие данные: номер заявки, название услуги, объект / адрес, расчетное время, затраченное время. Если навести мышкой на заявку, появится всплывающая подсказка, где та же информация представлена в более привычном виде для чтения.
Примеры показаны на скриншоте. В верхнем таймлайне заявка имеет расчетное время один час и назначена исполнителю на 10 часов. На диаграмме она занимает временной промежуток с 10 до 13 часов, это 4 таймслота по 15 минут.
Исполнитель может поставить заявку на паузу через CRM или через приложение — такие заявки на диаграмме принимают фиолетовый цвет.
Каждая карточка заявки занимает на диаграмме временной промежуток, соответствующий расчетному времени ее выполнения.
Минимальный временной промежуток, который может занимать заявка — 15 минут.
В карточке заявки схематично показаны следующие данные: номер заявки, название услуги, объект / адрес, расчетное время, затраченное время. Если навести мышкой на заявку, появится всплывающая подсказка, где та же информация представлена в более привычном виде для чтения.
Примеры показаны на скриншоте. В верхнем таймлайне заявка имеет расчетное время один час и назначена исполнителю на 10 часов. На диаграмме она занимает временной промежуток с 10 до 13 часов, это 4 таймслота по 15 минут.
Исполнитель может поставить заявку на паузу через CRM или через приложение — такие заявки на диаграмме принимают фиолетовый цвет.
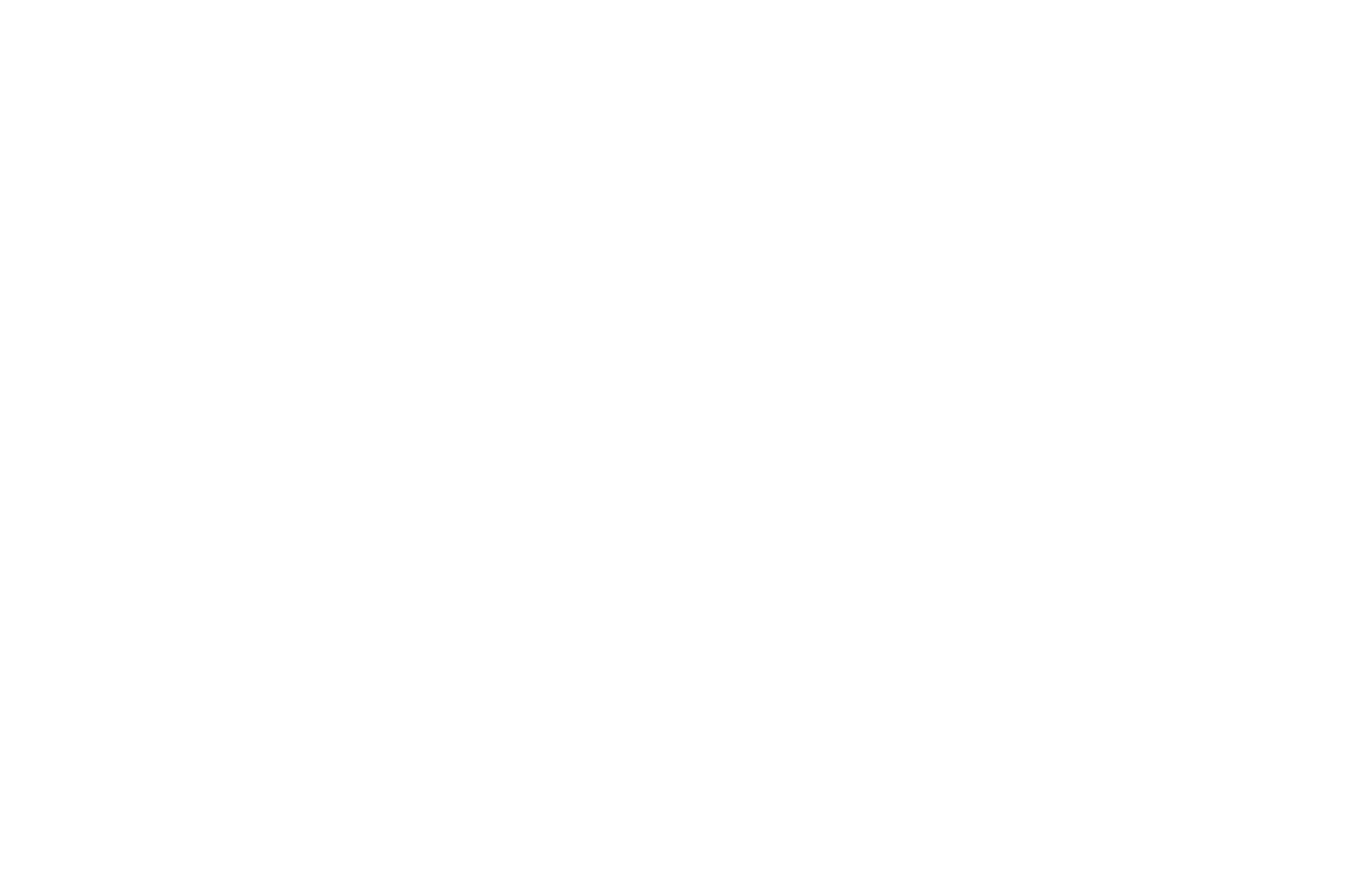
Чтобы добавить заявку на диаграмму, достаточно ее создать в услуге, где есть автоназначение с учетом времени.
Поскольку время выполнения заявки выбирает житель или система, заявка после создания всегда будет иметь назначенное время и сможет попасть на диаграмму на указанное время.
В CRM вручную можно передвинуть заявку мышкой на нужное время или выбрать время выполнения в карточке заявки.
Житель через приложение может указать удобное ему время для выполнения заявки. Поэтому заявки могут попадать на диаграмму не только усилиями сотрудников в CRM, но и в зависимости от времени, которое выбрал житель.
Под диаграммой отображается строка со следующими данными: «Всего заявок», «Выполнено заявок», «Просрочено заявок», «Ошибка SLA». У каждой подписи показано число, соответствующее количеству заявок по данному критерию.
Нажав на подпись, можно вызвать соответствующий список заявок. В модальном окне есть кнопки «Открыть заявку» для перехода к нужной заявке, и «Показать в планировании» для пролистывания к заявке на диаграмме.
Поскольку время выполнения заявки выбирает житель или система, заявка после создания всегда будет иметь назначенное время и сможет попасть на диаграмму на указанное время.
В CRM вручную можно передвинуть заявку мышкой на нужное время или выбрать время выполнения в карточке заявки.
Житель через приложение может указать удобное ему время для выполнения заявки. Поэтому заявки могут попадать на диаграмму не только усилиями сотрудников в CRM, но и в зависимости от времени, которое выбрал житель.
Под диаграммой отображается строка со следующими данными: «Всего заявок», «Выполнено заявок», «Просрочено заявок», «Ошибка SLA». У каждой подписи показано число, соответствующее количеству заявок по данному критерию.
Нажав на подпись, можно вызвать соответствующий список заявок. В модальном окне есть кнопки «Открыть заявку» для перехода к нужной заявке, и «Показать в планировании» для пролистывания к заявке на диаграмме.
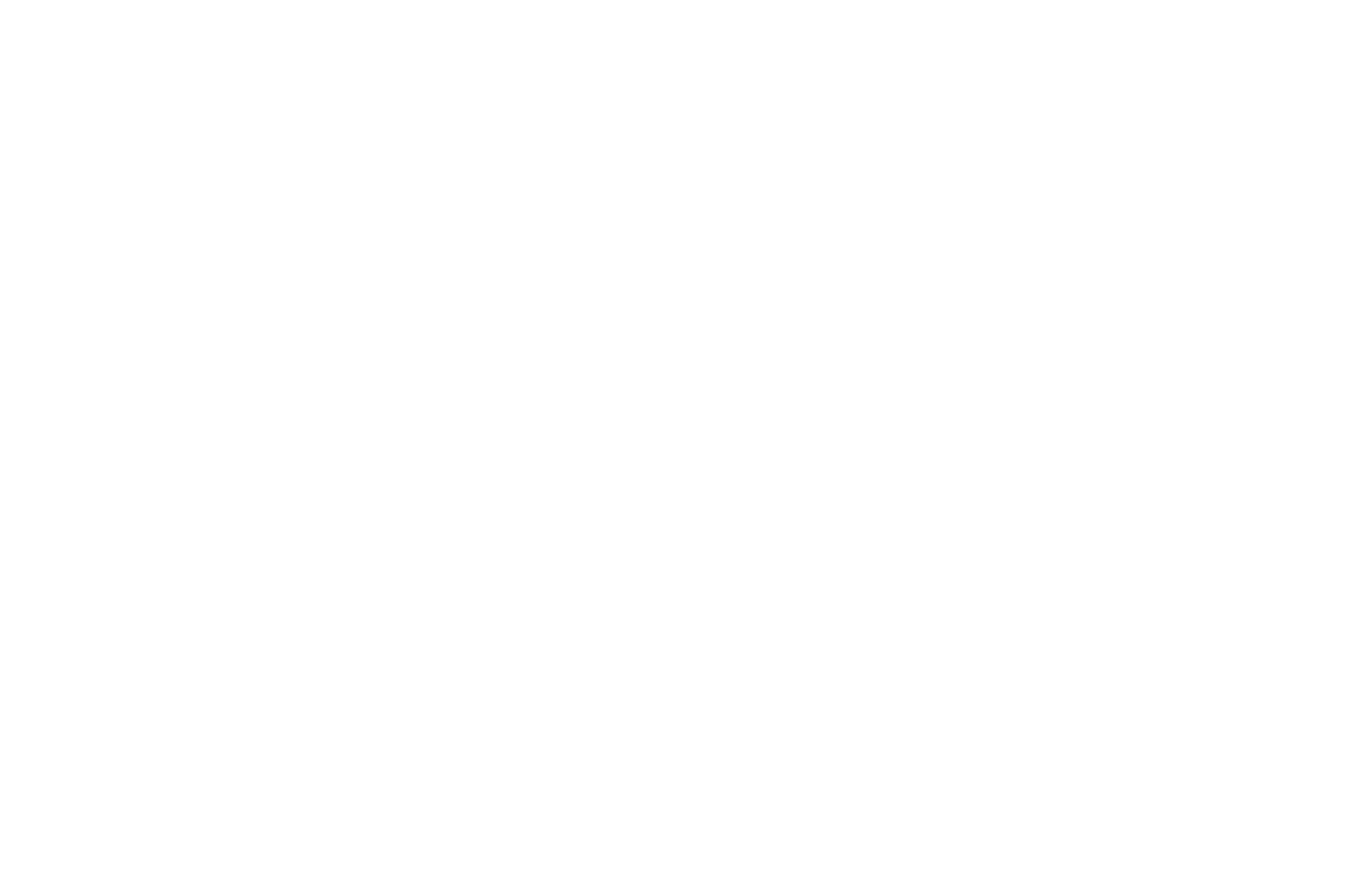
Crm-система
9. Как выбрать время выполнения заявки в CRM?
На диаграмме в разделе «Клиентский центр» → «Обращения» → «Все» → «График» можно перенести заявку на удобное время в рабочем графике сотрудника. И можно изменить исполнителя в заявке, переместив ее на таймлайн другого сотрудника.
Это возможно также через карточку заявки. Для этого нужно открыть карточку заявки и в блоке «Управление» указать время ее выполнения. Поле «Выбор времени» отображается в заявке, только если в данной услуге настроено автоназначение с учетом времени.
(1) Кликните в поле «Выбор времени» → (2) Выберите дату → (3) Выберите время выполнения заявки из свободных таймслотов исполнителей.
Система автоматически назначит свободного исполнителя после выбора таймслота.
Исполнителя можно изменить вручную, или добавить дополнительного.
Если сначала назначить исполнителя, откроется окно с выбором времени, где будут показаны только свободные слоты для этого сотрудника.
Это возможно также через карточку заявки. Для этого нужно открыть карточку заявки и в блоке «Управление» указать время ее выполнения. Поле «Выбор времени» отображается в заявке, только если в данной услуге настроено автоназначение с учетом времени.
(1) Кликните в поле «Выбор времени» → (2) Выберите дату → (3) Выберите время выполнения заявки из свободных таймслотов исполнителей.
Система автоматически назначит свободного исполнителя после выбора таймслота.
Исполнителя можно изменить вручную, или добавить дополнительного.
Если сначала назначить исполнителя, откроется окно с выбором времени, где будут показаны только свободные слоты для этого сотрудника.
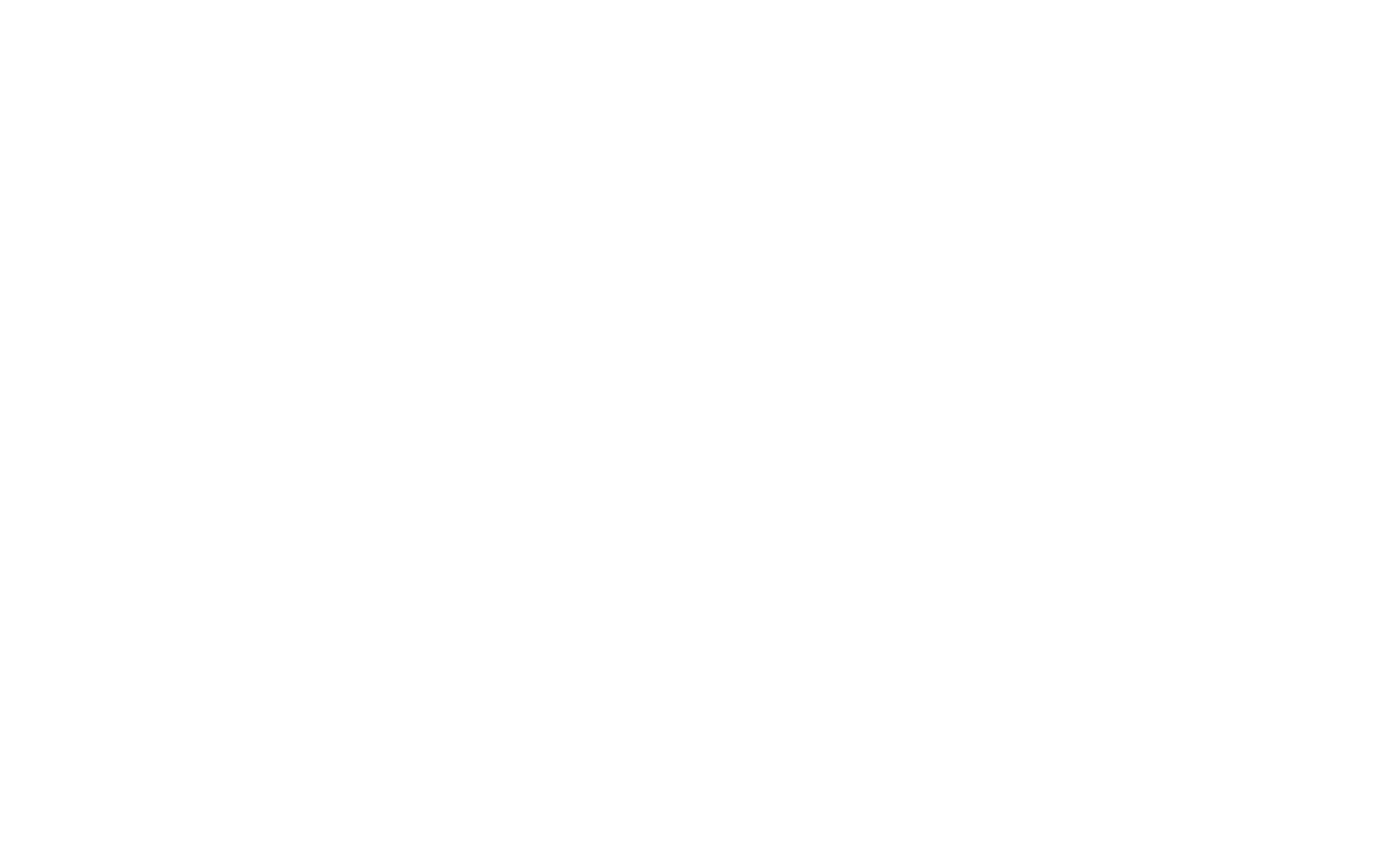
В системе предусмотрено несколько ошибок:
Когда в заявке меняется время выполнения, жителю отправляется уведомление с просьбой его подтвердить.
В карточке заявки в поле «Выбор времени» отображается отметка, подтвердил ли житель время заявки.
Если от жителя нет реакции, решение остается за сотрудниками УО. Например, диспетчер может связаться с жителем по телефону и уточнить, подходит ли конкретное время для выполнения заявки.
- Нельзя сохранить изменения в блоке управления, если не назначен исполнитель. (кроме статуса «Отменено»)
- Нельзя сохранить изменения в блоке управления, если не выбрано время выполнения. (кроме статуса «Отменено»)
- Нельзя назначить исполнителя, для которого не настроен график работы.
Когда в заявке меняется время выполнения, жителю отправляется уведомление с просьбой его подтвердить.
В карточке заявки в поле «Выбор времени» отображается отметка, подтвердил ли житель время заявки.
Если от жителя нет реакции, решение остается за сотрудниками УО. Например, диспетчер может связаться с жителем по телефону и уточнить, подходит ли конкретное время для выполнения заявки.
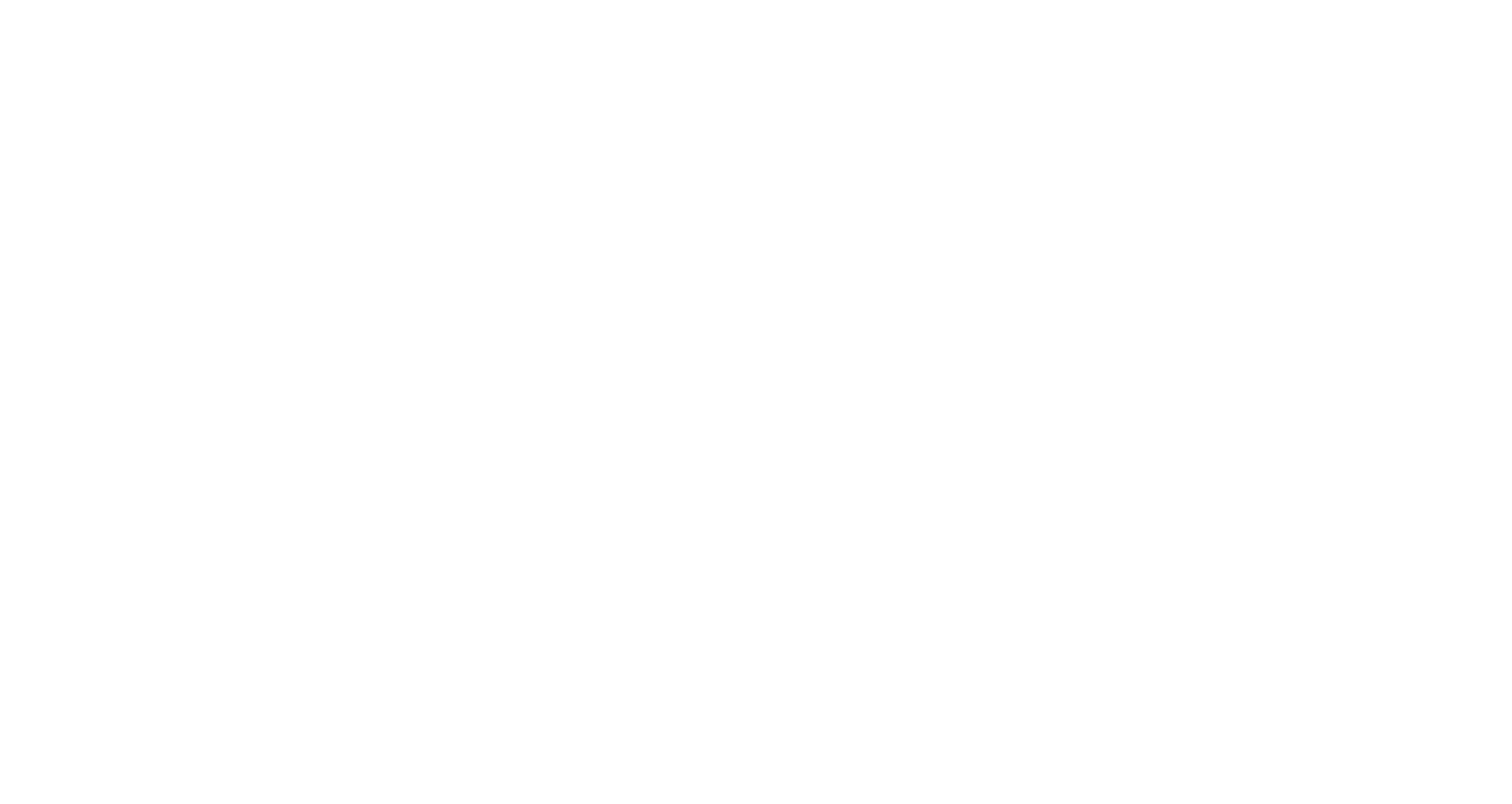
Crm-система
10. Как выйти на смену или закончить ее в CRM?
Выйти на смену можно через CRM систему или через приложение сотрудника.
(1) В CRM в верхней панели есть кнопка «Начать смену», так что сотрудник может выйти на смену с любого экрана.
(2) После клика по ней нужно выбрать тип смены: «По плану» или «Замещение».
(3) Затем подтвердить выход кнопкой «Начать смену».
(1) В CRM в верхней панели есть кнопка «Начать смену», так что сотрудник может выйти на смену с любого экрана.
(2) После клика по ней нужно выбрать тип смены: «По плану» или «Замещение».
(3) Затем подтвердить выход кнопкой «Начать смену».
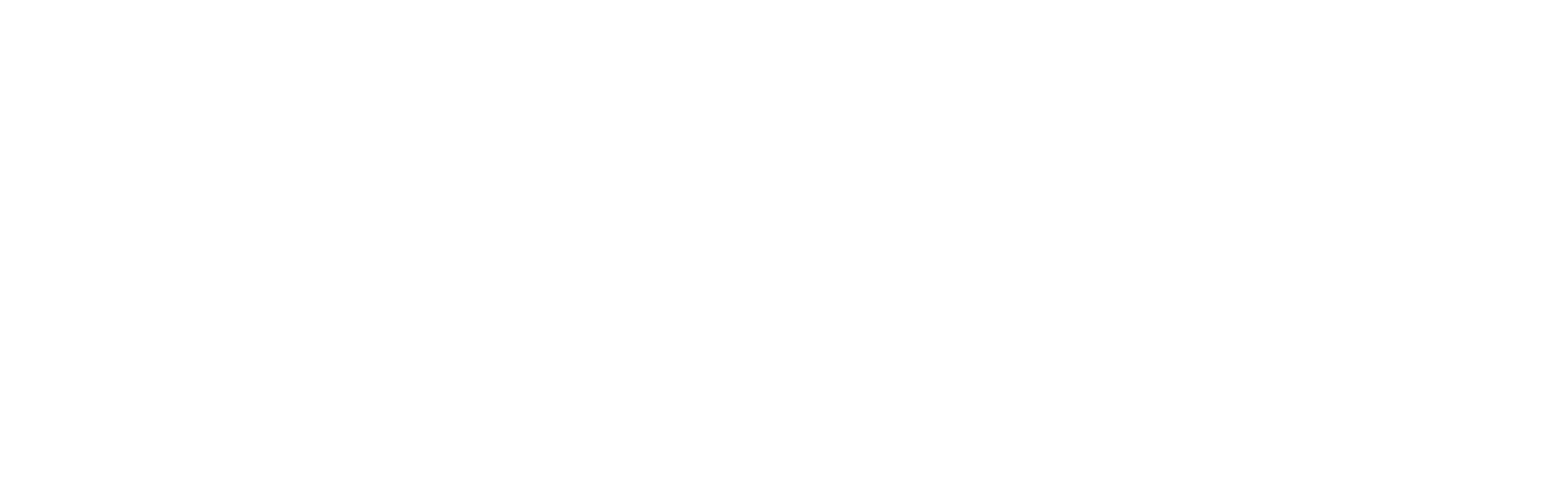
Если сотрудник выходит в чужую смену, ему нужно указать тип смены «Замещение» и сотрудника, которого он замещает.
Исполнителем заявок автоматически станет замещающий сотрудник вместо невышедшего на смену.
Исполнителем заявок автоматически станет замещающий сотрудник вместо невышедшего на смену.
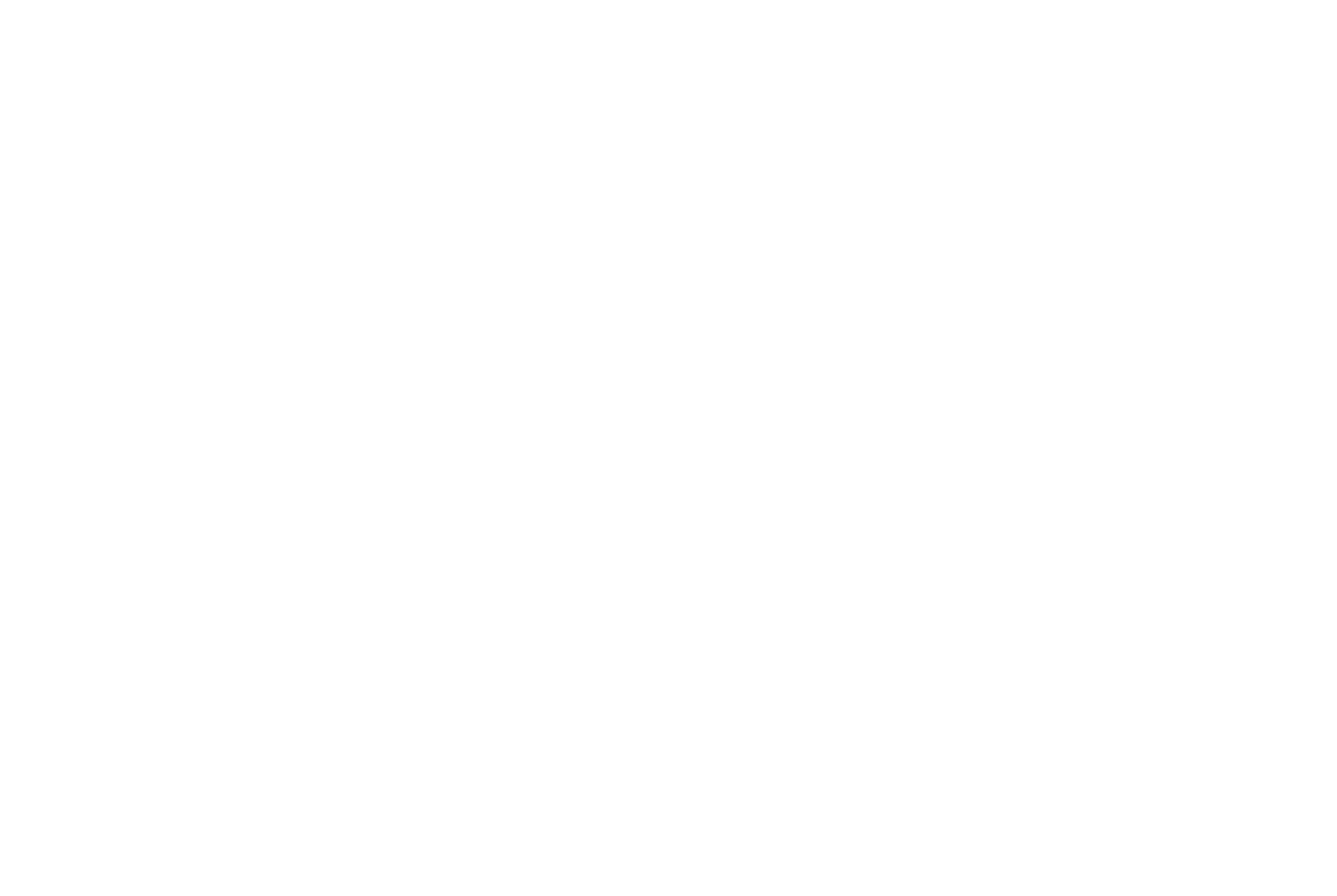
Чтобы закончить смену, нужно кликнуть «Завершить смену» в верхней панели и подтвердить конец смены. Сотрудник увидит время начала и конца смены, ее фактическую продолжительность.
Если сотрудник не закрыл смену и диспетчер не закрыл ее принудительно, смена завершится автоматически через 24 часа после начала.
Если сотрудник не закрыл смену и диспетчер не закрыл ее принудительно, смена завершится автоматически через 24 часа после начала.
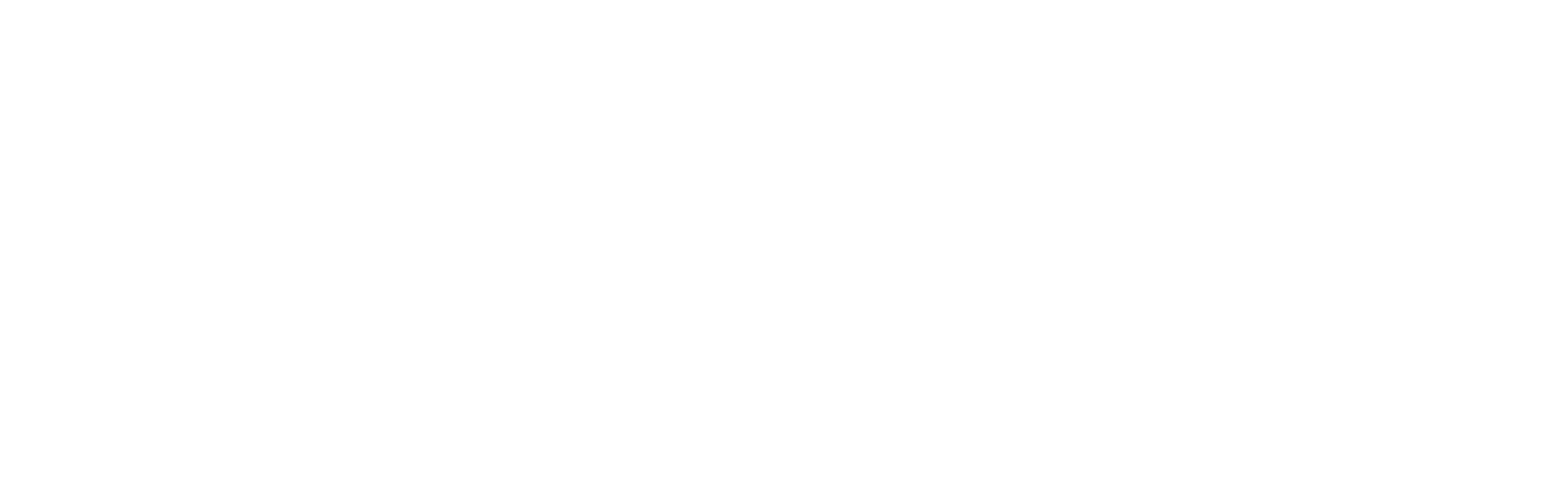
Crm-система
11. Как исполнитель работает с заявками в CRM, если ведется учет времени?
Если заявка назначена на текущую дату, через приложение сотрудника она видна в разделе «Назначенные мне» на вкладке «Заявки на сегодня» (в том числе, если житель еще не подтвердил время).
Сотрудник в назначенной ему заявке видит блок «Учет рабочего времени».
Чтобы начать работу над заявкой, в CRM исполнитель нажимает кнопку «Приступить» (1), тогда он увидит как для него включился таймер «Затраченное время».
Сотрудник может приостановить заявку кнопкой «Пауза» (2) и вернуться к ней кнопкой «Продолжить».
Исполнитель нажимает кнопку «Завершить» (3), когда он закончил работать с заявкой.
Над заявкой одновременно могут работать несколько исполнителей — поэтому, если у другого исполнителя включен таймер, кнопка «Завершить» только останавливает таймер и записывает время сотрудника, который нажал кнопку.
Когда таймер в заявке у других исполнителей не включен, после нажатия на «Завершить» дается выбор: записать время и закрыть заявку, либо только записать время.
У исполнителя может быть включен только один таймер, ибо считается, что единовременно человек может работать только над одной заявкой. Если сотрудник нажимает «Приступить» во второй заявке, таймер в первой заявке встает на паузу.
В поле «Общее затраченное время» суммируется время работы над заявкой от всех исполнителей, которые принимали участие в ней и запускали свой таймер.
Сотрудник в назначенной ему заявке видит блок «Учет рабочего времени».
Чтобы начать работу над заявкой, в CRM исполнитель нажимает кнопку «Приступить» (1), тогда он увидит как для него включился таймер «Затраченное время».
Сотрудник может приостановить заявку кнопкой «Пауза» (2) и вернуться к ней кнопкой «Продолжить».
Исполнитель нажимает кнопку «Завершить» (3), когда он закончил работать с заявкой.
Над заявкой одновременно могут работать несколько исполнителей — поэтому, если у другого исполнителя включен таймер, кнопка «Завершить» только останавливает таймер и записывает время сотрудника, который нажал кнопку.
Когда таймер в заявке у других исполнителей не включен, после нажатия на «Завершить» дается выбор: записать время и закрыть заявку, либо только записать время.
У исполнителя может быть включен только один таймер, ибо считается, что единовременно человек может работать только над одной заявкой. Если сотрудник нажимает «Приступить» во второй заявке, таймер в первой заявке встает на паузу.
В поле «Общее затраченное время» суммируется время работы над заявкой от всех исполнителей, которые принимали участие в ней и запускали свой таймер.
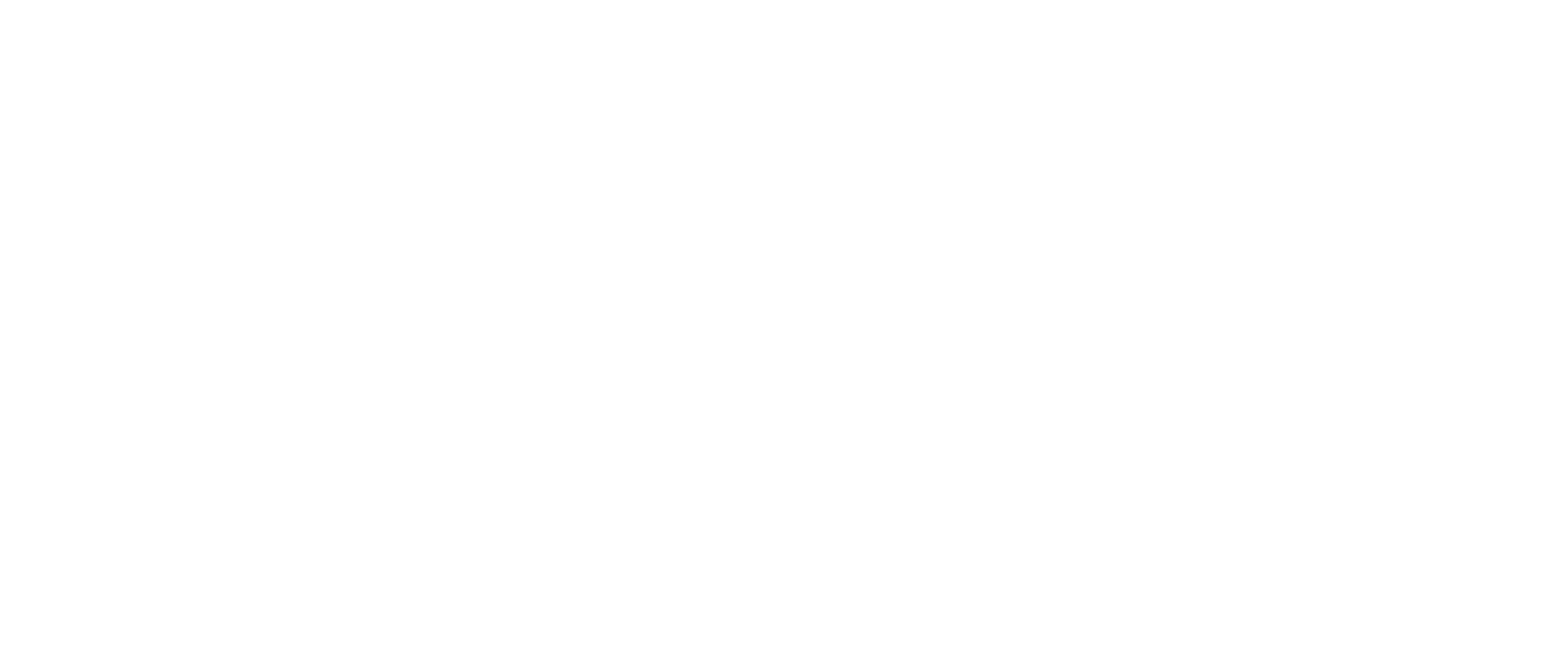
Когда в заявке один исполнитель, смена статусов происходит следующим образом:
- кнопка «Приступить» → статус «В работе»
- кнопка «Пауза» → статус «Приостановлено»
- кнопка «Продолжить» → статус «В работе»
- кнопка «Завершить» → выбор «Записать время и изменить статус на Выполнено» → статус «Выполнено»
- кнопка «Завершить» → выбор «Только записать время» → статус не меняется
Crm-система
12. Как снять заявку с себя через CRM?
Если сотрудник по какой-то причине не может выполнить заявку (не успевает или форс-мажор), в карточке заявки он может нажать кнопку «Снять заявку», чтобы отказаться от нее.
После нажатия на эту кнопку нужно указать причину снятия и подтвердить действие.
Когда исполнитель снял с себя заявку, система автоматически подбирает другого свободного исполнителя.
После нажатия на эту кнопку нужно указать причину снятия и подтвердить действие.
Когда исполнитель снял с себя заявку, система автоматически подбирает другого свободного исполнителя.
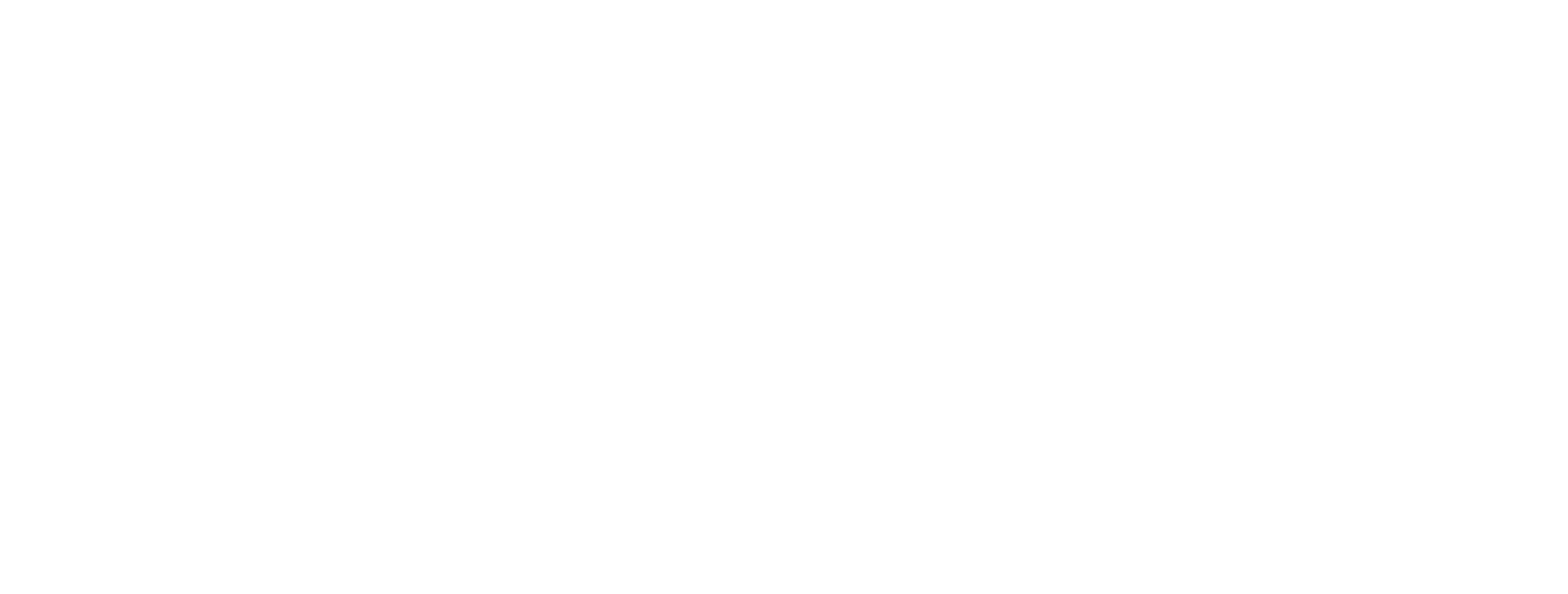
Crm-система
13. Как работает табель утилизации времени?
Табель утилизации времени показывает сколько времени сотрудник потратил на работу по заявкам и куда ушло остальное время. В карточке сотрудника на вкладке «Табель утилизации времени» можно посмотреть эти данные в табличной форме:
Иногда сотрудник находится на смене, но бездействует: находится в простое. Промежутки времени между завершением одной заявки и началом другой записываются в табель утилизации времени как «Простой».
(1) Над таблицей есть поле для текстового поиска по номеру заявки, услуге, объекту / адресу.
(2) Табель утилизации времени по умолчанию показывает данные за текущую дату. Можно выбрать другой день или произвольный период, за которые требуется вывести данные.
(3) Табель утилизации времени по сотруднику можно экспортировать в файл Excel. В выгрузку включены только те данные, которые есть в таблице.
- Дата и время начала — когда сотрудник начал действие
- Дата и время завершения — когда сотрудник закончил действие
- Затраченное время — сколько потратил на действие
- Услуга — если действие относится к заявке
- Номер заявки — если действие относится к заявке. Заявку можно открыть кликом по ее номеру в таблице.
- Объект/Адрес — к какому адресу относится действие
- Действие — что делал сотрудник
Иногда сотрудник находится на смене, но бездействует: находится в простое. Промежутки времени между завершением одной заявки и началом другой записываются в табель утилизации времени как «Простой».
(1) Над таблицей есть поле для текстового поиска по номеру заявки, услуге, объекту / адресу.
(2) Табель утилизации времени по умолчанию показывает данные за текущую дату. Можно выбрать другой день или произвольный период, за которые требуется вывести данные.
(3) Табель утилизации времени по сотруднику можно экспортировать в файл Excel. В выгрузку включены только те данные, которые есть в таблице.
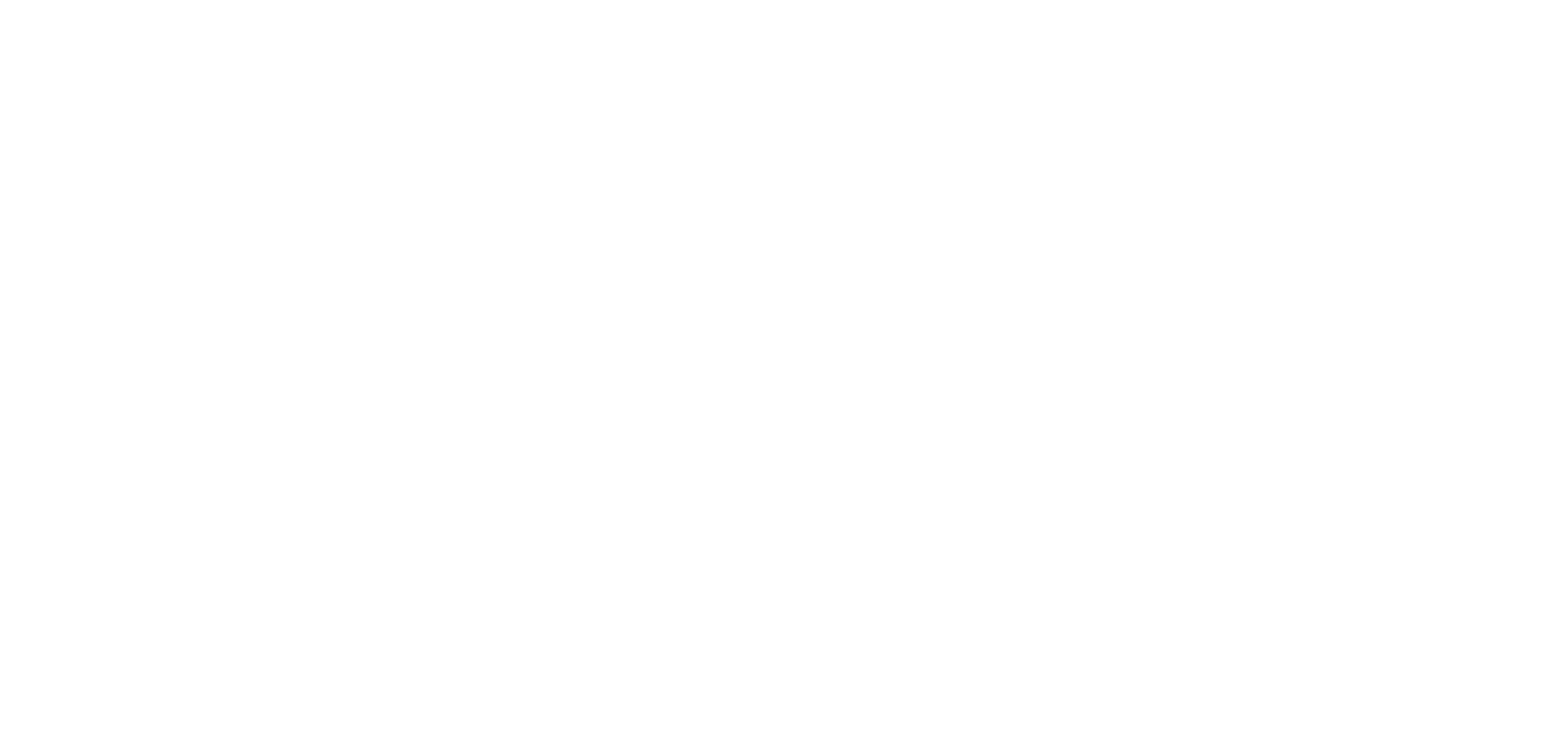
Crm-система
14. Как работает табель смен?
Табель смен показывает сводные данные по сменам сотрудника и эффективности работы за каждую смену. В карточке сотрудника на вкладке «Табель смен» можно посмотреть эти данные в табличной форме:
Пользователь CRM видит кнопку «Завершить» в табеле смен, если у него есть доступ на это.
Кнопка может пригодиться, когда сотрудник забыл завершить смену, и другой сотрудник может ему в этом помочь.
Если сотрудник не закрыл смену и диспетчер не закрыл ее принудительно, смена завершится автоматически через 24 часа после начала.
- Начало рабочей смены
- Конец рабочей смены
- Продолжительность рабочей смены — разница между концом и началом рабочей смены, за вычетом перерыва из графика работы в текущий день
- Опоздание — на сколько опоздал на смену, если начал ее позже положенного по рабочему графику. Фиксируется, если опоздание превышает 5 минут по рабочему графику.
- Ранний уход — время раннего ухода со смены, если закончил ее раньше положенного по рабочему графику. Фиксируется, если ранний уход превышает 5 минут по рабочему графику.
- Отработано сверхурочно — сколько времени отработал сверхурочно по сравнению со стандартной продолжительностью смены. Фиксируется, если начать смену раньше положенного по графику или закончить позже.
- Замещение — какого сотрудника замещал, если был факт замещения
- Прогул — был ли зафиксирован прогул
- Простой — суммарное время в простое за смену. На данный момент нет время перерыва у сотрудника записывается как простой.
- Отмен заявок — сколько заявок за смену снял с себя сотрудник
Пользователь CRM видит кнопку «Завершить» в табеле смен, если у него есть доступ на это.
Кнопка может пригодиться, когда сотрудник забыл завершить смену, и другой сотрудник может ему в этом помочь.
Если сотрудник не закрыл смену и диспетчер не закрыл ее принудительно, смена завершится автоматически через 24 часа после начала.
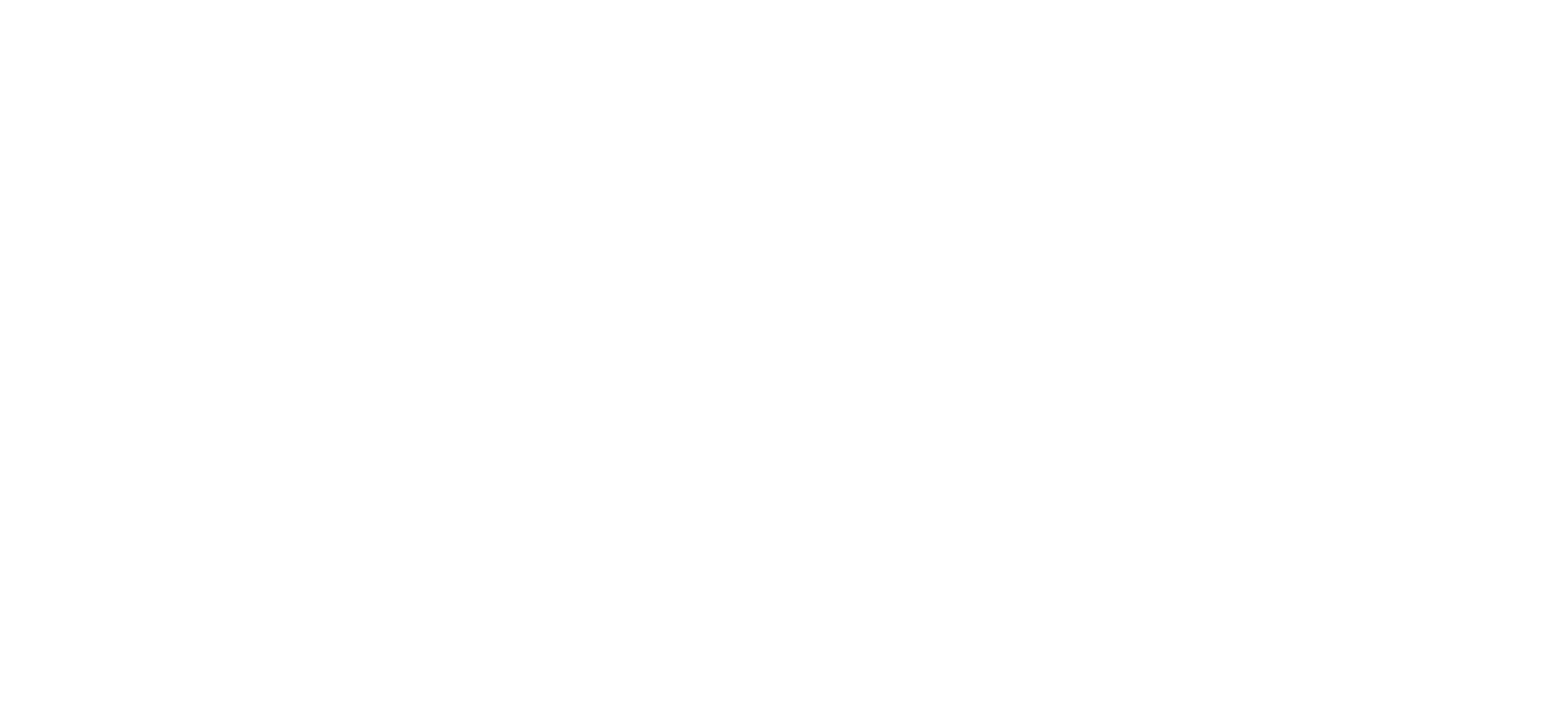
Crm-система
15. Как посмотреть расписание смен сотрудников организации?
В разделе «Управление» → «Календарь» на вкладке «Смены» есть таблица, где показано расписание смен для сотрудников организации.
Напротив каждого сотрудника показаны его смены в отдельных ячейках. Каждый столбец соответствует календарной дате. Если у сотрудника по графику нет смены в конкретную дату, ячейка пуста для этой даты и этого сотрудника.
В каждой ячейке отображается время начала и конца смены, которые положены по рабочему графику сотрудника.
Цветом в ячейке отмечается, было ли зафиксировано нарушение смены:
Напротив каждого сотрудника показаны его смены в отдельных ячейках. Каждый столбец соответствует календарной дате. Если у сотрудника по графику нет смены в конкретную дату, ячейка пуста для этой даты и этого сотрудника.
В каждой ячейке отображается время начала и конца смены, которые положены по рабочему графику сотрудника.
Цветом в ячейке отмечается, было ли зафиксировано нарушение смены:
- зеленый, если нарушений смены нет или будущая смена
- желтый, если у сотрудника было опоздание или ранний уход
- красный, если у сотрудника был зафиксирован прогул
- серый, если сотрудник не должен был работать, но выходил в чужую смену и было замещение
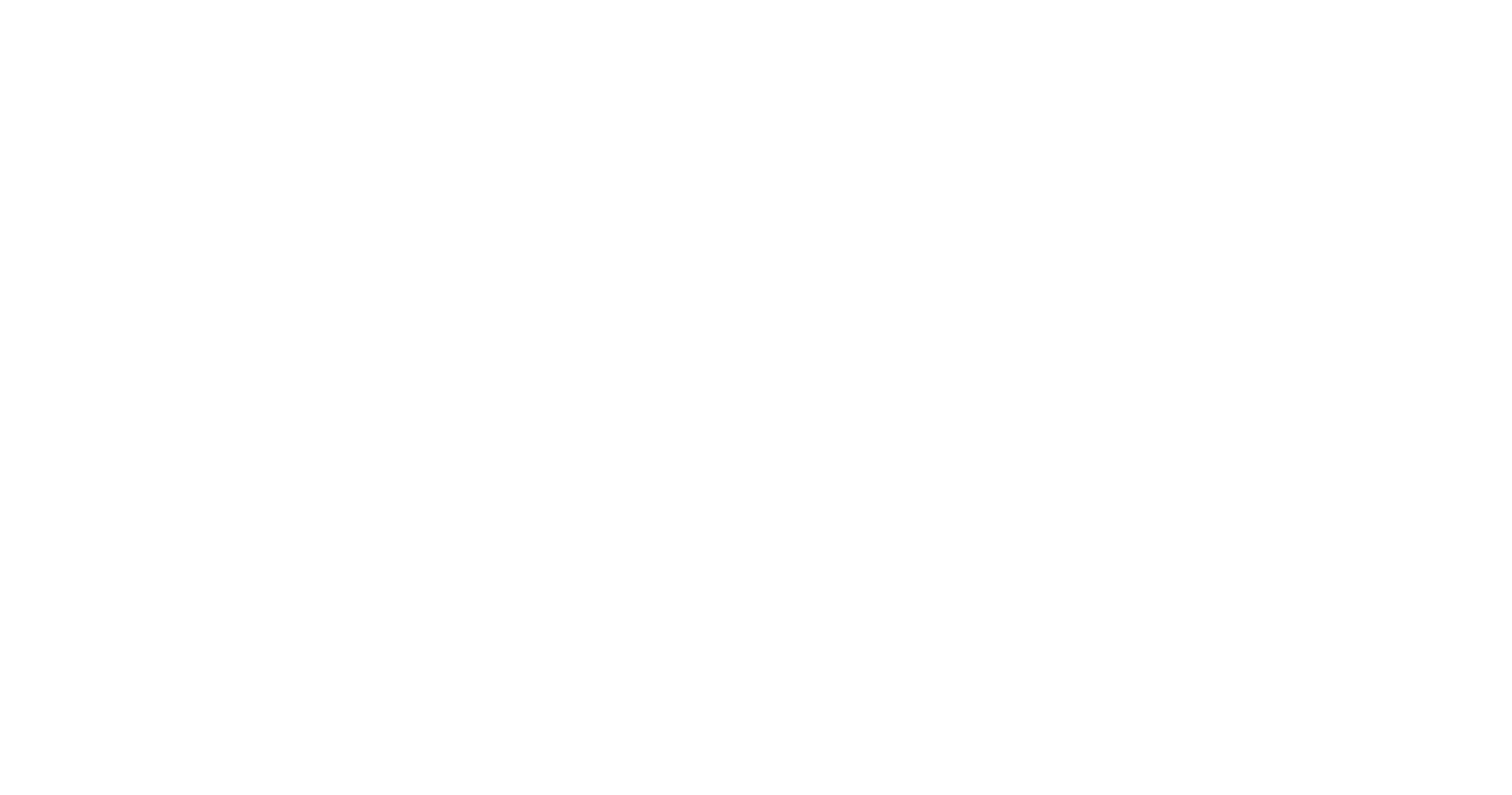
Crm-система
16. Как посмотреть загрузку команды в CRM?
Раздел «Управление» → «Календарь» → вкладка «Загрузка команды» — это еще один способ проанализировать эффективность исполнителей.
В разделе отображаются карточки сотрудников со статистикой по их рабочим часам. Каждая карточка сотрудника показывает:
Наверху раздела есть фильтры: период статистики, текстовый поиск по ФИО сотрудника, фильтр по подразделению, сотрудникам.
Карточки сотрудников можно отсортировать: по возрастанию утилизированного времени, по убыванию утилизированного времени (самые эффективные сотрудники наверху), по ФИО в прямом алфавитном или обратном порядке.
В разделе отображаются карточки сотрудников со статистикой по их рабочим часам. Каждая карточка сотрудника показывает:
- сколько часов было отработано за период по графику,
- сколько часов из них списано в работу над заявками,
- соотношение списанных часов к отработанным в виде шкалы с процентами.
Наверху раздела есть фильтры: период статистики, текстовый поиск по ФИО сотрудника, фильтр по подразделению, сотрудникам.
Карточки сотрудников можно отсортировать: по возрастанию утилизированного времени, по убыванию утилизированного времени (самые эффективные сотрудники наверху), по ФИО в прямом алфавитном или обратном порядке.
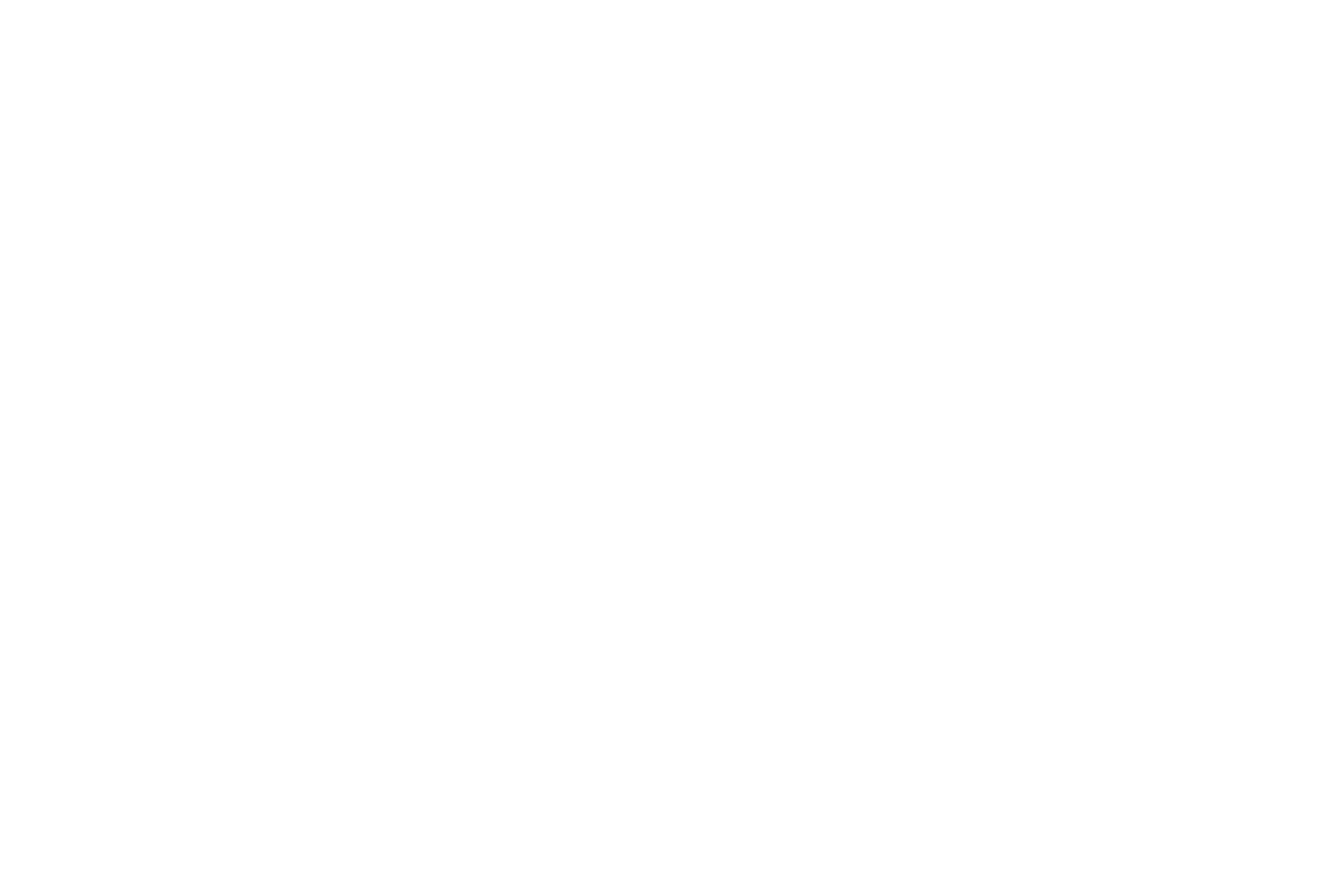
Приложение сотрудника
Содержание
Приложение сотрудника
1. Как выйти на смену или завершить ее через приложение сотрудника?
Чтобы выйти на смену через приложение сотрудника, нужно открыть меню навигации слева, нажать кнопку «Начать смену» (1) и выбрать тип смены: «Выход по плану» или «Замещение».
Когда сотрудник выходит на смену с замещением (3), ему нужно указать сотрудника, которого он замещает (4).
Когда сотрудник выходит на смену с замещением (3), ему нужно указать сотрудника, которого он замещает (4).

Чтобы завершить смену, нужно открыть меню навигации, нажать кнопку завершения смены и подтвердить конец смены. Сотрудник увидит время начала и конца смены, ее фактическую продолжительность.

Приложение сотрудника
2. Как исполнителю в приложении посмотреть назначенные на текущий день заявки?
Чтобы посмотреть назначенные на текущий день заявки (в том числе, если житель еще не подтвердил время), исполнителю нужно открыть меню навигации слева, выбрать пункт «Назначенные мне» и перейти на вкладку «Заявки на сегодня».
Здесь доступна краткая информация по каждой заявке и время, на которое она назначена. Заявки отсортированы по времени назначения: от наиболее ранних к более поздним.
Здесь доступна краткая информация по каждой заявке и время, на которое она назначена. Заявки отсортированы по времени назначения: от наиболее ранних к более поздним.
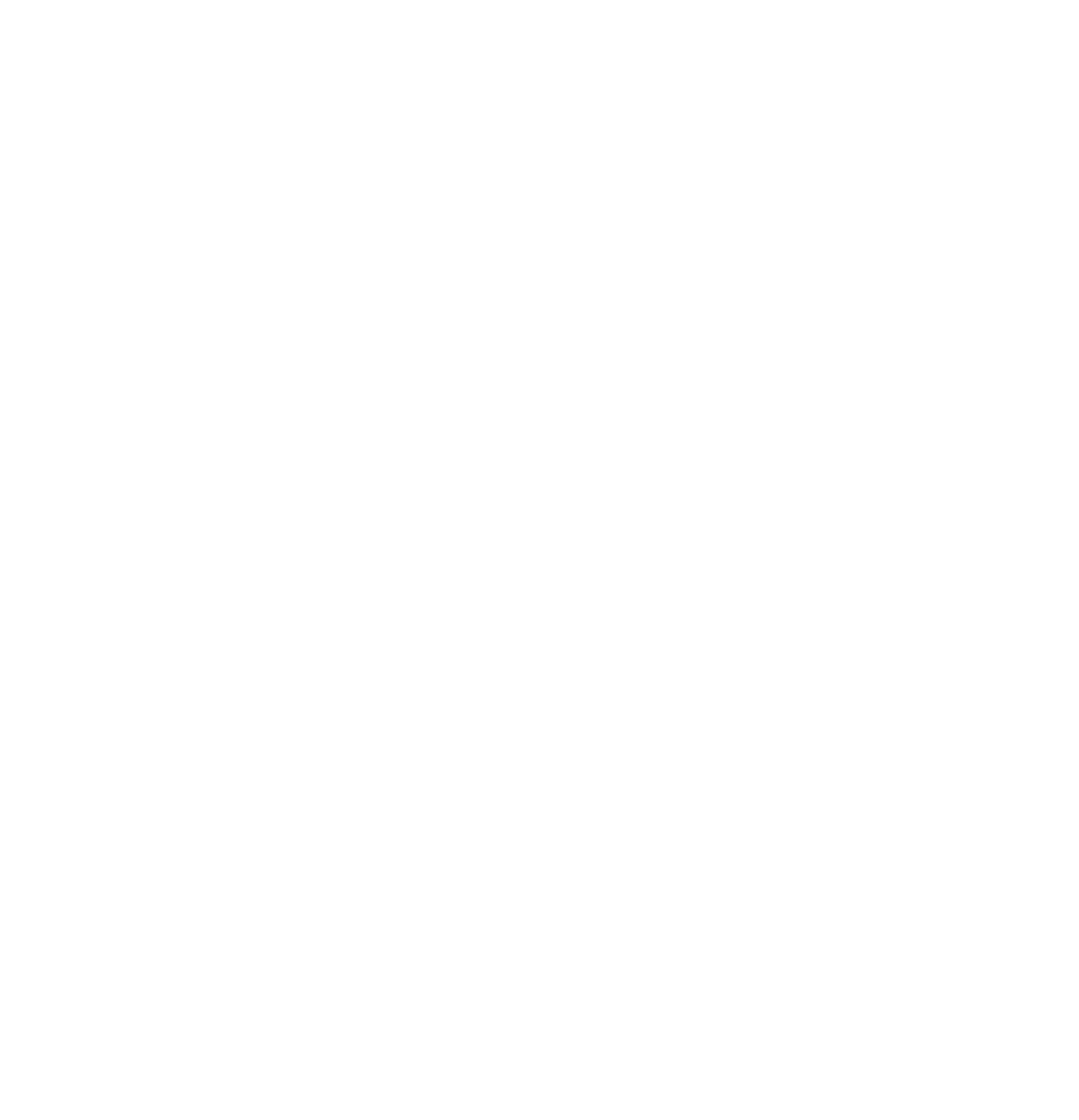
Приложение сотрудника
3. Как исполнитель работает с заявками в приложении сотрудника, если ведется учет времени?
Чтобы начать работу над заявкой, сотруднику нужно открыть карточку заявки на вкладке «Информация» и нажать кнопку «Приступить» (1), тогда он увидит как для него включился таймер «Затраченное время».
Сотрудник может приостановить заявку кнопкой «Пауза» (2) и вернуться к ней кнопкой «Продолжить».
Исполнитель нажимает кнопку «Завершить» (3), когда он закончил работать с заявкой. При этом дается выбор: записать время и закрыть заявку, либо только записать время.
Если заявка назначена на текущую дату, через приложение сотрудника она видна в разделе «Назначенные мне» на вкладке «Заявки на сегодня» (в том числе, если житель еще не подтвердил время).
Подробнее о зависимости заявки от других исполнителей и смене статусов рассказано в описании CRM.
Сотрудник может приостановить заявку кнопкой «Пауза» (2) и вернуться к ней кнопкой «Продолжить».
Исполнитель нажимает кнопку «Завершить» (3), когда он закончил работать с заявкой. При этом дается выбор: записать время и закрыть заявку, либо только записать время.
Если заявка назначена на текущую дату, через приложение сотрудника она видна в разделе «Назначенные мне» на вкладке «Заявки на сегодня» (в том числе, если житель еще не подтвердил время).
Подробнее о зависимости заявки от других исполнителей и смене статусов рассказано в описании CRM.

Приложение сотрудника
4. Как снять с себя заявку через приложение сотрудника?
Если сотрудник по какой-то причине не может выполнить заявку (не успевает или форс-мажор), в карточке заявки он может нажать кнопку «Снять заявку», чтобы отказаться от нее.
После нажатия на эту кнопку нужно указать причину снятия и подтвердить действие.
Когда исполнитель снял с себя заявку, система автоматически подбирает другого свободного исполнителя.
После нажатия на эту кнопку нужно указать причину снятия и подтвердить действие.
Когда исполнитель снял с себя заявку, система автоматически подбирает другого свободного исполнителя.

Приложение жителя
Содержание
Приложение жителя
1. Как выбрать время выполнения заявки через приложение жителя?
Сотрудники управляющей организации в любом случае могут назначать время выполнения заявок. И помимо этого, они могут разрешить жителям делать то же самое.
Если сотрудники предоставили такую возможность жителям, при заказе услуги они могут указать, в какой день и время им удобнее принять исполнителя заявки.
Система автоматически назначит свободного исполнителя, а заявка в выбранный день и время появится на диаграмме в разделе CRM «Клиентский центр» → «Обращения» → «Все» → «График»
Если сотрудники предоставили такую возможность жителям, при заказе услуги они могут указать, в какой день и время им удобнее принять исполнителя заявки.
Система автоматически назначит свободного исполнителя, а заявка в выбранный день и время появится на диаграмме в разделе CRM «Клиентский центр» → «Обращения» → «Все» → «График»

После создания заявки житель может изменить время выполнения заявки. Для этого нужно в карточке заявки нажать на многоточие контекстного меню, далее нажать кнопку «Изменить дату и время», выбрать новые дату-время и подтвердить изменения.
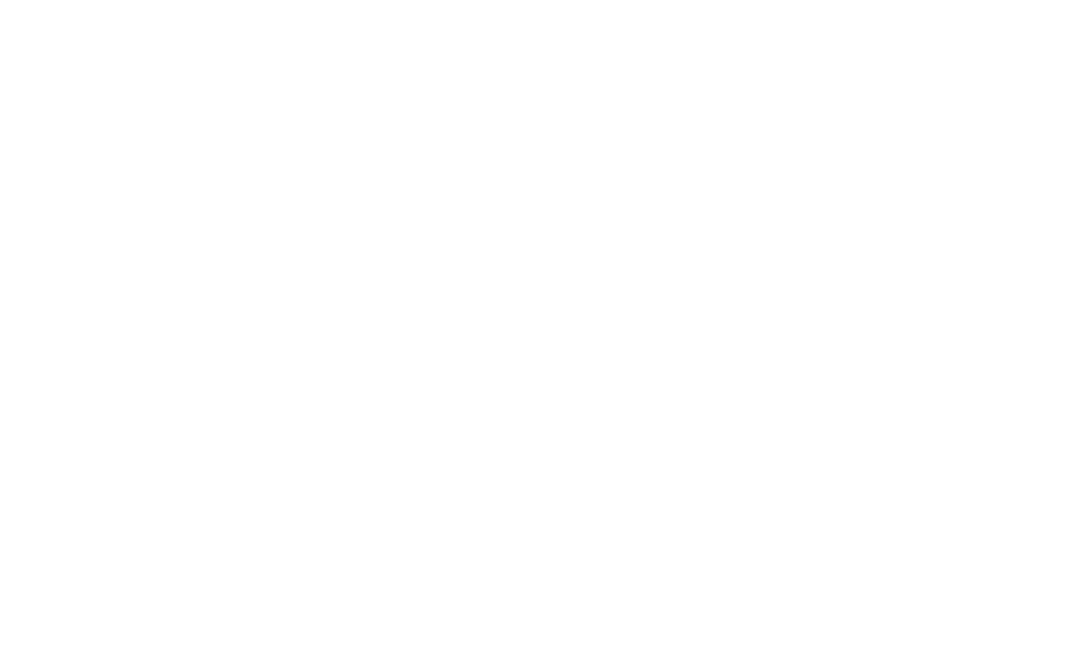
Приложение жителя
2. Как подтвердить время выполнения заявки через приложение жителя?
Когда в заявке меняется время выполнения, жителю направляется push-уведомление с просьбой подтвердить это время.
Оно может меняться в следующих случаях: при создании заявки, когда система автоматически выбирает время выполнения заявки; когда диспетчер меняет его вручную; когда исполнитель снимает с себя заявку.
Нажав на уведомление, житель увидит экран с окном поверх карточки заявки, где он может подтвердить назначенные дату-время или выбрать другие.
Оно может меняться в следующих случаях: при создании заявки, когда система автоматически выбирает время выполнения заявки; когда диспетчер меняет его вручную; когда исполнитель снимает с себя заявку.
Нажав на уведомление, житель увидит экран с окном поверх карточки заявки, где он может подтвердить назначенные дату-время или выбрать другие.


