Видеонаблюдение
Продукт для усиления безопасности на объектах управляющей организации
31.07.25
Реализовано глобальное обновление CRM 4.0. Заменены все скриншоты CRM-системы и пути к разделам, которые упомянуты в статье.
17.04.24
Создана статья
Реализовано глобальное обновление CRM 4.0. Заменены все скриншоты CRM-системы и пути к разделам, которые упомянуты в статье.
17.04.24
Создана статья
CRM-система
Содержание
1. Зачем нужен продукт «Видеонаблюдение»?
Продукт «Видеонаблюдение» — это инструмент, который обеспечивает жителям бесперебойный мониторинг безопасности на территории их объекта, благодаря доступу к камерам видеонаблюдения.
Продукт интегрирован с множеством сервис-провайдеров и поддерживает широкий спектр протоколов и форматов для трансляции видеопотоков.
Использование «Видеонаблюдения» предоставляет несколько весомых преимуществ. Они делают продукт ценным средством для успешного управления недвижимостью и обслуживания клиентов.
1. Укрепление доверия клиентов. Наличие камер повышает чувство безопасности у текущих собственников и арендаторов, что повышает их доверие к управляющей организации. А для будущих клиентов видеонаблюдение является значимым фактором при выборе жилья, так как люди чаще предпочитают комплексы с развитой инфраструктурой безопасности.
2. Сокращение рисков. Система видеонаблюдения помогает предотвращать кражи, вандализм и облегчает расследование правонарушений. Это снижает не только репутационные риски для управляющей организации, но и шанс финансовых потерь.
3. Экономия ресурсов. Централизация управления камерами в CRM-системе позволяет сотрудникам УО настраивать, контролировать и поддерживать работу всех видеокамер через единый интерфейс.
4. Формирование инновационного имиджа. Внедрение современных технологий безопасности подчеркивает прогрессивный подход управляющей организации к обеспечению комфортных условий для своих клиентов.
В конечном счете гибкая система видеонаблюдения хорошо будет работать как для серьезных целей безопасности управляющей компании, так и для удобства простых пользователей через приложение на телефоне.
Продукт интегрирован с множеством сервис-провайдеров и поддерживает широкий спектр протоколов и форматов для трансляции видеопотоков.
Использование «Видеонаблюдения» предоставляет несколько весомых преимуществ. Они делают продукт ценным средством для успешного управления недвижимостью и обслуживания клиентов.
1. Укрепление доверия клиентов. Наличие камер повышает чувство безопасности у текущих собственников и арендаторов, что повышает их доверие к управляющей организации. А для будущих клиентов видеонаблюдение является значимым фактором при выборе жилья, так как люди чаще предпочитают комплексы с развитой инфраструктурой безопасности.
2. Сокращение рисков. Система видеонаблюдения помогает предотвращать кражи, вандализм и облегчает расследование правонарушений. Это снижает не только репутационные риски для управляющей организации, но и шанс финансовых потерь.
3. Экономия ресурсов. Централизация управления камерами в CRM-системе позволяет сотрудникам УО настраивать, контролировать и поддерживать работу всех видеокамер через единый интерфейс.
4. Формирование инновационного имиджа. Внедрение современных технологий безопасности подчеркивает прогрессивный подход управляющей организации к обеспечению комфортных условий для своих клиентов.
В конечном счете гибкая система видеонаблюдения хорошо будет работать как для серьезных целей безопасности управляющей компании, так и для удобства простых пользователей через приложение на телефоне.
2. Какие возможности доступны с продуктом «Видеонаблюдение»?
Продукт предоставляет следующие возможности для партнеров:
Функции для жителей:
Далее описаны некоторые технические подробности по работе с продуктом.
Передача данных. Продукт поддерживает популярные технологии для работы с видеопотоками, но рекомендуется использовать WebRTC — именно эта технология обеспечивает максимальную совместимость практически во всех мобильных браузерах на платформах Android или iOS.
Кроме того, поддерживаются технологии HLS и RTSP.
Обработка видео. Кодеки H.264 или MJPEG обеспечат максимальную совместимость со всеми пользовательскими устройствами. Кодек H.265 гарантирует улучшенное сжатие видео, но меньшую совместимость с устройствами, в сравнении с H.264.
Настройки камер. Желательно, чтобы для камер было настроено оптимальное разрешение и частота кадров. Это позволит достичь адекватного баланса между нагрузкой на оборудование, качеством изображения для конечного пользователя, быстротой загрузки видеоданнных и минимальной задержкой в прямой трансляции.
Практическая реализация. Управляющие организации обычно используют следующий способ работы с системой видеонаблюдения. Основной поток подключен к оборудованию, которое осуществляет видеозапись на стороне управляющей организации. Второстепенный поток передается на платформу Домиленд, чтобы пользователи могли посмотреть трансляцию с камеры.
При этом для работы такой системы необходим видеосервер, который будет принимать данные от камер и передавать их конечным пользователям. Сервер может работать, например, под управлением операционной системы Debian — это популярное решение для задач такого типа, благодаря своей надежности и стабильности.
Дополнительно, может быть полезен сервис go2rtc — бесплатное программное обеспечение, которое можно развернуть в облаке или на реальном оборудовании управляющей организации, чтобы работать с видеопотоками по технологии WebRTC.
- Подключение камер видеонаблюдения, способных транслировать видеоконтент напрямую или через медиасервер. HTTP или HTTPS, при этом используются современные протоколы доставки видеоконтента до конечных клиентов.
- Разграничение доступа на просмотр камер до уровня одного объекта.
- Интеграция с системами видеонаблюдения, установленных на объектах, для предоставления доступа к архиву записей.
- Сортировка и приоритизация камер для вывода их пользователям в мобильном приложении в соответствии с сортировкой, выбранной в CRM-системе.
- Поддержка большинства современных камер и форматов, а также сервис-провайдеров, которые предоставляют ссылки на видеопотоки (Ujin, Ivideon, Ростелеком и другие).
Функции для жителей:
- Онлайн доступ к общедомовым видеокамерам и просмотр архива записей, если у партнера реализована связь с хранилищем записей
- Онлайн просмотр трансляции с детских площадок
- Онлайн доступ к камерам на парковках, в лифтах, подъездах
- Контроль за придомовой территорией
Далее описаны некоторые технические подробности по работе с продуктом.
Передача данных. Продукт поддерживает популярные технологии для работы с видеопотоками, но рекомендуется использовать WebRTC — именно эта технология обеспечивает максимальную совместимость практически во всех мобильных браузерах на платформах Android или iOS.
Кроме того, поддерживаются технологии HLS и RTSP.
Обработка видео. Кодеки H.264 или MJPEG обеспечат максимальную совместимость со всеми пользовательскими устройствами. Кодек H.265 гарантирует улучшенное сжатие видео, но меньшую совместимость с устройствами, в сравнении с H.264.
Настройки камер. Желательно, чтобы для камер было настроено оптимальное разрешение и частота кадров. Это позволит достичь адекватного баланса между нагрузкой на оборудование, качеством изображения для конечного пользователя, быстротой загрузки видеоданнных и минимальной задержкой в прямой трансляции.
Практическая реализация. Управляющие организации обычно используют следующий способ работы с системой видеонаблюдения. Основной поток подключен к оборудованию, которое осуществляет видеозапись на стороне управляющей организации. Второстепенный поток передается на платформу Домиленд, чтобы пользователи могли посмотреть трансляцию с камеры.
При этом для работы такой системы необходим видеосервер, который будет принимать данные от камер и передавать их конечным пользователям. Сервер может работать, например, под управлением операционной системы Debian — это популярное решение для задач такого типа, благодаря своей надежности и стабильности.
Дополнительно, может быть полезен сервис go2rtc — бесплатное программное обеспечение, которое можно развернуть в облаке или на реальном оборудовании управляющей организации, чтобы работать с видеопотоками по технологии WebRTC.
Crm-система
3. Как управлять камерами видеонаблюдения в CRM-системе?
Камеры видеонаблюдения можно импортировать через API, чтобы минимизировать время на подключение продукта, или можно добавить их вручную в CRM.
На экране CRM «Смарт системы» → «Видеонаблюдение» находится список добавленных камер. В таблице видны их данные: статус, название, какие объекты имеют доступ, число сортировки. На вкладке работает текстовый поиск по названию камеры и фильтры по статусу, группам, кварталам, объектам.
Нажав на строку с камерой, через модальное окно можно изменить данные, которые были указаны при ее добавлении.
Чтобы удалить камеру, нажмите значок корзины напротив нее и подтвердите удаление.
На экране CRM «Смарт системы» → «Видеонаблюдение» находится список добавленных камер. В таблице видны их данные: статус, название, какие объекты имеют доступ, число сортировки. На вкладке работает текстовый поиск по названию камеры и фильтры по статусу, группам, кварталам, объектам.
Нажав на строку с камерой, через модальное окно можно изменить данные, которые были указаны при ее добавлении.
Чтобы удалить камеру, нажмите значок корзины напротив нее и подтвердите удаление.
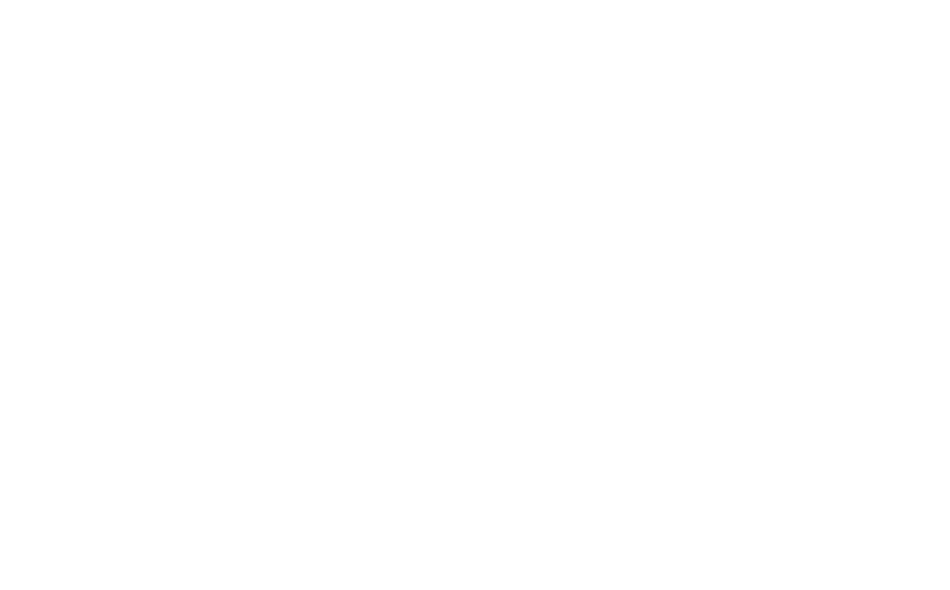
Чтобы добавить новую камеру, над их списком нажмите кнопку «Добавить». Далее в модальном окне нужно заполнить данные и настройки камеры:
- Статус — доступность для жителей. Выключенные камеры не отображаются в приложении жителя.
- Название — поможет жителям и сотрудникам отличить камеры друг от друга. Должно отражать то, на что смотрит эта камера или что доступно при ее просмотре. Обычно нет необходимости указывать точные адреса, ведь житель и так прекрасно знает свой двор и видит, где расположена камера. Название ограничено лимитом от 1 до 255 символов, но оно должно быть лаконичным, чтобы житель в приложении мог прочитать его. В идеале использовать максимум три-четыре слова, потому что большинство устройств скорее всего не вместит больше четырех слов на экране.
- Сортировка — числовое значение сортировки. Чем меньше число, тем выше камера в списке для жителя. Например, это дает возможность показать выше камеры на самые важные участки, а камеры для менее оживленных зон ЖК отобразить ниже.
- Доступ к архиву — могут ли жители смотреть записи с камеры. Чтобы включить эту опцию, необходима предварительная интеграция между платформой Домиленд и внешней системой, где реализовано хранилище видеозаписей.
- Отключить синхронизацию — позволяет не затирать данные при импорте камер, когда используется интеграция с каким-либо сервис-провайдером. Зачастую бывает, что 90% камер видеонаблюдения заносятся автоматически через интеграцию, оставшиеся 10% заносят сотрудники через CRM-систему. Чтобы случайно не потерять труды коллег, лучше проставлять эту галочку для тех камер, которые добавляли вручную.
- Камера на парковке — находится ли камера на парковке из продукта «Аренда машиномест». При отключенной галочке камеру не получится привязать к машиноместам. Камера с этой галочкой видна жителю только после оплаты абонемента на парковку. Управление камерами на парковках описано в другой статье.
- Объекты — жители каких объектов могут просматривать трансляцию с камеры.
- Ссылка на видеопоток — ссылка на поток с камеры, которую можно получить от поставщика видеонаблюдения. Обратите внимание на поддерживаемые протоколы для видеопотоков. Ссылки могут начинаться с HTTP и HTTPS, если используются технологии WebRTC и HLS. И могут начинаться с RTSP, если используются одноименная технология.
- Внешний идентификатор — параметр для интеграции с внешней системой. Если камеры добавляют через интеграцию, заполняется автоматически.
- Изображение для превью — картинка, которая поможет жителям и сотрудникам отличить камеры среди остальных в общем списке. Например, фото или отметка устройства на схеме жилого комплекса. Размер файлов: до 40 МБ. Формат файлов: рекомендован JPG. Разрешение изображений: рекомендуется соотношение ширины к высоте 3:2.
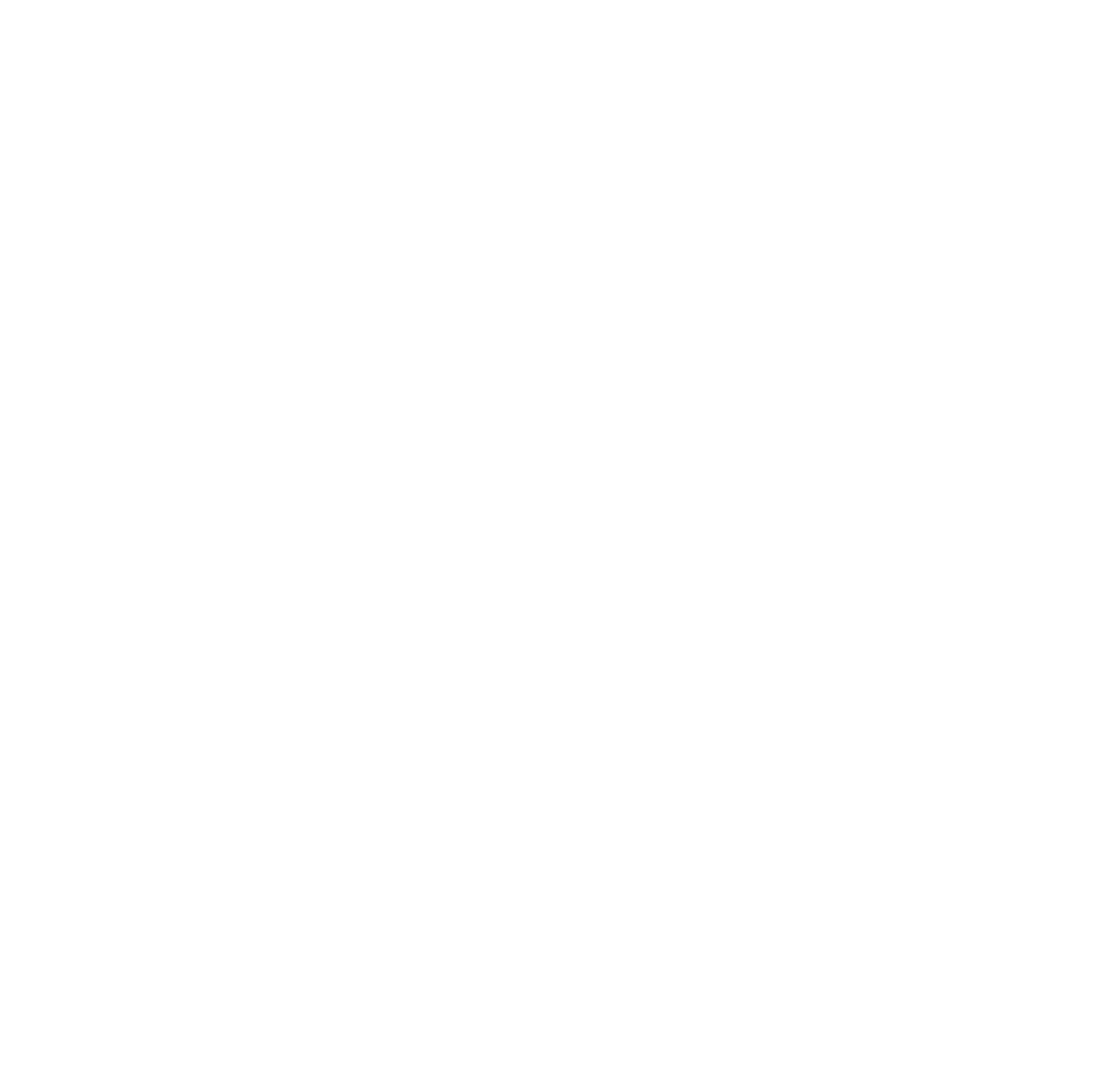
Приложение жителя
Содержание
Приложение жителя
1. Как посмотреть камеры видеонаблюдения в приложении жителя?
Если управляющая организация использует продукт «Видеонаблюдение», виджет для перехода к камерам находится на экране «Дом» в приложении клиента. Сотрудники могут изменить настройки виджета. Названием виджета обычно является «Камеры», хотя можно установить и другое название.
Открыв раздел с камерами в приложении, житель видит список доступных ему камер.
Для каждой из них отображается: превью камеры (при его наличии), тип камеры (общедомовая / парковка), название, статус (зеленая точка у включенных), значок архива (если тот доступен). Сотрудники обычно указывают такие названия камер, чтобы житель мог понять, где находятся камеры на территории объекта.
Нажав на камеру, клиент может просматривать трансляцию с нее в реальном времени. Зависит от провайдера, включена ли трансляция сразу при переходе на экран с камерой. Иногда нужно снять ее с паузы. Некоторые провайдеры могут показывать свой интерфейс для управления трансляцией.
На экране с камерой вертикальная ориентация, но в таком формате может быть не очень удобно просматривать трансляцию. В горизонтальной ориентации видео отображается на весь экран, и так можно увидеть больше деталей — внизу экрана есть кнопка для разворачивания во весь экран.
Кроме того, многие провайдеры позволяют приближать видео: для этого на экране нужно зажать два пальца и разводить их в стороны (также как пользователи масштабируют картинки при их просмотре с телефона). Если функция приближения доступна, так пользователь сможет рассмотреть еще больше деталей.
Открыв раздел с камерами в приложении, житель видит список доступных ему камер.
Для каждой из них отображается: превью камеры (при его наличии), тип камеры (общедомовая / парковка), название, статус (зеленая точка у включенных), значок архива (если тот доступен). Сотрудники обычно указывают такие названия камер, чтобы житель мог понять, где находятся камеры на территории объекта.
Нажав на камеру, клиент может просматривать трансляцию с нее в реальном времени. Зависит от провайдера, включена ли трансляция сразу при переходе на экран с камерой. Иногда нужно снять ее с паузы. Некоторые провайдеры могут показывать свой интерфейс для управления трансляцией.
На экране с камерой вертикальная ориентация, но в таком формате может быть не очень удобно просматривать трансляцию. В горизонтальной ориентации видео отображается на весь экран, и так можно увидеть больше деталей — внизу экрана есть кнопка для разворачивания во весь экран.
Кроме того, многие провайдеры позволяют приближать видео: для этого на экране нужно зажать два пальца и разводить их в стороны (также как пользователи масштабируют картинки при их просмотре с телефона). Если функция приближения доступна, так пользователь сможет рассмотреть еще больше деталей.

Приложение жителя
2. Как посмотреть архив записей с камер в приложении жителя?
Взаимодействие с архивом записей с камер реализовано не у всех партнеров. Не всегда сотрудники включают доступ к хранилищу, а даже если и хотят это сделать, не все камеры могут поддерживать такую функцию по техническим причинам.
Если у камеры есть доступ к архиву записей, в списке камер для нее отображается значок, как уже было упомянуто выше.
А наверху экрана с камерой аналогичная кнопка позволяет перейти к выбору периода, за который житель хочет просмотреть видеозаписи из архива. Даты можно прокручивать влево-вправо или открыть удобный календарь через соответствующий значок наверху экрана.
После выбора даты и времени житель нажимает «Готово», чтобы перейти непосредственно к просмотру видеозаписи за указанный период. С помощью интерактивной шкалы он может перемещаться по видеоряду и искать нужный участок.
Если в архиве совсем нет записей, либо не найдены записи за выбранный период, житель увидит предупреждения об этом — при попытке перейти в архив, либо при выборе периода и нажатия на кнопку «Готово».
Как и в прямой трансляции с камеры, в архиве доступны аналогичные функции: остановка видео, горизонтальная ориентация, приближение.
Если у камеры есть доступ к архиву записей, в списке камер для нее отображается значок, как уже было упомянуто выше.
А наверху экрана с камерой аналогичная кнопка позволяет перейти к выбору периода, за который житель хочет просмотреть видеозаписи из архива. Даты можно прокручивать влево-вправо или открыть удобный календарь через соответствующий значок наверху экрана.
После выбора даты и времени житель нажимает «Готово», чтобы перейти непосредственно к просмотру видеозаписи за указанный период. С помощью интерактивной шкалы он может перемещаться по видеоряду и искать нужный участок.
Если в архиве совсем нет записей, либо не найдены записи за выбранный период, житель увидит предупреждения об этом — при попытке перейти в архив, либо при выборе периода и нажатия на кнопку «Готово».
Как и в прямой трансляции с камеры, в архиве доступны аналогичные функции: остановка видео, горизонтальная ориентация, приближение.


