Клуб привилегий
Продукт для управления предложениями от партнеров: акции, бонусы, промокоды, подарки
29.07.25
Реализовано глобальное обновление CRM 4.0. Заменены все скриншоты CRM-системы и пути к разделам, которые упомянуты в статье.
08.11.24
22.10.21
Создана статья
Реализовано глобальное обновление CRM 4.0. Заменены все скриншоты CRM-системы и пути к разделам, которые упомянуты в статье.
08.11.24
- CRM-система: обновлено Добавление нового предложения (публичные и ограниченные предложения)
- Приложение клиента: обновлено Каталог предложений (точки входа в клуб привилегий)
22.10.21
Создана статья
CRM-система
Содержание
Партнеры
5. Как посмотреть список партнеров в CRM и управлять ими?
6. Как добавить нового партнера?
Список предложений
7. Как настроить категории предложений от партнеров?
8. Как посмотреть список предложений в CRM?
9. Как посмотреть статистику по предложениям?
Управление предложениями
10. Как добавить новое предложение от партнера и редактировать его?
11. Как протестировать вид предложения в приложении клиента?
12. Как работают статусы предложения, активация и отключение?
5. Как посмотреть список партнеров в CRM и управлять ими?
6. Как добавить нового партнера?
Список предложений
7. Как настроить категории предложений от партнеров?
8. Как посмотреть список предложений в CRM?
9. Как посмотреть статистику по предложениям?
Управление предложениями
10. Как добавить новое предложение от партнера и редактировать его?
11. Как протестировать вид предложения в приложении клиента?
12. Как работают статусы предложения, активация и отключение?
1. Зачем нужен продукт «Клуб привилегий»?
Продукт «Клуб привилегий» позволяет управлять каталогом специальных предложений от компаний, которые поддерживают партнерские отношения с управляющей организацией или девелопером. Такими предложениями могут быть: акции, бонусы, промокоды, скидки, подарки.
Клиенты в мобильном приложении смогут видеть эти предложения и использовать их с выгодой для себя.
УО и девелоперы по договоренности с партнерами может брать с них плату за размещение рекламных предложений, поэтому продукт может быть одновременно эффективным инструментом для влияния на лояльность клиентов и дополнительным источником дохода.
Клиенты в мобильном приложении смогут видеть эти предложения и использовать их с выгодой для себя.
УО и девелоперы по договоренности с партнерами может брать с них плату за размещение рекламных предложений, поэтому продукт может быть одновременно эффективным инструментом для влияния на лояльность клиентов и дополнительным источником дохода.
2. Как начать использовать продукт «Клуб привилегий»?
Чтобы клиенты могли использовать преимущества клуба привилегий, нужно:
Продукт находится в разделе «Коммерческие сервисы» → «Клуб привилегий», а его функционал имеет следующую структуру:
- Настроить карту лояльности для клиентов.
- Добавить партнеров, которые предоставляют бонусы для клиентов управляющей организации или девелопера.
- Добавить предложения от партнеров и заполнить их данные.
- Активировать предложения, если сотрудники закончили с их описанием. После этого клиенты смогут видеть и применять скидки.
Продукт находится в разделе «Коммерческие сервисы» → «Клуб привилегий», а его функционал имеет следующую структуру:
- вкладка «Партнеры» для добавления партнеров;
- вкладка «Предложения», где можно настроить предложения и категории для них;
- вкладка «Статистика» с данными по взаимодействию клиентов с предложениями;
- вкладка «Настройки» с параметрами карты лояльности.
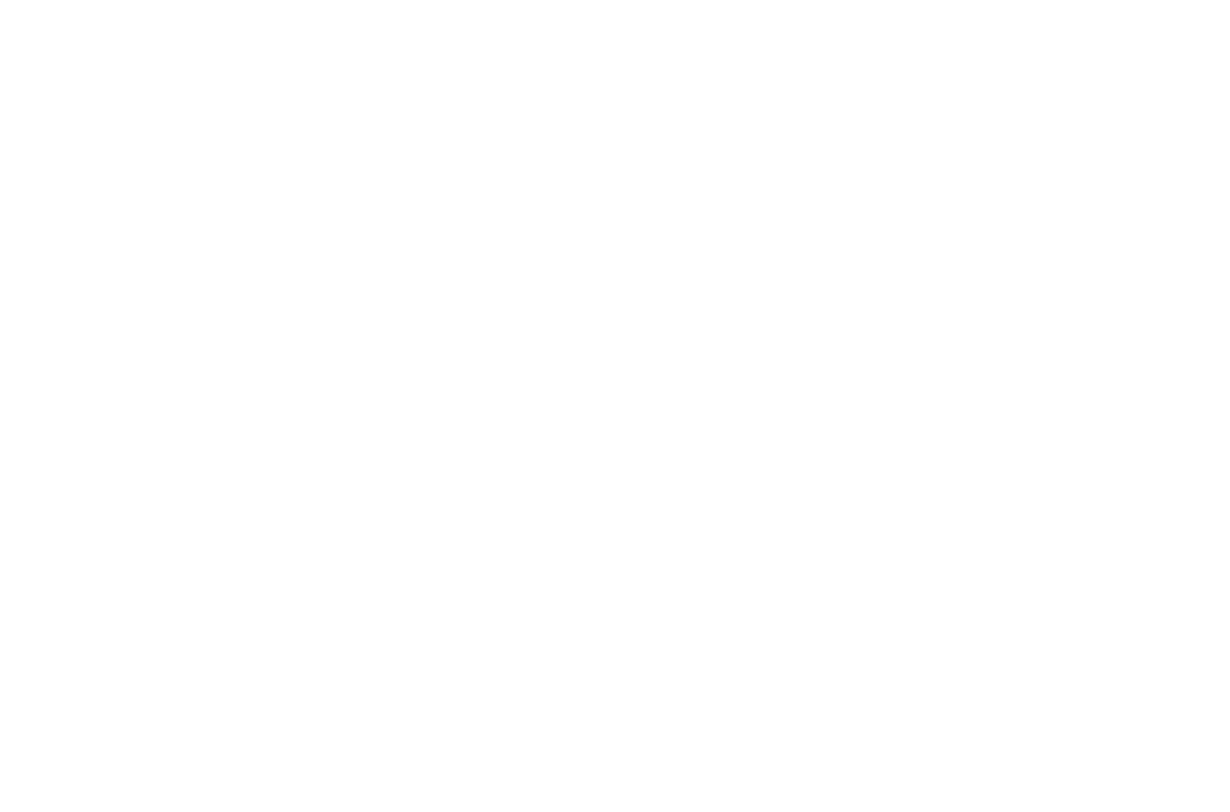
Crm-система
3. Как настроить доступ к управлению клубом привилегий?
Каждому сотруднику назначена своя роль, и у каждой роли есть свой набор доступов. Инструкция с общей информацией по настройке ролей находится здесь.
Откройте в CRM «Управление» → «Сотрудники» → вкладка «Роли доступа» → роль доступа (например, менеджер по маркетингу) → вкладка «Доступ».
В секции «Коммерческие сервисы» есть переключатель «Клуб привилегий», который дает возможность просматривать содержимое одноименного раздела. Галочка «Редактирование» дает полный доступ на управление продуктом: настройки карты лояльности, данные партнеров и предложения от них.
Откройте в CRM «Управление» → «Сотрудники» → вкладка «Роли доступа» → роль доступа (например, менеджер по маркетингу) → вкладка «Доступ».
В секции «Коммерческие сервисы» есть переключатель «Клуб привилегий», который дает возможность просматривать содержимое одноименного раздела. Галочка «Редактирование» дает полный доступ на управление продуктом: настройки карты лояльности, данные партнеров и предложения от них.
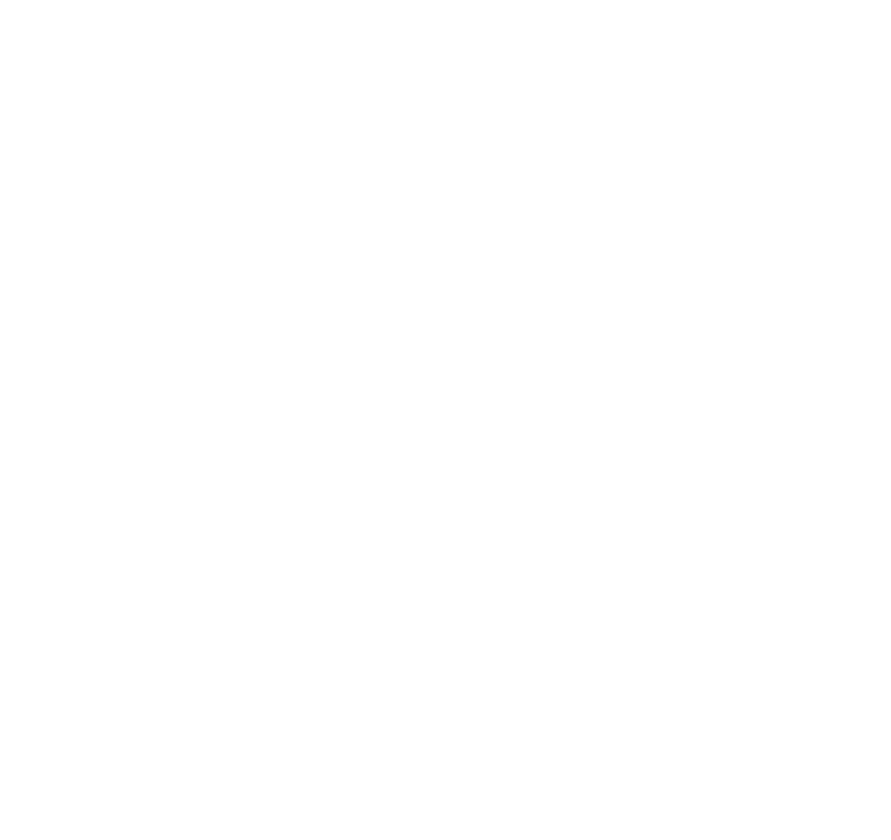
Crm-система
4. Как настроить карту лояльности в клубе привилегий?
Карта лояльности необходима, чтобы идентифицировать клиента как участника партнерской программы.
Она отображается в приложении клиента, и при необходимости клиент может показать ее в магазине, если этого требуют условия акции.
Экран CRM «Коммерческие сервисы» → «Клуб привилегий» → «Настройки» позволяет настроить карту лояльности и общие параметры продукта:
Обложка и логотип помогают обеспечить красивое оформление для карты лояльности. Если никакой логотип не загружен, все равно будет отображаться стандартный логотип Домиленд.
Кнопка «Загрузить» позволяет прикрепить изображения в формате .png или .jpg со своего устройства. Есть возможность выбрать обложку и логотип в библиотеке бесплатных изображений. Поиск по библиотеке изображений работает на русском и английском языках, но запрос на английском выдает гораздо больше результатов.
Если предпочтителен простой дизайн, можно использовать однотонный цвет вместо изображения для обложки. Кнопка «Выбрать цвет» позволяет указать нужный цвет через палитру, затем нажать «Сохранить» в модальном окне, и еще раз «Сохранить» в настройках.
Справа от настроек отображается блок «Превью» с примером карты лояльности.
В этом блоке видны следующие данные:
(1) Название клуба привилегий
(2) Обложка на фоне карты
(3) Логотип
(4) Пример номера карты
(5) Пример имени-фамилии клиента
Она отображается в приложении клиента, и при необходимости клиент может показать ее в магазине, если этого требуют условия акции.
Экран CRM «Коммерческие сервисы» → «Клуб привилегий» → «Настройки» позволяет настроить карту лояльности и общие параметры продукта:
- Название клуба привилегий — до 50 символов
- Логотип на карте лояльности — 282x60 или выше с тем же соотношением.
- Обложка для карты лояльности — 978x531 или выше с тем же соотношением.
- Какой номер отображать на карте клиента
- Правила получения карты
- Правила использования карты
Обложка и логотип помогают обеспечить красивое оформление для карты лояльности. Если никакой логотип не загружен, все равно будет отображаться стандартный логотип Домиленд.
Кнопка «Загрузить» позволяет прикрепить изображения в формате .png или .jpg со своего устройства. Есть возможность выбрать обложку и логотип в библиотеке бесплатных изображений. Поиск по библиотеке изображений работает на русском и английском языках, но запрос на английском выдает гораздо больше результатов.
Если предпочтителен простой дизайн, можно использовать однотонный цвет вместо изображения для обложки. Кнопка «Выбрать цвет» позволяет указать нужный цвет через палитру, затем нажать «Сохранить» в модальном окне, и еще раз «Сохранить» в настройках.
Справа от настроек отображается блок «Превью» с примером карты лояльности.
В этом блоке видны следующие данные:
(1) Название клуба привилегий
(2) Обложка на фоне карты
(3) Логотип
(4) Пример номера карты
(5) Пример имени-фамилии клиента
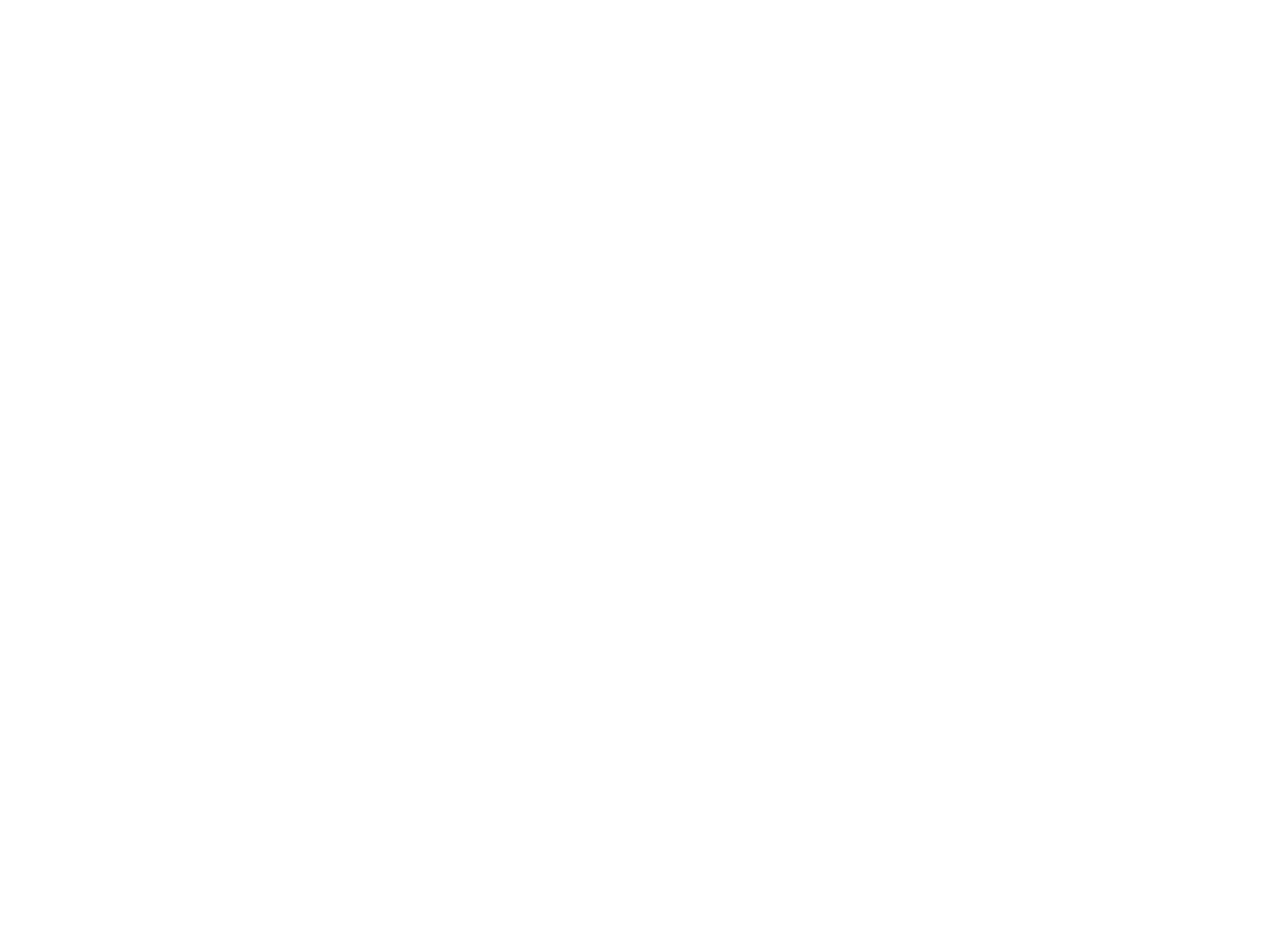
Номер карты лояльности пригодится клиенту для применения некоторых акций.
Есть три варианта как номер может появиться на карте лояльности:
Если перейти в CRM-карточку клиента → Общие сведения → секция «Прочее», там можно увидеть параметр «Номер карты лояльности» (пример на скриншоте справа). Именно эти цифры клиент увидит на своей карте лояльности, если в настройках клуба привилегий выбран вариант «Использовать собственный номер карты».
Есть три варианта как номер может появиться на карте лояльности:
- «Не отображать» — вовсе не показывается;
- «Использовать номер Домиленд» — автоматически генерируется системой;
- «Использовать собственный номер карты» — показывается номер из карточки клиента.
Если перейти в CRM-карточку клиента → Общие сведения → секция «Прочее», там можно увидеть параметр «Номер карты лояльности» (пример на скриншоте справа). Именно эти цифры клиент увидит на своей карте лояльности, если в настройках клуба привилегий выбран вариант «Использовать собственный номер карты».
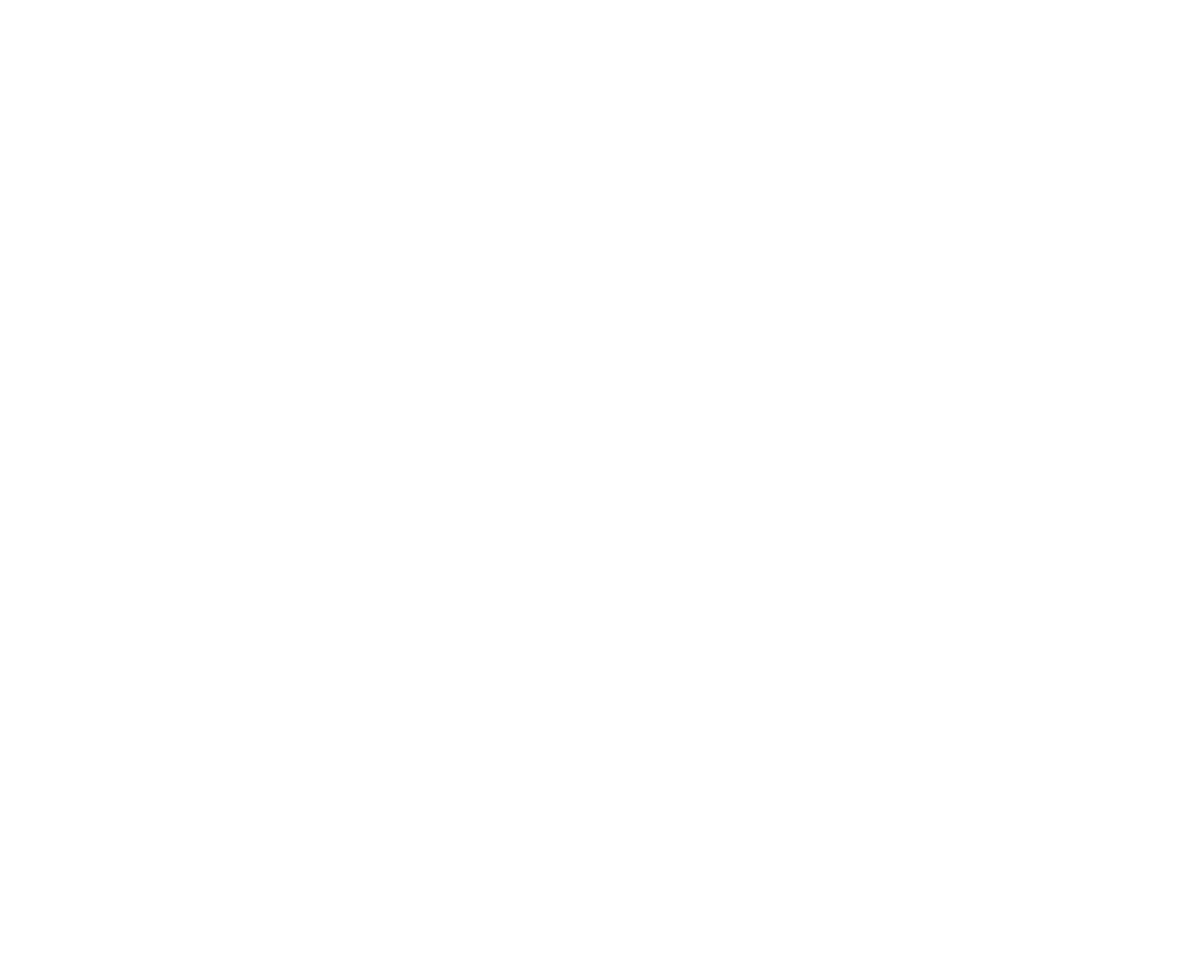
Crm-система
5. Как посмотреть список партнеров в CRM и управлять ими?
На экране CRM «Коммерческие сервисы» → «Клуб привилегий» → «Партнеры» выводится список партнеров, добавленных в систему. Таблица отображает данные о каждом из них: логотип, название, количество предложений со статусом «Активно», общее количество предложений.
Из фильтров доступен текстовый поиск по названиям партнеров.
В таблице кроме данных есть колонка «Действия». Контекстное меню напротив каждого партнера дает быстрый доступ к паре функций:
Удаление партнера недоступно, если от него в системе есть хотя бы одно предложение, независимо от статуса. Сначала придется удалить все предложения партнера, и только потом — самого партнера.
Такая процедура может быть проблематичной, если от организации было много предложений. Однако, наличие партнера в системе некритично, даже если организация прекратила работу с ним. Ведь отключенные предложения все равно не видны клиентам, а значит и партнер не попадется им на глаза в мобильном приложении.
Нажав на строку в таблице, можно открыть карточку партнера. Через нее можно редактировать те же данные, что при добавлении партнера (заполнение этих полей описано ниже). Внеся необходимые изменения в данных партнера, нажмите «Действия» → «Сохранить».
Из фильтров доступен текстовый поиск по названиям партнеров.
В таблице кроме данных есть колонка «Действия». Контекстное меню напротив каждого партнера дает быстрый доступ к паре функций:
- «Переименовать». Нажав на кнопку, можно сменить название партнера, видимое для клиента.
- «Удалить». После нажатия нужно подтвердить действие, тогда партнер безвозвратно исчезнет из системы. То же самое можно сделать через карточку партнера.
Удаление партнера недоступно, если от него в системе есть хотя бы одно предложение, независимо от статуса. Сначала придется удалить все предложения партнера, и только потом — самого партнера.
Такая процедура может быть проблематичной, если от организации было много предложений. Однако, наличие партнера в системе некритично, даже если организация прекратила работу с ним. Ведь отключенные предложения все равно не видны клиентам, а значит и партнер не попадется им на глаза в мобильном приложении.
Нажав на строку в таблице, можно открыть карточку партнера. Через нее можно редактировать те же данные, что при добавлении партнера (заполнение этих полей описано ниже). Внеся необходимые изменения в данных партнера, нажмите «Действия» → «Сохранить».
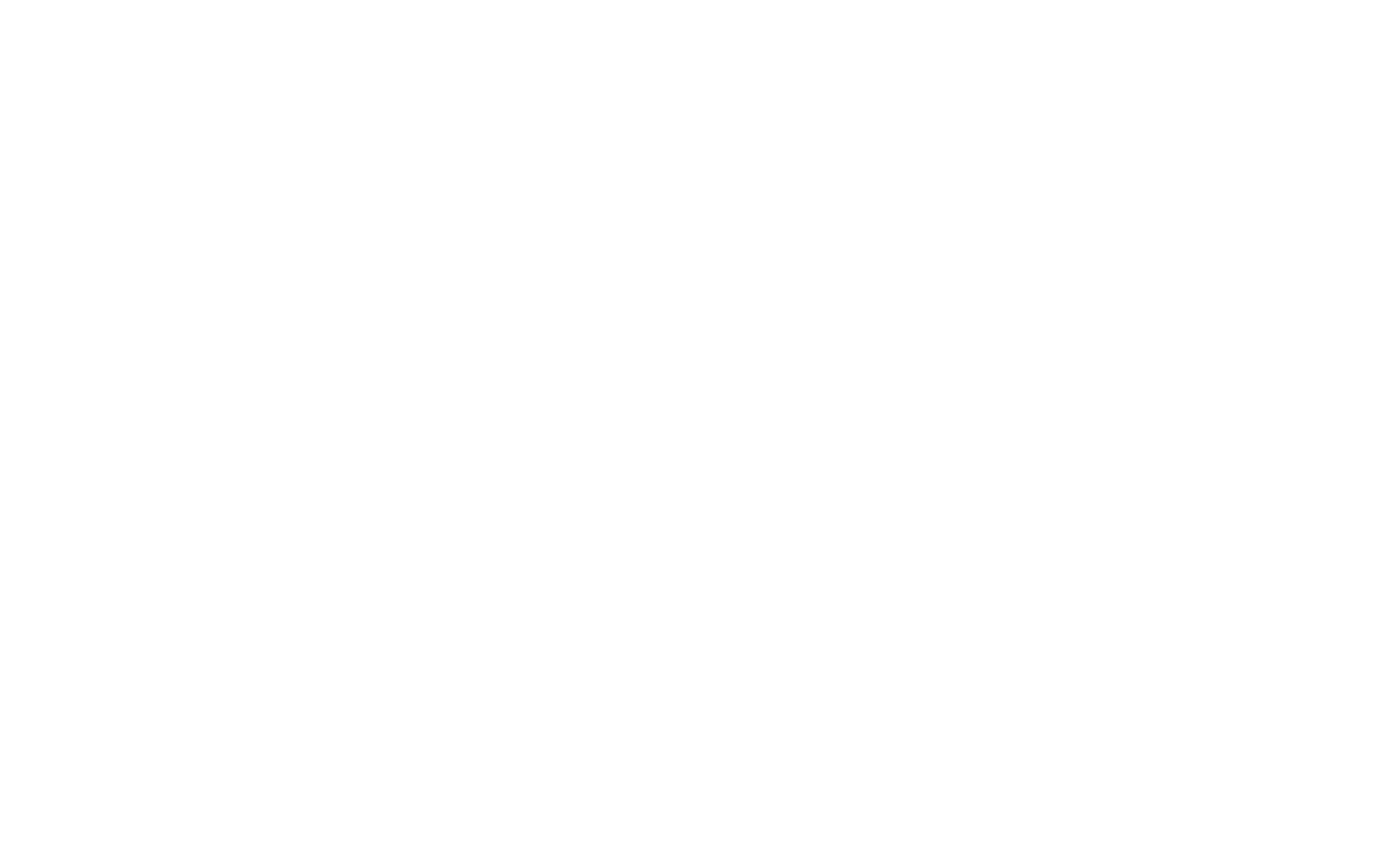
Crm-система
6. Как добавить нового партнера?
Когда управляющая организация или девелопер заключили договор с новым партнером, его можно добавить в клуб привилегий.
Для этого над списком партнеров нажмите кнопку «Добавить партнера». Далее укажите его данные, чтобы бренд выглядел привлекательно для клиента:
Для этого над списком партнеров нажмите кнопку «Добавить партнера». Далее укажите его данные, чтобы бренд выглядел привлекательно для клиента:
- Название партнера — рекомендуется длина до 25 символов
- Ссылка на сайт — лимит 1024 символа
- Логотип — поддерживаются только форматы .png и .jpg
- Краткое описание — рекомендуется длина до 30 символов
- Полное описание
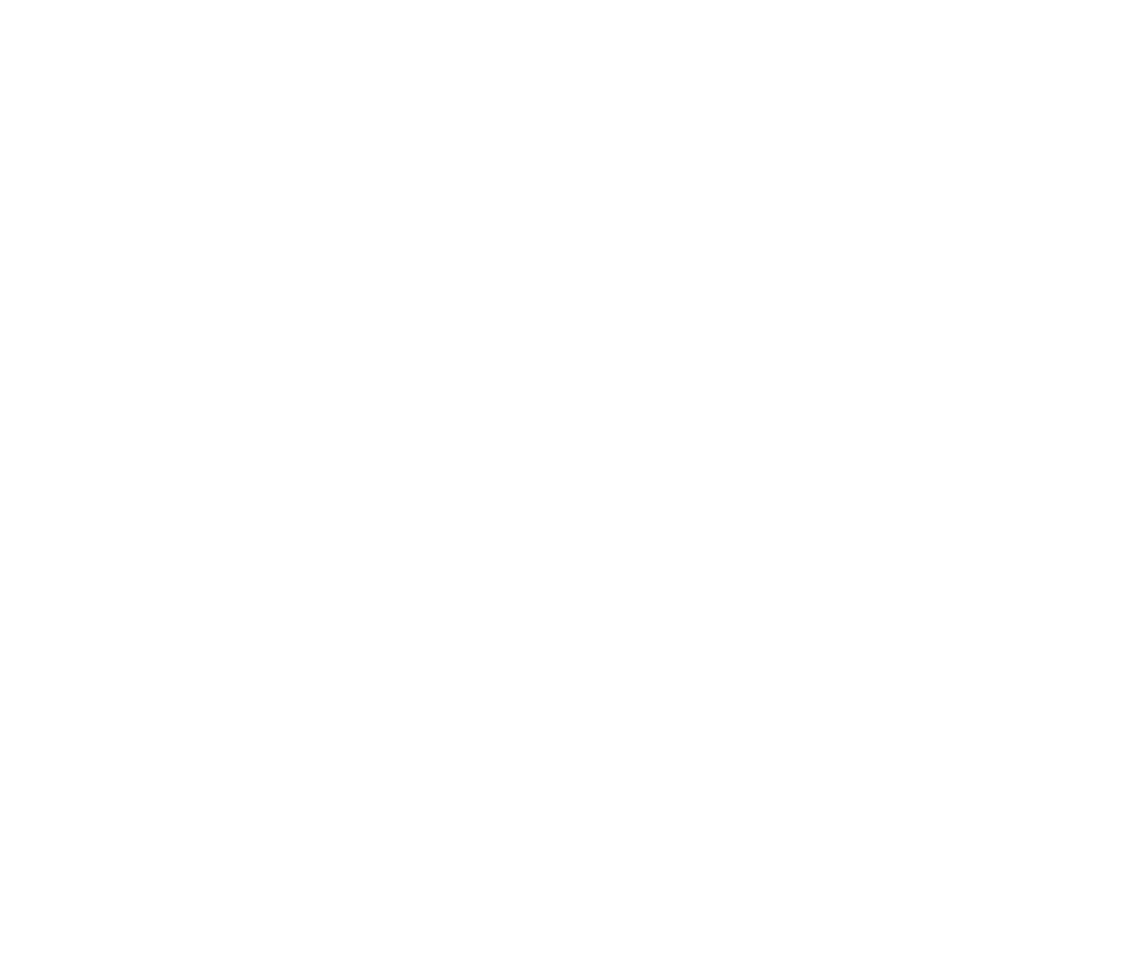
Crm-система
7. Как настроить категории предложений от партнеров?
Продукт «Клуб привилегий» позволяет настраивать категории и подкатегории, чтобы клиентам и сотрудникам легче было ориентироваться в большом репертуаре предложений.
Категории могут быть самыми разными, в зависимости от договоров УО или девелопера с городскими и прочими компаниями. От выгодных скидок на бытовую технику до детских товаров, от стройматериалов до кошачьих кормов, от SPA-процедур до ремонтных работ.
Чтобы посмотреть перечень всех категорий и подкатегорий, нажмите кнопку «Категории» на экране CRM «Коммерческие сервисы» → «Клуб привилегий» → «Предложения». В списке доступен текстовый поиск.
Напротив каждой добавленной категории отображается кнопка с тремя точками — она позволяет открыть контекстное меню для управления категорией.
(1) Если нужно переименовать категорию, нажмите «Изменить», внесите изменения и сохраните их.
(2) Если пришло время убрать категорию из системы, нажмите «Удалить» в контекстном меню. Система не позволит удалить категории, в которых есть хотя бы одно предложение от партнера. Но подкатегории можно удалить, даже если с ними есть предложения от партнеров.
(3) Когда требуется создать новую категорию, нажмите кнопку «Добавить» и далее в модальном окне напишите ее название. Рекомендуется использовать до 20 символов в названии, для корректного отображения на мобильных экранах. Чтобы подтвердить создание категории, нажмите «Сохранить».
Категории могут быть самыми разными, в зависимости от договоров УО или девелопера с городскими и прочими компаниями. От выгодных скидок на бытовую технику до детских товаров, от стройматериалов до кошачьих кормов, от SPA-процедур до ремонтных работ.
Чтобы посмотреть перечень всех категорий и подкатегорий, нажмите кнопку «Категории» на экране CRM «Коммерческие сервисы» → «Клуб привилегий» → «Предложения». В списке доступен текстовый поиск.
Напротив каждой добавленной категории отображается кнопка с тремя точками — она позволяет открыть контекстное меню для управления категорией.
(1) Если нужно переименовать категорию, нажмите «Изменить», внесите изменения и сохраните их.
(2) Если пришло время убрать категорию из системы, нажмите «Удалить» в контекстном меню. Система не позволит удалить категории, в которых есть хотя бы одно предложение от партнера. Но подкатегории можно удалить, даже если с ними есть предложения от партнеров.
(3) Когда требуется создать новую категорию, нажмите кнопку «Добавить» и далее в модальном окне напишите ее название. Рекомендуется использовать до 20 символов в названии, для корректного отображения на мобильных экранах. Чтобы подтвердить создание категории, нажмите «Сохранить».
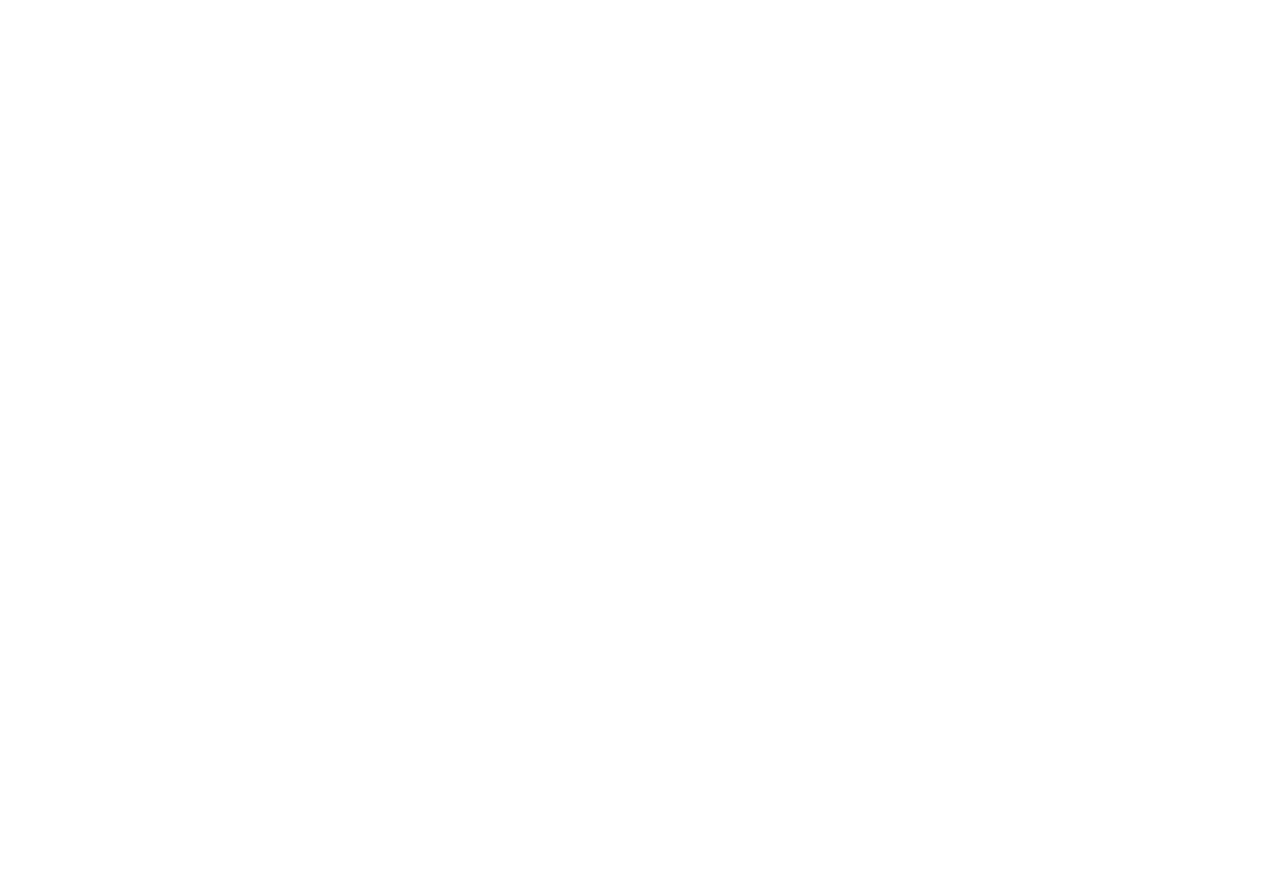
Есть следующие различия между категориями и подкатегориями:
Если требуется создать новую подкатегорию, откройте карточку предложения, кликните на поле «Подкатегория», введите новое название и выберите его в выпадающем списке. Рекомендуется использовать до 25 символов.
На скриншоте слева показан выбор из существующих подкатегорий (1), в правой части показана попытка создать новую (2).
- Подкатегории по значению больше похожи на теги, они позволяют выделить более узкие направления товаров или услуг внутри категорий. Например, категорию товаров «Стройматериалы» можно делить на составляющие — «кровля», «плитка», «краски»; категорию «Техника и электроника» — на «бытовая техника», «офисная техника», «телефония», «умный дом».
- Подкатегорию можно выбрать в предложении только после указания верхнеуровневой категории.
- Подкатегории привязаны к категориям. Когда в предложении создали новую подкатегорию, она автоматически привязывается к верхнеуровневой категории из этого предложения. Например, в предложении указана категория «Техника», в нем же сотрудник создал новую подкатегорию «офисная техника» — после этого она будет видна только в предложениях с категорией «Техника». Возможность перепривязки отсутствует в системе, но можно создать подкатегории с одинаковым названием в разных категориях (главное не запутать клиентов).
- Подкатегории можно удалить, даже когда они уже используются в предложениях. Если это сделать, поле «Подкатегория» останется пустым во всех предложениях из этого направления.
Если требуется создать новую подкатегорию, откройте карточку предложения, кликните на поле «Подкатегория», введите новое название и выберите его в выпадающем списке. Рекомендуется использовать до 25 символов.
На скриншоте слева показан выбор из существующих подкатегорий (1), в правой части показана попытка создать новую (2).

Crm-система
8. Как посмотреть список предложений в CRM?
На экране CRM «Коммерческие сервисы» → «Клуб привилегий» → «Предложения» выводится список предложений, добавленных в систему. Таблица отображает данные о каждом из них: статус, название, категория, партнер, объекты, срок действия, количество просмотров.
Нажав по строке, сотрудник может открыть карточку предложения, чтобы изменить его.
В списке предложений доступен текстовый поиск по названиям предложений и партнеров. А кнопка «Фильтры» позволяет использовать ряд параметров, чтобы сузить результаты поиска и упростить поиск нужных данных. Примененные фильтры сохраняются и при последующих переходах на экран, так что необязательно применять их несколько раз. Это изменение видит только текущий сотрудник.
Полный перечень фильтров для предложений:
В таблице предложений через контекстное меню в колонке «Действия» можно управлять предложениями:
Нажав по строке, сотрудник может открыть карточку предложения, чтобы изменить его.
В списке предложений доступен текстовый поиск по названиям предложений и партнеров. А кнопка «Фильтры» позволяет использовать ряд параметров, чтобы сузить результаты поиска и упростить поиск нужных данных. Примененные фильтры сохраняются и при последующих переходах на экран, так что необязательно применять их несколько раз. Это изменение видит только текущий сотрудник.
Полный перечень фильтров для предложений:
- Партнеры — от какого партнера размещено предложение
- Категория — к какой группе товаров или услуг относится предложение
- Статус — видимость для клиентов
- Период действия — в какие сроки можно воспользоваться предложением
- Группа объектов — группа адресов, к которой относится предложение
- Квартал — квартал, к которому относится предложение
- Объект — объект, к которому относится предложение
- Доступность предложения только для клиентов с ДДУ
В таблице предложений через контекстное меню в колонке «Действия» можно управлять предложениями:
- «Активировать». Кнопка видна, если предложение в статусе «Отключено» или «Тест». После нажатия переходит в статус «Активно», и клиент может использовать его.
- «Отключить». Кнопка видна, если предложение в статусе «Активно». После нажатия переходит в статус «Отключено» и скрывается от клиента.
- «Удалить». После нажатия нужно подтвердить действие, тогда предложение удаляется из системы. Будьте внимательны, это действие необратимо. То же самое можно сделать и через карточку предложения.
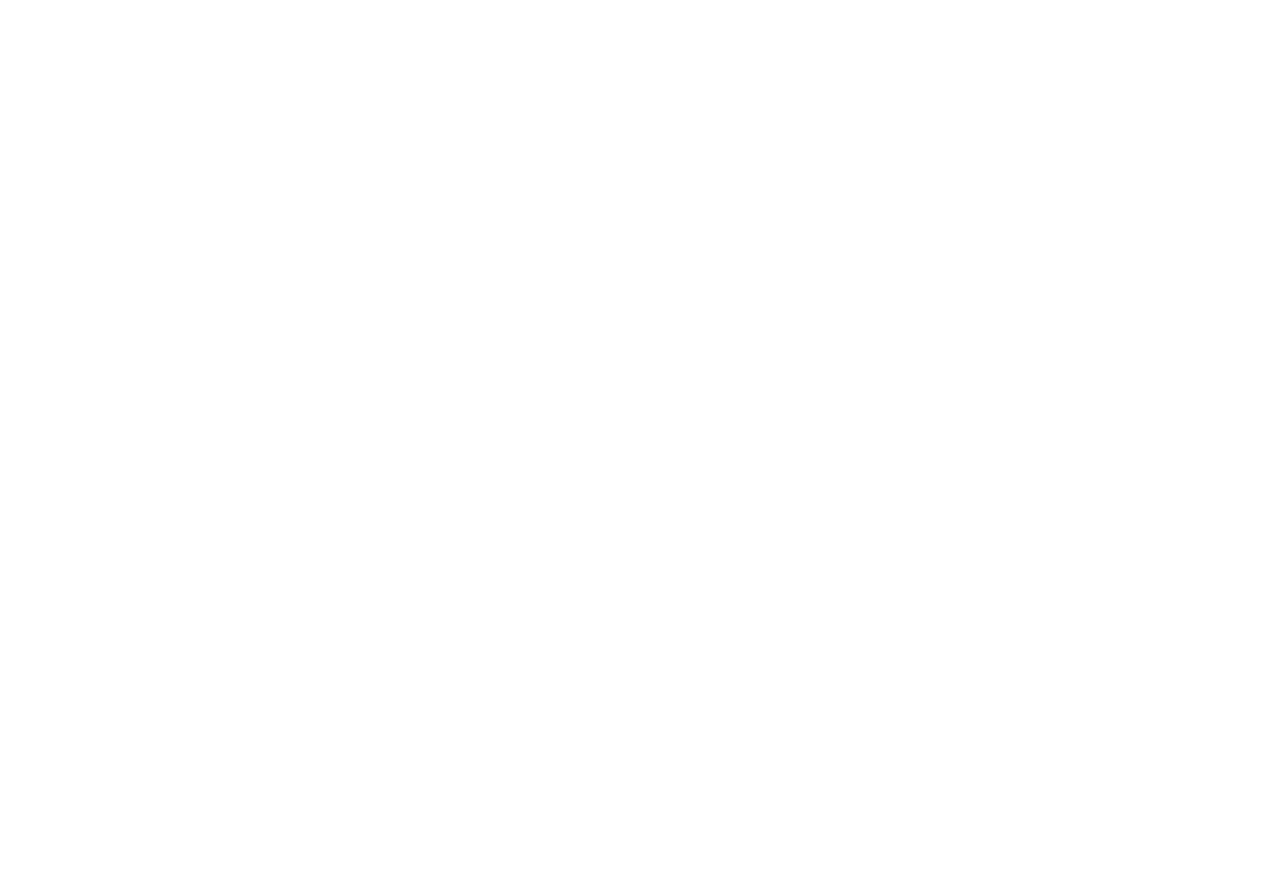
На той же вкладке есть возможность массово управлять предложениями.
Чтобы это сделать, необходимо выделить галочками предложения, требующие правок, и нажать «Редактировать».
В модальном окне сотрудник может переключаться между вкладками с функционалом:
Чтобы это сделать, необходимо выделить галочками предложения, требующие правок, и нажать «Редактировать».
В модальном окне сотрудник может переключаться между вкладками с функционалом:
- Выбрать новый статус;
- Заменить привязки к объектам на новые;
- Изменить период действия.
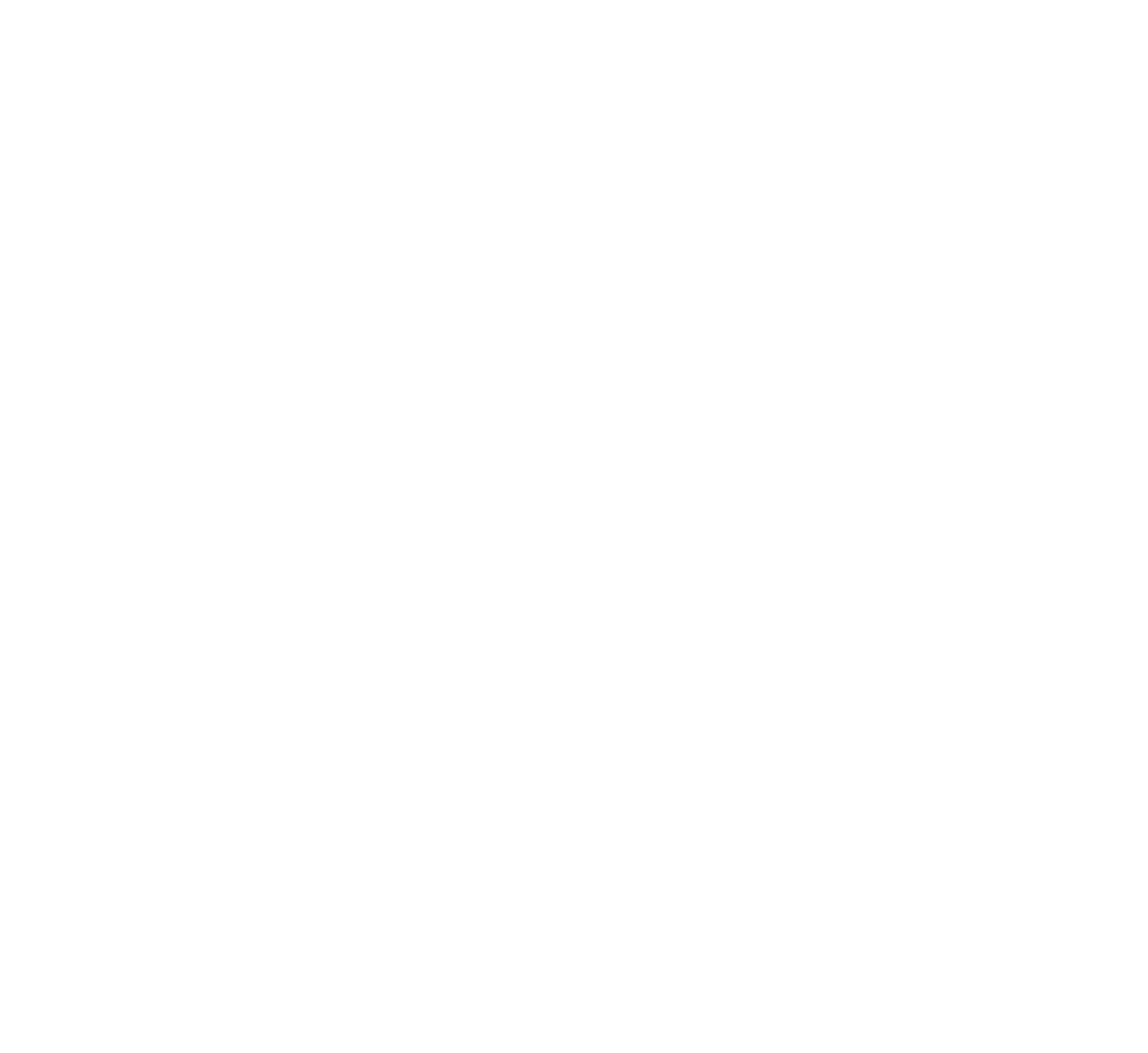
Crm-система
9. Как посмотреть статистику по предложениям?
В разделе «Управление» → «Клуб привилегий» есть возможность посмотреть сводные данные по списку предложений, и есть возможность открыть расширенную статистику по какому-либо конкретному предложению.
Статистика по всем предложениям отображается на экране CRM «Коммерческие сервисы» → «Клуб привилегий» → «Статистика». В таблице у каждого предложения видны название, категория, партнер, статус. А также, колонки со статистическими данными по действиям клиентов:
Как и на вкладке «Предложения», клик по строке откроет карточку конкретного предложения.
Статистику можно экспортировать в файл Excel. Данные в выгрузке: Категория, Количество кликов, CTR, Партнер, Статус предложения, Название, Количество просмотров.
Статистика по всем предложениям отображается на экране CRM «Коммерческие сервисы» → «Клуб привилегий» → «Статистика». В таблице у каждого предложения видны название, категория, партнер, статус. А также, колонки со статистическими данными по действиям клиентов:
- Переходы — сколько раз переходили на сайт партнера, который указан в карточке партнера.
- Просмотры — сколько раз открывали карточку предложения в приложении или личном веб-кабинете.
- CTR (от англ. click-through rate) — метрика кликабельности, которую часто считают мерой качества рекламного предложения. Формула расчета: CTR = переходы / просмотры * 100%
Как и на вкладке «Предложения», клик по строке откроет карточку конкретного предложения.
Статистику можно экспортировать в файл Excel. Данные в выгрузке: Категория, Количество кликов, CTR, Партнер, Статус предложения, Название, Количество просмотров.
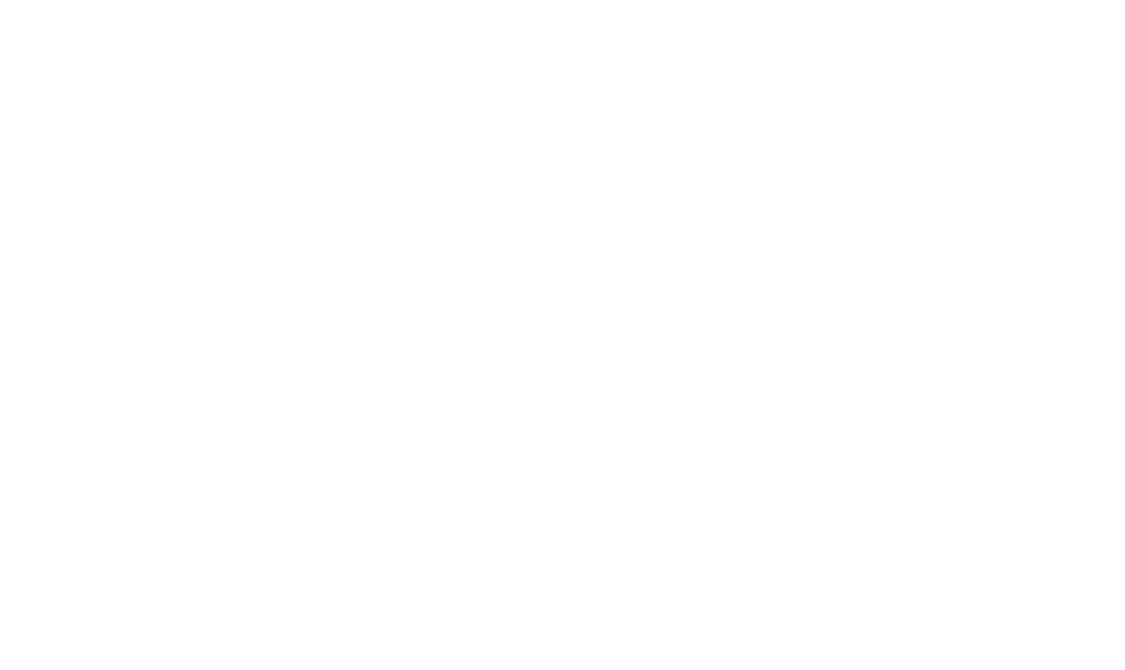
Вкладка «Статистика» в карточке предложения отображает больше сведений о том, как клиенты взаимодействуют с конкретным предложением.
Поле «Период» позволяет через календарь выбрать даты, для которых нужны статистические данные. Это обновит цифры и график на вкладке.
Данные на интерактивном графике можно отфильтровать по типу: только просмотры, только переходы или показать все вместе. Просмотры и переходы обозначаются разными цветами, чтобы визуально разделить их. Если сотрудник наведет курсор на точку данных за конкретный день, он увидит всплывающее окно с деталями: дата, количество кликов (переходов), количество просмотров.
Поле «Период» позволяет через календарь выбрать даты, для которых нужны статистические данные. Это обновит цифры и график на вкладке.
Данные на интерактивном графике можно отфильтровать по типу: только просмотры, только переходы или показать все вместе. Просмотры и переходы обозначаются разными цветами, чтобы визуально разделить их. Если сотрудник наведет курсор на точку данных за конкретный день, он увидит всплывающее окно с деталями: дата, количество кликов (переходов), количество просмотров.

Crm-система
10. Как добавить новое предложение от партнера и редактировать его?
Когда у партнера появилось новое бонусное предложение для клиентов управляющей организации или девелопера, его можно включить в клуб привилегий.
Форма добавления
Для этого над списком предложений нажмите кнопку «Добавить предложение». Далее укажите его данные, чтобы клиент мог узнать всю необходимую информацию и воспользоваться скидкой:
После того как данные заполнены, нажмите «Сохранить», чтобы добавить это предложение в систему.
Форма добавления
Для этого над списком предложений нажмите кнопку «Добавить предложение». Далее укажите его данные, чтобы клиент мог узнать всю необходимую информацию и воспользоваться скидкой:
- Заголовок предложения — название акции, которое помогает привлечь внимание клиента. Рекомендуется использовать до 25 символов. Фактический лимит от 1 до 512 символов.
- Статус — видимость для клиентов.
- Обложка — картинка для привлечения внимания в приложении клиента. Поддерживаются форматы png и jpg.
- Партнер — какому партнеру принадлежит предложение.
- Категория предложения — к какой группе предложений относится.
- Подкатегория — к какой подгруппе предложений относится. Значение для поля можно выбрать, только если указана категория. Чтобы создать новую подкатегорию, нужно ввести текст в поле поиска и выбрать значение из списка (подробнее описано выше). Рекомендуется использовать до 25 символов.
- Скидка — обычно в этом поле пишут размер снижения цены или краткое пояснение выгоды для клиента. Рекомендуется использовать до 25 символов.
- Период действия — в какие сроки можно воспользоваться предложением.
- Сортировка — чем больше числовое значение, тем выше находится предложение в списке для клиента.
- Описание — текст с условиями предложения. Обычно в этом поле описывают, как воспользоваться предложением, ограничения и другие важные детали.
После того как данные заполнены, нажмите «Сохранить», чтобы добавить это предложение в систему.
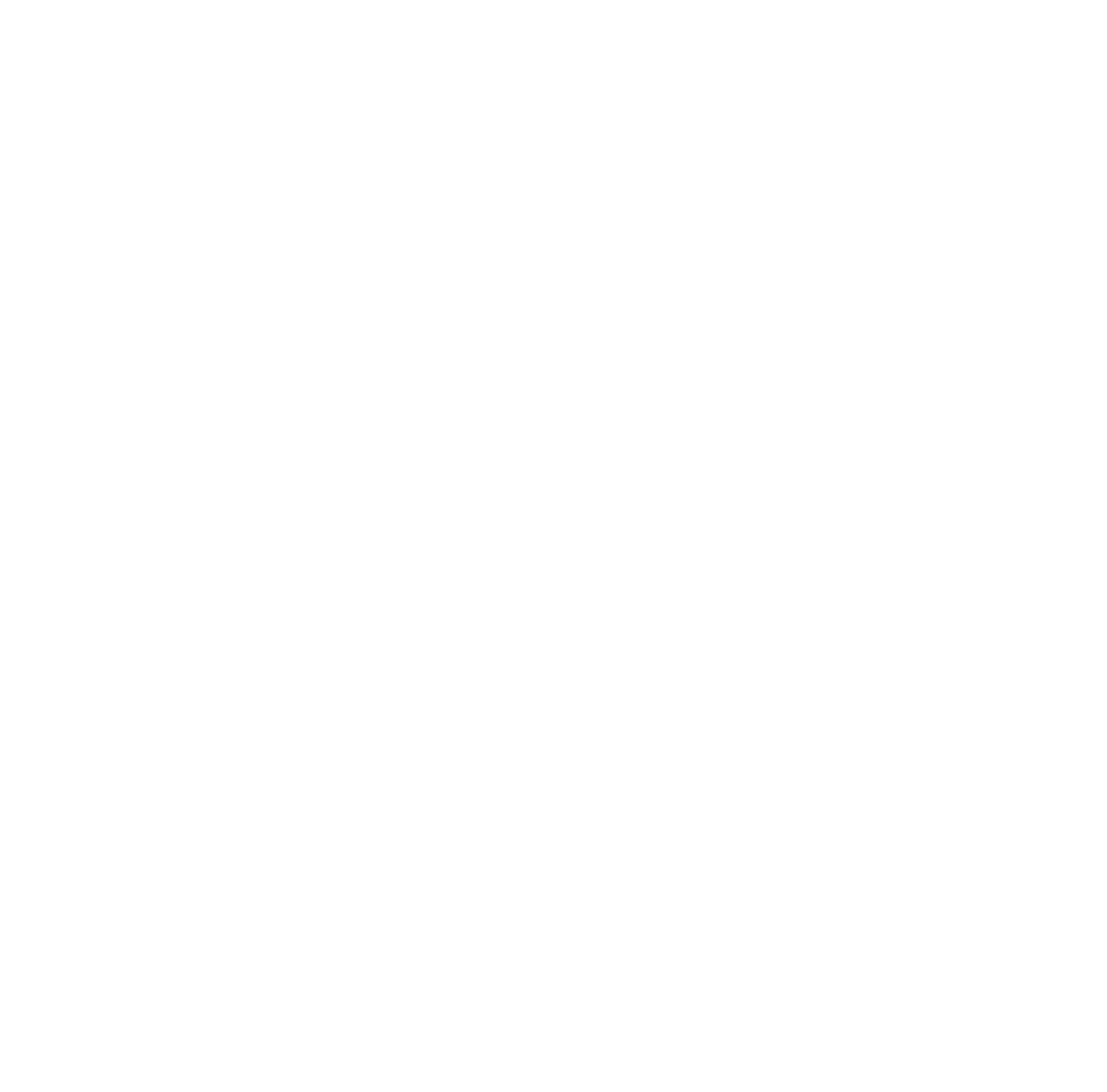
Карточка предложения и предпросмотр
Когда сотрудник добавил новое предложение, сразу открывается его карточка для дальнейшего редактирования.
Карточку предложения можно открыть через список предложений, нажав на строку с одним из них.
При этом визуально форма добавления нового предложения практически не отличается от формы редактирования уже существующего. Для редактирования доступны все те же данные.
Кнопка «Действия» → «Сохранить» в карточке предложения позволяет сохранить внесенные изменения.
Кнопка «Действия» → «Удалить» позволяет безвозвратно удалить предложение из системы. Это можно сделать и через контекстное меню в списке предложений.
Предпросмотр предложения справа от полей с данными также доступен и при добавлении, и при редактировании. Эта функция приблизительно показывает как клиент будет видеть предложение.
Блок с предпросмотром содержит данные:
(1) Логотип партнера
(2) Название партнера
(3) Краткое описание партнера
(4) Полное описание партнера
(5) Обложка предложения
(6) Название предложения
(7) Период действия предложения
(8) Скидка
(9) Описание предложения
(10) Ссылка на сайт партнера
Когда сотрудник добавил новое предложение, сразу открывается его карточка для дальнейшего редактирования.
Карточку предложения можно открыть через список предложений, нажав на строку с одним из них.
При этом визуально форма добавления нового предложения практически не отличается от формы редактирования уже существующего. Для редактирования доступны все те же данные.
Кнопка «Действия» → «Сохранить» в карточке предложения позволяет сохранить внесенные изменения.
Кнопка «Действия» → «Удалить» позволяет безвозвратно удалить предложение из системы. Это можно сделать и через контекстное меню в списке предложений.
Предпросмотр предложения справа от полей с данными также доступен и при добавлении, и при редактировании. Эта функция приблизительно показывает как клиент будет видеть предложение.
Блок с предпросмотром содержит данные:
(1) Логотип партнера
(2) Название партнера
(3) Краткое описание партнера
(4) Полное описание партнера
(5) Обложка предложения
(6) Название предложения
(7) Период действия предложения
(8) Скидка
(9) Описание предложения
(10) Ссылка на сайт партнера
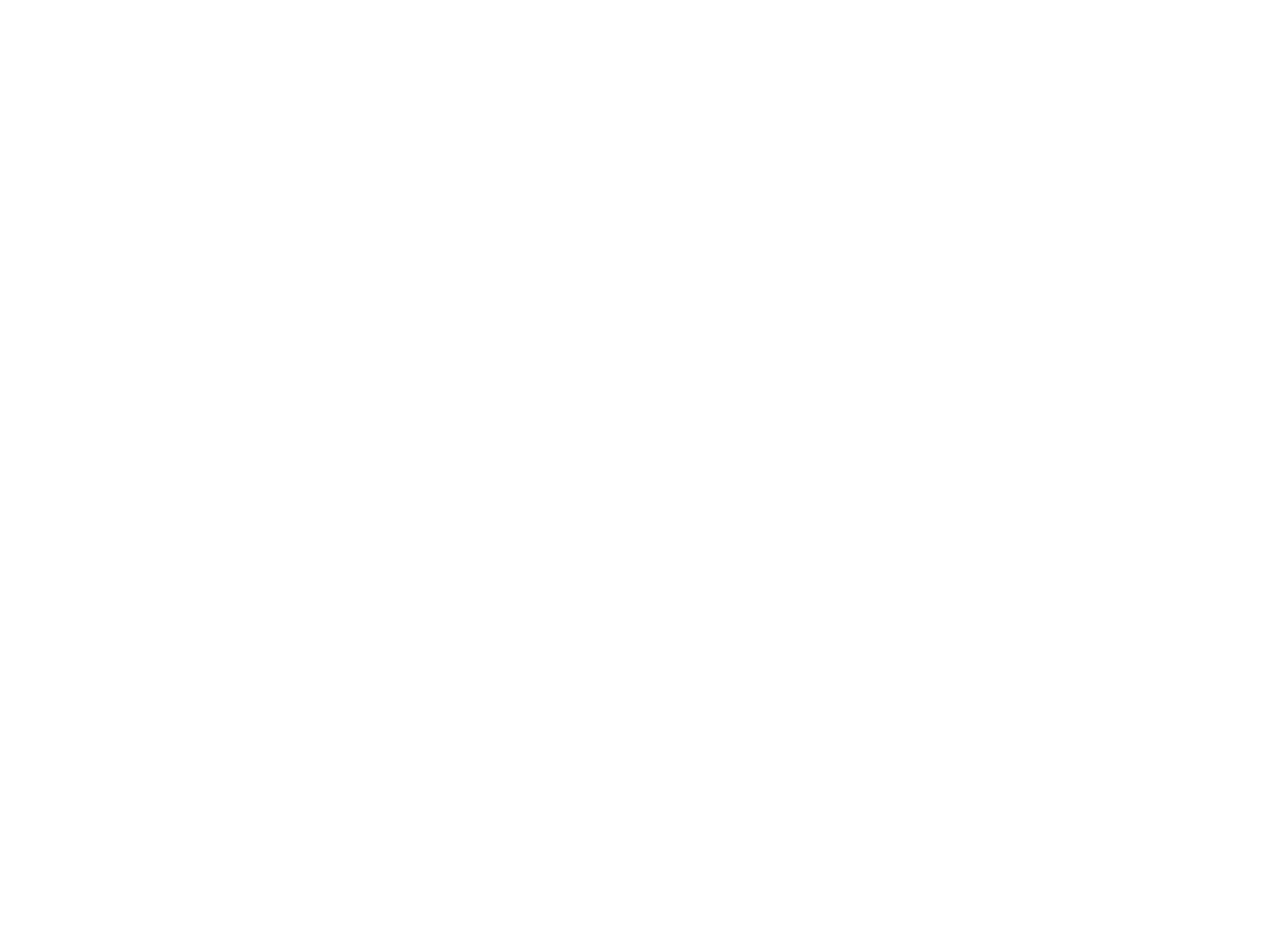
Ограниченное отображение и настройки размещения
Если опция «Ограниченное отображение» выключена, то предложение будет публичным. Его смогут увидеть все клиенты, в том числе неавторизованные.
По умолчанию эта опция включена, но для сохранения нужно выбрать настройки размещения. С их помощью ограничивают видимость предложения:
Если опция «Ограниченное отображение» выключена, то предложение будет публичным. Его смогут увидеть все клиенты, в том числе неавторизованные.
По умолчанию эта опция включена, но для сохранения нужно выбрать настройки размещения. С их помощью ограничивают видимость предложения:
- Поле «Привязка к объектам» — определяет масштаб предложения: отдельные объекты, кварталы, группы/проекты или сразу весь жилой фонд из активов. При выборе объектов используется древовидная структура, которая позволяет выбрать кварталы и группы/проекты целиком. В поле «Привязка к объектам» видны все объекты, в том числе объекты девелопера.
- Теги — позволяют точнее таргетировать предложение: показать его именно той аудитории, которую предложение заинтересует с большей вероятностью. Клиент не увидит предложение, если у него или его помещения нет хотя бы одного такого же тега.
- Опция «Только ДДУ» — делает предложение видимым только для клиентов, у которых есть связь с лотом из Каталога проектов. Для работы опции нужно выбрать объекты девелопера в поле «Привязка к объектам». Под скриншотом с настройками размещения есть таблица с логикой этой опции.
- Опция «Доступно только по подписке» — делает предложение уникальным для подписчиков. Этот функционал подробно описан в статье о продукте «Подписки».
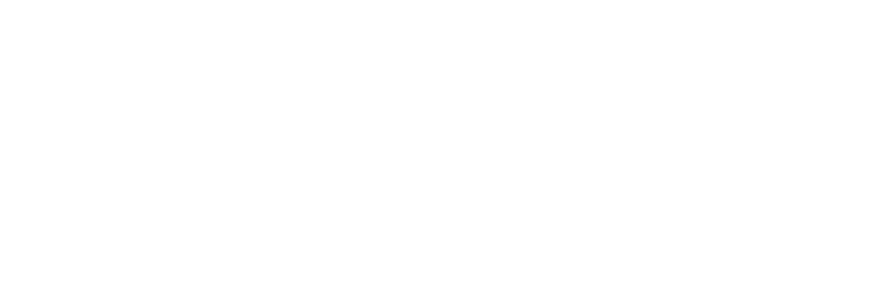
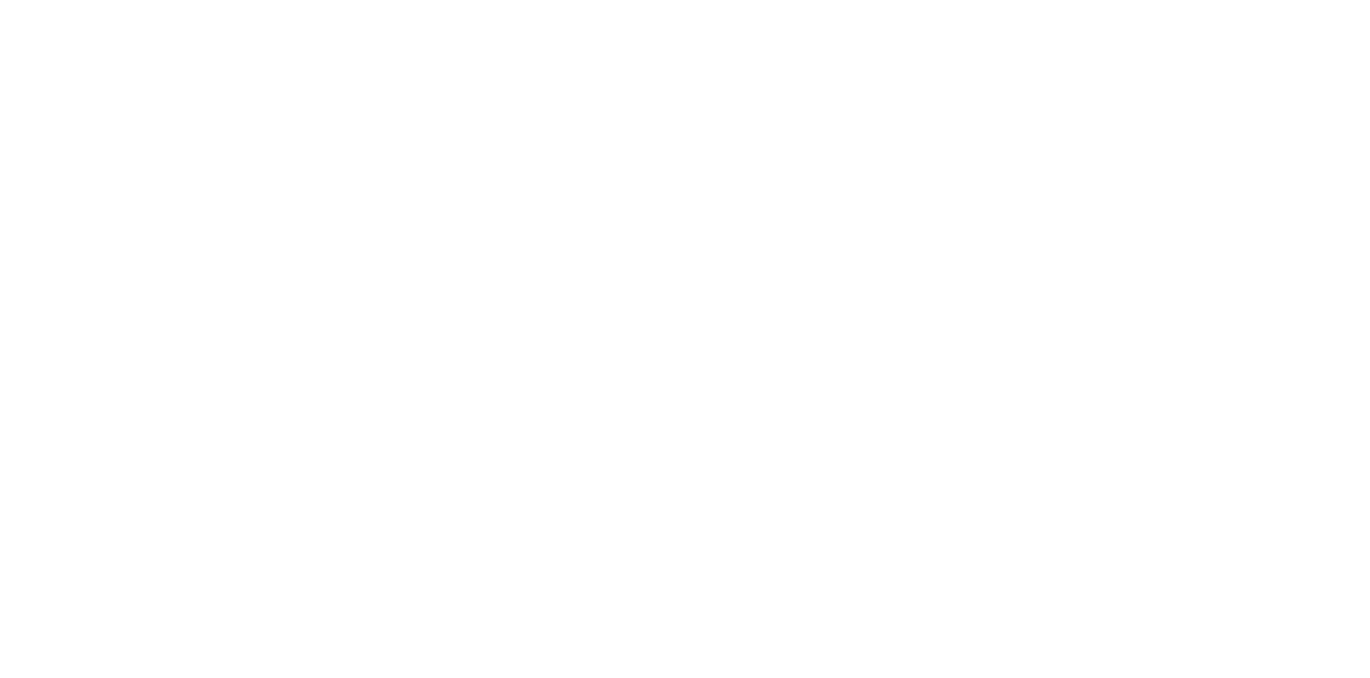
Crm-система
11. Как протестировать вид предложения в приложении клиента?
Открыв в CRM карточку клиента, сотрудники УО или девелопера могут отметить галочку «Тестировщик» у этого пользователя — и таким образом разрешить ему проверять, как обычные клиенты будут видеть предложения партнеров.
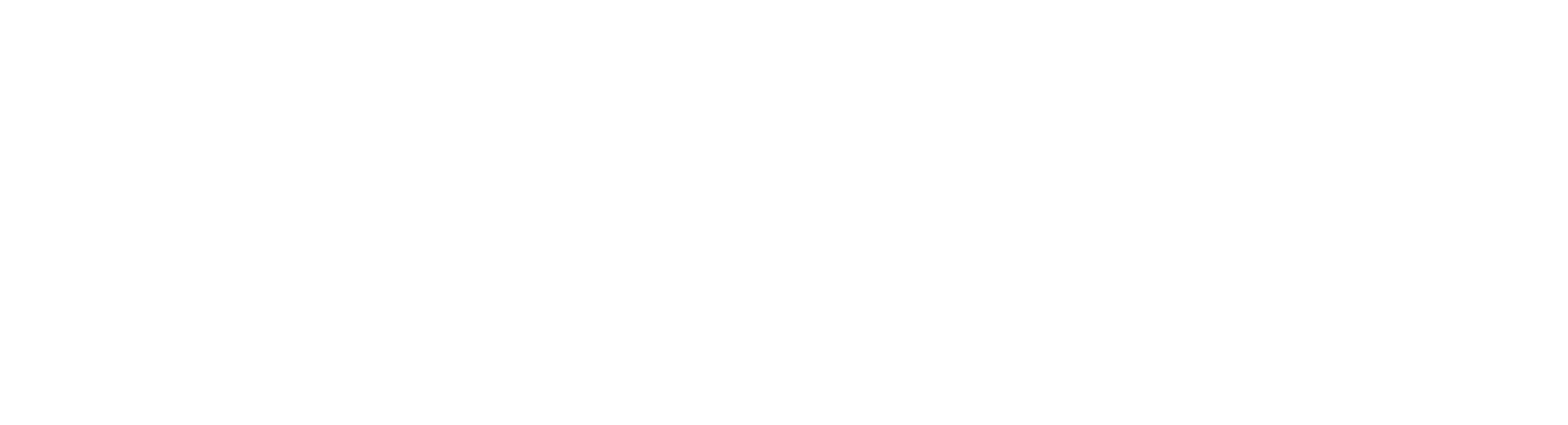
Предложения со статусом «Тест» видны только тем клиентам, у которых в карточке включена галочка «Тестировщик», и не видны обычным клиентам. Тестировщик может искать их через каталог и открывать, будто это опубликованные предложения.
Поэтому, чтобы протестировать предложение, достаточно во вкладке «Основное» изменить его статус на «Тест».
Чтобы снять с теста, достаточно перевести услугу в другой статус. Например, активировать для всех клиентов, если тестировщики и сотрудники убедились, что предложение отображается корректно.
Поэтому, чтобы протестировать предложение, достаточно во вкладке «Основное» изменить его статус на «Тест».
Чтобы снять с теста, достаточно перевести услугу в другой статус. Например, активировать для всех клиентов, если тестировщики и сотрудники убедились, что предложение отображается корректно.
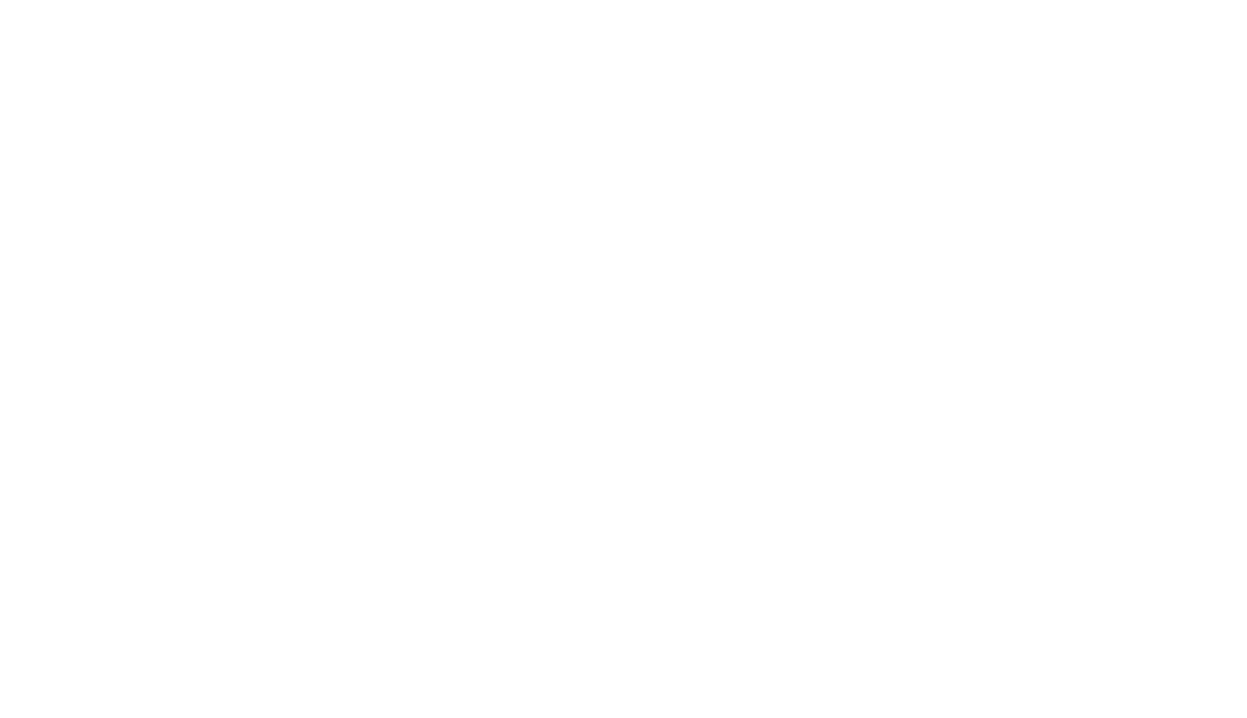
Crm-система
12. Как работают статусы предложения, активация и отключение?
Чтобы клиенты могли использовать предложение от партнеров, нужно после завершения настроек изменить его статус на «Активно».
Это можно сделать в его карточке на вкладке «Основное», выбрав статус через выпадающий список. Либо перейти в список предложений и в контекстном меню нажать кнопку «Активировать».
Чтобы сделать предложение невидимым для клиентов, нужно изменить его статус на «Выключено». Либо в списке предложений нажать «Отключить» через то же самое контекстное меню.
Предложение может принимать один из следующих статусов:
Это можно сделать в его карточке на вкладке «Основное», выбрав статус через выпадающий список. Либо перейти в список предложений и в контекстном меню нажать кнопку «Активировать».
Чтобы сделать предложение невидимым для клиентов, нужно изменить его статус на «Выключено». Либо в списке предложений нажать «Отключить» через то же самое контекстное меню.
Предложение может принимать один из следующих статусов:
- «Активно» — видимое в приложении и готовое для использования клиентами.
- «Тест» — на проверке, видимое в приложении только для клиентов-тестировщиков.
- «Отключено» — не отображается клиентам в приложении.
- «Завершено» — срок действия закончился.
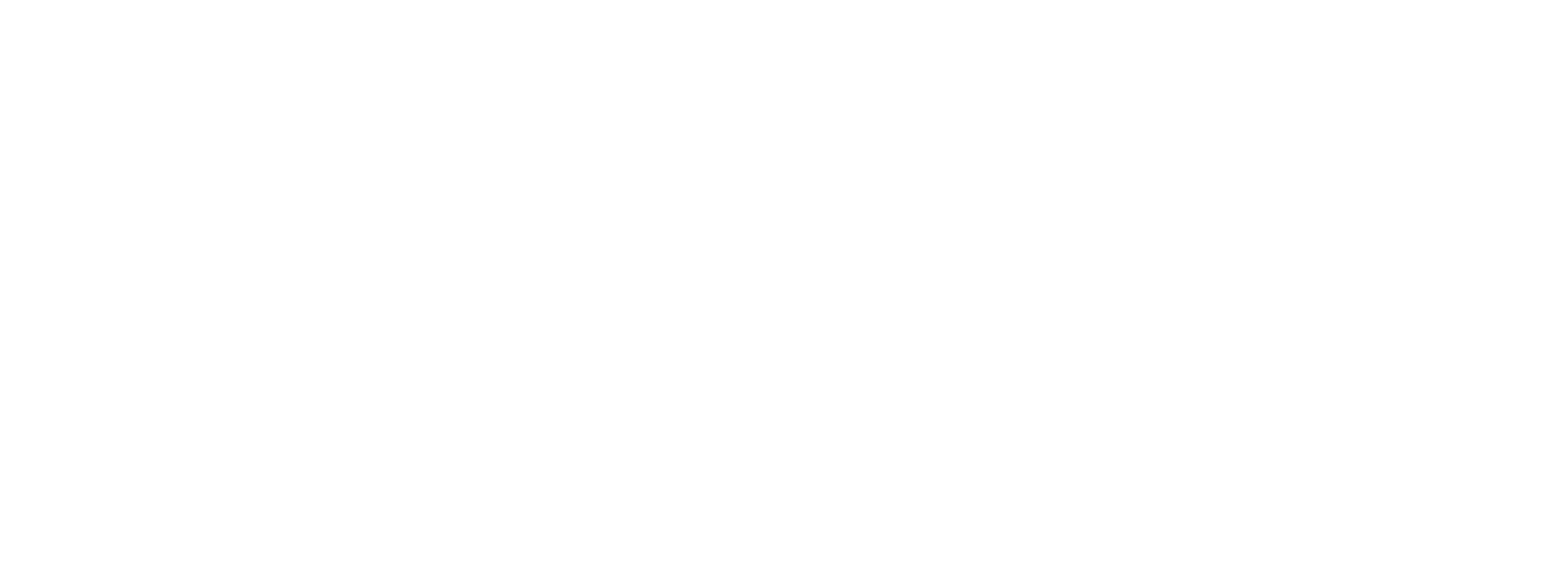
Приложение клиента
Содержание
Приложение клиента
1. Как работает каталог предложений в приложении клиента?
Если партнер использует продукт «Клуб привилегий», виджет для перехода в раздел с бонусами и скидками может находиться на экране «Главная», а также на одном из других экранов:
Сотрудники могут изменить настройки виджета. Названием виджета обычно является «Клуб привилегий», хотя для него можно установить и другое название.
Открыв клуб привилегий, наверху клиент видит свою виртуальную карту лояльности, которая необходима для использования скидок у многих партнеров.
Под картой отображается каталог предложений: категории и список акций внутри них.
(1) Клиент может нажать кнопку «Все» рядом с названием категории и посмотреть больше предложений по данной тематике.
(2) На экране категории видна строка с подкатегориями — те самые, что по значению похожи на теги. Когда в строке выбрано «Все», на экране отображается полный список предложений из открытой категории.
Нажав на подкатегорию, клиент может сузить список предложений, если он ищет что-то конкретное. Например, когда нужна скидка на товары для ремонта, достаточно выбрать эту подкатегорию и не просматривать все разносортные предложения.
(3) Чтобы открыть предложение и узнать подробности по его использованию, клиенту нужно нажать на него в каталоге.
- «Сервисы», если используется продукт «Маркетплейс»
- «Дом», если продукт «Маркетплейс» не используется
- «Витрина», если сотрудники не сделали виджет черновиком
Сотрудники могут изменить настройки виджета. Названием виджета обычно является «Клуб привилегий», хотя для него можно установить и другое название.
Открыв клуб привилегий, наверху клиент видит свою виртуальную карту лояльности, которая необходима для использования скидок у многих партнеров.
Под картой отображается каталог предложений: категории и список акций внутри них.
(1) Клиент может нажать кнопку «Все» рядом с названием категории и посмотреть больше предложений по данной тематике.
(2) На экране категории видна строка с подкатегориями — те самые, что по значению похожи на теги. Когда в строке выбрано «Все», на экране отображается полный список предложений из открытой категории.
Нажав на подкатегорию, клиент может сузить список предложений, если он ищет что-то конкретное. Например, когда нужна скидка на товары для ремонта, достаточно выбрать эту подкатегорию и не просматривать все разносортные предложения.
(3) Чтобы открыть предложение и узнать подробности по его использованию, клиенту нужно нажать на него в каталоге.
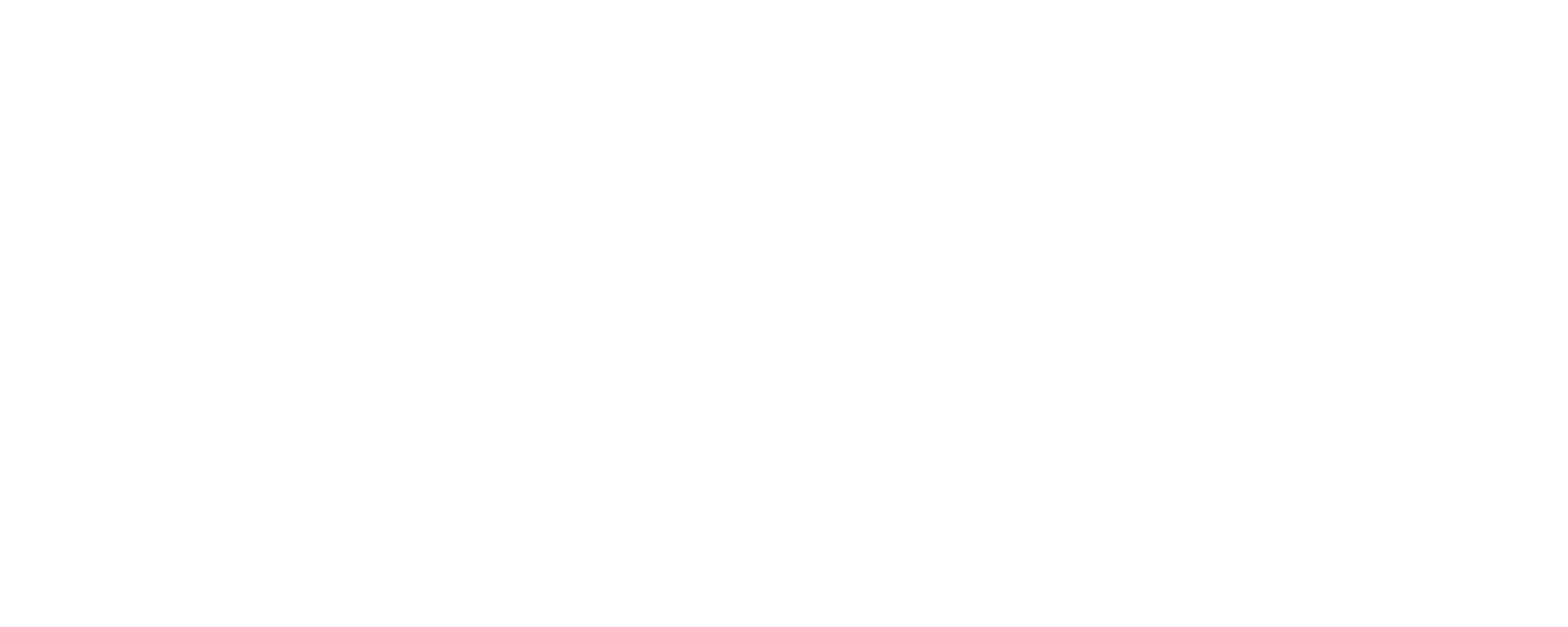
Приложение клиента
2. Как выглядит карточка предложения от партнера в приложении клиента?
Когда клиент в каталоге нажал на предложение, открывается его карточка.
На экране предложения видна информация о партнере, а ниже есть название акции, период действия, размер скидки, описание.
Внизу карточки находится ссылка на сайт партнера.
На экране предложения видна информация о партнере, а ниже есть название акции, период действия, размер скидки, описание.
Внизу карточки находится ссылка на сайт партнера.

Приложение клиента
3. Как использовать предложения от партнеров?
Каждый партнер по-разному реализует систему предоставления скидок, поэтому и способы использования предложений могут быть разными.
Зачастую в описании предложений есть инструкция, какие действия должен выполнить клиент для получения скидки. Также эта информация может быть в рекламных или иных материалах от управляющей организации, девелопера, их партнеров.
Несколько примеров с использованием предложений от партнеров:
Зачастую в описании предложений есть инструкция, какие действия должен выполнить клиент для получения скидки. Также эта информация может быть в рекламных или иных материалах от управляющей организации, девелопера, их партнеров.
Несколько примеров с использованием предложений от партнеров:
- Во время заказа через интернет-магазин указать промокод, найденный среди предложений в клубе привилегий.
- Перейти по прямой ссылке в интернет-магазин партнера, где скидка на товар будет применена автоматически.
- Посетить магазин / офис партнера и показать карту лояльности в приложении клиента.
- Зарегистрироваться в системе партнера с указанием номера карты лояльности, после чего появится возможность применять скидки.

