Управление интерфейсом
Изменить название ленты на Главной, настроить виджеты, быстрые действия, экран девелопера «О компании»
18.07.25
Реализовано глобальное обновление CRM 4.0. Заменены все скриншоты CRM-системы и пути к разделам, которые упомянуты в статье.
25.06.25
18.04.25
В МП клиента с версией 4.7.0 добавлены виджеты с переходом в раздел «Страхование».
23.11.24
12.11.24
Актуализированы инструкции, связанные с переездом Витрины в нижнее меню МП клиента (версия 4.3). Наглядно описаны различия между виджетами.
29.10.24
05.08.24
10.06.24
24.05.24
Актуализированы инструкции, связанные с редизайном приложения (версия 4.0).
07.03.24
31.10.23
11.05.23
Создана статья
Реализовано глобальное обновление CRM 4.0. Заменены все скриншоты CRM-системы и пути к разделам, которые упомянуты в статье.
- CRM-система: добавлено Настройка экрана «О компании»; обновлено Настройки доступов (раздельные доступы на управление экранами); перенесено Настройки обращений (в статью о продукте АДС).
- Приложение клиента: перенесено Просмотр и настройка уведомлений, Сохраненные события и недвижимость (в статью Приложение клиента).
25.06.25
- CRM-система: перенесено Уведомления о начислениях (в статью Счета за ЖКУ)
18.04.25
В МП клиента с версией 4.7.0 добавлены виджеты с переходом в раздел «Страхование».
- CRM-система: обновлено Виджеты на экранах «Главная» (переход в раздел «Страхование»), «Дом», «Сервисы» (условия показа виджета «Страхование»).
23.11.24
- CRM-система: обновлено Виджеты на экране «Витрина» (показ виджета мини-приложения по тегам и возможность скрыть его от неавторизованных клиентов)
12.11.24
Актуализированы инструкции, связанные с переездом Витрины в нижнее меню МП клиента (версия 4.3). Наглядно описаны различия между виджетами.
- CRM-система: обновлено Виджеты на экране «Главная» (новые виджеты Витрины), Виджеты на экране «Витрина» (новые виджеты и условия их показа)
- Приложение клиента: обновлено Экран «Главная», Быстрые действия (новые переходы к экранам Витрины), Избранное (новые точки входа на сравнение, сохраненные лоты, поиски)
29.10.24
- CRM-система: перенесено Баннеры Витрины (выделены в отдельный продукт)
05.08.24
- CRM-система: добавлено Настройка виджетов на экране «Сервисы»
- Приложение клиента: добавлено Экран «Сервисы»
10.06.24
- CRM-система: добавлено CRM-настройка вида у быстрых действий
24.05.24
Актуализированы инструкции, связанные с редизайном приложения (версия 4.0).
- CRM-система: добавлено Настройка виджетов на экране «Главная», Настройка виджетов на экране «Дом»
- Приложение клиента: добавлено Экран «Главная», Экран «Дом»
07.03.24
- CRM-система: Настройка баннеров для Витрины, Настройка виджетов для Витрины
31.10.23
- CRM-система: Настройки главного экрана (лента с произвольными виджетами для продвижения активностей)
11.05.23
Создана статья
Быстрые ответы
Где настроить виджеты?
Раздел CRM Администрирование → Управление интерфейсом позволяет настроить виджеты на основных экранах для клиента: Главная, Дом, Витрина, Сервисы.
Как понять, какие виджеты где искать?
Главная — на ней могут быть любые виджеты, но только три.
Дом — все от управляющей компании.
Витрина — функционал от девелопера.
Сервисы — все что платное: услуги от УО, мероприятия, аренда машиномест и так далее. Экран доступен, если используется продукт Маркетплейс.
Как настроить виджеты в CRM?
Сотрудники могут настроить большинство виджетов:
Можно ли создать свой виджет?
Это возможно для экрана Главная — продвигать самое важное через три виджета в шапке. Сотрудники по своему усмотрению могут в них установить переходы на различные экраны приложения.
На экранах Дом, Витрина, Сервисы можно создать виджет лишь с переходом в мини-приложение, если такой продукт используется.
Можно ли скрыть виджет?
В любой момент можно скрыть или обратно опубликовать лишь эти виджеты:
Раздел CRM Администрирование → Управление интерфейсом позволяет настроить виджеты на основных экранах для клиента: Главная, Дом, Витрина, Сервисы.
Как понять, какие виджеты где искать?
Главная — на ней могут быть любые виджеты, но только три.
Дом — все от управляющей компании.
Витрина — функционал от девелопера.
Сервисы — все что платное: услуги от УО, мероприятия, аренда машиномест и так далее. Экран доступен, если используется продукт Маркетплейс.
Как настроить виджеты в CRM?
Сотрудники могут настроить большинство виджетов:
- Управлять их сортировкой для клиента — перетащить в списке виджетов;
- Редактировать внешний вид — в контекстном меню нажать «Изменить» и указать название, описание, иконку / фон, цвет текста.
Можно ли создать свой виджет?
Это возможно для экрана Главная — продвигать самое важное через три виджета в шапке. Сотрудники по своему усмотрению могут в них установить переходы на различные экраны приложения.
На экранах Дом, Витрина, Сервисы можно создать виджет лишь с переходом в мини-приложение, если такой продукт используется.
Можно ли скрыть виджет?
В любой момент можно скрыть или обратно опубликовать лишь эти виджеты:
- Созданные сотрудниками через CRM;
- Виджеты на экране «Витрина»;
- Виджеты на экране «Сервисы».
Клиенты могут управлять виджетами?
Клиент может только изменить порядок виджетов на экране «Дом». Если виджет закреплен сотрудниками, то и его нельзя передвинуть на другое место.
Что за быстрые действия?
Быстрые действия помогают клиенту держать часто используемый функционал под рукой. Отображаются на Главной в шапке, и оттуда же можно перейти к их настройке. Перемещение кнопок в «Скрытые действия» позволяет убрать ненужные или редко используемые возможности.
Клиент может только изменить порядок виджетов на экране «Дом». Если виджет закреплен сотрудниками, то и его нельзя передвинуть на другое место.
Что за быстрые действия?
Быстрые действия помогают клиенту держать часто используемый функционал под рукой. Отображаются на Главной в шапке, и оттуда же можно перейти к их настройке. Перемещение кнопок в «Скрытые действия» позволяет убрать ненужные или редко используемые возможности.
CRM-система
Содержание
Общая информация
1. Зачем нужны виджеты в приложении клиента?
2. Как получить доступ к управлению интерфейсом?
Главная
3. Как через CRM изменить название у ленты событий для главного экрана приложения?
4. Как через CRM настроить виджеты на экране «Главная» для клиента?
5. Как через CRM настроить вид быстрых действий для клиента?
1. Зачем нужны виджеты в приложении клиента?
2. Как получить доступ к управлению интерфейсом?
Главная
3. Как через CRM изменить название у ленты событий для главного экрана приложения?
4. Как через CRM настроить виджеты на экране «Главная» для клиента?
5. Как через CRM настроить вид быстрых действий для клиента?
Crm-система
1. Зачем нужны виджеты в приложении клиента?
Виджет — блок с индивидуальным оформлением, предназначенный для перехода к тому функционалу, который соответствует названию виджета. Эти элементы служат точками входа на многие продукты и экраны в приложении.
Сотрудники могут настроить большинство таких виджетов для клиента с различными целями. Например, чтобы адаптировать оформление приложения под стиль бренда, учесть индивидуальные особенности и терминологию в организации, повысить удобство для клиента, усилить маркетинговые кампании, персонализировать контент для различных групп пользователей или с другими намерениями.
Управление виджетами доступно только для приложений с брендированием.
В приложении есть четыре экрана, где можно настраивать виджеты. Если необходимо понимать детали работы с конкретным экраном, рекомендуется изучить подробную инструкцию по нему:
Чтообы не запутаться в настройках, ниже показаны сравнительные таблицы (кликните для масштабирования):
Сотрудники могут настроить большинство таких виджетов для клиента с различными целями. Например, чтобы адаптировать оформление приложения под стиль бренда, учесть индивидуальные особенности и терминологию в организации, повысить удобство для клиента, усилить маркетинговые кампании, персонализировать контент для различных групп пользователей или с другими намерениями.
Управление виджетами доступно только для приложений с брендированием.
В приложении есть четыре экрана, где можно настраивать виджеты. Если необходимо понимать детали работы с конкретным экраном, рекомендуется изучить подробную инструкцию по нему:
Чтообы не запутаться в настройках, ниже показаны сравнительные таблицы (кликните для масштабирования):
- Различия в функционале между виджетами — какой функционал доступен для виджетов на каждом экране.
- Различия между виджетами — на каких экранах доступен каждый виджет и его особенности.
Crm-система
2. Как получить доступ к управлению интерфейсом?
Каждому сотруднику назначена своя роль, и у каждой роли есть свой набор доступов. Инструкция с общей информацией по настройке ролей находится здесь.
Откройте в CRM «Управление» → «Сотрудники» → вкладка «Роли доступа» → роль доступа (например, диспетчер) → вкладка «Доступ».
В группе доступов «Администрирование» есть переключатель доступа к разделу «Управление интерфейсом». Этот раздел содержит несколько вкладок, каждая соответствует экрану мобильного приложения с виджетами. Переключатели позволяют выдать доступ к просмотру вкладок: «Главная», «Дом», «Витрина», «Сервисы», если необходим выборочный доступ. В ином случае можно выдать доступ сразу ко всему управлению интерфейсом.
Галочки «Редактирование» напротив каждого названия из этих вкладок разрешают управлять всеми настройками на конкретной вкладке.
Перечисленные доступы по умолчанию включены для роли «Администратор», аккаунта поддержки Домиленд, комьюнити-менеджеров (галочка «Комьюнити-менеджер» ставится в карточках сотрудников).
Откройте в CRM «Управление» → «Сотрудники» → вкладка «Роли доступа» → роль доступа (например, диспетчер) → вкладка «Доступ».
В группе доступов «Администрирование» есть переключатель доступа к разделу «Управление интерфейсом». Этот раздел содержит несколько вкладок, каждая соответствует экрану мобильного приложения с виджетами. Переключатели позволяют выдать доступ к просмотру вкладок: «Главная», «Дом», «Витрина», «Сервисы», если необходим выборочный доступ. В ином случае можно выдать доступ сразу ко всему управлению интерфейсом.
Галочки «Редактирование» напротив каждого названия из этих вкладок разрешают управлять всеми настройками на конкретной вкладке.
Перечисленные доступы по умолчанию включены для роли «Администратор», аккаунта поддержки Домиленд, комьюнити-менеджеров (галочка «Комьюнити-менеджер» ставится в карточках сотрудников).
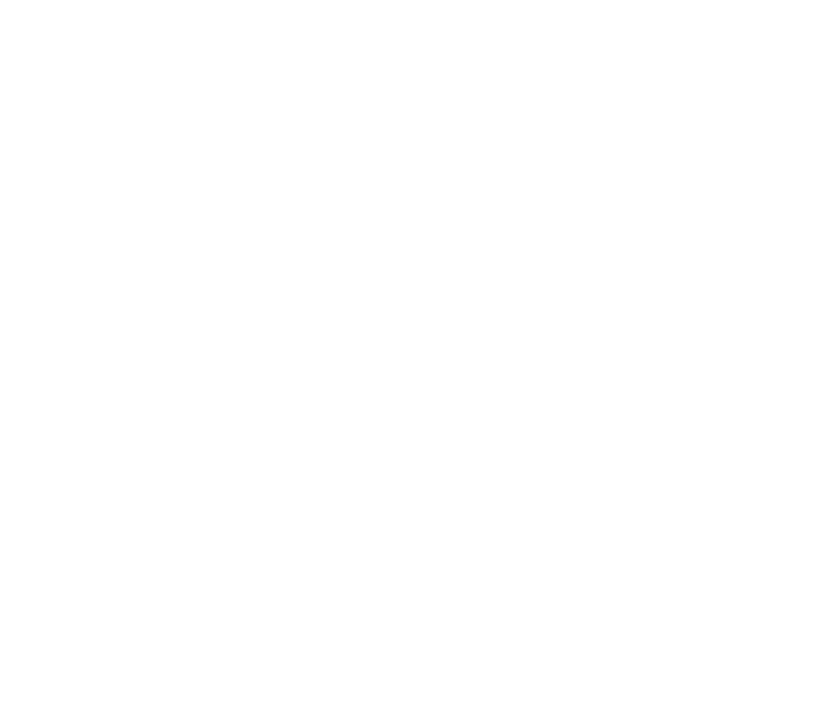
Crm-система
3. Как через CRM изменить название у ленты событий для главного экрана приложения?
На главном экране в мобильном приложении находится лента событий, из которой клиент узнает о новостях, опросах, акциях от партнера. Сотрудники партнера могут изменить название этой ленты по своему усмотрению.
Это можно сделать в разделе «Администрирование» → «Управление интерфейсом» → на вкладке «Главная», там находится единственное текстовое поле.
Изменив текст в этом поле и сохранив изменения, сотрудник поменяет название ленты событий. Если у партнера больше одного мобильного приложения, название ленты событий изменится во всех.
Значение в поле можно оставить пустым, тогда клиент в приложении увидит название «Лента новостей».
Это можно сделать в разделе «Администрирование» → «Управление интерфейсом» → на вкладке «Главная», там находится единственное текстовое поле.
Изменив текст в этом поле и сохранив изменения, сотрудник поменяет название ленты событий. Если у партнера больше одного мобильного приложения, название ленты событий изменится во всех.
Значение в поле можно оставить пустым, тогда клиент в приложении увидит название «Лента новостей».
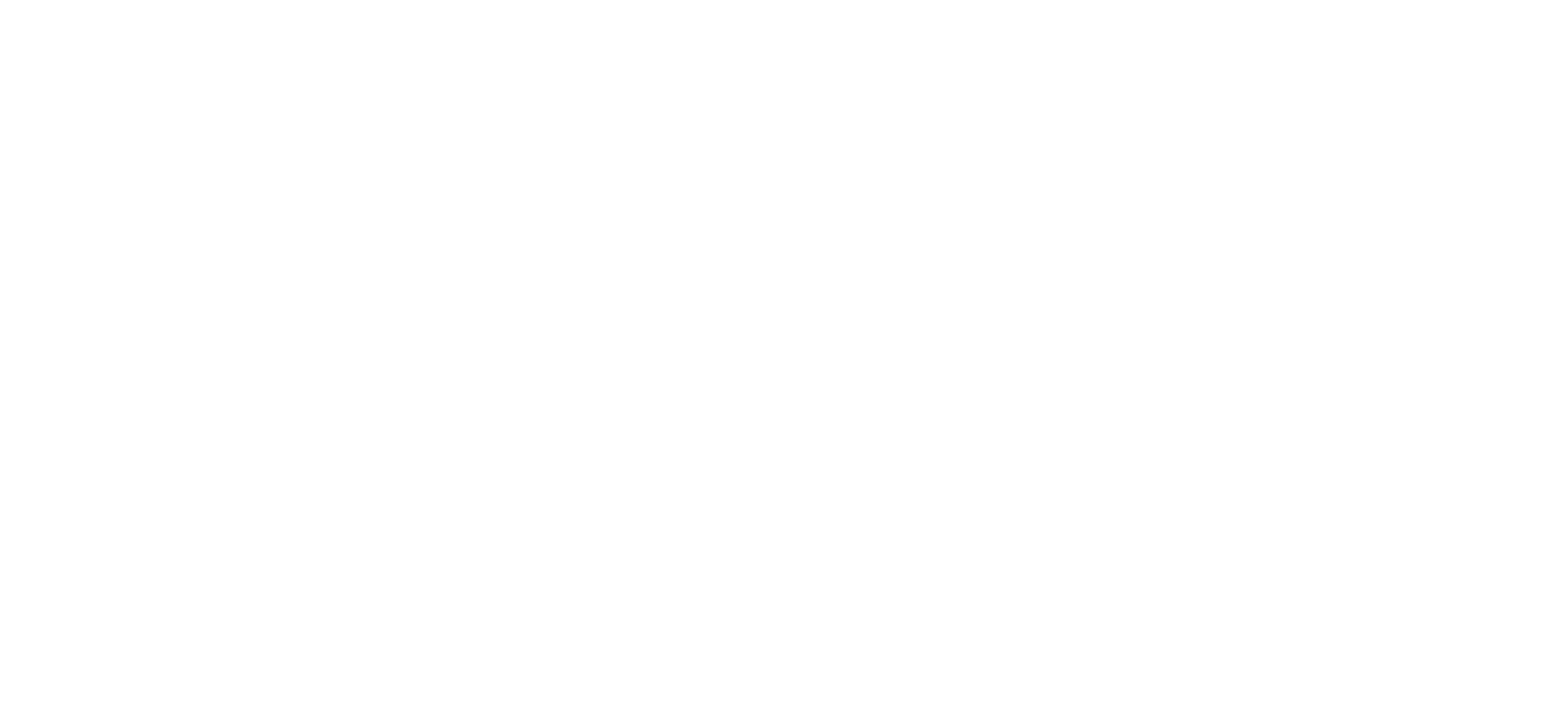
Crm-система
4. Как через CRM настроить виджеты на экране «Главная» для клиента?
В мобильном приложении на главном экране можно показать три виджета для клиента. Эта функция позволяет держать в центре внимания наиболее важные услуги, активности, разделы или продукты.
Раздел CRM-системы «Администрирование» → «Управление интерфейсом» → вкладка «Главная» позволяет сотрудникам настроить виджеты для главного экрана приложения.
Некоторые организации имеют несколько приложений. В этом случае сотрудники могут через выпадающий список выбрать, для какого приложения применить настройки.
Список виджетов и управление
На вкладке отображается список добавленных виджетов. В каждой строке таблицы видны данные: название виджета, экран перехода, теги. Возможен текстовый поиск по названию. Через последнюю колонку можно открыть контекстное меню для управления виджетами.
Полный перечень возможных виджетов для экрана «Главная» показан выше в сравнительной таблице.
Над списком виджетов есть кнопки, которые позволяют:
(1) Чтобы настроить порядок виджетов, нужно перетаскивать их мышкой за иконку перед названием, как показано на скриншоте ниже.
(2) Если необходимо изменить виджет, в колонке «Действия» откройте контекстное меню и нажмите «Изменить». Далее в модальном окне можно изменить параметры виджета: название, переход к экрану, вариант отображения, иконку / фон, теги. При редактировании этих параметров действуют те же условия и возможности, что при создании нового виджета (описаны после скриншота).
(3) Чтобы временно скрыть виджет от клиента, в колонке «Действия» откройте контекстное меню и нажмите кнопку «Сделать черновиком». Скрытые виджеты отмечены в таблице плашкой «Черновик».
(4) Чтобы виджет-черновик сделать видимым для клиента, в контекстном меню напротив него нажмите кнопку «Опубликовать».
(5) В том же контекстном меню можно удалить виджет соответствующей кнопкой, тогда он исчезнет из системы безвозвратно.
Раздел CRM-системы «Администрирование» → «Управление интерфейсом» → вкладка «Главная» позволяет сотрудникам настроить виджеты для главного экрана приложения.
Некоторые организации имеют несколько приложений. В этом случае сотрудники могут через выпадающий список выбрать, для какого приложения применить настройки.
Список виджетов и управление
На вкладке отображается список добавленных виджетов. В каждой строке таблицы видны данные: название виджета, экран перехода, теги. Возможен текстовый поиск по названию. Через последнюю колонку можно открыть контекстное меню для управления виджетами.
Полный перечень возможных виджетов для экрана «Главная» показан выше в сравнительной таблице.
Над списком виджетов есть кнопки, которые позволяют:
- создать новый виджет (инструкция ниже после скриншота);
- открыть настройки быстрых действий.
(1) Чтобы настроить порядок виджетов, нужно перетаскивать их мышкой за иконку перед названием, как показано на скриншоте ниже.
(2) Если необходимо изменить виджет, в колонке «Действия» откройте контекстное меню и нажмите «Изменить». Далее в модальном окне можно изменить параметры виджета: название, переход к экрану, вариант отображения, иконку / фон, теги. При редактировании этих параметров действуют те же условия и возможности, что при создании нового виджета (описаны после скриншота).
(3) Чтобы временно скрыть виджет от клиента, в колонке «Действия» откройте контекстное меню и нажмите кнопку «Сделать черновиком». Скрытые виджеты отмечены в таблице плашкой «Черновик».
(4) Чтобы виджет-черновик сделать видимым для клиента, в контекстном меню напротив него нажмите кнопку «Опубликовать».
(5) В том же контекстном меню можно удалить виджет соответствующей кнопкой, тогда он исчезнет из системы безвозвратно.
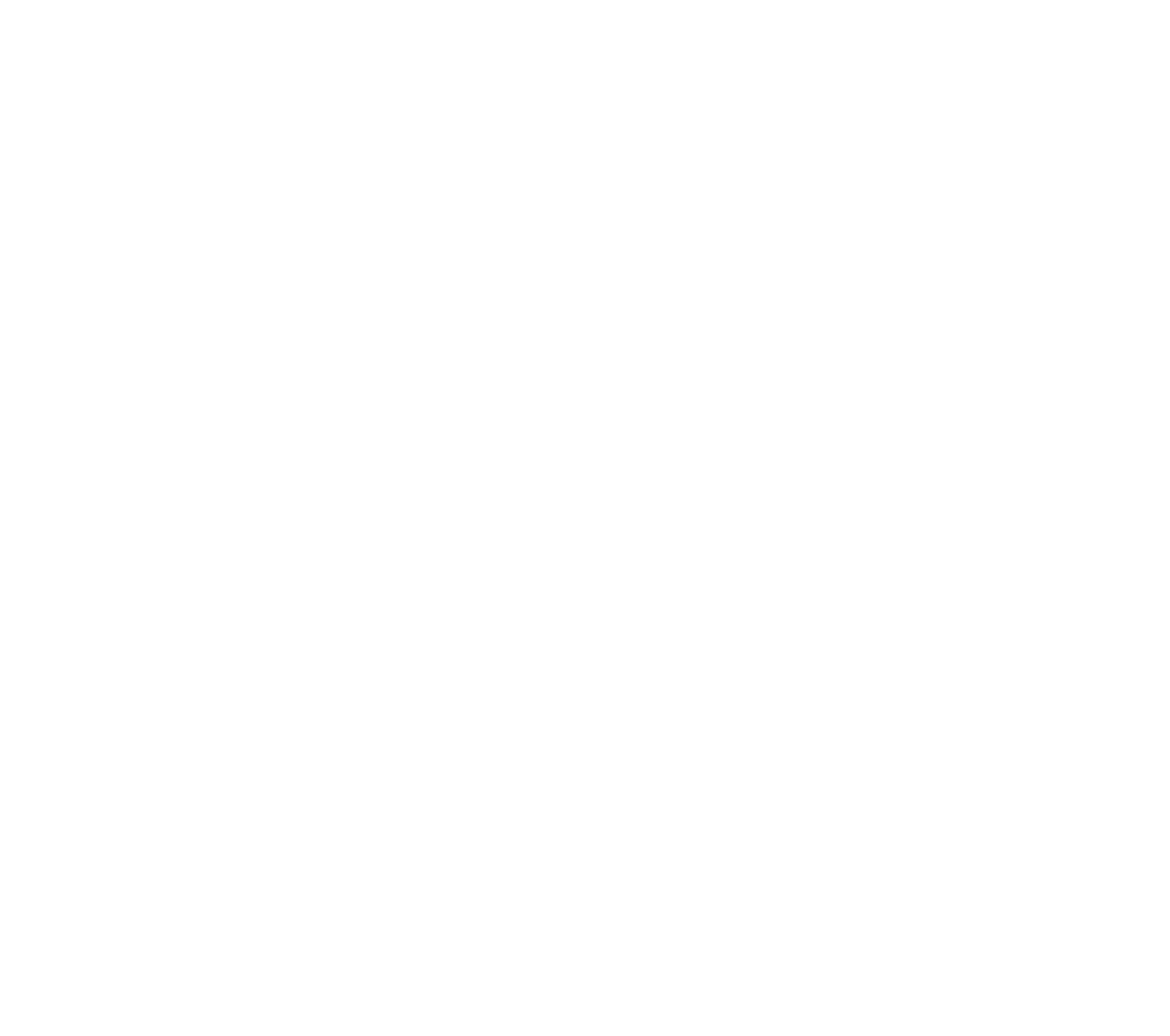
Создание виджета
Чтобы добавить виджет на главный экран, нужно над таблицей кликнуть кнопку «Создать» и в модальном окне указать параметры виджета.
Заполнив форму, сотрудник может нажать кнопку «Создать» для публикации виджета. В качестве альтернативы есть возможность нажать «Сохранить как черновик», чтобы сохранить его как временно скрытый от клиента.
Сотрудник в любой момент может изменить оформление добавленного виджета, временно скрыть его в приложении клиента или опубликовать обратно.
Важно! Виджет не отобразится клиенту в случаях:
Чтобы добавить виджет на главный экран, нужно над таблицей кликнуть кнопку «Создать» и в модальном окне указать параметры виджета.
- Название — ограничено длиной в 21 символ и высотой в две строки. На мобильных экранах мало места, поэтому лимит такой строгий.
- Переход к экрану — полный список доступных переходов показан выше в сравнительной таблице.
- Вариант отображения — иконка или фоновое изображение. Если иконка, то ее нужно выбрать из списка. Если фоновое изображение, то его загружают с устройства или выбирают из библиотеки бесплатных картинок. Рекомендуемый размер изображения указан в форме создания виджета.
- Цвет текста — можно выбрать, если используется фоновое изображение. Обратите внимание, что если цвет текста поменять для одного виджета, он изменится и для всех остальных на Главной. Текст отображается поверх фона в виджете, поэтому стоит подбирать их оптимальное сочетание.
- Теги — ключевые слова для таргетирования виджета на целевую аудиторию. Виджет будет показан клиенту, если его тег совпадет с тегом клиента или помещением клиента.
Заполнив форму, сотрудник может нажать кнопку «Создать» для публикации виджета. В качестве альтернативы есть возможность нажать «Сохранить как черновик», чтобы сохранить его как временно скрытый от клиента.
Сотрудник в любой момент может изменить оформление добавленного виджета, временно скрыть его в приложении клиента или опубликовать обратно.
Важно! Виджет не отобразится клиенту в случаях:
- в параметрах виджета указаны теги, которых нет у клиента или его помещения;
- виджет ведет на услугу / мероприятие, недоступные для конкретного клиента в конкретном помещении;
- виджет ведет на категорию услуг / мероприятий, в которых ни одна услуга / мероприятие недоступны клиенту. Доступ клиента к услуге или мероприятию определяется их настройками видимости.
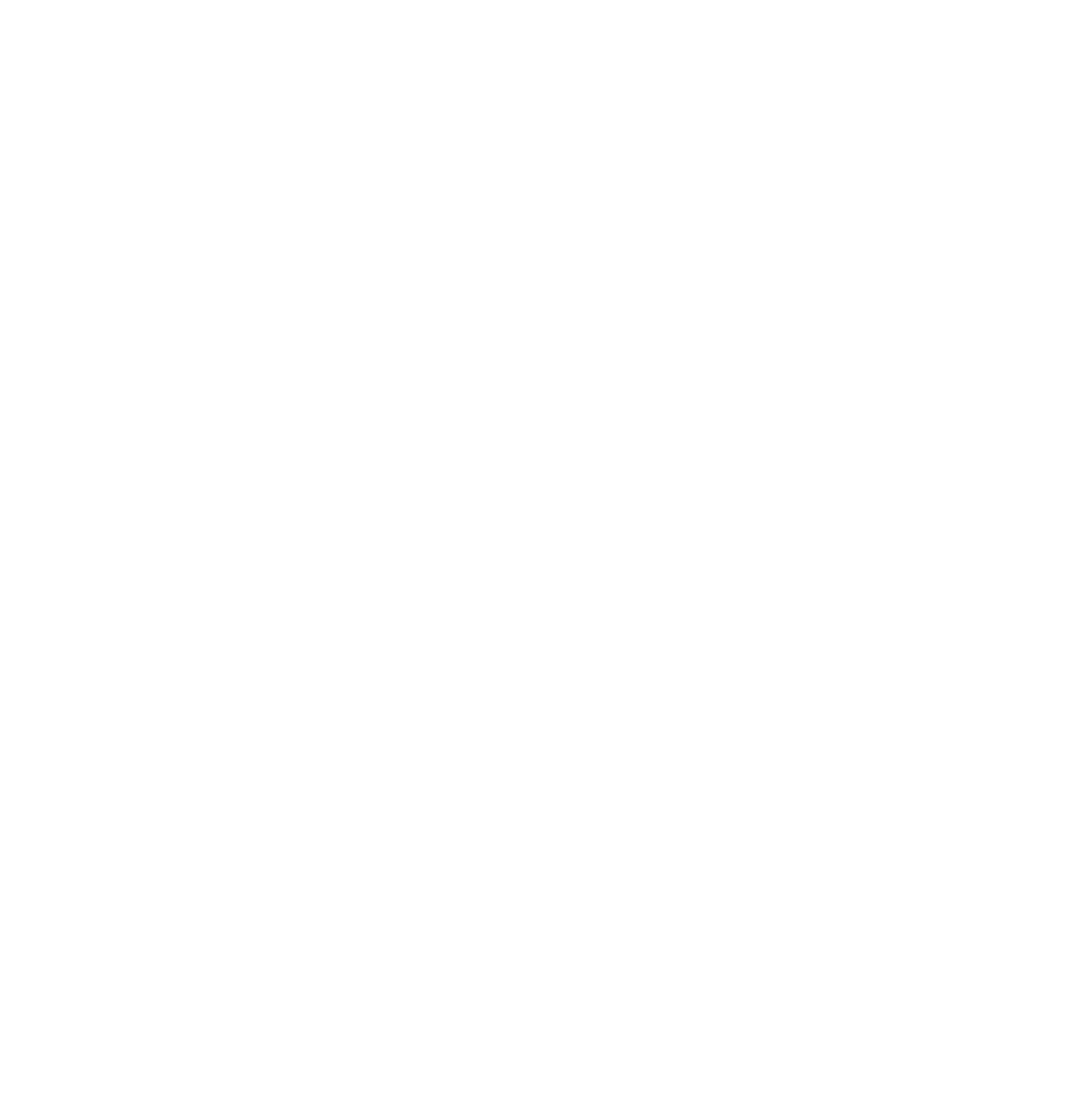
Crm-система
5. Как через CRM настроить вид быстрых действий для клиента?
Быстрые действия — это особые виджеты на главном экране в приложении, которые позволяют клиенту перейти в нужный раздел или быстро выполнить иное действие. Клиент может держать на виду часто используемый функционал для своего удобства и скрывать неактуальные быстрые действия.
Через CRM сотрудники могут настроить внешний вид этих действий: загрузить свои иконки. Такая возможность позволит лучше адаптировать дизайн приложения под стиль бренда.
Управление иконками быстрых действий доступно только для приложений с брендированием.
Открыв раздел «Администрирование» → «Управление интерфейсом» → вкладка «Главная», над таблицей виджетов можно нажать кнопку «Отображение быстрых действий». Далее в модальном окне для каждой иконки можно выбрать один из вариантов:
Некоторые быстрые действия видны несколько раз в зависимости от доступных возможностей — например, если клиенту доступны пять шлагбаумов, он увидит пять быстрых действий для их открытия. Возможно, это стоит учитывать при дизайне иконок, чтобы избежать визуального шума в приложении.
Рекомендуемые размеры для иконок указаны в модальном окне для их загрузки.
Кроме того, для партнеров есть руководство в Figma по созданию иконок.
Если продукт не подключен, у иконки в CRM отображается подсказка об этом.
Клиент в быстрых действиях может увидеть все домофоны и все активные шлагбаумы / ворота, которые приводят к конкретной операции — открытию выбранной двери, шлагбаума или ворот.
Среди быстрых действий доступны переходы на экраны: все активные абонементы для Аренды машиномест, Счетчики, Камеры, Счета, Паркинг (экран Транспорт), Создать разовый пропуск, Мой пропуск, Заявки на ипотеку, Рассрочка, Бронирование, Сделки, Приемка, Страхование.
Через CRM сотрудники могут настроить внешний вид этих действий: загрузить свои иконки. Такая возможность позволит лучше адаптировать дизайн приложения под стиль бренда.
Управление иконками быстрых действий доступно только для приложений с брендированием.
Открыв раздел «Администрирование» → «Управление интерфейсом» → вкладка «Главная», над таблицей виджетов можно нажать кнопку «Отображение быстрых действий». Далее в модальном окне для каждой иконки можно выбрать один из вариантов:
- «Свой дизайн» — когда выбран этот вариант, слева можно загрузить иконку вместо стандартной. При наведении мышкой на уже загруженную иконку есть возможность удалить ее, чтобы заменить на актуальную. В модальном окне неактивна кнопка сохранения, если выбран вариант «Свой дизайн», но иконка для него не загружена.
- «Стандартная иконка» — позволяет в любой момент вернуться к системным иконкам. Когда в модальном окне сохраняют изменения, загруженные картинки удаляются там где выбран вариант «Стандартная иконка».
Некоторые быстрые действия видны несколько раз в зависимости от доступных возможностей — например, если клиенту доступны пять шлагбаумов, он увидит пять быстрых действий для их открытия. Возможно, это стоит учитывать при дизайне иконок, чтобы избежать визуального шума в приложении.
Рекомендуемые размеры для иконок указаны в модальном окне для их загрузки.
Кроме того, для партнеров есть руководство в Figma по созданию иконок.
Если продукт не подключен, у иконки в CRM отображается подсказка об этом.
Клиент в быстрых действиях может увидеть все домофоны и все активные шлагбаумы / ворота, которые приводят к конкретной операции — открытию выбранной двери, шлагбаума или ворот.
Среди быстрых действий доступны переходы на экраны: все активные абонементы для Аренды машиномест, Счетчики, Камеры, Счета, Паркинг (экран Транспорт), Создать разовый пропуск, Мой пропуск, Заявки на ипотеку, Рассрочка, Бронирование, Сделки, Приемка, Страхование.
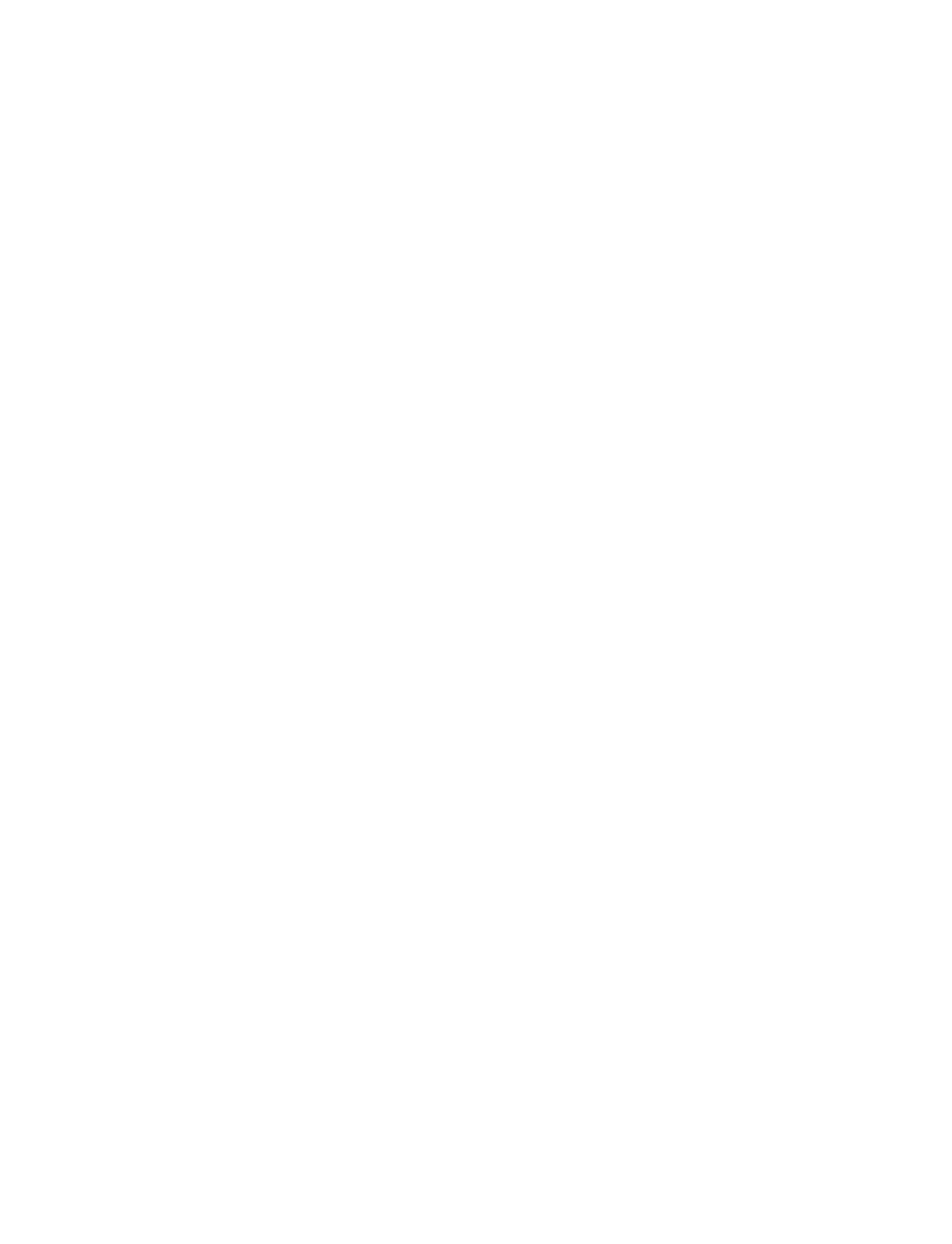
Crm-система
6. Как через CRM настроить экран «Дом» для клиента?
В мобильном приложении на экране «Дом» отображается множество виджетов, которые позволяют клиенту переходить в различные разделы.
Раздел CRM-системы «Администрирование» → «Управление интерфейсом» → вкладка «Дом» позволяет сотрудникам настроить параметры этих виджетов.
Некоторые организации имеют несколько приложений. В этом случае сотрудники могут через выпадающий список выбрать, для какого приложения применить настройки.
Список виджетов и управление
На этой вкладке есть список преднастроенных виджетов. В каждой строке таблицы видны данные: название виджета, описание для клиента, экран перехода. Возможен текстовый поиск по этим полям. Через последнюю колонку можно открыть контекстное меню для управления виджетами.
Наличие виджетов на экране зависит от используемых продуктов. Полный перечень возможных виджетов для экрана «Дом» показан выше в сравнительной таблице.
(1) Чтобы настроить порядок виджетов, нужно перетаскивать их мышкой за иконку перед названием, как показано на скриншоте ниже.
(2) Если необходимо изменить виджет, в колонке «Действия» откройте контекстное меню и нажмите «Изменить». Далее в модальном окне можно указать параметры виджета:
(3) Чтобы закрепить виджет наверху экрана в мобильном приложении, в колонке «Действия» нужно открыть контекстное меню и нажать «Закрепить». Клиент не сможет самостоятельно изменять расположение закрепленного виджета относительно других. Через то же самое контекстное меню можно отменить закрепление.
Список закрепленных виджетов в CRM отделяется серой чертой от списка незакрепленных.
Виджеты «Оставить заявку» и «Управляющая компания» всегда видны наверху, поэтому они тоже отделены чертой.
Следующие возможности доступны только для виджетов, которые создали для перехода к мини-приложениям.
(4) Чтобы временно скрыть виджет от клиента, в колонке «Действия» нужно открыть контекстное меню и нажать кнопку «Сделать черновиком». Скрытые виджеты отмечены в таблице плашкой «Черновик».
(5) Чтобы виджет-черновик сделать видимым для клиента, в контекстном меню есть кнопка «Опубликовать».
(6) Через контекстное меню можно удалить виджет соответствующей кнопкой, тогда он исчезнет из системы безвозвратно. Удалить можно только виджеты, которые создали для перехода к мини-приложениям.
Раздел CRM-системы «Администрирование» → «Управление интерфейсом» → вкладка «Дом» позволяет сотрудникам настроить параметры этих виджетов.
Некоторые организации имеют несколько приложений. В этом случае сотрудники могут через выпадающий список выбрать, для какого приложения применить настройки.
Список виджетов и управление
На этой вкладке есть список преднастроенных виджетов. В каждой строке таблицы видны данные: название виджета, описание для клиента, экран перехода. Возможен текстовый поиск по этим полям. Через последнюю колонку можно открыть контекстное меню для управления виджетами.
Наличие виджетов на экране зависит от используемых продуктов. Полный перечень возможных виджетов для экрана «Дом» показан выше в сравнительной таблице.
(1) Чтобы настроить порядок виджетов, нужно перетаскивать их мышкой за иконку перед названием, как показано на скриншоте ниже.
(2) Если необходимо изменить виджет, в колонке «Действия» откройте контекстное меню и нажмите «Изменить». Далее в модальном окне можно указать параметры виджета:
- Название и описание — поля ограничены длиной в 35 и 45 символов. На мобильных экранах мало места, поэтому у параметров есть жесткий лимит по количеству символов. Суммарная длина названия вместе с описанием не может превышать трех строк, чтобы сохранить размер виджета.
- Размер виджета — «маленький» означает квадратный виджет в половину экрана, «большой» означает прямоугольный виджет во всю ширину экрана
- Вариант отображения — иконка или фоновое изображение. Если иконка, то ее нужно выбрать из списка. Если фоновое изображение, то его загружают с устройства или выбирают из библиотеки бесплатных картинок. Отдельная опция позволяет затемнить фоновое изображение.
- Цвет текста — можно выбрать, если используется фоновое изображение. Текст отображается поверх фона в виджете, поэтому стоит подбирать их оптимальное сочетание.
(3) Чтобы закрепить виджет наверху экрана в мобильном приложении, в колонке «Действия» нужно открыть контекстное меню и нажать «Закрепить». Клиент не сможет самостоятельно изменять расположение закрепленного виджета относительно других. Через то же самое контекстное меню можно отменить закрепление.
Список закрепленных виджетов в CRM отделяется серой чертой от списка незакрепленных.
Виджеты «Оставить заявку» и «Управляющая компания» всегда видны наверху, поэтому они тоже отделены чертой.
Следующие возможности доступны только для виджетов, которые создали для перехода к мини-приложениям.
(4) Чтобы временно скрыть виджет от клиента, в колонке «Действия» нужно открыть контекстное меню и нажать кнопку «Сделать черновиком». Скрытые виджеты отмечены в таблице плашкой «Черновик».
(5) Чтобы виджет-черновик сделать видимым для клиента, в контекстном меню есть кнопка «Опубликовать».
(6) Через контекстное меню можно удалить виджет соответствующей кнопкой, тогда он исчезнет из системы безвозвратно. Удалить можно только виджеты, которые создали для перехода к мини-приложениям.
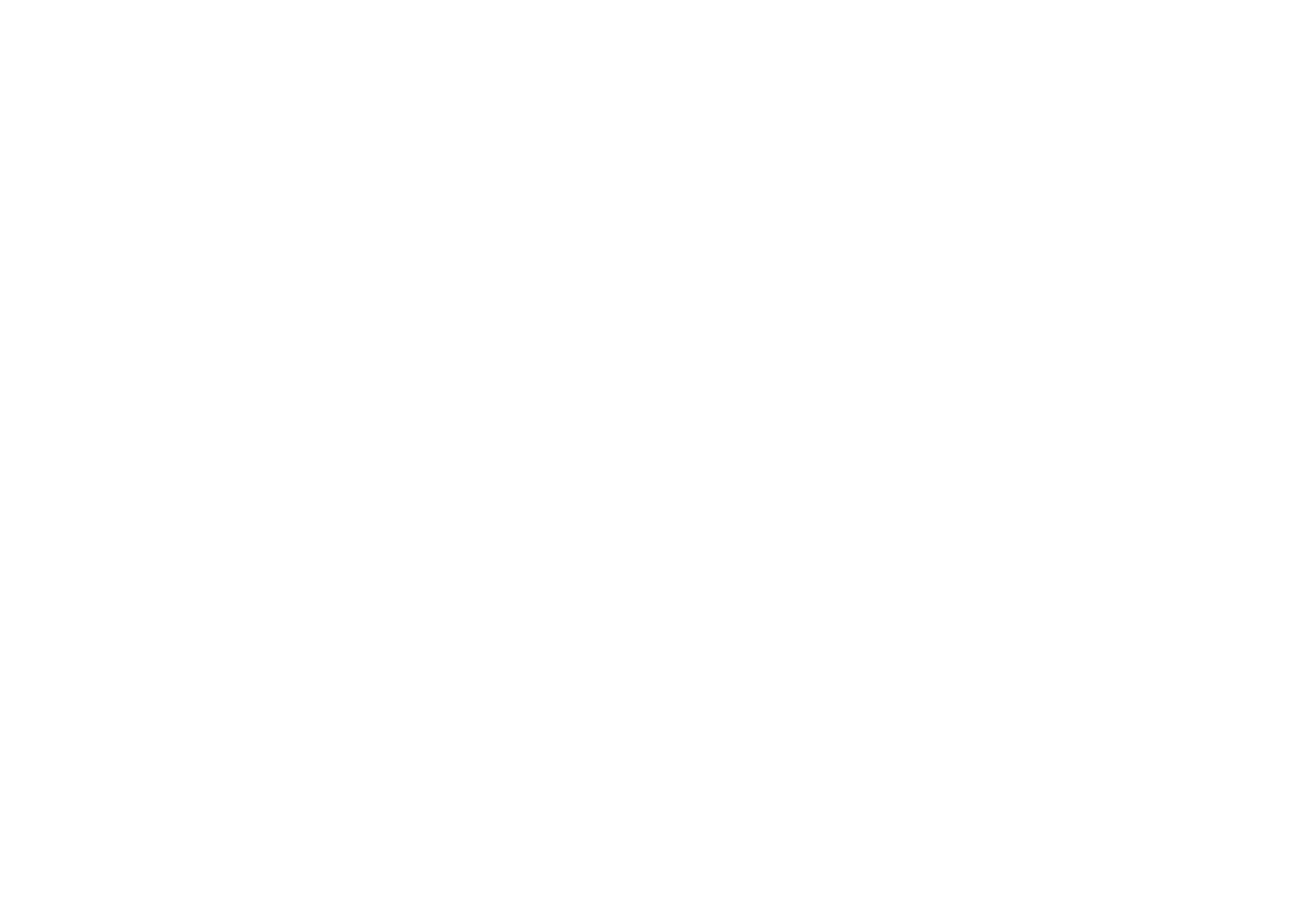
Создать виджет
Кнопка «Создать» видна на вкладке «Дом», если подключен продукт «Мини-приложения».
Сотрудники могут добавить виджет для перехода в мини-приложение — чтобы это сделать, нужно кликнуть кнопку «Создать» и указать его параметры в модальном окне. Поля для заполнения те же, что при изменении виджета: название, вариант отображения, иконка / фон, теги. Очевидно, переход к мини-приложению можно настроить только в виджетах для мини-приложений, а у преднастроенных нельзя выбрать экран для перехода.
Заполнив форму, сотрудник может подтвердить публикацию виджета кнопкой «Создать». В качестве альтернативы есть возможность нажать «Сохранить как черновик», чтобы сохранить его как временно скрытый от клиента.
Сотрудник в любой момент может изменить оформление добавленного виджета, временно скрыть его в приложении клиента или опубликовать обратно.
Кнопка «Создать» видна на вкладке «Дом», если подключен продукт «Мини-приложения».
Сотрудники могут добавить виджет для перехода в мини-приложение — чтобы это сделать, нужно кликнуть кнопку «Создать» и указать его параметры в модальном окне. Поля для заполнения те же, что при изменении виджета: название, вариант отображения, иконка / фон, теги. Очевидно, переход к мини-приложению можно настроить только в виджетах для мини-приложений, а у преднастроенных нельзя выбрать экран для перехода.
Заполнив форму, сотрудник может подтвердить публикацию виджета кнопкой «Создать». В качестве альтернативы есть возможность нажать «Сохранить как черновик», чтобы сохранить его как временно скрытый от клиента.
Сотрудник в любой момент может изменить оформление добавленного виджета, временно скрыть его в приложении клиента или опубликовать обратно.
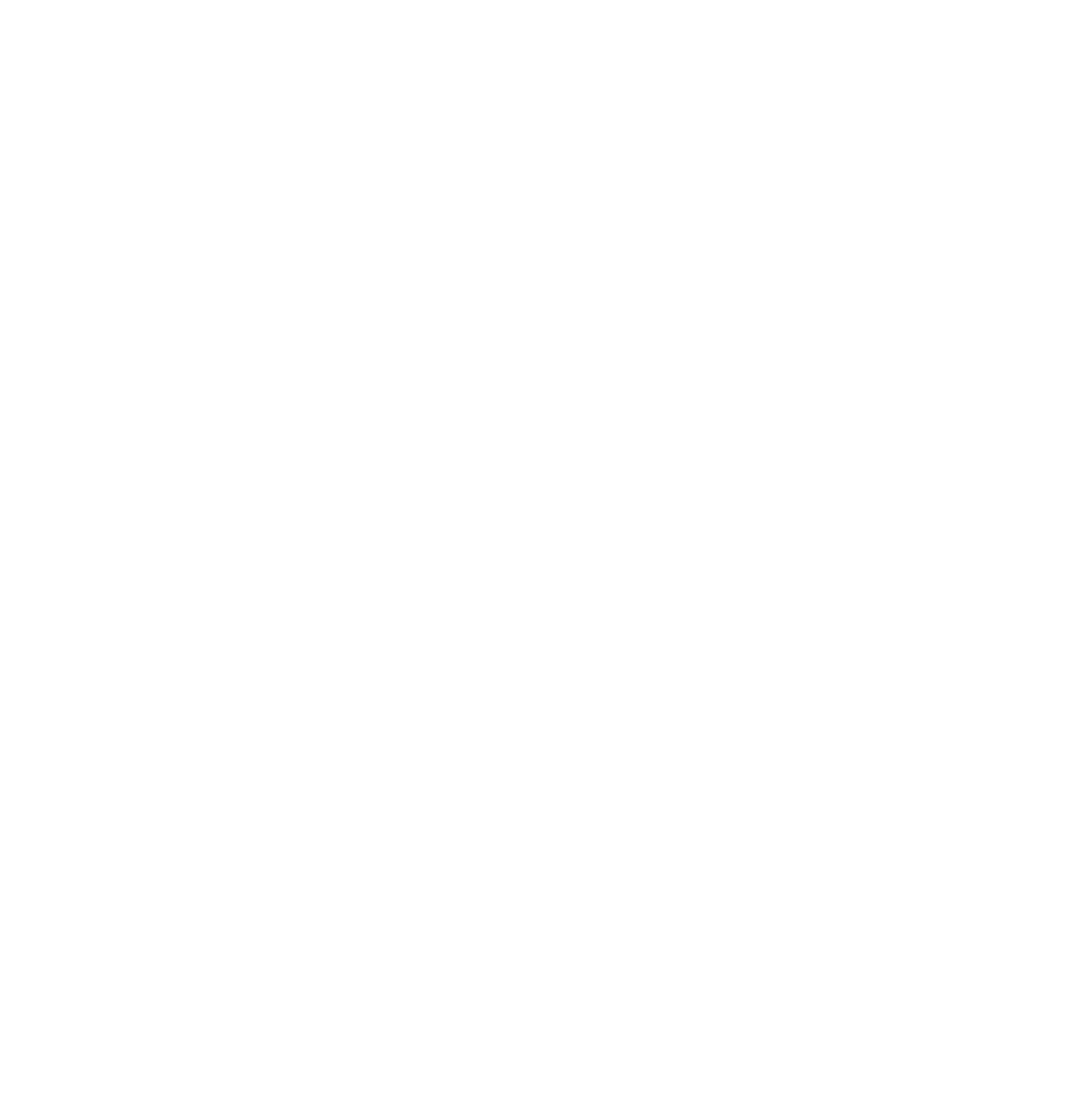
Особенности виджетов
Большинство виджетов имеют стандартный набор параметров, которые можно изменить: название, описание, иконка / фон, расположение, закрепление. Индивидуальные особенности есть у следующих виджетов:
Важно! Если подключен продукт «Маркетплейс», часть виджетов видна на экране приложения «Сервисы» и настраивается на вкладке «Сервисы» в CRM-системе. Их список: «Афиша мероприятий», «Аренда машиномест», «Клуб привилегий», «Доска объявлений», «Места», «Страхование». Если «Маркетплейс» не используется, эти виджеты видны на экране приложения «Дом» и настраиваются на вкладке «Дом» в CRM.
Виджет «Управляющая компания»
Чтобы отредактировать виджет «Управляющая компания», необходимо перейти в раздел «Администрирование» → «Юридические лица» → карточка юрлица. На основной вкладке «Описание» находятся настройки виджета.
По аналогии с остальными, для виджета «Управляющая компания» можно изменить следующие параметры:
Большинство виджетов имеют стандартный набор параметров, которые можно изменить: название, описание, иконка / фон, расположение, закрепление. Индивидуальные особенности есть у следующих виджетов:
- Оставить заявку и Управляющая компания — заказ услуги от партнера / от его поставщиков услуг и просмотр информации об управляющей организации. Оба виджета всегда закреплены наверху без возможности изменить их положение.
- Счетчики — переход к разделу со счетчиками для передачи показаний, просмотра истории показаний. В виджете показаны числа через дробь, например, «¾» значит, что житель подал показания по трем счетчикам из четырех. По умолчанию закреплен над остальными виджетами, кроме «Оставить заявку» и «Управляющая компания». Нельзя изменить внешний вид, но можно открепить и менять расположение.
- Мой дом — переход к информации про объект. Отображается лишь если клиент переключен на помещение в многоквартирном доме. Поэтому виджет не увидят владельцы помещений на объектах с типом «Коттеджный поселок», «Автостоянка», «Другое». В CRM нельзя изменить название виджета.
- Мое помещение — переход к информации про помещение клиента. В CRM нельзя изменить название виджета, оно меняется в зависимости от типа помещения (его выбирают в карточке помещения). Возможны варианты: Моя квартира, Мое машиноместо, Мои апартаменты, Мое помещение и прочие.
Важно! Если подключен продукт «Маркетплейс», часть виджетов видна на экране приложения «Сервисы» и настраивается на вкладке «Сервисы» в CRM-системе. Их список: «Афиша мероприятий», «Аренда машиномест», «Клуб привилегий», «Доска объявлений», «Места», «Страхование». Если «Маркетплейс» не используется, эти виджеты видны на экране приложения «Дом» и настраиваются на вкладке «Дом» в CRM.
Виджет «Управляющая компания»
Чтобы отредактировать виджет «Управляющая компания», необходимо перейти в раздел «Администрирование» → «Юридические лица» → карточка юрлица. На основной вкладке «Описание» находятся настройки виджета.
По аналогии с остальными, для виджета «Управляющая компания» можно изменить следующие параметры:
- Название и описание — ограничены длиной в 35 и 45 символов.
- Иконка — например, можно загрузить логотип управляющей организации. Загружаемая иконка должна быть квадратной, а для корректного отображения рекомендуется добавить обводку или подложку.
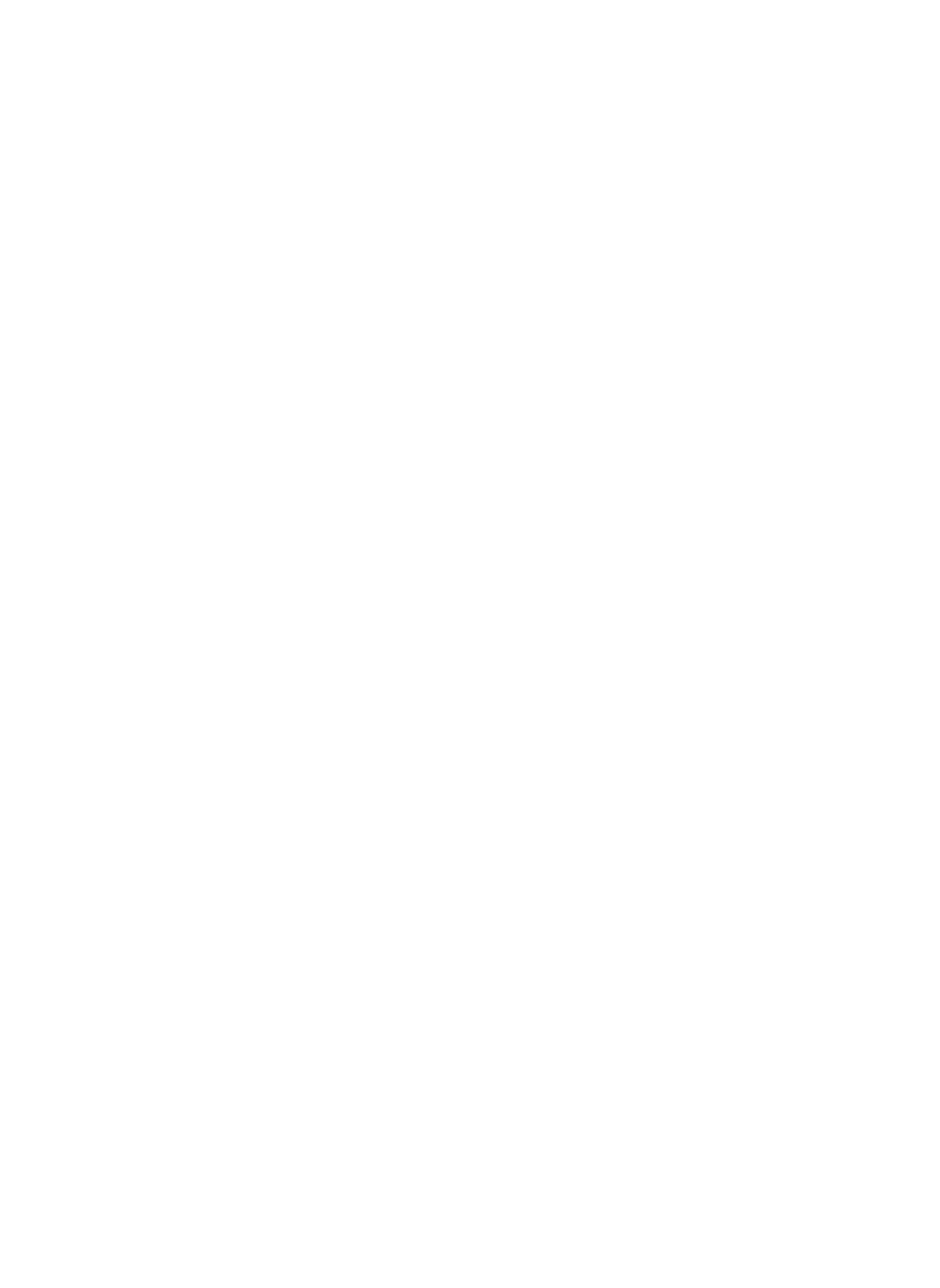
Crm-система
7. Как через CRM настроить виджеты на экране «Витрина» для клиента?
Если подключен продукт «Каталог проектов», в приложении клиента есть экран «Витрина» с блоком виджетов.
Раздел CRM-системы «Администрирование» → «Управление интерфейсом» → вкладка «Витрина» → «Виджеты» позволяет настроить виджеты для экрана «Витрина».
Если у девелопера несколько приложений, через выпадающий список можно выбрать, для какого приложения нужно применить настройки.
Список виджетов и управление
На этой вкладке есть список преднастроенных виджетов. В каждой строке таблицы отображается: название виджета, описание для клиента, экран перехода. Возможен текстовый поиск по этим полям. В последней колонке есть контекстное меню для управления виджетами.
Наличие виджетов на экране зависит от используемых продуктов. Полный перечень возможных виджетов для экрана «Витрина» показан выше в сравнительной таблице.
(1) Чтобы настроить порядок виджетов, нужно перетаскивать их мышкой за иконку перед названием, как показано на скриншоте ниже.
(2) Если необходимо изменить виджет, в колонке «Действия» откройте контекстное меню и нажмите «Изменить». Далее в модальном окне можно изменить параметры виджета:
(3) Чтобы временно скрыть виджет от клиента, в колонке «Действия» откройте контекстное меню и нажмите кнопку «Сделать черновиком». Скрытые виджеты отмечены в таблице плашкой «Черновик».
(4) Чтобы виджет-черновик сделать видимым для клиента, в контекстном меню напротив него нажмите кнопку «Опубликовать».
(5) В том же контекстном меню можно удалить виджет соответствующей кнопкой, тогда он исчезнет из системы безвозвратно. Удалить можно только виджеты, которые создали для перехода к мини-приложениям.
Раздел CRM-системы «Администрирование» → «Управление интерфейсом» → вкладка «Витрина» → «Виджеты» позволяет настроить виджеты для экрана «Витрина».
Если у девелопера несколько приложений, через выпадающий список можно выбрать, для какого приложения нужно применить настройки.
Список виджетов и управление
На этой вкладке есть список преднастроенных виджетов. В каждой строке таблицы отображается: название виджета, описание для клиента, экран перехода. Возможен текстовый поиск по этим полям. В последней колонке есть контекстное меню для управления виджетами.
Наличие виджетов на экране зависит от используемых продуктов. Полный перечень возможных виджетов для экрана «Витрина» показан выше в сравнительной таблице.
(1) Чтобы настроить порядок виджетов, нужно перетаскивать их мышкой за иконку перед названием, как показано на скриншоте ниже.
(2) Если необходимо изменить виджет, в колонке «Действия» откройте контекстное меню и нажмите «Изменить». Далее в модальном окне можно изменить параметры виджета:
- Название и описание — поля ограничены длиной в 21 и 45. На мобильных экранах мало места, поэтому у параметров есть жесткий лимит по количеству символов. Описание виджета отображается в приложении клиента в списке всех виджетов на экране «Все сервисы» лишь в случае, если на экране есть только один виджет. Название не может занимать больше двух строк, чтобы сохранить размер виджета.
- Вариант отображения — иконка или фоновое изображение. Если иконка, то ее нужно выбрать из списка. Если фоновое изображение, то его загружают с устройства (размер не должен превышать 50МБ) или выбирают из библиотеки бесплатных картинок. Отдельная опция позволяет затемнить фоновое изображение.
- Цвет текста — можно выбрать, если используется фоновое изображение. Текст отображается поверх фона в виджете, поэтому стоит подбирать их оптимальное сочетание.
- Теги — ключевые слова для таргетирования виджета на целевую аудиторию. Виджет будет показан клиенту, если у клиента или его помещения есть хотя бы один из указанных тегов.
- Опция «Показывать только авторизованным пользователям» — нужно ли скрыть виджет от неавторизованных. Однако, если выбраны теги, то она не влияет на отображение виджета. Его увидят авторизованные клиенты, у которых есть соответствующие теги.
(3) Чтобы временно скрыть виджет от клиента, в колонке «Действия» откройте контекстное меню и нажмите кнопку «Сделать черновиком». Скрытые виджеты отмечены в таблице плашкой «Черновик».
(4) Чтобы виджет-черновик сделать видимым для клиента, в контекстном меню напротив него нажмите кнопку «Опубликовать».
(5) В том же контекстном меню можно удалить виджет соответствующей кнопкой, тогда он исчезнет из системы безвозвратно. Удалить можно только виджеты, которые создали для перехода к мини-приложениям.
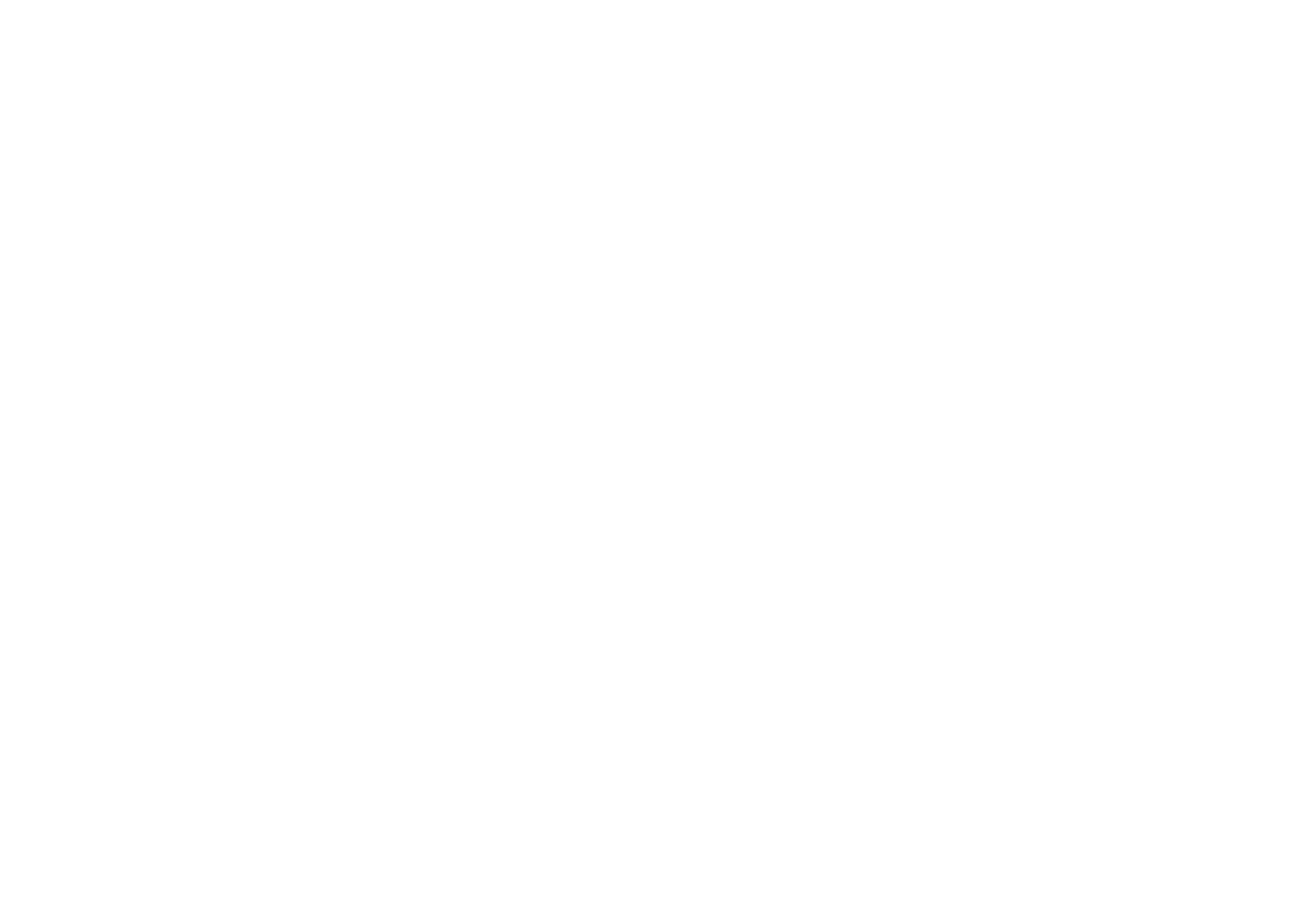
Особенности виджетов
Настройка отображения
Нажав кнопку «Настройка отображения», в модальном окне можно выбрать количество рядов с виджетами: один ряд с горизонтальным скроллом, либо два ряда без горизонтального скролла. Когда виджеты отображаются в один ряд, обычно часть из них скрыта, и клиент может прокрутить их, чтобы увидеть остальные.
При отображении в два ряда должно быть включено не менее четырех виджетов, иначе они будут принудительно выстроены в один ряд.
- Виджеты «Заявки на ипотеку», «Рассрочка», «О компании» и «Обращения» доступны только на экране «Витрина».
- Виджет «Калькулятор ипотеки» может находиться одновременно на экране «Главная» и «Витрина».
- Виджеты «Клуб привилегий» и «Афиша мероприятий» могут быть на экране «Главная» и «Витрина», а также на одном из других: «Сервисы» (если используется продукт «Маркетплейс), «Дом» (если продукт «Маркетплейс» не используется). Эти виджеты видны клиенту, лишь если для него есть доступные возможности. В том числе, неавторизованный клиент может увидеть «Клуб привилегий», если в разделе есть публичные предложения.
Настройка отображения
Нажав кнопку «Настройка отображения», в модальном окне можно выбрать количество рядов с виджетами: один ряд с горизонтальным скроллом, либо два ряда без горизонтального скролла. Когда виджеты отображаются в один ряд, обычно часть из них скрыта, и клиент может прокрутить их, чтобы увидеть остальные.
При отображении в два ряда должно быть включено не менее четырех виджетов, иначе они будут принудительно выстроены в один ряд.
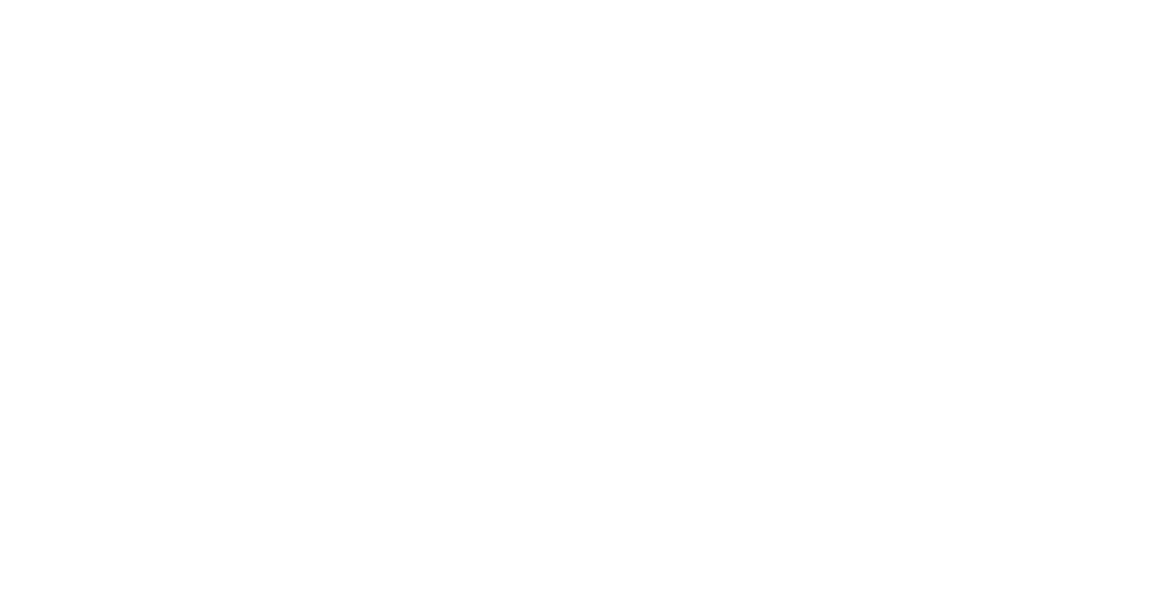
Создать виджет
Кнопка «Создать» видна на вкладке «Витрина», если подключен продукт «Мини-приложения».
Сотрудники могут добавить виджет для перехода в мини-приложение — чтобы это сделать, нужно кликнуть кнопку «Создать» и указать его параметры в модальном окне. Поля для заполнения те же, что при изменении виджета: название, вариант отображения, иконка / фон, настройки доступности. Очевидно, переход к мини-приложению можно настроить только в виджетах для мини-приложений, а у преднастроенных нельзя выбрать экран для перехода.
Заполнив форму, сотрудник может подтвердить публикацию виджета кнопкой «Создать». В качестве альтернативы есть возможность нажать «Сохранить как черновик», чтобы сохранить его как временно скрытый от клиента.
Сотрудник в любой момент может изменить оформление добавленного виджета, временно скрыть его в приложении клиента или опубликовать обратно.
Кнопка «Создать» видна на вкладке «Витрина», если подключен продукт «Мини-приложения».
Сотрудники могут добавить виджет для перехода в мини-приложение — чтобы это сделать, нужно кликнуть кнопку «Создать» и указать его параметры в модальном окне. Поля для заполнения те же, что при изменении виджета: название, вариант отображения, иконка / фон, настройки доступности. Очевидно, переход к мини-приложению можно настроить только в виджетах для мини-приложений, а у преднастроенных нельзя выбрать экран для перехода.
Заполнив форму, сотрудник может подтвердить публикацию виджета кнопкой «Создать». В качестве альтернативы есть возможность нажать «Сохранить как черновик», чтобы сохранить его как временно скрытый от клиента.
Сотрудник в любой момент может изменить оформление добавленного виджета, временно скрыть его в приложении клиента или опубликовать обратно.
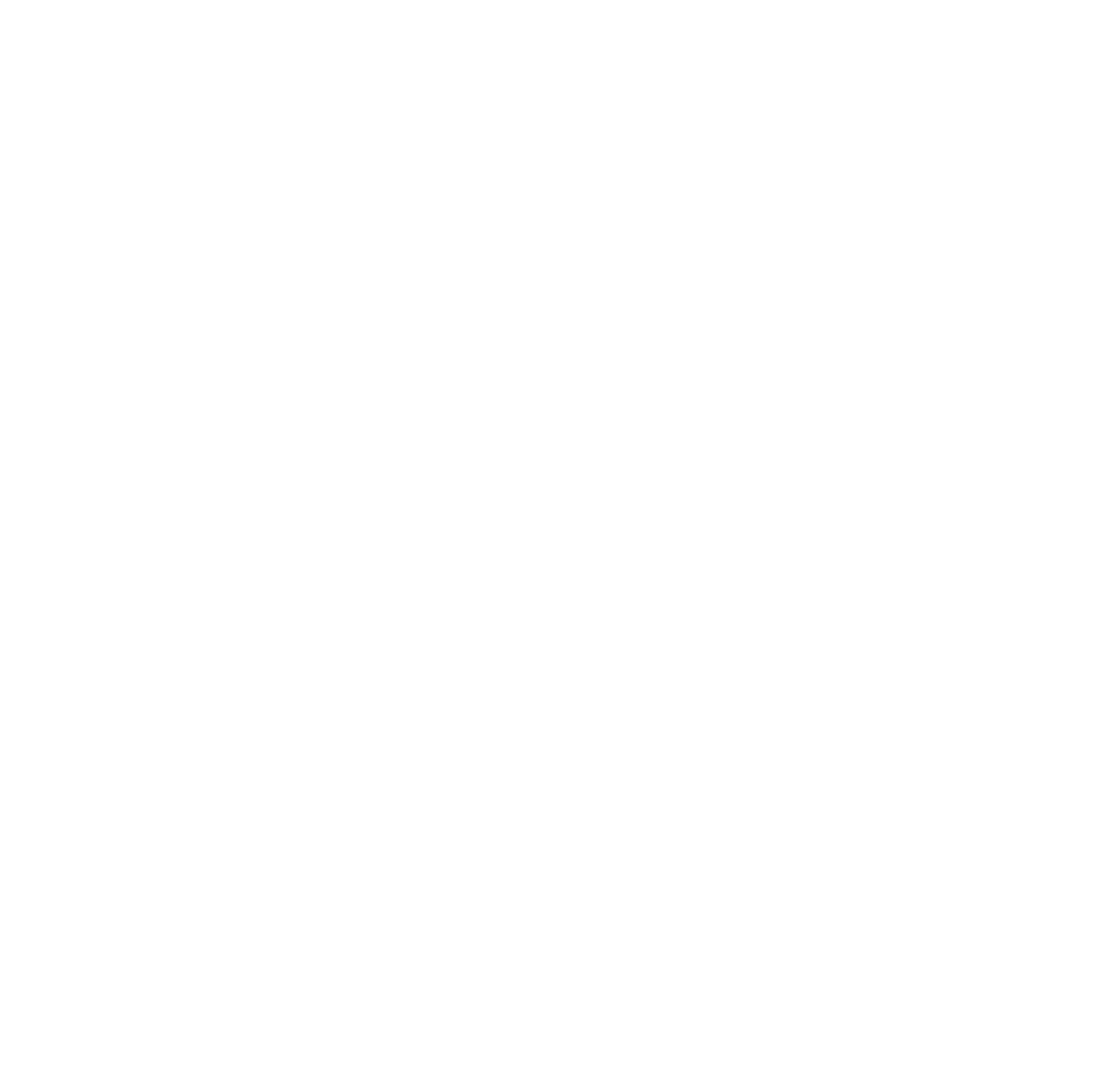
Crm-система
8. Как настроить экран девелопера «О компании»?
Девелопер может разместить информацию о своей компании в мобильном приложении, а клиенту эти сведения доступны на отдельном экране (в другой статье показан вид экрана). Попасть на него можно через виджет «О компании», в CRM он настраивается вместе с остальными виджетами на вкладке «Витрина».
Раздел CRM-системы «Администрирование» → «Управление интерфейсом» → вкладка «Витрина» → «О компании» позволяет настроить содержимое экрана «О компании».
Секция «Основная информация» позволяет загрузить обложку и логотип, которые клиент увидит в шапке экрана «О компании». В том же блоке можно выбрать юрлицо, его описание и контакты тоже будут показаны на экране.
Кроме того, есть возможность отобразить больше сведений о девелопере. Например, это может быть информация про следующие аспекты работы: портфель проектов, история компании, команда сотрудников, бизнес-партнеры и поставщики, отзывы клиентов, сертификаты и награды, контроль качества и безопасности, технологии и инновации, фотографии с наиболее ярких событий.
Любой из упомянутых аспектов можно показать как блок с заголовком, описанием и галереей изображений.
Это возможно с помощью секции «Дополнительная информация». Кнопка «Добавить» позволяет добавить до 10 редактируемых блоков на экран «О компании», которые будут отображаться друг за другом.
Раздел CRM-системы «Администрирование» → «Управление интерфейсом» → вкладка «Витрина» → «О компании» позволяет настроить содержимое экрана «О компании».
Секция «Основная информация» позволяет загрузить обложку и логотип, которые клиент увидит в шапке экрана «О компании». В том же блоке можно выбрать юрлицо, его описание и контакты тоже будут показаны на экране.
Кроме того, есть возможность отобразить больше сведений о девелопере. Например, это может быть информация про следующие аспекты работы: портфель проектов, история компании, команда сотрудников, бизнес-партнеры и поставщики, отзывы клиентов, сертификаты и награды, контроль качества и безопасности, технологии и инновации, фотографии с наиболее ярких событий.
Любой из упомянутых аспектов можно показать как блок с заголовком, описанием и галереей изображений.
Это возможно с помощью секции «Дополнительная информация». Кнопка «Добавить» позволяет добавить до 10 редактируемых блоков на экран «О компании», которые будут отображаться друг за другом.
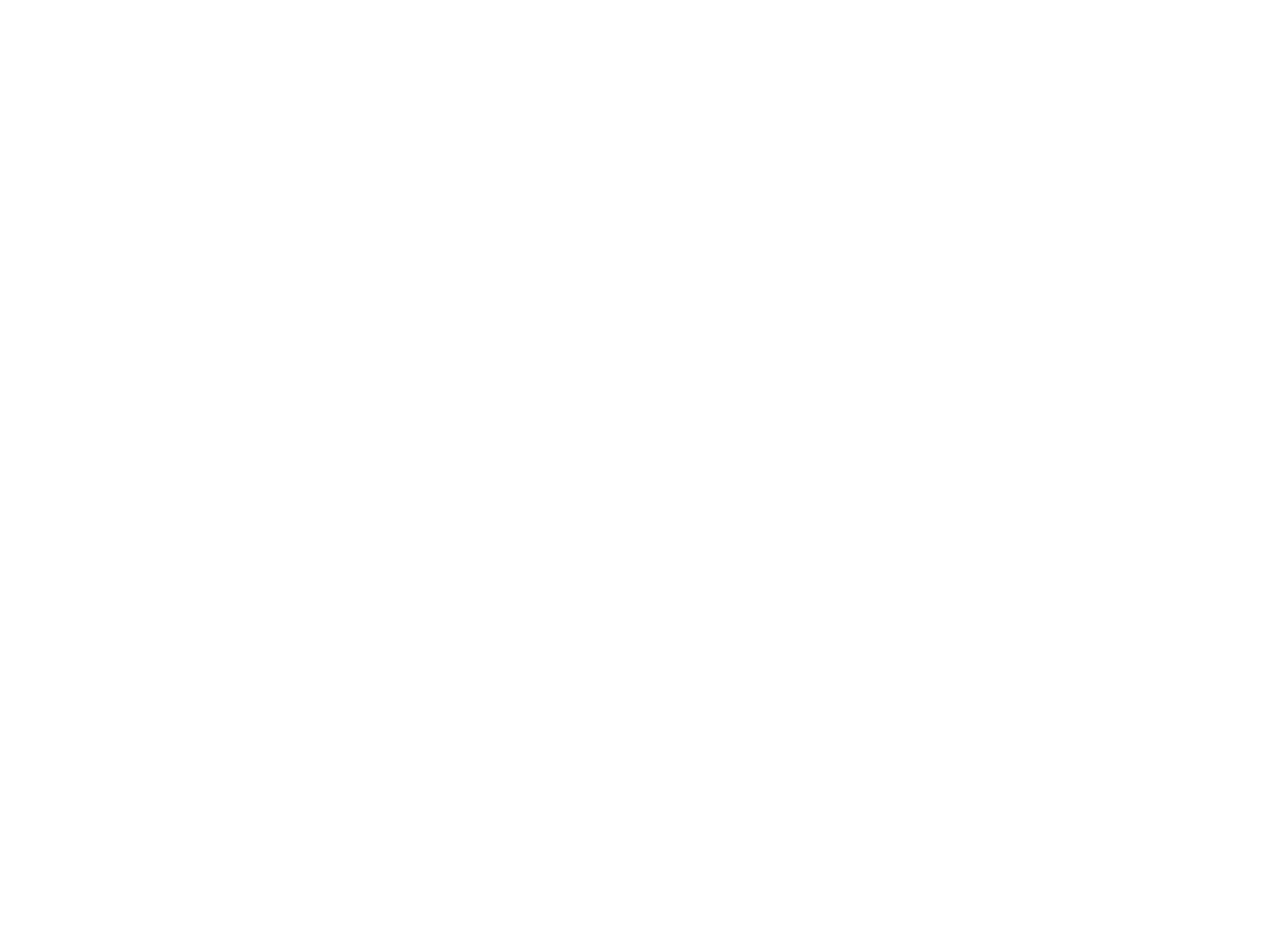
Crm-система
9. Как через CRM настроить виджеты на экране «Сервисы» для клиента?
Если подключен продукт «Маркетплейс», в приложении клиента есть экран «Сервисы» с блоком виджетов.
Раздел CRM-системы «Администрирование» → «Управление интерфейсом» → вкладка «Сервисы» позволяет настроить виджеты для экрана.
Некоторые организации имеют несколько приложений. В этом случае сотрудники через выпадающий список могут выбрать, для какого приложения нужно применить настройки.
Список виджетов и управление
На этой вкладке есть список преднастроенных виджетов. В каждой строке таблицы отображается: название виджета, описание для клиента, куда настроен переход. Возможен текстовый поиск по этим полям. В последней колонке есть контекстное меню для управления виджетами.
Наличие виджетов на экране зависит от используемых продуктов. Полный перечень возможных виджетов для экрана «Сервисы» показан выше в сравнительной таблице.
(1) Чтобы настроить порядок виджетов, нужно перетаскивать их мышкой за иконку перед названием, как показано на скриншоте ниже.
(2) Если необходимо изменить виджет, в колонке «Действия» откройте контекстное меню и нажмите «Изменить». Далее в модальном окне можно изменить параметры виджета:
Следующие возможности доступны только для виджетов, которые создали для перехода к мини-приложениям.
(3) Чтобы временно скрыть виджет от клиента, в колонке «Действия» откройте контекстное меню и нажмите кнопку «Сделать черновиком». Скрытые виджеты отмечены в таблице плашкой «Черновик».
(4) Чтобы виджет-черновик сделать видимым для клиента, в контекстном меню напротив него нажмите кнопку «Опубликовать».
(5) В том же контекстном меню можно удалить виджет соответствующей кнопкой, тогда он исчезнет из системы безвозвратно.
Раздел CRM-системы «Администрирование» → «Управление интерфейсом» → вкладка «Сервисы» позволяет настроить виджеты для экрана.
Некоторые организации имеют несколько приложений. В этом случае сотрудники через выпадающий список могут выбрать, для какого приложения нужно применить настройки.
Список виджетов и управление
На этой вкладке есть список преднастроенных виджетов. В каждой строке таблицы отображается: название виджета, описание для клиента, куда настроен переход. Возможен текстовый поиск по этим полям. В последней колонке есть контекстное меню для управления виджетами.
Наличие виджетов на экране зависит от используемых продуктов. Полный перечень возможных виджетов для экрана «Сервисы» показан выше в сравнительной таблице.
(1) Чтобы настроить порядок виджетов, нужно перетаскивать их мышкой за иконку перед названием, как показано на скриншоте ниже.
(2) Если необходимо изменить виджет, в колонке «Действия» откройте контекстное меню и нажмите «Изменить». Далее в модальном окне можно изменить параметры виджета:
- Название и описание — поля ограничены длиной в 21 и 45 символов. На мобильных экранах мало места, поэтому у параметров есть жесткий лимит по количеству символов. Описание отображается, когда на экране «Сервисы» есть только один виджет, либо в каждом виджете на экране «Все сервисы». Название не может занимать больше двух строк, чтобы сохранить размер виджета.
- Вариант отображения — иконка или фоновое изображение. Если иконка, то ее нужно выбрать из списка. Если фоновое изображение, то его загружают с устройства (размер не должен превышать 50МБ) или выбирают из библиотеки бесплатных картинок. Отделньая опция позволяет затемнить фоновое изображение.
- Цвет текста — можно выбрать, если используется фоновое изображение. Обратите внимание, что если цвет текста поменять для одного виджета, он изменится и для всех остальных на экране. Текст отображается поверх фона в виджете, поэтому стоит подбирать их оптимальное сочетание.
- Теги — ключевые слова для таргетирования виджета на целевую аудиторию. Виджет будет показан клиенту, если его тег совпадет с тегом клиента или помещением клиента.
Следующие возможности доступны только для виджетов, которые создали для перехода к мини-приложениям.
(3) Чтобы временно скрыть виджет от клиента, в колонке «Действия» откройте контекстное меню и нажмите кнопку «Сделать черновиком». Скрытые виджеты отмечены в таблице плашкой «Черновик».
(4) Чтобы виджет-черновик сделать видимым для клиента, в контекстном меню напротив него нажмите кнопку «Опубликовать».
(5) В том же контекстном меню можно удалить виджет соответствующей кнопкой, тогда он исчезнет из системы безвозвратно.
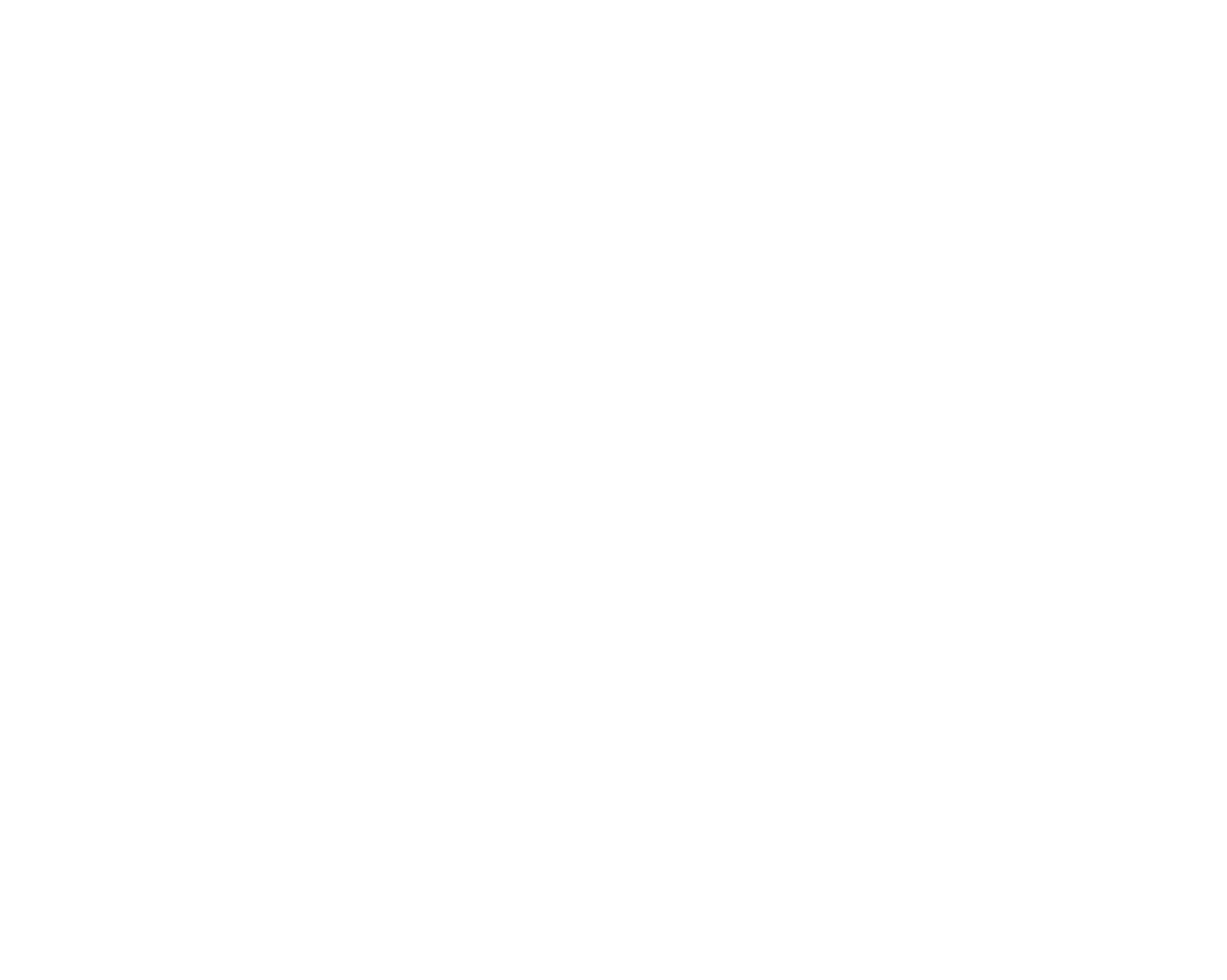
Настройка отображения
Нажав кнопку «Настройка отображения», в модальном окне можно выбрать количество рядов с виджетами: один ряд с горизонтальным скроллом, либо два ряда без скролла. Когда виджеты отображаются в один ряд, обычно часть из них скрыта, и клиент может прокрутить их, чтобы увидеть остальные. При отображении в два ряда должно быть включено не менее четырех виджетов, иначе они будут принудительно выстроены в один ряд. Примеры отображения можно посмотреть в инструкции к экрану «Сервисы».
Нажав кнопку «Настройка отображения», в модальном окне можно выбрать количество рядов с виджетами: один ряд с горизонтальным скроллом, либо два ряда без скролла. Когда виджеты отображаются в один ряд, обычно часть из них скрыта, и клиент может прокрутить их, чтобы увидеть остальные. При отображении в два ряда должно быть включено не менее четырех виджетов, иначе они будут принудительно выстроены в один ряд. Примеры отображения можно посмотреть в инструкции к экрану «Сервисы».
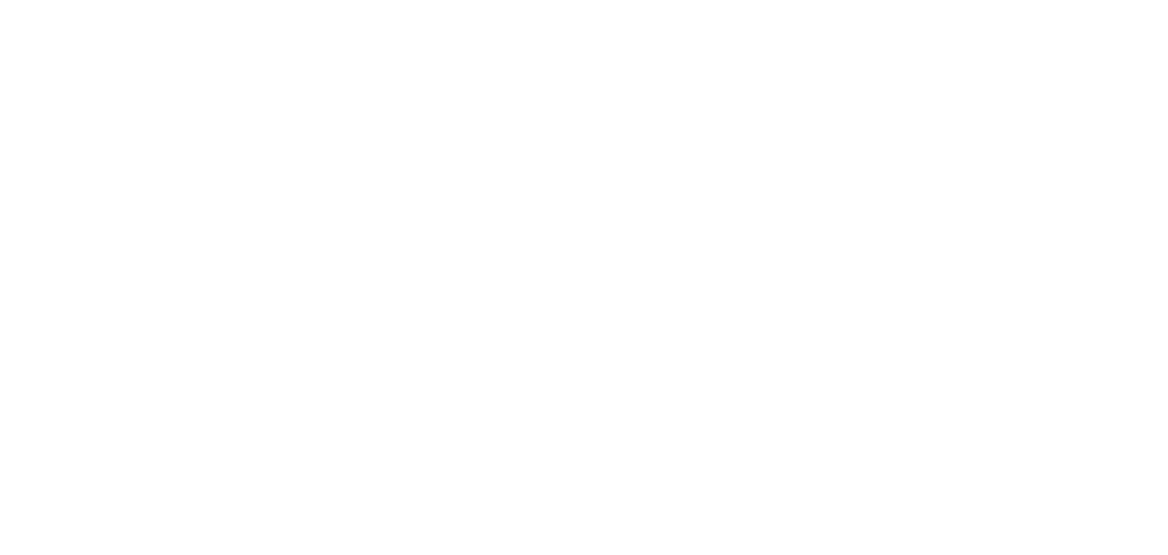
Создать виджет
Кнопка «Создать» видна на вкладке «Сервисы», если подключен продукт «Мини-приложения».
Сотрудники могут добавить виджет для перехода в мини-приложение — чтобы это сделать, нужно кликнуть кнопку «Создать» и указать его параметры в модальном окне. Поля для заполнения те же, что при изменении виджета: название, вариант отображения, иконка / фон, теги. Очевидно, переход к мини-приложению можно настроить только в виджетах для мини-приложений, а у преднастроенных нельзя выбрать экран для перехода.
Заполнив форму, сотрудник может подтвердить публикацию виджета кнопкой «Создать». В качестве альтернативы есть возможность нажать «Сохранить как черновик», чтобы сохранить его как временно скрытый от клиента.
Сотрудник в любой момент может изменить оформление добавленного виджета, временно скрыть его в приложении клиента или опубликовать обратно.
Кнопка «Создать» видна на вкладке «Сервисы», если подключен продукт «Мини-приложения».
Сотрудники могут добавить виджет для перехода в мини-приложение — чтобы это сделать, нужно кликнуть кнопку «Создать» и указать его параметры в модальном окне. Поля для заполнения те же, что при изменении виджета: название, вариант отображения, иконка / фон, теги. Очевидно, переход к мини-приложению можно настроить только в виджетах для мини-приложений, а у преднастроенных нельзя выбрать экран для перехода.
Заполнив форму, сотрудник может подтвердить публикацию виджета кнопкой «Создать». В качестве альтернативы есть возможность нажать «Сохранить как черновик», чтобы сохранить его как временно скрытый от клиента.
Сотрудник в любой момент может изменить оформление добавленного виджета, временно скрыть его в приложении клиента или опубликовать обратно.
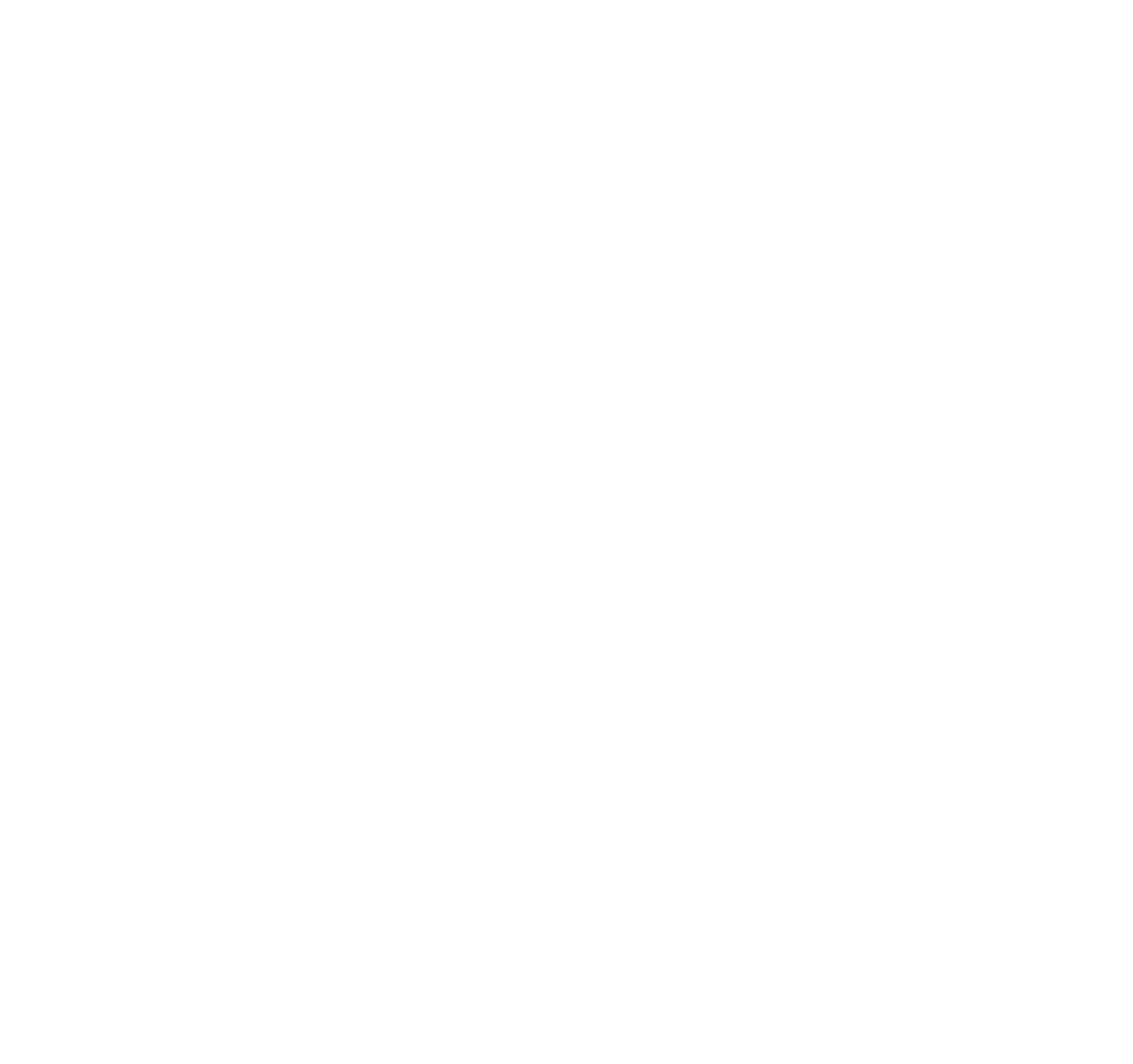
Приложение клиента
Содержание
Приложение клиента
1. Как выглядит экран «Главная» в приложении клиента?
Чтобы попасть на основной экран мобильного приложения, клиент нажимает кнопку «Главная» в нижней навигационной панели.
Главный экран делится на разные блоки.
(1) Верхняя панель — через нее клиент может переключиться на другое помещение, если он прикреплен к нескольким, и перейти к уведомлениям по текущему помещению. Панель закрепляется наверху экрана при скролле вниз.
(2) Блок «Сервисы» — где клиент может вывести быстрые действия для своего удобства, а партнер может продвигать через виджеты самые важные активности. Если все действия не умещаются на экране, клиент может прокрутить строку и посмотреть их все. При этом сотрудники партнера могут отобразить на экране не больше трех виджетов.
(3) Лента событий — информирует о новостях, опросах и акциях от партнера. Там же доступен переход к сохраненным событиям. Сотрудники через CRM могут назвать ленту событий по своему усмотрению. Сама лента разделена на вкладки по типам событий: «Новости», «Опросы» и «Акции».
Главный экран делится на разные блоки.
(1) Верхняя панель — через нее клиент может переключиться на другое помещение, если он прикреплен к нескольким, и перейти к уведомлениям по текущему помещению. Панель закрепляется наверху экрана при скролле вниз.
(2) Блок «Сервисы» — где клиент может вывести быстрые действия для своего удобства, а партнер может продвигать через виджеты самые важные активности. Если все действия не умещаются на экране, клиент может прокрутить строку и посмотреть их все. При этом сотрудники партнера могут отобразить на экране не больше трех виджетов.
(3) Лента событий — информирует о новостях, опросах и акциях от партнера. Там же доступен переход к сохраненным событиям. Сотрудники через CRM могут назвать ленту событий по своему усмотрению. Сама лента разделена на вкладки по типам событий: «Новости», «Опросы» и «Акции».

Ниже на скриншоте показан главный экран в разных состояниях: на первом видны быстрые действия и виджеты, на втором только виджеты в блоке «Сервисы», на третьем только лента событий, на последнем пустое состояние экрана.

Приложение клиента
2. Как настроить быстрые действия в приложении клиента?
Быстрые действия — это особые виджеты в приложении, которые позволяют клиенту перейти в нужный раздел или быстро выполнить иное действие. Отображаются в виде прокручиваемой строки наверху блока «Сервисы» на главном экране. Если они не умещаются, клиент может прокрутить строку и посмотреть их все.
Сотрудники через CRM-систему могут изменить иконки у быстрых действий, чтобы их внешний вид лучше соответствовал стилю бренда. Иное управление над этим функционалом недоступно для сотрудников, потому что каждый клиент может сам настроить быстрые действия для своего удобства.
Список доступных действий зависит от подключенных продуктов. Изначально у клиентов включены следующие действия: «Счета», «Разовый пропуск», «Камеры», «Страхование». Если какое-либо из них недоступно клиенту, его место занимает любое доступное действие. Таким образом, интерфейс всегда стремится показать клиенту четыре быстрых действия.
(1) В блоке «Сервисы» есть кнопка с иконкой карандаша, через которую клиент переходит к настройке избранных действий. Там клиент по своему усмотрению может скрывать и возвращать действия на главном экране. Настройки разделены на две части: «Включенные действия» и «Скрытые действия».
(2) Чтобы добавить действие на главный экран, в «Скрытых» нужно нажать кнопку с плюсом, тогда это действие переместится во «Включенные».
(3) Чтобы убрать действие с главного экрана, во «Включенных» нужно нажать кнопку с минусом, тогда действие исчезнет с главного экрана и вернется в «Скрытые».
(4) Клиент может вручную изменить порядок отображения «Включенных действий». Для этого достаточно зажать иконку с полосками справа от этого действия и переставить его на нужное место.
Клиент может (5) скрыть сразу все включенные действия и (6) включить вообще все действия, которые ему доступны.
Чтобы применить новые настройки, нужно использовать кнопку «Сохранить».
Сотрудники через CRM-систему могут изменить иконки у быстрых действий, чтобы их внешний вид лучше соответствовал стилю бренда. Иное управление над этим функционалом недоступно для сотрудников, потому что каждый клиент может сам настроить быстрые действия для своего удобства.
Список доступных действий зависит от подключенных продуктов. Изначально у клиентов включены следующие действия: «Счета», «Разовый пропуск», «Камеры», «Страхование». Если какое-либо из них недоступно клиенту, его место занимает любое доступное действие. Таким образом, интерфейс всегда стремится показать клиенту четыре быстрых действия.
(1) В блоке «Сервисы» есть кнопка с иконкой карандаша, через которую клиент переходит к настройке избранных действий. Там клиент по своему усмотрению может скрывать и возвращать действия на главном экране. Настройки разделены на две части: «Включенные действия» и «Скрытые действия».
(2) Чтобы добавить действие на главный экран, в «Скрытых» нужно нажать кнопку с плюсом, тогда это действие переместится во «Включенные».
(3) Чтобы убрать действие с главного экрана, во «Включенных» нужно нажать кнопку с минусом, тогда действие исчезнет с главного экрана и вернется в «Скрытые».
(4) Клиент может вручную изменить порядок отображения «Включенных действий». Для этого достаточно зажать иконку с полосками справа от этого действия и переставить его на нужное место.
Клиент может (5) скрыть сразу все включенные действия и (6) включить вообще все действия, которые ему доступны.
Чтобы применить новые настройки, нужно использовать кнопку «Сохранить».

Далее описаны все действия, которые могут появиться среди видимых клиенту:
- Счета — переход в раздел «Счета».
- Счетчики — переход в раздел «Счетчики».
- Камеры — переход к разделу со списком камер.
- Паркинг — переход к экрану «Мой транспорт».
- Разовый пропуск — переход к заказу разового пропуска.
- Мой пропуск — откроется QR-код с экрана «Мой пропуск».
- Все домофоны, ворота и шлагбаумы с экрана «Доступ» — по нажатию откроется выбранная дверь, ворота или шлагбаум. Например, так можно оставить в быстром доступе самые нужные двери и входы.
- Все активные абонементы для аренды машиномест, которые купил клиент — переход к выбранному абонементу. Например, так можно оставить на виду самый часто используемый абонемент. Каждое продление абонемента создает новый абонемент в статусе «Будущий». Когда он станет действующим, клиенту нужно будет вручную добавить его в быстрые действия, чтобы сохранить оперативный доступ к машиноместу.
- Заявки на ипотеку — переход в раздел со всеми заявками клиента на ипотеку.
- Рассрочка — переход в раздел с действующими и завершенными рассрочками клиента.
- Бронирование — переход в раздел «Покупка недвижимости» на вкладку «Бронирование».
- Сделки — переход в раздел «Покупка недвижимости» на вкладку «Сделки».
- Приемка — переход в раздел «Покупка недвижимости» на вкладку «Приемка».
- Страхование — перед в раздел «Страхование».
Приложение клиента
3. Как работает экран «Дом» в приложении клиента?
Чтобы попасть на экран навигации по разделам мобильного приложения, клиент нажимает кнопку «Дом» в нижней панели.
Наверху экрана «Дом» отображается сумма к оплате за коммунальные услуги. Там же можно перейти к разделу «Счета» для просмотра подробной информации о выставленных счетах. Если не требуются детали о счетах — есть кнопка «Оплатить» для оплаты картой, кнопка «Оплата QR» для сканирования QR-кода квитанции и ее оплаты через систему быстрых платежей. Кроме того, через тот же блок можно перейти к настройке автоплатежа.
Под блоком со счетами отображаются виджеты для быстрого перехода к разделам мобильного приложения. Внизу экрана есть кнопка, через которую клиент может настроить виджеты для своего удобства, но его возможности ограничены.
На скриншоте ниже показан экран «Дом» целиком и после скролла. Наверху закрепленная панель позволяет в любой момент переключиться на другое помещение или прочитать новые уведомления.
Наверху экрана «Дом» отображается сумма к оплате за коммунальные услуги. Там же можно перейти к разделу «Счета» для просмотра подробной информации о выставленных счетах. Если не требуются детали о счетах — есть кнопка «Оплатить» для оплаты картой, кнопка «Оплата QR» для сканирования QR-кода квитанции и ее оплаты через систему быстрых платежей. Кроме того, через тот же блок можно перейти к настройке автоплатежа.
Под блоком со счетами отображаются виджеты для быстрого перехода к разделам мобильного приложения. Внизу экрана есть кнопка, через которую клиент может настроить виджеты для своего удобства, но его возможности ограничены.
На скриншоте ниже показан экран «Дом» целиком и после скролла. Наверху закрепленная панель позволяет в любой момент переключиться на другое помещение или прочитать новые уведомления.
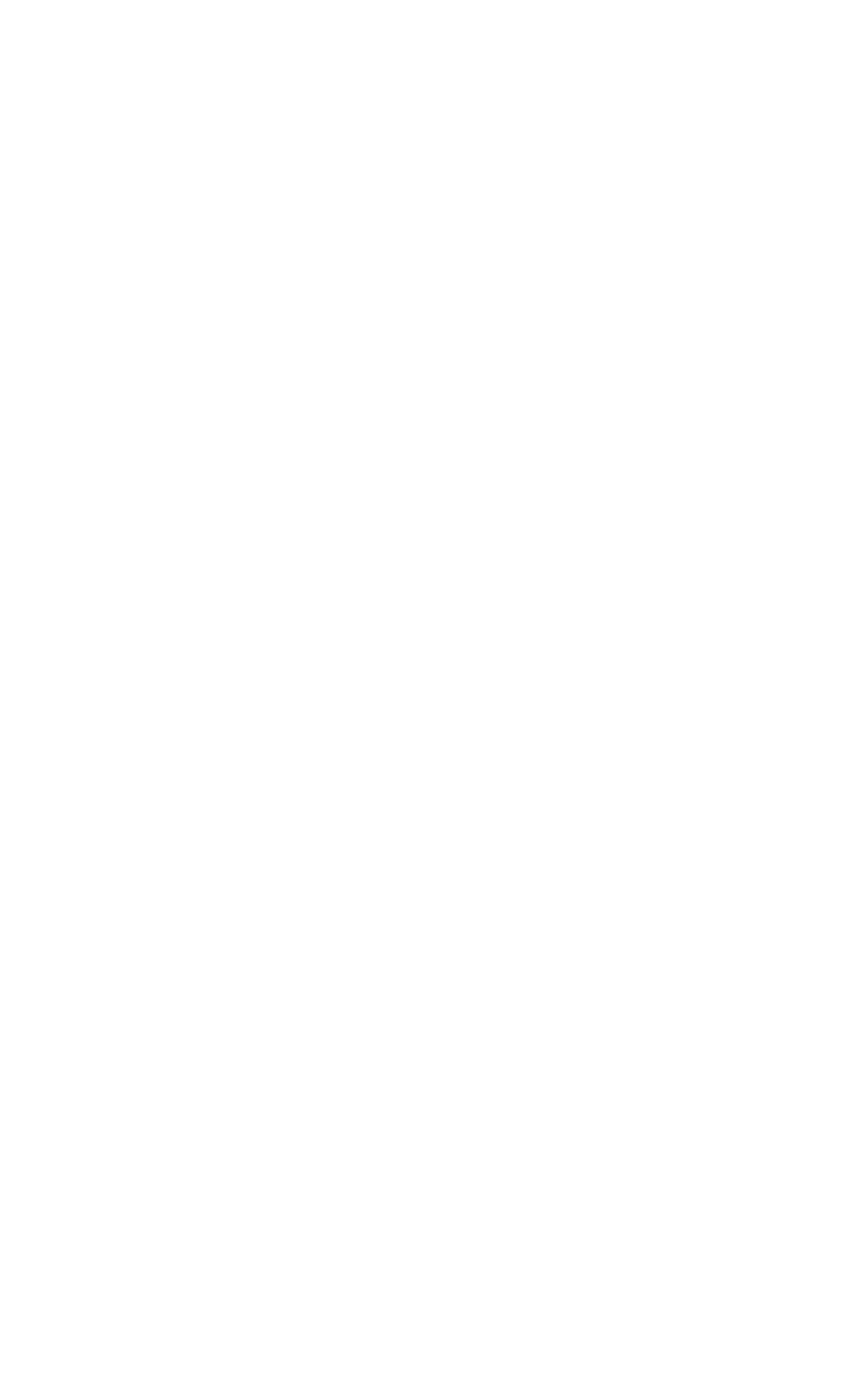
Сотрудники могут настроить параметры виджетов в CRM.
Большинство виджетов имеют стандартный набор параметров для редактирования: название, описание, иконка / фон, расположение, закрепление. Индивидуальные особенности есть у следующих виджетов: Оставить заявку, Управляющая компания, Счетчики, Мой дом, Мое помещение.
Далее описаны все виджеты, которые могут отображаться на экране «Дом».
Большинство виджетов имеют стандартный набор параметров для редактирования: название, описание, иконка / фон, расположение, закрепление. Индивидуальные особенности есть у следующих виджетов: Оставить заявку, Управляющая компания, Счетчики, Мой дом, Мое помещение.
Далее описаны все виджеты, которые могут отображаться на экране «Дом».
- Оставить заявку и Управляющая компания — заказ услуги от партнера / от его поставщиков услуг и просмотр информации об управляющей организации. Оба виджета всегда закреплены наверху без возможности это изменить.
- Счетчики — переход к разделу со счетчиками для передачи показаний, просмотра истории показаний. В виджете показаны числа через дробь, например, «¾» значит, что житель подал показания по трем счетчикам из четырех. По умолчанию закреплен над остальными виджетами, кроме «Оставить заявку» и «Управляющая компания». Нельзя изменить внешний вид, но можно открепить и менять расположение.
- Люди — предоставление доступа для других людей к помещению.
- Пропуска — пропуска на территорию объекта для себя и гостей, а также переход к продукту «Паркинг».
- Доступ — управление домофонами, воротами и шлагбаумами.
- Камеры — просмотр камер видеонаблюдения, доступных для текущего помещения.
- Умный дом — управление умными устройствами и сценариями в текущем помещении.
- Клуб привилегий — раздел с бонусами и скидками для клиентов.
- Афиша мероприятий — просмотр доступных мероприятий для текущего помещения, бронирование и приобретение билетов.
- Парковки — раздел с платной арендой машиномест.
- Карты — просмотр инфраструктуры на территории объекта.
- Доска объявлений — раздел с объявлениями от других клиентов.
- Места — просмотр инфраструктуры рядом с домом.
- Страхование — раздел со страховыми продуктами для клиентов.
- Каталог новостроек — переход на экран с витриной недвижимости.
- Мой дом — переход к информации про объект. Отображается лишь если клиент переключен на помещение в многоквартирном доме. Поэтому виджет не увидят владельцы помещений на объектах с типом «Коттеджный поселок», «Автостоянка», «Другое». В CRM нельзя изменить название виджета.
- Мое помещение — переход к информации про помещение клиента. В CRM нельзя изменить название виджета, оно меняется в зависимости от типа помещения (его выбирают в карточке помещения). Возможны варианты: Моя квартира, Мое машиноместо, Мои апартаменты и прочие.
- Виджеты мини-приложений — встроенные программы от партнера, которые расширяют функционал супераппа.
Приложение клиента
4. Как управлять виджетами на экране «Дом» в приложении клиента?
Клиент может изменить расположение большинства виджетов на экране «Дом».
Для этого нужно кликнуть по кнопке «Настроить виджеты» внизу экрана.
Интерфейс для настройки виджетов интуитивно понятный, главное не забывать сохранять внесенные изменения.
Для этого нужно кликнуть по кнопке «Настроить виджеты» внизу экрана.
Интерфейс для настройки виджетов интуитивно понятный, главное не забывать сохранять внесенные изменения.
- Некоторые виджеты закреплены на стороне системы или сотрудниками партнера. Они отображаются с иконкой закрепления, и такие виджеты нельзя перемещать.
- У остальных виджетов видна стандартная иконка для перетаскивания. Зажав ее, можно перенести виджет в нужное место.

Приложение клиента
5. Как выглядит экран «Сервисы» в приложении клиента?
При подключенном продукте «Маркетплейс» через навигационную панель можно перейти на экран «Сервисы». Экран объединяет в себе продукты категории «Коммерческие сервисы».
Ниже показана структура экрана без использования продукта «Подписки», в противном случае на экране могут быть дополнительные элементы.
(1) Верхняя панель — через нее клиент может переключиться на другое помещение, если он прикреплен к нескольким, и перейти к уведомлениям по текущему помещению. Панель закрепляется наверху экрана при скролле вниз.
(2) Категории услуг — сгруппированные списки услуг, у которых сортировку и внешний вид можно настроить в CRM. Если категорий больше шести, то вместо шестой категории показана кнопка «Все категории», которая открывает экран с полным списком всех категорий.
(3) Виджеты — точки входа на платные продукты. Они могут отображаться в один ряд с возможностью горизонтального скролла, либо в два ряда без скролла. Вариант отображения и порядок сортировки виджетов настраиваются в CRM. При отключении продукта «Маркетплейс» виджеты продуктов «Афиша мероприятий», «Аренда машиномест», «Клуб привилегий», «Доска объявлений», «Места» и «Страхование» отображаются на экране «Дом».
(4) Лента услуг с вертикальным скроллом — если для пользователя есть доступные услуги в маркетплейсе, то все они будут отображаться внизу экрана «Сервисы». Сортировка услуг определяется следующим порядком: приоритетные теги → сортировка категорий → сортировка услуг внутри категорий. Сперва отображаются все услуги с тегами приоритизации, которые совпадают с тегами пользователя или помещения. Затем услуги сортируются согласно настроенному порядку категорий, а также самих услуг внутри категорий. Если нет услуг с совпадением тегов приоритизации, то они располагаются только в соответствии настроенным порядком категорий и услуг внутри них.
При клике по одной из услуг пользователь перейдет в карточку этой услуги.
Ниже показана структура экрана без использования продукта «Подписки», в противном случае на экране могут быть дополнительные элементы.
(1) Верхняя панель — через нее клиент может переключиться на другое помещение, если он прикреплен к нескольким, и перейти к уведомлениям по текущему помещению. Панель закрепляется наверху экрана при скролле вниз.
(2) Категории услуг — сгруппированные списки услуг, у которых сортировку и внешний вид можно настроить в CRM. Если категорий больше шести, то вместо шестой категории показана кнопка «Все категории», которая открывает экран с полным списком всех категорий.
(3) Виджеты — точки входа на платные продукты. Они могут отображаться в один ряд с возможностью горизонтального скролла, либо в два ряда без скролла. Вариант отображения и порядок сортировки виджетов настраиваются в CRM. При отключении продукта «Маркетплейс» виджеты продуктов «Афиша мероприятий», «Аренда машиномест», «Клуб привилегий», «Доска объявлений», «Места» и «Страхование» отображаются на экране «Дом».
(4) Лента услуг с вертикальным скроллом — если для пользователя есть доступные услуги в маркетплейсе, то все они будут отображаться внизу экрана «Сервисы». Сортировка услуг определяется следующим порядком: приоритетные теги → сортировка категорий → сортировка услуг внутри категорий. Сперва отображаются все услуги с тегами приоритизации, которые совпадают с тегами пользователя или помещения. Затем услуги сортируются согласно настроенному порядку категорий, а также самих услуг внутри категорий. Если нет услуг с совпадением тегов приоритизации, то они располагаются только в соответствии настроенным порядком категорий и услуг внутри них.
При клике по одной из услуг пользователь перейдет в карточку этой услуги.

Ниже на скриншоте показаны различные варианты отображения блока с категориями:
- Категории и лента услуг не отображаются, если нет ни одной доступной услуги для пользователя.
- Один ряд — в CRM добавлены от одной до трех категорий включительно.
- Два ряда — в CRM добавлены от четырех до шести категорий включительно.
- Два ряда и кнопка «Все категории» — в CRM добавлено более шести категорий. В таком случае на месте шестой категории будет кнопка «Все категории», которая открывает все категории маркетплейса.

В CRM можно настроить, как будут отображаться виджеты: в один или два ряда. При отображении в два ряда должно быть включено не менее четырех виджетов, иначе они будут принудительно выстроены в один ряд.
В зависимости от количества виджетов их отображение на экране может быть разное:
В зависимости от количества виджетов их отображение на экране может быть разное:
- Виджеты отсутствуют. Тогда сразу после категорий маркетплейса будет показана лента услуг.
- В один ряд — если виджетов от одного до трех. Если виджетов четыре, то они отображаются в один ряд, но с возможностью горизонтального скролла.
- В два ряда — если виджетов от четырех до шести.
- В два ряда и кнопка «Все сервисы» — если виджетов больше шести. В таком случае на месте шестого виджета будет кнопка «Все сервисы», которая открывает список всех доступных сервисов.


