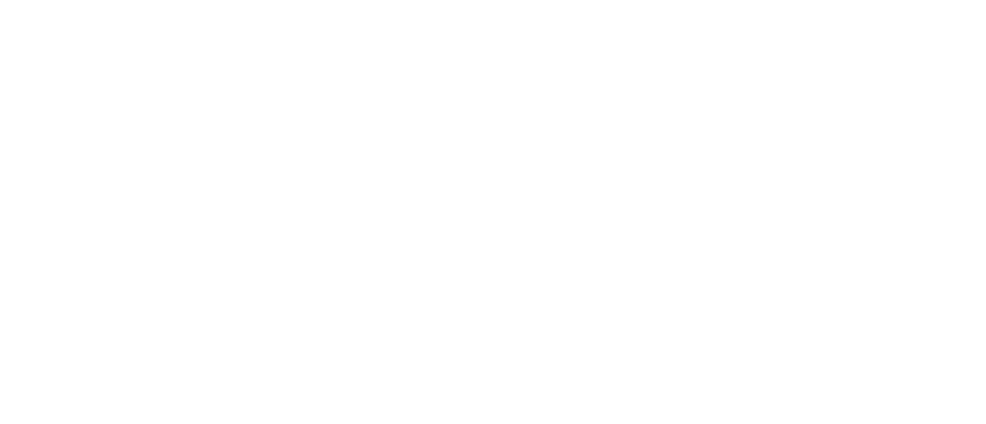Сотрудники и роли доступа
Реализовано глобальное обновление CRM 4.0. Заменены все скриншоты CRM-системы и пути к разделам, которые упомянуты в статье.
- CRM-система: обновлено Доступы к объектам (разделение списка объектов на вкладки)
07.04.25
- CRM-система: обновлено Блокировка сотрудника и делегирование его обязанностей (замена сотрудника в настройках автоматической отправки уведомлений)
12.08.24
- CRM-система: добавлено Блокировка сотрудника и делегирование его обязанностей
22.07.24
- CRM-система: добавлено Восстановление пароля через CRM, Отправка пароля сотруднику
- Приложение сотрудника: добавлено Восстановление пароля через приложение
04.07.20
Создана статья
4. Как добавить и настроить нового сотрудника?
5. Как выдать доступы к объектам для сотрудника?
6. Как заблокировать сотрудника и делегировать его обязанности?
7. Как настроить подразделения сотрудников?
8. Как настроить графики работы для сотрудников?
Роли
9. Зачем нужны роли доступа?
10. Как создать новые роли доступа или удалить существующие?
11. Как настроить доступный функционал для сотрудников с помощью ролей?
12. Как настроить уведомления для сотрудников с помощью ролей?
Пароль
13. Как восстановить свой пароль через CRM?
14. Как выслать сотруднику новый пароль через CRM?
15. Как восстановить свой пароль через приложение сотрудника?
1. Зачем добавлять сотрудников в систему Домиленд? Какие возможности есть у сотрудников?
Платформа Домиленд имеет множество различных возможностей. Когда сотрудники работают в CRM-системе, им нет необходимости разбираться сразу во всем функционале, потому что у каждого специалиста есть своя зона ответственности. Распределение полномочий в CRM происходит с учетом должностей и того функционала, который необходим сотрудникам для выполнения своих обязанностей. Это позволит им не запутаться в возможностях платформы и обеспечит комфортную работу каждому специалисту.
На скриншоте ниже показан пример структуры сотрудников: в организации могут быть несколько подразделений, в каждом из них есть ряд сотрудников. При этом у каждого сотрудника есть роль доступа и график работы.
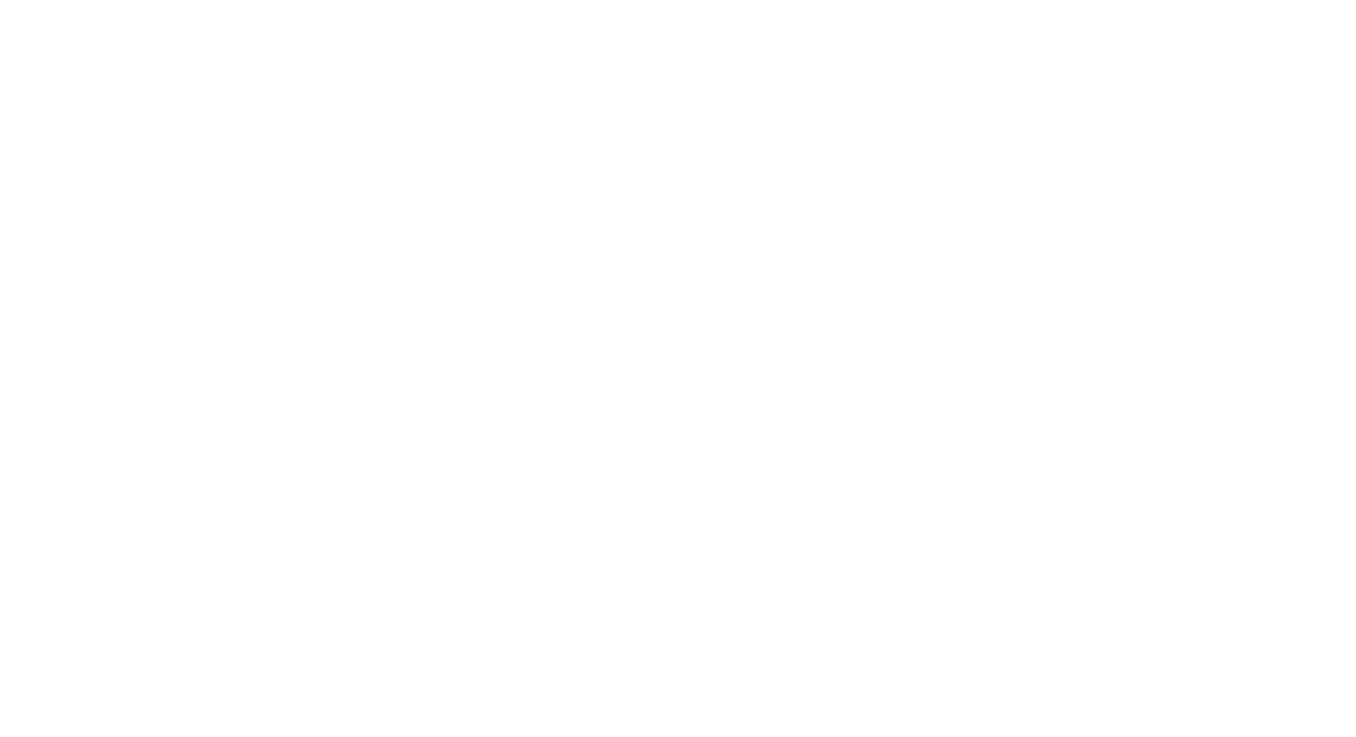
2. Как посмотреть список сотрудников в CRM?
В таблице доступен текстовый поиск по ФИО и email сотрудников, а также фильтры по статусу (Активен / Заблокирован), доступным объектам, роли и подразделению.
Здесь же доступен функционал:
- Добавить нового сотрудника
- Экспорт данных о сотрудниках в файл Excel. Данные в выгрузке: ФИО, Email, Подразделение, Роль.
- Импорт сотрудников из файла Excel
- Рассылка push-уведомлений сотрудникам
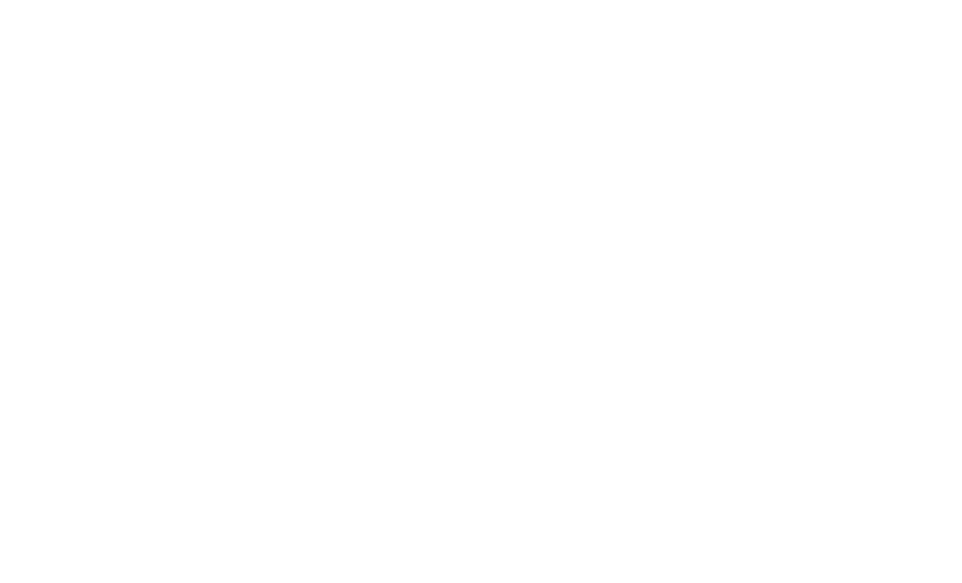
3. Как сделать рассылку уведомлений для сотрудников?
Чтобы разослать сообщение коллегам, в разделе «Управление» → «Сотрудники» → на вкладке «Пользователи» нажмите кнопку «Рассылка». Далее в модальном окне нужно указать заголовок и текст сообщения, там же видно количество получателей уведомления. В тексте можно использовать переменную %userName%, вместо которой будет автоматически подставлено имя получателя.
Сотрудники получат уведомление в браузере и приложении Domyland Pro, если они предоставили разрешение на это.
Важно! Перед отправкой каждой рассылки рекомендуется проверять, что список получателей и их количество соответствуют целевой аудитории. Обратите внимание, что рассылка отправляется именно тем сотрудникам, которые отображаются в таблице на вкладке «Пользователи».
Если к таблице не применены фильтры, уведомления получат все аккаунты в CRM Домиленд — такая рассылка может оказаться чрезмерной. А если применены фильтры, то наоборот, информация может дойти не до всей целевой аудитории. Стоит учесть, что фильтры сохраняют свое состояние после обновления страницы. Если инициатор рассылок часто работает с фильтрами, легко забыться и отправить уведомление тем коллегам, для которых оно не предназначено.
Пример использования фильтров для рассылки: указать роль «Диспетчер», затем сделать рассылку только для диспетчеров. Или разослать уведомления только тем коллегам, у которых есть доступ к выбранным объектам.
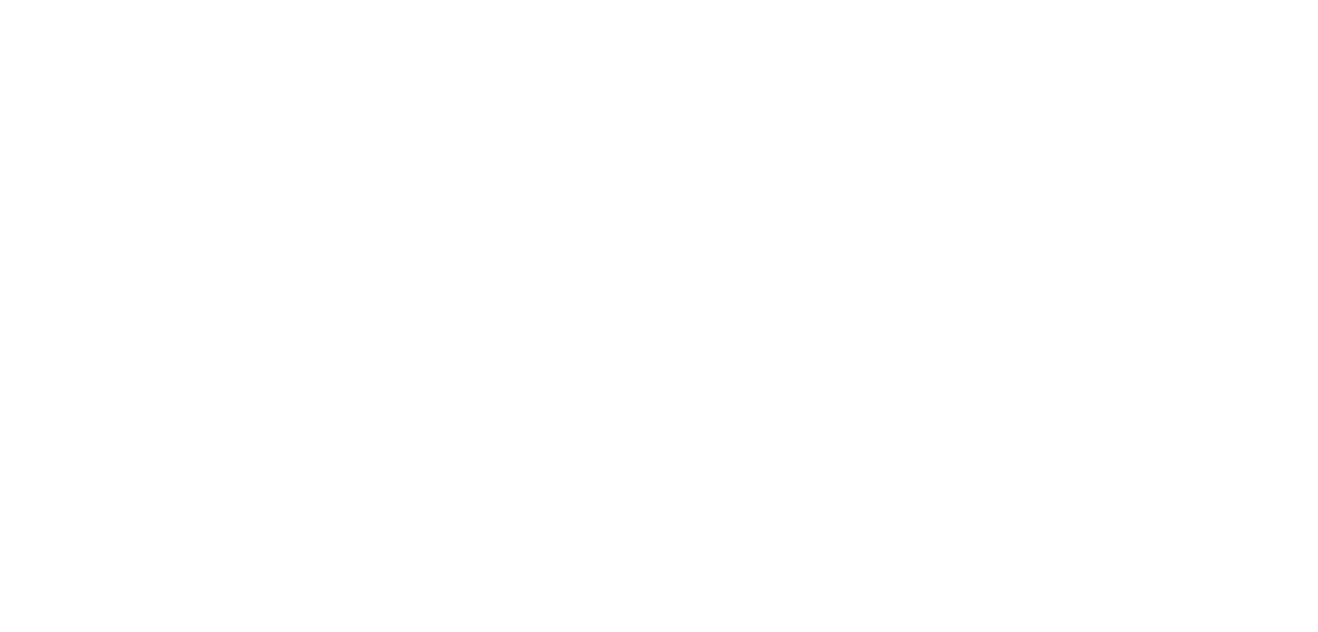
Нажав на строку в таблице, можно открыть карточку рассылки: там видны те же данные, что в таблице и дополнительно — список сообщений со статусом отправки для каждого. Карточка рассылки позволяет увидеть, каким коллегам было отправлено уведомление, но так и не доставлено.
На скриншотах ниже: вкладка с историей рассылок; карточка рассылки с отправленными сообщениями.
4. Как добавить и настроить нового сотрудника?
Настройка нового сотрудника включает следующие основные шаги.
- Добавить сотрудника
- Назначить подразделение и роль доступа
- Заполнить данные в карточке сотрудника
- Выдать доступы к объектам
- Назначить график работы
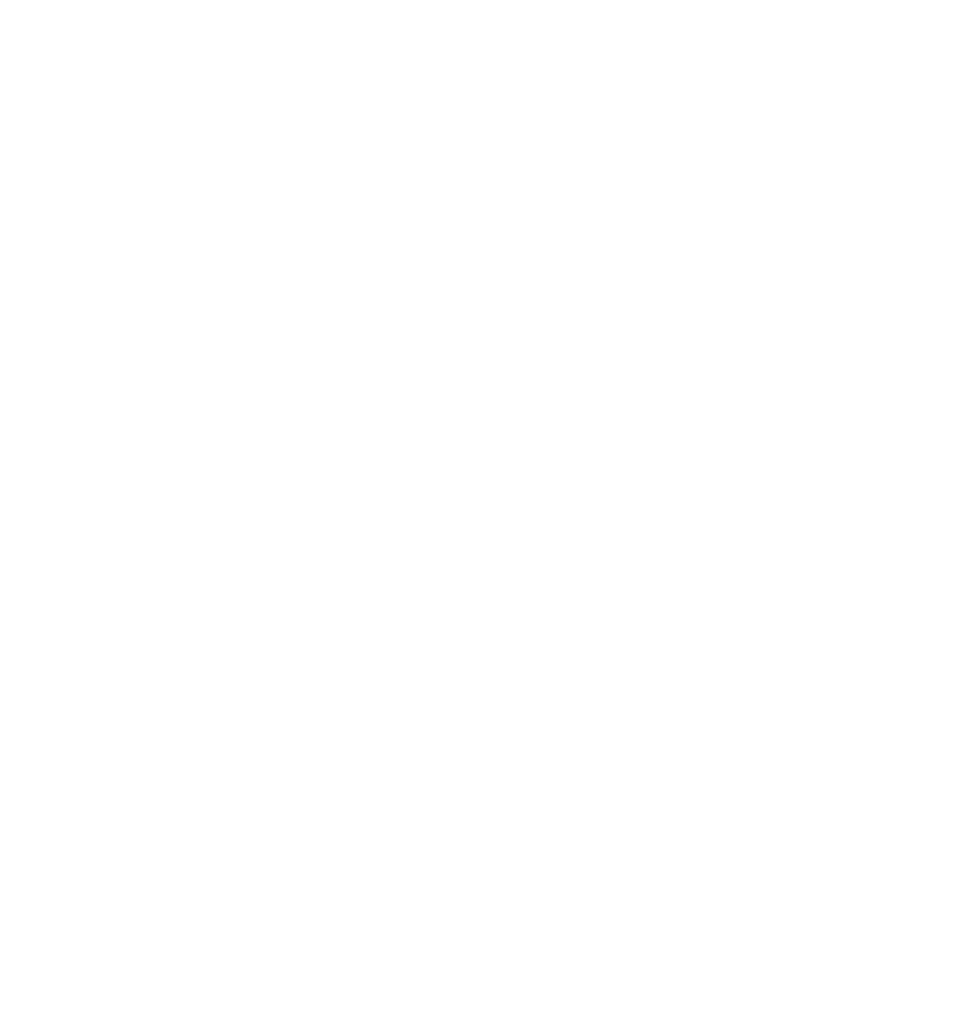
Чтобы добавить нового сотрудника, нужно в разделе «Управление» → «Сотрудники» нажать кнопку «Добавить» над списком людей. Далее нужно заполнить данные сотрудника и указать его роль доступа.
После сохранения изменений откроется карточка сотрудника для дальнейшего редактирования.
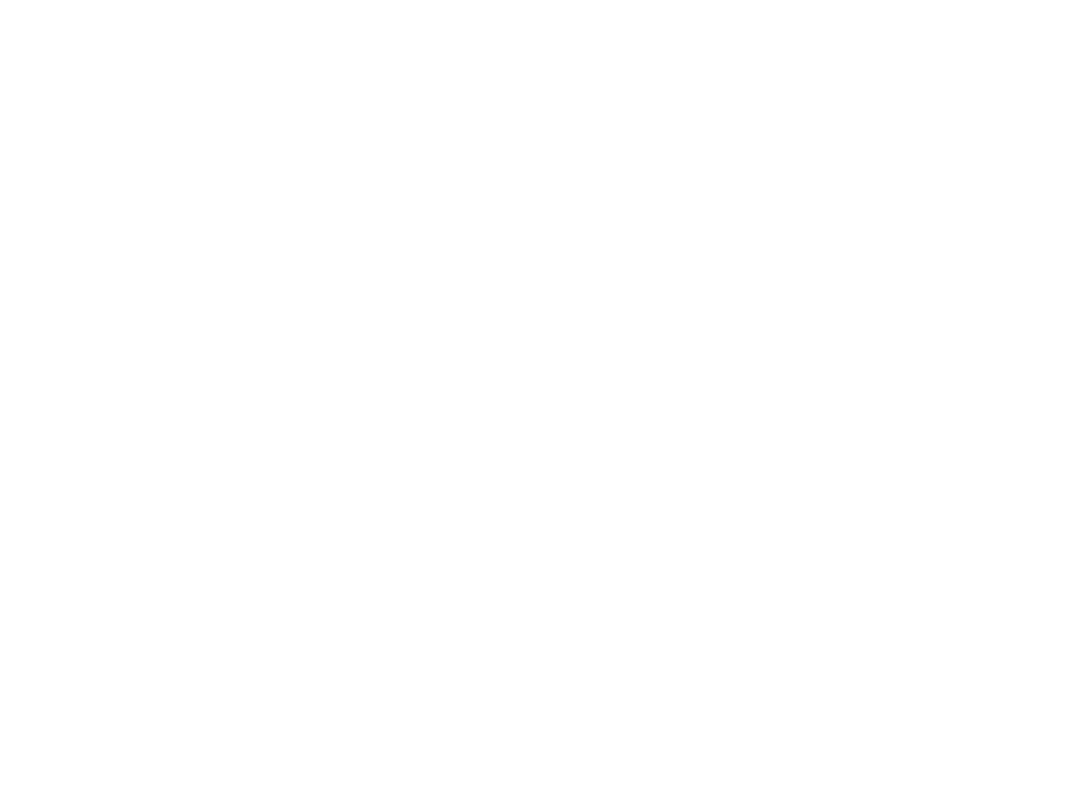
В карточке сотрудника есть несколько вкладок: «Общие сведения», «Доступ к объектам», «График работы».
В общих сведениях можно заполнить основные данные: его статус, ФИО, email, телефон, должность, роль доступа, подразделение, идентификатор телефонии, внешний идентификатор.
Здесь же можно настроить дополнительные опции:
- Является ли комьюнити-менеджером — основным сотрудником, который отвечает за внедрение и сопровождение системы Домиленд. В CRM-системе каждого партнера должен быть только один человек с такой ролью. Галочка автоматически снимается, когда ее включают у другого сотрудника. Специалист должен иметь системную роль администратора с максимальными доступами, чтобы его можно было назначить комьюнити-менеджером.
- Нужно ли показывать сотрудника на сайте управляющей организации (если используется такой продукт).
- Должен ли сотрудник получать на электронную почту уведомления о новых заявках на регистрацию клиентов. Если галочка включена, можно указать конкретные юрлица, от которых должны приходить заявки. Более детальная информация по этим уведомлениям находится в другой статье.
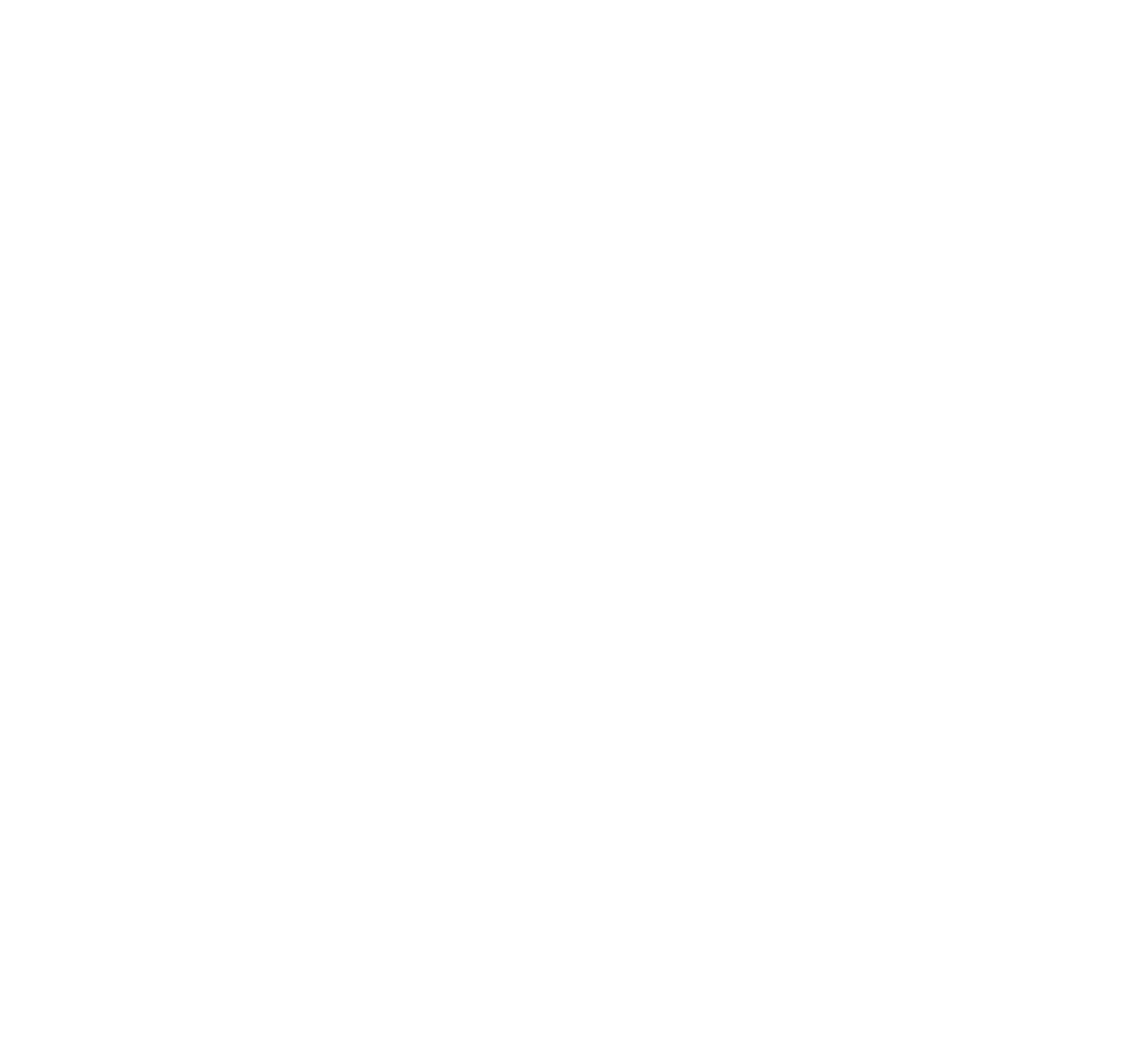
5. Как выдать доступы к объектам для сотрудника?
Список объектов разделен на дочерние вкладки «Строится» и «Эксплуатируется», чтобы разделить взаимодействие девелоперов и управляющих организаций. При этом, в параметрах каждого объекта можно выбрать юридическое лицо, а у каждого из них есть тип — застройщик или иное. Размещение объекта в списке определяется по юрлицу: если застройщик, то на вкладке «Строится»; а если тип юрлица иной, то на вкладке «Эксплуатируется».
Список объектов представлен как древовидная структура. В ней возможны три уровня: проект, очередь строительства, объект на вкладке «Строится»; группа объектов, квартал, объект на вкладке «Эксплуатируется». Если поставить галочку на верхнем уровне, выберутся все привязанные сущности более низкого уровня. Одиночные объекты без привяок отображаются отдельным списком на своей вкладке.
Древовидная структура позволяет гибко выдавать доступ к объектам, например:
- Сразу ко всей группе объектов, кварталам в ней и привязанным объектам;
- К проекту и всем объектам в нем;
- По кварталам целиком;
- Выборочно к отдельным объектам из разных групп, кварталов, проектов, очередей строительства.
Специалист будет иметь доступ лишь к той информации, которая относится к отмеченным для него объектам. Объект это не только само здание, но и помещения внутри него, поэтому доступ к объекту дает доступ к помещениям в нем. А если к объекту нет доступа, то сотрудник в CRM-системе не увидит помещения из объекта и активность жителей по ним (заявки, пропуска, платежи и прочее).
CRM позволяет настроить автоматическую выдачу доступов к объектам.
Общая инструкция о доступах к функционалу и разделам CRM-системы находится ниже.
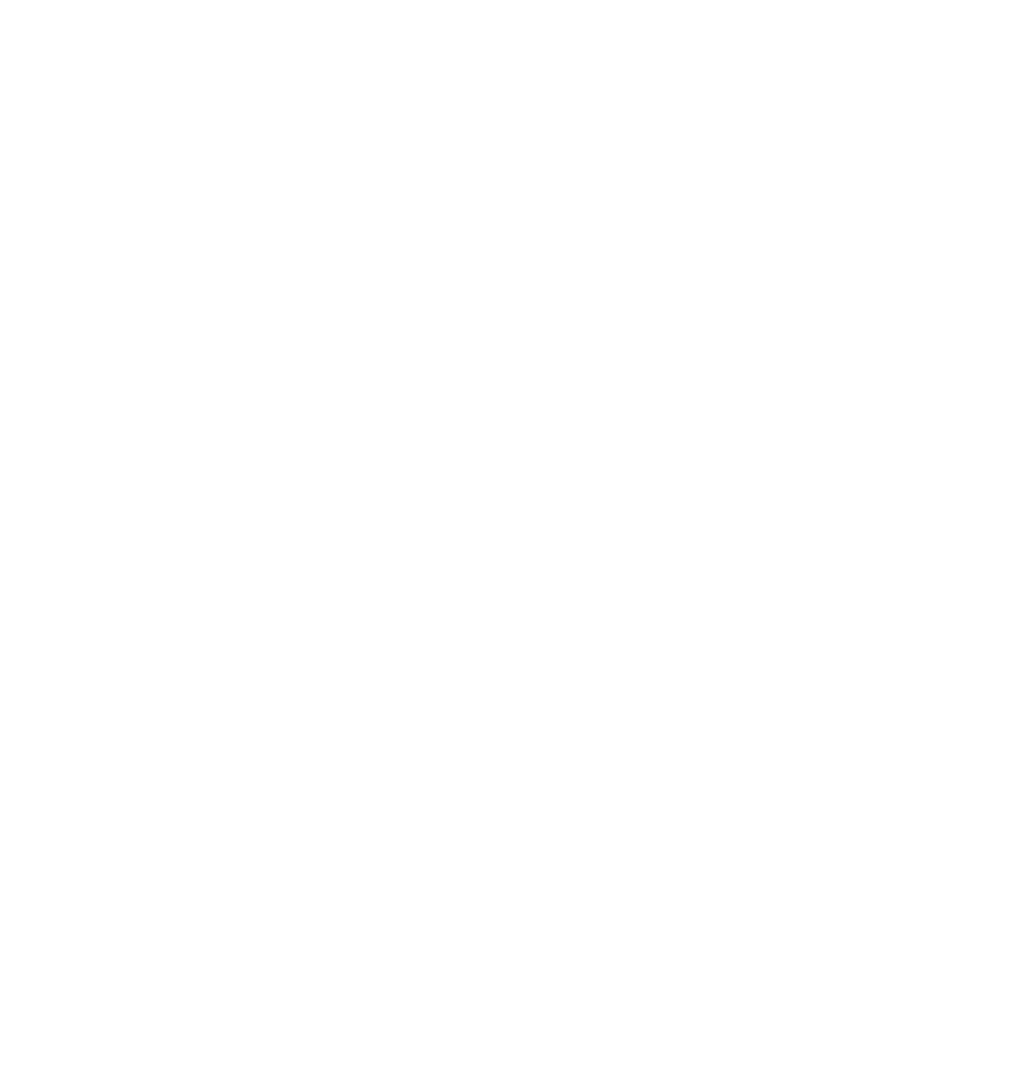
6. Как заблокировать сотрудника и делегировать его обязанности другим коллегам?
Чтобы заблокировать сотрудника, перейдите в его карточку на вкладку «Общие сведения» и смените статус на «Заблокирован».
Если у него нет активных заявок, достаточно сохранить изменения. Если сотрудник назначен ответственным в заявках (кроме «Отменено», «Отменено клиентом» и «Выполнено»), то перед блокировкой нужно в них изменить ответственного.
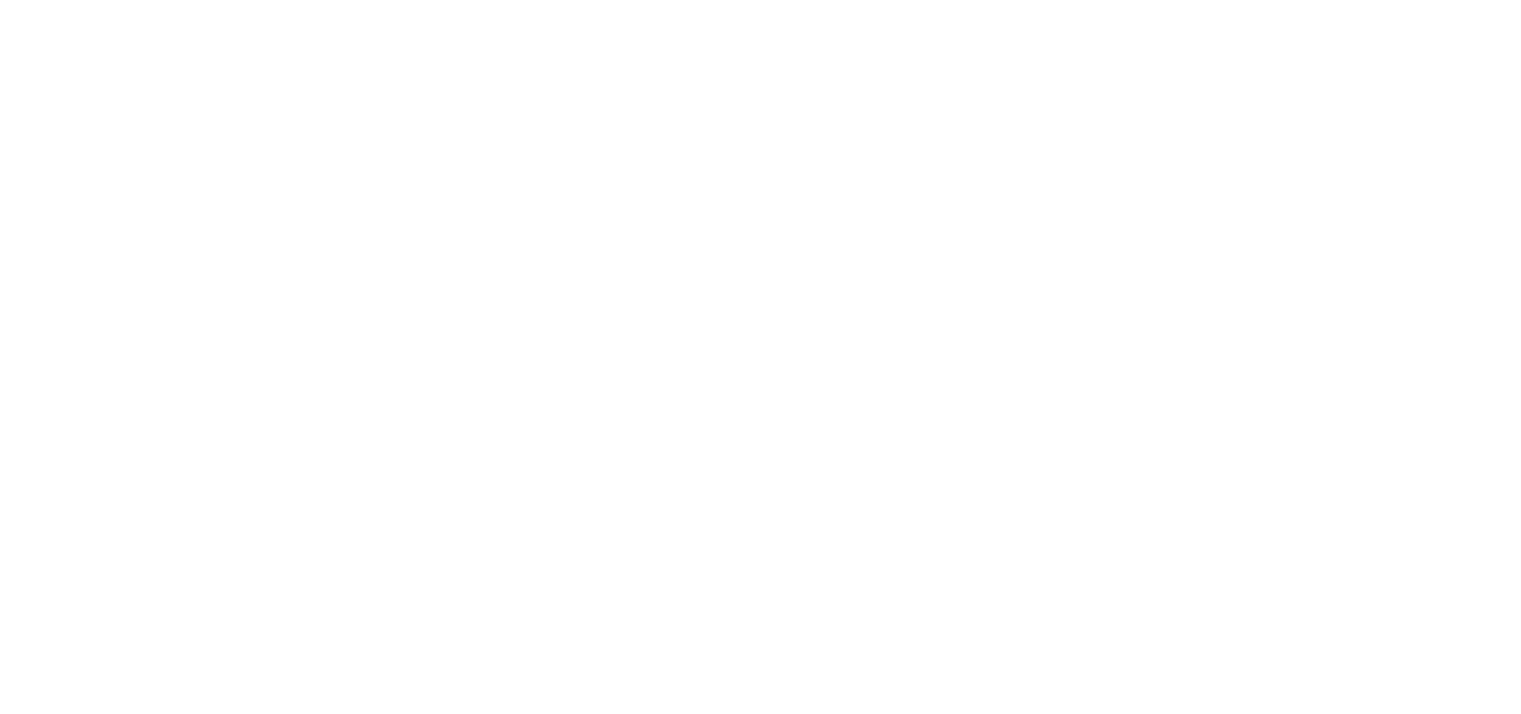
(1) Выделите галочками, где нужно заменить ответственного. В скобках показывается количество заявок / задач, в которых произойдет смена ответственного.
- Активные заявки — заявки во всех статусах, кроме «Отменено», «Отменено клиентом» и «Выполнено», в которых сотрудник является ответственным.
- Активные задачи — все невыполненные задачи сотрудника.
- Автоназначение (Настройки автоматизации) — все услуги, в которых выбран сотрудник в настройках автоназначения в качестве ответственного.
- Автоответ (Настройки автоматизации) — все услуги, в которых выбран сотрудник в настройках автоматической отправки уведомлений.
- Настройки маршрутизации — все услуги, в которых выбран сотрудник в настройках маршрутизации.
(2) Выберите нового ответственного, который будет назначен вместо заблокированного сотрудника. Если подходящего сотрудника не удалось найти, убедитесь, что специалист из того же подразделения и ему выданы доступы к нужным объектам.
(3) Выделите галочками, где нужно заменить контролера. В скобках показывается количество заявок, в которых произойдет смена контролера.
- Активные заявки — заявки во всех статусах, кроме «Отменено», «Отменено клиентом» и «Выполнено», в которых сотрудник является контролером.
- Настройки автоматизации — все услуги, в которых выбран сотрудник в настройках автоназначения в качестве контролера.
(4) Выберите нового контролера, который будет назначен вместо заблокированного сотрудника. Если подходящего сотрудника не удалось найти, убедитесь, что специалист из того же подразделения и ему выданы доступы к нужным объектам.
После нажатия кнопки «Сохранить» начнется обработка. По завершении процесса вверху экрана появится сообщение об успешном сохранении. После этого окно смены ответственного можно закрыть.
Не забудьте сохранить изменения в карточке сотрудника («Действия» → «Сохранить»), иначе сотрудник не будет заблокирован.
7. Как настроить подразделения сотрудников?
Кроме того, подразделения помогают разделять обращения от жителей между сотрудниками по зонам ответственности. Например, часть заявок попадает на сантехников, часть на электриков и так далее.
Список подразделений находится в разделе «Управление» → «Подразделения». В таблице видны только названия.
Чтобы создать новое подразделение, нажмите кнопку «Добавить» над их списком. Далее вводят название и при необходимости внешний идентификатор, сохраняют изменения.
Кликнув по строке с подразделением, можно отредактировать его в модальном окне и сохранить изменения.
В том же модальном окне есть кнопка, которая позволяет удалить подразделение. Однако, существует ограничение: подразделение нельзя удалить из системы, если оно уже назначено хотя бы одному сотруднику.
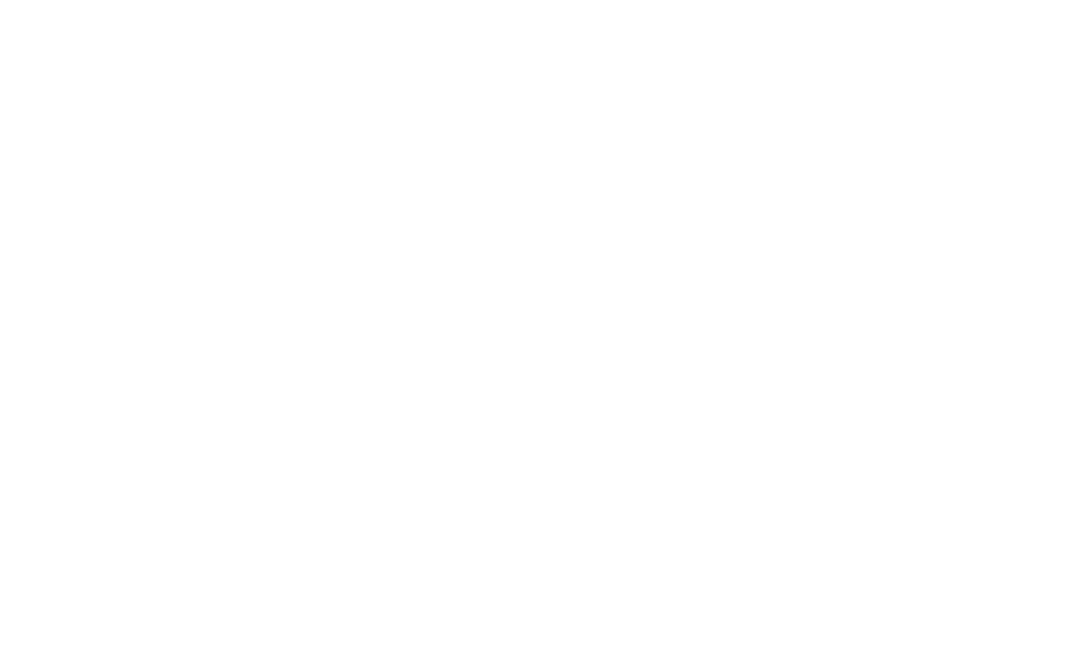
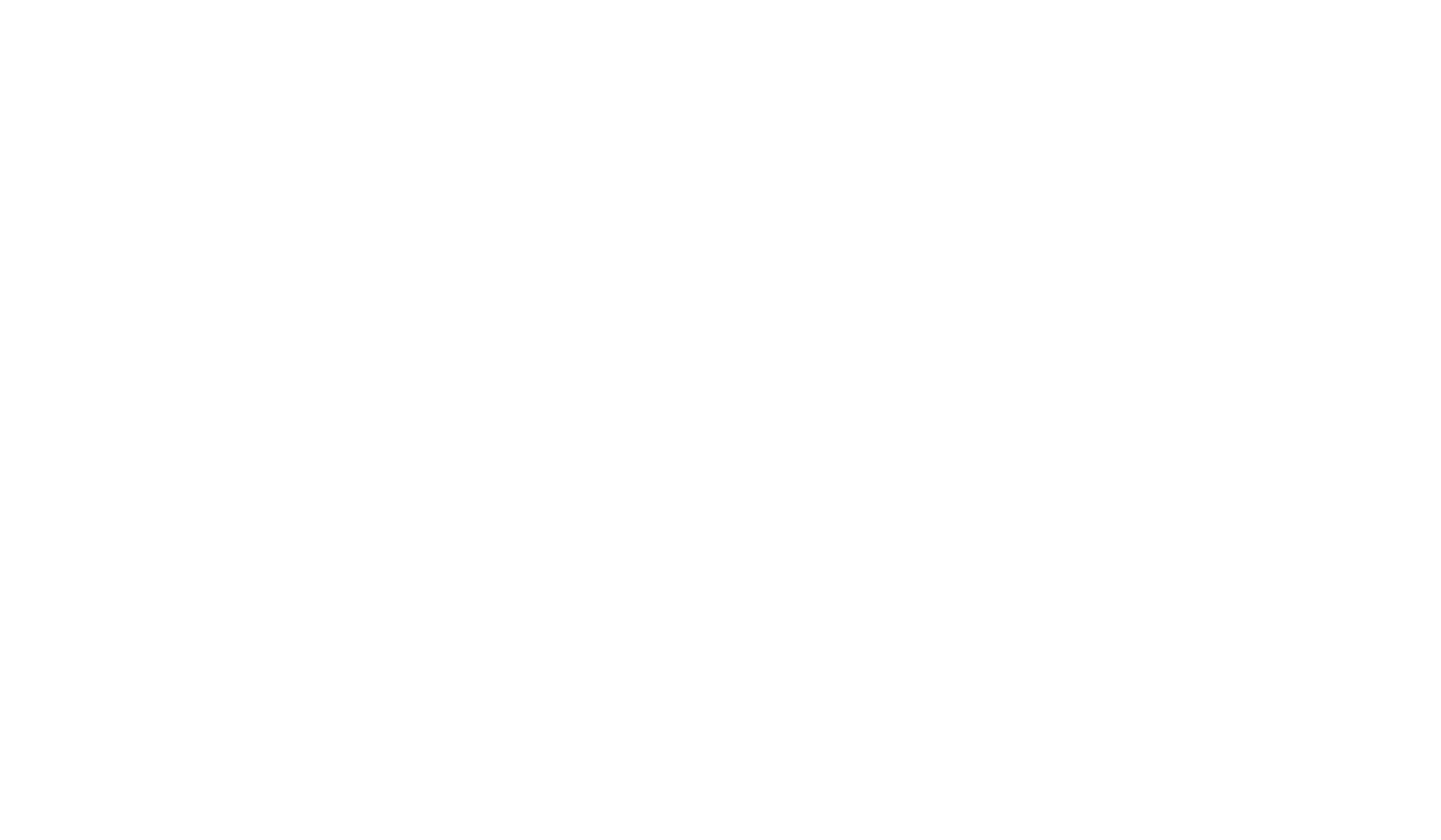
8. Как настроить графики работы для сотрудников?
Если сравнить два варианта, преимущества очевидны:
- Чтобы назначить всем индивидуальный график, нужно зайти в карточку каждого сотрудника, где указать количество рабочих и выходных дней, ввести часы работы, выбрать время перерыва. И это нужно повторить десятки раз.
- Чтобы массово назначить рабочее расписание, достаточно один раз его настроить, выделить сотрудников галочкой и применить график для них. Эту процедуру достаточно выполнить всего один раз.
Список графиков
Список графиков находятся в разделе «Управление» → «Календарь» → вкладка «Графики работы».
В таблице отображается название, описание и количество рабочих / выходных дней.
Доступен текстовый поиск по названию и описанию графика.
С этого экрана можно создать новый график, открыть существующий или удалить кнопкой корзины.
Если удалить существующий график, его параметры сохраняются для всех сотрудников, у которых он был назначен. Однако, для них график будет установлен как индивидуальный, поскольку прежний удален.
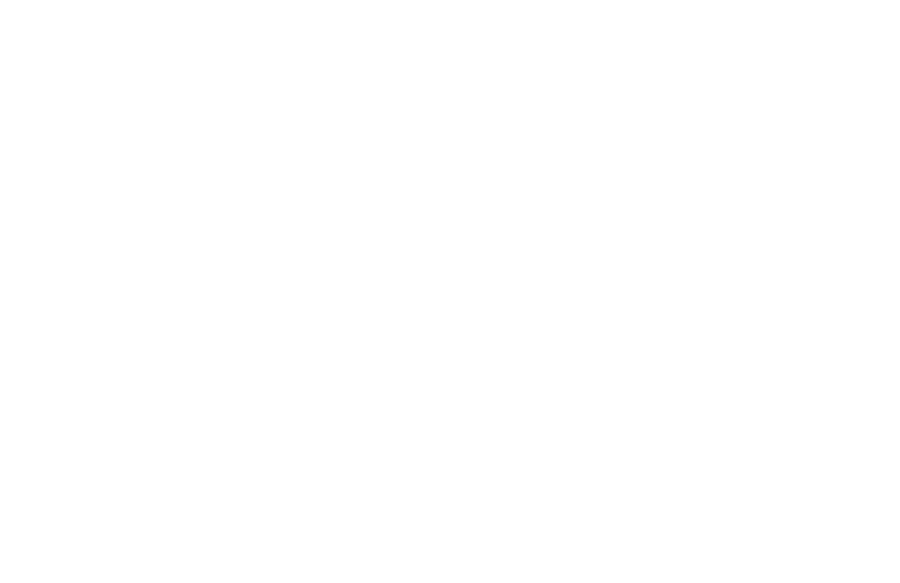
Создание нового графика
Чтобы создать график, над списком существующих нажмите «Добавить».
Далее нужно в модальном окне указать его параметры:
- Название — до 30 символов
- Описание при необходимости — до 200 символов
- Количество рабочих дней и выходных — пара цифр с максимальными значениями 30/30. Например, возможны варианты: 2/2, 5/2, 4/3 и так далее в зависимости от рабочих смен.
- Рабочие часы — время начала и завершения для каждого рабочего дня.
- Тип и время перерыва
Если перерыв не фиксированный, его длительность указывают в выпадающем списке. Предполагается, что у таких сотрудников более свободный график.
Если перерыв фиксированный, это отмечают галочкой и указывают время перерыва для каждого рабочего дня. На картинке ниже показаны примеры с разным типом перерыва.
Кнопка «Сохранить» в модальном окне подтверждает создание графика.
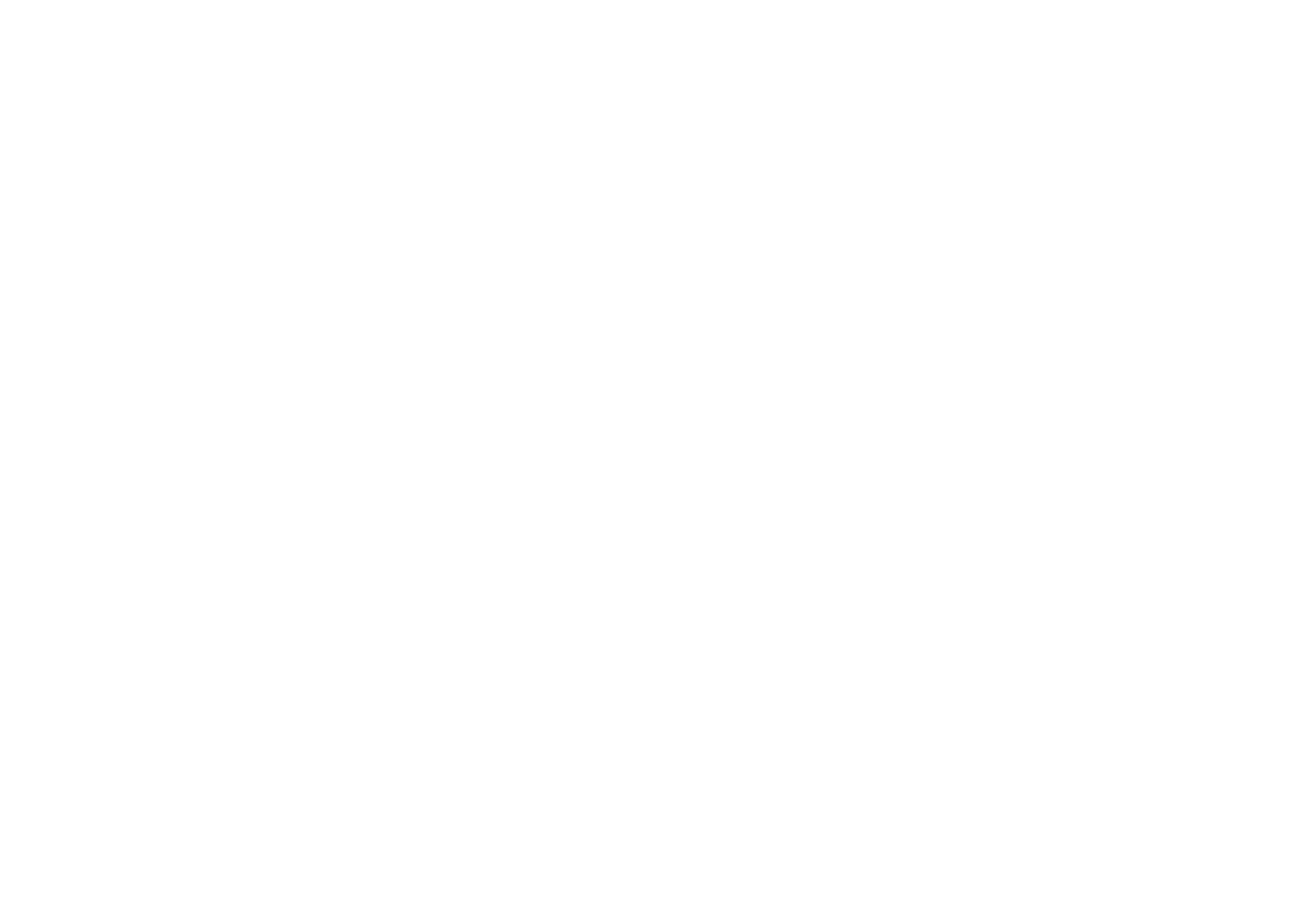
Новый график после создания появится в таблице вместе с остальными. Если нажать в таблице на строку с нужным графиком, откроется его карточка для дальнейшего редактирования.
Здесь есть возможность изменить те же параметры, что и при создании.
В карточке графика есть вкладка «Сотрудники» со списком людей, которым уже назначен этот график.
Для каждого сотрудника в списке отображается ФИО, должность, подразделение, первый рабочий день.
Кнопка с корзиной напротив каждого сотрудника позволяет снять с них назначенные графики. Если это сделать, в карточке сотрудника сохранятся все параметры этого графика, но он уже будет считаться индивидуальным.
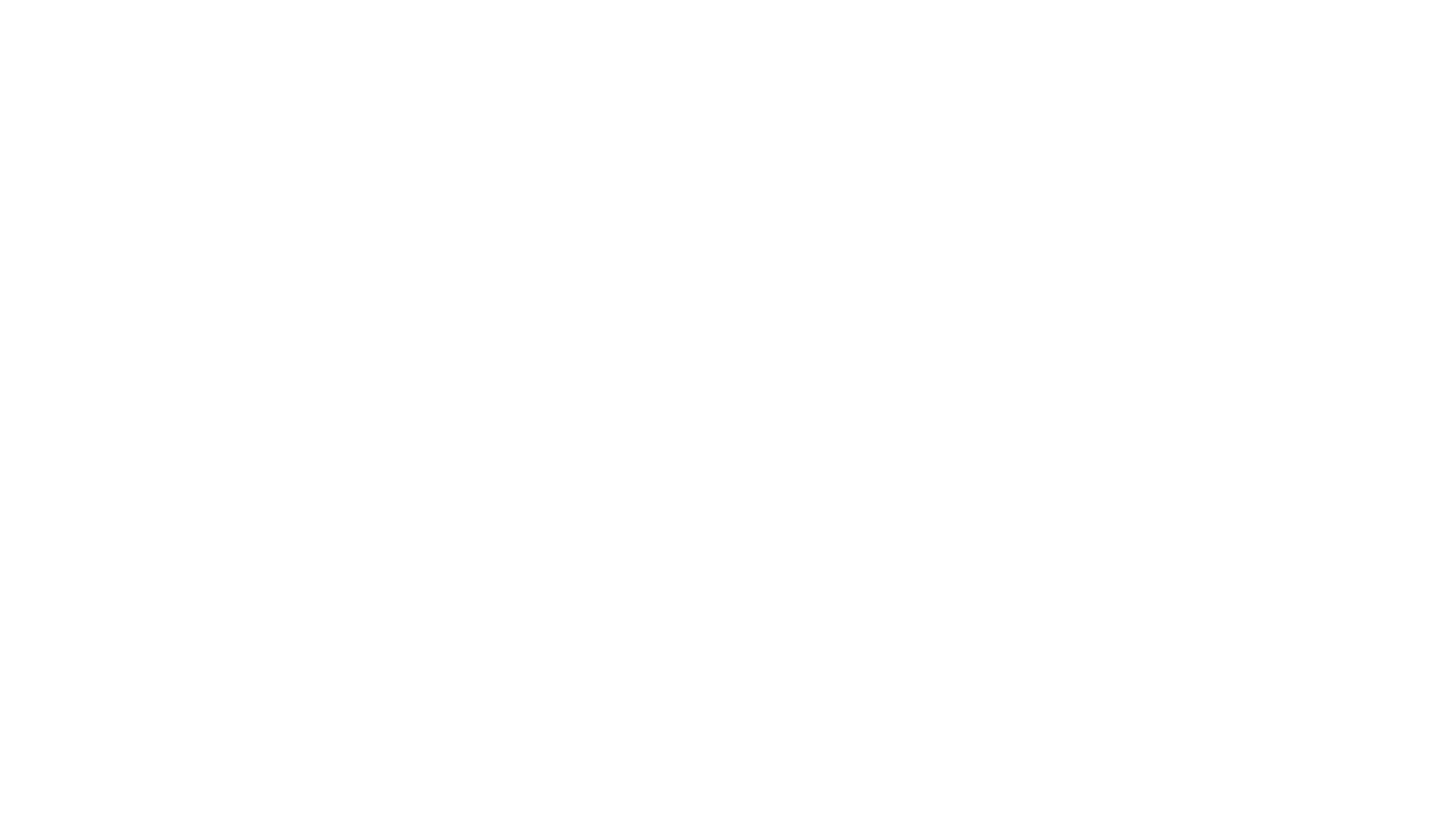
Чтобы применить график работы к группе сотрудников, нужно открыть его, перейти на вкладку «Сотрудники», нажать «Добавить». Далее отметить галочкой сотрудников, для которых требуется сменить график.
В том же модальном окне доступен поиск по ФИО, что позволяет быстрее находить сотрудников.
Кроме того, график можно назначить сразу целому подразделению. Для этого выберите желаемое подразделение из выпадающего списка, так список отфильтруется и будут видны только люди из выбранного подразделения. Затем нажмите галочку в шапке таблицы, чтобы отметить всех сотрудников в списке.
Когда сотрудники отмечены, не забудьте сохранить изменения кнопкой «Назначить график».
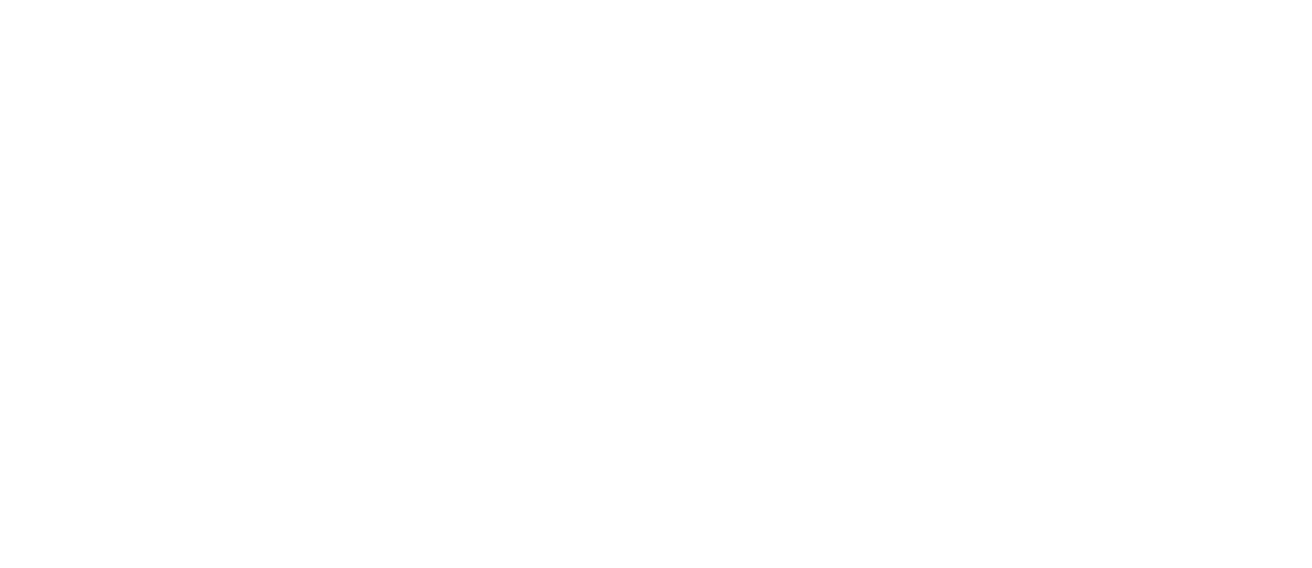
Открыв карточку конкретного сотрудника на вкладке «График работы», можно изменить ряд параметров, связанных со временем работы.
Как уже упоминалось выше, этот способ медленнее, поскольку придется открывать карточку каждого человека по отдельности, чтобы настроить всем графики работы. В итоге получится больше шагов вместо назначения графика сразу группе людей.
- Часовой пояс, по которому работает сотрудник
- Стандартный график — нужно ли выставить график по умолчанию. Если опция выключена, нужно указать первый рабочий день. Если опция включена, на вкладке предзаполен график с параметрами 5/2 09:00-18:00.
- Учитывать время работы сотрудника — необходимо для инструмента «Учет рабочего времени».
- Выбрать график — назначить один из существующих вместо заполнения параметров вручную. Если выбрать один из вариантов в выпадающем списке, а затем вручную редактировать рабочие дни и часы, то значение в выпадающем списке автоматически сменится на «Индивидуальный».
- Количество рабочих и выходных дней
- Одинаковое время работы — нужно ли указать рабочие часы сразу для всех рабочих дней. Если выбрано разное время работы, нужно указывать начало и окончание для каждого дня по отдельности. Опция позволяет сократить время на настройку графика для сотрудника.
- Рабочие дни и время, тип перерыва и длительность — по аналогии с параметрами графиков для массовой настройки, которые упоминались выше.
На той же вкладке «График работы» можно указать отпуска, больничные, отгулы и прочие нерабочие дни. Для этого рядом с полем «Отпуска и дни отсутствия» нажмите кнопку «Добавить» и укажите период отсутствия сотрудника.
Сохраненный период удаляется кнопкой минуса напротив этого периода.
Указанные рабочие дни, рабочие часы, время перерыва, отпуска и дни отсутствия влияют на автоматическое назначение заявок с учетом рабочего времени.
На скриншоте показаны возможные вариации при настройке:
(1) Стандартный график отключен, либо включен.
(2) Разное время работы/перерыва с указанием рабочих часов за каждый день, либо одинаковое время работы с однократным заполнением часов сразу для всех дней.
(3) Фиксированный перерыв с указанием времени перерыва в каждый рабочий день, либо не фиксированный с указанием его продолжительности.
(4) Не указаны отпуска и дни отсутствия, либо указаны.
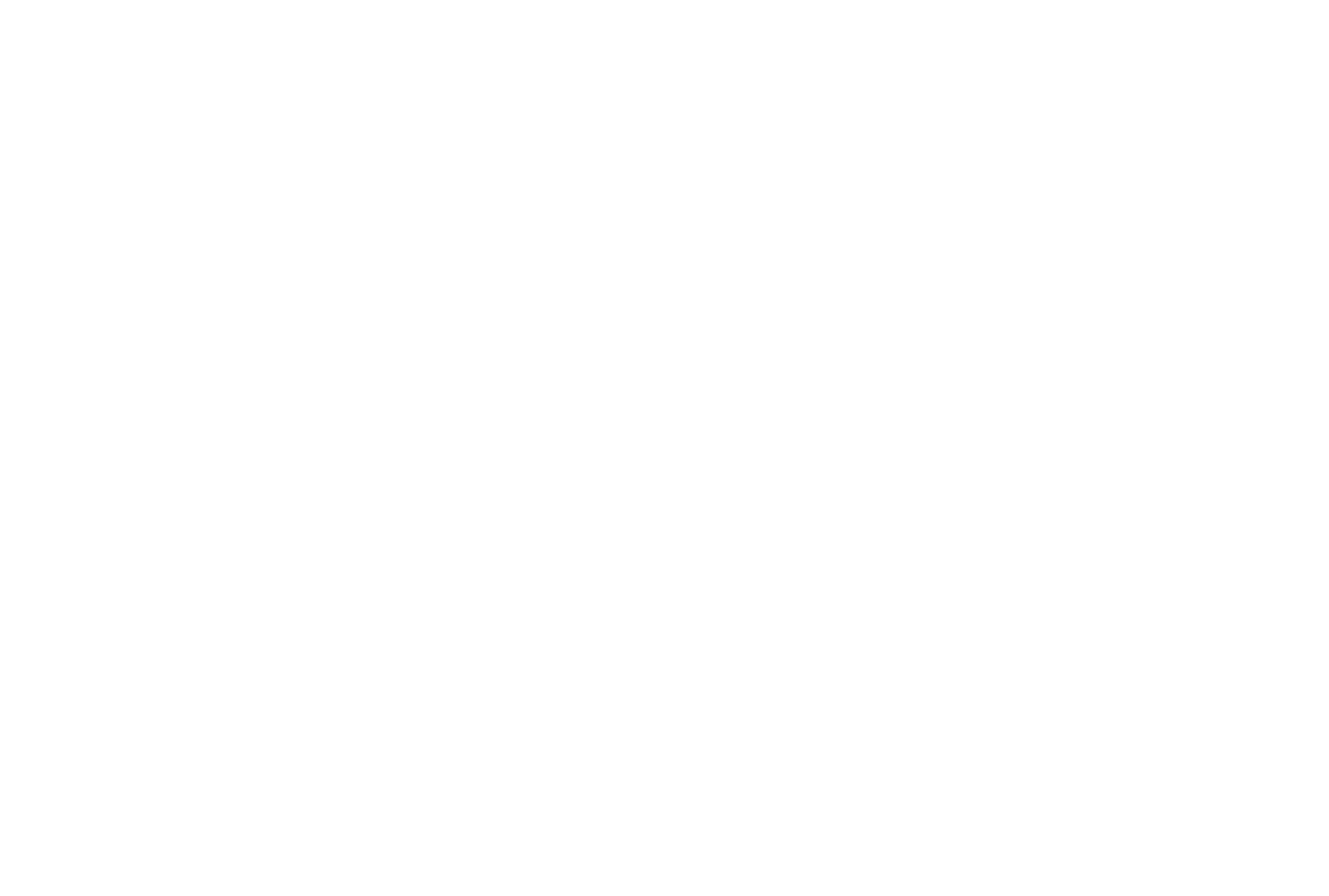
9. Зачем нужны роли доступа?
Примеры ролей: администратор, диспетчер, охранник, агент поддержки, бухгалтер, кадровый работник, юрист, модератор мероприятий, управляющий парковками.
Диспетчер принимает обращения от жителей и назначает исполнителей, но не управляет настройками сотрудников. Бухгалтер занимается документооборотом и отчетами, но не общается с клиентами в заявках. Модератор мероприятий может рассматривать заявки на участие в мероприятии, но не должен иметь доступ к изменению объектов в системе.
Каждый сотрудник выполняет задачи по своим обязанностям и не имеет доступа к чужой зоне ответственности. Это позволяет коллегам не запутаться, ведь им нет нужды разбираться во всем функционале сразу.
Чтобы осуществить такое разграничение в CRM-системе Домиленд, нужно:
- Создать роли
- Указать доступы для каждой роли
- Распределить роли между сотрудниками
Роль назначается сотруднику при его добавлении в систему, а затем ее можно изменить в карточке сотрудника через выпадающий список (показано на скриншоте ниже). Если измененить доступы в роли или назначить сотруднику другую роль, это может влиять на доступный функционал для сотрудника, видимость экранов в CRM-системы, интерфейс и видимость данных.
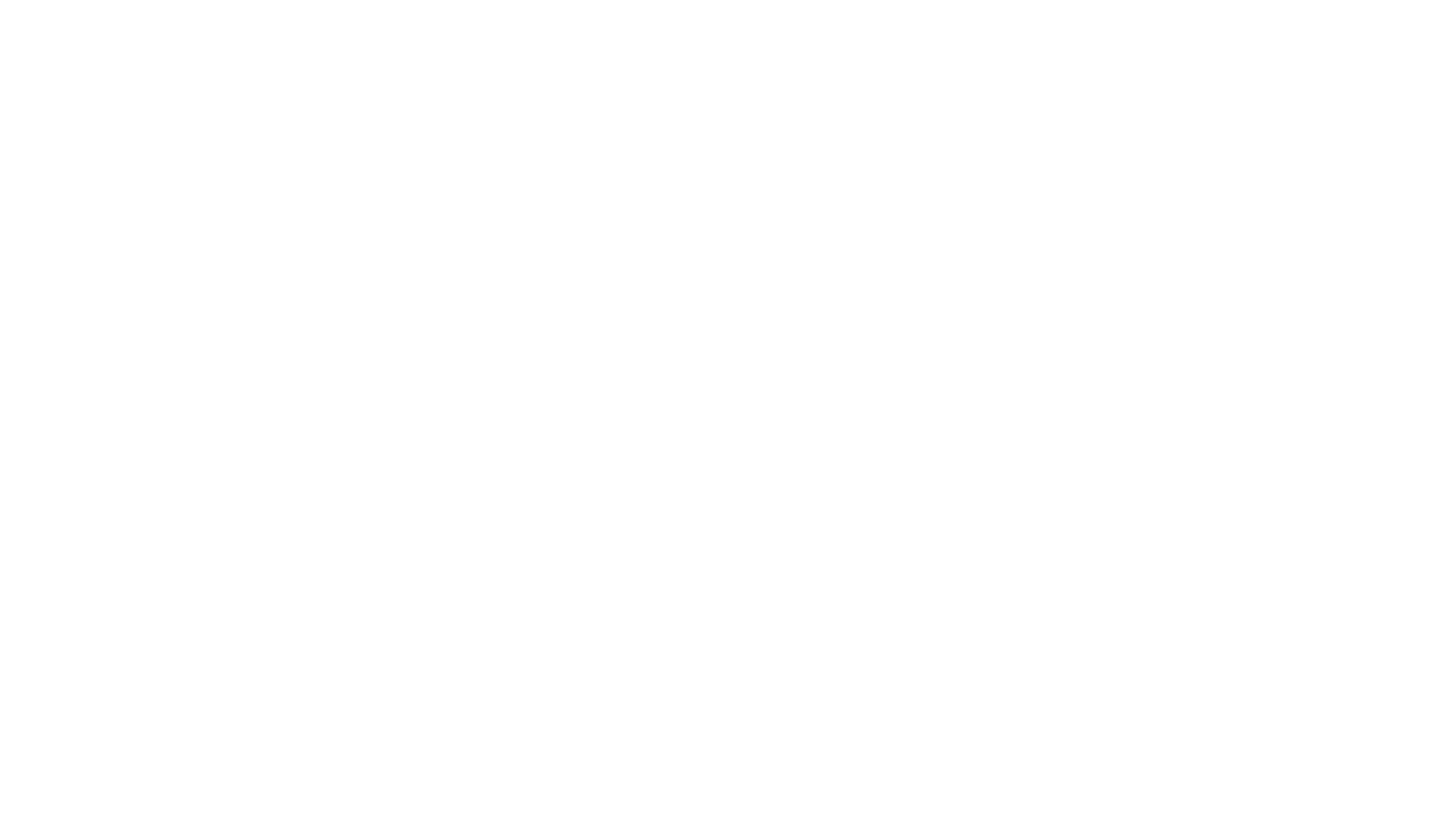
10. Как создать новые роли доступа или удалить существующие?
Чтобы создать новую роль, над списком существующих нажмите кнопку «Добавить», далее укажите название роли и описание, сохраните изменения.
Кликнув по строке в списке ролей, можно открыть ее для дальнейшего редактирования.
В карточке роли есть несколько вкладок:
- «Общие сведения» — название и описание роли.
- «Сотрудники» — список сотрудников, которым назначена роль. Из него можно перейти в карточку сотрудника и сменить ему роль. Вкладка может быть пуста, если роль новая.
- «Доступ» — выдача доступов к функционалу и разделам системы.
- «Уведомления» — настройка Push и Email уведомлений.
Чтобы удалить роль, нужно в ее карточке на вкладке «Общие сведения» нажать «Действия» → «Удалить» и подтвердить действие. Однако, нельзя удалить роль, если она уже назначена хотя бы одному сотруднику.
На скриншотах ниже: список ролей и модальное окно с добавлением новой; карточка роли и список сотрудников, которым она назначена.
11. Как настроить доступный функционал для сотрудников с помощью ролей?
Скриншот ниже нагляднее показывает структуру, которая описана текстом.
- (1) Доступы объединены по группам также, как и в меню CRM-системы. Каждая группа доступов отображается в виде набора переключателей, который можно раскрыть и свернуть для компактности: «Администрирование», «Управление», «Сервисы ЖКХ» и прочие. Их полный список зависит от подключенных продуктов.
- (2) А в каждой группе доступов может быть несколько экранов: в группе «Клиентский центр» есть «Монитор», «Обращения», «Инциденты», «Заказы у партнеров» и так далее.
- (3) Если экран разделен на вкладки, возможна структура доступов в несколько уровней. Например, в группе «Администрирование» есть экран «Управление интерфейсом», в нем есть вкладки «Главная», «Дом», «Витрина», «Сервисы». За каждую из этих вкладок отвечает свой переключатель доступа. Этот пример частный, не во всей CRM-системе можно регулировать видимость вкладок таким образом.
- (4) Галочки рядом с названиями экранов позволяют выдать разрешения в роли. Чаще всего разрешения относятся к тем экранам, напротив которых расположены, и дают возможность использовать отдельную функцию на этих экранах или выполнять конкретное действие. Например, для экрана «Обращения» можно разрешить создавать заявки и отправлять сообщения в чате, но возврат по счету оставить только для административных ролей.
Доступ к разделам можно выдавать по отдельным экранам или группами: если активировать переключатель для группы «Клиентский центр», автоматически включится доступ сразу ко всем экранам из этой группы. При этом переключатели позволяют выборочно отменить доступ к экранам в группе.
Роли в CRM-системе позволяют настроить очень широкий спектр доступов: от разрешения на чат с жителями до глобальных настроек платформы. Поэтому детальная информация о доступах к функционалу находится в статье о соответствующем продукте или функционале.
Например, чтобы понять разрешения в инцидентах, нужно прочитать инструкцию про инциденты; а чтобы разобраться в разрешениях для мероприятий, нужно посмотреть инструкцию о доступах к «Афише мероприятий».
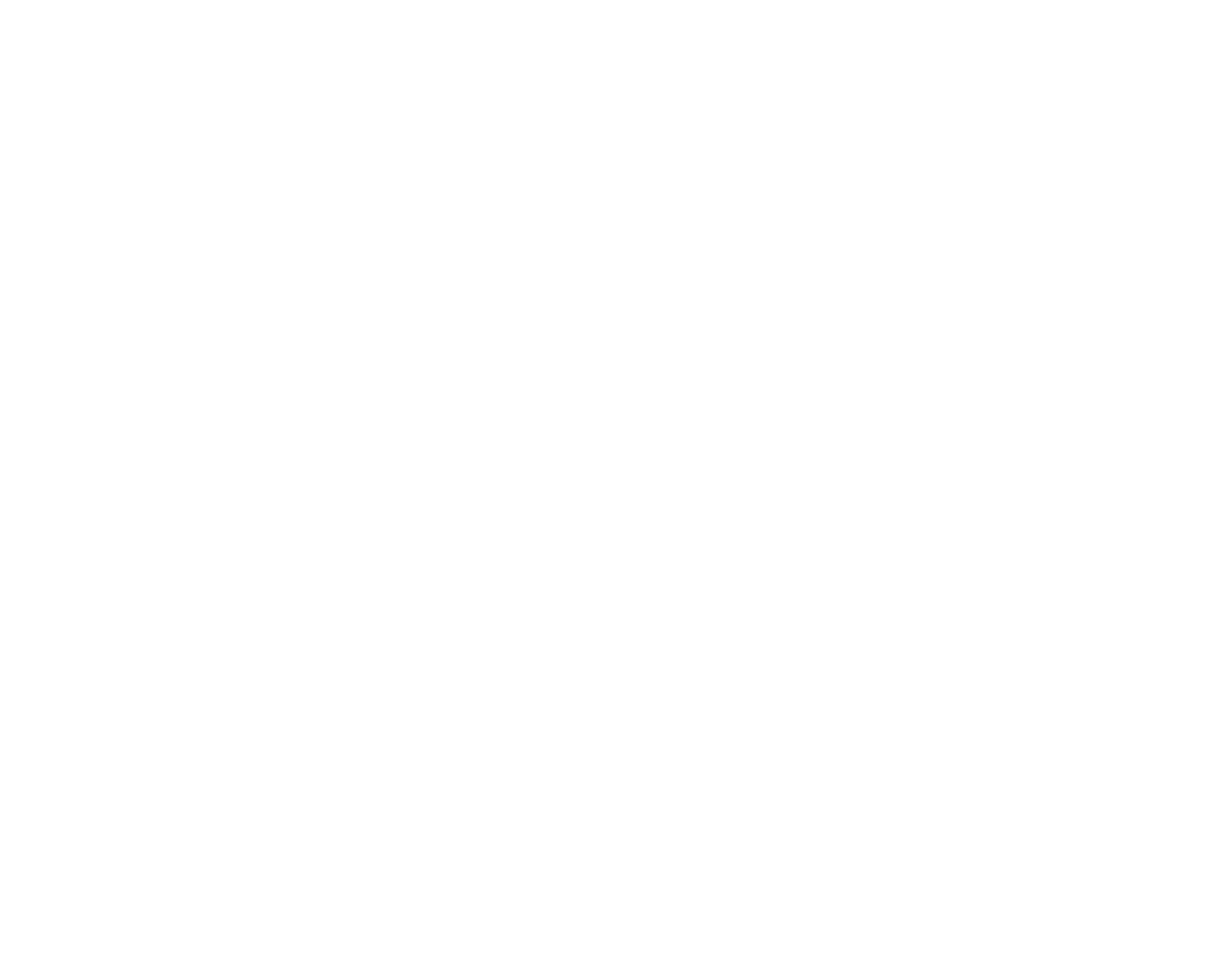
12. Как настроить уведомления для сотрудников с помощью ролей?
Открыв карточку роли на вкладке «Уведомления», можно отметить типы уведомлений, которые должен получать сотрудник с данной ролью. Содержимое вкладки разделено на группы уведомлений: «Афиша мероприятий», «Обращения», «Охрана» и так далее. Полный список групп зависит от подключенных продуктов.
В каждой группе может быть несколько типов уведомлений, у многих есть дополнительные поясняющие подписи.
Галочки Push и Email позволяют включить уведомления, напротив которых они расположены. При этом можно включить сразу всю группу уведомлений с помощью мастер-галочек в шапке таблицы. Например, включить для роли все Push-уведомления, связанные с мероприятиями.
Как и в случае с доступами, в ролях можно настроить множество различных уведомлений. Поэтому детальная информация об уведомлениях по функционалу находится в статье о соответствующем продукте или функционале. Уведомления об инцидентах описаны в инструкции по инцидентам, а уведомления о мероприятиях описаны в статье о продукте «Афиша мероприятий».
Адресаты
Если в заявке или иной сущности указан ответственный сотрудник, которому можно адресовать уведомление, уведомление в большинстве случаев направляется только ответственному. Однако, есть функционал, где адресатом для уведомлений может быть целое подразделение сотрудников.
Например, в услуге «Доставка цветов» (с автоматизацией без учета времени) указали подразделение «Курьеры» и не выбрали сотрудников. Когда житель создает новую заявку, в ней назначается подразделение без исполнителя, поэтому и уведомление о новой заявке будет отправлено всему подразделению. Но если в автоматизации указан сотрудник, при создании заявки он станет ответственным и тогда уведомление приходит только ему.
Настройки уведомлений в своем профиле
Стоит учитывать, что любой сотрудник может включить или отключить уведомления, которые нужны ему для выполнения обязанностей. Для этого нужно зайти в CRM-систему, в правом верхнем углу нажать на свое имя → «Профиль» → вкладка «Уведомления».
На этой вкладке уведомления группируются также, как и в роли.
Связь с настройками роли предполагает ситуации:
- Для роли полностью отключена группа уведомлений — тогда она скрыта и в профиле. Например, если не включены уведомления из группы «Обращения», сотрудник не увидит группу «Обращения» в своем профиле.
- Для роли включены лишь некоторые типы уведомлений — тогда только они видны в профиле, а остальные из группы могут быть скрыты. Например, если включены только уведомления о назначении ответственным и контролером, сотрудник увидит группу «Обращения» только с этими двумя типами уведомлений.
- Для роли частично включены типы уведомлений — тогда сотрудник видит их в своем профиле, но может управлять лишь теми уведомлениями, которые включены в его роли. Например, если включены только Push-уведомления о новых сообщениях в чате, их можно отключить в своем профиле и нельзя включить оповещения на почту.
Важно! Если человек уже изменял свои настройки уведомлений ранее, то они считаются персональными. Настройка уведомлений для роли в этом случае может не повлиять на конкретного сотрудника. Учитывая данную логику, если уведомления не приходят в соответствии с настройками роли, сотрудникам стоит проверить персональные настройки в своем профиле. Или просто в случае, когда сотрудник знает, что в его роли изменили настройки, но он помнит, что ранее отключал уведомления в своем профиле.
Когда уведомление приходит сотруднику на электронную почту, он может отписаться от них. В этом случае обновляются настройки профиля: снимаются все галочки внутри группы уведомлений, от которых отписался сотрудник. Например, пришло уведомление об измененном статусе заявки → специалист отписался от рассылки → после этого в профиле отключились все уведомления на Email из группы «Обращения».
Иногда сотрудники случайно нажимают кнопку «Отписаться» в письмах. В таких случаях можно самостоятельно включить уведомления через свой профиль в CRM.
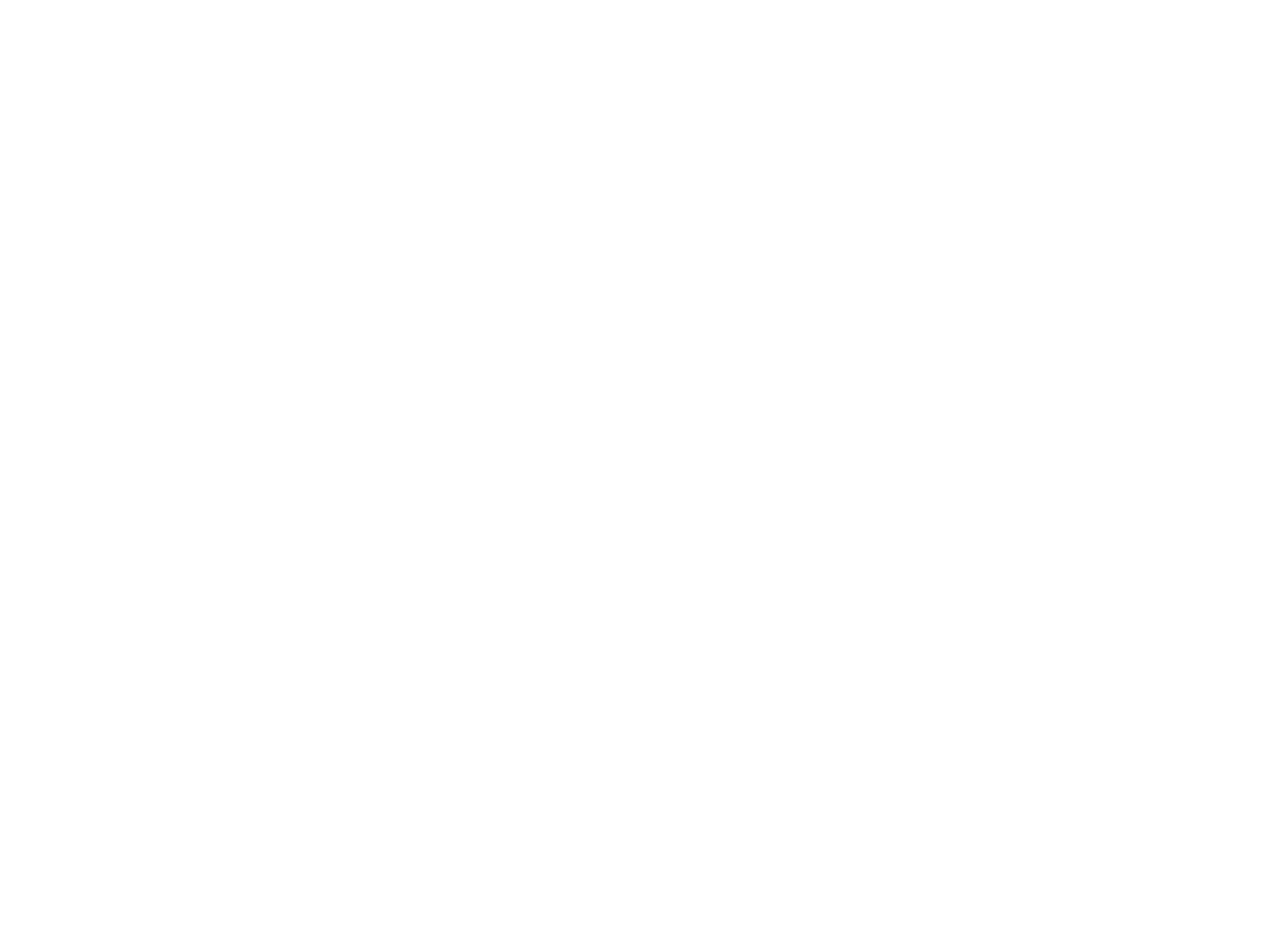
13. Как восстановить свой пароль через CRM?
Для этого нужно выполнить следующие действия:
1. На странице авторизации нажать кнопку «Забыли пароль?».
2. В следующем окне ввести свой Email адрес и при необходимости пройти проверку CAPTCHA. По нажатию на кнопку «Далее» проверяется указанный Email.
3. Если сотрудник с такой электронной почтой найден, на нее будет отправлено письмо с инструкцией по установке нового пароля. В ином случае появится предупреждение «Пользователь не найден».
4. Перейти по ссылке из письма для установки нового пароля. Срок действия ссылки — один час. По истечению этого времени нужно заново пройти шаги 1-4, чтобы получить актуальную ссылку.
5. Придумать надежный пароль для доступа в CRM-систему и приложение сотрудника. Сотруднику необходимо ввести новый пароль и повторить его во втором поле, чтобы убедиться в корректности. Он должен содержать не менее восьми символов, включая буквы в разном регистре и цифры. Придумывание нового пароля может быть удобнее, если использовать кнопку «Показать пароль» (иконка в строке ввода).
По кнопке «Далее» проводится проверка пароля. Если он соответствует требованиям и верно введен дважды, откроется форма авторизации. Теперь сотрудник может авторизоваться в CRM с новым паролем.
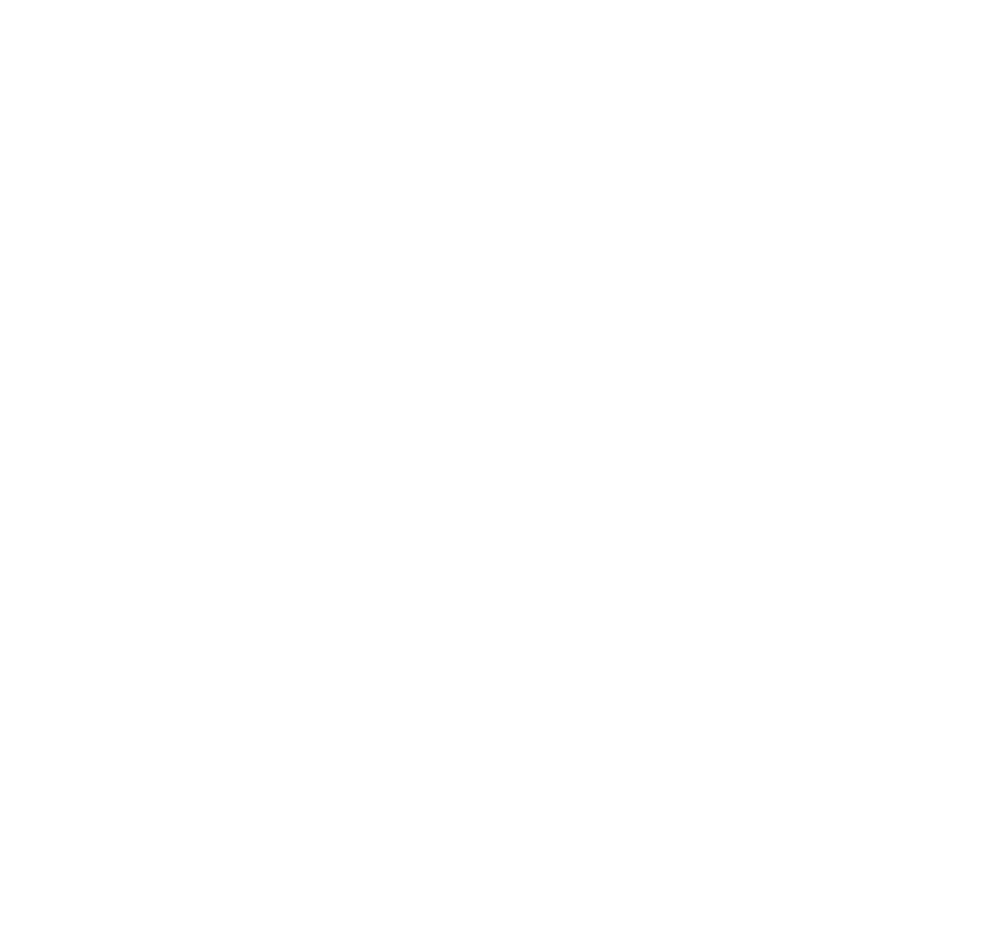
14. Как выслать сотруднику новый пароль через CRM?
По аналогии с инструкцией по самостоятельному восстановлению пароля, сотрудник может перейти по ссылке в письме, установить новый пароль и затем использовать его для входа в CRM.
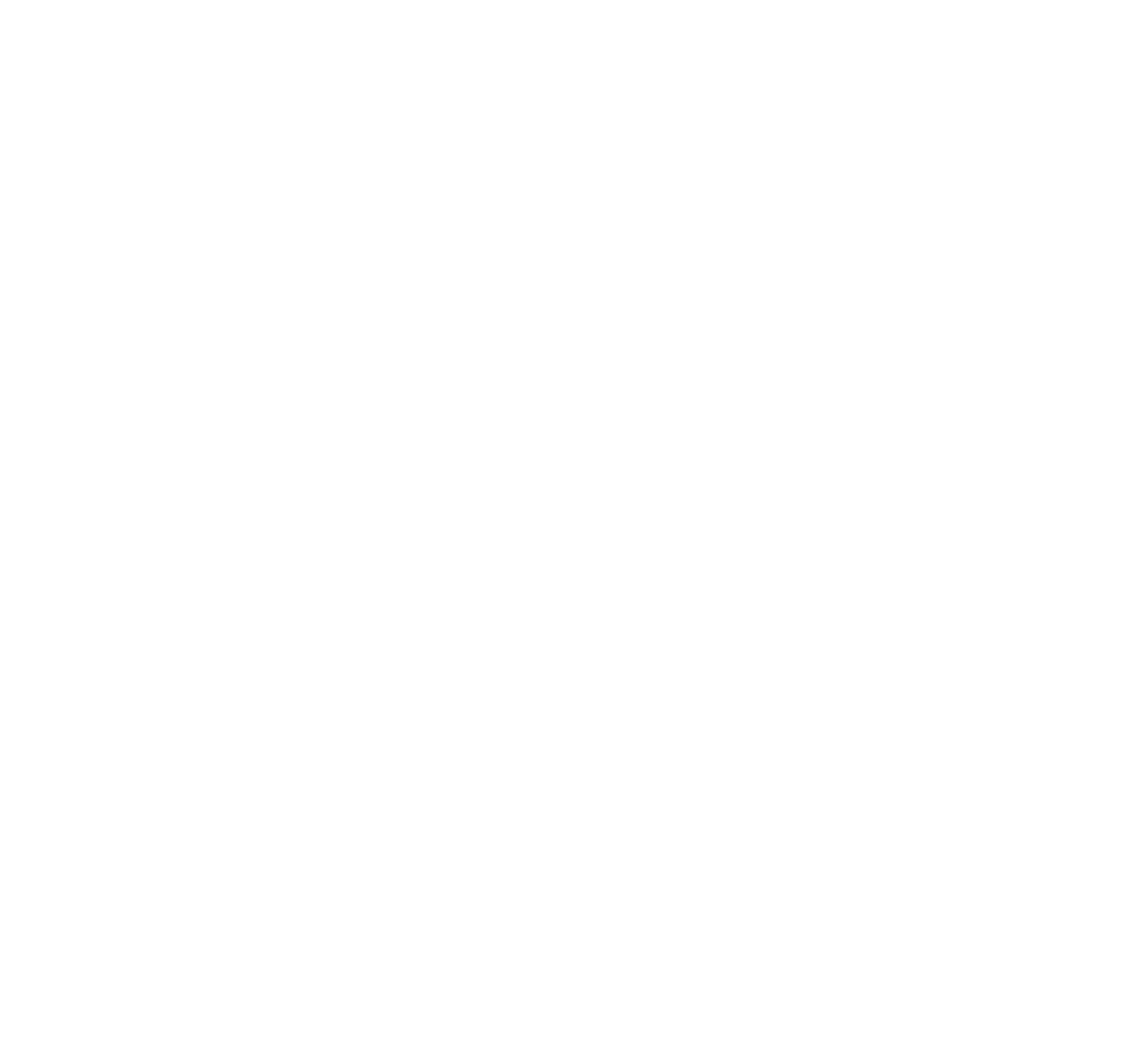
15. Как восстановить свой пароль через приложение сотрудника?
1. Открыть приложение, и на экране авторизации нажать кнопку «Забыли пароль?».
2. В следующем окне ввести свой Email адрес и при необходимости пройти проверку CAPTCHA. По нажатию на кнопку «Далее» проверяется указанный Email.
3. Если сотрудник с такой электронной почтой найден, на нее будет отправлено письмо с инструкцией по установке нового пароля. В ином случае появится предупреждение «Пользователь не найден».
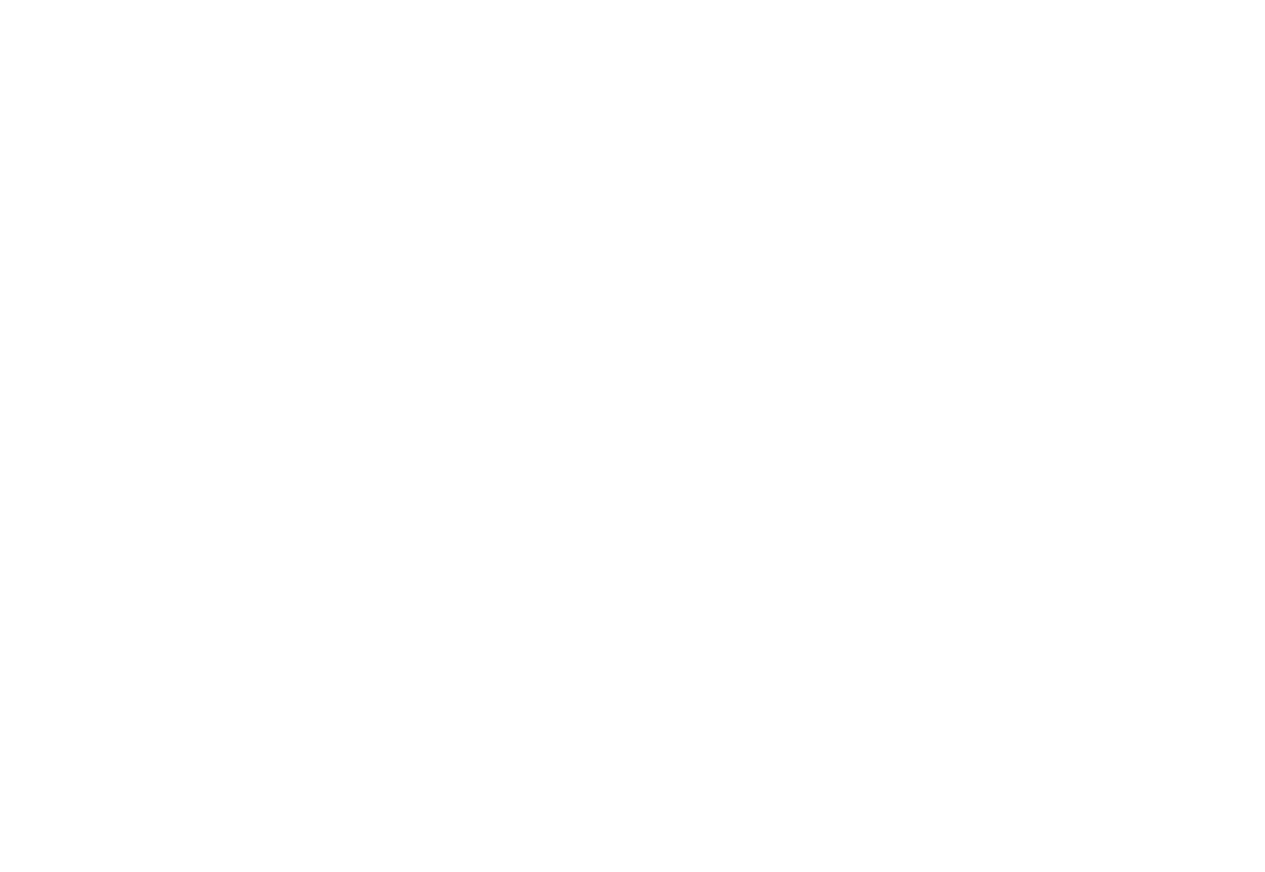
5. Придумать надежный пароль для доступа в CRM-систему и приложение сотрудника. Сотруднику необходимо ввести новый пароль и повторить его во втором поле, чтобы убедиться в корректности. Он должен содержать не менее восьми символов, включая буквы в разном регистре и цифры. Придумывание нового пароля может быть удобнее, если использовать кнопку «Показать пароль» (иконка в строке ввода).
По кнопке «Далее» проводится проверка пароля. Если он соответствует требованиям и верно введен дважды, откроется форма авторизации. Теперь сотрудник может перейти обратно в приложение, чтобы авторизоваться с новым паролем.