Инциденты
Функционал для работы с массовыми проблемами
12.08.25
19.07.25
Реализовано глобальное обновление CRM 4.0. Заменены все скриншоты CRM-системы и пути к разделам, которые упомянуты в статье.
16.10.23
23.11.22
Создана статья
- CRM-система: добавлено Уведомление жителей об инциденте, обновлено Создание инцидента (возможность отправить уведомления жителям)
19.07.25
Реализовано глобальное обновление CRM 4.0. Заменены все скриншоты CRM-системы и пути к разделам, которые упомянуты в статье.
16.10.23
- CRM-система: добавлено Объединение заявок в инцидент
- Приложение сотрудника: обновлено Просмотр инцидентов
23.11.22
Создана статья
CRM-система
Содержание
Список инцидентов
4. Где посмотреть список инцидентов?
5. Как управлять колонками в списке инцидентов?
6. Как работают фильтры в списке инцидентов?
7. Как сотруднику в CRM посмотреть назначенные ему инциденты?
Управление инцидентами
8. Как создать новый инцидент?
9. Как объединить заявки в новый инцидент?
10. Как изменить инцидент? Где увидеть детальные сведения про инцидент?
11. Как отправить сообщение во все заявки в инциденте?
12. Как прикрепить заявки к инциденту?
13. Как отвязать заявки от инцидента?
14. Как прикрепить зависимые объекты к инциденту или удалить их?
15. Как оповестить жителей о зарегистрированном инциденте?
16. Как связь с инцидентом влияет на заявки?
4. Где посмотреть список инцидентов?
5. Как управлять колонками в списке инцидентов?
6. Как работают фильтры в списке инцидентов?
7. Как сотруднику в CRM посмотреть назначенные ему инциденты?
Управление инцидентами
8. Как создать новый инцидент?
9. Как объединить заявки в новый инцидент?
10. Как изменить инцидент? Где увидеть детальные сведения про инцидент?
11. Как отправить сообщение во все заявки в инциденте?
12. Как прикрепить заявки к инциденту?
13. Как отвязать заявки от инцидента?
14. Как прикрепить зависимые объекты к инциденту или удалить их?
15. Как оповестить жителей о зарегистрированном инциденте?
16. Как связь с инцидентом влияет на заявки?
Crm-система
1. Что такое инциденты и зачем они нужны?
Инцидент — группа заявок клиентов, объединенных одной ключевой проблемой. Заявки объединяются в инцидент вручную диспетчером.
Объединение заявок в инциденты помогает минимизировать последствия проблем и ускорить сроки их устранения, позволяет уменьшить объем рутинной работы и закрыть больше заявок с меньшими усилиями.
Пример 1. В подъезде сломался домофон, и сразу 20 жителей создали заявки на решение этой проблемы. Благодаря инцидентам, не требуется обрабатывать каждую заявку по отдельности: в каждой вести переписку, назначать исполнителя, закрывать каждую заявку. Починка домофона решит все 20 заявок — поэтому их можно объединить и решать как один инцидент.
Инциденты помогут сократить количество однотипных заявок, потому что жители увидят, что проблема по указанному адресу уже в процессе решения. Или увидят причину, по которой решение проблемы временно отложено.
Пример 2. Зачастую новостройки после сдачи заселены слабо. В таких случаях бывает выгоднее на время отключить некоторые лифты. Не зная причины, новые жители начинают писать обращение. А когда указанный адрес совпал с адресом инцидента, видят пояснение по отключенным лифтам и не создают новые заявки.
Обратите внимание, что поля «Название инцидента» и «Описание инцидента» заполняется при создании инцидента или его изменении, а клиенты видят этот текст как показано ниже на скриншоте (в правой части).
Жители могут подписаться на инцидент без создания новой заявки — и узнают об устранении своей проблемы, когда инцидент будет решен.
Объединение заявок в инциденты помогает минимизировать последствия проблем и ускорить сроки их устранения, позволяет уменьшить объем рутинной работы и закрыть больше заявок с меньшими усилиями.
Пример 1. В подъезде сломался домофон, и сразу 20 жителей создали заявки на решение этой проблемы. Благодаря инцидентам, не требуется обрабатывать каждую заявку по отдельности: в каждой вести переписку, назначать исполнителя, закрывать каждую заявку. Починка домофона решит все 20 заявок — поэтому их можно объединить и решать как один инцидент.
Инциденты помогут сократить количество однотипных заявок, потому что жители увидят, что проблема по указанному адресу уже в процессе решения. Или увидят причину, по которой решение проблемы временно отложено.
Пример 2. Зачастую новостройки после сдачи заселены слабо. В таких случаях бывает выгоднее на время отключить некоторые лифты. Не зная причины, новые жители начинают писать обращение. А когда указанный адрес совпал с адресом инцидента, видят пояснение по отключенным лифтам и не создают новые заявки.
Обратите внимание, что поля «Название инцидента» и «Описание инцидента» заполняется при создании инцидента или его изменении, а клиенты видят этот текст как показано ниже на скриншоте (в правой части).
Жители могут подписаться на инцидент без создания новой заявки — и узнают об устранении своей проблемы, когда инцидент будет решен.

Crm-система
2. Как настроить доступы сотрудника к инцидентам?
Каждому сотруднику назначена своя роль, и у каждой роли есть свой набор доступов. Инструкция с общей информацией по настройке ролей находится здесь.
Откройте в CRM «Управление» → «Сотрудники» → вкладка «Роли доступа» → роль доступа (например, диспетчер) → вкладка «Доступ».
На этой вкладке в секции «Клиентский центр» можно выдать доступ к разделу «Инциденты».
Для работы с инцидентами можно выдать следующие разрешения:
Важно! Отключение доступа к разделу «Обращения» приведет к автоматическому отключению доступов к разделам «Инциденты», «Задачи» и «Звонки».
Раздел «Мои задачи» не требует отдельной настройки доступа. В нем сотрудник видит назначенные ему обращения, инциденты и задачи, даже если у него нет доступа к соответствующим разделам CRM. Действия, которые сотрудник может выполнять со своими заявками, инцидентами и задачами, настраиваются в секции «Клиентский сервис».
Откройте в CRM «Управление» → «Сотрудники» → вкладка «Роли доступа» → роль доступа (например, диспетчер) → вкладка «Доступ».
На этой вкладке в секции «Клиентский центр» можно выдать доступ к разделу «Инциденты».
Для работы с инцидентами можно выдать следующие разрешения:
- «Редактирование» — создание и обновление инцидентов, а также открепление заявок.
- «Добавление заявок к инциденту» — прикрепление заявки к инциденту. Не дает права создавать инциденты и откреплять заявки от них.
- «Отправка сообщений в чат общего оповещения» — отправка сообщения в форме «Оповещение клиентов».
- «Возможность выгрузки отчета» — экспорт данных по инцидентам в файл Excel.
- «Перевод инцидентов в статус Выполнено» — закрытие инцидентов.
Важно! Отключение доступа к разделу «Обращения» приведет к автоматическому отключению доступов к разделам «Инциденты», «Задачи» и «Звонки».
Раздел «Мои задачи» не требует отдельной настройки доступа. В нем сотрудник видит назначенные ему обращения, инциденты и задачи, даже если у него нет доступа к соответствующим разделам CRM. Действия, которые сотрудник может выполнять со своими заявками, инцидентами и задачами, настраиваются в секции «Клиентский сервис».
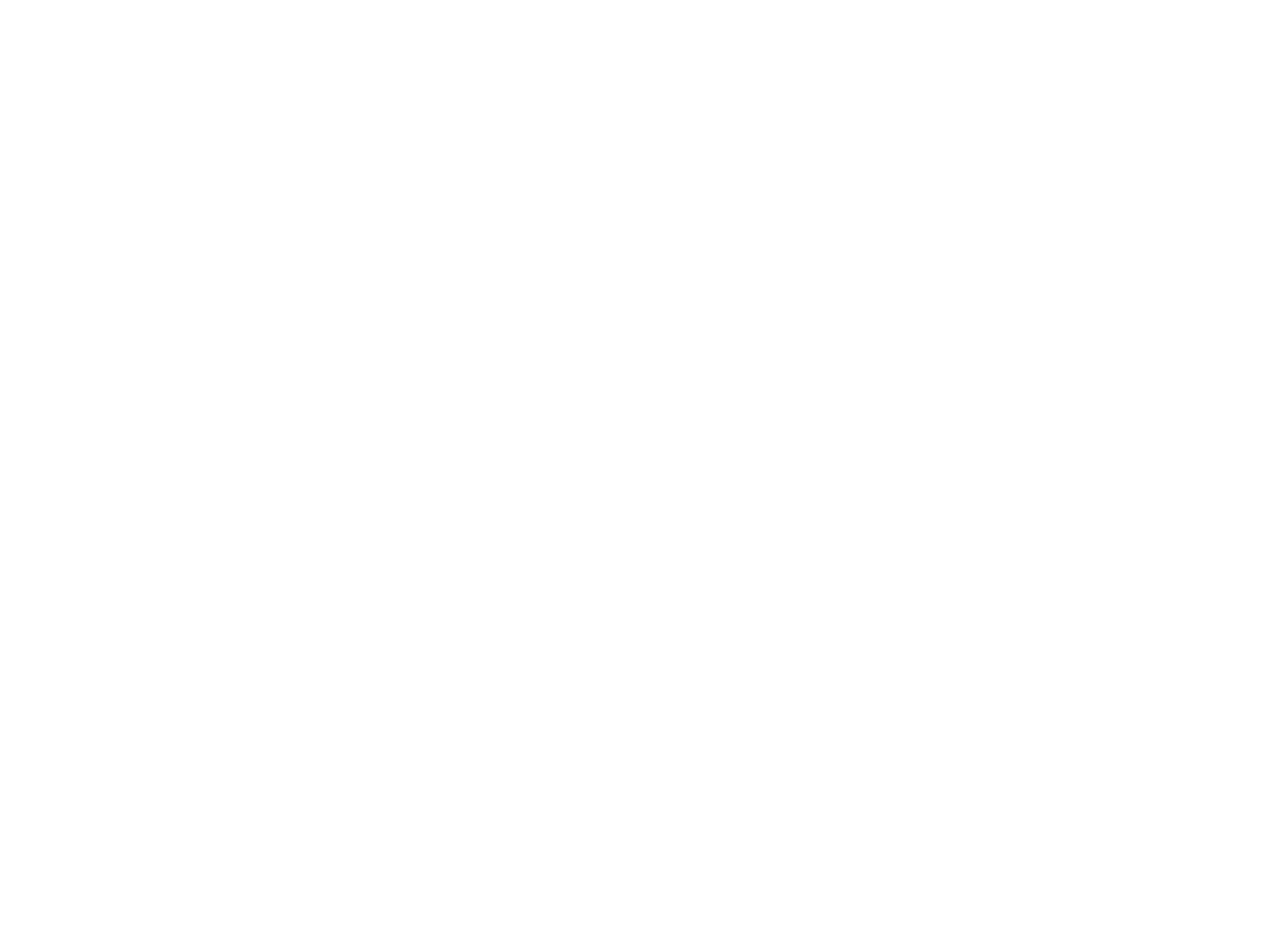
Crm-система
3. Как настроить уведомления об инцидентах для сотрудников?
У каждой роли есть свой набор уведомлений, который нужен сотрудникам для работы.
Откройте в CRM «Управление» → «Сотрудники» → вкладка «Роли доступа» → роль доступа (например, диспетчер) → вкладка «Уведомления».
В секции «Инциденты» есть несколько галочек, которые отвечают за отправку уведомлений сотрудникам об изменениях в заявках:
Пример настроенных уведомлений о заявках показан на скриншоте ниже.
Откройте в CRM «Управление» → «Сотрудники» → вкладка «Роли доступа» → роль доступа (например, диспетчер) → вкладка «Уведомления».
В секции «Инциденты» есть несколько галочек, которые отвечают за отправку уведомлений сотрудникам об изменениях в заявках:
- Вас назначили ответственным по инциденту
- Обновлена карточка инцидента
- Новый комментарий к инциденту
- Смена статуса инцидента
Пример настроенных уведомлений о заявках показан на скриншоте ниже.
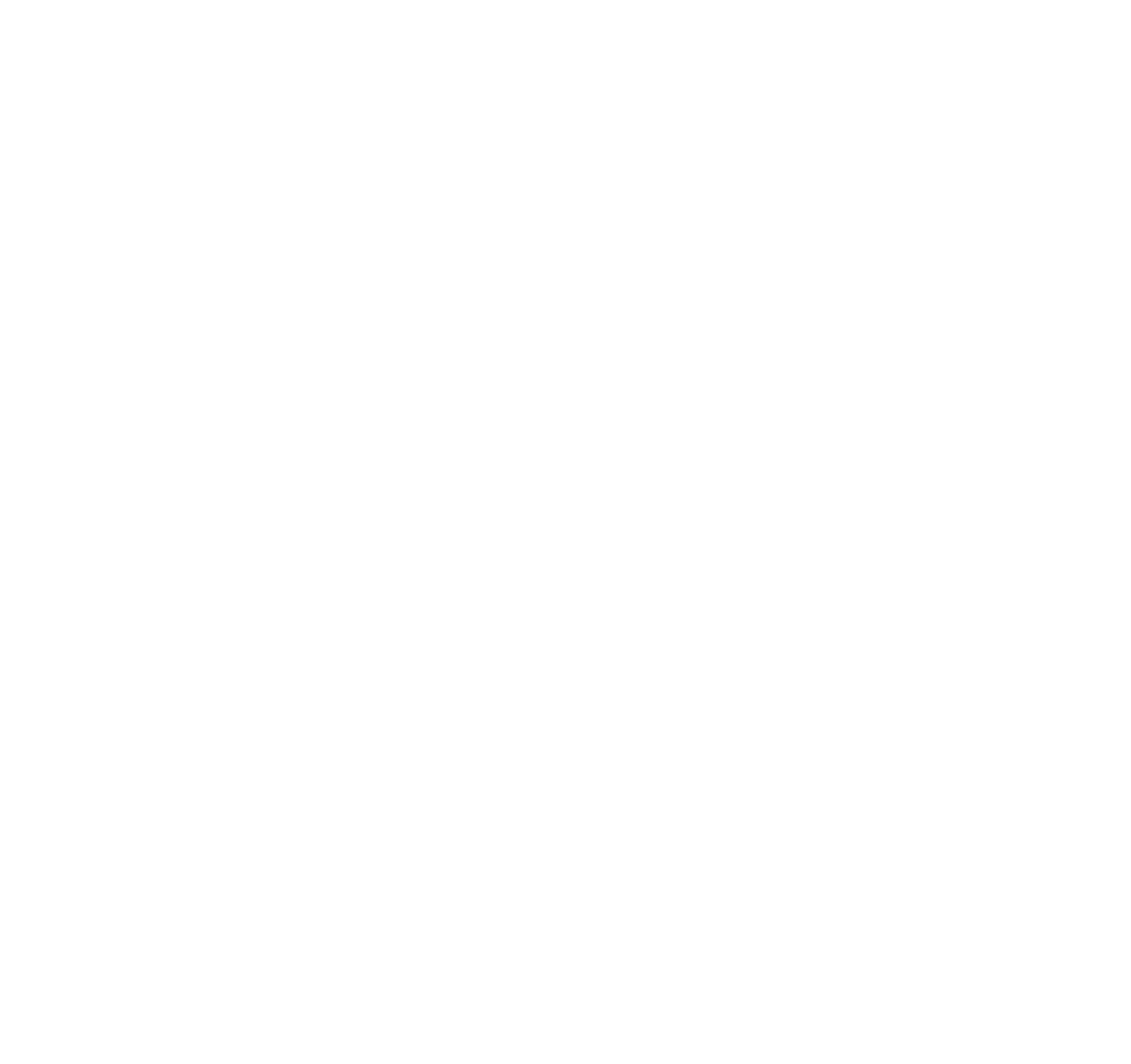
Crm-система
4. Где посмотреть список инцидентов?
В разделе «Клиентский центр» → «Инциденты» находится таблица зарегистрированных инцидентов с краткой сводкой по каждому. Из таблицы можно открыть инцидент, чтобы посмотреть детальную информацию о нем или изменить его параметры.
По аналогии с заявками, кнопка «Экспорт» на текущей вкладке позволяет сохранить таблицу инцидентов в файл Excel. Фильтры помогут исключить ненужные инциденты из списка и экспортировать только необходимое для отчета.
По аналогии с заявками, кнопка «Экспорт» на текущей вкладке позволяет сохранить таблицу инцидентов в файл Excel. Фильтры помогут исключить ненужные инциденты из списка и экспортировать только необходимое для отчета.
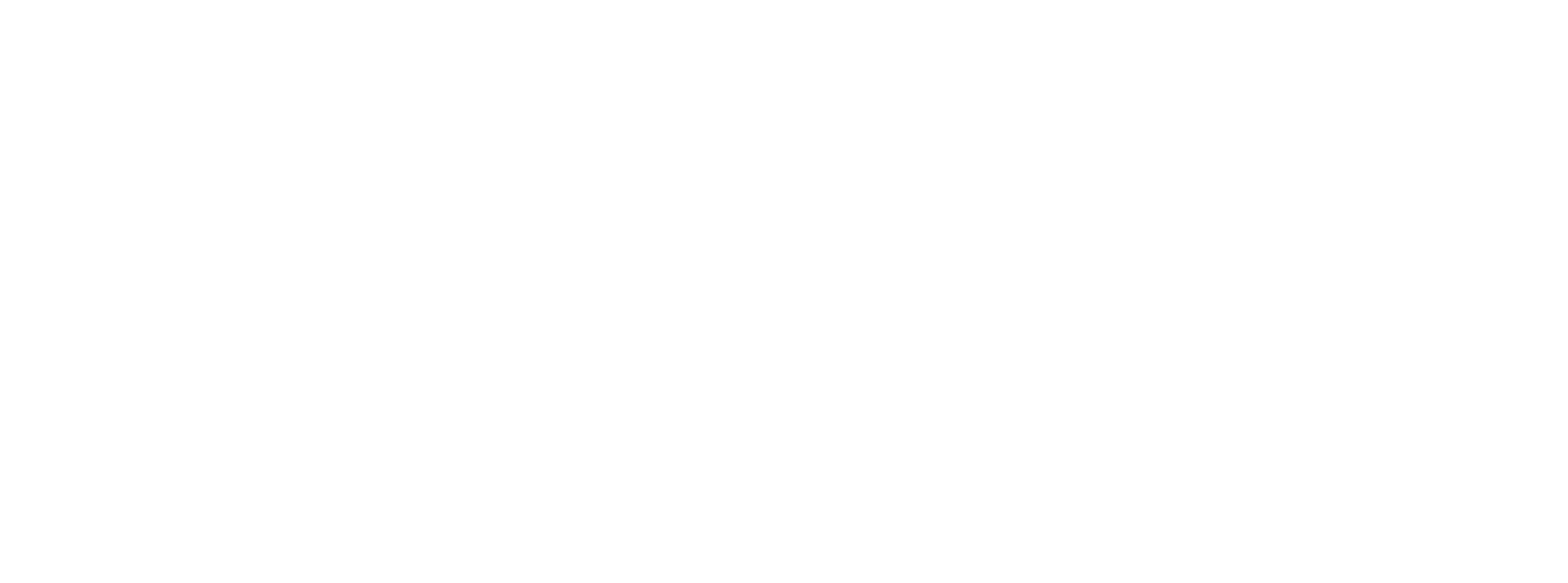
Crm-система
5. Как управлять колонками в списке инцидентов?
Сотрудники могут по своему усмотрению выбрать наиболее полезные для себя столбцы и отобразить их в списке инцидентов.
Например, можно скрыть неактуальную колонку «Описание» с большим объемом текста и вместо нее вывести услуги в таблице.
По нажатию на кнопку «Столбцы» видны все доступные колонки. Переключатели включают и выключают колонки в таблице.
Столбцы можно менять местами, перетаскивая их мышкой за иконку перед названием столбца (показано на скриншоте ниже). Чем выше название столбца в списке полей, тем левее он будет расположен в таблице.
Например, можно скрыть неактуальную колонку «Описание» с большим объемом текста и вместо нее вывести услуги в таблице.
По нажатию на кнопку «Столбцы» видны все доступные колонки. Переключатели включают и выключают колонки в таблице.
Столбцы можно менять местами, перетаскивая их мышкой за иконку перед названием столбца (показано на скриншоте ниже). Чем выше название столбца в списке полей, тем левее он будет расположен в таблице.
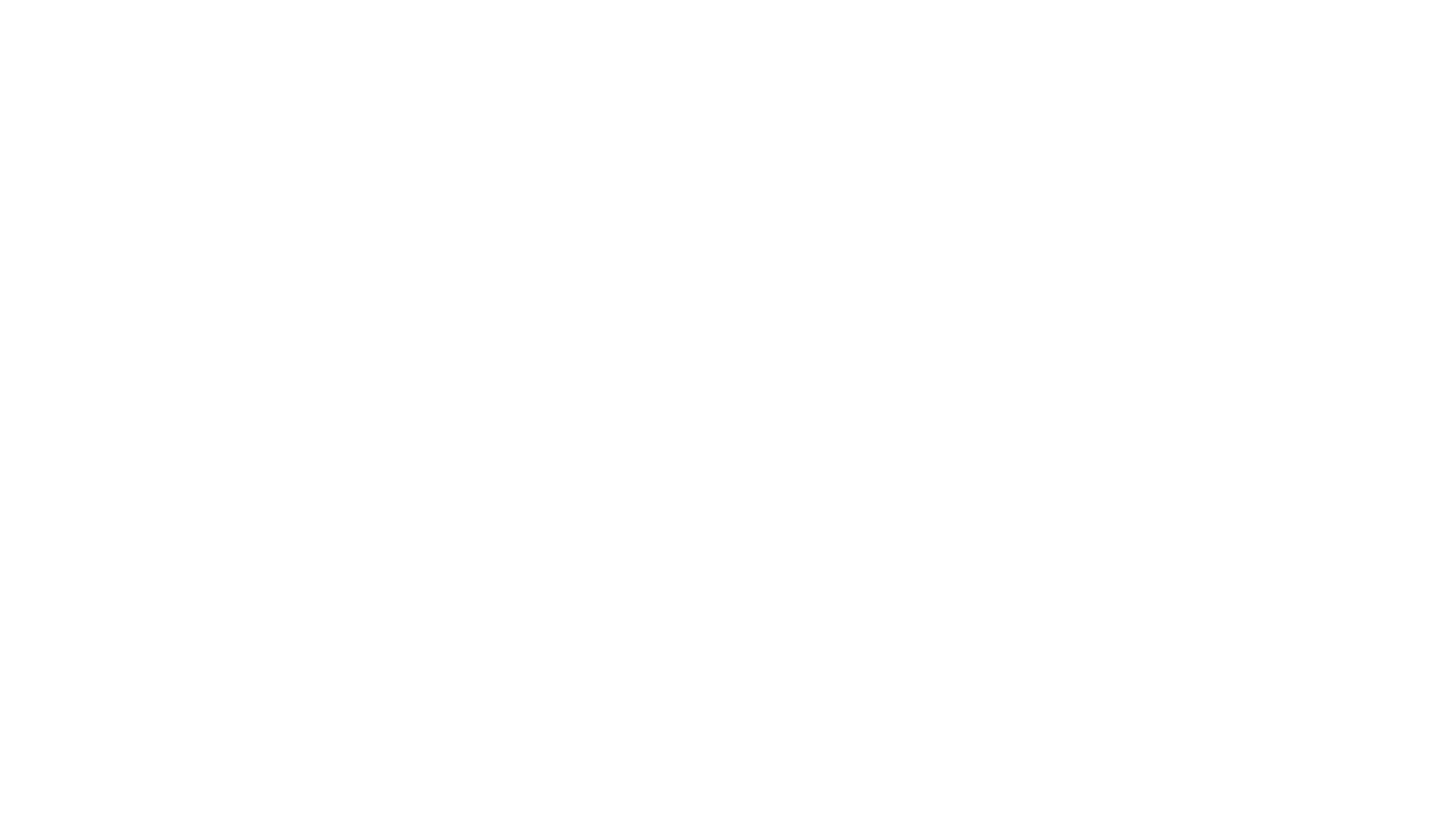
Crm-система
6. Как работают фильтры в списке инцидентов?
Инциденты можно отфильтровать и сузить результаты поиска — так будет легче найти нужный инцидент.
В этом может помочь текстовое поле «Поиск». Если ввести запрос и нажать Enter, инциденты отфильтруются по одному из следующих параметров: Номер (уникален), Название, Описание инцидента, Исполнитель.
Также, на вкладке есть кнопка «Фильтры», которая поможет в поиске нужных инцидентов. В кнопке показано количество фильтров, примененных в текущий момент.
Например, можно указать жилой комплекс, чтобы вывести все массовые проблемы, которые относятся к этому объекту. Или выбрать все инциденты с услугой вызова сантехника за определенное время. Или все инциденты, решенные за конкретную дату.
В этом может помочь текстовое поле «Поиск». Если ввести запрос и нажать Enter, инциденты отфильтруются по одному из следующих параметров: Номер (уникален), Название, Описание инцидента, Исполнитель.
Также, на вкладке есть кнопка «Фильтры», которая поможет в поиске нужных инцидентов. В кнопке показано количество фильтров, примененных в текущий момент.
Например, можно указать жилой комплекс, чтобы вывести все массовые проблемы, которые относятся к этому объекту. Или выбрать все инциденты с услугой вызова сантехника за определенное время. Или все инциденты, решенные за конкретную дату.
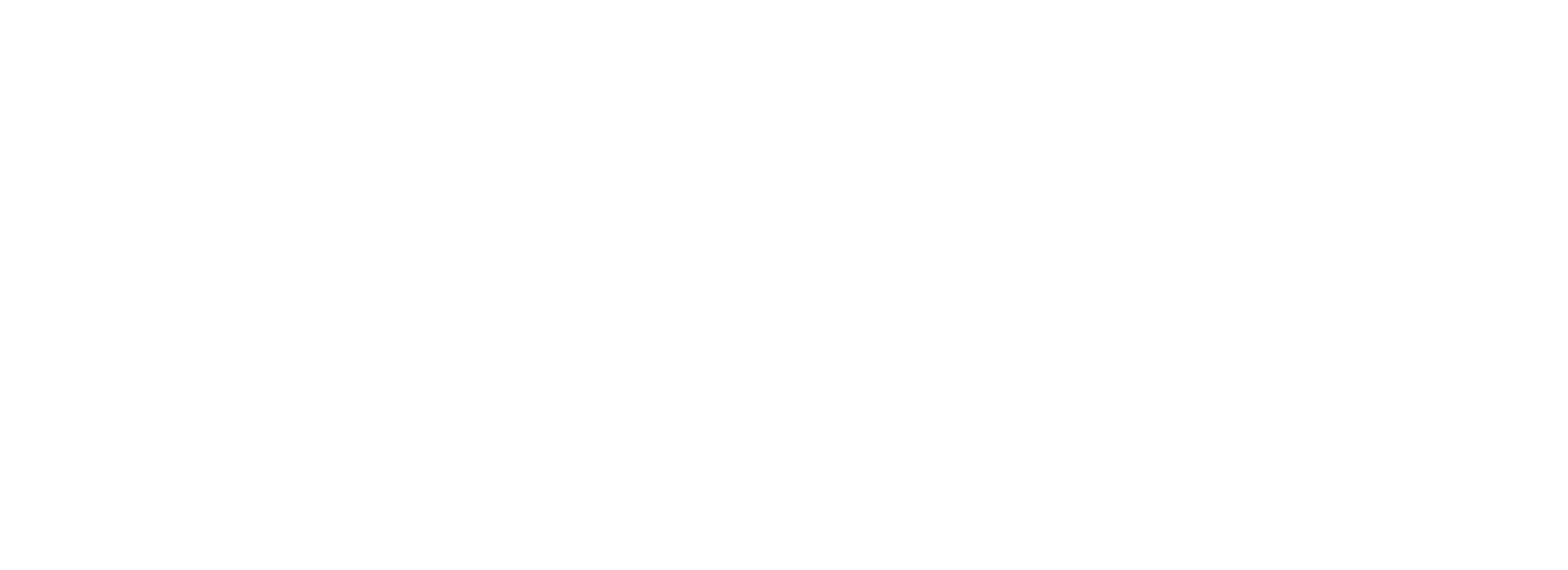
Полный список фильтров для инцидентов:
- Дата регистрации — когда создали инцидент
- Обновлено — дата последнего обновления инцидента
- Дата принятия — когда инцидент взяли в работу
- Дата закрытия — когда выполнили инцидент
- Статус — текущее состояние инцидента
- Приоритет — степень важности
- Исполнитель — ответственный за решение проблемы
- Услуга — деятельность, необходимая для решения проблемы
- Подразделение — отдел организации в соответствии с ее внутренним делением (например, администрация, охрана, бухгалтерия)
- Инцидент создал — сотрудник, который перевел инцидент в работу
- Инцидент закрыл — сотрудник, который сменил статус на «Выполнено»
- Был переоткрыт — нужно ли искать только повторно открытые инциденты
- Обращения — количество заявок на решение проблемы (от … до …)
- Влияния — количество помещений, на которые влияет проблема (от … до …)
- Группа объектов — адреса, объединенные по регламентам организации
- Квартал — обычно район города или жилой комплекс из группы домов
- Объект — жилой комплекс, дом или иное строение
- Помещение — адрес, обычно имеет вид: улица дом помещение
- Клиент — ФИО и номер телефона клиента
Crm-система
7. Как сотруднику в CRM посмотреть назначенные ему инциденты?
Как и заявки, сотрудник может увидеть назначенные ему инциденты в отдельном разделе «Мои задачи» → вкладка «Инциденты». Кнопка для перехода к этому разделу в CRM-системе находится в шапке.
Если сотрудника назначили исполнителем по инциденту, на вкладке «Заявки» не видны заявки, прикрепленные к этому инциденту.
Если сотрудника назначили исполнителем по инциденту, на вкладке «Заявки» не видны заявки, прикрепленные к этому инциденту.
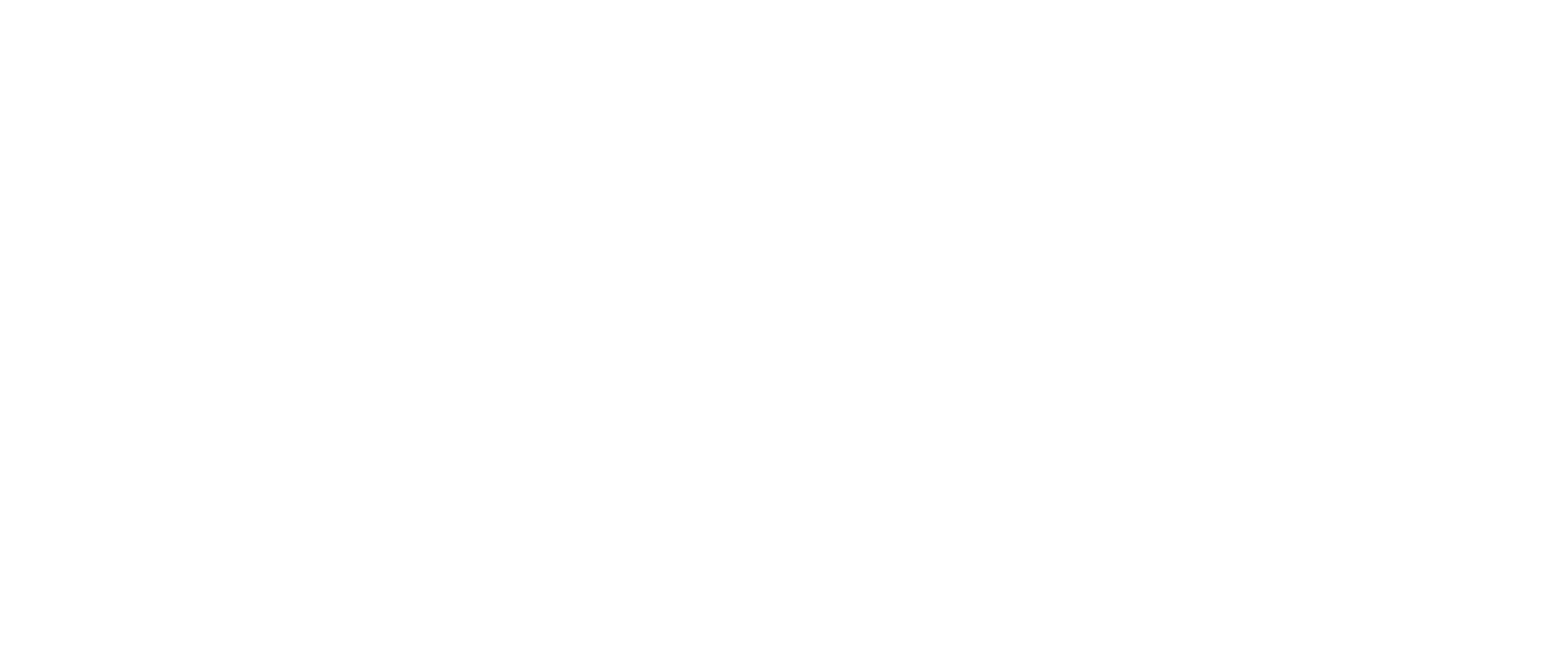
Crm-система
8. Как создать новый инцидент?
В CRM-системе есть два способа зарегистрировать массовую проблему: добавить новый инцидент или объединить несколько заявок в инцидент (объединение описано ниже под следующим заголовком).
Чтобы создать инцидент, откройте раздел «Клиентский сервис» → «Инциденты» и над списком инцидентов нажмите кнопку «Добавить». Далее нужно заполнить данные для создания инцидента, пример показан на скриншоте ниже.
Отправку уведомлений можно пропустить и сделать это позже — в карточке инцидента на вкладке «Зависимые объекты». При этом текст уведомления можно будет изменить.
Рассылка позволит оперативно уведомить жителей о возникшей проблеме и сообщить, что управляющая организация уже занимается ее решением. Жители будут в курсе ситуации и не станут создавать повторные обращения по той же причине.
Текст уведомления преднастроен: Уже работаем над этим. По вашему адресу [Название объекта] зарегистрирован инцидент [Название инцидента] [Описание инцидента].
Житель получит одно уведомление, даже если у него несколько помещений в зависимых объектах. Оно будет отображаться на экране «Уведомления» в любом из этих помещений. В тексте будут перечислены все затронутые объекты, в которых у жителя есть помещения.
Отправленные уведомления сохраняются в разделе CRM «Медиа сервисы» → «Рассылки».
В любом случае инцидент будет создан без заявок. Прикрепить заявки к нему можно на вкладке «Прикрепленные заявки».
Чтобы создать инцидент, откройте раздел «Клиентский сервис» → «Инциденты» и над списком инцидентов нажмите кнопку «Добавить». Далее нужно заполнить данные для создания инцидента, пример показан на скриншоте ниже.
- Укажите краткое название инцидента и подробно опишите проблему. Как показано в начале статьи, жители увидят эту информацию в приложении.
- Поставьте приоритет и выберите услугу. Приоритет устанавливается в соответствии с внутренними регламентами УО.
- Укажите, на какие помещения влияет инцидент, какие объекты он затронул: этаж, подъезд, целый дом или даже несколько домов.
Отправку уведомлений можно пропустить и сделать это позже — в карточке инцидента на вкладке «Зависимые объекты». При этом текст уведомления можно будет изменить.
Рассылка позволит оперативно уведомить жителей о возникшей проблеме и сообщить, что управляющая организация уже занимается ее решением. Жители будут в курсе ситуации и не станут создавать повторные обращения по той же причине.
Текст уведомления преднастроен: Уже работаем над этим. По вашему адресу [Название объекта] зарегистрирован инцидент [Название инцидента] [Описание инцидента].
Житель получит одно уведомление, даже если у него несколько помещений в зависимых объектах. Оно будет отображаться на экране «Уведомления» в любом из этих помещений. В тексте будут перечислены все затронутые объекты, в которых у жителя есть помещения.
Отправленные уведомления сохраняются в разделе CRM «Медиа сервисы» → «Рассылки».
В любом случае инцидент будет создан без заявок. Прикрепить заявки к нему можно на вкладке «Прикрепленные заявки».
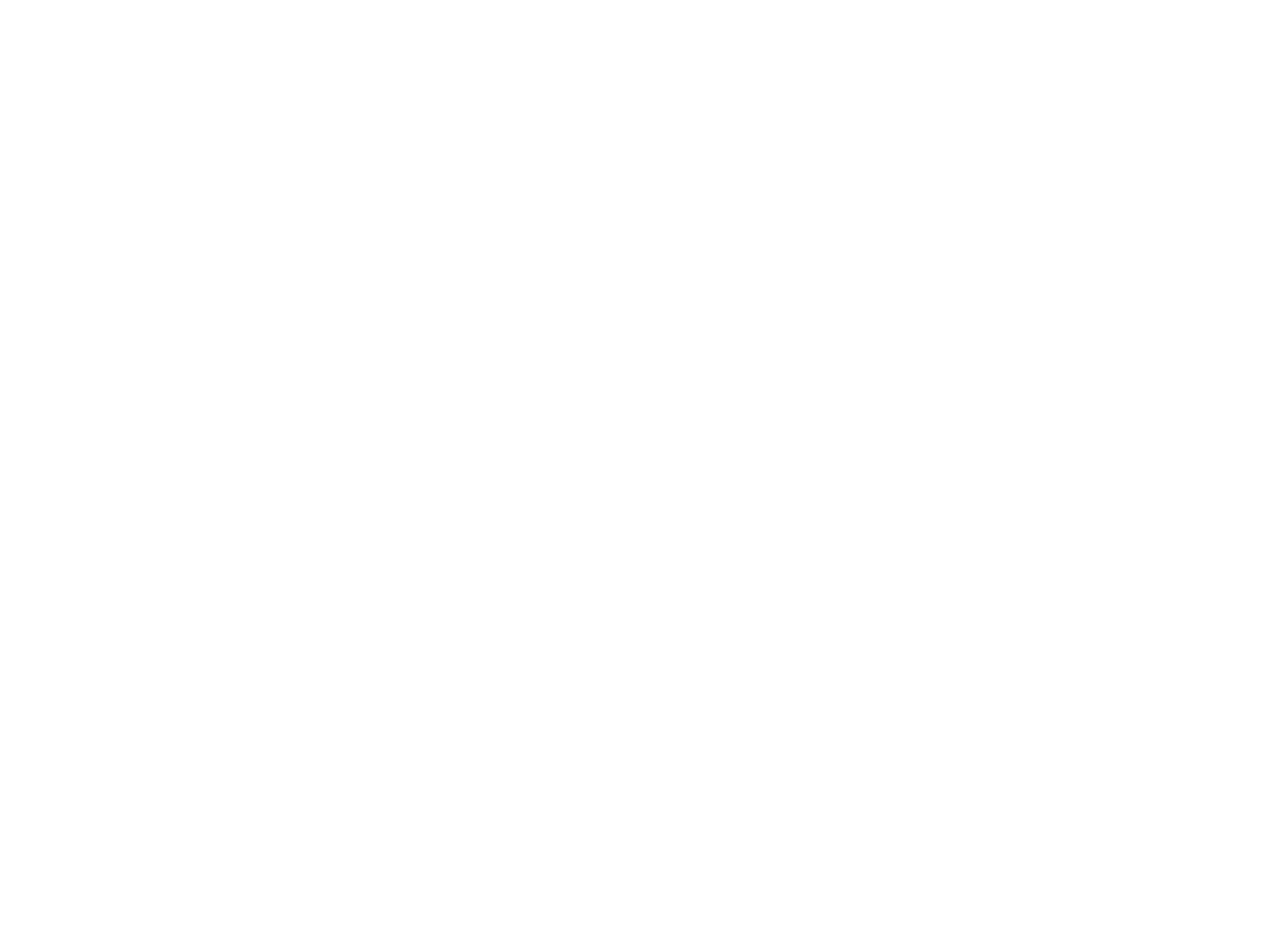
Crm-система
9. Как объединить заявки в новый инцидент?
Нередки ситуации, когда уже есть много заявок, и нужно создать инцидент с ними.
Можно создать пустой инцидент, затем прикреплять к нему заявки, однако, есть и более короткий путь: сразу объединить обращения в инцидент. Это действие возможно в списке всех заявок или в карточке заявки на вкладке «Заявки по дому».
Чтобы объединить в новый инцидент несколько заявок (не более 100 штук за раз), нужно выделить их галочкой и нажать «Объединить в инцидент». Далее в модальном окне заполняют форму для объединения заявок в инцидент, пример которой показан на рисунке ниже.
В форме объединения часть полей аналогичны созданию инцидента, однако, сотрудник может сразу указать зависимые объекты (причем эти данные можно в пару кликов взять из объединяемых заявок).
В списке у отдельных заявок иногда может быть скрыта галочка — это значит, что обращение уже привязано к какому-либо инциденту. Когда нужно перепривязать заявку к другому инциденту, сначала нужно отвязать ее от текущего.
Зависимые объекты это важный параметр инцидентов: чем точнее будут перечислены затронутые объекты, тем больше клиентов при создании обращения увидят, что по их адресу уже зарегистрирован инцидент.
Нажав «Прикрепить зависимые объекты», в появившихся полях можно отметить галочку «Выбрать все из заявок» — тогда в новый инцидент из заявок попадут данные про все затронутые адреса (вплоть до помещений).
Пример. Есть две заявки, на адрес, А и адрес Б. Выделить заявки → нажать «Объединить в инцидент» → нажать «Прикрепить зависимые объекты» → в полях ниже нажать «Выбрать все из заявок» — тогда система добавит адреса, А и Б из обеих заявок в поля зависимых объектов.
Кроме того, сотрудник может самостоятельно добавить дополнительные объекты, которых не было в исходных заявках.
Ниже на скриншоте показано объединение через список всех заявок: «Клиентский сервис» → «Обращения» → вкладка «Все» → «Список» → выделить заявки → «Действия» → «Объединить в инцидент» → заполнить форму объединения → «Сохранить».
Можно создать пустой инцидент, затем прикреплять к нему заявки, однако, есть и более короткий путь: сразу объединить обращения в инцидент. Это действие возможно в списке всех заявок или в карточке заявки на вкладке «Заявки по дому».
Чтобы объединить в новый инцидент несколько заявок (не более 100 штук за раз), нужно выделить их галочкой и нажать «Объединить в инцидент». Далее в модальном окне заполняют форму для объединения заявок в инцидент, пример которой показан на рисунке ниже.
В форме объединения часть полей аналогичны созданию инцидента, однако, сотрудник может сразу указать зависимые объекты (причем эти данные можно в пару кликов взять из объединяемых заявок).
В списке у отдельных заявок иногда может быть скрыта галочка — это значит, что обращение уже привязано к какому-либо инциденту. Когда нужно перепривязать заявку к другому инциденту, сначала нужно отвязать ее от текущего.
Зависимые объекты это важный параметр инцидентов: чем точнее будут перечислены затронутые объекты, тем больше клиентов при создании обращения увидят, что по их адресу уже зарегистрирован инцидент.
Нажав «Прикрепить зависимые объекты», в появившихся полях можно отметить галочку «Выбрать все из заявок» — тогда в новый инцидент из заявок попадут данные про все затронутые адреса (вплоть до помещений).
Пример. Есть две заявки, на адрес, А и адрес Б. Выделить заявки → нажать «Объединить в инцидент» → нажать «Прикрепить зависимые объекты» → в полях ниже нажать «Выбрать все из заявок» — тогда система добавит адреса, А и Б из обеих заявок в поля зависимых объектов.
Кроме того, сотрудник может самостоятельно добавить дополнительные объекты, которых не было в исходных заявках.
Ниже на скриншоте показано объединение через список всех заявок: «Клиентский сервис» → «Обращения» → вкладка «Все» → «Список» → выделить заявки → «Действия» → «Объединить в инцидент» → заполнить форму объединения → «Сохранить».
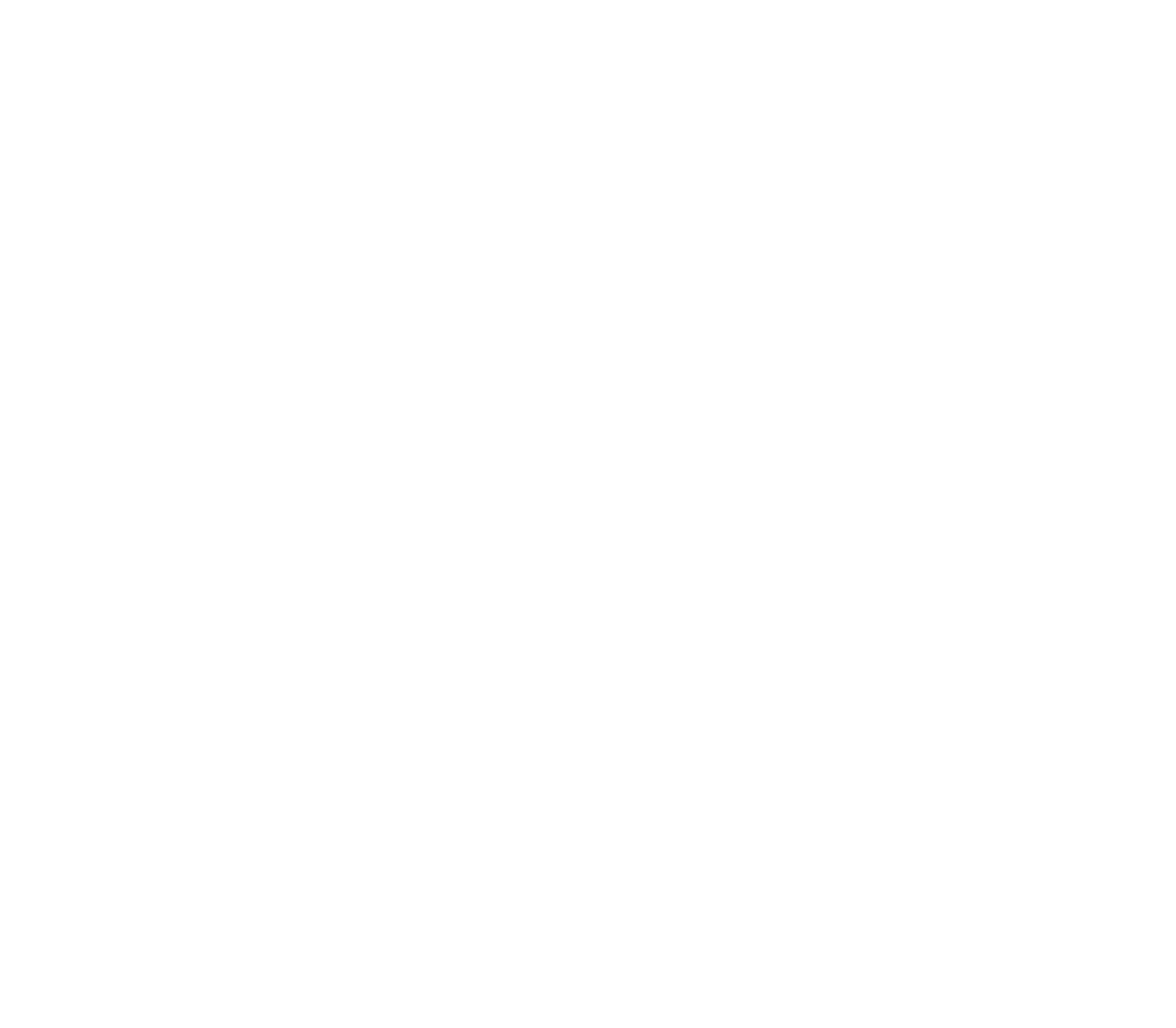
Ниже на скриншоте показан другой пример, объединение через заявки по дому: «Клиентский сервис» → «Обращения» → открыть карточку заявки → вкладка «Заявки по дому» → выделить заявки → «Действия» → «Объединить в инцидент» → заполнить форму объединения → «Сохранить».
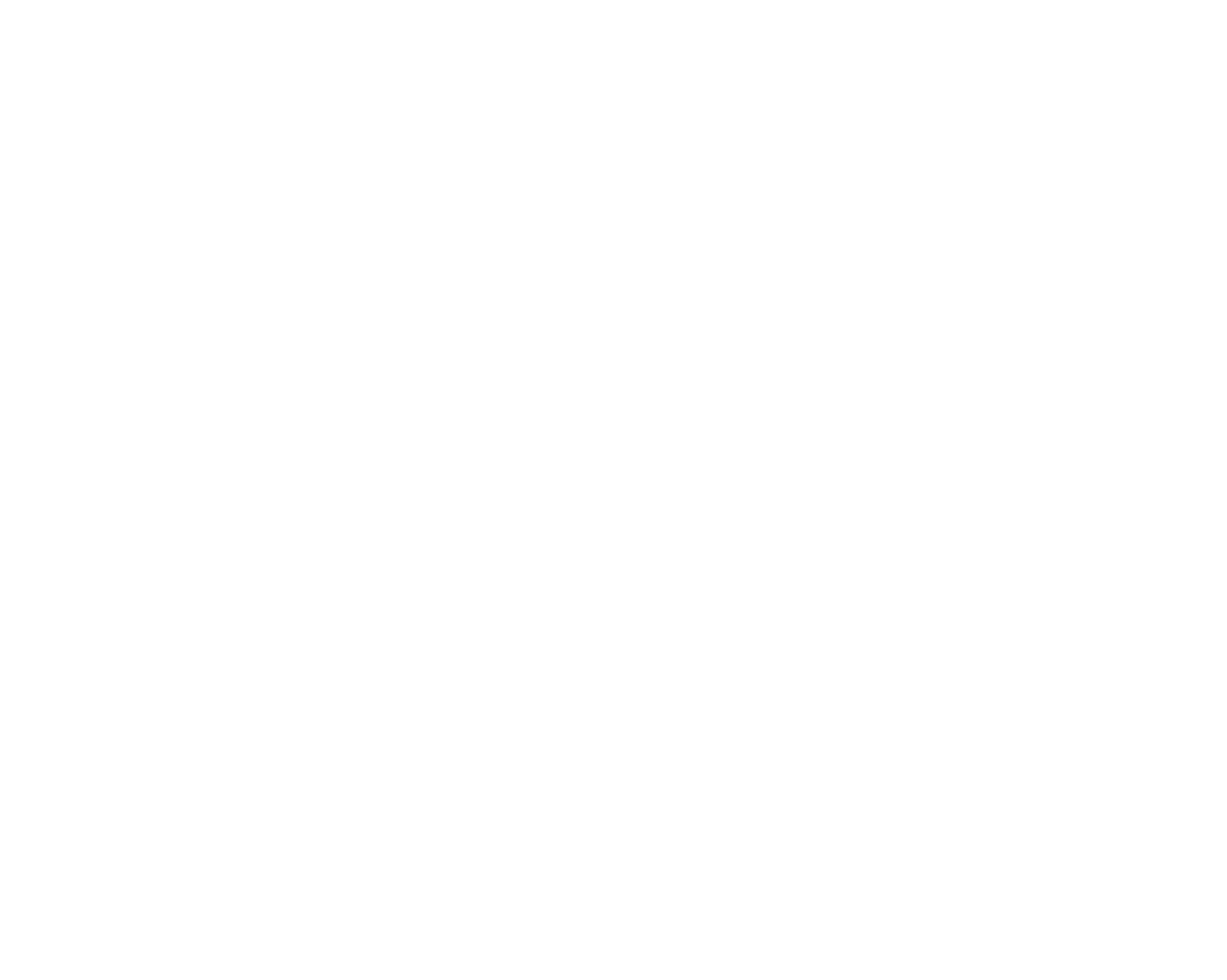
Crm-система
10. Как изменить инцидент? Где увидеть детальные сведения про инцидент?
В разделе «Инциденты» можно открыть любой инцидент, посмотреть детальную информацию о нем, отредактировать необходимые данные, изменить статус, посмотреть прикрепленные заявки и так далее.
В карточке инцидента есть несколько вкладок:
Обходное решение — внутренний комментарий, подсказка для сотрудников при работе с инцидентом.
Рядом с основной информацией есть блок «Управление», в котором можно менять параметры инцидента: Статус, Приоритет, Подразделение, Ответственный, Комментарий к статусу.
Под статусом отображается подпись «Был переоткрыт», если инцидент открыли повторно после выполнения.
В карточке инцидента есть несколько вкладок:
- «Информация об инциденте» — информация об инциденте и элементы для управления им
- «Комментарии» — внутренние комментарии, видны только сотрудникам, как и внутренние комментарии в заявках.
- «Прикрепленные заявки» — заявки на решение проблемы, прикрепленные к текущему инциденту
- «Зависимые объекты» — перечень объектов, на которые влияет инцидент (дома, подъезды, помещения и прочее)
Обходное решение — внутренний комментарий, подсказка для сотрудников при работе с инцидентом.
Рядом с основной информацией есть блок «Управление», в котором можно менять параметры инцидента: Статус, Приоритет, Подразделение, Ответственный, Комментарий к статусу.
Под статусом отображается подпись «Был переоткрыт», если инцидент открыли повторно после выполнения.
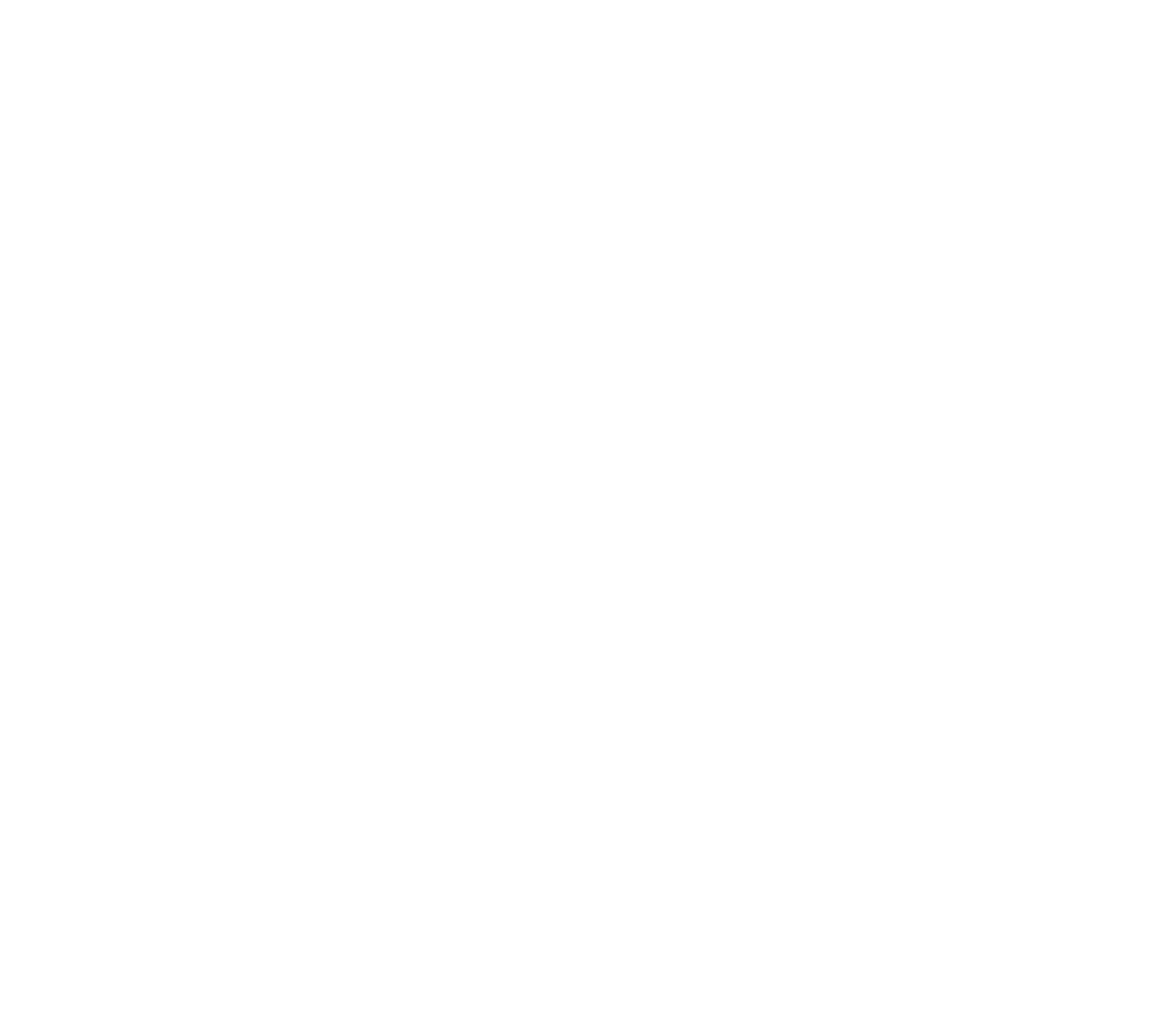
Под блоком «Управление» находится история изменений — информация о том, какой параметр изменился, кто менял и когда. Изменения показаны в обратном хронологическом порядке: самые недавние действия видны наверху.
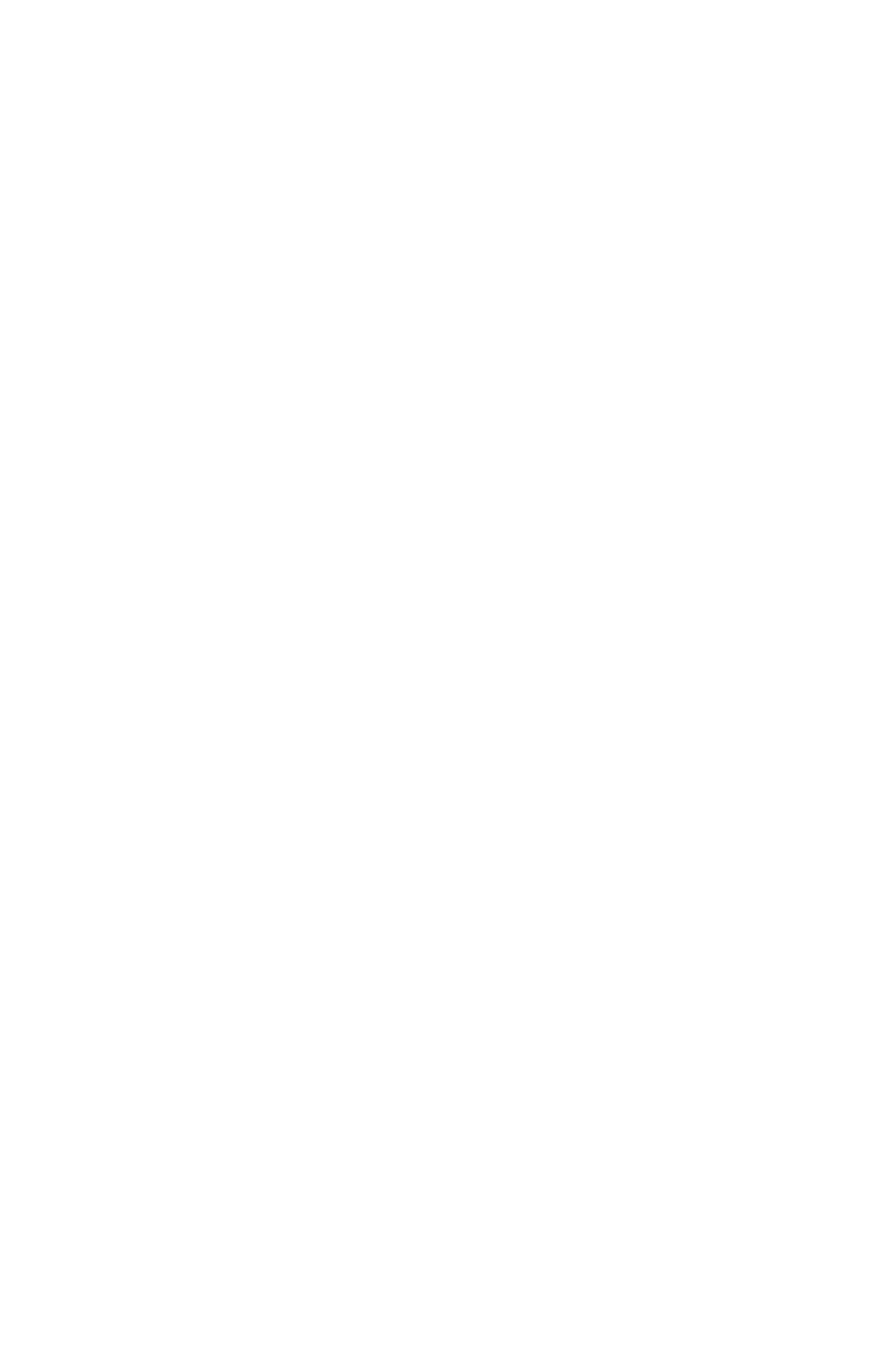
Crm-система
11. Как отправить сообщение во все заявки в инциденте?
На основной вкладке инцидента есть блок «Оповещение клиентов», где в хронологическом порядке показаны комментарии клиентов из всех прикрепленных заявок. Конечно, клиенты не видят сообщения друг друга: комментарии из прикрепленных заявок собраны в одном месте только в CRM-системе.
Важно! Следует с осторожностью использовать эту форму, потому что сообщение будет отправлено во все заявки, прикрепленные к инциденту.
Доступ на такой способ оповещения клиентов настраивается отдельно.
Важно! Следует с осторожностью использовать эту форму, потому что сообщение будет отправлено во все заявки, прикрепленные к инциденту.
Доступ на такой способ оповещения клиентов настраивается отдельно.
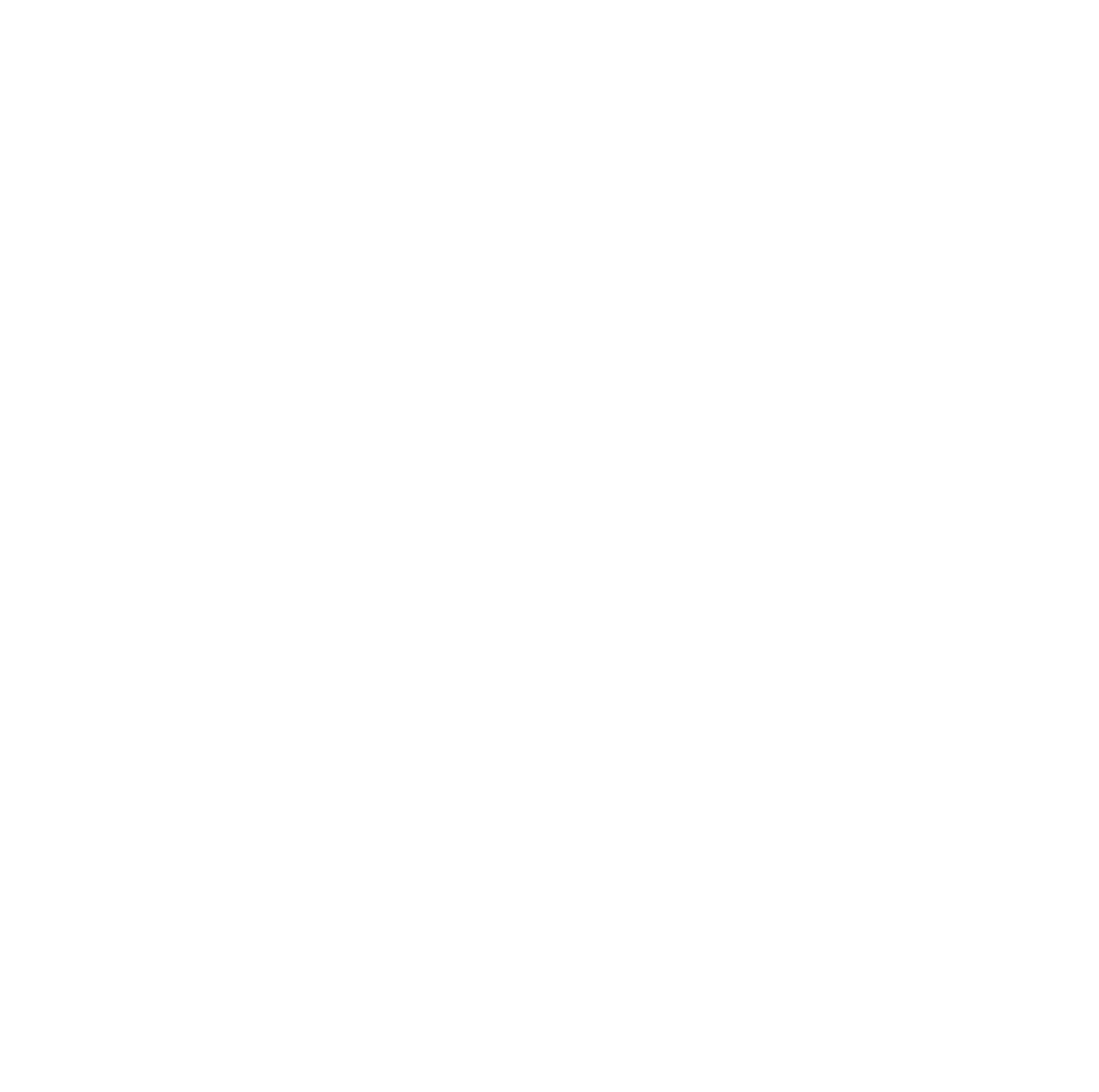
Crm-система
12. Как прикрепить заявки к инциденту?
Сотрудники могут прикреплять дополнительные заявки к инциденту уже после его создания.
История изменений в заявке фиксирует факт прикрепления заявки к инциденту и открепления от него.
В инцидентах нет лимита на количество привязанных заявок. Однако, этот функционал меняет данные обращений, и если привязано более 100 заявок, система будет высоко нагружена — что может привести к долгой обработке прикрепленных заявок.
Есть два способа прикрепить заявку к инциденту: во время создания заявки или после.
Чтобы прикрепить заявку к инциденту при ее создании, нужно выбрать один из них в форме «Добавить заявку». Когда сотрудник заполняет новую заявку, система подскажет, если по указанному адресу уже зарегистрированы открытые инциденты, и предложит выбрать один из них. Это поможет избежать дублирования заявок и инцидентов.
Инциденты видны с кнопкой «Прикрепить» — если ее нажать, заявка после создания сразу будет привязана к инциденту. Если сотрудник передумал привязывать заявку к инциденту, здесь же он может отказаться от своего выбора кнопкой «Открепить».
История изменений в заявке фиксирует факт прикрепления заявки к инциденту и открепления от него.
В инцидентах нет лимита на количество привязанных заявок. Однако, этот функционал меняет данные обращений, и если привязано более 100 заявок, система будет высоко нагружена — что может привести к долгой обработке прикрепленных заявок.
Есть два способа прикрепить заявку к инциденту: во время создания заявки или после.
Чтобы прикрепить заявку к инциденту при ее создании, нужно выбрать один из них в форме «Добавить заявку». Когда сотрудник заполняет новую заявку, система подскажет, если по указанному адресу уже зарегистрированы открытые инциденты, и предложит выбрать один из них. Это поможет избежать дублирования заявок и инцидентов.
Инциденты видны с кнопкой «Прикрепить» — если ее нажать, заявка после создания сразу будет привязана к инциденту. Если сотрудник передумал привязывать заявку к инциденту, здесь же он может отказаться от своего выбора кнопкой «Открепить».
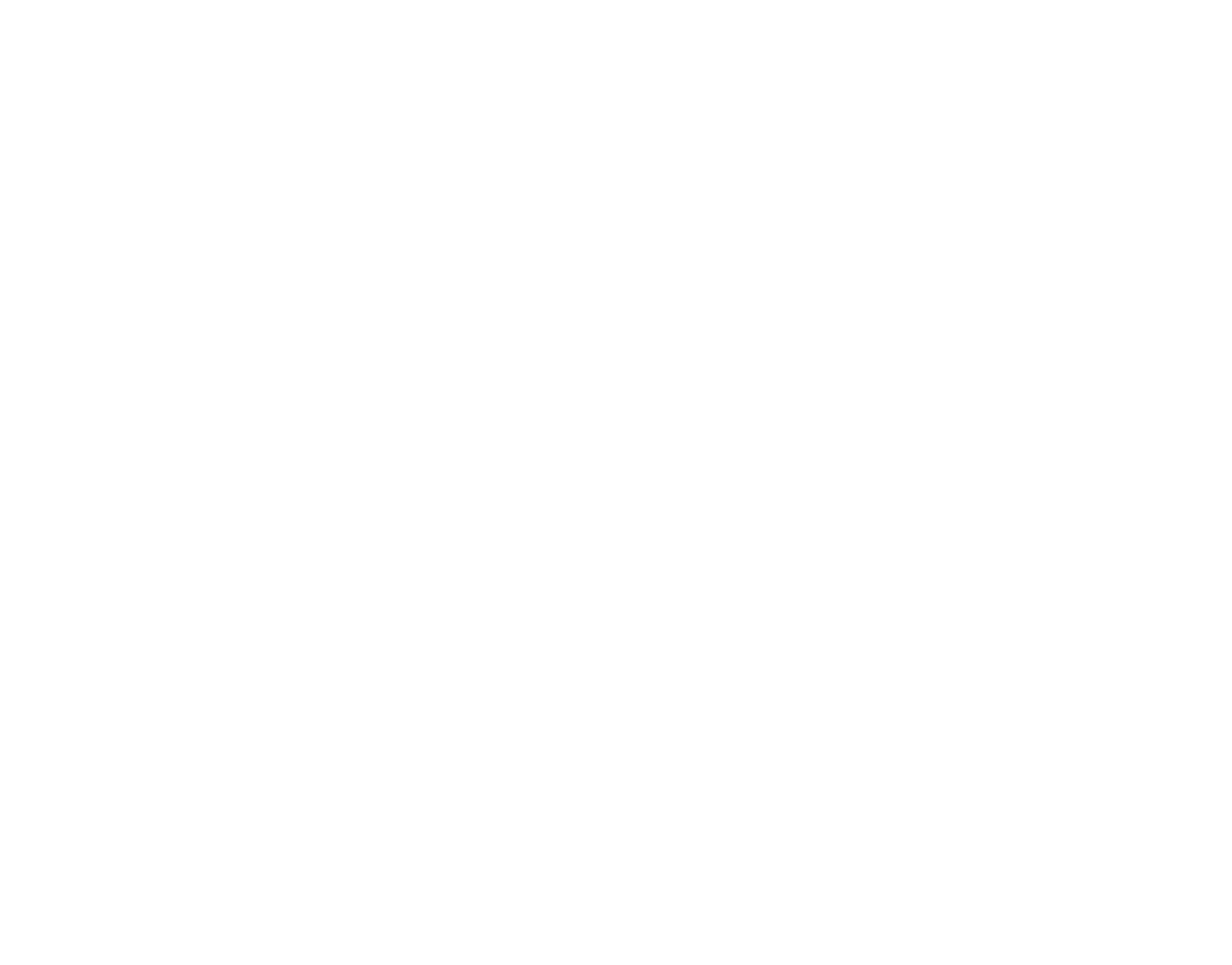
Заявка может быть прикреплена только к одному инциденту. Если требуется прикрепить заявку к другому инциденту, сначала ее нужно отвязать от текущего.
Чтобы прикрепить заявку к инциденту после ее создания, откройте раздел «Инциденты», найдите нужный инцидент в таблице, напротив него нажмите на число в колонке «Заявки».
Чтобы прикрепить заявку к инциденту после ее создания, откройте раздел «Инциденты», найдите нужный инцидент в таблице, напротив него нажмите на число в колонке «Заявки».
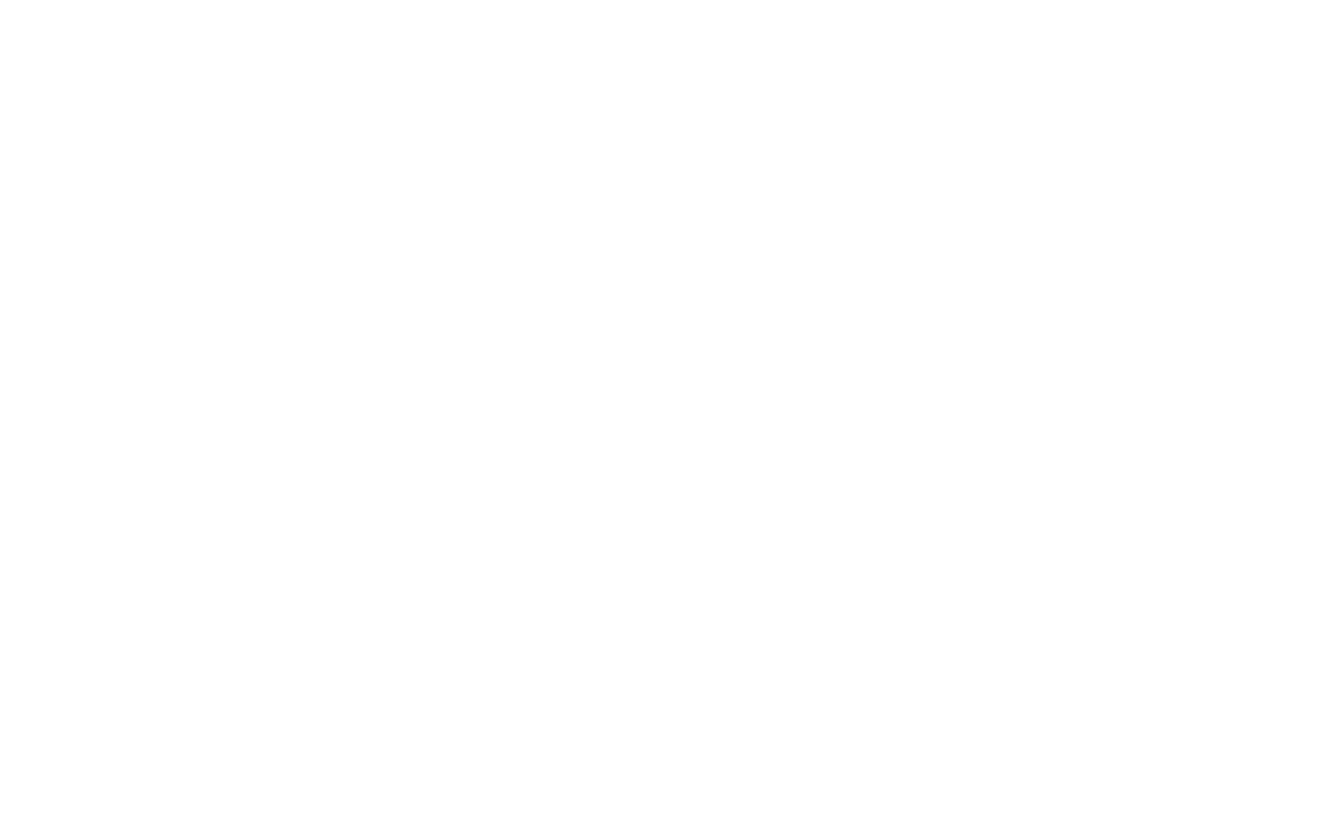
Карточка инцидента откроется сразу на вкладке «Прикрепленные заявки». Нажмите «Прикрепить», чтобы выбрать заявки для прикрепления к инциденту.
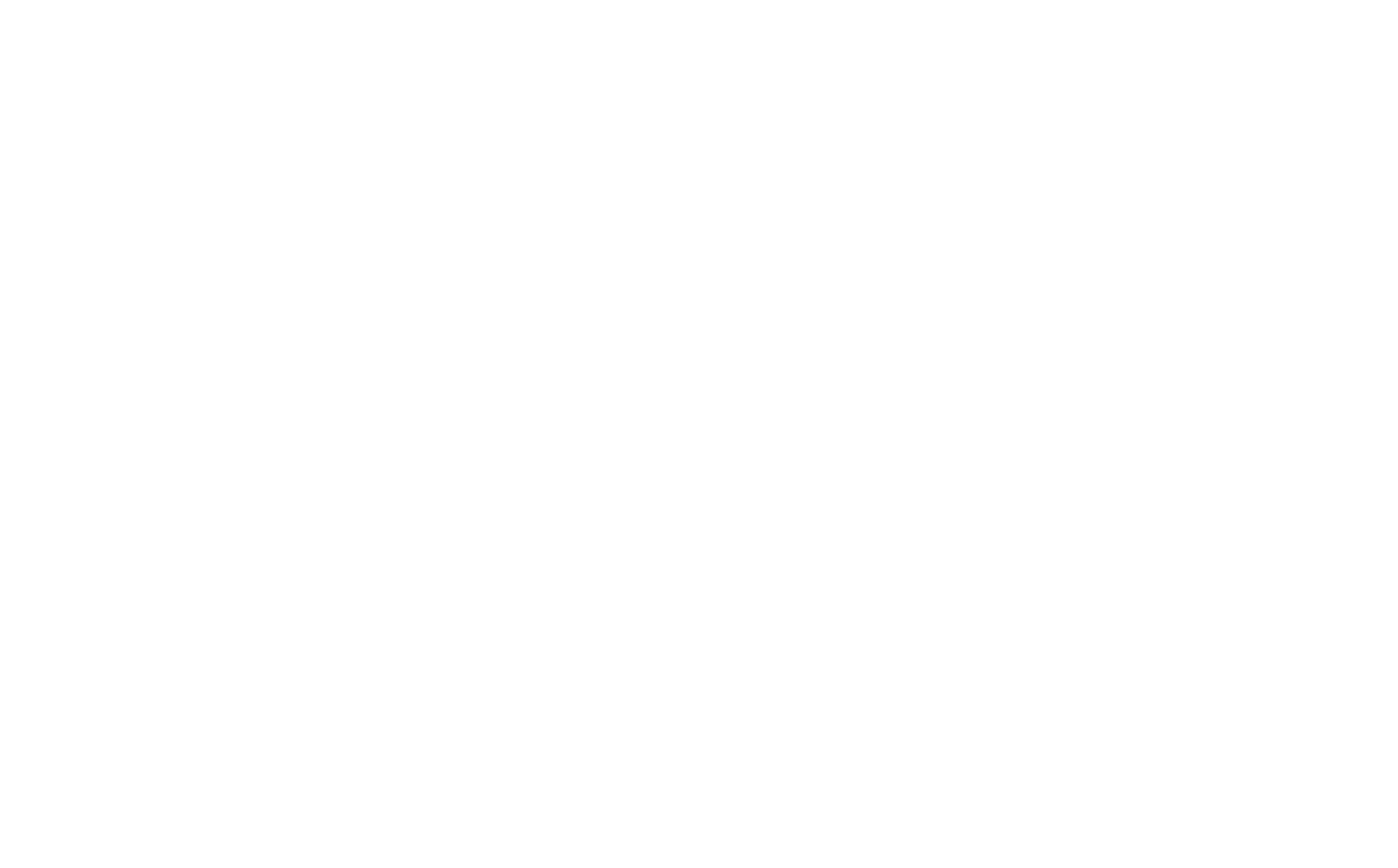
Далее отобразится таблица только с теми заявками, которые еще не прикреплены к инциденту. Галочкой выберите нужные (не более 100 штук за раз), затем нажмите «Прикрепить». Готово, заявки прикрепились к инциденту.
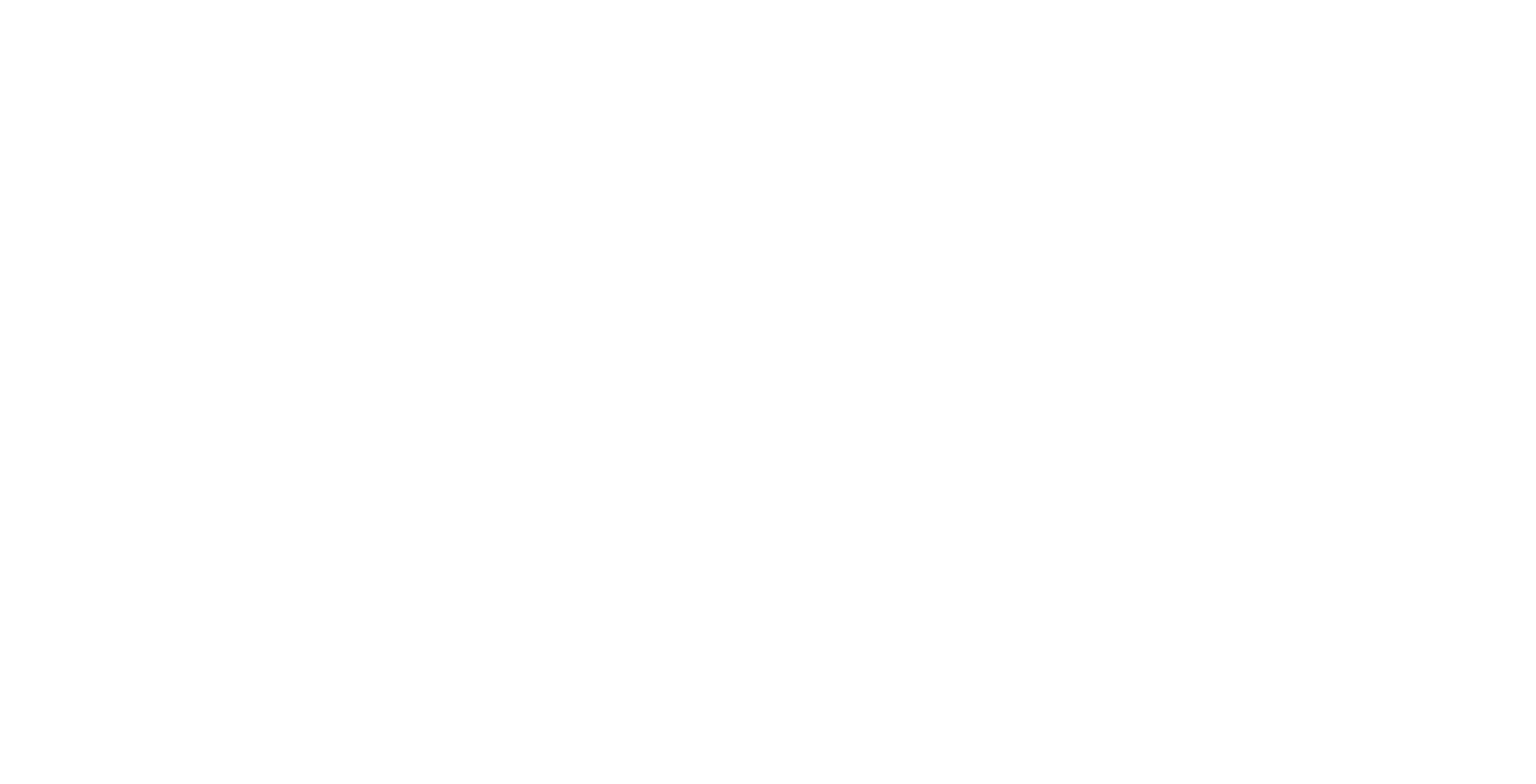
Crm-система
13. Как отвязать заявки от инцидента?
Чтобы отвязать заявки от инцидента, нужно открыть карточку инцидента → перейти на вкладку «Прикрепленные заявки» → отметить галочкой заявки → нажать «Отвязать» → подтвердить действие.
После этого выбранные заявки будут отвязаны от инцидента и исчезнут из списка прикрепленных заявок.
Факт открепления от инцидента отображается в истории заявки.
После этого выбранные заявки будут отвязаны от инцидента и исчезнут из списка прикрепленных заявок.
Факт открепления от инцидента отображается в истории заявки.
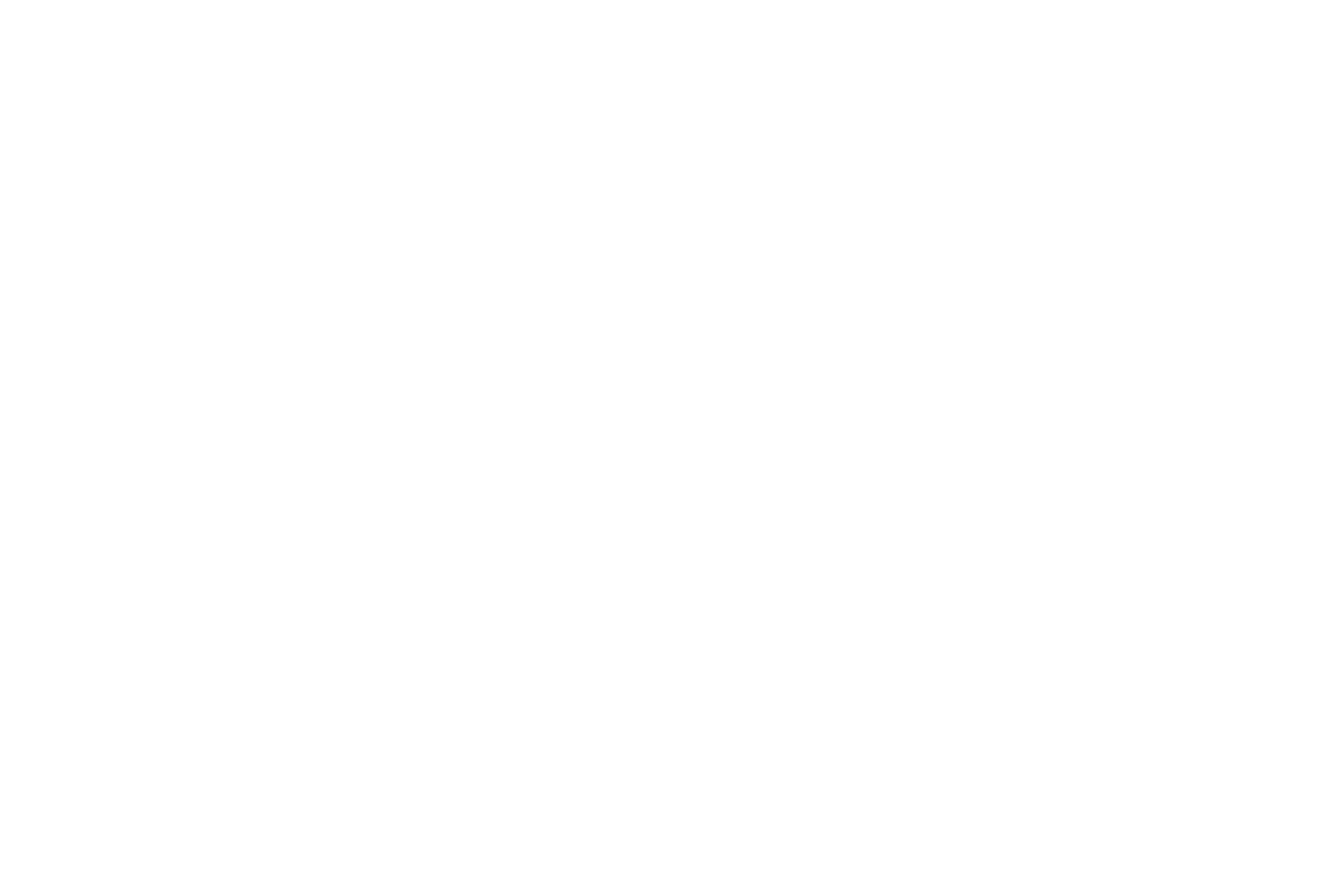
Crm-система
14. Как прикрепить зависимые объекты к инциденту или удалить их?
В карточке инцидента есть вкладка «Зависимые объекты», где видны адреса и помещения, на которые влияет инцидент. Наверху вкладки подпись «Влияние» показывает, на сколько помещений влияет инцидент.
Адреса показаны в виде иерархической структуры вплоть до помещения.
Сотрудники могут убрать целые цепочки зависимых объектов с помощью крестиков. Например, если удалить целый этаж, как показано на картинке — из инцидента удалятся все помещения этого этажа.
Здесь же можно прикрепить зависимые объекты. Например, вместо только что удаленных помещений третьего этажа добавить помещения с 18 этажа.
Кнопка «Рассылка» позволяет отправить push-уведомления жителям, чьи помещения затронул инцидент.
Адреса показаны в виде иерархической структуры вплоть до помещения.
Сотрудники могут убрать целые цепочки зависимых объектов с помощью крестиков. Например, если удалить целый этаж, как показано на картинке — из инцидента удалятся все помещения этого этажа.
Здесь же можно прикрепить зависимые объекты. Например, вместо только что удаленных помещений третьего этажа добавить помещения с 18 этажа.
Кнопка «Рассылка» позволяет отправить push-уведомления жителям, чьи помещения затронул инцидент.
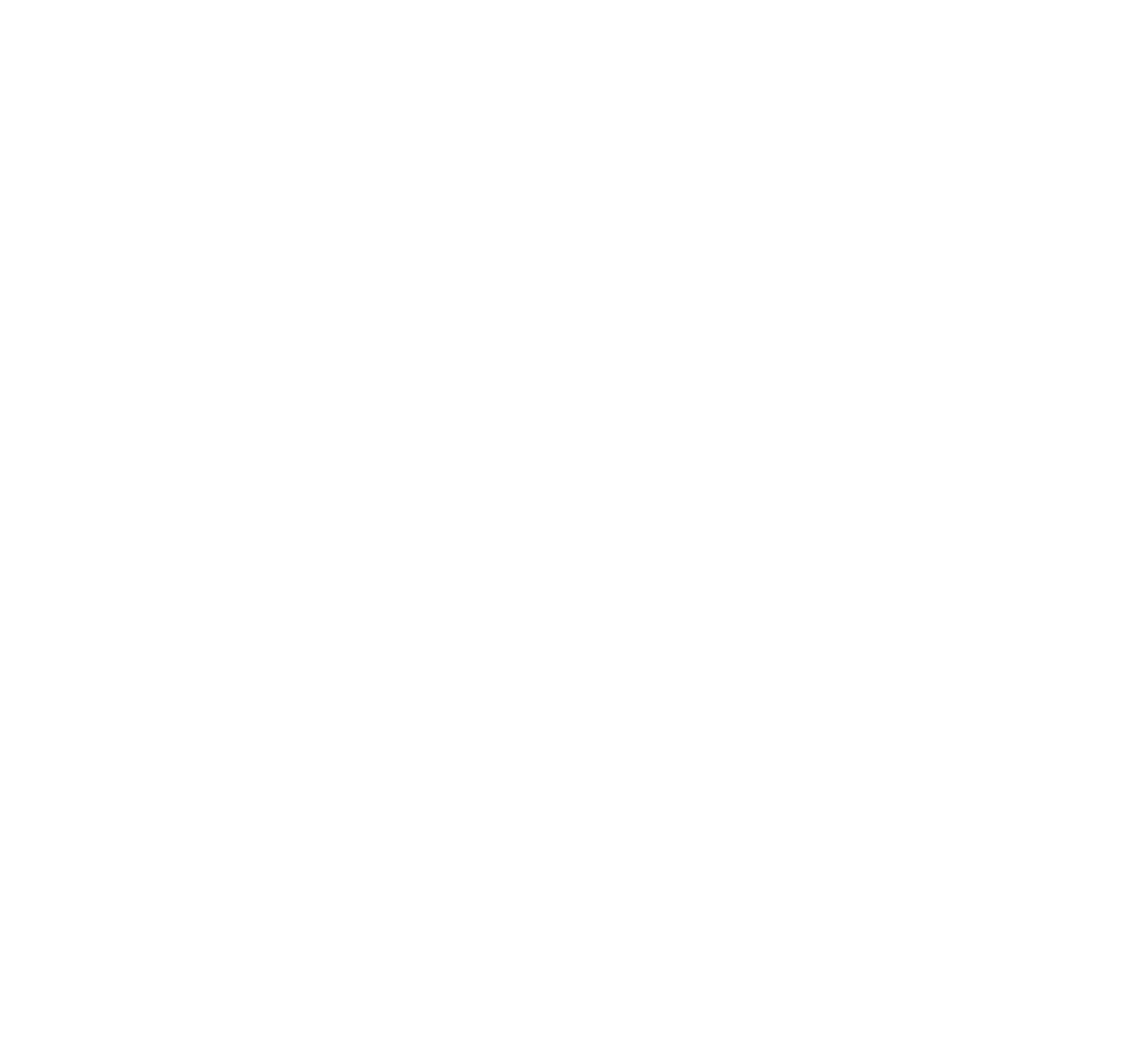
Crm-система
15. Как оповестить жителей о зарегистрированном инциденте?
Жителей можно оперативно уведомить о зарегистрированном инциденте двумя способами: непосредственно при создании нового инцидента или в любой момент позже — из карточки инцидента.
Во втором случае сотрудники управляющей компании могут изменить преднастроенный текст рассылки.
Чтобы выполнить рассылку, на вкладке «Зависимые объекты» нужно прикрепить как минимум одно помещение и нажать кнопку «Рассылка». Далее есть возможность изменить заголовок (от 5 до 255 символов), основной текст сообщения (минимум 5 символов) и нажать кнопку «Отправить».
В тексте уведомления можно использовать переменные. Это позволит персонализировать сообщения — обратиться к клиентам по именам или вывести данные по инциденту. Под списком переменных отображается количество жителей, которые получат уведомление.
Житель получит только одно уведомление, даже если у него несколько помещений в затронутых объектах. Оно будет отображаться на экране «Уведомления» в любом из этих помещений.
Отправленные уведомления сохраняются в разделе «Медиа сервисы» → «Рассылки».
Во втором случае сотрудники управляющей компании могут изменить преднастроенный текст рассылки.
Чтобы выполнить рассылку, на вкладке «Зависимые объекты» нужно прикрепить как минимум одно помещение и нажать кнопку «Рассылка». Далее есть возможность изменить заголовок (от 5 до 255 символов), основной текст сообщения (минимум 5 символов) и нажать кнопку «Отправить».
В тексте уведомления можно использовать переменные. Это позволит персонализировать сообщения — обратиться к клиентам по именам или вывести данные по инциденту. Под списком переменных отображается количество жителей, которые получат уведомление.
Житель получит только одно уведомление, даже если у него несколько помещений в затронутых объектах. Оно будет отображаться на экране «Уведомления» в любом из этих помещений.
Отправленные уведомления сохраняются в разделе «Медиа сервисы» → «Рассылки».
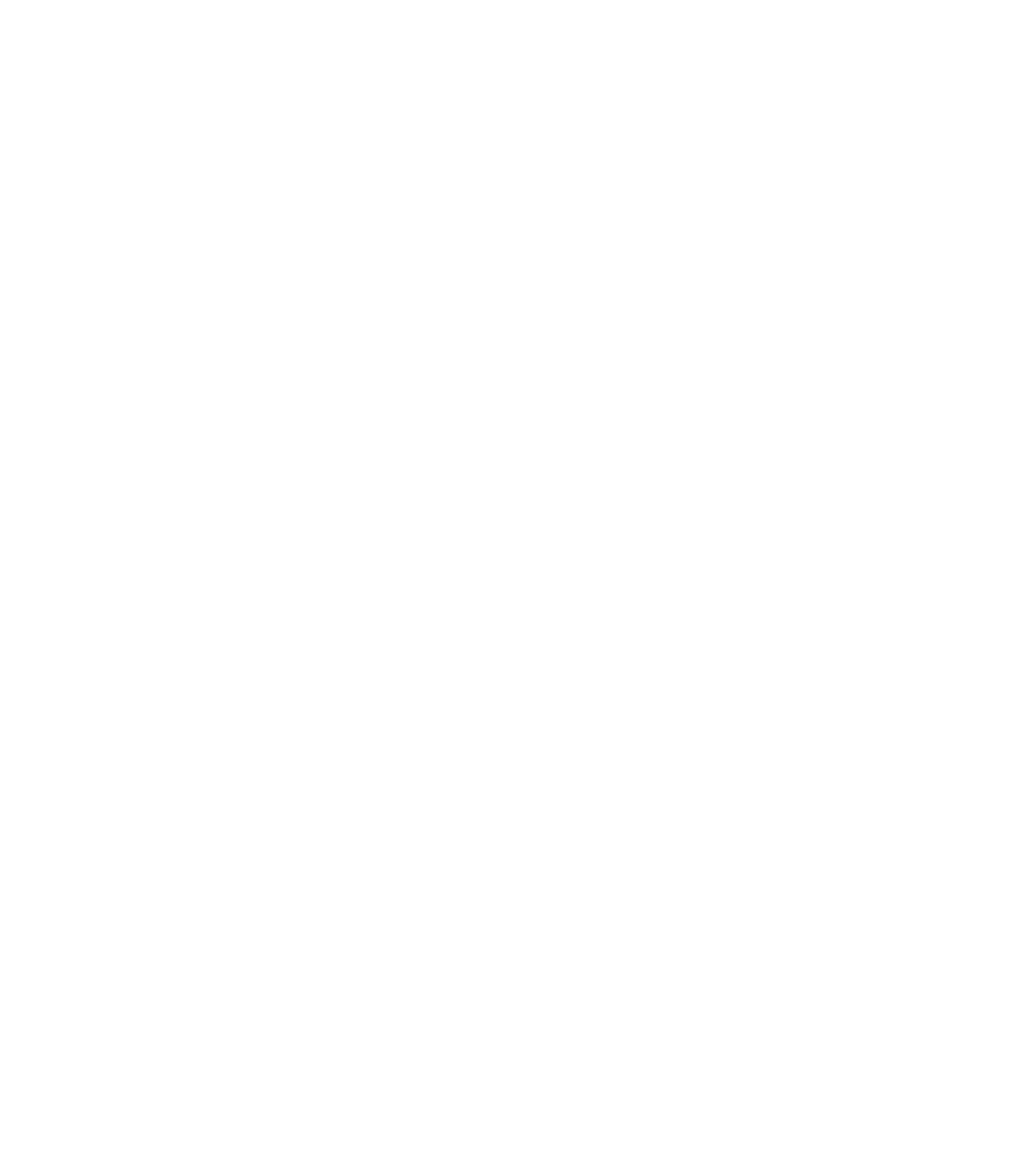
Crm-система
16. Как связь с инцидентом влияет на заявки?
1) Карточка заявки в CRM содержит информацию об инцидентах, которые зарегистрированы по адресу из этой заявки. В списке видны только открытые инциденты: они пропадают из списка, когда переходят в статус «Выполнено».
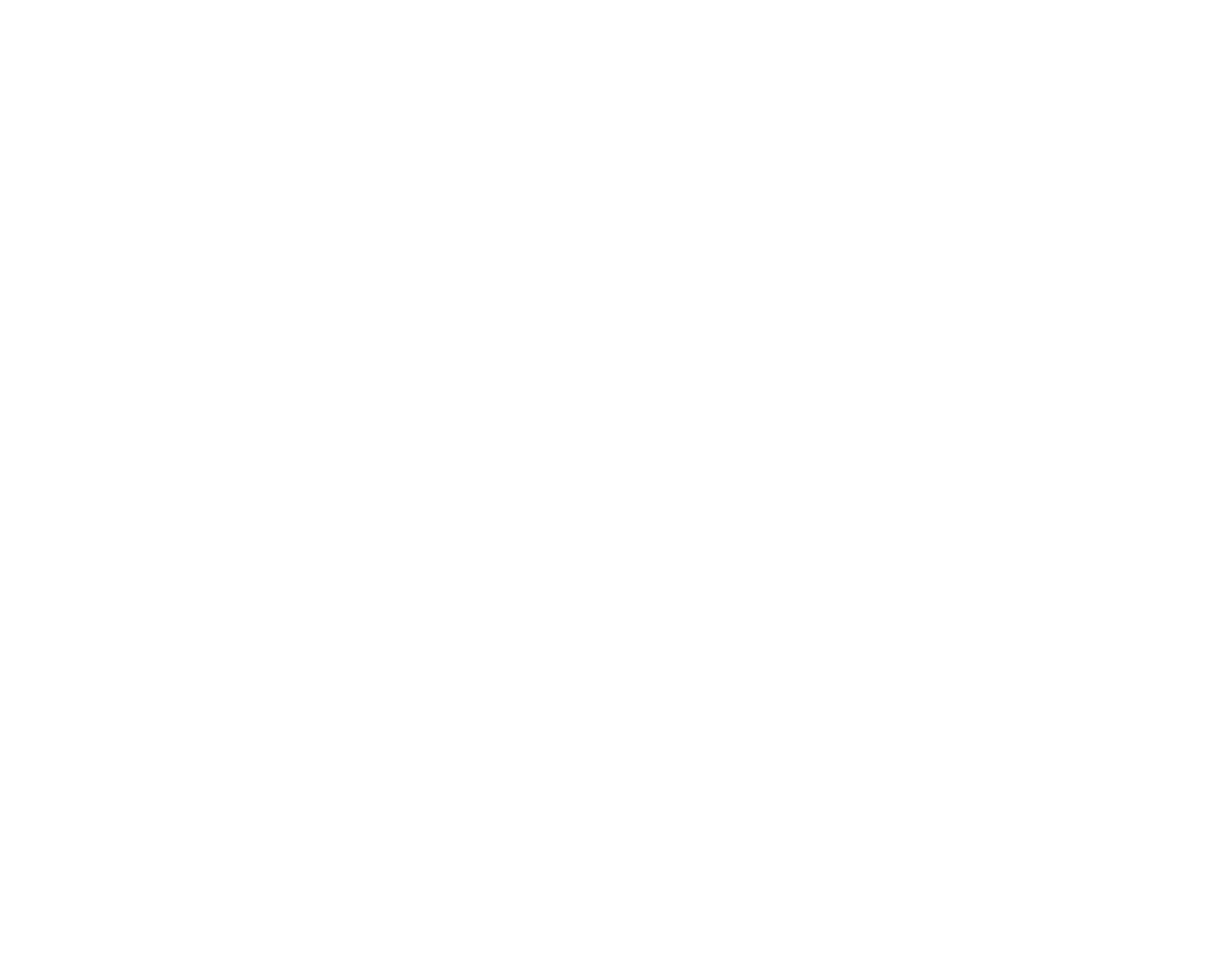
2) Если прикрепленная заявка переоткрывается после выполнения инцидента, то она отвязывается от инцидента и попадает в общий список заявок на вкладку «Новые».
Пример. Устранили большой инцидент с нарушением водоснабжения, но у одного жителя проблема осталась. Тогда он переоткрывает свою заявку, если такая опция доступна для услуги, на которую подана заявка. Заявка автоматически меняет статус на «Переоткрыто», отвязывается от инцидента и считается за новую.
3) Когда инцидент меняет статус, все прикрепленные заявки принимают аналогичный статус. Таким образом, не приходится менять статус каждой заявки по отдельности.
Важно! Помните, что клиенты из всех прикрепленных заявок получат уведомление, когда инцидент перейдет в статус «Выполнено».
Когда житель создает заявку, про выполненные инциденты он не видит сигнал «По вашему адресу уже зарегистрирован инцидент».
4) На заявки в инциденте не действуют:
5) Исполнитель инцидента дублируется как исполнитель прикрепленных заявок.
6) Если в заявке есть чек-лист с обязательными пунктами, то их обязательность снимается автоматически с прикреплением заявки к инциденту. Подробнее о чек-листах можно прочитать здесь.
7) В разделах «Обращения» → вкладка «Все» и «Мои заявки» есть фильтр «Прикреплена к инциденту». Он может помочь найти однотипные заявки, которые ещё не привязали к инцидентам.
По умолчанию этот фильтр исключает привязанные заявки, кнопка «Очистить» сбрасывает его в то же состояние.
Поэтому если требуется найти заявки из инцидентов в общем списке заявок, нужно вручную выбрать значение фильтра «Прикреплена к инциденту» → «Да».
8) Когда заявку прикрепляют к инциденту, в ней автоматически останавливаются включенные таймеры (функция из инструмента «Учет рабочего времени»).
Пример. Устранили большой инцидент с нарушением водоснабжения, но у одного жителя проблема осталась. Тогда он переоткрывает свою заявку, если такая опция доступна для услуги, на которую подана заявка. Заявка автоматически меняет статус на «Переоткрыто», отвязывается от инцидента и считается за новую.
3) Когда инцидент меняет статус, все прикрепленные заявки принимают аналогичный статус. Таким образом, не приходится менять статус каждой заявки по отдельности.
Важно! Помните, что клиенты из всех прикрепленных заявок получат уведомление, когда инцидент перейдет в статус «Выполнено».
Когда житель создает заявку, про выполненные инциденты он не видит сигнал «По вашему адресу уже зарегистрирован инцидент».
4) На заявки в инциденте не действуют:
- Ограничения по изменениям статусов. Когда в инциденте меняют статус, меняются статусы всех заявок в нем. Поэтому на прикрепленные заявки не действуют ограничения из разряда «Из Приостановлено заявка может перейти только В работу» (тема упоминается в этом разделе на схеме).
- Подсчет SLA. Поскольку инциденты имеют более высокий приоритет из-за своей массовости, управление ими выходит за рамки обычной логики в заявках. Ответственный занимается не выполнением отдельных заявок, а более глобальным вопросом. Это требует гибкого подхода и делает невозможным применение стандартных жестких рамок к SLA в заявках.
5) Исполнитель инцидента дублируется как исполнитель прикрепленных заявок.
6) Если в заявке есть чек-лист с обязательными пунктами, то их обязательность снимается автоматически с прикреплением заявки к инциденту. Подробнее о чек-листах можно прочитать здесь.
7) В разделах «Обращения» → вкладка «Все» и «Мои заявки» есть фильтр «Прикреплена к инциденту». Он может помочь найти однотипные заявки, которые ещё не привязали к инцидентам.
По умолчанию этот фильтр исключает привязанные заявки, кнопка «Очистить» сбрасывает его в то же состояние.
Поэтому если требуется найти заявки из инцидентов в общем списке заявок, нужно вручную выбрать значение фильтра «Прикреплена к инциденту» → «Да».
8) Когда заявку прикрепляют к инциденту, в ней автоматически останавливаются включенные таймеры (функция из инструмента «Учет рабочего времени»).
Приложение сотрудника
Содержание
Приложение сотрудника
1. Как посмотреть список инцидентов в приложении сотрудника?
Чтобы открыть список инцидентов в приложении сотрудника, нужно открыть левое меню → раздел «Все заявки» → вкладка «Инцидент». В списке инцидентов про каждый из них видна базовая информация: название, номер, приоритет, услуга, исполнитель, дата создания, дата обновления и текущий статус.
Из списка можно открыть инцидент и изменить его основные параметры.
На данный момент, в приложении сотрудника нет возможности создать новый инцидент.
Из списка можно открыть инцидент и изменить его основные параметры.
На данный момент, в приложении сотрудника нет возможности создать новый инцидент.

Приложение сотрудника
2. Как открыть инцидент в приложении сотрудника? Какой функционал доступен в инциденте?
Когда сотрудник нажимает на инцидент в списке, открывается его карточка.
В карточке инцидента есть следующие вкладки и возможности:
В карточке инцидента есть следующие вкладки и возможности:
- «Информация» — посмотреть базовую информацию про инцидент, изменить статус, установить приоритет, изменить подразделение, назначить ответственных, загрузить документы.
- «Комментарии» — прочитать внутренние комментарии для сотрудников об инциденте или написать новый.
- «Заявки» — посмотреть список прикрепленных заявок.

Приложение сотрудника
3. Как сотруднику посмотреть назначенные ему инциденты через приложение сотрудника?
В приложении Domyland Pro сотрудник может увидеть назначенные ему инциденты: нужно открыть левое меню → раздел «Назначенные мне» → вкладка «Инциденты».
В списке доступен поиск по названию инцидента.
В списке доступен поиск по названию инцидента.


