Новости
Продукт для информирования клиентов о событиях
08.08.25
23.07.25
Реализовано глобальное обновление CRM 4.0. Заменены все скриншоты CRM-системы и пути к разделам, которые упомянуты в статье.
28.03.25
CRM-система: обновлено Публикация новости (новые переходы)
12.11.24
Приложение клиента: обновлено Открытие новости (Витрина в нижнем меню)
29.10.24
Продукты «Новости и опросы», «Новости и акции» разделены на отдельные: продукт «Новости», продукт «Опросы» и продукт «Акции»
24.05.24
Подробно описан функционал новостей и опросов. В том числе в связи с ближайшим крупным редизайном в приложении клиента
14.04.23
CRM-система: добавлено Копирование новостей
14.08.20
Создана статья
- CRM-система: обновлено Список новостей (выгрузка в Excel)
23.07.25
Реализовано глобальное обновление CRM 4.0. Заменены все скриншоты CRM-системы и пути к разделам, которые упомянуты в статье.
28.03.25
CRM-система: обновлено Публикация новости (новые переходы)
12.11.24
Приложение клиента: обновлено Открытие новости (Витрина в нижнем меню)
29.10.24
Продукты «Новости и опросы», «Новости и акции» разделены на отдельные: продукт «Новости», продукт «Опросы» и продукт «Акции»
24.05.24
Подробно описан функционал новостей и опросов. В том числе в связи с ближайшим крупным редизайном в приложении клиента
14.04.23
CRM-система: добавлено Копирование новостей
14.08.20
Создана статья
Содержание
Crm-система
1. Зачем нужен продукт «Новости»?
Продукт «Новости» — это инструмент для управляющих организаций и девелоперов, который помогает обеспечивать клиентов актуальной информацией о событиях в компании и появлении новых услуг.
Такой способ коммуникации с клиентами предоставляет ряд преимуществ. Это делает продукт важным компонентом системы для удержания интереса к своим проектам и повышения конкурентоспособности в сфере управления недвижимостью.
1. Повышение прибыли и активности. Партнер получает дополнительный канал взаимодействия с клиентами и возможность стимулировать заказ услуг через анонсы. Продвижение новых услуг и уникальных предложений может поддерживать спрос на них еще при ранних этапах.
2. Улучшение репутации. Регулярные публикации демонстрируют прозрачность в своей деятельности и готовность делиться информацией с клиентами. Это формирует образ надежной и открытой организации. В свою очередь, такие нюансы укрепляют доверие потенциальных и существующих клиентов.
3. Оптимизация маркетинга и ресурсов. Автоматизированная система публикации новостей и уведомлений позволяет управлять рекламными кампаниями, освобождает ресурсы сотрудников и упрощает процессы маркетинга.
4. Ускорение информационного обмена. Инструмент минимизирует время между появлением новой информации и ее получением клиентами. Например, целевая аудитория моментально узнает о запуске новых услуг или о дополнительных возможностях приложения. Своевременная подача информации помогает клиентам быстрее осваивать инновации, оперативно уточнять детали об оказываемых услугах, сокращать временные затраты на решение своих проблем.
«Новости» обеспечивают эффективную коммуникацию между организацией и клиентами. Этот продукт не только информирует заинтересованных лиц, но и стимулирует прибыль, предоставляя пользователям важные данные и привлекательные предложения.
Такой способ коммуникации с клиентами предоставляет ряд преимуществ. Это делает продукт важным компонентом системы для удержания интереса к своим проектам и повышения конкурентоспособности в сфере управления недвижимостью.
1. Повышение прибыли и активности. Партнер получает дополнительный канал взаимодействия с клиентами и возможность стимулировать заказ услуг через анонсы. Продвижение новых услуг и уникальных предложений может поддерживать спрос на них еще при ранних этапах.
2. Улучшение репутации. Регулярные публикации демонстрируют прозрачность в своей деятельности и готовность делиться информацией с клиентами. Это формирует образ надежной и открытой организации. В свою очередь, такие нюансы укрепляют доверие потенциальных и существующих клиентов.
3. Оптимизация маркетинга и ресурсов. Автоматизированная система публикации новостей и уведомлений позволяет управлять рекламными кампаниями, освобождает ресурсы сотрудников и упрощает процессы маркетинга.
4. Ускорение информационного обмена. Инструмент минимизирует время между появлением новой информации и ее получением клиентами. Например, целевая аудитория моментально узнает о запуске новых услуг или о дополнительных возможностях приложения. Своевременная подача информации помогает клиентам быстрее осваивать инновации, оперативно уточнять детали об оказываемых услугах, сокращать временные затраты на решение своих проблем.
«Новости» обеспечивают эффективную коммуникацию между организацией и клиентами. Этот продукт не только информирует заинтересованных лиц, но и стимулирует прибыль, предоставляя пользователям важные данные и привлекательные предложения.
Crm-система
2. Как выдать доступы сотрудникам для работы с продуктом?
Каждому сотруднику назначена своя роль, и у каждой роли есть свой набор доступов. Инструкция с общей информацией по настройке ролей находится здесь.
Откройте в CRM «Управление» → «Сотрудники» → вкладка «Роли доступа» → роль доступа (например, SMM Менеджер) → вкладка «Доступ».
На этой вкладке в секции «Медиа сервисы» можно выдать доступ к разделу «Новости».
В рамках этого раздела выдаются разрешения на действия в CRM:
Откройте в CRM «Управление» → «Сотрудники» → вкладка «Роли доступа» → роль доступа (например, SMM Менеджер) → вкладка «Доступ».
На этой вкладке в секции «Медиа сервисы» можно выдать доступ к разделу «Новости».
В рамках этого раздела выдаются разрешения на действия в CRM:
- «Редактирование» позволяет создавать и публиковать новости.
- «Управление ограниченным отображением» позволяет делать новость публичной. Если этого разрешения нет, сотрудник не может отключить ограниченное отображение новости по указанным объектам.
- Вопрос-ответ: «Редактирование» позволяет заполнить раздел с ответами на частые вопросы клиентов.
- Полезные контакты: «Редактирование» позволяет указать контакты, по которым клиент может уточнить интересующую его информацию.
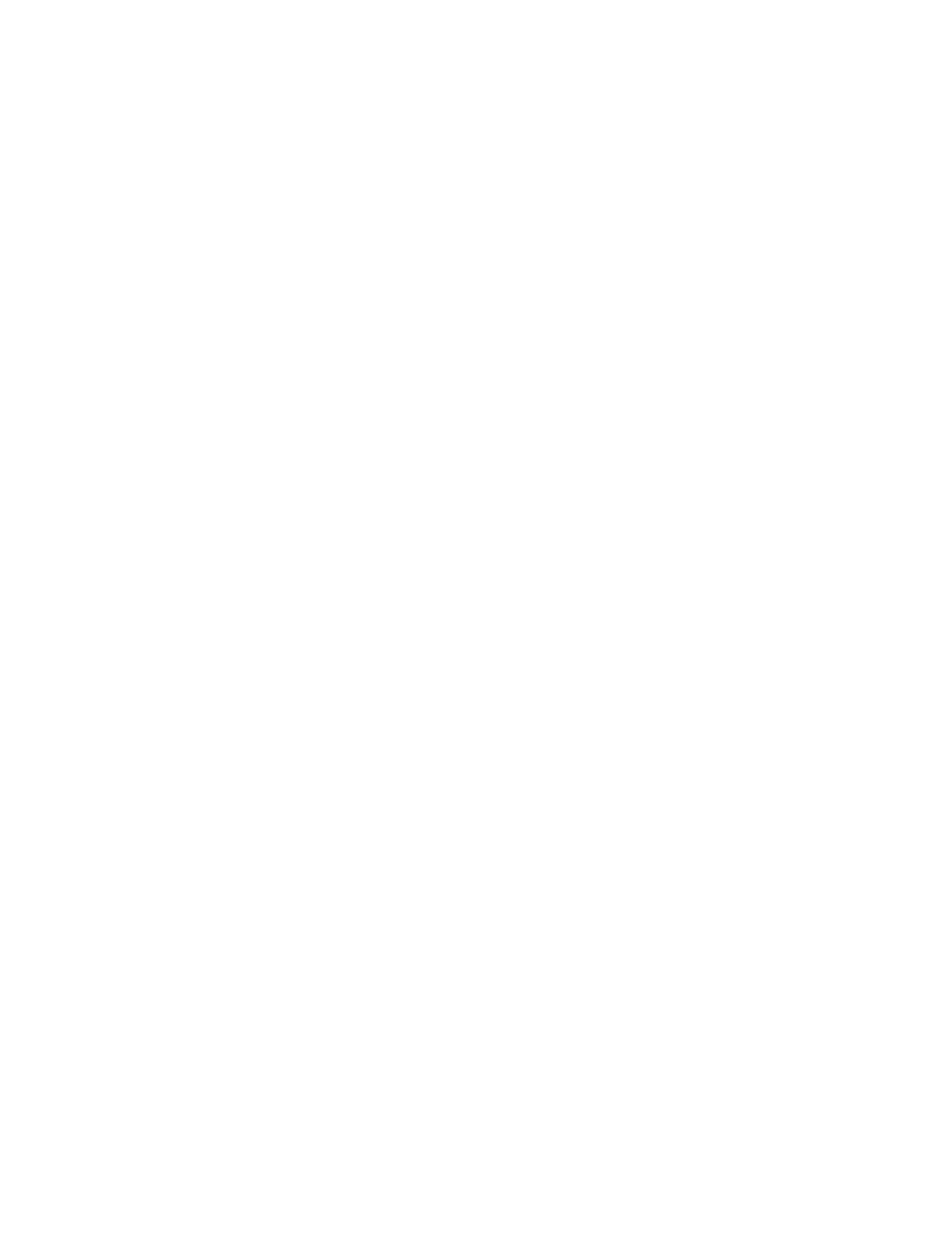
Crm-система
3. Как посмотреть список новостей в CRM?
Список новостей находится в разделе CRM «Медиа сервисы» → «Новости». Таблица содержит данные: статус новости, заголовок, инициатор, видимость для объектов, дата, количество просмотров.
Раздел позволяет управлять новостями от девелоперов и управляющих организаций. При этом они могут визуально разделять их, отображая разных инициаторов у каждого события.
Текстовый поиск позволяет искать новости по заголовку / аннотации / тексту. А также, доступны фильтры по статусу, настройкам размещения по объектам, наличию вложений и периоду.
Нажав на строку с новостью, можно открыть ее карточку для редактирования.
По умолчанию строки отсортированы по дате, и самые свежие новости видны наверху независимо от статуса.
Кнопкой в контекстном меню напротив новости можно ее закрепить или открепить. При этом можно закрепить только одно событие (новость или опрос). Когда новость закреплена, она отображается наверху списка — и для клиента, и в CRM. Закрепленная новость в CRM отмечена иконкой в колонке «Действия».
Кнопка «Сформировать отчет» позволяет экспортировать новости в файл Excel (зеленая кнопка на скриншоте). Данные в выгрузке: Идентификатор новости, Статус, Заголовок, Инициатор, Дата, Количество просмотров, Количество переходов, Количество реакций. Файл включает данные по каждой реакции, они подписаны в виде emoji.
Список новостей можно предварительно отфильтровать, чтобы выгрузить необходимую часть данных.
Раздел позволяет управлять новостями от девелоперов и управляющих организаций. При этом они могут визуально разделять их, отображая разных инициаторов у каждого события.
Текстовый поиск позволяет искать новости по заголовку / аннотации / тексту. А также, доступны фильтры по статусу, настройкам размещения по объектам, наличию вложений и периоду.
Нажав на строку с новостью, можно открыть ее карточку для редактирования.
По умолчанию строки отсортированы по дате, и самые свежие новости видны наверху независимо от статуса.
Кнопкой в контекстном меню напротив новости можно ее закрепить или открепить. При этом можно закрепить только одно событие (новость или опрос). Когда новость закреплена, она отображается наверху списка — и для клиента, и в CRM. Закрепленная новость в CRM отмечена иконкой в колонке «Действия».
Кнопка «Сформировать отчет» позволяет экспортировать новости в файл Excel (зеленая кнопка на скриншоте). Данные в выгрузке: Идентификатор новости, Статус, Заголовок, Инициатор, Дата, Количество просмотров, Количество переходов, Количество реакций. Файл включает данные по каждой реакции, они подписаны в виде emoji.
Список новостей можно предварительно отфильтровать, чтобы выгрузить необходимую часть данных.
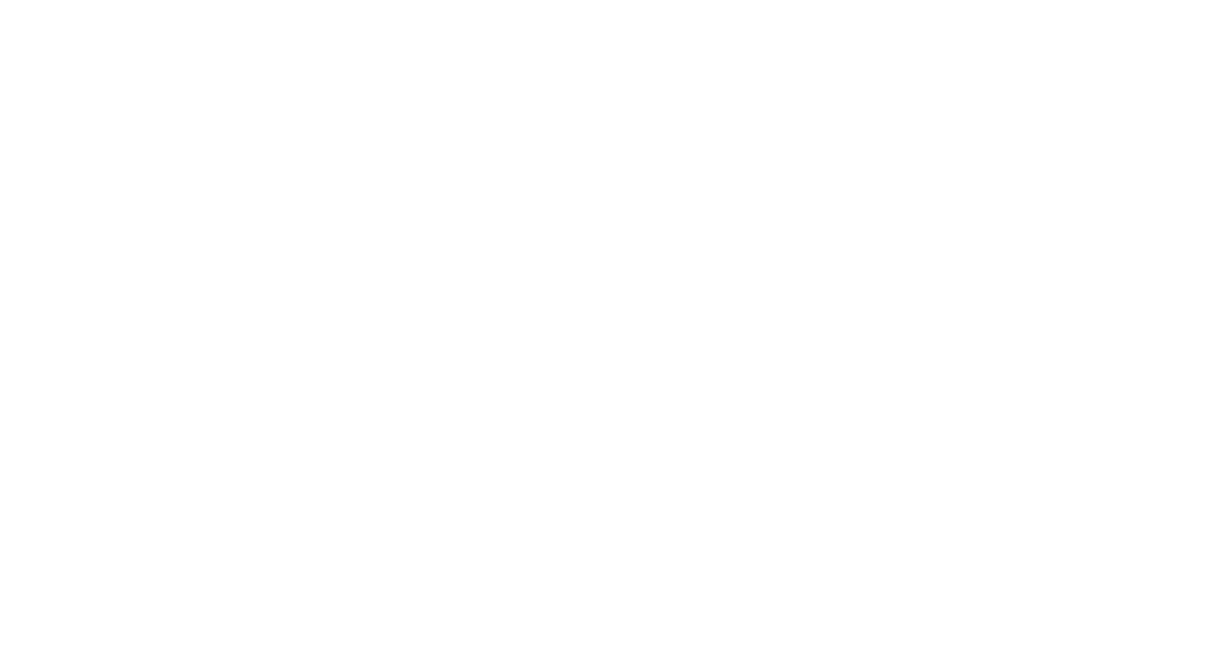
Crm-система
4. Как в CRM настроить инициаторов для новостей?
Инициатор — это источник новости. Например, инициаторами могут быть: управляющая организация, которая обслуживает дом; поставщик услуг для клиентов; девелопер, который строил объект; ресурсоснабжающие организации и другие.
Список инициаторов единый для новостей и опросов.
Когда сотрудник создает новость, в ней необходимо выбрать инициатора — клиент увидит его при просмотре этого события.
Над списком новостей есть кнопка «Инициаторы», по нажатию на нее сотрудник видит список всех инициаторов. Доступен текстовый поиск по сохраненным инициаторам.
Чтобы внести нового инициатора, под их списком сотрудник нажимает кнопку «Добавить», вводит произвольное название в текстовом поле и подтверждает сохранение.
В дальнейшем через контекстное меню можно переименовать сохраненных инициаторов или удалить неактуальных.
Список инициаторов единый для новостей и опросов.
Когда сотрудник создает новость, в ней необходимо выбрать инициатора — клиент увидит его при просмотре этого события.
Над списком новостей есть кнопка «Инициаторы», по нажатию на нее сотрудник видит список всех инициаторов. Доступен текстовый поиск по сохраненным инициаторам.
Чтобы внести нового инициатора, под их списком сотрудник нажимает кнопку «Добавить», вводит произвольное название в текстовом поле и подтверждает сохранение.
В дальнейшем через контекстное меню можно переименовать сохраненных инициаторов или удалить неактуальных.
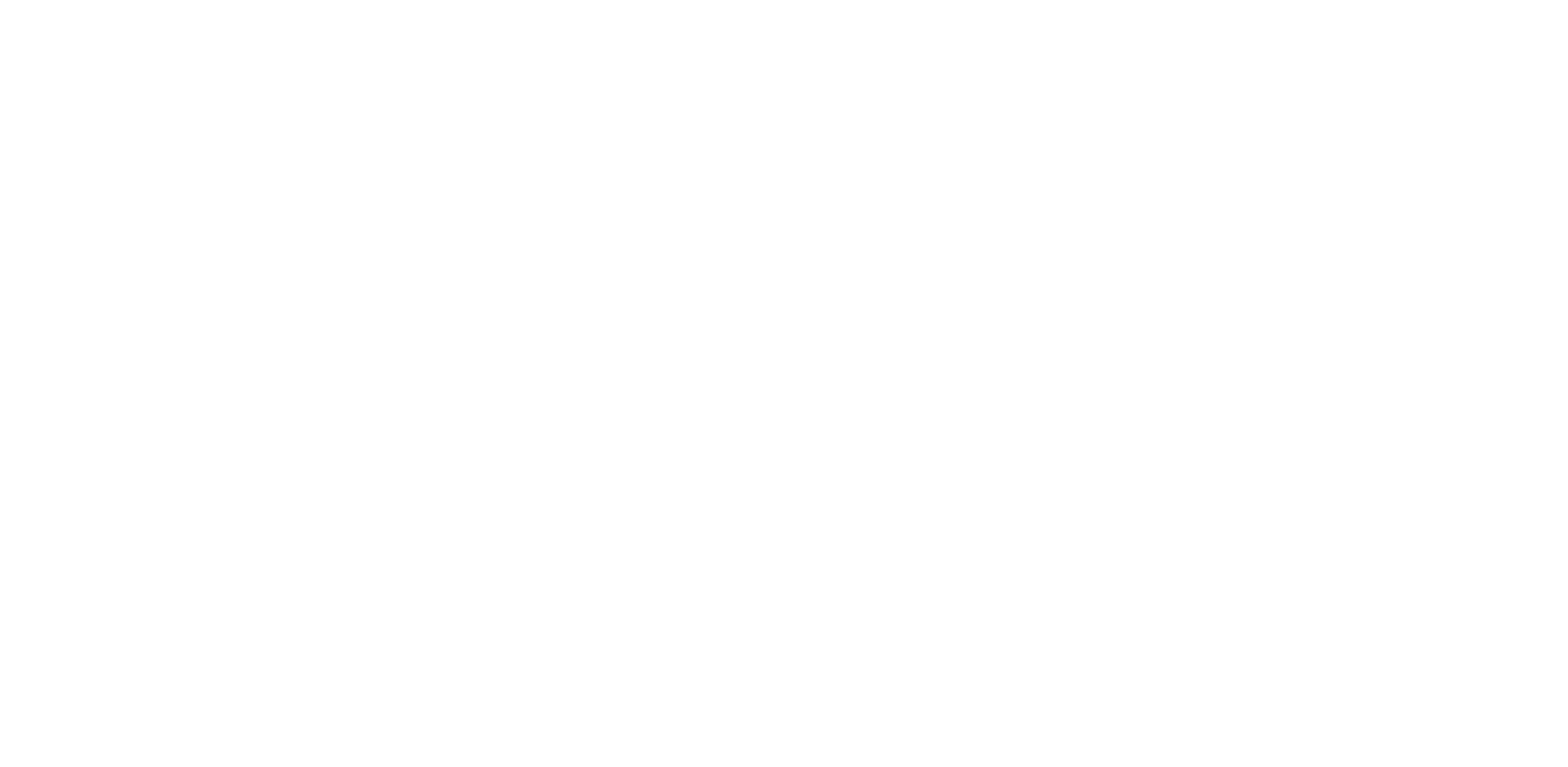
Crm-система
5. Как создать и опубликовать новость через CRM?
Чтобы создать новость, в разделе «Медиа сервисы» → «Новости» нажмите кнопку «Добавить». Далее в модальном окне нужно заполнить данные: заголовок, тип инициатора, инициатор, аннотация.
Подтвердите создание новости кнопкой «Сохранить». После этого созданная новость появится в списке со статусом «Тест». Автоматически откроется карточка новости для дальнейшего редактирования.
Подтвердите создание новости кнопкой «Сохранить». После этого созданная новость появится в списке со статусом «Тест». Автоматически откроется карточка новости для дальнейшего редактирования.
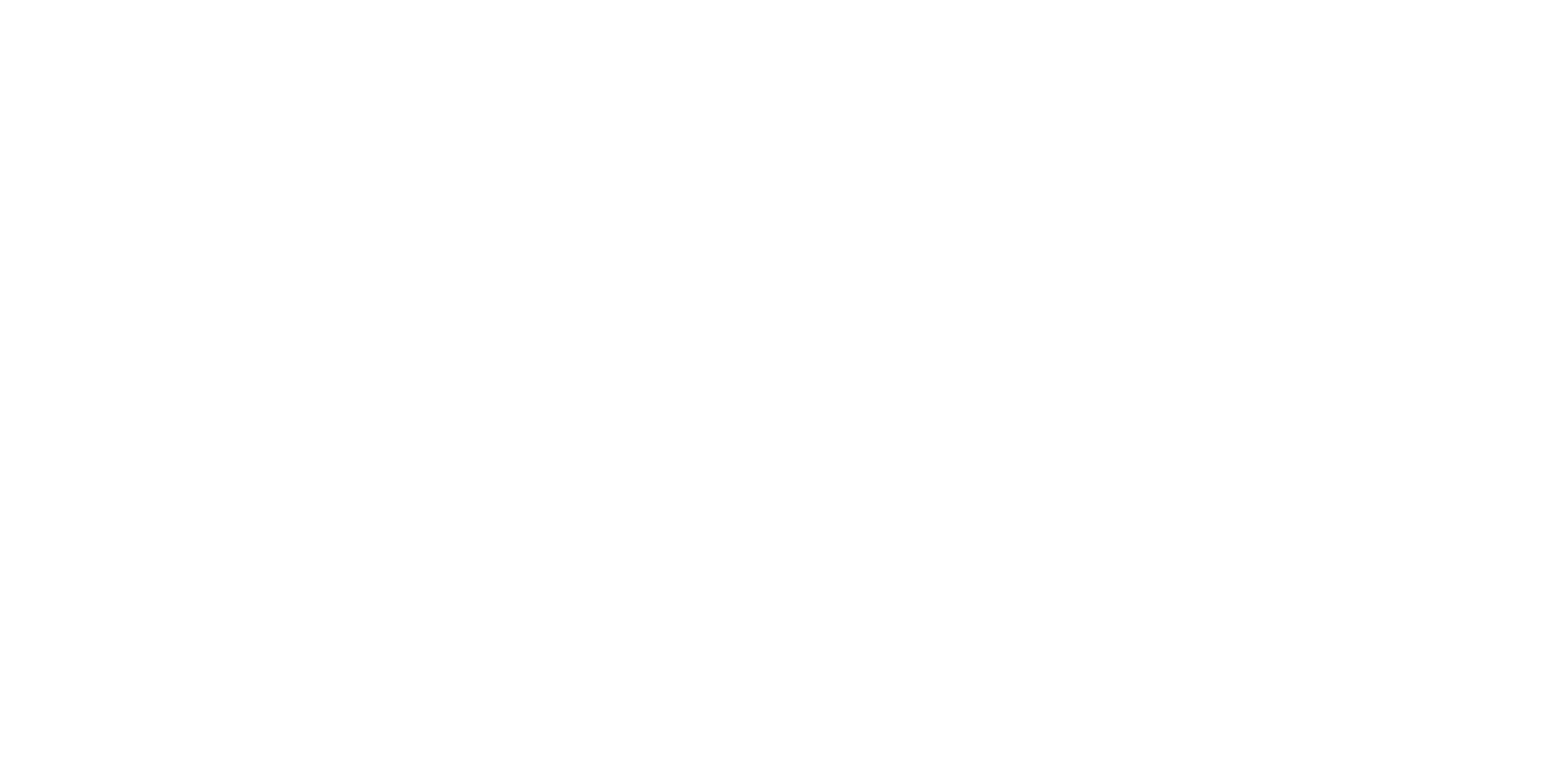
В карточке можно изменить основные данные: статус видимости для клиентов, дата и время, заголовок (от 3 до 200 символов), аннотация (от 10 до 1000 символов), подробно расписать и красиво оформить текст новости (до 40 000 символов).
В тексте новости доступны стандартные возможности форматирования текста. Переход на новую строку с помощью Enter сохраняет форматирование, переход на новую строку с помощью Shift+Enter сбрасывает форматирование.
В тексте новости доступны стандартные возможности форматирования текста. Переход на новую строку с помощью Enter сохраняет форматирование, переход на новую строку с помощью Shift+Enter сбрасывает форматирование.
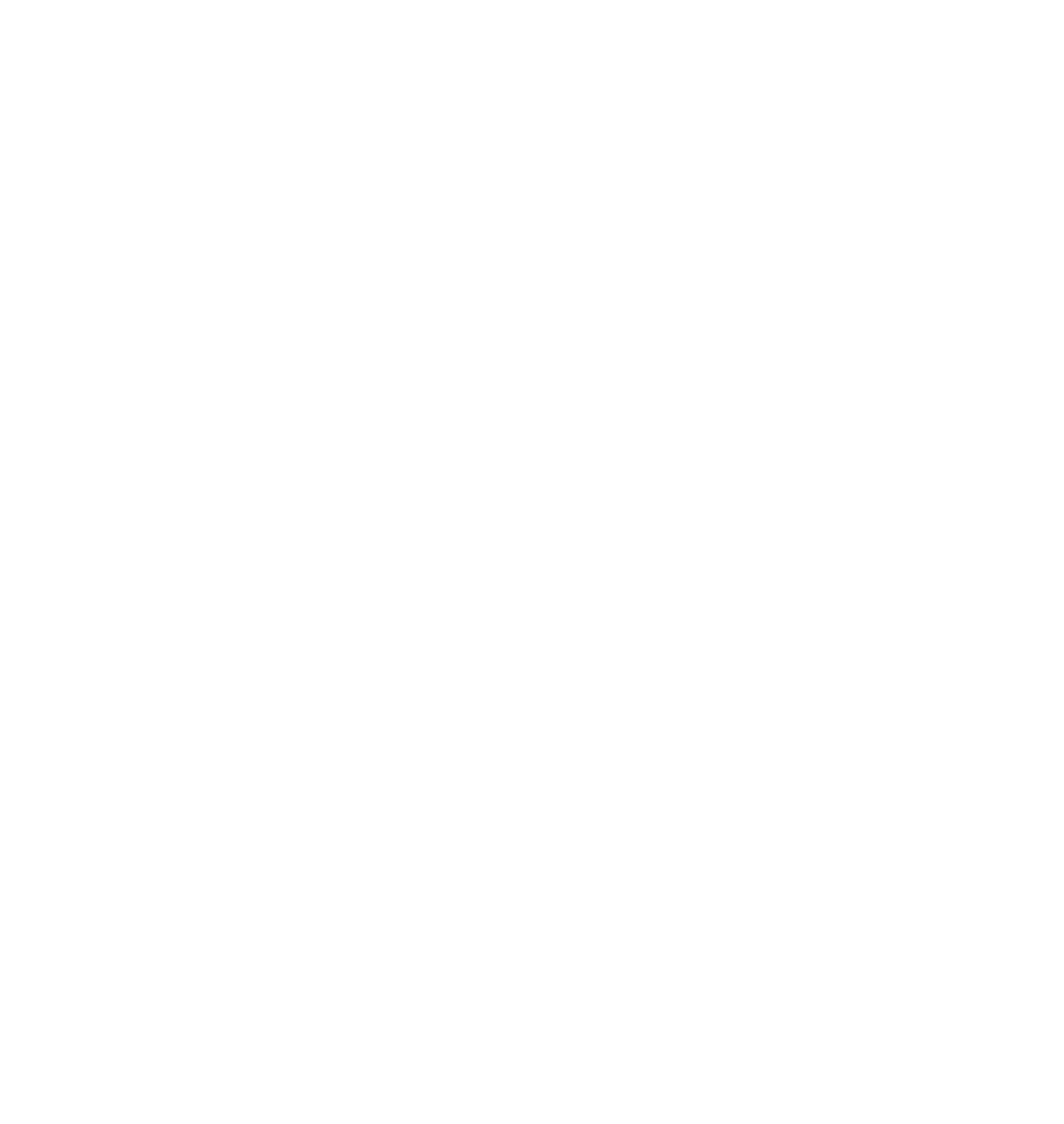
В карточке новости есть дополнительные возможности.
Приложить документы, которые клиент сможет скачать прямо из новости.
Включить реакции — эмоциональный отклик от клиентов поможет оценить, насколько новость важна для аудитории. В блоке реакций можно убрать отдельные реакции или оставить доступными сразу все. На вкладке «Инфо» находится статистика по реакциям, которые набрала новость.
Настроить переход к другому экрану — показать в новости кнопку «Перейти» и выбрать экран, куда должен попасть клиент. На вкладке «Инфо» находится статистика по количеству переходов через кнопку.
По кнопке доступны переходы на следующие экраны: детальная карточка мероприятия, раздел Мероприятия, раздел Клуб привилегий, раздел Аренда машиномест, раздел Сервисы управляющей компании, детальная карточка собственной или партнерской услуги, раздел Счета, список помещений, собрание собственников, детальный экран опроса, раздел Люди, раздел Страхование, экран Страхование квартиры, экран Страхование питомца, раздел Должники по ЖКУ, раздел Мои заказы, Рубрика мест, Витрина, детальная карточка проекта, список готовых помещений, детальный экран акции Витрины, раздел Ипотека.
Если указана опция с какой-либо детальной карточкой, появляется дополнительное поле для выбора места приземления. Например, там можно указать конкретное мероприятие от управляющей организации или проект от девелопера, куда требуется переход. На вкладке «Инфо» можно посмотреть, сколько переходов сделали клиенты.
Если опция «Ограниченное отображение» выключена, то новость будет публичной. Ее увидят все клиенты, в том числе неавторизованные. В противном случае новость будет доступна только клиентам с помещениями из указанных объектов в эксплуатации.
Если галочка включена, сотрудник может выбрать настройки размещения. С их помощью сотрудники ограничивают видимость новости.
Существует специальное разрешение в настройках роли, которое позволяет делать новость публичной. Если сотрудник не имеет этого разрешения, он всегда будет видеть включенную галочку «Ограниченное отображение». Поэтому сотруднику в такой ситуации всегда нужно обязательно выбирать объекты, для которых доступна новость.
Приложить документы, которые клиент сможет скачать прямо из новости.
Включить реакции — эмоциональный отклик от клиентов поможет оценить, насколько новость важна для аудитории. В блоке реакций можно убрать отдельные реакции или оставить доступными сразу все. На вкладке «Инфо» находится статистика по реакциям, которые набрала новость.
Настроить переход к другому экрану — показать в новости кнопку «Перейти» и выбрать экран, куда должен попасть клиент. На вкладке «Инфо» находится статистика по количеству переходов через кнопку.
По кнопке доступны переходы на следующие экраны: детальная карточка мероприятия, раздел Мероприятия, раздел Клуб привилегий, раздел Аренда машиномест, раздел Сервисы управляющей компании, детальная карточка собственной или партнерской услуги, раздел Счета, список помещений, собрание собственников, детальный экран опроса, раздел Люди, раздел Страхование, экран Страхование квартиры, экран Страхование питомца, раздел Должники по ЖКУ, раздел Мои заказы, Рубрика мест, Витрина, детальная карточка проекта, список готовых помещений, детальный экран акции Витрины, раздел Ипотека.
Если указана опция с какой-либо детальной карточкой, появляется дополнительное поле для выбора места приземления. Например, там можно указать конкретное мероприятие от управляющей организации или проект от девелопера, куда требуется переход. На вкладке «Инфо» можно посмотреть, сколько переходов сделали клиенты.
Если опция «Ограниченное отображение» выключена, то новость будет публичной. Ее увидят все клиенты, в том числе неавторизованные. В противном случае новость будет доступна только клиентам с помещениями из указанных объектов в эксплуатации.
Если галочка включена, сотрудник может выбрать настройки размещения. С их помощью сотрудники ограничивают видимость новости.
Существует специальное разрешение в настройках роли, которое позволяет делать новость публичной. Если сотрудник не имеет этого разрешения, он всегда будет видеть включенную галочку «Ограниченное отображение». Поэтому сотруднику в такой ситуации всегда нужно обязательно выбирать объекты, для которых доступна новость.
- Поле «Привязка к объектам» определяет масштаб новости: отдельные объекты, кварталы, группы или сразу весь жилой фонд из активов. При выборе объектов используется древовидная структура, которая позволяет выбрать кварталы и группы целиком. В поле «Привязка к объектам» видны только объекты, которые находятся под контролем управляющей организации.
- Теги позволяют точнее таргетировать новость: показать ее именно той аудитории, которую событие заинтересует с большей вероятностью. Клиент не увидит новость, если у него или его помещения нет хотя бы одного такого же тега.
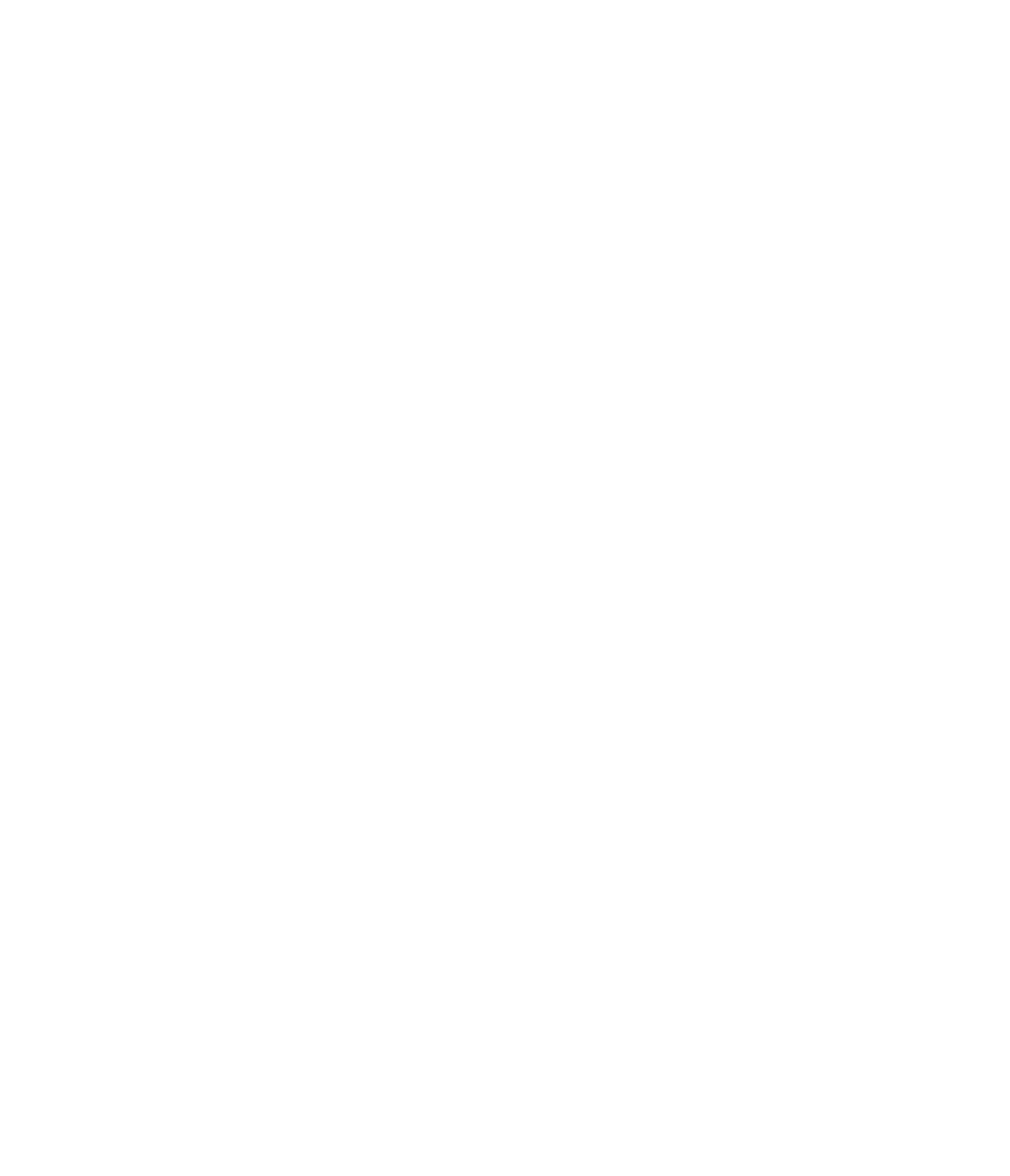
События можно публиковать и без картинок, однако если добавить изображения в новость, она выглядит более привлекательной для клиентов. Сделать это можно в карточке новости на вкладке «Изображения».
Кнопка «Загрузить» позволяет прикрепить изображения со своего устройства.
Размер файлов: рекомендуется до 16 МБ, иначе картинки могут слишком долго загружаться на мобильном устройстве клиента. Технический лимит на файлы: до 40 МБ.
Рекомендуемое разрешение изображений: 768×414 или выше с тем же соотношением. Приложение использует способ масштабирования, при котором картинки в опросах и новостях будут выглядеть одинаково на всех устройствах. Чтобы поддержать упомянутое соотношение, в изображении по наибольшей стороне обрезаются равные части слева и справа, если требуемые пропорции превышены.
Максимальное разрешение 8000×8000.
Поддерживаются стандартные форматы изображений JPEG и PNG.
Если навести мышкой на добавленную картинку, можно:
(1) Открыть оригинал, чтобы рассмотреть получше.
(2) Установить главной для новости, тогда она будет первой среди остальных.
(3) Удалить ее.
(4) Кнопка «Удалить все» позволяет убрать все добавленные картинки.
(5) Помимо этого, есть кнопка «Искать в библиотеке», которая позволяет вести поиск по библиотеке бесплатных изображений. Поиск работает на русском и английском языках, но запрос на английском выдает гораздо больше результатов.
(6) Чтобы добавить картинку, нажмите иконку плюса в найденных картинках. После выбора картинки, плюс станет фиолетовым. Повторное нажатие на этот значок исключит изображение из списка.
(7) Когда отмечены изображения для новости, нажмите кнопку «Загрузить выбранные».
Помимо этого, изображения можно разместить внутри основного текста через панель форматирования для поля «Описание».
Кнопка «Загрузить» позволяет прикрепить изображения со своего устройства.
Размер файлов: рекомендуется до 16 МБ, иначе картинки могут слишком долго загружаться на мобильном устройстве клиента. Технический лимит на файлы: до 40 МБ.
Рекомендуемое разрешение изображений: 768×414 или выше с тем же соотношением. Приложение использует способ масштабирования, при котором картинки в опросах и новостях будут выглядеть одинаково на всех устройствах. Чтобы поддержать упомянутое соотношение, в изображении по наибольшей стороне обрезаются равные части слева и справа, если требуемые пропорции превышены.
Максимальное разрешение 8000×8000.
Поддерживаются стандартные форматы изображений JPEG и PNG.
Если навести мышкой на добавленную картинку, можно:
(1) Открыть оригинал, чтобы рассмотреть получше.
(2) Установить главной для новости, тогда она будет первой среди остальных.
(3) Удалить ее.
(4) Кнопка «Удалить все» позволяет убрать все добавленные картинки.
(5) Помимо этого, есть кнопка «Искать в библиотеке», которая позволяет вести поиск по библиотеке бесплатных изображений. Поиск работает на русском и английском языках, но запрос на английском выдает гораздо больше результатов.
(6) Чтобы добавить картинку, нажмите иконку плюса в найденных картинках. После выбора картинки, плюс станет фиолетовым. Повторное нажатие на этот значок исключит изображение из списка.
(7) Когда отмечены изображения для новости, нажмите кнопку «Загрузить выбранные».
Помимо этого, изображения можно разместить внутри основного текста через панель форматирования для поля «Описание».
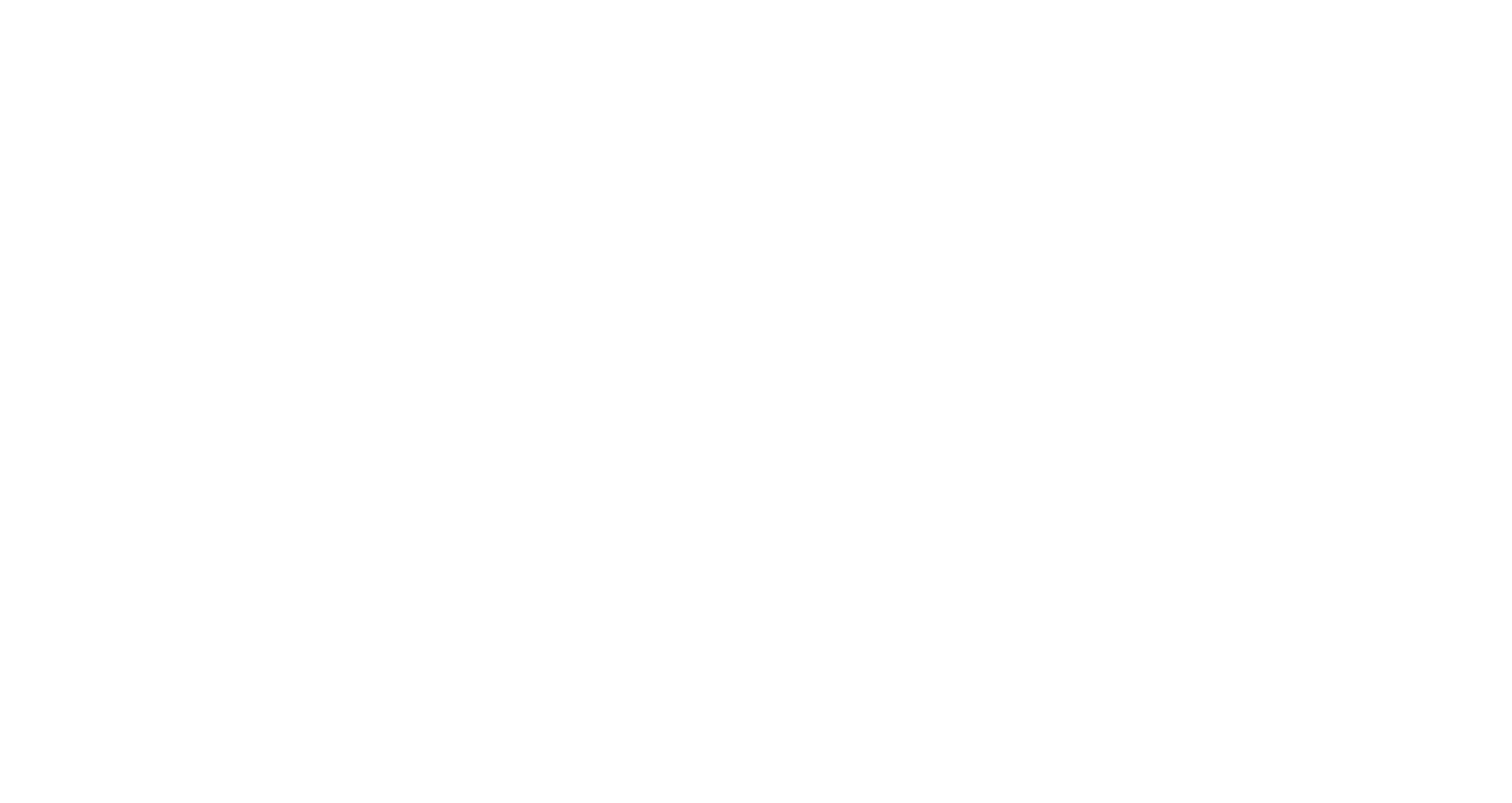
Публикацию новости можно отложить на заданную дату и время. Такая возможность позволяет не следить за каждой отдельной новостью, а добавлять их партиями и составлять график будущих публикаций.
(1) Чтобы это сделать, нужно нажать кнопку «Запланировать» → «Публикацию», затем выбрать дату и время, подтвердить. Запланированная публикация появится в списке отложенных, которые раскрываются кнопкой «Развернуть».
(2) Если нет нужды ждать указанного времени, можно нажать кнопку «Отправить сейчас» для мгновенной публикации. Более простой способ опубликовать новость — изменить ее статус на «Опубликована» и сохранить изменения.
Когда публикация запланирована или новость уже опубликована, сотрудники могут запланировать рассылку Push-уведомлений о ней («Запланировать» → «Уведомление», выбрать дату и время, подтвердить). Уведомления будут отправлены тем, кто попадает под настройки размещения новости. Если новость публичная, то уведомления получат все клиенты, в том числе неавторизованные в приложении.
Если нет нужды ждать указанного времени, можно нажать кнопку «Отправить сейчас», после этого начнется рассылка оповещений.
Важно! Уведомление про опубликованную новость можно отправить лишь один раз.
В конце строки с отложенной публикацией и уведомлением есть контекстное меню, через него можно (3) Изменить дату-время публикации и уведомления; (4) Удалить отложенную публикацию и уведомление. Изменения в отложенных применятся только после нажатия кнопки «Действия» → «Сохранить».
Особо важную новость можно закрепить через контекстное меню в списке событий. Закрепить можно только одно событие: новость или опрос. Клиенты прежде всего будут видеть закрепленное событие, когда откроют ленту в мобильном приложении.
(1) Чтобы это сделать, нужно нажать кнопку «Запланировать» → «Публикацию», затем выбрать дату и время, подтвердить. Запланированная публикация появится в списке отложенных, которые раскрываются кнопкой «Развернуть».
(2) Если нет нужды ждать указанного времени, можно нажать кнопку «Отправить сейчас» для мгновенной публикации. Более простой способ опубликовать новость — изменить ее статус на «Опубликована» и сохранить изменения.
Когда публикация запланирована или новость уже опубликована, сотрудники могут запланировать рассылку Push-уведомлений о ней («Запланировать» → «Уведомление», выбрать дату и время, подтвердить). Уведомления будут отправлены тем, кто попадает под настройки размещения новости. Если новость публичная, то уведомления получат все клиенты, в том числе неавторизованные в приложении.
Если нет нужды ждать указанного времени, можно нажать кнопку «Отправить сейчас», после этого начнется рассылка оповещений.
Важно! Уведомление про опубликованную новость можно отправить лишь один раз.
В конце строки с отложенной публикацией и уведомлением есть контекстное меню, через него можно (3) Изменить дату-время публикации и уведомления; (4) Удалить отложенную публикацию и уведомление. Изменения в отложенных применятся только после нажатия кнопки «Действия» → «Сохранить».
Особо важную новость можно закрепить через контекстное меню в списке событий. Закрепить можно только одно событие: новость или опрос. Клиенты прежде всего будут видеть закрепленное событие, когда откроют ленту в мобильном приложении.

После рассылки уведомлений и публикации новости на вкладке «Инфо» будет видна дата и время отправки, а также количество просмотров.
После публикации новости и рассылки уведомлений на вкладке «Инфо» будет видна статистика:
После публикации новости и рассылки уведомлений на вкладке «Инфо» будет видна статистика:
- Дата и время отправки уведомлений
- Количество просмотров новости
- Количество кликов по кнопке «Перейти» в новости, если был настроен переход на один из экранов
- Количество поставленных реакций клиентами с группировкой по типу
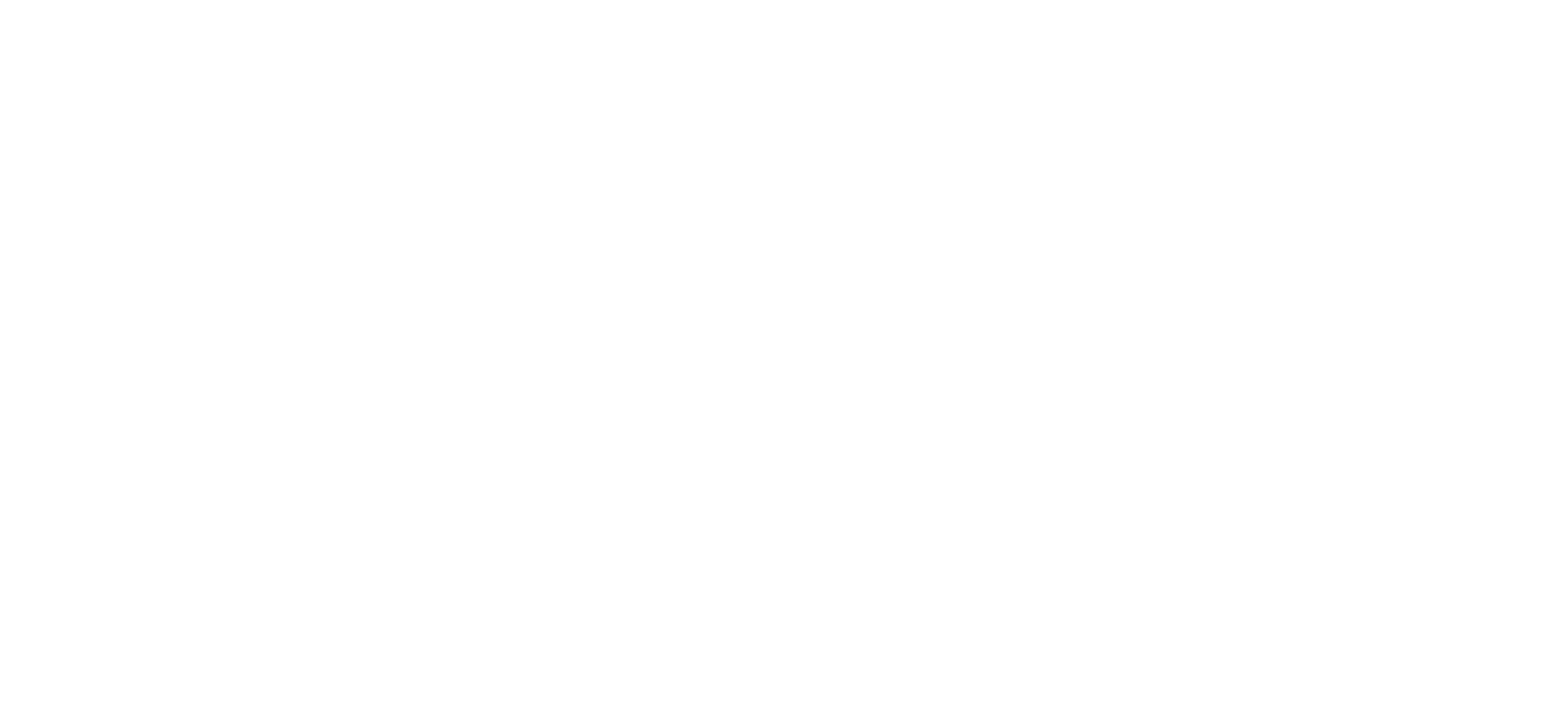
Crm-система
6. Как протестировать отображение новости для клиента?
Открыв в CRM карточку клиента, сотрудники могут отметить галочку «Тестировщик» у этого пользователя — и таким образом разрешить ему проверять, как обычные клиенты будут видеть новости, опросы или иные активности.
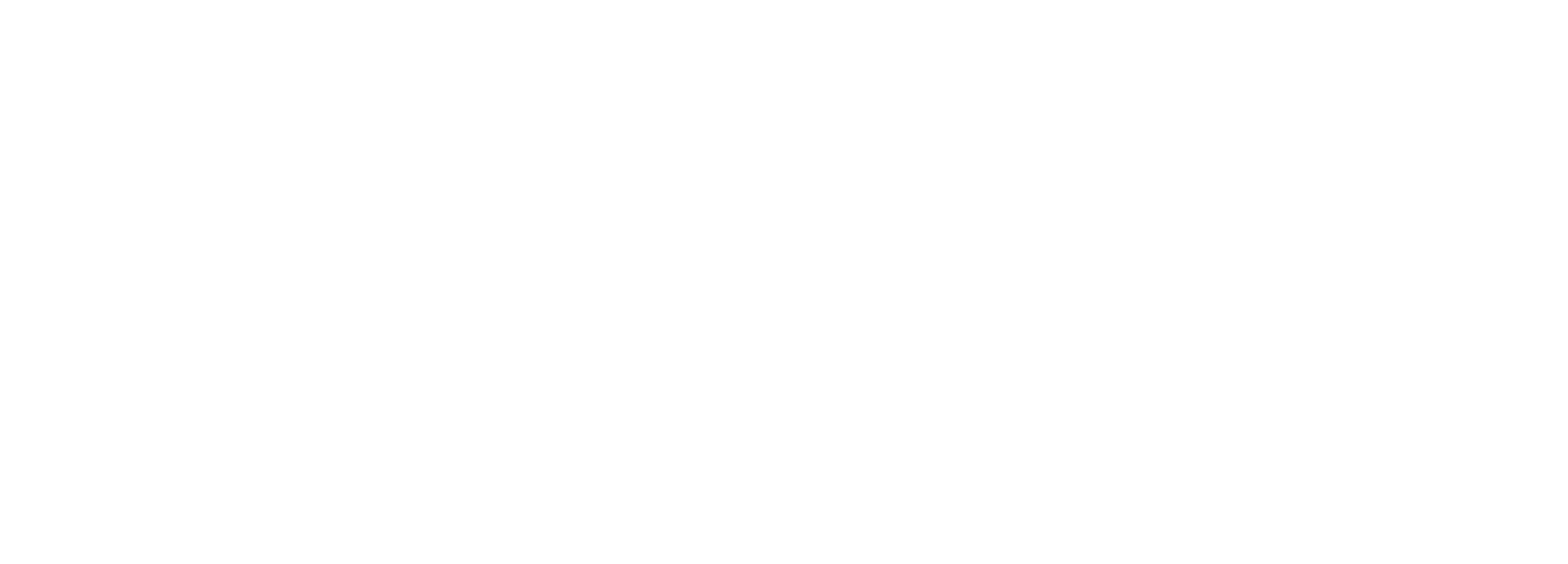
Новости со статусом «Тест» видны только тем клиентам, у которых в карточке включена галочка «Тестировщик», и не видны обычным клиентам. Тестировщик может искать их в списке новостей, открывать, будто это обычные новости.
Поэтому, чтобы протестировать событие, достаточно изменить его статус на «Тест» и сохранить изменения. Чтобы снять с теста, достаточно перевести событие в другой статус. Например, опубликовать для всех клиентов, если сотрудники убедились, что новость отображается корректно.
Поэтому, чтобы протестировать событие, достаточно изменить его статус на «Тест» и сохранить изменения. Чтобы снять с теста, достаточно перевести событие в другой статус. Например, опубликовать для всех клиентов, если сотрудники убедились, что новость отображается корректно.
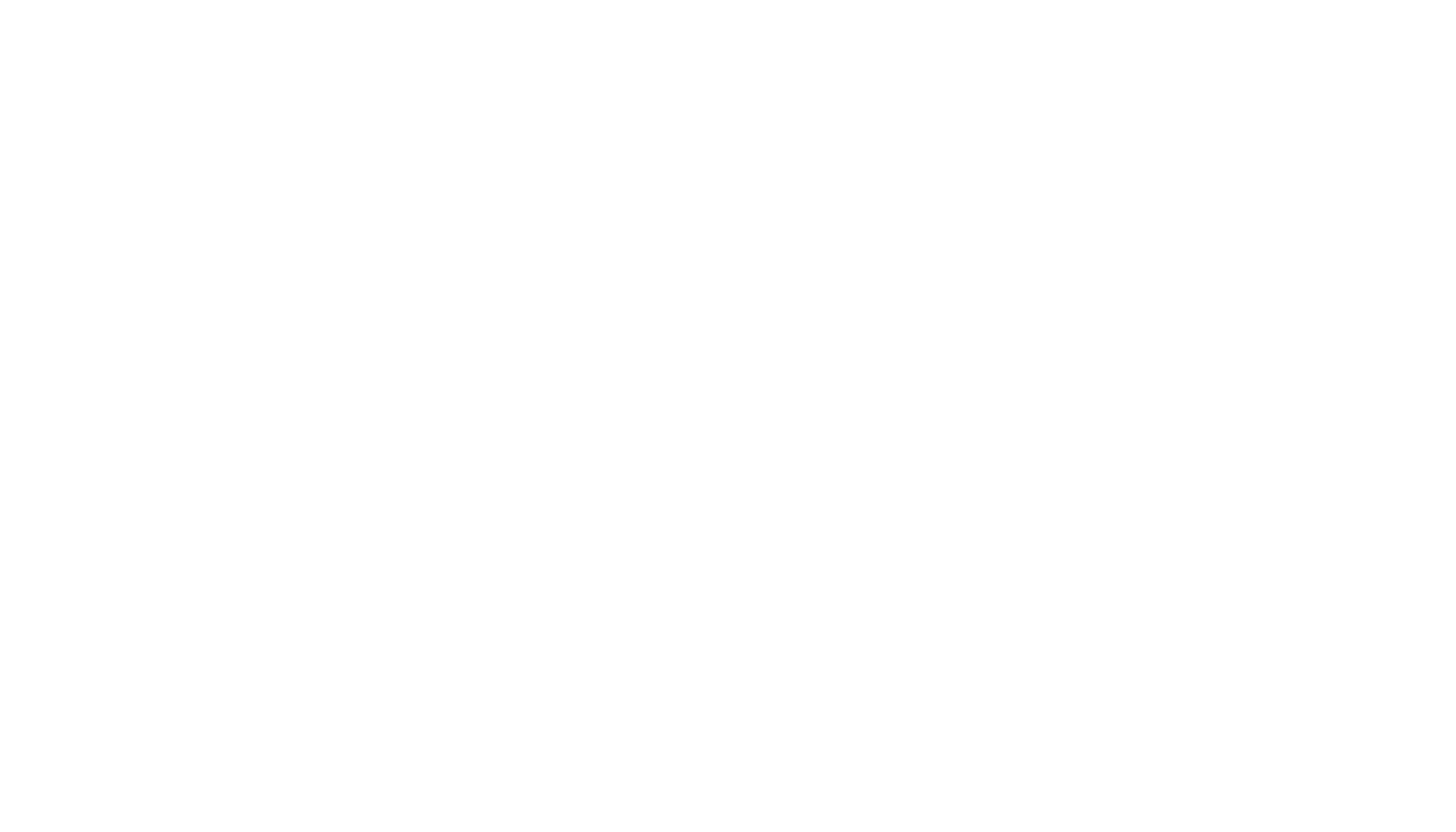
Crm-система
7. Как копировать новость в CRM?
Иногда нужно опубликовать новость повторно или сделать событие, которое очень похоже на предыдущее.
В подобных случаях не обязательно создавать их заново и заполнять все данные с нуля: новость можно скопировать, заменить неактуальную часть и опубликовать.
Кнопка «Действия» → «Копировать» в карточке новости позволяет сделать дубль этого события.
В копию не переносятся лишь следующие параметры: настройки размещения по объектам (часто события копируют для трансляции на другие объекты; при этом теги копируются), статус (он меняется на «Тест»).
В подобных случаях не обязательно создавать их заново и заполнять все данные с нуля: новость можно скопировать, заменить неактуальную часть и опубликовать.
Кнопка «Действия» → «Копировать» в карточке новости позволяет сделать дубль этого события.
В копию не переносятся лишь следующие параметры: настройки размещения по объектам (часто события копируют для трансляции на другие объекты; при этом теги копируются), статус (он меняется на «Тест»).
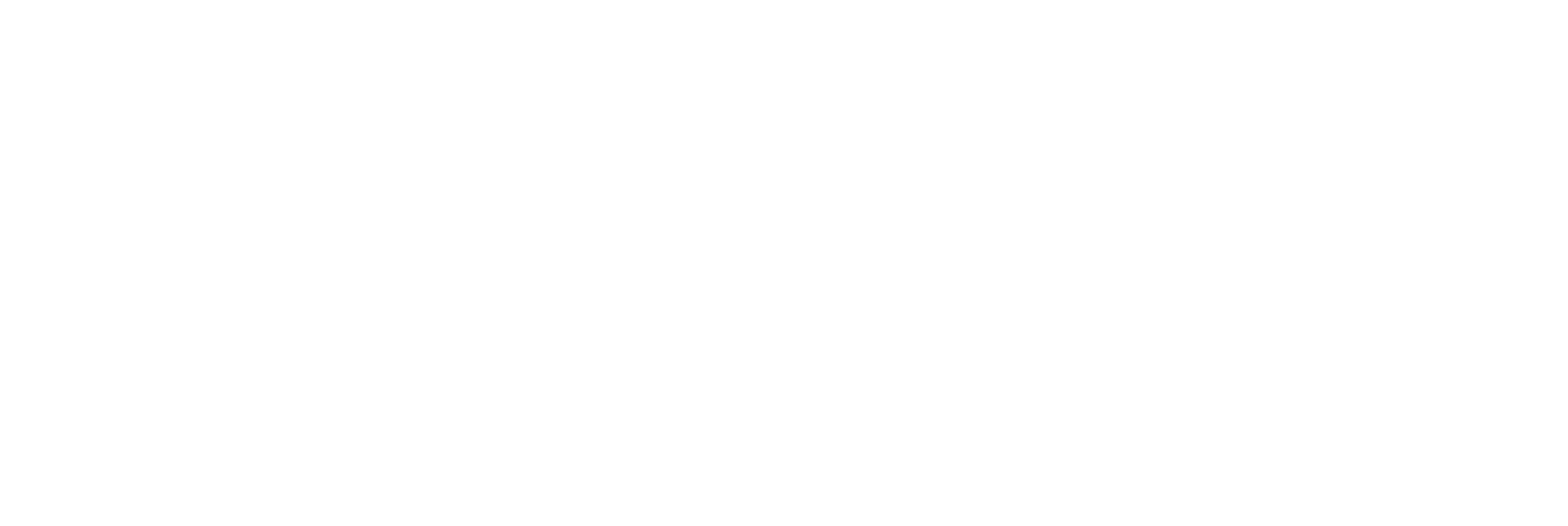
Приложение клиента
8. Как открыть новости в приложении клиента?
На главном экране в мобильном приложении отображается лента событий. Когда партнер публикует новости, клиент может увидеть их в ленте всех событий или на отдельной вкладке посмотреть список новостей.
Для каждой новости в списке отображаются элементы: инициатор (источник), дата, название, обложка, кнопки действий.
Из ленты событий или из карточки новости можно выполнить следующие действия:
Нажав на одно из событий в ленте, клиент откроет экран новости для подробного ознакомления с ней. В карточке новости отображаются элементы: инициатор, дата, заголовок, кнопки действий, изображения, текст новости.
Нажатием по кнопке «Перейти» можно открыть экран, указанный при создании новости. Кнопка не отображается, если сотрудник в блоке «Переход к другому экрану» оставил значение «Нет перехода».
Для каждой новости в списке отображаются элементы: инициатор (источник), дата, название, обложка, кнопки действий.
Из ленты событий или из карточки новости можно выполнить следующие действия:
- Посмотреть реакции или поставить свою. У новости отображается общее количество реакций и три самые популярные. При нажатии на кнопку клиент видит все доступные реакции для текущей новости и может выбрать только одну. Повторное нажатие по ранее выбранной реакции среди всех доступных приведет к ее отмене. Сотрудники могут регулировать доступные реакции в каждой новости через CRM.
- Поделиться новостью. При нажатии на кнопку откроется стандартная шторка, где клиент может выбрать мессенджер (или иное приложение), чтобы отправить ссылку на событие своим знакомым. Иконка для кнопки «Поделиться» различается для iOS и Android.
- Сохранить новость, чтобы в дальнейшем быстро найти ее. У заголовка ленты событий видна кнопка для перехода к сохраненным событиям.
Нажав на одно из событий в ленте, клиент откроет экран новости для подробного ознакомления с ней. В карточке новости отображаются элементы: инициатор, дата, заголовок, кнопки действий, изображения, текст новости.
Нажатием по кнопке «Перейти» можно открыть экран, указанный при создании новости. Кнопка не отображается, если сотрудник в блоке «Переход к другому экрану» оставил значение «Нет перехода».

Перед основным текстом видны изображения, которые прикрепили в эту новость, причем они группируются в виде плитки. Нажав на одно из них, клиент откроет галерею и сможет пролистать все изображения в полном размере.
На скриншоте ниже показаны все варианты компоновки картинок в новости (та же логика применяется в ленте всех событий и в опросах):
Текст новости может содержать форматирование, в том числе подзаголовки и другие изображения, помимо прикрепленных в шапку.
На скриншоте ниже показаны все варианты компоновки картинок в новости (та же логика применяется в ленте всех событий и в опросах):
- Четыре или больше изображений — первое по ширине экрана, остальные под ним. При этом на последнем фото есть счетчик, сколько еще прикреплено к новости.
- Три-четыре изображения — первое по ширине экрана, другие под ним.
- Два изображения — делят экран пополам.
- Одно изображение — по ширине экрана.
Текст новости может содержать форматирование, в том числе подзаголовки и другие изображения, помимо прикрепленных в шапку.

Связанные статьи
Если на этой странице нет ответа, искомая информация может быть в другой статье
Платформа
Платформа

