Каталог проектов
Реализовано глобальное обновление CRM 4.0. Заменены все скриншоты CRM-системы и пути к разделам, которые упомянуты в статье.
- CRM-система: добавлено Список заявок на обратный звонок
26.03.25
- CRM-система: перенесено Настройка фильтров (перенос и актуализация инструкции из старой отдельной статьи)
13.03.25
- CRM-система: добавлено Настройки каталога проектов
24.01.25
- CRM-система: добавлено Настройка связи клиента с девелопером
- Приложение клиента: обновлено Связь с девелопером (мессенджеры)
08.11.24
Актуализированы инструкции, связанные с переездом Витрины в нижнее меню МП клиента (версия 4.3).
- Приложение клиента: добавлено Связь с девелопером. Обновлено Сохранение фильтра, Сравнение лотов, Сохранение лотов (точка входа в Избранное), скриншоты приложения (точка входа в каталог проектов)
02.02.24
- CRM-система: добавлено Настройки видимости цен у лотов, обновлено Настройка объектов (появились статусы у объектов)
31.10.23
Создана статья
CRM-система
4. Как настроить способы связи клиента с сотрудниками девелопера?
5. Как настроить фильтры, которые клиент сможет использовать для поиска проектов и помещений?
6. Как настроить видимость цен у лотов в проектах?
7. Какие дополнительные настройки доступны для продукта в CRM?
Список проектов
8. Как настроить регионы для проектов?
9. Как посмотреть список проектов в CRM?
10. Как добавить новый проект?
Параметры и данные проектов
11. Как изменить общие сведения о проекте?
12. Как настроить похожие проекты и помещения?
13. Как для проекта указать дополнительную информацию и настройки для интеграции?
14. Как посмотреть список привязанных объектов в проекте?
15. Как добавить публичные документы в информацию по проекту?
16. Как разместить изображения для проекта в приложении клиента?
17. Как настроить внешний вид лотов / предложений о покупке недвижимости?
Другое
18. Как посмотреть список лотов в CRM? Как изменить данные лотов?
19. Как привязать клиента к лоту через CRM?
20. Как изменить данные для офисов продаж и офисов заселения?
21. Как найти список заявок на обратный звонок?
1. Зачем нужен продукт «Каталог проектов»?
Клиенты могут просматривать каталог недвижимости и выбирать наиболее подходящие предложения для себя.
2. Как начать работу с продуктом «Каталог проектов»?
1. Настроить сотрудников — убедиться, что коллеги имеют все необходимые доступы к работе с разделами «Каталога проектов» и к отдельным объектам.
2. Добавить сущности в систему: регионы, проекты, объекты, офисы, клиентов.
Ручной импорт через Excel доступен только для объектов.
Импорт через XML доступен для проектов, объектов, клиентов, офисов продаж и заселения.
Импорт через API доступен для регионов, проектов, объектов, клиентов, офисов продаж и заселения.
3. Указать общие сведения для добавленных сущностей.
Выполнить привязки, если их нет:
- Проект привязывается к региону еще при создании проекта.
- Проект привязывается к офисам продаж в карточке проекта.
- Объект привязывается к проекту в карточке объекта.
- Объект привязывается к офису заселения тоже в карточке объекта.
4. Импортировать лоты. Это возможно через XML или через API.
Девелоперы обычно используют выражение «Предложения для покупки недвижимости» или термин «Лот», когда речь про недвижимость в продаже.
5. Добавить связи между лотами и клиентами. Это можно сделать вручную через CRM, через XML или через API. Клиентов может быть очень много, осуществление привязок вручную в таких случаях слишком трудоемко и нерационально.
Связи между лотами и клиентами нужны, например, чтобы клиенты видели текущую ситуацию со своей приобретенной недвижимостью. Другой пример — чтобы исключить появление в продаже уже купленных лотов.
6. Настроить прочие параметры проектов:
- Отметить удобства для клиента на вкладке «Дополнительно» в проекте.
- Указать в той же вкладке идентификаторы проектов во внешних системах, если есть.
- Загрузить документы в карточки проектов и объектов, шаблоны документов в объекты при необходимости.
- Загрузить медиа-файлы в проекты для привлечения внимания клиентов и красивой демонстрации недвижимости в мобильном приложении.
7. Настроить отображение лотов — выбрать, какие характеристики недвижимости и в каком виде будут отображаться в каталоге для клиентов.
8. Настроить похожие проекты и помещения — функция поможет увеличить глубину просмотров для витрины недвижимости.
9. Включить отображение на витрине — отметить, что проект доступен для просмотра клиентами. Это можно сделать в списке проектов или карточке проекта.
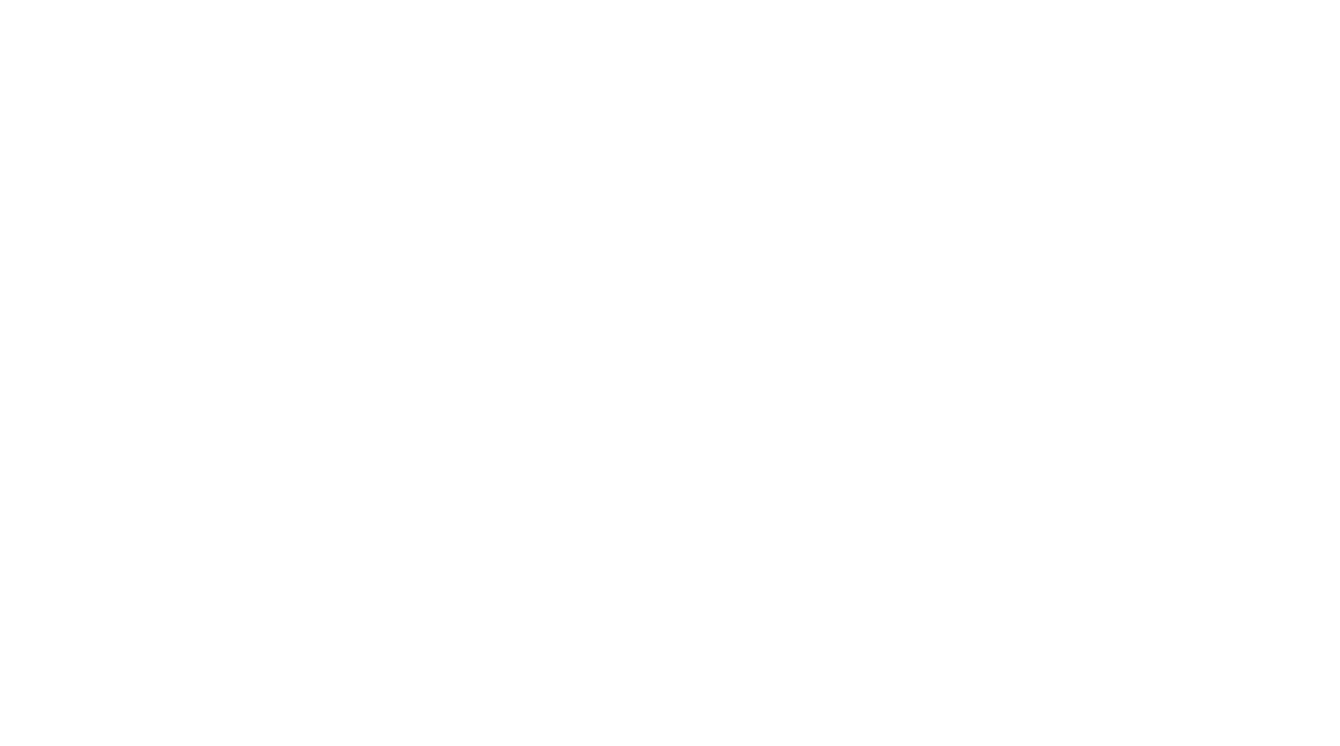
(1) На верхнем уровне находятся регионы.
(2) В каждом регионе может быть множество проектов. Иногда проекту дают название в честь жилого комплекса, если его реализация является основной целью проекта. А иногда бывает, что в рамках одного проекта реализуются несколько жилых комплексов.
Несколько офисов продаж могут консультировать клиентов по одному проекту.
(3) Каждый объект реализуется в рамках конкретного проекта. Объекты обычно именуют по адресам, названиям ЖК, корпусам или по назначению здания (автостоянка, бизнес-центр и прочее).
Офис заселения у объекта может быть только один, но разные объекты можно привязать к одному офису.
(4) В каждом объекте есть лоты, предлагаемые клиентам для покупки.
(5) К лотам привязывают клиентов. Причем несколько клиентов могут быть связаны с одним лотом, а одного клиента можно привязать к разным лотам. Если недвижимость еще никто не купил, к лоту не привязаны клиенты.
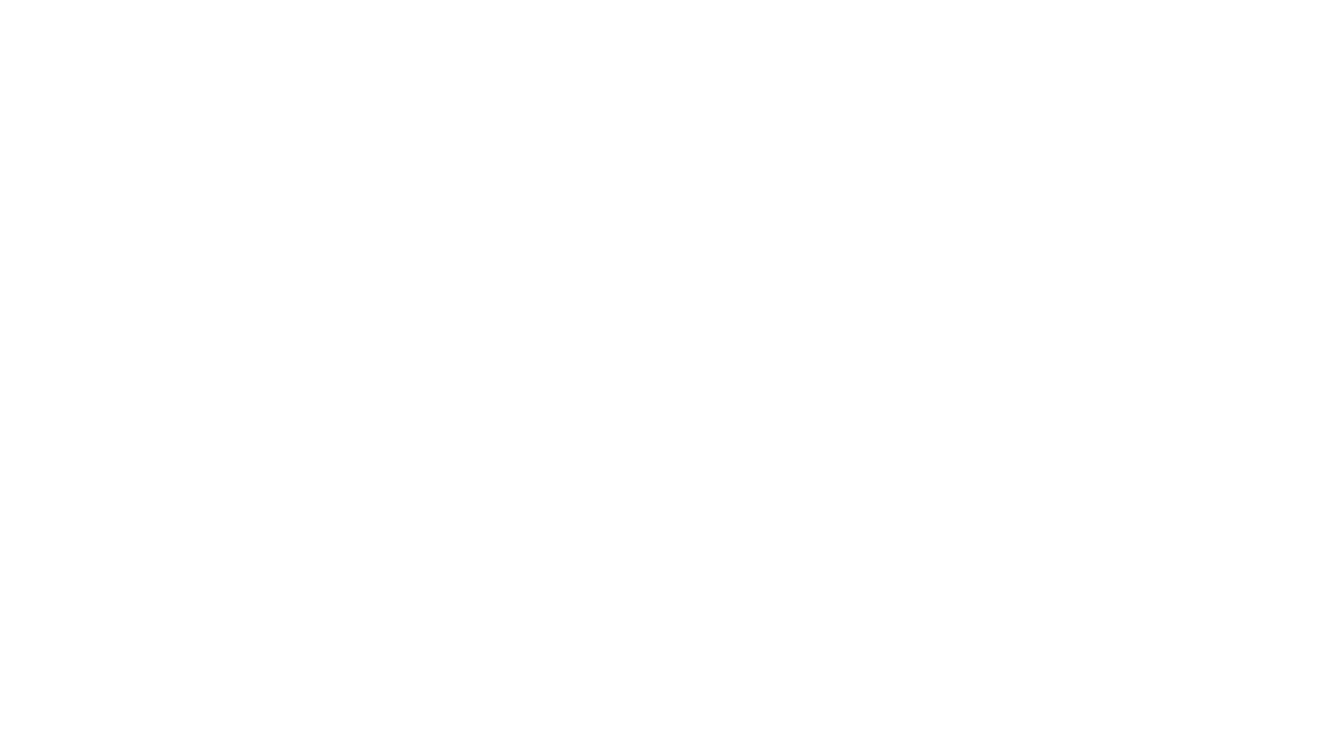
3. Как выдать доступы сотрудникам на управление каталогом?
Откройте в CRM «Управление» → «Сотрудники» → вкладка «Роли доступа» → роль доступа (например, администратор проектов) → вкладка «Доступ».
На этой вкладке в секции «Витрина» можно выдать разрешения на использование следующих экранов: «Регионы», «Проекты», «Объекты», «Лоты», «Офисы».
Разрешение «Лоты: Редактирование» позволяет привязывать клиентов к лотам.
Возможно, пригодятся доступы:
- Разделы «Управление» → «Объекты» и право на редактирование позволяет создавать объекты, импортировать и изменять их данные.
- Раздел «Управление» → «Клиенты» и действия в нем — для просмотра и редактирования данных у клиентов
- Раздел «Администрирование» → «Интеграция» — для управления автоматическим импортом данных через XML, параметрами интеграции с ИС девелопера.
- Раздел «Витрина» → «Ход строительства» — просмотр экрана «Ход строительства» со сроками проектов.
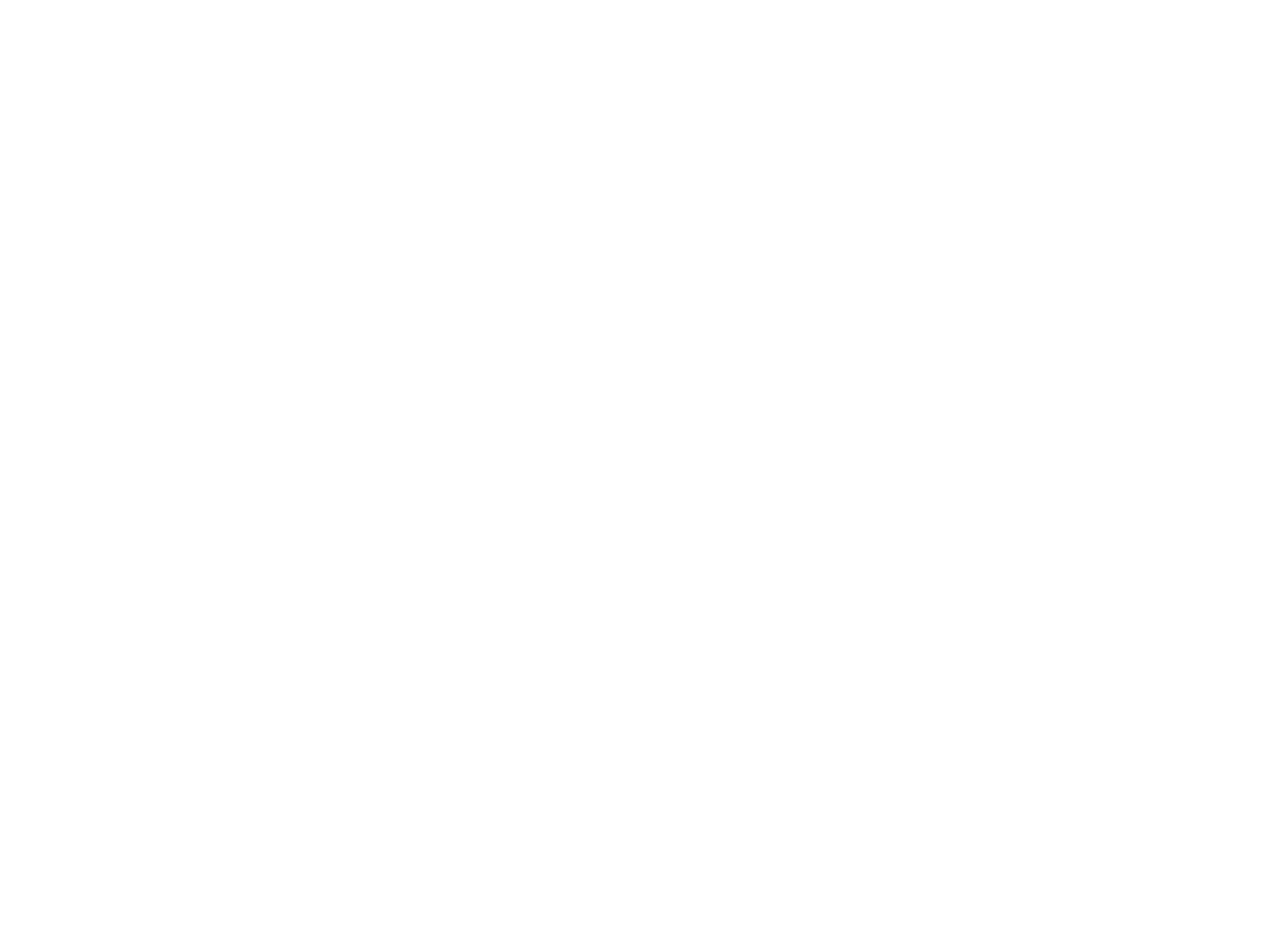
4. Как настроить способы связи клиента с сотрудниками девелопера?
Звонок
- Телефон — номер, на который будут звонить клиенты с экрана «Витрина».
Мессенджеры
- Telegram — имя пользователя в Telegram без указания @.
- WhatsApp — номер телефона в WhatsApp без указания +.
Заявка на обратный звонок
- Описание — текст, который будет отображаться над формой заказа звонка.
- Диапазон для выбора времени обратного звонка — если опция включена, то указанное время будет подставлено в форму заказа звонка. При этом клиент сможет выбрать любое удобное для него время. Заявки на звонок поступают в раздел «Бронирование» → «Обратный звонок», но без указания желаемого времени. Это время можно получить только с помощью Webhook.
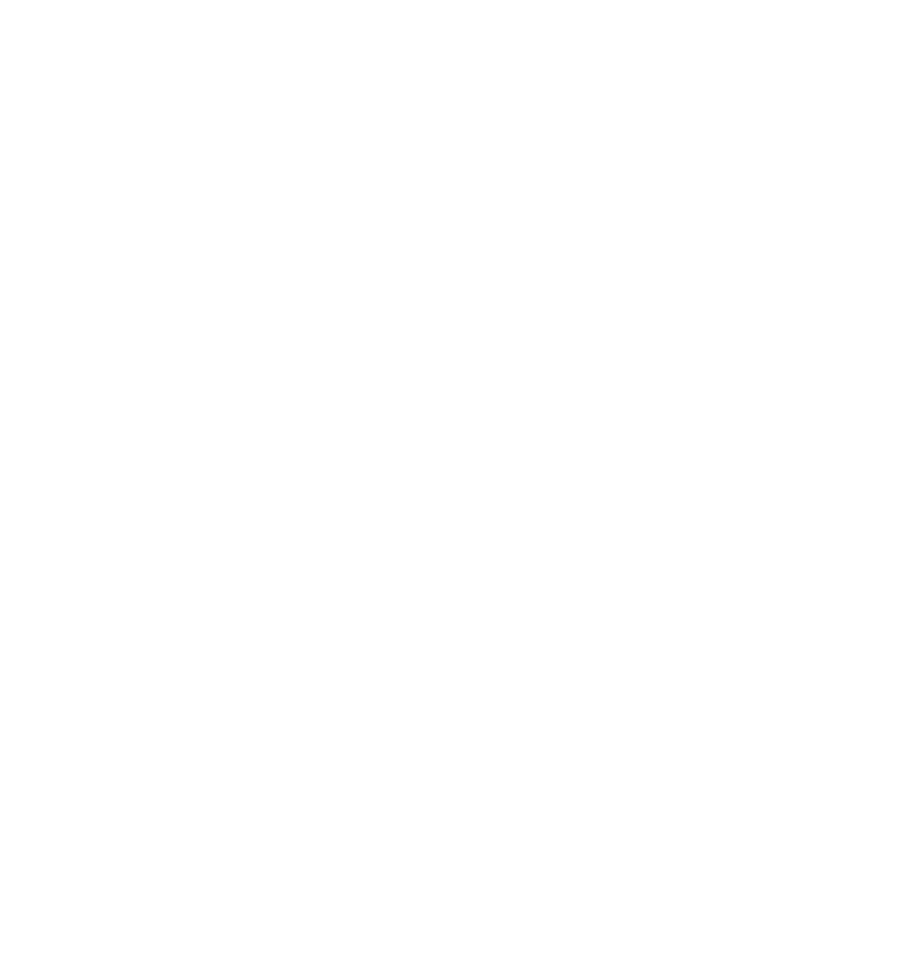
5. Как настроить фильтры, которые клиент сможет использовать для поиска проектов и помещений?
Сотрудники девелопера в CRM-системе могут настроить, какие фильтры и в каком порядке видны клиенту.
Эти настройки находятся в разделе «Витрина» → «Каталог проектов» → «Настройки» → «Фильтры».
Под скриншотом приведен полный список фильтров.
В CRM-системе они разделены на три группы для настройки:
- Проекты
- Основные характеристики помещений
- Преимущества помещений
Любой фильтр внутри своей группы можно скрыть или показать вновь, за это отвечает галочка напротив фильтра.
Клиент видит их в том же порядке, как они расположены в CRM. Можно переместить фильтр вверх или вниз — через контекстное меню в конце строки с ним, либо зажать иконку в начале строки и перетащить на другое место.
Существует ограничение на перестановку тех фильтров, которые зависят от значения других. Эту связь называют зависимый фильтр и родительский. Сотрудник может увидеть сообщение о запрете переносить фильтр на указанное место. Такое изменение не будет сохранено.
Пример: только квартиры и апартаменты можно фильтровать по количеству комнат, поэтому такой фильтр обязательно должен располагаться после «Тип помещения».
Список фильтров в CRM имеет табличный вид с названием каждого из них. В группах «Основные характеристики» и «Преимущества» есть дополнительная колонка «Тип лота». Это означает, что фильтр доступен, когда клиент включил фильтрацию лотов по указанному типу. Если в колонке «Тип лота» видно значение «Все», фильтр универсален, и его можно применить для поиска любых помещений.
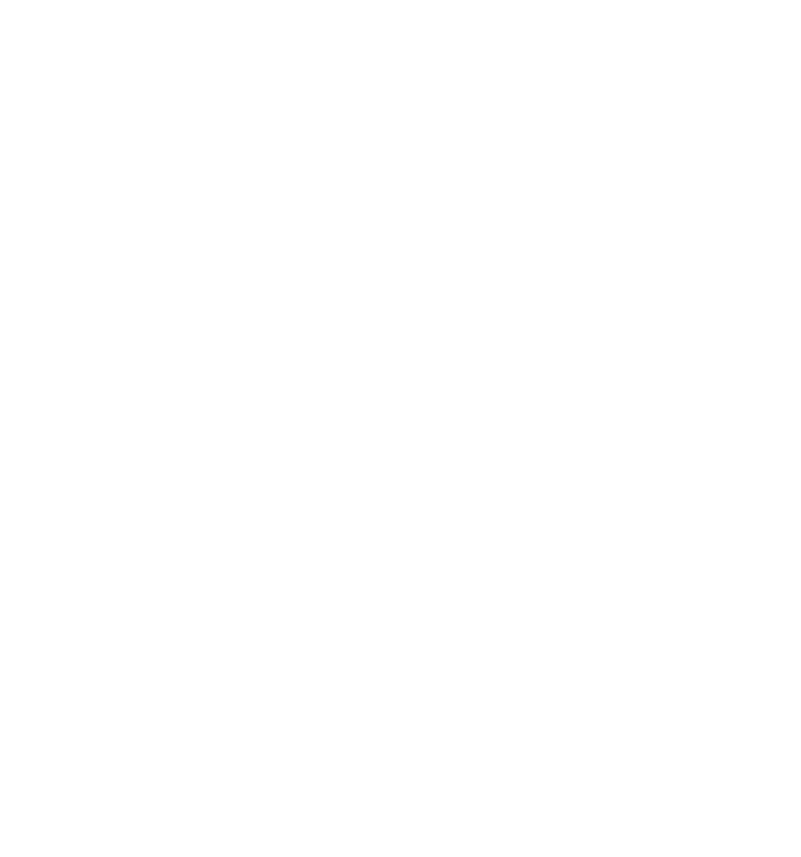
- Стоимость — диапазон цен на помещения
- Срок сдачи проекта
- Тип помещения — квартиры и апартаменты / машиноместо / коммерческое помещение / кладовая
- Только проекты с действующими акциями
- Статус ЖК — В продаже / Скоро в продаже
Фильтр | Тип лота |
Регион | Все |
Проект | Все |
Квартал | Все |
Корпус (Доступен клиенту, когда выбран проект или квартал) | Все |
Тип помещения (Значения: квартиры и апартаменты, машиноместо, коммерческое помещение, кладовая) | Все |
Этаж | Все |
Площадь | Все |
Стоимость | Все |
Время до метро | Все |
Срок сдачи | Все |
Онлайн бронирование | Все |
Только с ценой | Все |
Только со скидкой | Все |
Только с акцией | Все |
Количество комнат | Квартиры и апартаменты |
Отделка | Квартиры и апартаменты |
Класс жилья | Квартиры и апартаменты |
Евро-квартира | Квартиры и апартаменты |
Охраняемая парковка | Квартиры и апартаменты |
Переуступка | Квартиры и апартаменты |
Вид из окон | Квартиры и апартаменты |
Подземный паркинг | Квартиры и апартаменты |
Тип парковки | Машиноместо |
Есть электрозарядка | Машиноместо |
Разрешенная мощность | Коммерция |
Назначение помещения | Коммерция |
Рекомендованный бизнес | Коммерция |
Акцептовано франшизами | Коммерция |
Возможность увеличения мощности | Коммерция |
Количество погрузочных/разгрузочных площадок | Коммерция |
Участвует в аукционе | Коммерция |
- Окна во двор
- Балкон / лоджия
- Умная квартира
- 2+ ванные
- Окно в ванной
- Высокий потолок
- Видовая квартира
- Кладовая
- Мастер-спальня
- Терраса
- Хайфлет
- Бизнес-класс
- Большая кухня-гостиная
- Пентхаус
- Панорамные окна
- Декор
- Зимний сад
- Шторы
- Звукоизоляция
- Кухонный гарнитур
- Мебель
- Второй свет
- Зенитное окно
- Окна в пол
- Окно в коридоре
- Без отделки
- Двухуровневая
- Отдельный вход
- Предчистовая отделка
- С ремонтом
- Трехуровневая
- Вид на реку
- Окна на две стороны
- Летняя кухня на крыше
- Терраса на кровле
- Терраса с выходом на крышу
- Французский балкон
- Антресоль
- Гардероб в спальне
- Гардеробная
- Постирочная
- Рабочий кабинет
- Потолок разной высоты
- Разнесённые спальни
- Угловая
- Эркер
6. Как настроить видимость цен у лотов в проектах?
Галочка у проекта управляет видимостью цен для всех его объектов, но цены можно выборочно скрыть или показать для отдельных домов.
Эти настройки влияют на отображение следующих характеристик лотов: стоимость, стоимость без скидки / со скидкой, сумма скидки, стоимость за м2 / со скидкой, скидка X %.
Не забывайте применять изменения кнопкой «Сохранить». Кнопка «Отменить изменения» позволяет отказаться от несохраненных изменений.
Управление видимостью цен возможно через API: параметр isEnablePrice есть у объектов и лотов. Причем в зависимости от значения этого параметра для лота, его цена может быть всегда видима, всегда скрыта, или зависеть от настройки в объекте.
Настройка видимости цены у лота приоритетнее, чем настройки проекта или объекта. Например, цена может быть всегда видимой для конкретного лота с учетом его параметров, даже если у всех проектов и объектов скрыты цены. Другой пример: цены могут быть видны только для лотов одного объекта и скрыты для остальных в том же самом проекте.
Поведение в приложении клиента:
- Скрытая цена не препятствует бронированию;
- Калькулятор ипотеки не отображается при скрытой цене лота;
- Клиенту доступен фильтр лотов «Только с ценой».
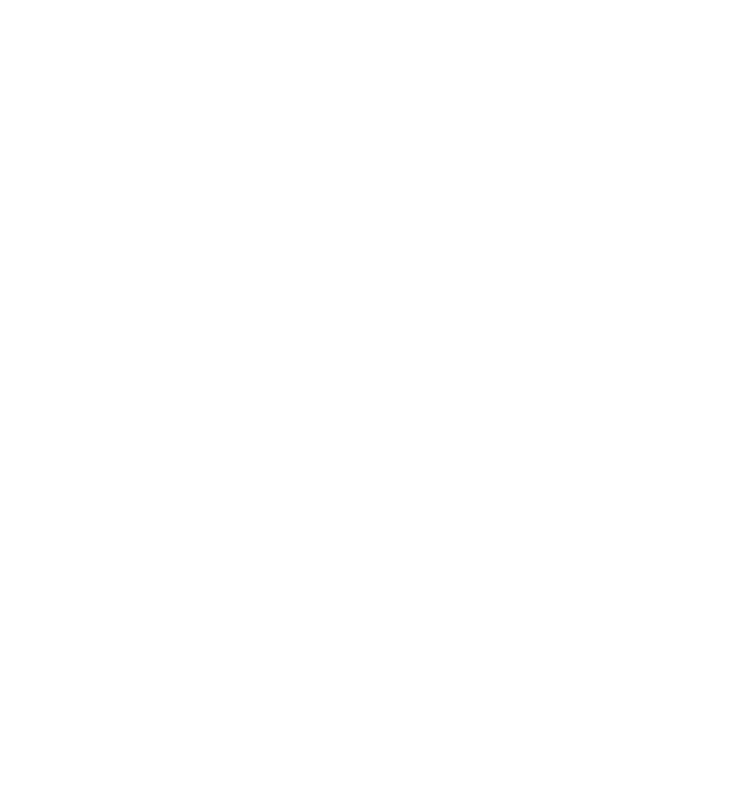
7. Какие дополнительные настройки доступны для продукта в CRM?
- Запрос на аутентификацию при добавлении лота в Избранное — если опция включена, то неавторизованные клиенты не смогут добавлять лоты в избранное. Вместо этого они будут направлены на экран авторизации.
- Запрос на аутентификацию при добавлении лота к Сравнению — если опция включена, то неавторизованные клиенты не смогут добавлять лоты к сравнению. Вместо этого они будут направлены на экран авторизации.
- Размытие фона для изображений — если опция включена, то будет размыт задний план у изображений планировки в карточках лотов.
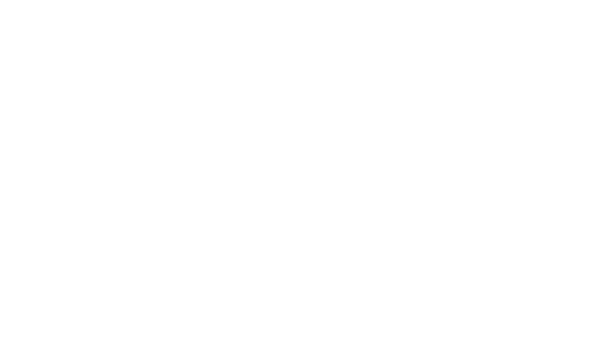
8. Как настроить регионы для проектов?
Регионы нужны для группировки недвижимости. Клиент чаще всего привязан к конкретному городу (родственники, друзья, прочие связи), поэтому предложения от девелоперов обычно ищут по географическим регионам, и это удобнее сплошного списка проектов.
Список регионов находится в разделе «Витрина» → «Каталог проектов» → «Регионы». У каждого региона отображается его название и внешний идентификатор. Если регион не используется ни в одном проекте, его можно удалить с помощью значка корзины.
В разделе действует поиск по названию региона.
Чтобы добавить недостающий регион, над их списком нажмите «Добавить». Далее в модальном окне потребуется указать название региона, внешний идентификатор и подтвердить создание кнопкой «Сохранить».
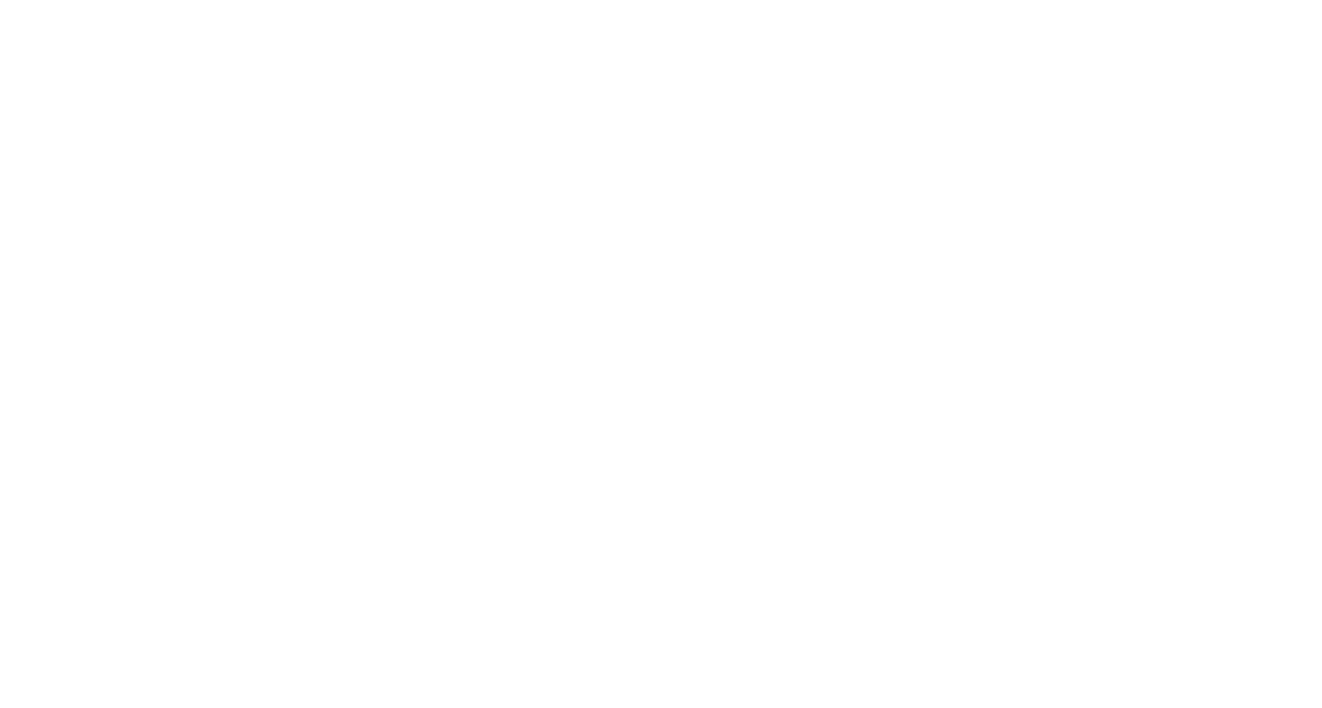
9. Как посмотреть список проектов в CRM?
Напротив каждого проекта есть контекстное меню, через него с помощью кнопки «Отображать на витрине» / «Не отображать на витрине» можно показать проект для клиентов или скрыть.
Проекты сгруппированы по регионам, которые расположены по алфавиту. В рамках каждого региона сотрудник имеет возможность вручную сортировать проекты по отношению друг к другу. Чтобы перенести проект на другое место, нужно зажать и удерживать иконку в виде шести точек перед картинкой. Клиент в мобильном приложении будет видеть проекты в том порядке, который установлен в CRM.
В разделе есть кнопка «Фильтры», с помощью которой можно отфильтровать список проектов по следующим параметрам: регионы, объекты, статус, сроки сдачи, факт сдачи и отображение на витрине.
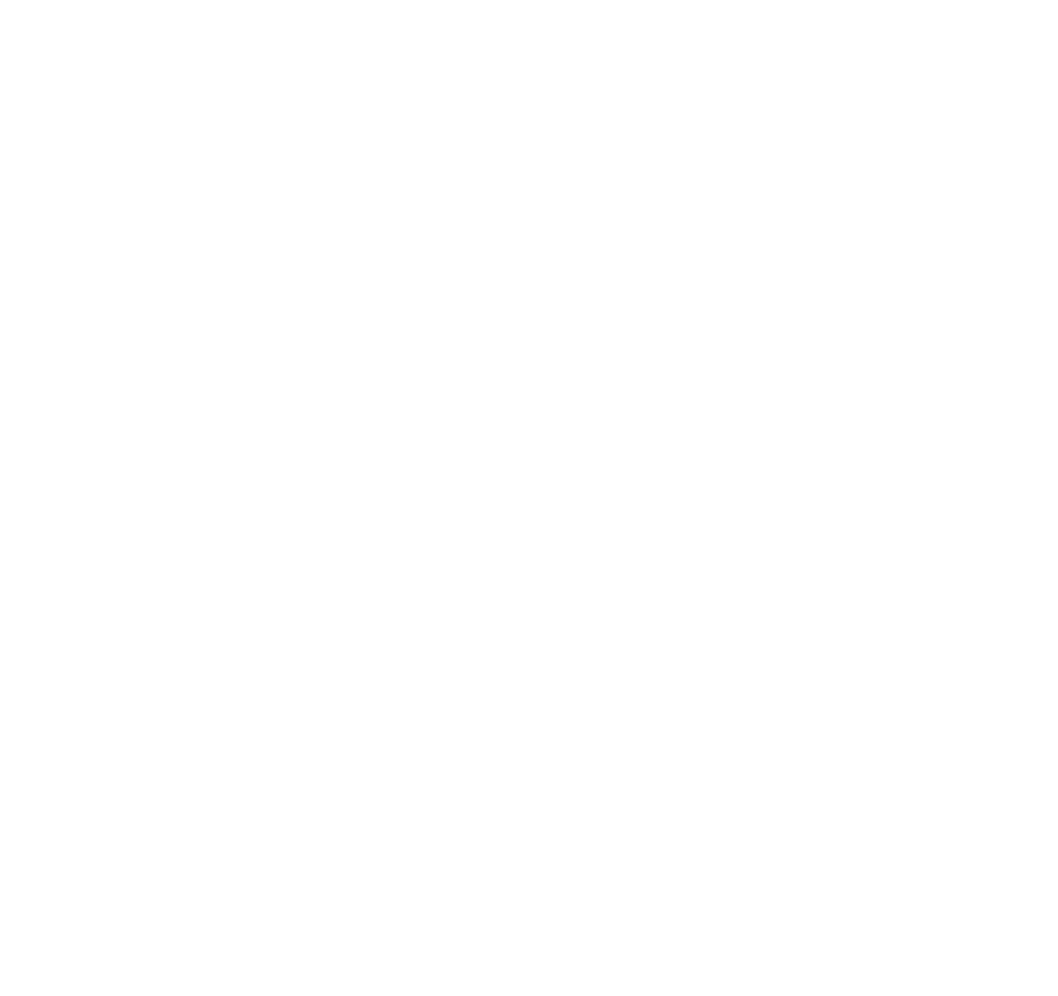
10. Как добавить новый проект?
Координаты требуется указывать, чтобы точнее позиционировать объекты на карте в приложении клиента. В форме добавления проекта есть ссылка на картографический сервис для проверки координат.
Кнопкой «Продолжить» сотрудник подтверждает создание проекта, после чего сразу откроется карточка проекта.
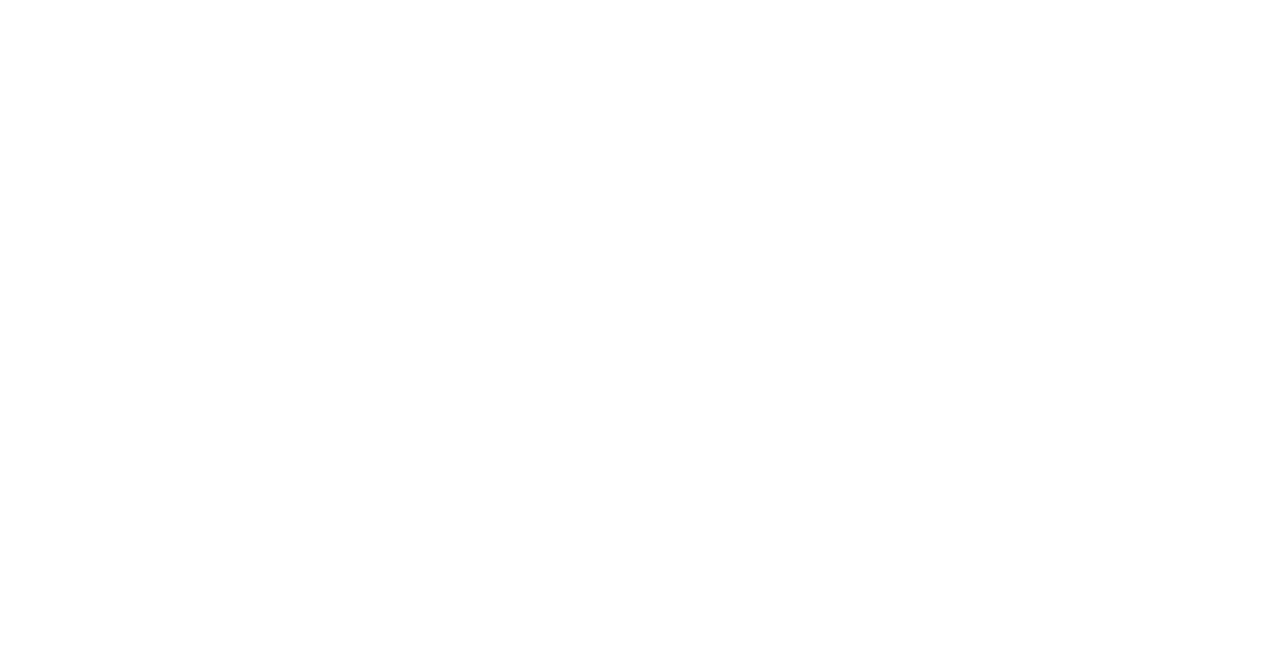
11. Как изменить общие сведения о проекте?
- Название
- Статус
- Регион
- Адрес
- Широта и долгота — подставляются автоматически при изменении адреса, чтобы каждый раз не указывать их вручную. Если координаты неточны, их можно исправить. Но при повторной смене адреса в проекте координаты тоже изменятся автоматически. Широта и долгота нужны, чтобы точнее показывать проект на карте в приложении клиента.
- Номер телефона
- Станция метро — значения в поле зависят от указанного города в адресе проекта. Этот список обновляется, когда сохраняют карточку проекта. Если станции метро неактуальны, рекомендуется перепроверить актуальность города в поле «Адрес» (можно попробовать ввести его заново) и сохранить карточку проекта.
- Способ добраться до метро — на личном автомобиле, пешком или на общественном транспорте
- Время в пути до станции в минутах
- Офисы продаж — офисы, где можно получить консультацию о продажах недвижимости на данном проекте. Один проект может иметь несколько офисов продаж, и один офис может консультировать по разным проектам.
- Описание — текстовое поле с возможностью форматирования текста. Переход на новую строку с помощью Enter сохраняет форматирование, переход на новую строку с помощью Shift+Enter сбрасывает форматирование.
Также на вкладке доступны несколько опций:
- Отображать на витрине — позволяет сделать проект видимым для клиента или скрыть его из каталога.
- Автоматически скрывать проект, если нет лотов в продаже — избавляет от необходимости постоянно следить за наличием предложений для клиентов.
- Отображать скидки
- Отображать готовые квартиры — в приложении внутри карточки проекта показывает клиенту отдельный блок с квартирами из сданных объектов.
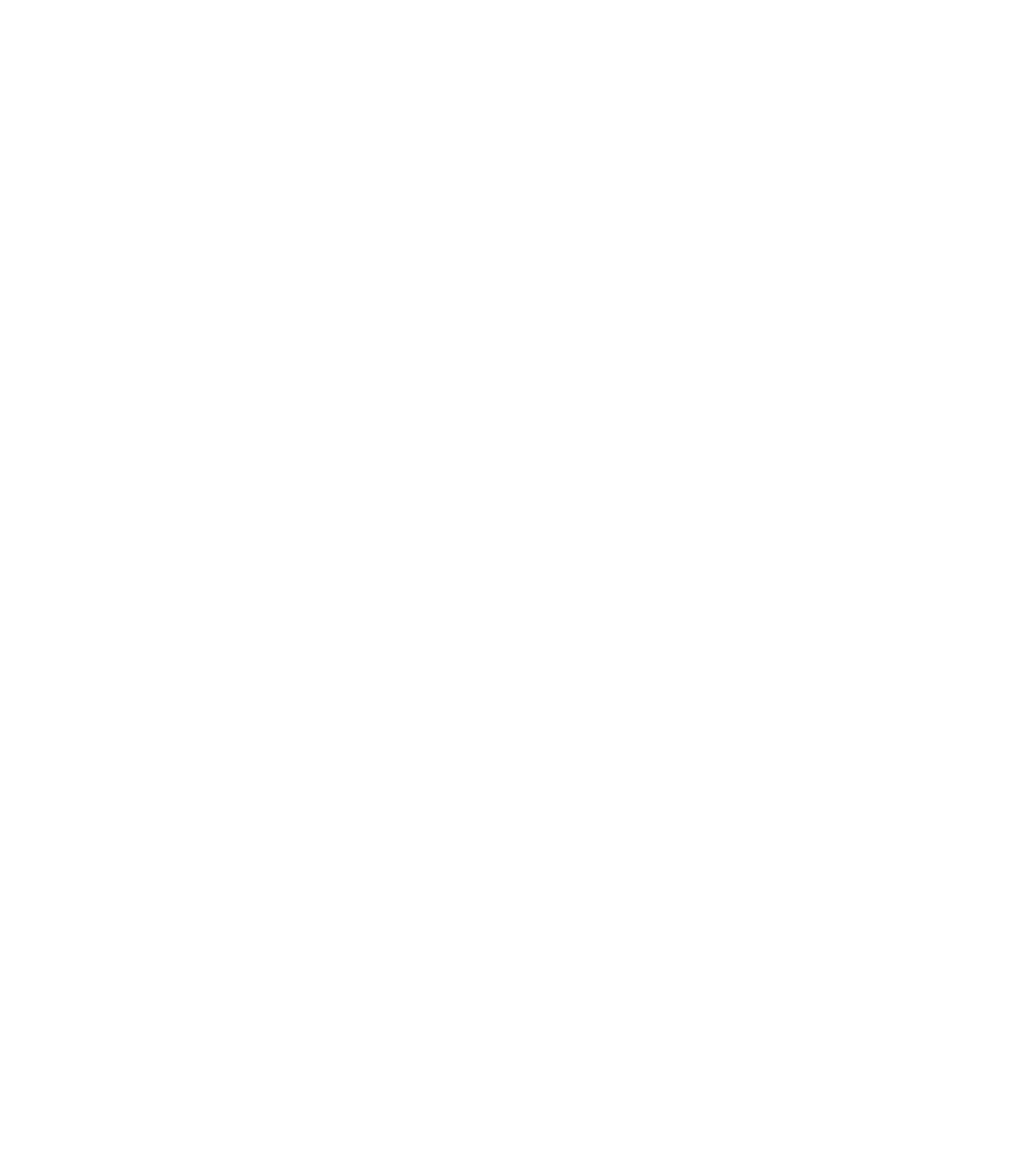
12. Как настроить похожие проекты и помещения?
Соответственно, похожие проекты видны клиенту, когда он смотрит карточку отдельного проекта, и похожие помещения видны при просмотре отдельного помещения.
В карточке любого проекта есть вкладка «Общие сведения», которая делится на три дочерних: «О проекте», «Похожие проекты», «Похожие помещения».
На вкладке «Похожие проекты» сотрудник может включить их отображение одноименной галочкой. Когда галочка включена, нужно отметить способ отбора похожих: выбрать проекты вручную из выпадающего списка или автоматически искать по городу.
Важно! Похожие проекты будут показаны клиенту только в том случае, если к текущему прикреплено три или более проектов. Клиент не увидит блок с похожими проектами, когда их лишь один или два.
Если включено отображение похожих по городу, можно выбрать диапазон стоимости помещений в рублях.
Если девелопер предпочел отобрать список похожих проектов вручную, в выпадающем списке действует пара удобств: группировка по регионам, поиск по названию проекта. Кроме того, кнопкой «Выбрать все» можно отметить все проекты разом как похожие.
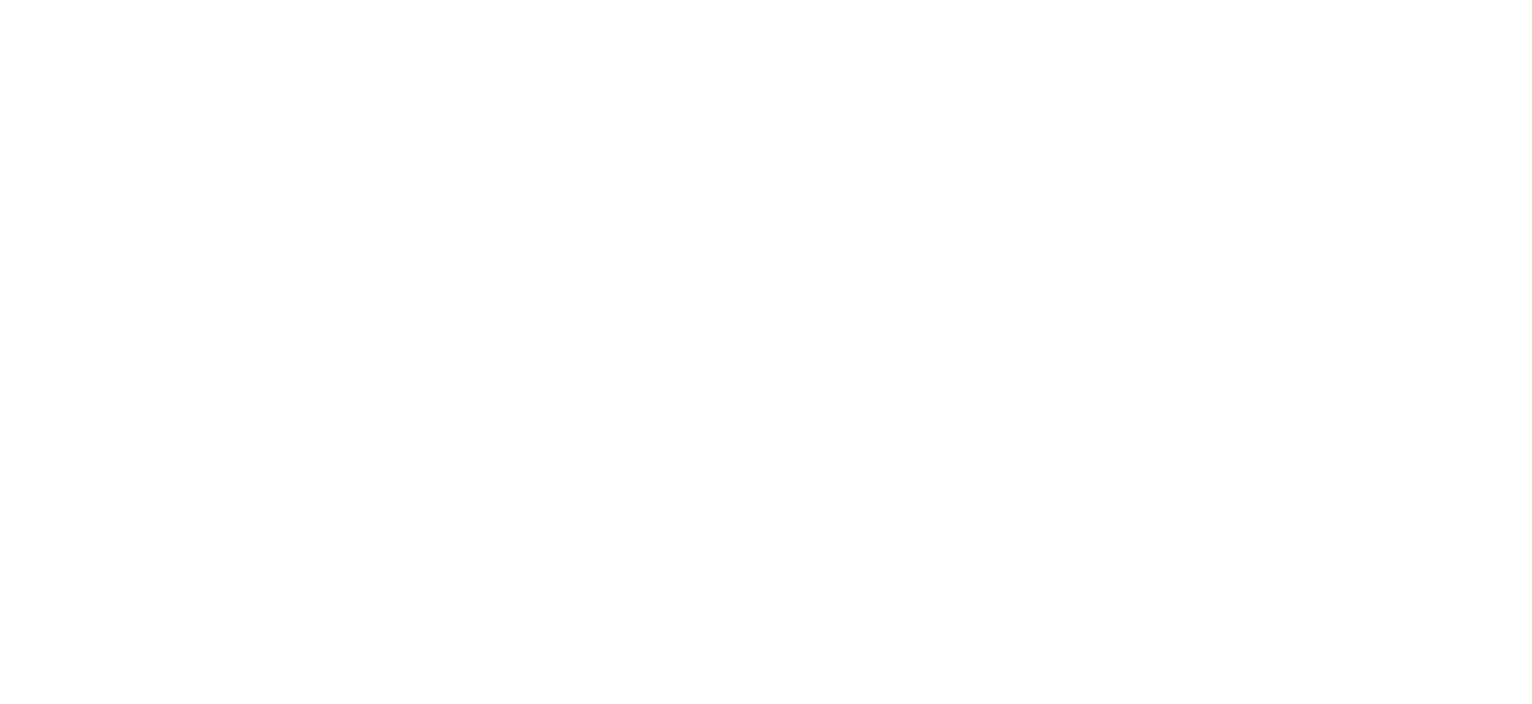
- Тип помещения — отметить через выпадающий список или кнопкой «Выбрать все».
- Стоимость — диапазон цен в процентах от цены текущего лота.
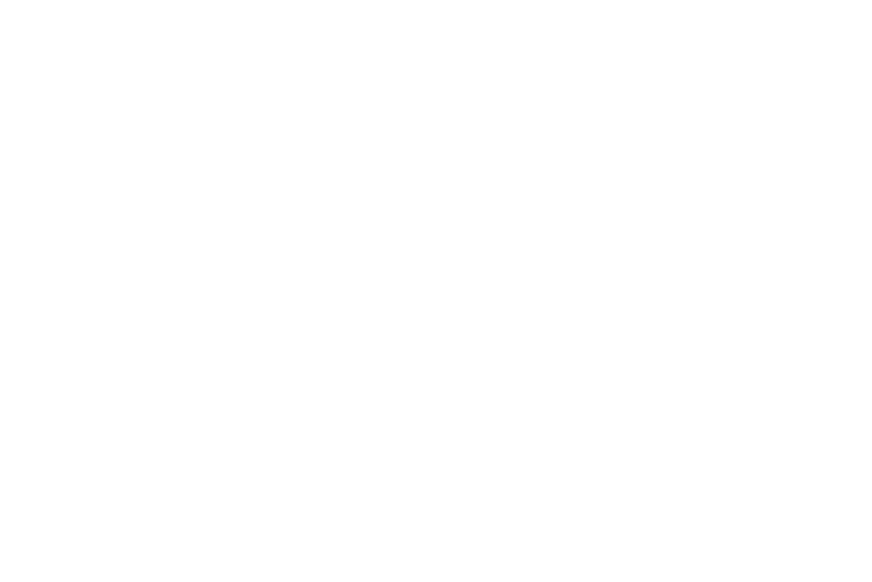
13. Как для проекта указать дополнительную информацию и настройки для интеграции?
- Минимальная и максимальная цены за любое помещение, они видны клиенту в списке проектов. Цена за любое помещение может быть рассчитана среди всех помещений, только квартир, машиномест, кладовых, коммерческих помещений, апартаментов. В поле «Рассчитывать по типу помещения» можно выбрать один из этих вариантов расчета.
- Минимальные цены за квартиру, апартаменты, машиноместо, кладовую, коммерческое помещение
Под ценами есть возможность отметить наличие преимуществ и удобств для клиента: материнский капитал, высокие потолки, охраняемая территория, парковка, ипотека, рассрочка, заключение ДДУ.
Клиент видит эти данные, когда открыл карточку проекта в мобильном приложении.
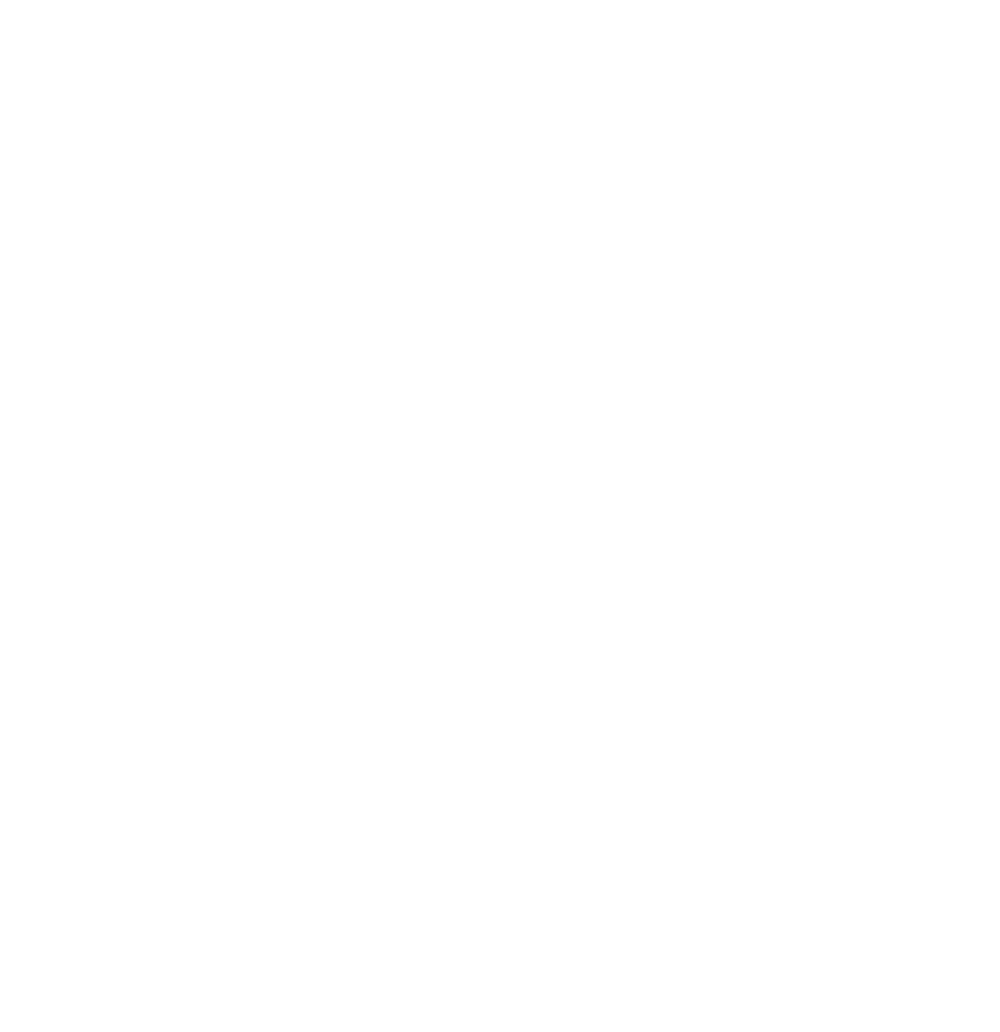
- Ссылка на инфраструктуру — ссылка на картографический сервис c инфраструктурой объекта, которая нужна для отображения в приложении жителя с помощью WebView.
- Идентификатор в Яндекс.Недвижимость — идентификатор в сервисе объявлений о недвижимости от компании Яндекс. Обязательный параметр при импорте через XML.
- Идентификатор в Движ — идентификатор в системе для автоматизации сделок с недвижимостью.
- Внешний идентификатор — идентификатор во внешней интегрируемой системе.
- Идентификатор категории в Mindbox — идентификатор в сервисе для автоматизации рассылок клиентам.
- Ссылка на 3D-тур — ссылка на ознакомительный интерактивный тур, который позволит продемонстрировать недвижимость для клиента так, будто он сам гуляет по объекту.
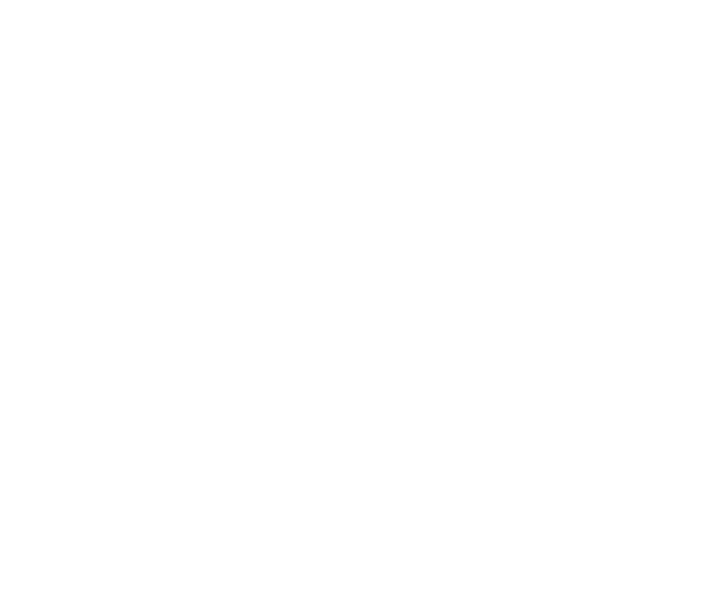
14. Как посмотреть список привязанных объектов в проекте?
В списке видны данные о каждом объекте: тип, название, адрес, юридическое лицо.
Доступен текстовый поиск по названию и адресу.
Нажав на строку с объектом в списке, можно перейти к его карточке для редактирования.
Раздел CRM «Управление» → «Объекты» позволяет импортировать объекты строительства через файл Excel.
Настройка объектов подробно описана в другой статье.
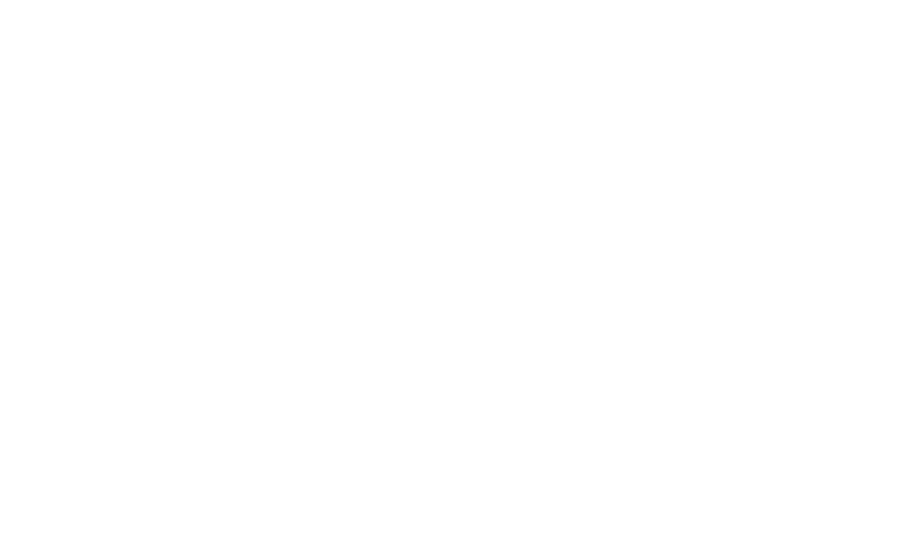
15. Как добавить публичные документы в информацию по проекту?
Например, такими документами может быть: лицензия девелопера, разрешение на строительство, проектная декларация с описанием объектов строительства, финансовая отчетность по проекту, договор со страховой компанией, бумаги на земельный участок.
Документы видны клиенту при просмотре карточки проекта в мобильном приложении.
Чтобы приложить новый документ к данным о проекте, нужно открыть карточку проекта на вкладке «Документы» и нажать кнопку «Добавить». Далее в модальном окне нужно указать название документа, описание, число для сортировки в списке документов, загрузить сам файл и подтвердить добавление документа кнопкой «Сохранить».
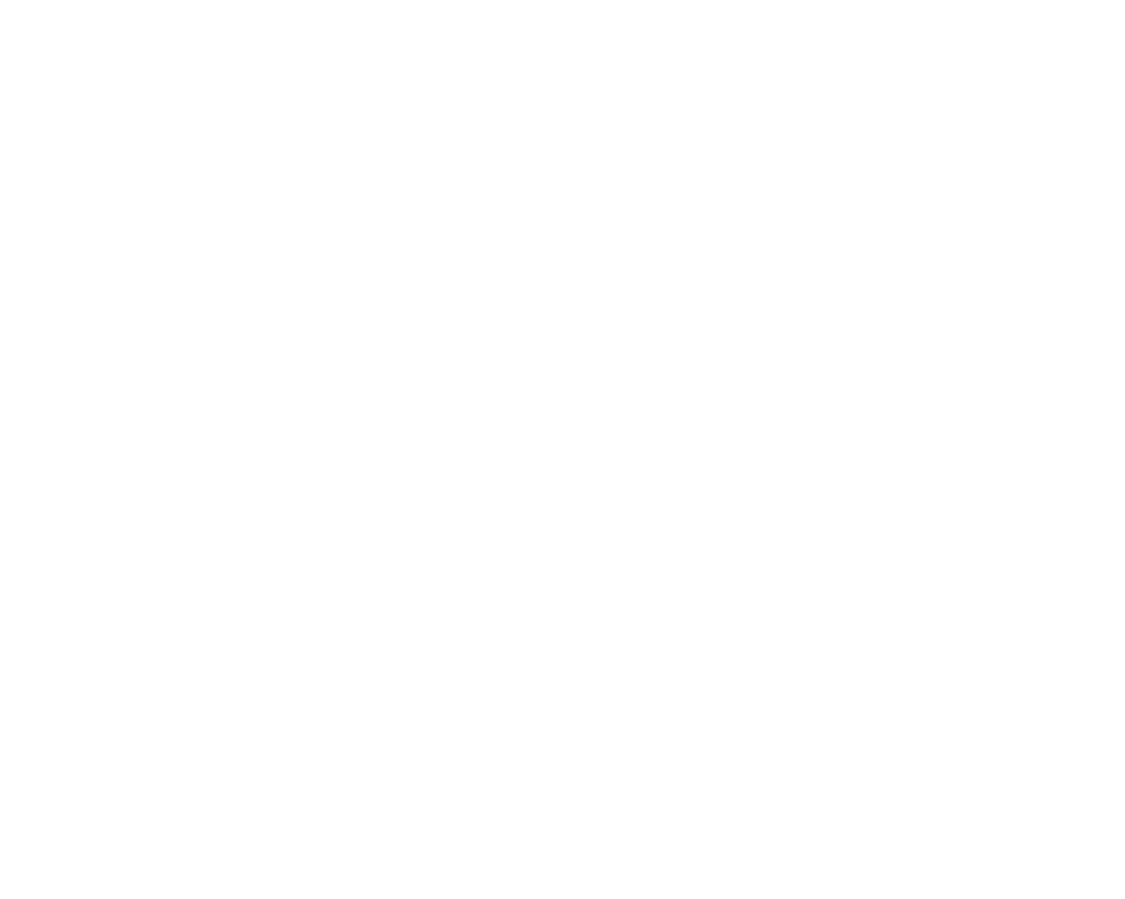
Нажав на строку с документом, его данные можно изменить в модальном окне.
Чтобы удалить документ, нажмите крестик напротив него и подтвердите удаление.
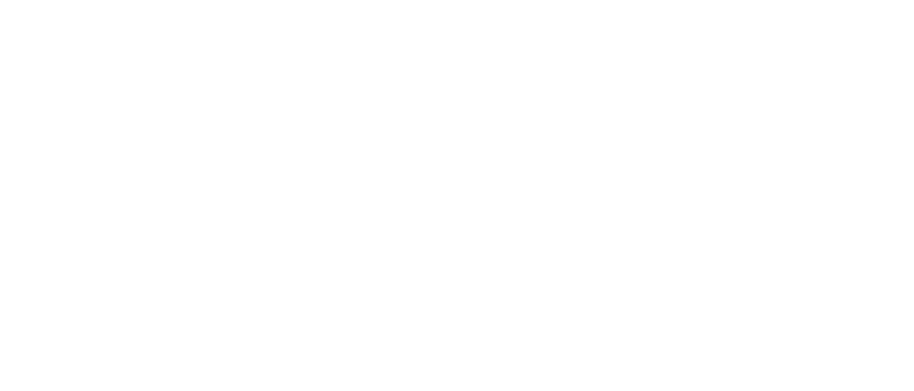
16. Как разместить изображения для проекта в приложении клиента?
Кнопкой «Загрузить» сотрудник добавляет изображения или видео со своего устройства. Каждый файл ограничен размером до 40 МБ, для загрузки доступно не более 30 файлов.
Рекомендуемый размер изображений: от 1340x1008px и выше. Поддерживаются форматы: JPG, JPEG, PNG.
Помимо этого, есть кнопка «Выбрать из библиотеки», которая позволяет вести поиск по библиотеке бесплатных изображений. Поиск работает на русском и английском языках, но запрос на английском выдает гораздо больше результатов.
Чтобы выбрать картинку для добавления в проект, нажмите иконку плюса в найденных картинках. Рядом с плюсом видна еще одна кнопка, с помощью которой можно открыть оригинал изображения.
Кнопка минуса на выбранном изображении отменяет ее добавление в проект, а кнопкой «Отменить выбор» можно отказаться от всех выбранных изображений.
Когда отмечены изображения для проекта, нажмите кнопку «Загрузить выбранное».
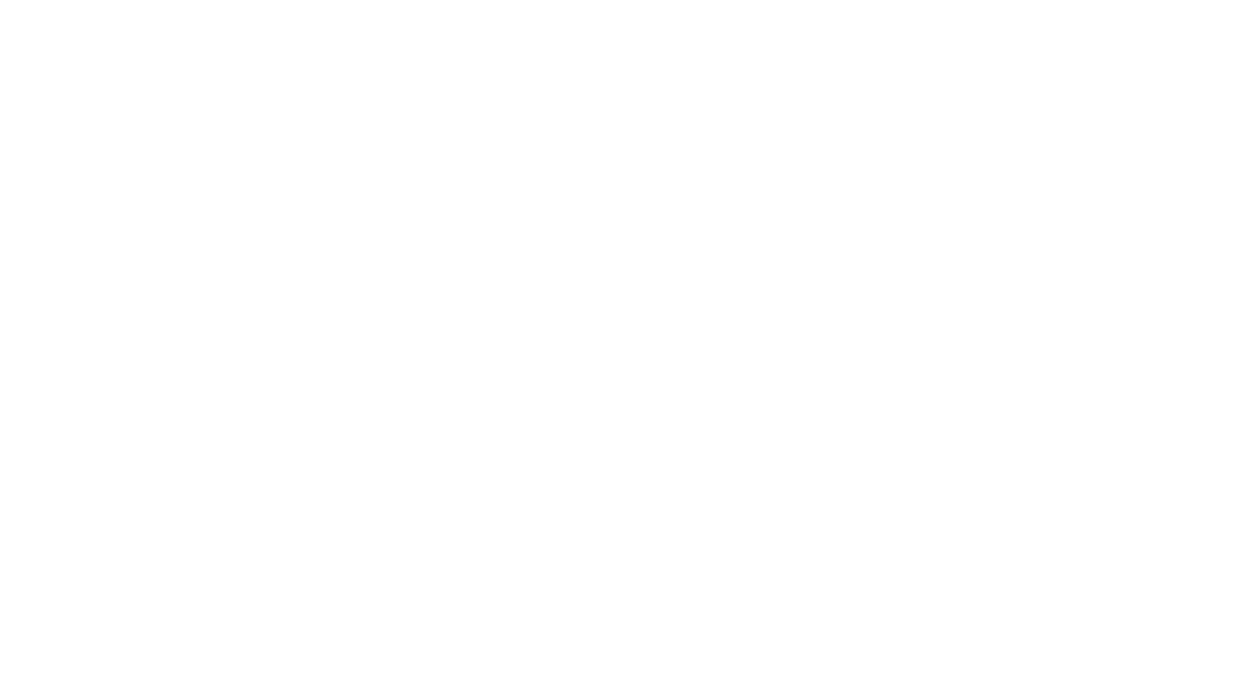
Если навести курсор на добавленное изображение, на нем видны кнопки управления:
Если навести курсор на добавленную картинку, поверх нее видны кнопки:
(1) Посмотреть изображение — открывает изображение в модальном окне, где его можно масштабировать и рассмотреть получше.
(2) Сделать главным — установить на обложку. Если поверх изображения видна иконка дома без наведения, значит оно уже является обложкой.
(3) Удалить — убрать изображение. Если удалить обложку, следующее по порядку становится обложкой.
Кроме того, обложка всегда находится первой в ряду фотографий. Если зажать и удерживать картинку, их порядок можно менять — а клиент в мобильном приложении увидит картинки в том порядке, как они расположены в CRM. Изображение, которое перемещают на первое место, автоматически становится главным для проекта.
Обложки отображаются на экране «Витрина» в списке проектов и первым изображением в карточке любого из них. Клиент может посмотреть все медиа-файлы в карточке проекта, если их несколько.
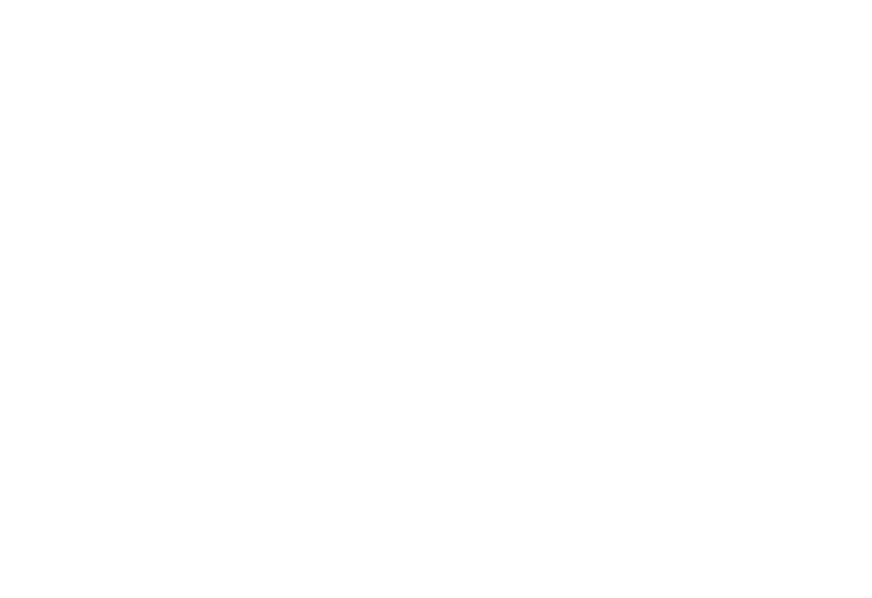
17. Как настроить внешний вид лотов / предложений о покупке недвижимости?
Чтобы изменить внешний вид лотов, нужно перейти в карточку проекта на вкладку «Отображение лотов». На этой вкладке сотрудник может выбрать тип помещения и установить различные настройки для каждого типа: квартира, машиноместо, кладовая, коммерция, апартаменты.
Отображение этих вкладок зависит от приобретенных опций — например, если не подключена опция «Лоты: Кладовые», то и дочерняя вкладка «Кладовая» не видна при настройке лотов.
У каждого помещения есть свои характеристики, которые сгруппированы по блокам:
- Базовые поля — не подлежат настройке;
- Дополнительные поля — характеристики, которые отображаются в виде простого перечня параметров для лота;
- Преимущества — характеристики, которые отображаются в виде «бейджей»: цветных плашек в прокручиваемой строке. Пример использования: в преимуществах акцентируется внимание на особо значимых параметрах, а в дополнительных полях показан полный список характеристик для помещений. Преимущества можно показать клиенту и в карточке лота, и в списке всех помещений.
В дополнительных полях и преимуществах можно изменить следующие параметры, которые отмечены цифрами на скриншоте ниже:
(1) Видимость характеристики в карточке помещения — скрыть или показать ее с помощью галочки перед названием характеристики
(2) Порядок отображения характеристик — зажать иконку в виде шести точек перед названием характеристики и перенести на нужную позицию. Либо в контекстном меню напротив характеристики нажать «Переместить вверх» / «Переместить вниз» для переноса на одну позицию выше / ниже.
(3) Состояние характеристики — в контекстном меню нажать «В преимущества», либо «В дополнительные поля». Характеристика меняет свой внешний вид на бейдж или элемент списка в зависимости от того, в какой блок попадает.
(4) Видимость преимущества в списке помещений — показать или скрыть характеристику в виде бейджа в списке помещений (внутри проекта или при фильтрации всех помещений).
(5) Количество бейджей по умолчанию — если преимуществ больше указанного значения, остальные клиент увидит после нажатия на кнопку «Еще».
Все настройки на вкладке «Отображение лотов» сохраняются автоматически.
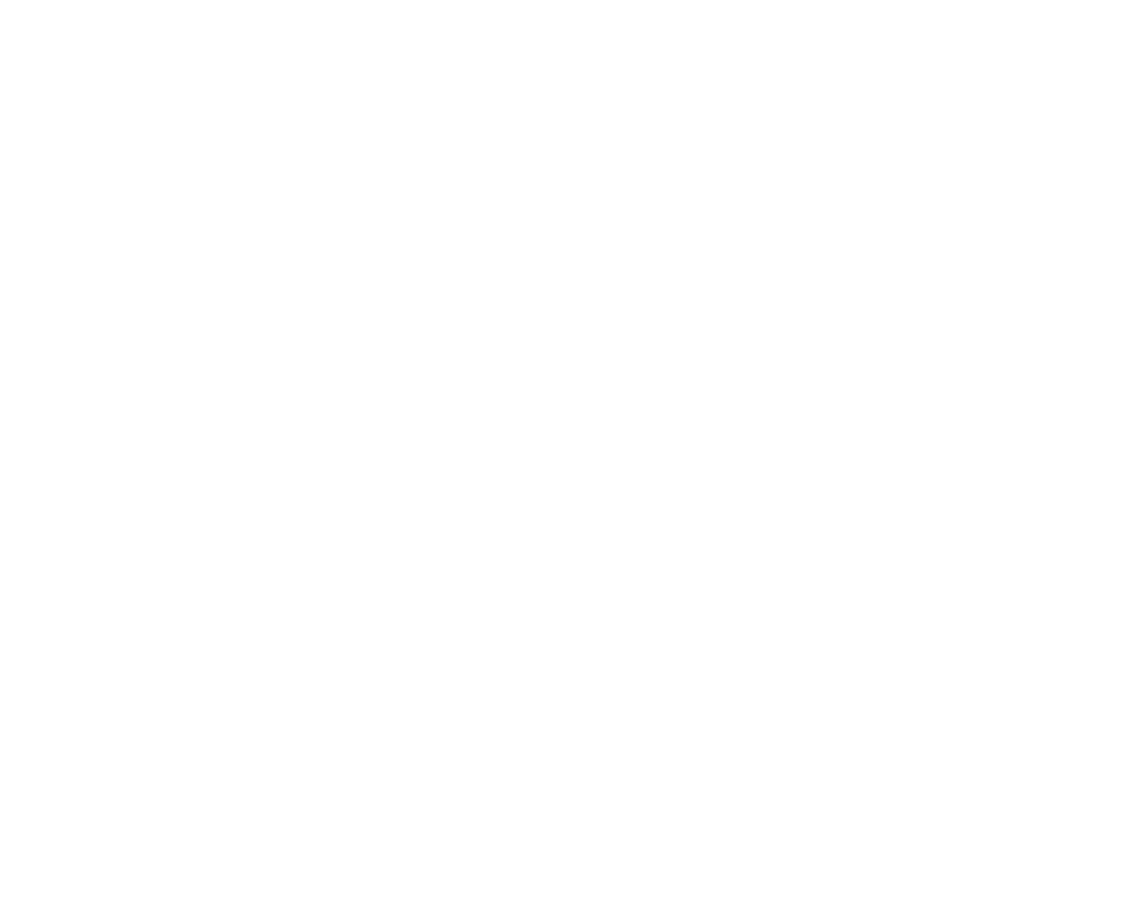
(1) Преимущества оформлены в виде цветных бейджей. Строку с ними клиент может прокручивать в сторону и таким образом изучать остальные преимущества, когда смотрит список помещений. Бейджи в карточке помещения могут отображаться в несколько строк, в зависимости от настройки «По умолчанию отображать N бейджей». Кнопка «Еще» раскрывает весь список преимуществ.
(2) Дополнительные поля оформлены как вертикальный перечень параметров друг за другом. По умолчанию видна только часть, а нажатием на «Все характеристики» можно увидеть все данные. Они отображаются с учетом настроек блока «Дополнительные поля».

18. Как посмотреть список лотов в CRM? Как изменить данные лотов?
На текущий момент, платформа позволяет изменить и добавить лоты только по интеграции с внешней системой (через XML или через API).
Список лотов
Список лотов может содержать следующие данные: Статус, ID, Внешний ID, артикул, регион, проект, объект, тип помещения, количество комнат, номер помещения, отделка, клиент, стоимость, этаж, подъезд, срок сдачи, создано, обновлено.
В списке действует текстовый поиск по номеру помещения и внешнему идентификатору. Нажав кнопку «Фильтры», можно отфильтровать список помещений по юрлицу и по всем вышеперечисленным данным, кроме номера помещения, внешнего идентификатора и стоимости.
Примененные фильтры сохраняются для текущего аккаунта и не влияет на вид таблицы у коллег. Это позволяет каждому сотруднику настроить рабочее пространство для себя и не повторять те же действия при дальнейших переходах на экран.
Сотрудники девелопера могут показать или скрыть колонки с данными в зависимости от своих нужд. Это возможно с помощью кнопки «Столбцы» — по нажатию на нее видны все доступные колонки, а переключатели включают и выключают их отображение в таблице. Столбцы можно менять местами, перетаскивая их мышкой за иконку перед названием. Чем выше название столбца в списке полей, тем левее он будет расположен в таблице.
Когда сотрудник изменяет видимость колонок в таблице, это заметно только для его аккаунта и не влияет на вид таблицы у коллег.
Список лотов можно экспортировать в файл Excel — для этого нужно нажать зеленую кнопку «Экспорт» над списком помещений и сохранить файл на свое устройство.
Выгрузка лотов содержит данные: Проект, Объект, Артикул, Создано, Подъезд, Внешний ID, Этаж, ID, Срок сдачи, Тип помещения, Статус, Отделка, Стоимость, Обновлено,
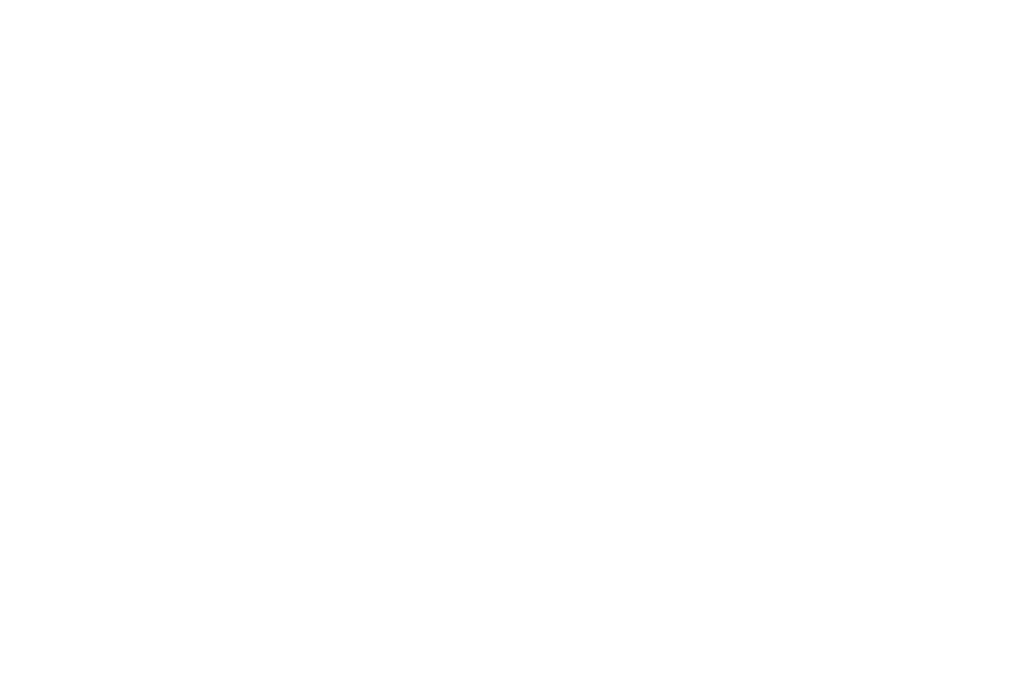
Изображения с планировкой помещений в мобильном приложении клиента отображаются в соотношении 1×1 по ширине и высоте. Поэтому и для загружаемых картинок оптимальным соотношением будет 1×1, рекомендуется размер от 640x640 px и выше. Если соотношение сторон у картинки будет иной, по ее краям будут добавлены пустые поля, чтобы она приняла квадратный вид.
Рекомендуется использовать непрозрачный фон в изображениях с планировкой. Когда в них есть прозрачный фон, они могут отображаться некорректно из-за размытия фона. Размытие фона для изображений в каталоге проектов можно отключить («Витрина» → «Каталог проектов» → «Настройки» → «Прочее», опция «Размытие фона для изображений»).
Если девелопер часто использует изображения планировок с прозрачным фоном, вероятно, поиск и исправление фона везде будет затруднительным. В этом случае простым решением может быть массовая конвертация изображений планировки в формат JPG без поддержки прозрачного фона.
Карточка лота
Нажав на лот в списке, можно перейти в его карточку и увидеть более детальные сведения о нем.
Как упоминалось выше, в CRM-системе нет возможности редактировать параметры лота, но через вкладку «Клиенты» к нему можно привязать клиента.
В блоке «Общие сведения» содержит данные: Статус лота, Номер приемки (при ее наличии; кликабельная ссылка позволяет открыть карточку приемки), Создано, Обновлено, Внешний идентификатор.
Блок «Характеристики» содержит данные: Проект и объект (кликабельные ссылки позволяют открыть их карточки), Адрес, Тип помещения, Номер помещения, Артикул, Количество комнат, Общая площадь, Этаж, Стоимость лота и стоимость за квадратный метр, Срок сдачи.
В карточке лота также отображается изображение планировки и фотографии при их наличии.
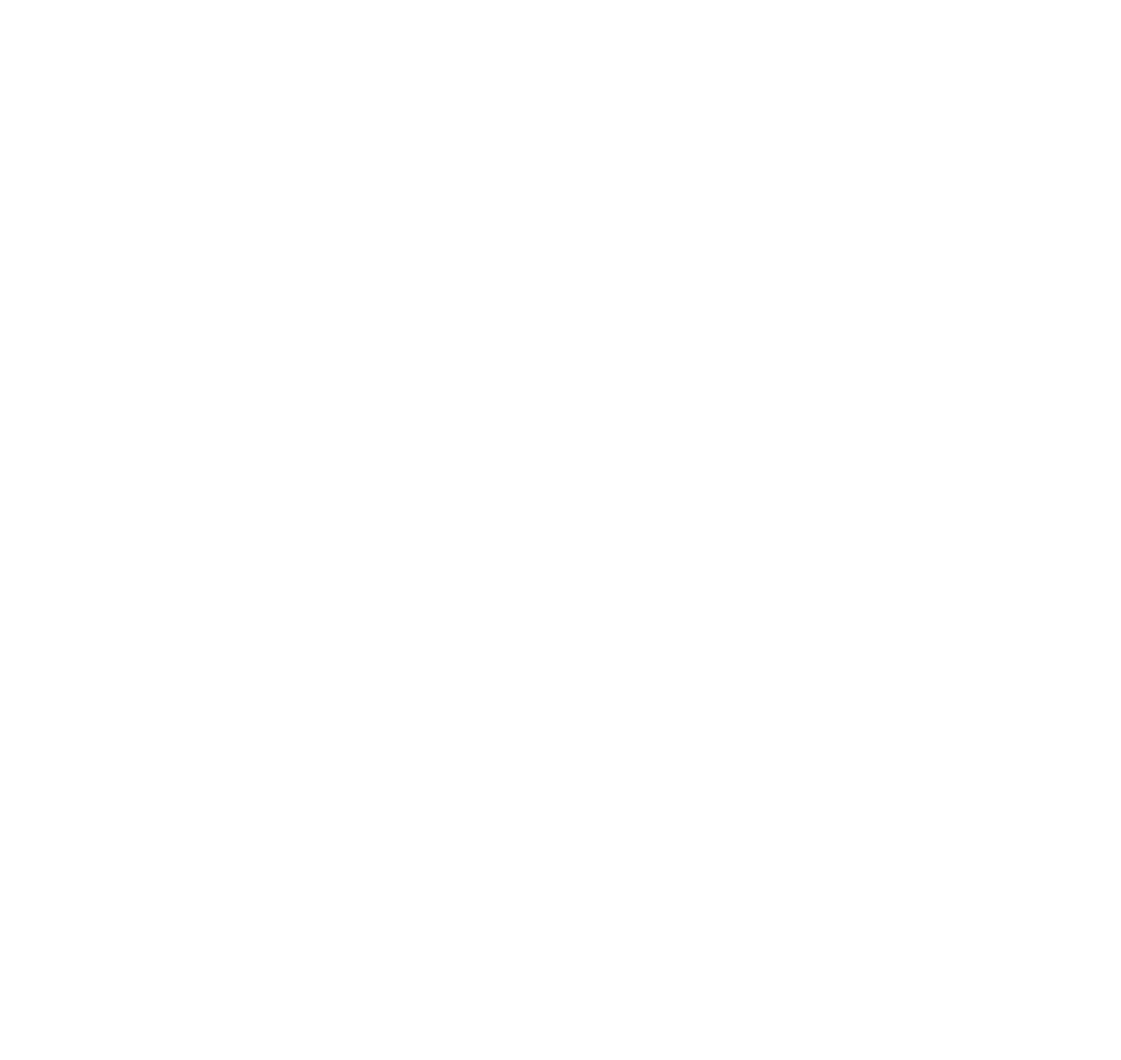
19. Как привязать клиента к лоту через CRM?
Привязка клиента сводится к следующим шагам: карточка лота → вкладка «Клиенты» → кнопка «Добавить» → выбрать клиента → заполнить форму → кнопка «Сохранить».
Нажав кнопку «Добавить» над таблицей, сотрудник может указать данные:
- Клиент для привязки к лоту. В выпадающем списке доступен поиск по ФИО и номеру телефона клиентов.
- Основание владения недвижимостью
- Номер документа и дата подписания
- Номер акта приема-передачи и дата подписания
- Доля в праве собственности
- Комментарий — виден только сотрудникам
Там же в таблице уже привязанных клиентов есть колонка «Действия» с контекстным меню. Открыв меню в колонке напротив человека, его можно отвязать от лота кнопкой «Удалить».
Кнопка «Редактировать» в том же меню позволяет изменить данные о связи клиента с лотом.
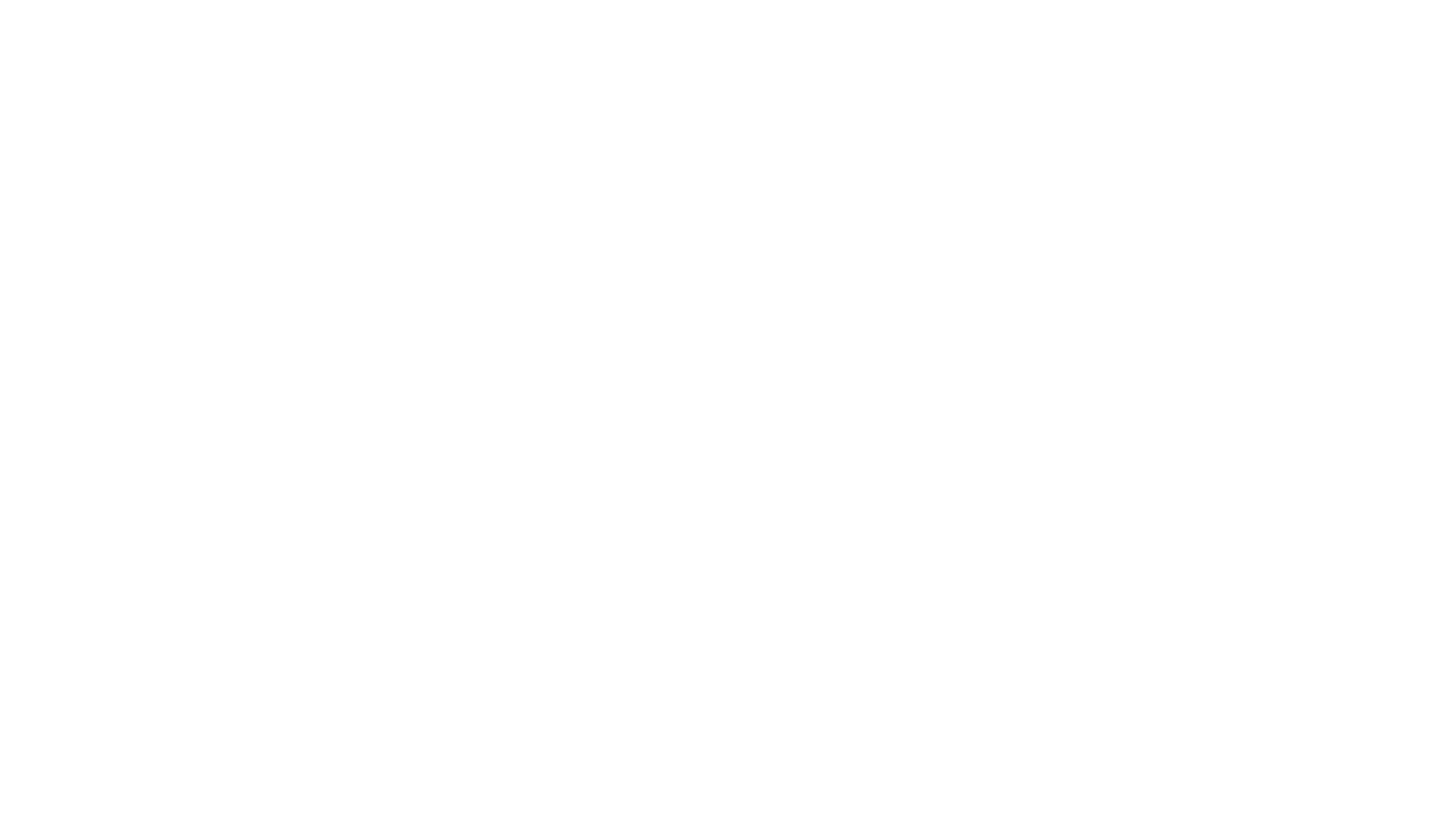
20. Как изменить данные для офисов продаж и офисов заселения?
Офисы продаж:
- После создания можно привязать в карточке проекта;
- Используются для консультаций по продажам недвижимости в проектах;
- У одного проекта может быть много офисов продаж. Разные проекты могут быть привязаны к одному офису продаж.
- После создания можно привязать в карточке объекта;
- Используются для решения вопросов по передаче недвижимости клиенту (например, получение ключей и подписание документов);
- У одного объекта может быть только один офис заселения. Разные объекты могут быть привязаны к одному офису заселения.
Обе вкладки содержат список добавленных офисов. В таблице с офисами продаж отображается название офиса в CRM, его адрес и привязанные проекты; действует текстовый поиск по названию и адресу, фильтр по проектам.
В таблице с офисами заселения отображается название офиса в CRM, его адрес, привязанные проекты и объекты; действует текстовый поиск по названию и адресу, фильтр по проектам и объектам.
Данные любого офиса можно отредактировать — для этого нужно нажать на строку с этим офисом, внести изменения и подтвердить их кнопкой «Сохранить».
Любой офис можно удалить из системы, нажав на иконку корзины напротив него и подтвердив удаление. Стоит учесть, что удаленный офис исчезнет и для клиента, поэтому может потребоваться замена для демонстрации клиенту актуальной информации.
Таблицы позволяют ориентироваться по столбцам «Проекты» и «Объекты»: если офис не привязан к чему-либо, то его удаление не повлияет на видимые для клиента данные.
При добавлении указывают следующие данные:
- Для офиса продаж — название, номер телефона, часы работы, адрес, координаты;
- Для офиса заселения — название, номер телефона, часы работы, адрес, координаты, подсказка для клиента как найти офис.
Корректность координат можно проверить по ссылке на картографический сервис.
После заполнения данных нужно подтвердить добавление офиса кнопкой «Сохранить».
На скриншотах ниже: шаги при добавлении офиса продаж, шаги при добавлении офиса заселения.
21. Как найти список заявок на обратный звонок?
Записи отсортироваы в обратном хронологическом порядке, то есть самые недавние заявки видны наверху. Причем новые заявки на обратный звонок должны появляться автоматически, даже без обновления страницы.
В таблице отображаются данные: ФИО клиента, номер телфона, дата и время создания заявки.
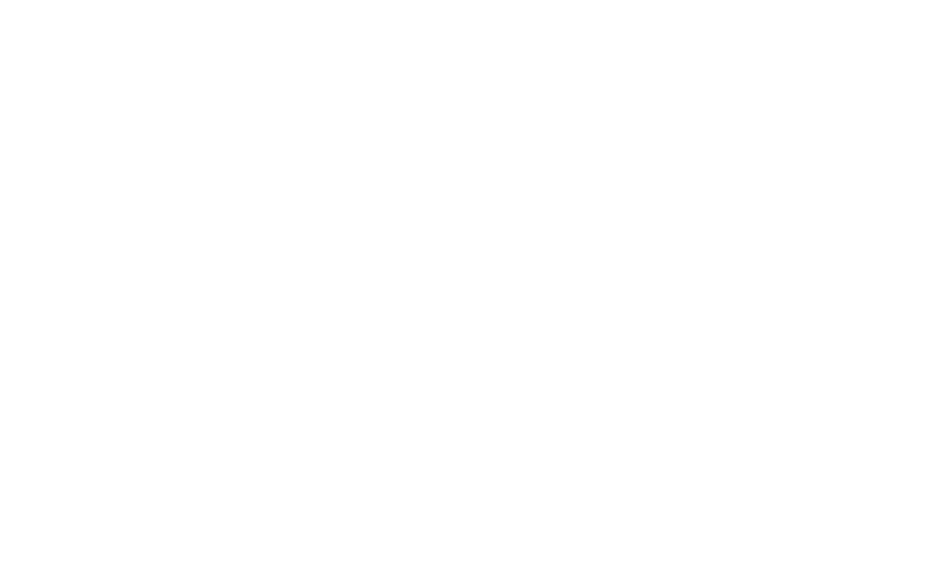
Приложение клиента
1. Как выглядит каталог проектов в приложении клиента?
На скриншоте цифрами обозначен функционал в каталоге проектов.
(1) Фильтры недвижимости — выбор региона и переход к отдельному экрану с фильтрами.
Подробнее о фильтрах рассказано под следующим заголовком.
(2) Переход к экрану с уведомлениями. Там клиент может видеть различные оповещения: от напоминаний о предстоящих мероприятиях до рассылок девелопера или управляющей организации.
(3) Баннеры, с помощью которых девелоперы могут продвигать важную информацию.
(4) Виджеты, которые позволяют клиентам переходить к другим продуктам и разделам приложения.
(5) Карта — переход к просмотру проектов через интерактивную карту. В качестве картографического сервиса используются Яндекс.Карты: благодаря адаптированности к российской инфраструктуре, этот сервис дает максимально точную и полную информацию для ориентирования на местности, насколько это возможно.
Как показано на скриншоте справа, карта отображает геометки для каждого проекта (изменение координат в карточке проекта изменяет положение геометки).
Если несколько проектов расположены близко друг к другу, они сливаются в одну метку вида «2 проекта», «3 проекта» и так далее. Увеличивая масштаб, клиент увидит метки отдельных проектов вместо одной агрегирующей точки на карте.
Нажав на геометку, клиент внизу экрана видит сноску с краткой информацией о проекте. Через нее можно перейти в карточку проекта.
(6) Переход к экрану «Избранное», на котором доступны сохраненные предложения, поиски, новости, опросы и помещения для сравнения.
О каждом проекте видна информация:
(7) Бейджи проекта — плашки, которые акцентируют внимание на важных деталях проекта. Могут отображаться бейджи: размер скидки, акция.
(8) Обложка проекта — главное изображение проекта (изменяется на вкладке «Медиа» в карточке проекта CRM). Помогает красиво оформлять проекты в каталоге недвижимости и привлекать внимание клиентов.
(9) Ключевая информация о проекте разделена на строки:
- Название проекта, которое изменяется на основной вкладке в карточке проекта. Минимальная сумма за помещение — рассчитывается автоматически, но сотрудник девелопера может изменить способ подсчета: по всем помещениям или отдельному типу.
- Статус проекта («Скоро в продаже», «В продаже», «Продано») и срок сдачи («Сдан» или квартал сдачи).
- Метро — ближайшая станция метро, цвет ветки и время до него пешком, на машине или общественном транспорте (настраивается на основной вкладке в карточке проекта CRM).
(10) Кнопка звонка — связь с девелопером. Кнопка двигается на экране по мере скроллинга, поэтому видна всегда. По нажатию открывается всплывающее окно с доступными способами связи с девелопером:
- «Позвонить» направляет в приложение для совершения звонка.
- «Заказать звонок» позволяет указать свои имя и номер телефона для обратного звонка.
- «Написать в чат» открывает чат с девелопером. Кнопка отображается при использовании продукта «Чат». Функционал подробно описан в отдельной статье.

2. Как работают фильтры по недвижимости в приложении клиента?
Когда клиент выбрал регион, список проектов на экране сразу же обновляется. Кнопка не кликабельна, если девелопер разместил недвижимость только для одного региона.
При первом запуске приложения запрашивается разрешение на определение местоположения. В зависимости от решения пользователя будет выбран один из двух вариантов:
- Доступ разрешен — будет автоматически выбран ближайший регион к пользователю. Если пользователь изменит локацию, приложение спросит, нужно ли выбрать другой регион.
- Доступ не разрешен — будет установлен первый созданный в CRM регион.
Пользователь всегда может выбрать регион вручную. Тогда этот выбор сохранится и при следующем запуске приложения.
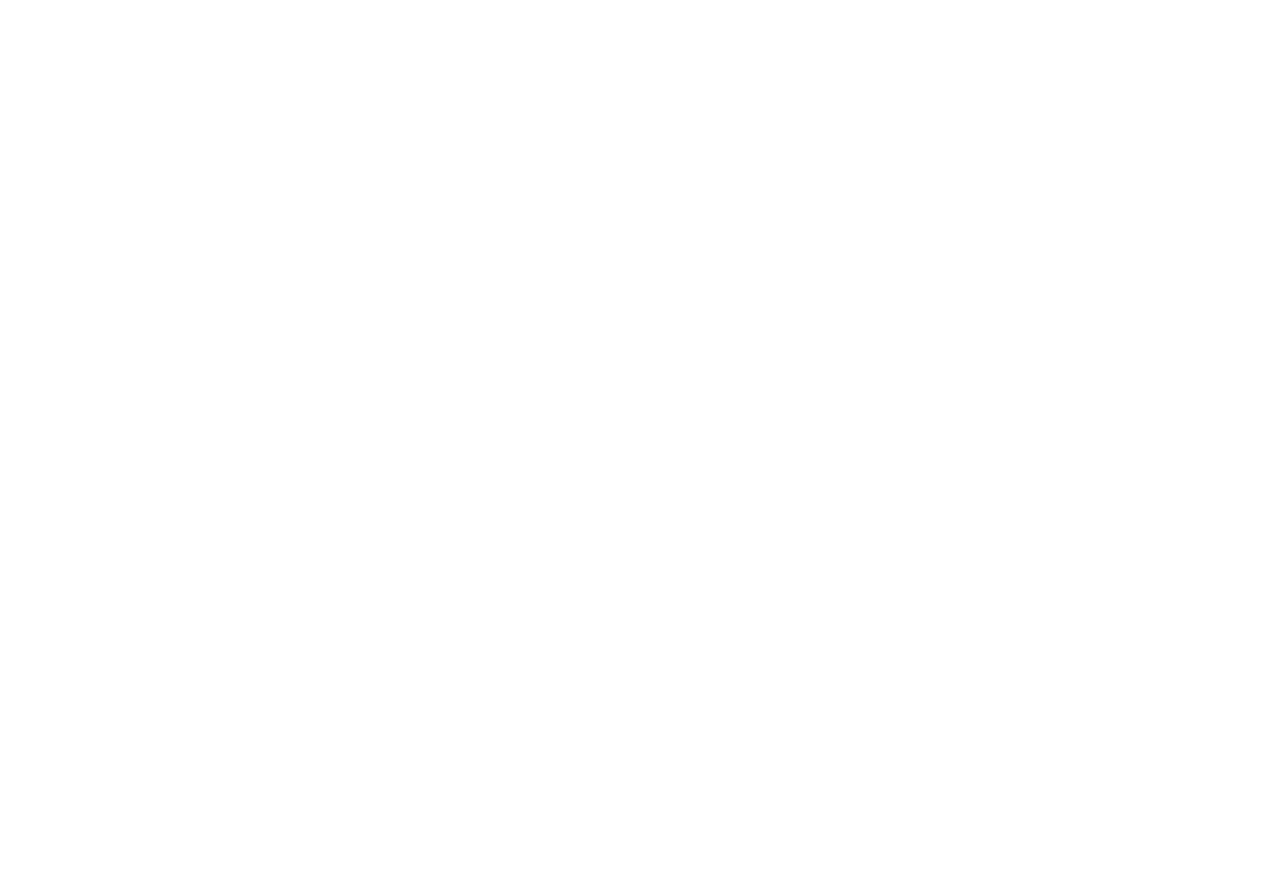
Сотрудники девелопера могут настроить фильтры, которые будут доступны клиенту.
Многие фильтры ограничены набором значений из загруженных лотов. Существуют фильтры, которые доступны только при выборе значения в другом. Например, для квартир — количество комнат, вид из окон; для коммерческих помещений — рекомендованный бизнес; для машиномест — тип парковки.
Полный список фильтров приведен в упомянутой инструкции по их настройкам в CRM.
Есть следующие особенности при переходах в приложении:
- При переходе с главного экрана — фильтр по региону предустановлен автоматически.
- Карточка проекта → Список помещений → Фильтры — поиск ведется только среди помещений этого проекта.
Изменяя параметры в фильтрах, клиент увидит количество найденных проектов / помещений с указанными характеристиками. Если таковые были найдены, он может посмотреть их кнопкой «Показать N проектов» / «Показать N помещений».
Когда клиент хочет настроить фильтры заново, ему пригодится кнопка «Сбросить» в шапке экрана, чтобы не пришлось вручную возвращать каждый фильтр к исходным значениям.
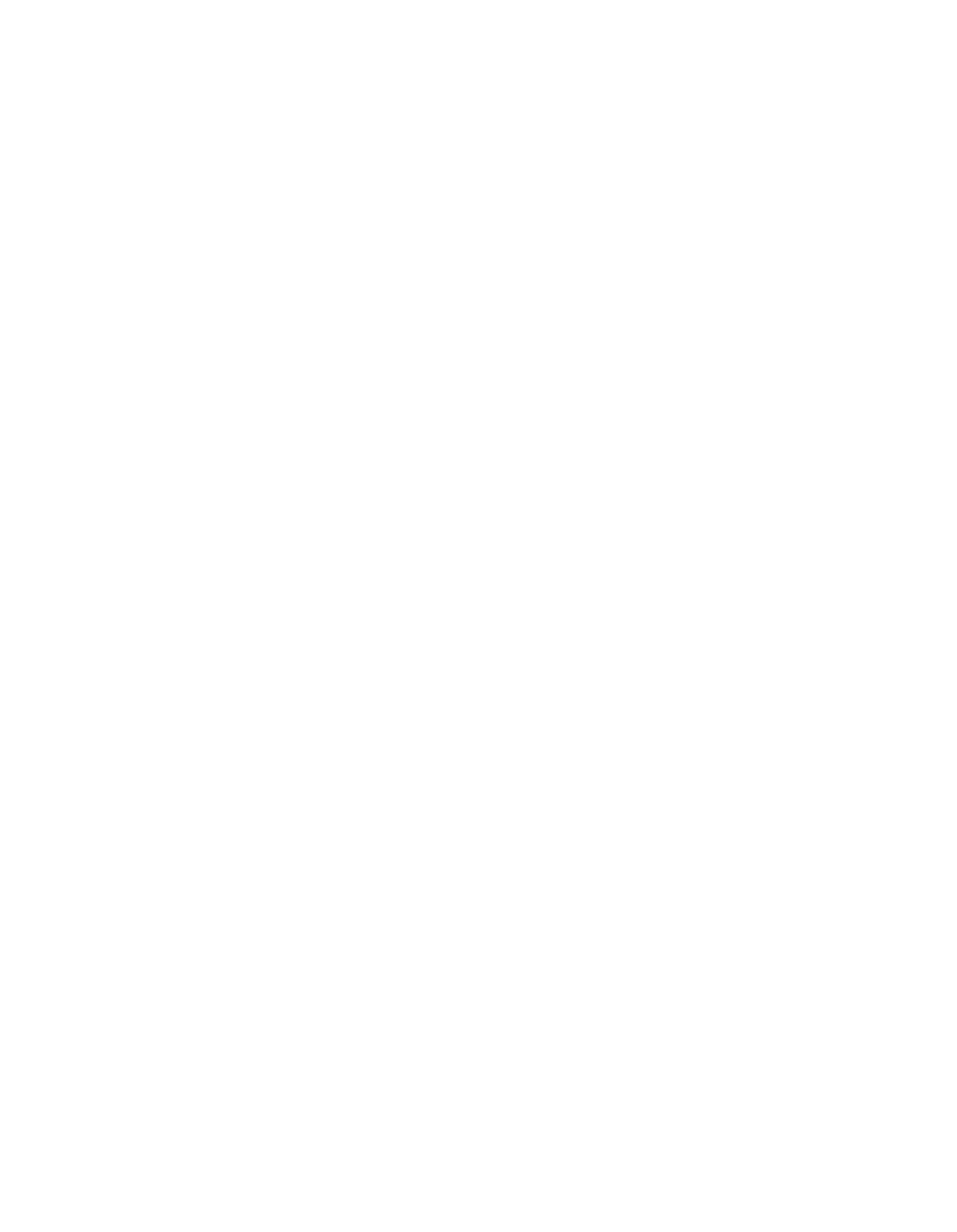
3. Как сохранить фильтр по недвижимости в приложении клиента?
В дальнейшем это позволит быстро открыть сохраненный фильтр и сразу видеть доступные помещения с нужными критериями, вместо того чтобы выбирать их заново.
Если иконка закладки залита цветом — фильтр в избранном, иконка пустая — фильтр не сохранен в избранном. При нажатии на пустую иконку появляется окно сохранения фильтра, где можно указать название. Нажатие на залитой иконке открывает окно редактирования фильтра.

Достаточно нажать по названию фильтра, чтобы открыть список помещений, подходящих по выбранным критериям.
Справа от названия фильтра видны три точки, они открывают другой экран, где можно изменить название сохраненного фильтра или удалить неактуальный.
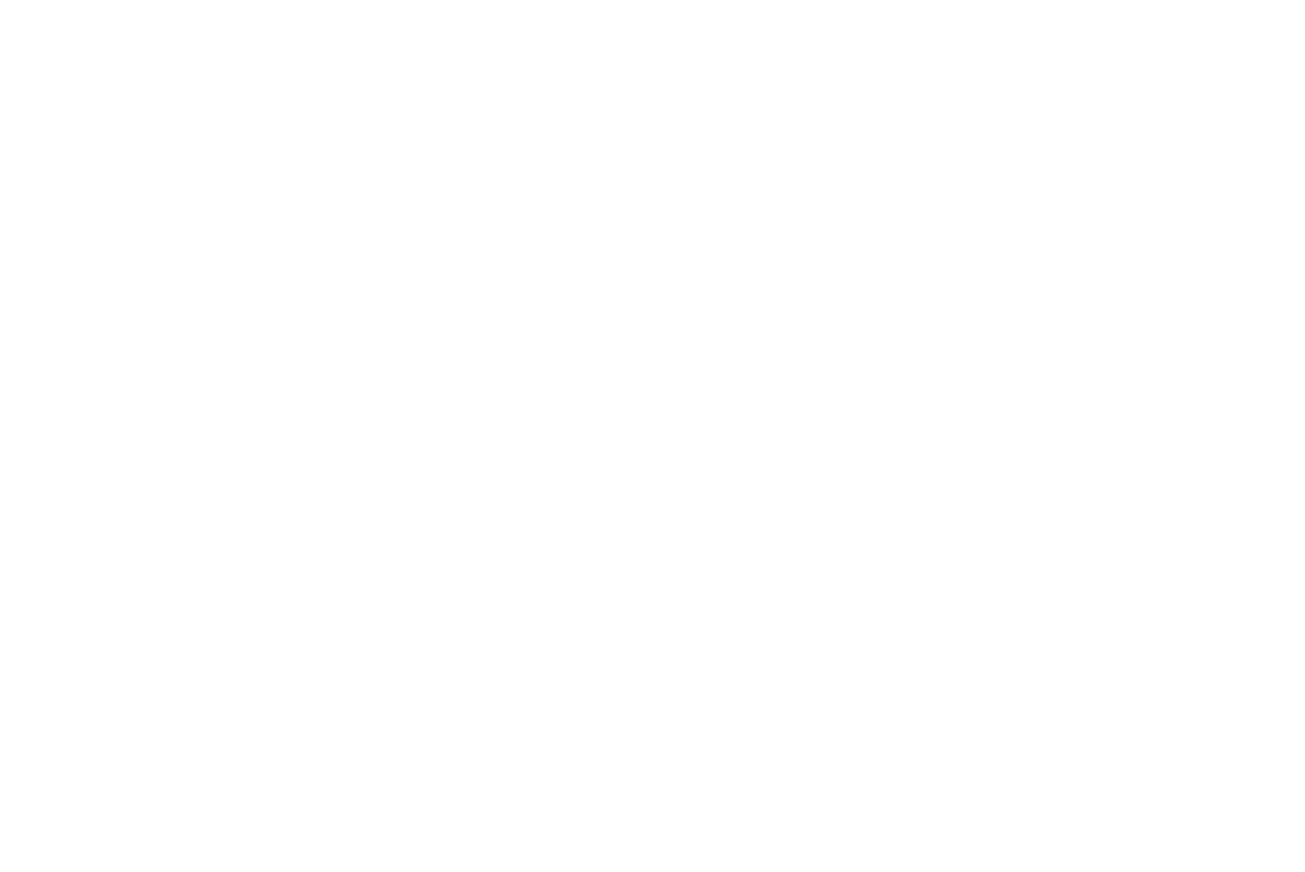
4. Какие возможности доступны в карточке проекта через приложение клиента?
В шапке экрана есть следующие возможности и информация:
- Посмотреть медиа-файлы проекта — по умолчанию видно главное изображение, а смахиванием в сторону можно посмотреть остальные изображения или видеозаписи с информацией о проекте девелопера.
- Поделиться проектом — например, переслать ссылку в мессенджере. Другие люди по ссылке смогут попасть в приложение Домиленд и тоже ознакомиться с проектом.
- Название проекта
- Бейджи с характеристиками проекта
- Минимальная стоимость помещений
Под шапкой отображаются:
- Группы помещений по типу — квартиры / готовые квартиры, апартаменты, машиноместа, кладовые, коммерческие. Открыв любую группу, можно смотреть список помещений этого типа внутри проекта. После перехода в блок «Готовые квартиры» клиент увидит квартиры из сданных объектов, при условии что в карточке проекта CRM включена опция «Отображать готовые квартиры».
- Информация о ходе строительства — срок сдачи, шкала прогресса, точка перехода к фотоотчетам о ходе строительства
Далее видны данные о местоположении и инфраструктуре:
- Карта — изображение с геометкой на карте для демонстрация местоположения проекта. Нажатием по блоку можно открыть интерактивную карту, увидеть что находится вблизи от объектов недвижимости из проекта и сориентироваться на местности.
- Физический адрес
- Ближайшая станция метро и время до метро
- Переход к просмотру 3D-тура
- Переход к просмотру инфраструктуры
Под географическими данными находятся группы квартир — студии, однокомнатные, двухкомнатные, трехкомнатные и так далее. Открыв любую группу, для текущего проекта можно посмотреть список квартир с выбранным количеством комнат.
В том же блоке доступен фильтр по объектам: вывести группы помещений из всех строений проекта или в отдельном корпусе.
Данные о проекте довершаются следующими блоками и функциями:
- Описание проекта — указывается в карточке проекта CRM.
- Калькулятор ипотеки — возможность рассчитать условия выплат и посмотреть конкретные предложения от банков
- Список преимуществ проекта — отмечаются на вкладке «Дополнительно» в карточке проекта CRM.
- Публичные документы — загружаются на вкладке «Документы» в карточке проекта CRM.
- Офисы продаж — привязываются в карточке проекта CRM.
- Похожие проекты — возможность смотреть другие проекты с помощью горизонтального прокручивания увеличивает глубину просмотров. Настраивается здесь: карточка проекта CRM → вкладка «Общие сведения» → «Похожие проекты». Похожие проекты будут показаны клиенту только в том случае, если к текущему прикреплено три или более проектов. Клиент не увидит блок с похожими проектами, когда их лишь один или два.
- Кнопка «Позвонить» — по нажатию направляет в приложение для совершения звонка. Кнопка двигается на экране по мере скроллинга, поэтому видна всегда. Телефон для нее указывается в карточке проекта CRM.

5. Как открыть лот через приложение клиента?
- Из каталога недвижимости — после применения фильтров по помещениям откроется список лотов, откуда можно перейти в карточку одного из них
- Из карточки проекта — через списки лотов по типам недвижимости в этом проекте
- Из карточки проекта — через блоки «Похожие помещения» и «Вы недавно смотрели»
- С экрана «Избранное» → вкладка «Сравнение» — к одному из сравниваемых помещений, при выборе недвижимости по характеристикам
- С экрана «Избранное» → вкладка «Предложения» — к одному из сохраненных помещений, которые заинтересовали клиента
- С экрана «Профиль» → «Покупка недвижимости» — к помещениям в стадии приемки (см. в другой статье)
В шапке на экране лота есть следующие элементы:
- Кнопка для перехода на предыдущий экран
- Возможность поделиться ссылкой на лот в мессенджере и соцсетях
- Возможность добавить помещение в раздел «Сравнение»
- Возможность добавить помещение в раздел «Избранное»
- Изображения с планировкой — если их несколько, просмотр остальных доступен через смахивание в сторону. Девелоперам при загрузке изображений рекомендуется использовать соотношение 1×1 по ширине и высоте и непрозрачный фон. Настройки каталога проектов позволяют отключить размытие фона для изображений.
Под шапкой расположен ряд информационных блоков и функций:
- Сколько человек просматривают лот
- Бейджи лота — отображают действующую акцию, размер скидки, наличие отделки и другие преимущества. Данные для конкретного лота заполняют с помощью импорта, а показ бейджей для всех лотов в проекте настраивают в карточке этого проекта CRM на вкладке Отображение лотов.
- Цены — без скидки, со скидкой, за квадратный метр, сэкономленная сумма
- Количество комнат, площадь помещения, этаж; название проекта и объекта, где расположено помещение
- Физический адрес
- Ближайшее метро
- Вариант отделки — возможность посмотреть варианты дизайнерской отделки
- Калькулятор ипотеки — возможность подобрать условия ипотеки, посмотреть реальные предложения от банков, заполнить заявку
- Блок с переходом к детальной информации об акции
Далее отображается еще несколько блоков:
- Описание — текст, который привлекает внимание клиента и помогает выделить предложение среди конкурентов. Описание для конкретного помещения заполняют через импорт.
- Характеристики — полный перечень данных о помещении. Данные для конкретного помещения заполняют через импорт, а показ характеристик для всех помещений проекта настраивают в карточке этого проекта CRM на вкладке Отображение лотов.
- Предложения в том же проекте — другие помещения в проекте, сгруппированные по типам недвижимости
- Похожие помещения — другие помещения из всех проектов девелопера. Критерии отображения настраиваются в карточке проекта CRM.
- Вы недавно смотрели — лоты, которые клиент уже открывал ранее
Если девелопер использует продукт «Бронирование», в карточке помещения есть кнопка «Забронировать», она двигается по экрану по мере его прокрутки. Клиент с помощью этой функции может закрепить помещение за собой на фиксированный срок, в течение которого оно будет недоступным для покупки / бронирования другим клиентом.
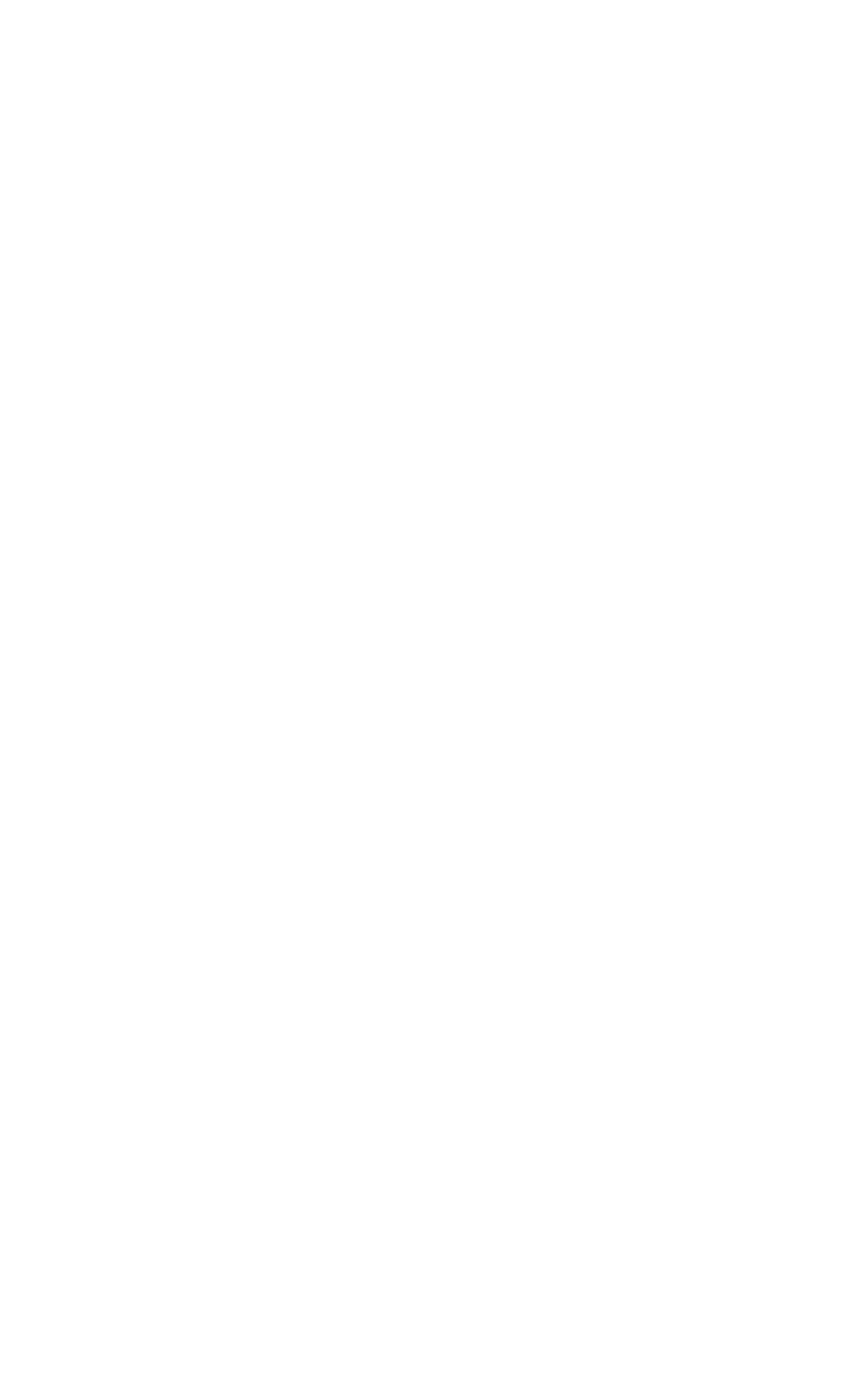
6. Как работает сравнение помещений в приложении клиента?
На экране помещения / лота в шапке экрана есть кнопка для добавления в сравнение.
Если нажать ее повторно, помещение удалится из сравнения.
Аналогичная функция есть в списках помещений по типам недвижимости, а также в блоке «Вы недавно смотрели» на экране помещения.
Неавторизованным клиентам можно запретить добавлять помещения к сравнению.
В раздел сравниваемых помещений есть следующие точки входа:
(1) Сразу после добавления появляется плашка с текстом «Помещение добавлено в сравнение» и кнопкой перехода «К списку»
(2) Кнопка перехода к избранному на экранах «Витрина» и «Главная».
На вкладке «Сравнение» находится список сравниваемых помещений, их количество можно сократить с помощью крестика у каждого из них.
По кнопке «Перейти в сравнение» открывается таблица для сравнения помещений. Поскольку данные помещений сгруппированы по столбцам, их отдельные характеристики легко сравнить по строкам. Можно выбрать, нужно ли вывести все характеристики или только показать различия.
Когда клиент хочет сравнить характеристики нескольких помещений, в таблице сравнения они могут не влезть на один экран. Поэтому таблицу можно прокручивать вбок и видеть другие помещения из раздела «Сравнение» (показано стрелкой в правой части скриншота).
Благодаря этой таблице, клиент видит полную совокупность характеристик для помещений и по ней может определить, какая недвижимость ему подходит больше.
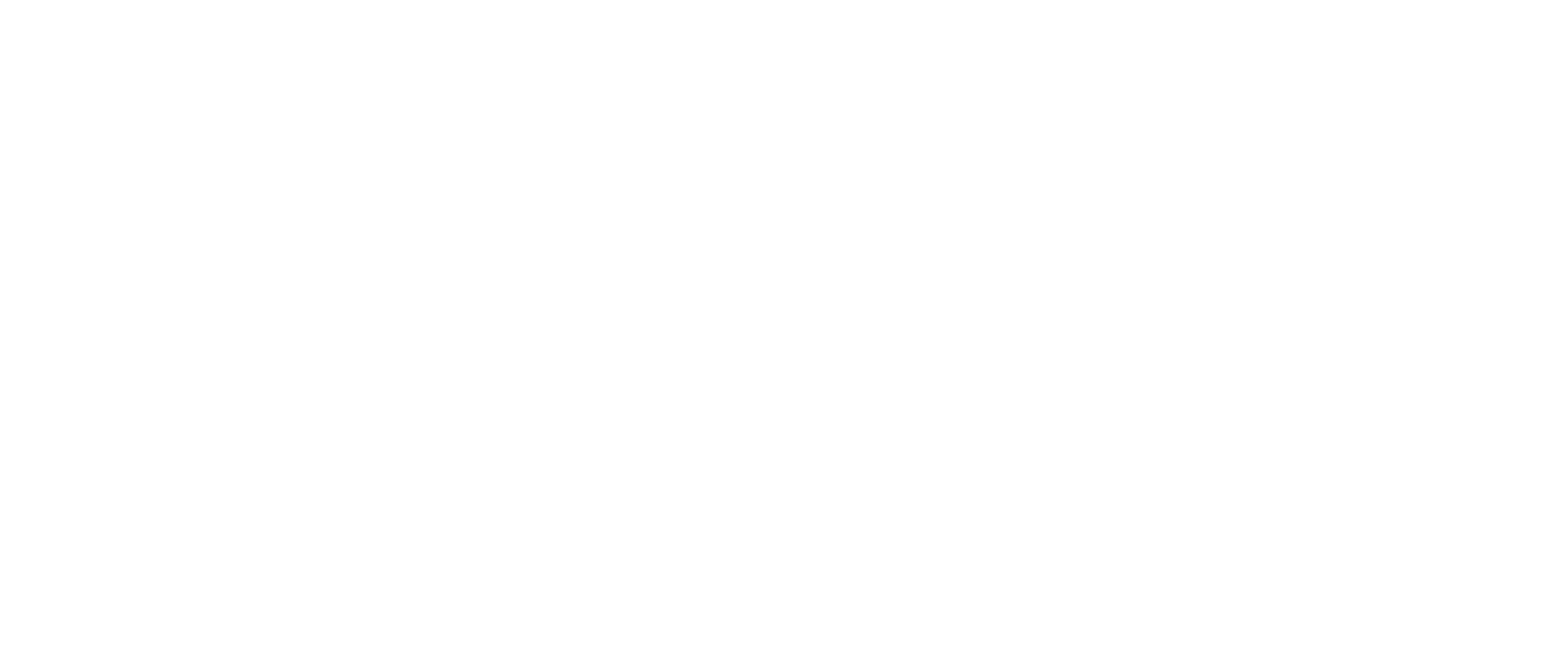
7. Как добавить помещение в избранное?
Клиент может сохранить помещение в избранное — в дальнейшем это позволит быстро вернуться к предмету интереса, вместо того чтобы снова искать недвижимость в каталоге.
Чтобы сохранить помещение / лот, нужно открыть его и нажать кнопку с иконкой закладки в шапке экрана. Аналогичная функция есть в списках помещений по типам недвижимости, а также в блоках «Похожие помещения» и «Вы недавно смотрели» на экране помещения.
Неавторизованным клиентам можно запретить добавлять помещения в избранное.
Есть следующие точки входа на экран «Избранное»:
(1) Сразу после добавления в избранное появляется плашка с текстом «Помещение добавлено в избранное» и кнопкой перехода «К списку».
(2) Кнопка перехода к избранному на экранах «Витрина» и «Главная».
Все сохраненные лоты находятся на вкладке «Предложения». Чтобы убрать помещение из избранного, нужно повторно нажать на кнопку закладки в его карточке или в общем списке. Если иконка заполнена — помещение в избранном, иконка пустая — помещение не сохранено в избранном.
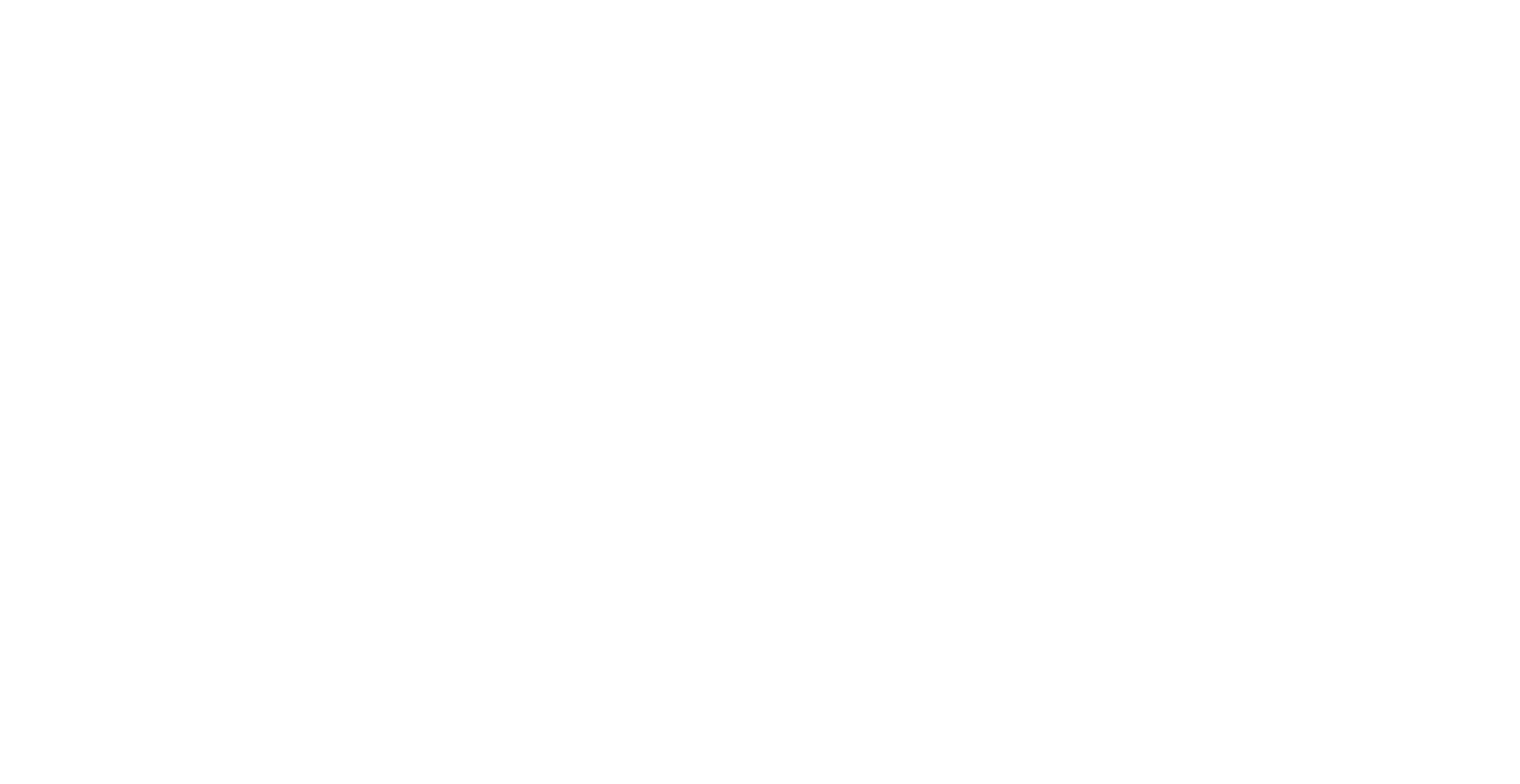
8. Как посмотреть информацию о девелопере и офисах продаж в приложении клиента?
В информации о компании видны следующие данные:
- Обложка и логотип в шапке экрана. Путь для настройки в CRM «Администрирование» → «Управление интерфейсом» → «Витрина» → «О компании».
- Описание юрлица. Путь для настройки в CRM «Администрирование» → «Юридические лица» → карточка юрлица.
- Дополнительная информация — например, портфель проектов. Путь для настройки в CRM «Администрирование» → «Управление интерфейсом» → «Витрина» → «О компании».
- Офисы продаж. Данные офисов можно изменить на экране CRM «Каталог проектов» → «Офисы», а привязка офисов к проектам возможна через карточку проекта.
- Информация о приложении. По нажатию открывается экран, где видны информация о разработчике, версия приложения, пользовательское соглашение и кнопка «Поделиться приложением».
- Контакты и соцсети юрлица. Заполняются в карточке юрлица на вкладке «Контакты».
- Кнопка «Позвонить» для прямой связи с сотрудниками юрлица. Основной и дополнительный номер телефона для звонка заполняются в карточке юрлица на вкладке «Контакты».
Нажав на «Офисы продаж», клиент видит список всех офисов с телефонами, адресами, графиками работы. У каждого офиса есть кнопка звонка и кнопка с иконкой геометки. Геометка позволяет открыть на устройстве приложение с картами и увидеть расположение офиса на карте.
Сами офисы сгруппированы по проектам, поэтому их список можно отфильтровать нажатием по названию проекта в шапке экрана.
Кроме того, привязанные офисы продаж видны клиенту в карточке проекта (актуальный список для конкретного проекта, а не переход на отдельный экран).
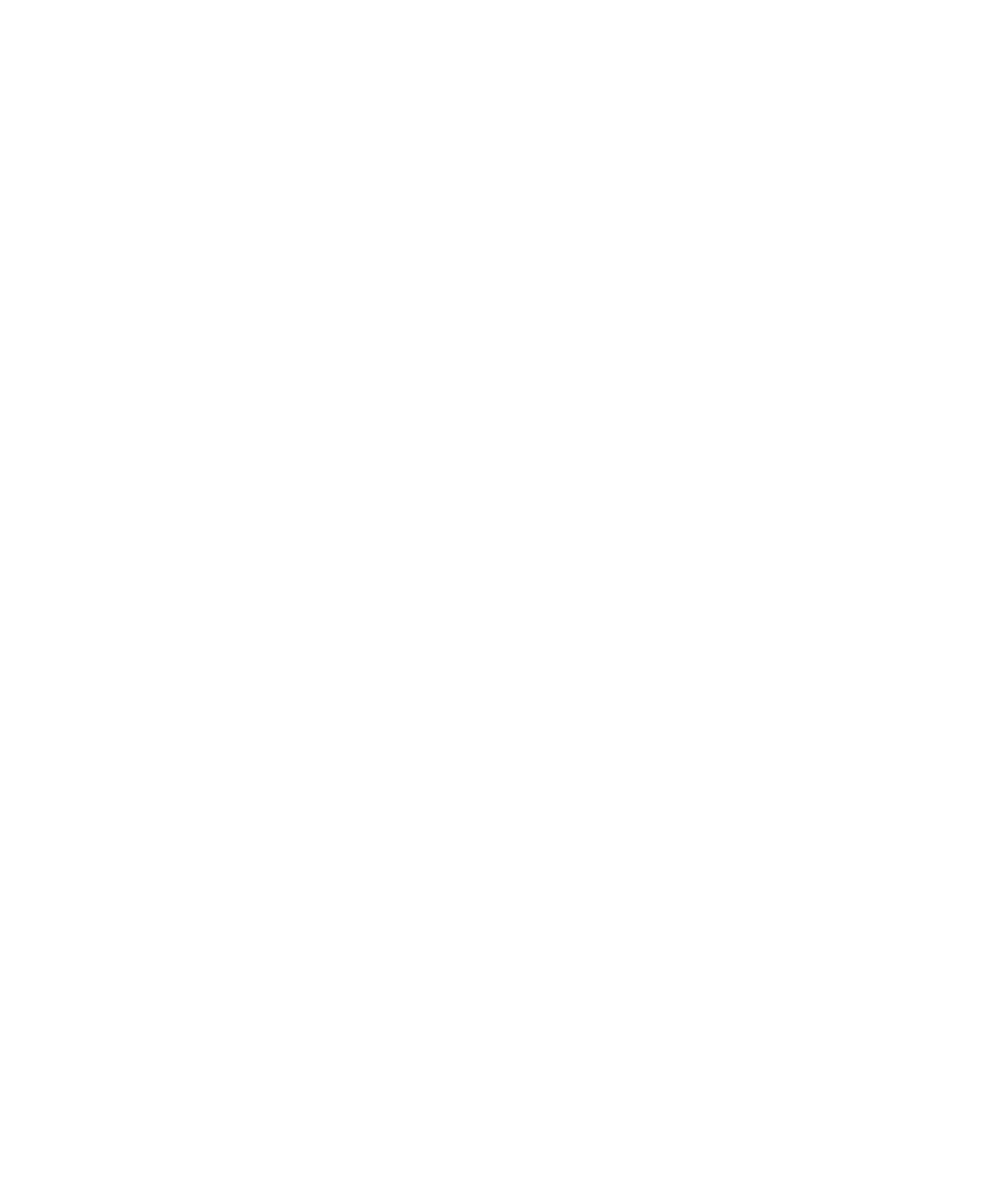
9. Как клиенту связаться с сотрудниками девелопера?
Клиент может использовать разные способы для связи с девелопером. Они показаны на схеме ниже.
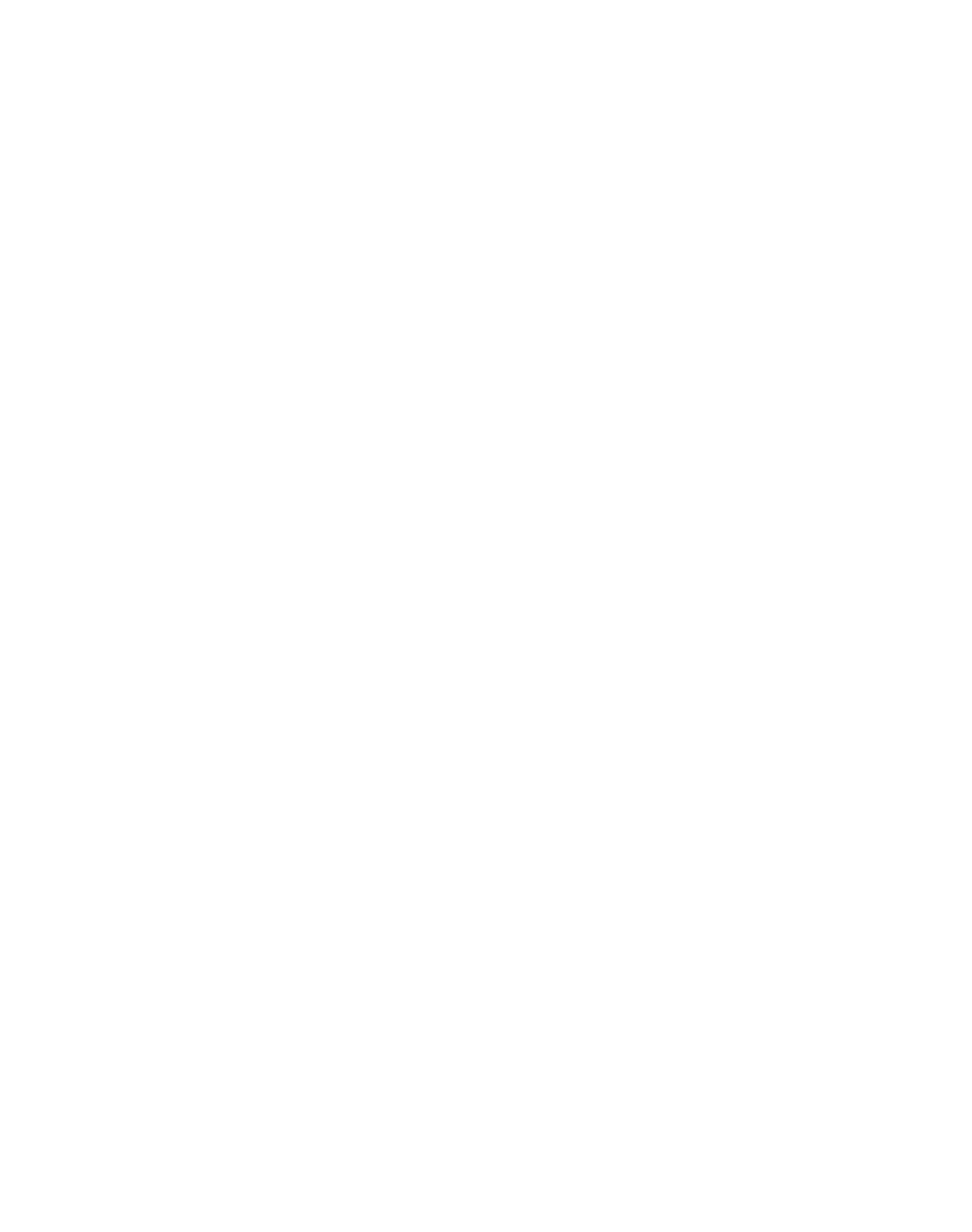
В разделе «Бронирование» → «Настройки» → вкладка «Типы бронирования» можно настроить текст над формой заказа звонка.
Заявки на обратный звонок поступают в раздел CRM «Бронирование» → «Обратный звонок». Чтобы сотрудники могли работать с заявками, нужно:
- Разрешить для роли сотрудника доступ к одноименному разделу CRM
- Включить для роли получение уведомлений о заявках на обратный звонок

(1) С помощью кнопки «Позвонить» на экране «О компании». Основной и дополнительный номер телефона для звонка заполняются в карточке юрлица на вкладке «Контакты».
(2) Из раздела «Офисы продаж», нажав на иконку с телефоном рядом в карточке нужного офиса. Номер телефона для офисов продаж заполняется на экране CRM «Каталог проектов» → «Офисы».
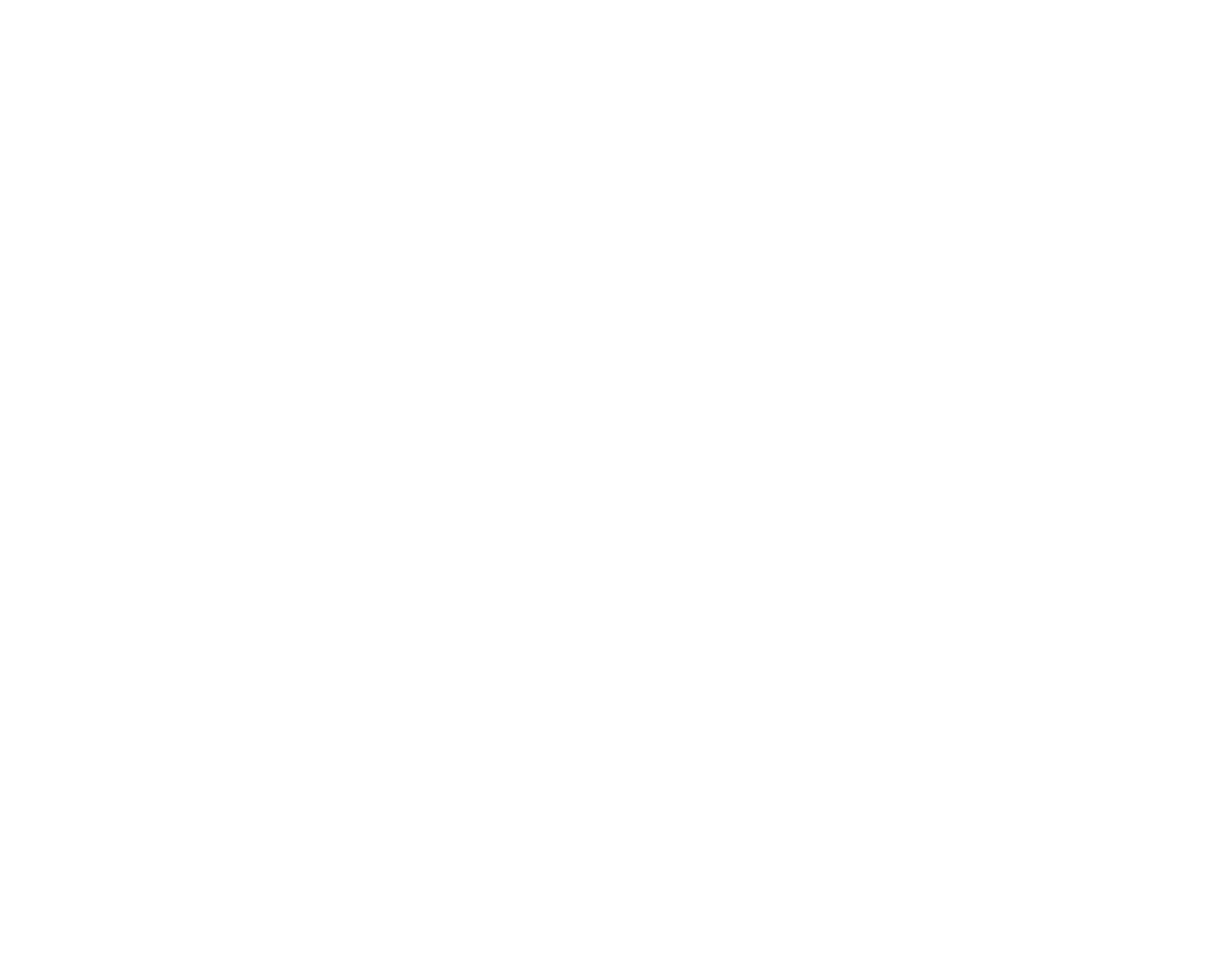
(4) С помощью кнопки «Позвонить» во всплывающем окне «Связаться с нами» в карточках проектов, а также с экранов бронирования, сделки и приемки, при использовании данных продуктов. Номер телефона, по которому произойдет звонок, зависит от проекта недвижимости, связанного с конкретным лотом. Номер можно изменить в карточке проекта на вкладке «Общие сведения».

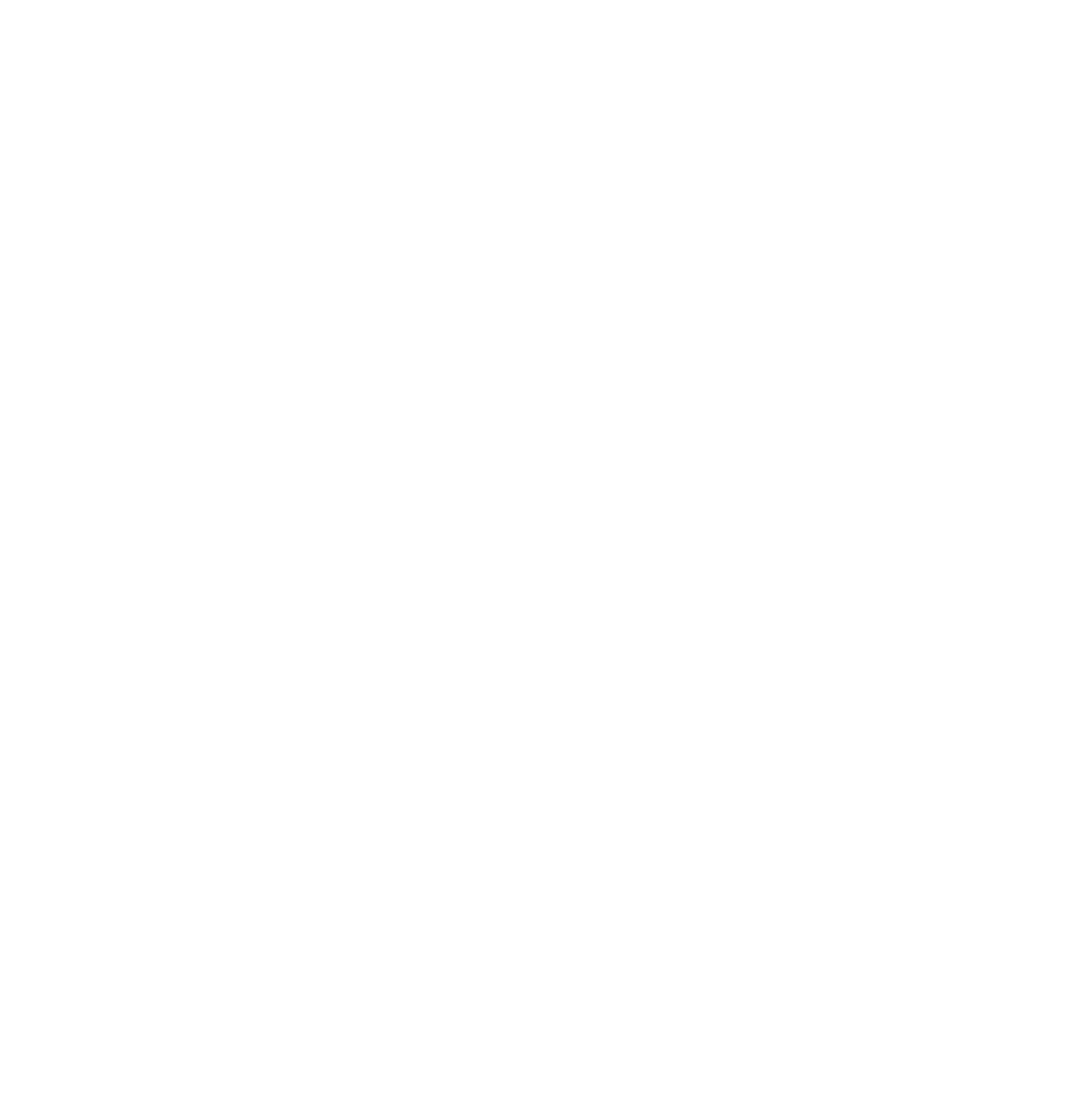
Для решения более сложных вопросов клиент может использовать раздел «Обращения», если такой функционал используется девелопером.


