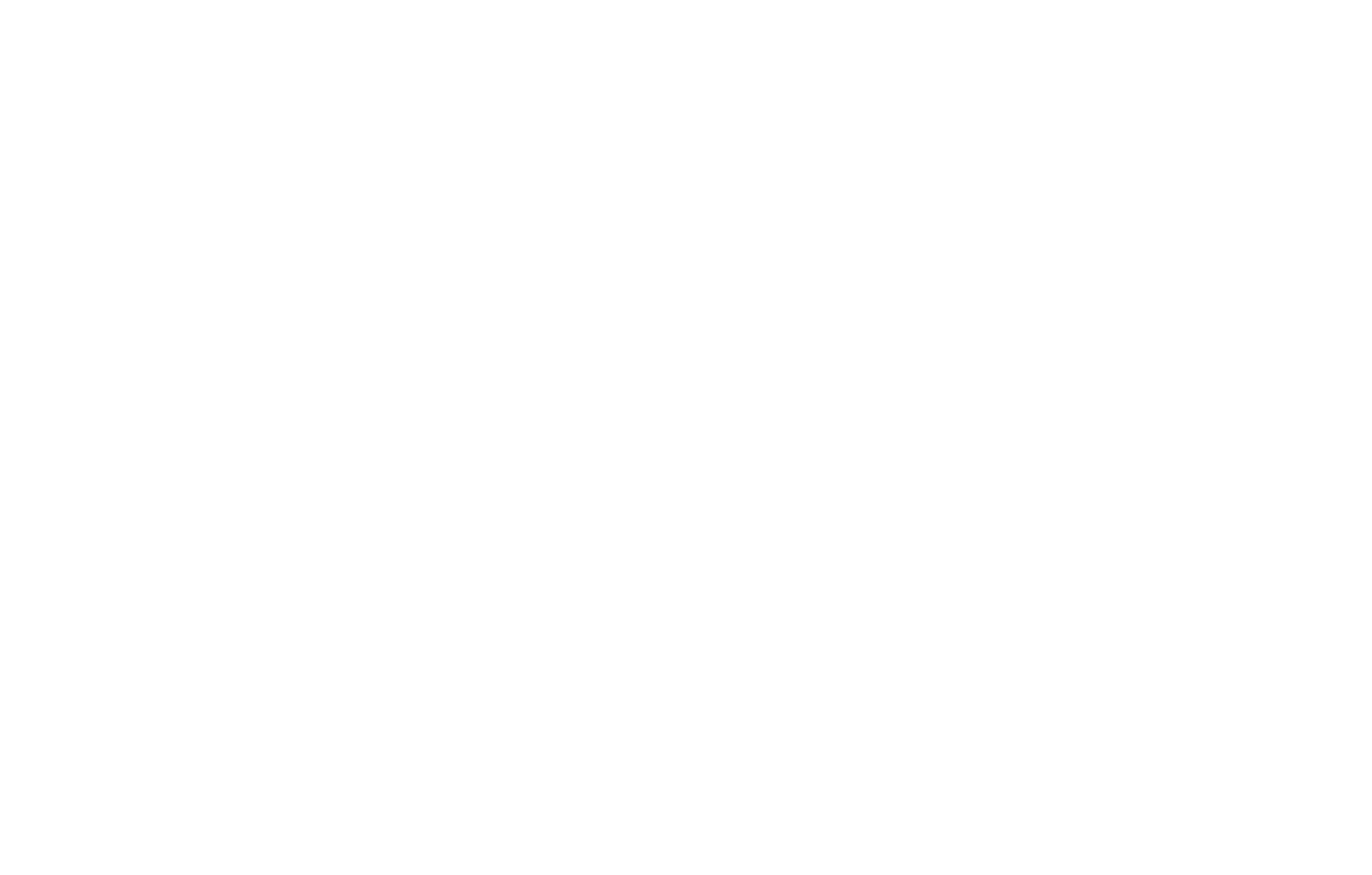Задачи
31.07.25
Реализовано глобальное обновление CRM 4.0. Заменены все скриншоты CRM-системы и пути к разделам, которые упомянуты в статье.
24.11.21
Создана статья
Реализовано глобальное обновление CRM 4.0. Заменены все скриншоты CRM-системы и пути к разделам, которые упомянуты в статье.
- CRM-система: добавлено Настройка доступов, Настройки уведомлений
24.11.21
Создана статья
CRM-система
Содержание
Crm-система
1. Для чего нужен раздел «Задачи»?
Раздел «Задачи» создан для заведения напоминаний по работе с заявками жителей.
Раздел можно использовать в качестве органайзера действий на будущее, например:
Добавить задачу можно следующими способами:
Ограничения на время создания задачи отсутствуют, т. е. задачу можно создавать за любое время до срока ее выполнения.
Раздел можно использовать в качестве органайзера действий на будущее, например:
- нужно перезвонить клиенту в определенное время;
- проконтролировать выход специалиста на заявку.
Добавить задачу можно следующими способами:
- добавить новую задачу в разделе «Задачи» на вкладке «Активные»;
- нажать на кнопку Добавить задачу в карточке заявки.
Ограничения на время создания задачи отсутствуют, т. е. задачу можно создавать за любое время до срока ее выполнения.
Crm-система
2. Как выдать доступы сотрудникам для работы с задачами?
Каждому сотруднику назначена своя роль, и у каждой роли есть свой набор доступов. Инструкция с общей информацией по настройке ролей находится здесь.
Откройте в CRM «Управление» → «Сотрудники» → вкладка «Роли доступа» → роль доступа (например, диспетчер) → вкладка «Доступ».
В секции «Клиентский центр» можно выдать разрешения на использование разделов «Обращения» и «Задачи», которые напрямую касаются работы с задачами. Помимо этого, для работы с задачами могут пригодиться права на действия с обращениями (в той же секции «Клиентский центр»), подробнее они описаны в другой статье.
Важно! Отключение доступа к разделу «Обращения» приведет к автоматическому отключению доступов к разделам «Задачи», «Инциденты» и «Звонки».
Раздел «Мои задачи» не требует отдельной настройки доступа. В нем сотрудник видит назначенные ему задачи, обращения и инциденты, даже если у него нет доступа к соответствующим разделам CRM. Действия, которые сотрудник может выполнять со своими заявками, инцидентами и задачами, настраиваются в секции «Клиентский сервис».
Откройте в CRM «Управление» → «Сотрудники» → вкладка «Роли доступа» → роль доступа (например, диспетчер) → вкладка «Доступ».
В секции «Клиентский центр» можно выдать разрешения на использование разделов «Обращения» и «Задачи», которые напрямую касаются работы с задачами. Помимо этого, для работы с задачами могут пригодиться права на действия с обращениями (в той же секции «Клиентский центр»), подробнее они описаны в другой статье.
Важно! Отключение доступа к разделу «Обращения» приведет к автоматическому отключению доступов к разделам «Задачи», «Инциденты» и «Звонки».
Раздел «Мои задачи» не требует отдельной настройки доступа. В нем сотрудник видит назначенные ему задачи, обращения и инциденты, даже если у него нет доступа к соответствующим разделам CRM. Действия, которые сотрудник может выполнять со своими заявками, инцидентами и задачами, настраиваются в секции «Клиентский сервис».
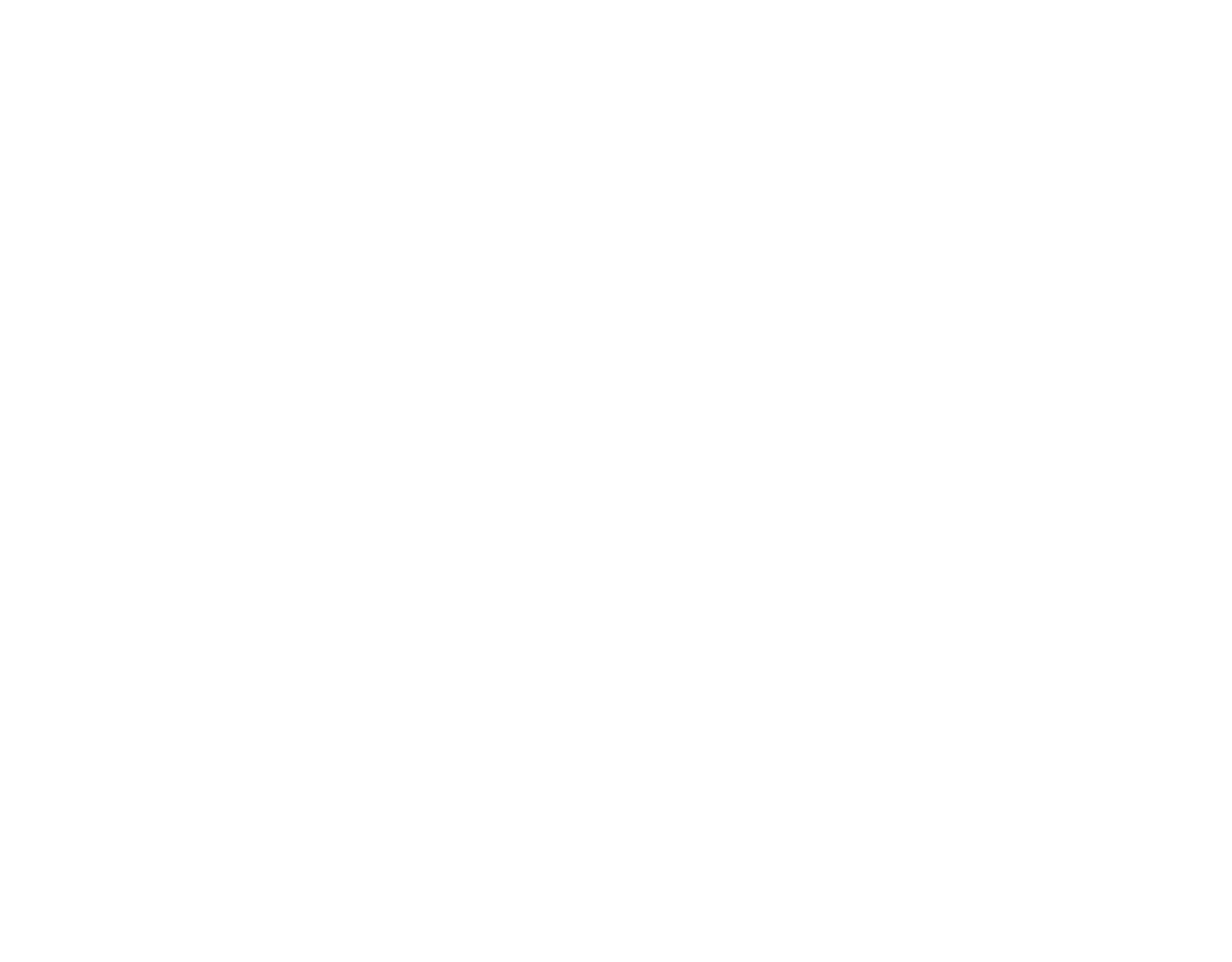
Crm-система
3. Как настроить уведомления сотрудникам для работы с задачами?
У каждой роли есть свой набор уведомлений, который нужен сотрудникам для работы.
Откройте в CRM «Управление» → «Сотрудники» → вкладка «Роли доступа» → роль доступа (например, диспетчер) → вкладка «Уведомления».
В секции «Обращения» есть несколько галочек, которые отвечают за отправку уведомлений сотрудникам об изменениях в задачах.
Откройте в CRM «Управление» → «Сотрудники» → вкладка «Роли доступа» → роль доступа (например, диспетчер) → вкладка «Уведомления».
В секции «Обращения» есть несколько галочек, которые отвечают за отправку уведомлений сотрудникам об изменениях в задачах.
- «Новая задача» — уведомления о создании новых задач
- «Истекает срок выполнения задачи» — напоминание о сроке выполнения задачи
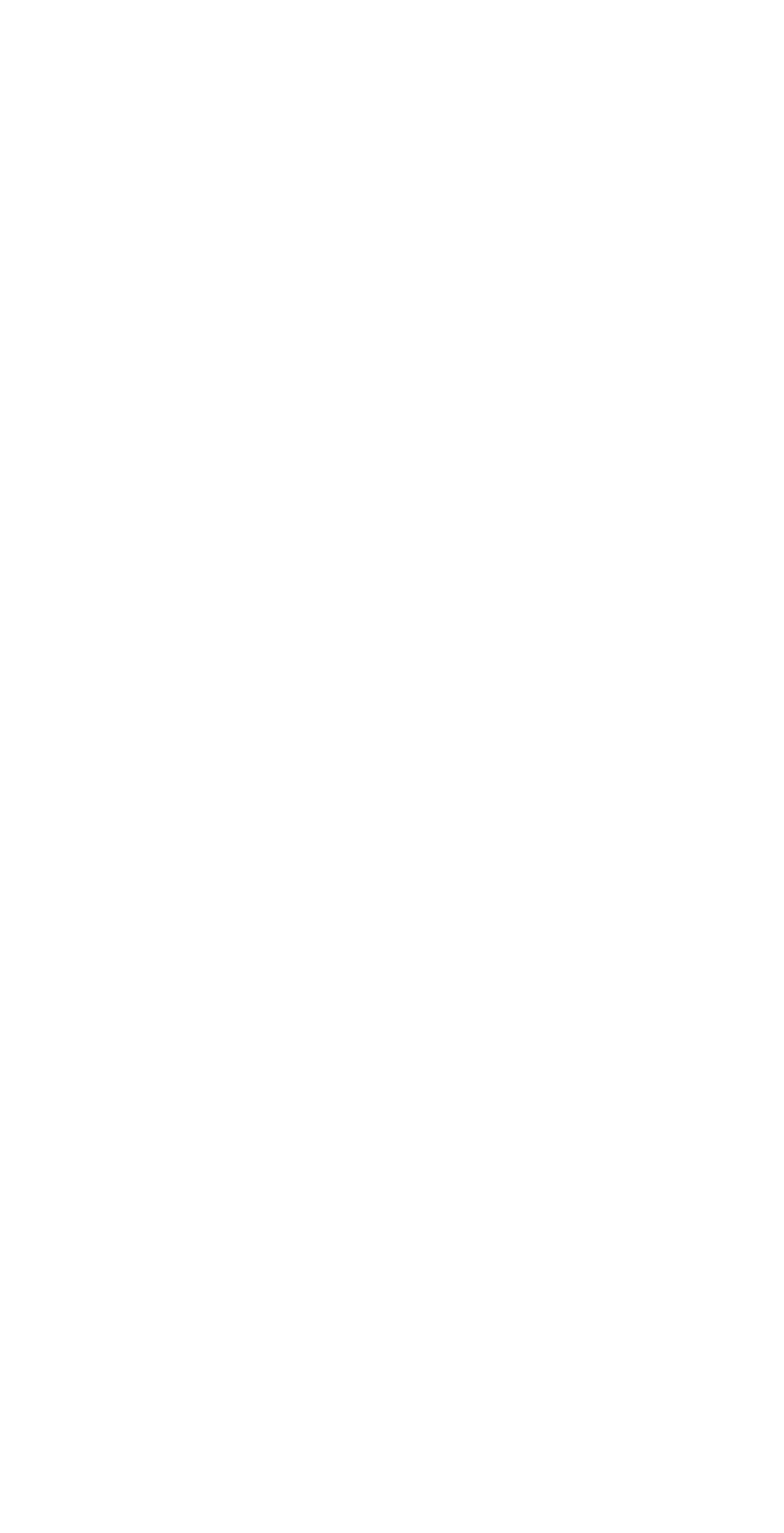
Crm-система
4. Где можно посмотреть активные задачи?
На экране CRM «Клиентский центр» → «Задачи» → «Активные» находится таблица актуальных задач с краткой сводкой по каждой.
Таблица задач содержит столбцы с данными: номер задачи, название задачи, выполнить до, номер заявки, услуга, название услуги в CRM, объект/адрес, клиент, метки, ответственный. Столбцы в таблицах можно скрыть или поменять местами.
В списке задач есть текстовый поиск по всем данным в таблице. И работают фильтры следующие фильтры:
Кнопка «Экспорт» на текущей вкладке позволяет сохранить таблицу задач в файл Excel. Фильтры помогут исключить ненужные задачи из списка и экспортировать только необходимое для отчета. В выгрузку включены только те данные, которые есть в таблице.
Таблица задач содержит столбцы с данными: номер задачи, название задачи, выполнить до, номер заявки, услуга, название услуги в CRM, объект/адрес, клиент, метки, ответственный. Столбцы в таблицах можно скрыть или поменять местами.
В списке задач есть текстовый поиск по всем данным в таблице. И работают фильтры следующие фильтры:
- Номер задачи
- Срок выполнения (вовремя или просрочена)
- Группа объектов
- Квартал
- Объекты
- Помещения
- Подъезд
- Этаж
- Клиент
- Теги клиента
- Ответственный
- Выполнить до
- Важна задача или нет
Кнопка «Экспорт» на текущей вкладке позволяет сохранить таблицу задач в файл Excel. Фильтры помогут исключить ненужные задачи из списка и экспортировать только необходимое для отчета. В выгрузку включены только те данные, которые есть в таблице.
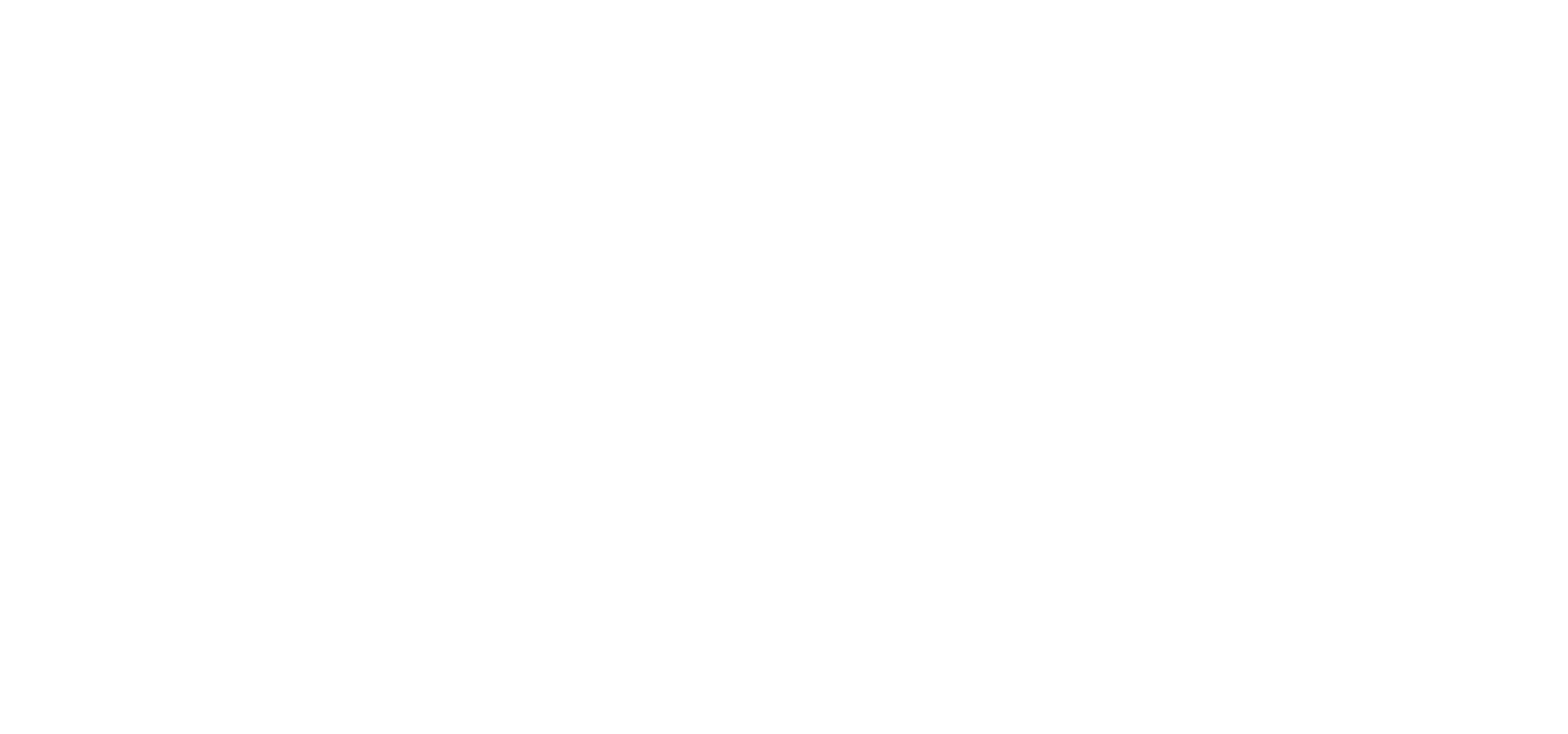
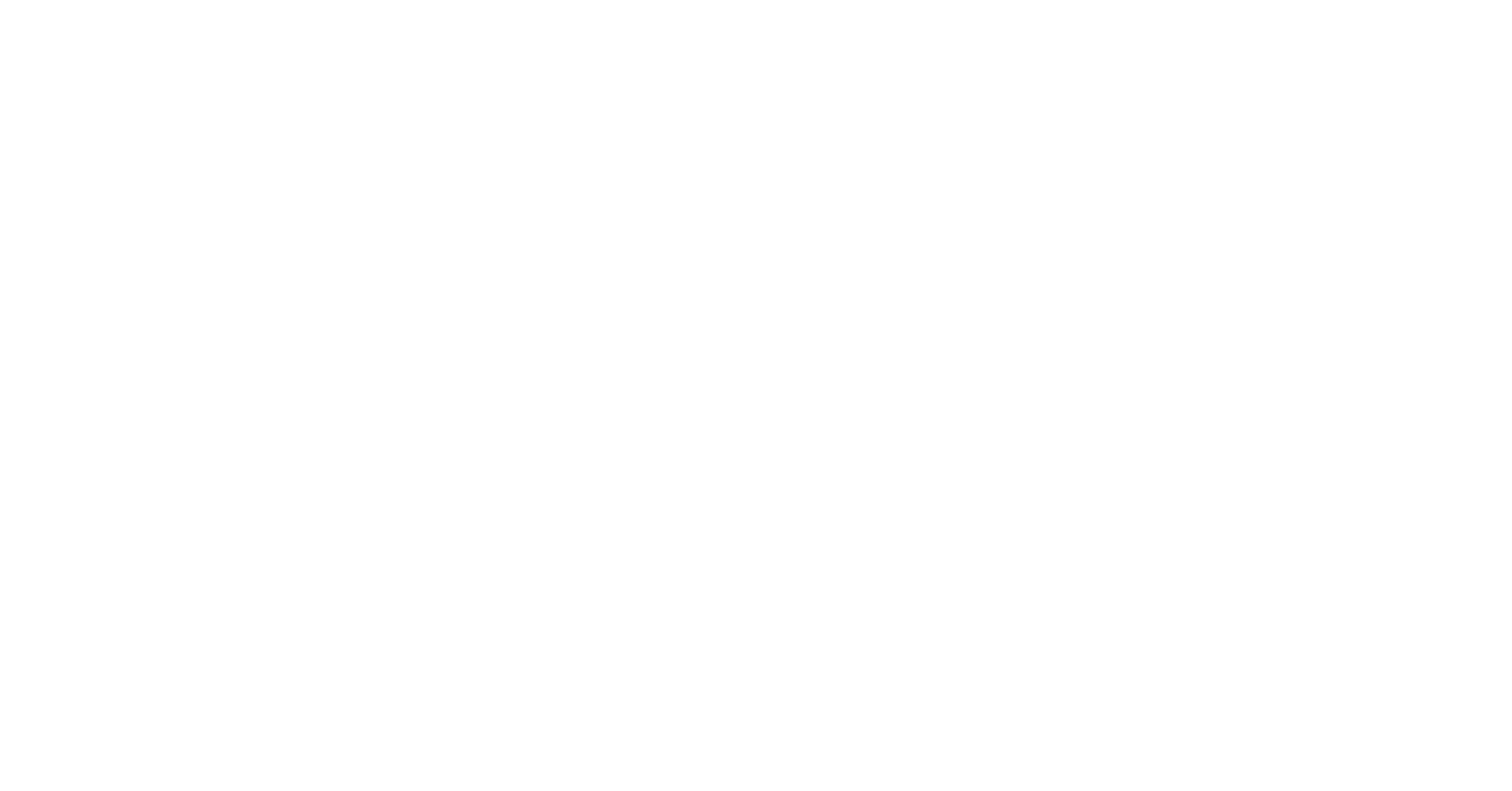
Crm-система
5. Как добавить задачу в разделе «Задачи»?
Чтобы добавить задачу, перейдите в раздел «Клиентский центр» → «Задачи» и нажмите кнопку «Добавить». Далее в модальном окне нужно указать следующие данные:
- Объект
- Помещение
- Клиент
- Заявка, к которой привязывается задача. В списке заявок отображаются только открытые заявки клиента, в статусах «Ожидание», «В работе», «Приостановлено», «Переоткрыто».
- Что надо сделать
- Выполнить до
- Ответственный за задачу
- Важная ли задача
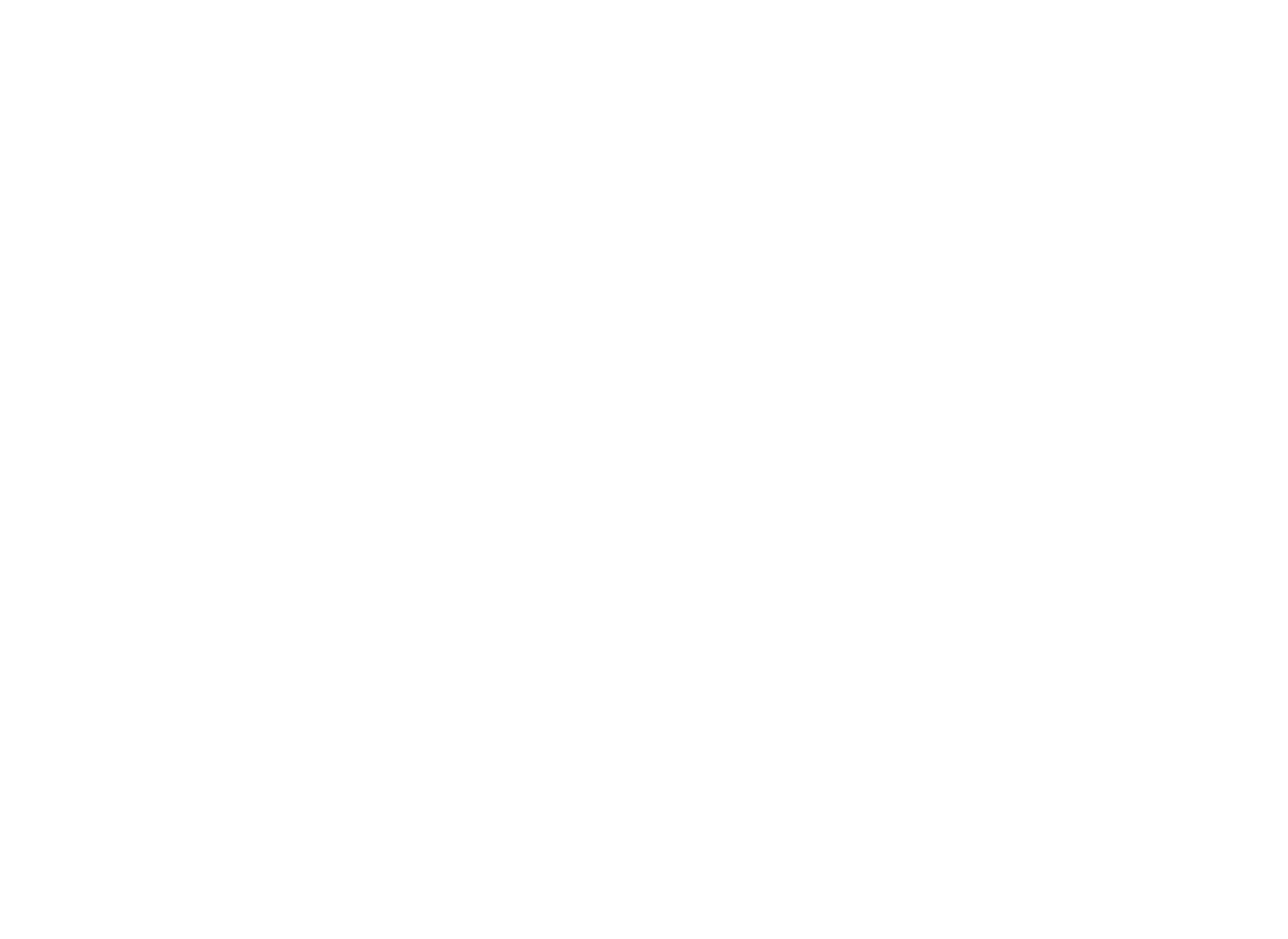
Crm-система
6. Как добавить задачу внутри обращения?
В карточке заявки есть блок «Задачи», в котором можно:
Чтобы добавить задачу, нажмите кнопку «Добавить» и заполните следующие поля:
- добавить задачу по заявке;
- сменить ответственного сотрудника;
- пометить задачу как важную;
- закрыть задачу;
- просмотреть выполненные задачи.
Чтобы добавить задачу, нажмите кнопку «Добавить» и заполните следующие поля:
- Что надо сделать
- Выполнить до
- Ответственный за задачу
- Важная ли задача
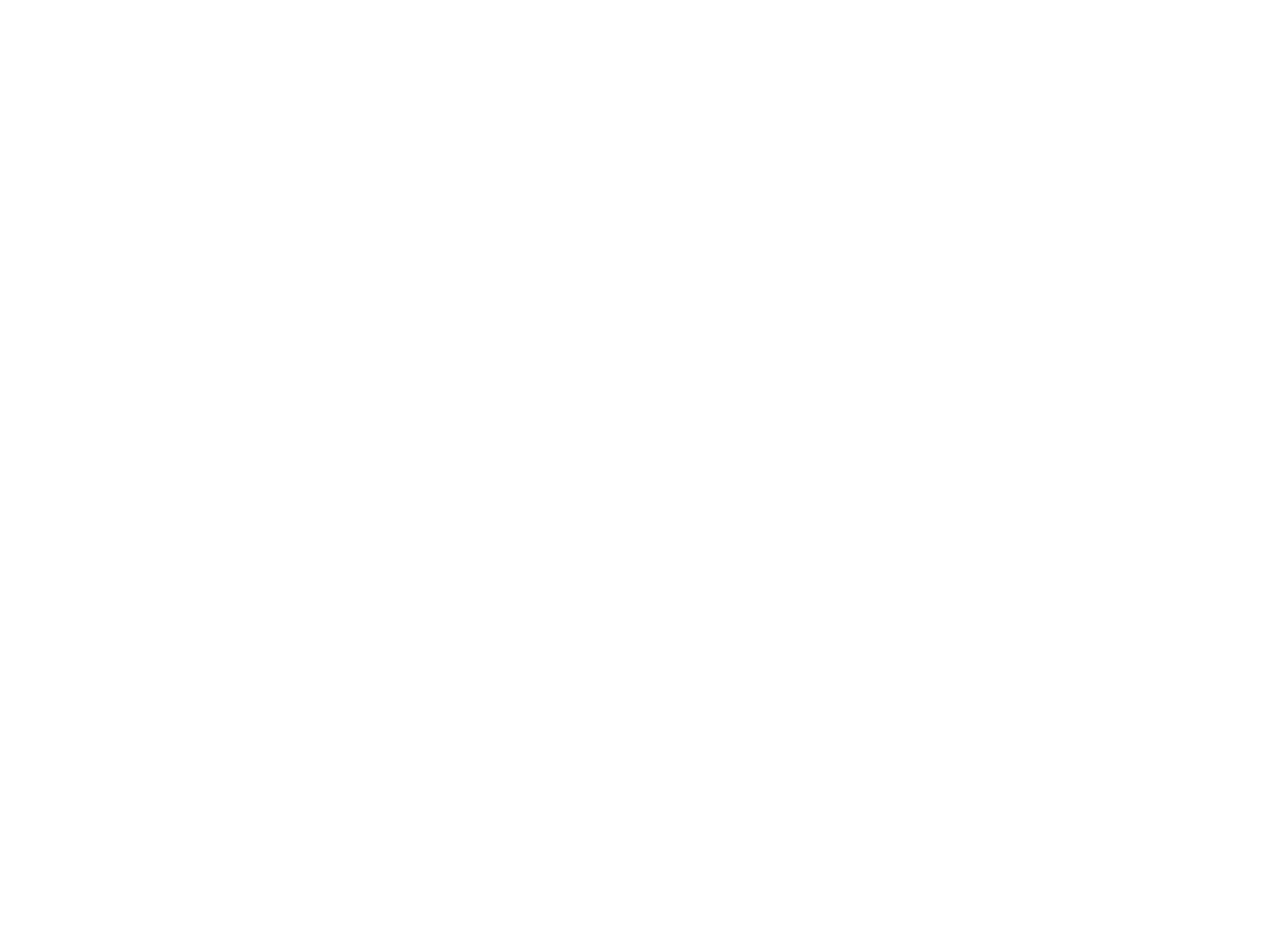
Crm-система
7. Как сменить ответственного в задаче?
Сменить ответственного по задаче можно двумя способами:
(1) В разделе CRM «Клиентский центр» → «Задачи» → «Активные» или «Мои задачи» → «Задачи по заявкам» в колонке «Действия» нажмите три точки и кнопку «Сменить ответственного». В модальном окне выберите нового ответственного и нажмите кнопку «Сохранить».
(1) В разделе CRM «Клиентский центр» → «Задачи» → «Активные» или «Мои задачи» → «Задачи по заявкам» в колонке «Действия» нажмите три точки и кнопку «Сменить ответственного». В модальном окне выберите нового ответственного и нажмите кнопку «Сохранить».
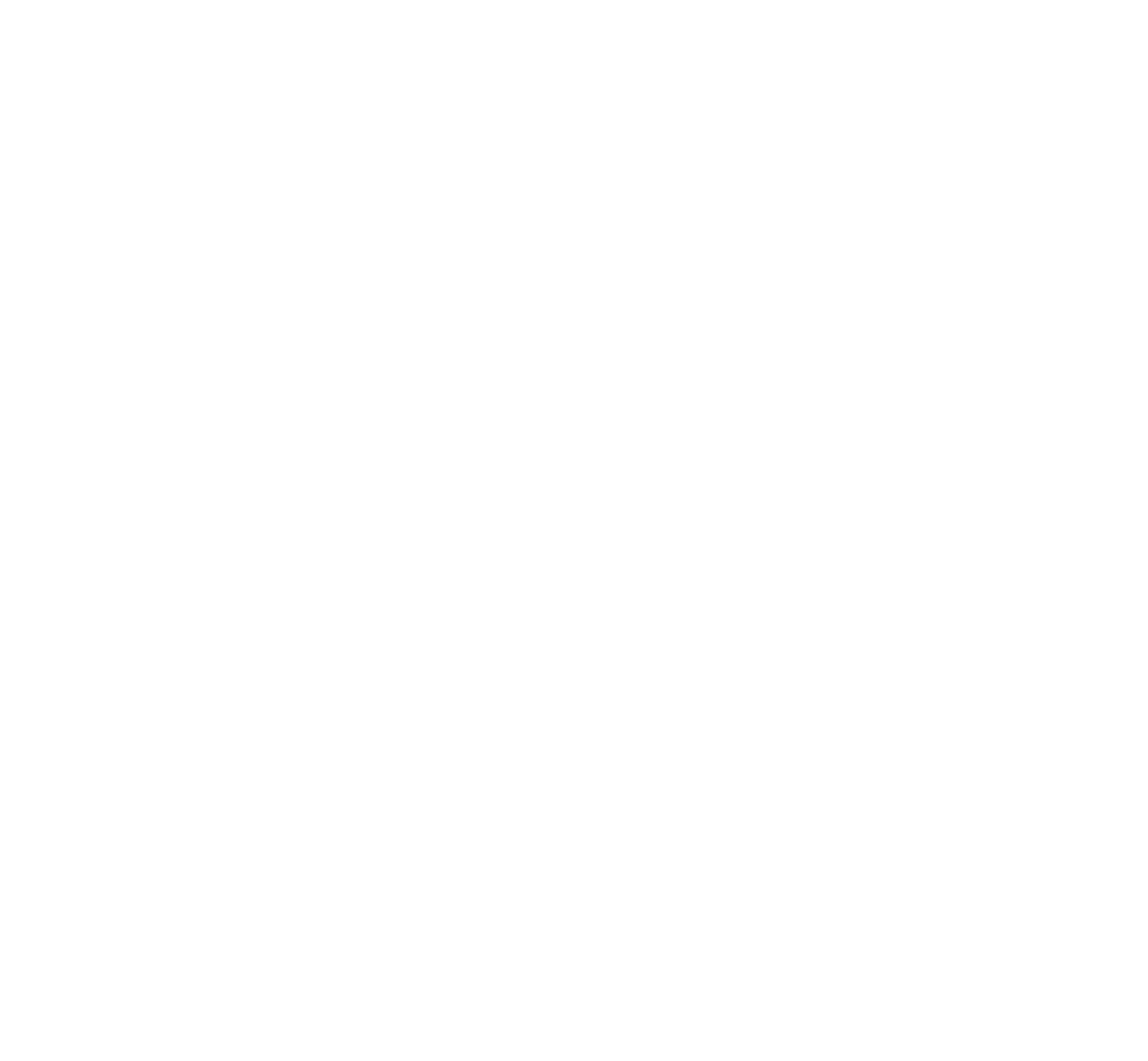
(2) В карточке заявки в блоке «Задачи» нажмите на кнопку с иконкой карандаша рядом с ФИО сотрудника. В модальном окне выберите нового ответственного и нажмите кнопку «Сохранить».
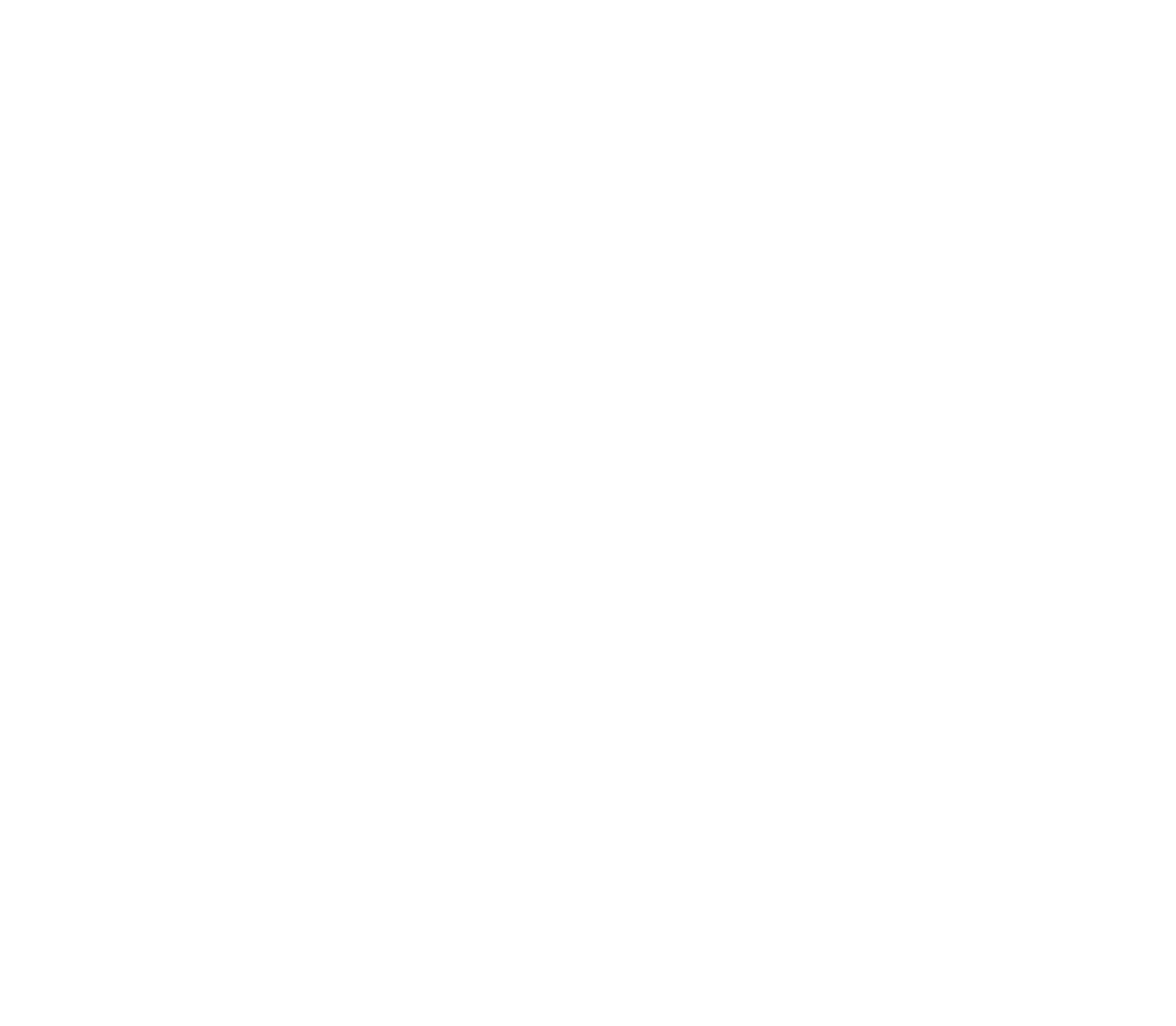
Crm-система
8. Как сделать задачу важной?
Важные задачи помечаются меткой в общем списке и в карточке заявки. Если во время создания задачи она не была отмечена важной, то сделать это можно двумя способами:
(1) В разделе CRM «Клиентский центр» → «Задачи» → «Активные» или «Мои задачи» → «Задачи по заявкам» в колонке «Действия» нажмите три точки и кнопку «Отметить важной».
(1) В разделе CRM «Клиентский центр» → «Задачи» → «Активные» или «Мои задачи» → «Задачи по заявкам» в колонке «Действия» нажмите три точки и кнопку «Отметить важной».
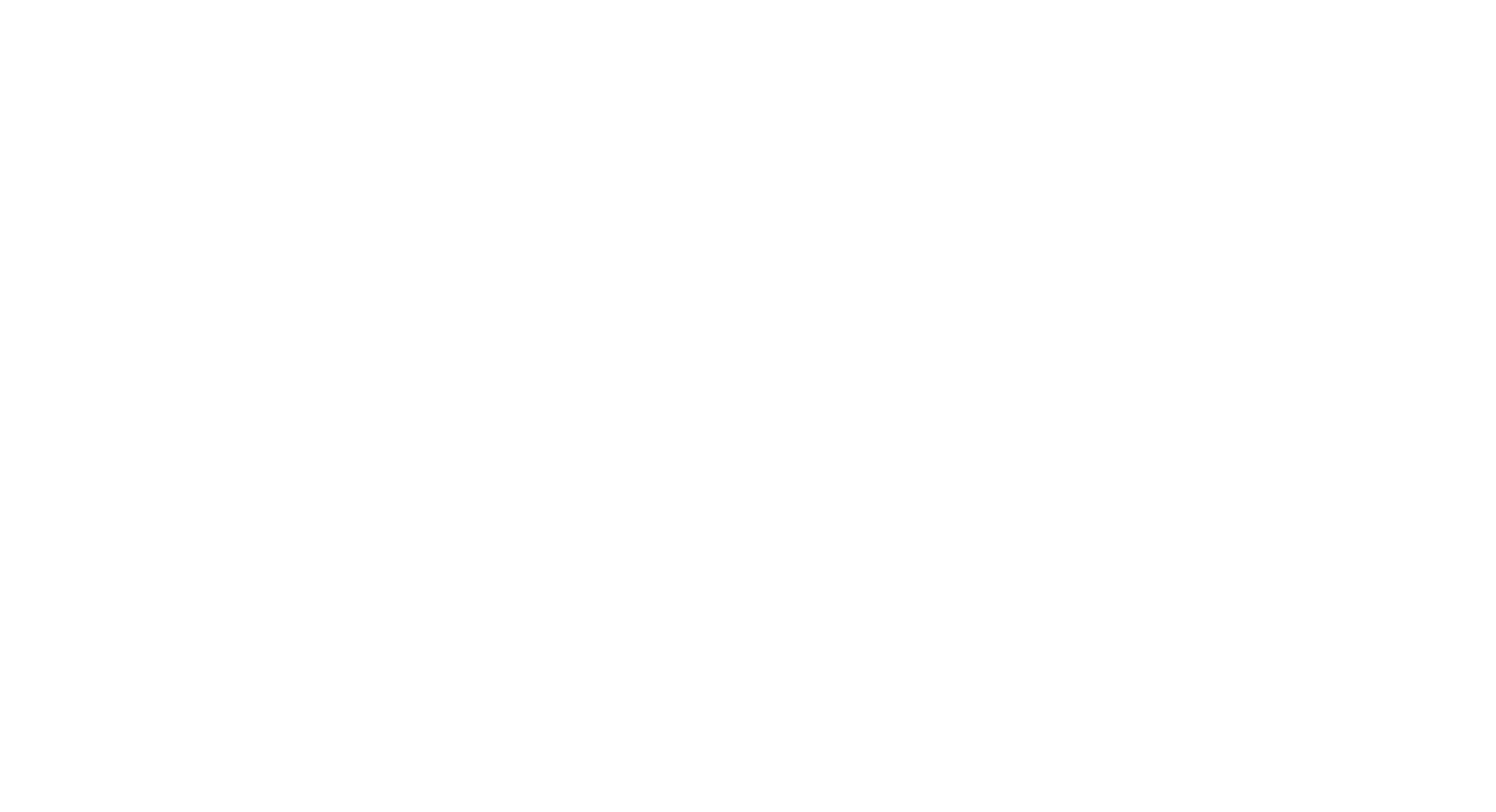
(2) В карточке заявки в блоке «Задачи» нажмите три точки и кнопку «Отметить важной».
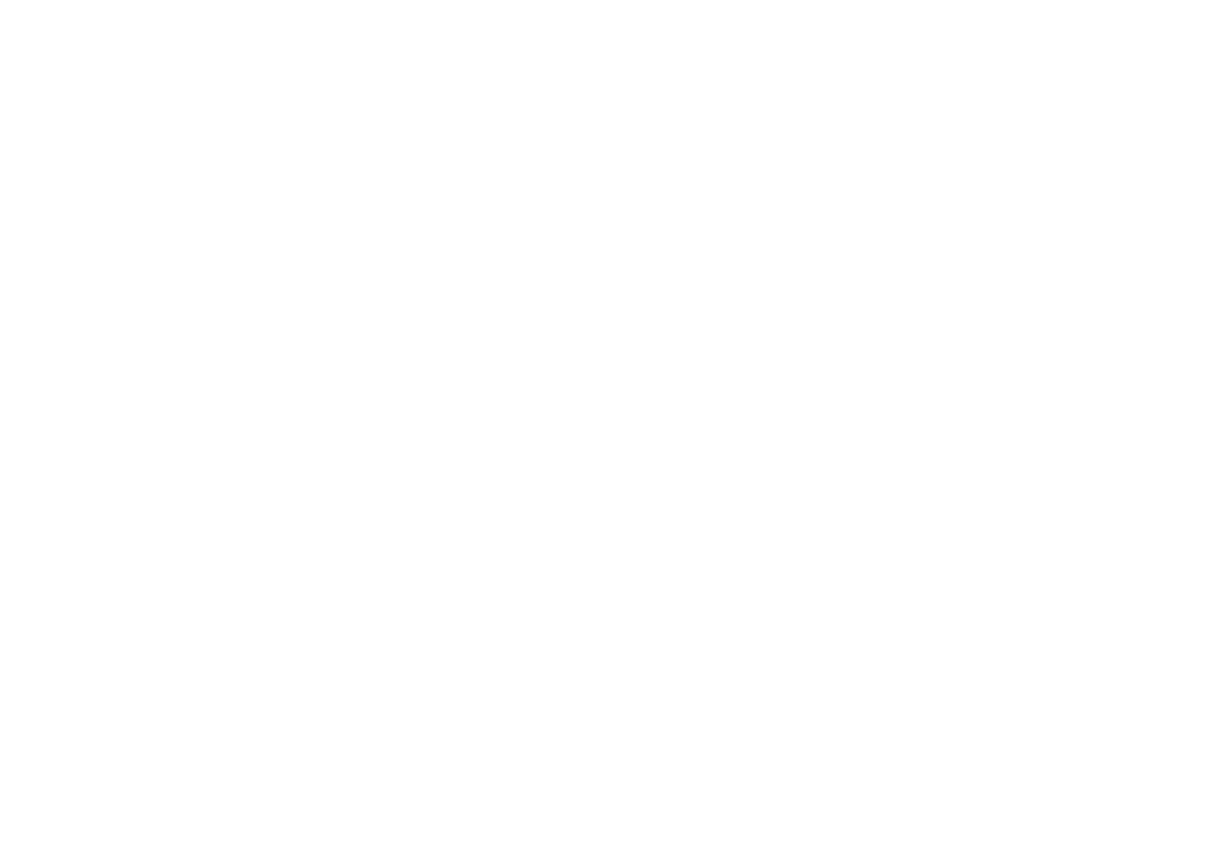
Crm-система
9. Как закрыть задачу?
Задачу закрыть можно двумя способами:
(1) В разделе CRM «Клиентский центр» → «Задачи» → «Активные» или «Мои задачи» → «Задачи по заявкам» в колонке «Действия» нажмите три точки и кнопку «Отметить выполненной». В открывшемся окне опишите результат выполнения и нажмите кнопку «Сохранить».
(1) В разделе CRM «Клиентский центр» → «Задачи» → «Активные» или «Мои задачи» → «Задачи по заявкам» в колонке «Действия» нажмите три точки и кнопку «Отметить выполненной». В открывшемся окне опишите результат выполнения и нажмите кнопку «Сохранить».
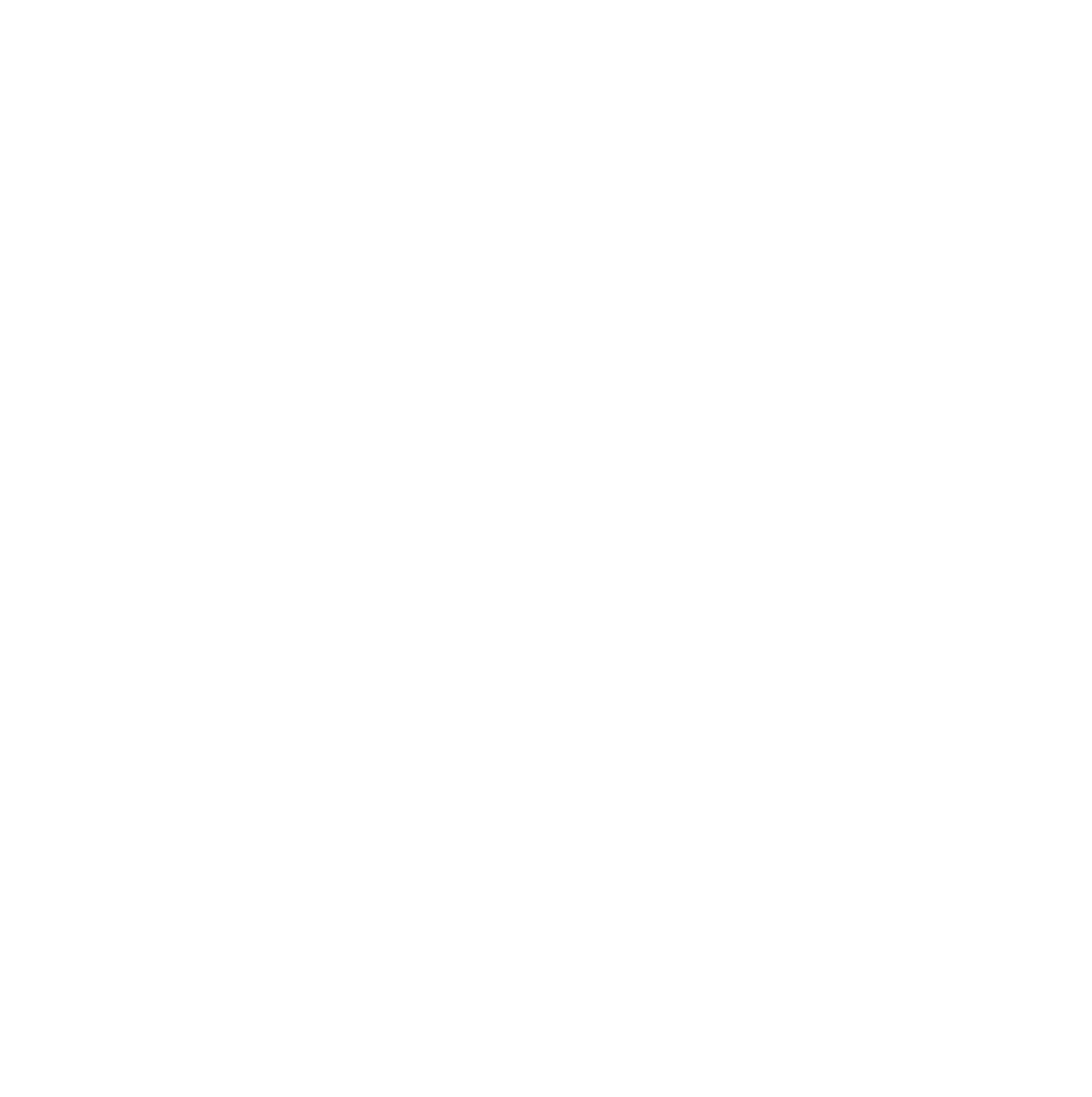
(2) В карточке заявки в блоке «Задачи» нажмите крестик в строке нужной задачи. В открывшемся окне опишите результат выполнения и нажмите кнопку «Сохранить».
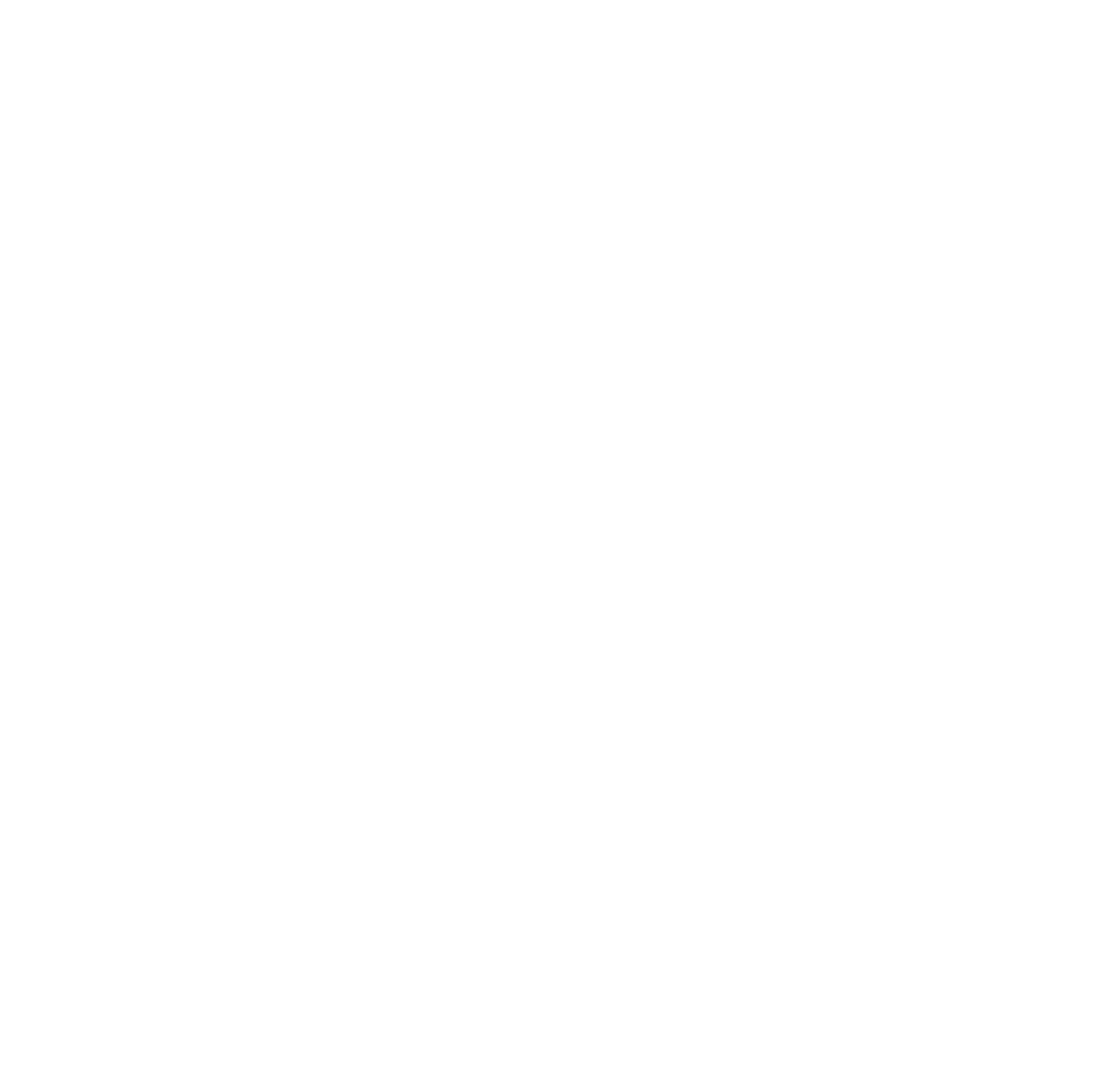
Crm-система
10. Где найти закрытую задачу?
Закрытые задачи отображаются на экране CRM «Клиентский центр» → «Задачи» → «Выполненные».
В таблице выполненных задач содержатся те же данные, что и в таблице активных задач, но дополнительно включены колонки с датой закрытия задачи и описанием результата.
Кнопка «Экспорт» на текущей вкладке позволяет сохранить таблицу задач в файл Excel. Фильтры помогут исключить ненужные задачи из списка и экспортировать только необходимое для отчета. В выгрузку включены только те данные, которые есть в таблице.
В таблице выполненных задач содержатся те же данные, что и в таблице активных задач, но дополнительно включены колонки с датой закрытия задачи и описанием результата.
Кнопка «Экспорт» на текущей вкладке позволяет сохранить таблицу задач в файл Excel. Фильтры помогут исключить ненужные задачи из списка и экспортировать только необходимое для отчета. В выгрузку включены только те данные, которые есть в таблице.
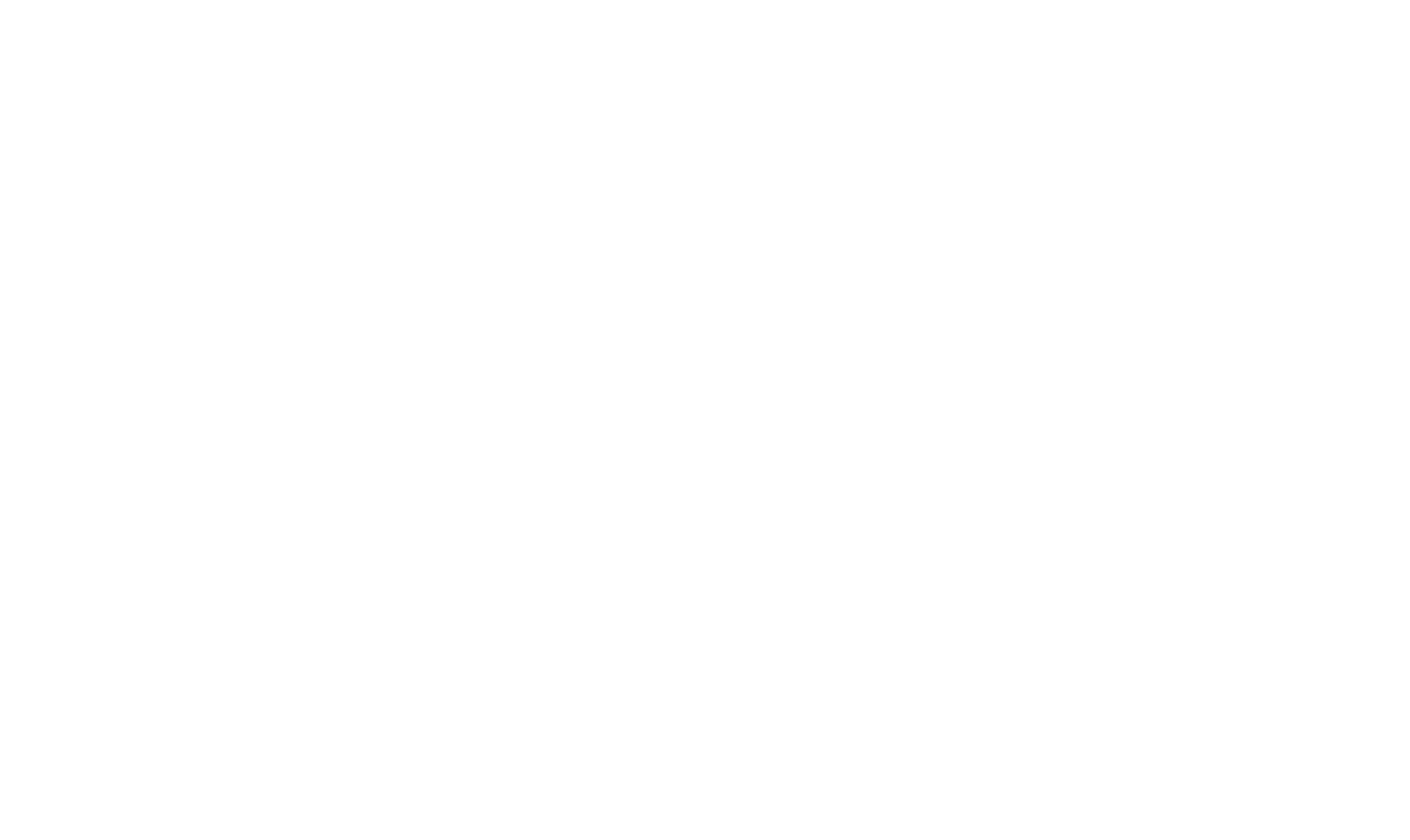
Сотрудник может увидеть свои выполненные задачи в разделе «Мои задачи» на вкладке «Задачи по заявкам». Кнопка для перехода к этому разделу находится в шапке экрана.