Акции
Продукт для публикации акций от девелопера
24.07.25
Реализовано глобальное обновление CRM 4.0. Заменены все скриншоты CRM-системы и пути к разделам, которые упомянуты в статье.
12.11.24
Приложение клиента: обновлено Просмотр акций (акции на экране «Главная», Витрина в нижнем меню)
29.10.24
Продукт «Новости и акции» разделен на отдельные: продукт «Новости» и продукт «Акции»
04.12.23
Продукт описан полностью
09.05.23
Создана статья с кратким описанием продукта
Реализовано глобальное обновление CRM 4.0. Заменены все скриншоты CRM-системы и пути к разделам, которые упомянуты в статье.
12.11.24
Приложение клиента: обновлено Просмотр акций (акции на экране «Главная», Витрина в нижнем меню)
29.10.24
Продукт «Новости и акции» разделен на отдельные: продукт «Новости» и продукт «Акции»
04.12.23
Продукт описан полностью
09.05.23
Создана статья с кратким описанием продукта
CRM-система
Содержание
Crm-система
1. Зачем нужен продукт «Акции»?
Продукт «Акции» — это инструмент для девелоперов, который помогает обеспечивать клиентов актуальной информацией об акциях и специальных предложениях по недвижимости в каталоге проектов.
Возможности продукта делают его важным компонентом системы для удержания интереса к своим проектам и повышения конкурентоспособности на рынке недвижимости.
1. Рост продаж и привлечение клиентов. Дополнительный канал взаимодействия с клиентами дает шанс стимулировать продажи через выгодные предложения. Промо-материалы с уникальными скидками могут поддерживать спрос как при ранних этапах в реализации недвижимости, так и в более зрелых фазах.
2. Скорость внедрения проектов. Актуальные предложения мотивируют клиентов оперативнее принимать решения о покупке недвижимости. Это позволяет ускорить реализацию помещений и самих проектов в целом.
3. Лояльность клиентов. Предложения, которые учитывают интересы клиентов, формируют позитивное отношение к девелоперу. Такой подход повышает лояльность и вероятность повторных обращений.
4. Повышение конкурентоспособности. Продукт помогает выделиться среди конкурентов, акцентируя внимание на выгодных аспектах недвижимости и уникальных условиях для клиентов.
5. Ускорение информационного обмена. Инструмент минимизирует время между появлением новой информации и ее получением клиентами. Например, целевая аудитория моментально узнает о новых акциях. Своевременная подача информации зачастую помогает клиентам быстрее реагировать на предложения недвижимости, оперативно уточнять условия сделок, сокращать временные затраты на поиск жилья.
«Акции» обеспечивают эффективную коммуникацию между девелопером и клиентами. Этот продукт не только информирует заинтересованных лиц, но и стимулирует продажи, предоставляя пользователям важные данные и привлекательные предложения.
Возможности продукта делают его важным компонентом системы для удержания интереса к своим проектам и повышения конкурентоспособности на рынке недвижимости.
1. Рост продаж и привлечение клиентов. Дополнительный канал взаимодействия с клиентами дает шанс стимулировать продажи через выгодные предложения. Промо-материалы с уникальными скидками могут поддерживать спрос как при ранних этапах в реализации недвижимости, так и в более зрелых фазах.
2. Скорость внедрения проектов. Актуальные предложения мотивируют клиентов оперативнее принимать решения о покупке недвижимости. Это позволяет ускорить реализацию помещений и самих проектов в целом.
3. Лояльность клиентов. Предложения, которые учитывают интересы клиентов, формируют позитивное отношение к девелоперу. Такой подход повышает лояльность и вероятность повторных обращений.
4. Повышение конкурентоспособности. Продукт помогает выделиться среди конкурентов, акцентируя внимание на выгодных аспектах недвижимости и уникальных условиях для клиентов.
5. Ускорение информационного обмена. Инструмент минимизирует время между появлением новой информации и ее получением клиентами. Например, целевая аудитория моментально узнает о новых акциях. Своевременная подача информации зачастую помогает клиентам быстрее реагировать на предложения недвижимости, оперативно уточнять условия сделок, сокращать временные затраты на поиск жилья.
«Акции» обеспечивают эффективную коммуникацию между девелопером и клиентами. Этот продукт не только информирует заинтересованных лиц, но и стимулирует продажи, предоставляя пользователям важные данные и привлекательные предложения.
Crm-система
2. Как выдать доступы сотрудникам для работы с продуктом?
Каждому сотруднику назначена своя роль, и у каждой роли есть свой набор доступов. Инструкция с общей информацией по настройке ролей находится здесь.
Откройте в CRM «Управление» → «Сотрудники» → вкладка «Роли доступа» → роль доступа (например, SMM Менеджер) → вкладка «Доступ».
На этой вкладке в секции «Медиа сервисы» можно выдать разрешение на использование раздела «Акции». Получив доступ к разделу, сотрудник с этой ролью сможет просматривать, редактировать и публиковать акции.
Откройте в CRM «Управление» → «Сотрудники» → вкладка «Роли доступа» → роль доступа (например, SMM Менеджер) → вкладка «Доступ».
На этой вкладке в секции «Медиа сервисы» можно выдать разрешение на использование раздела «Акции». Получив доступ к разделу, сотрудник с этой ролью сможет просматривать, редактировать и публиковать акции.
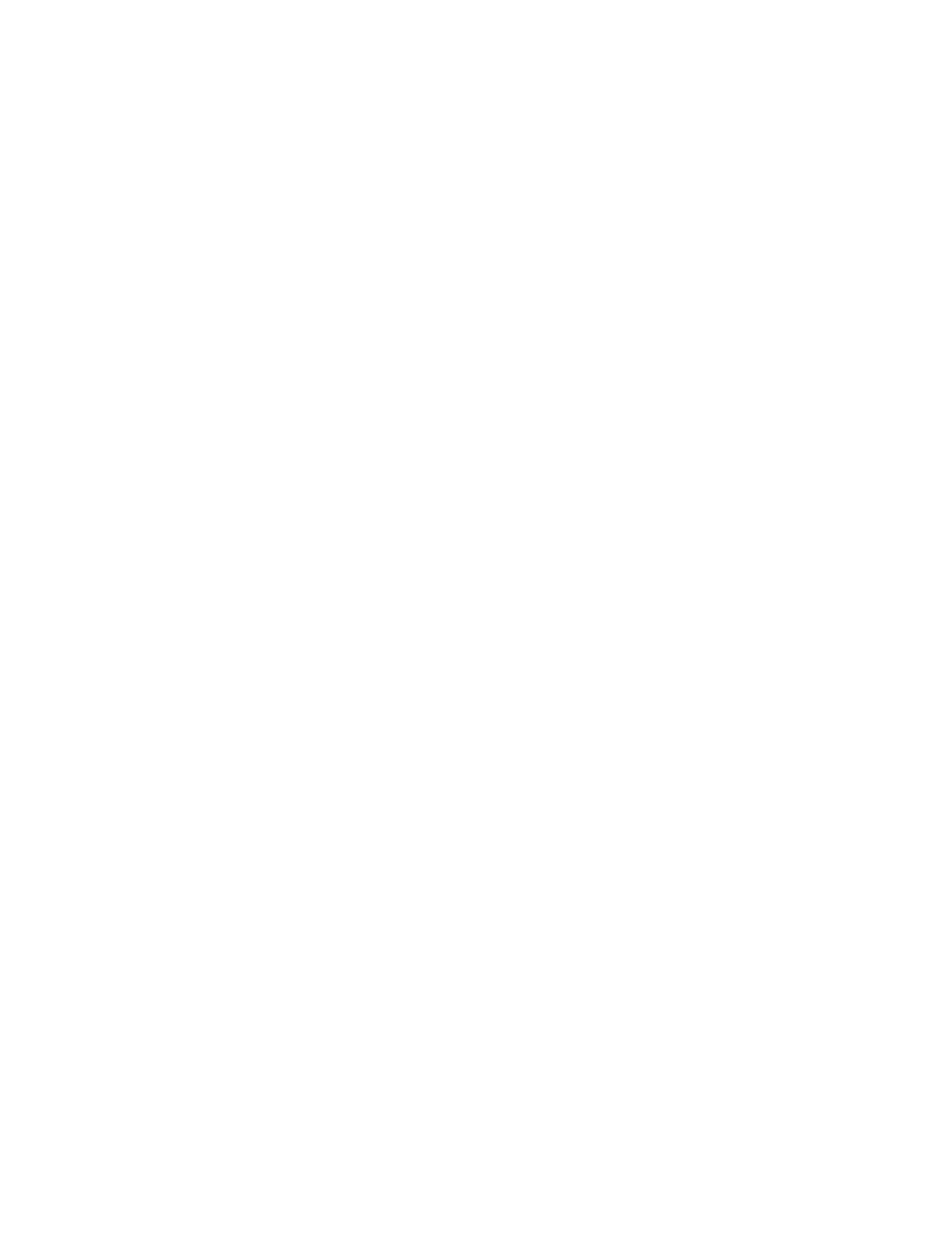
Crm-система
3. Как посмотреть список акций в CRM?
Список всех акций находится в разделе CRM «Медиа сервисы» → «Акции».
Таблица содержит данные: статус акции, заголовок, дата.
Нажав на строку с акцией, можно открыть ее карточку для редактирования.
Таблица содержит данные: статус акции, заголовок, дата.
Нажав на строку с акцией, можно открыть ее карточку для редактирования.
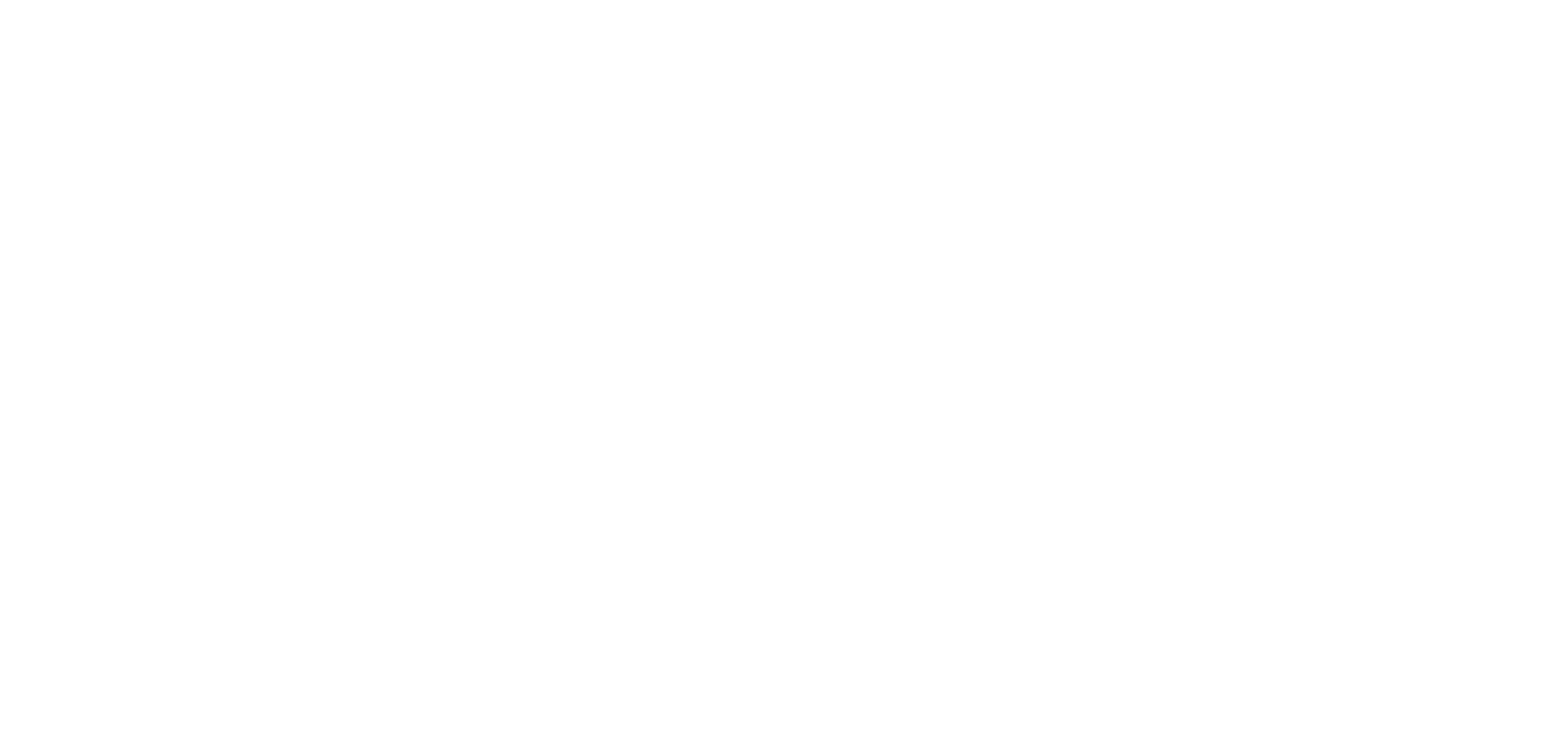
Crm-система
4. Как создать и опубликовать акцию через CRM?
Для создания акции нажмите кнопку «Добавить» над списком акций. В модальном окне нужно написать заголовок (от 3 до 200 символов) и нажать кнопку «Далее». После этого акция будет создана со статусом «Черновик».
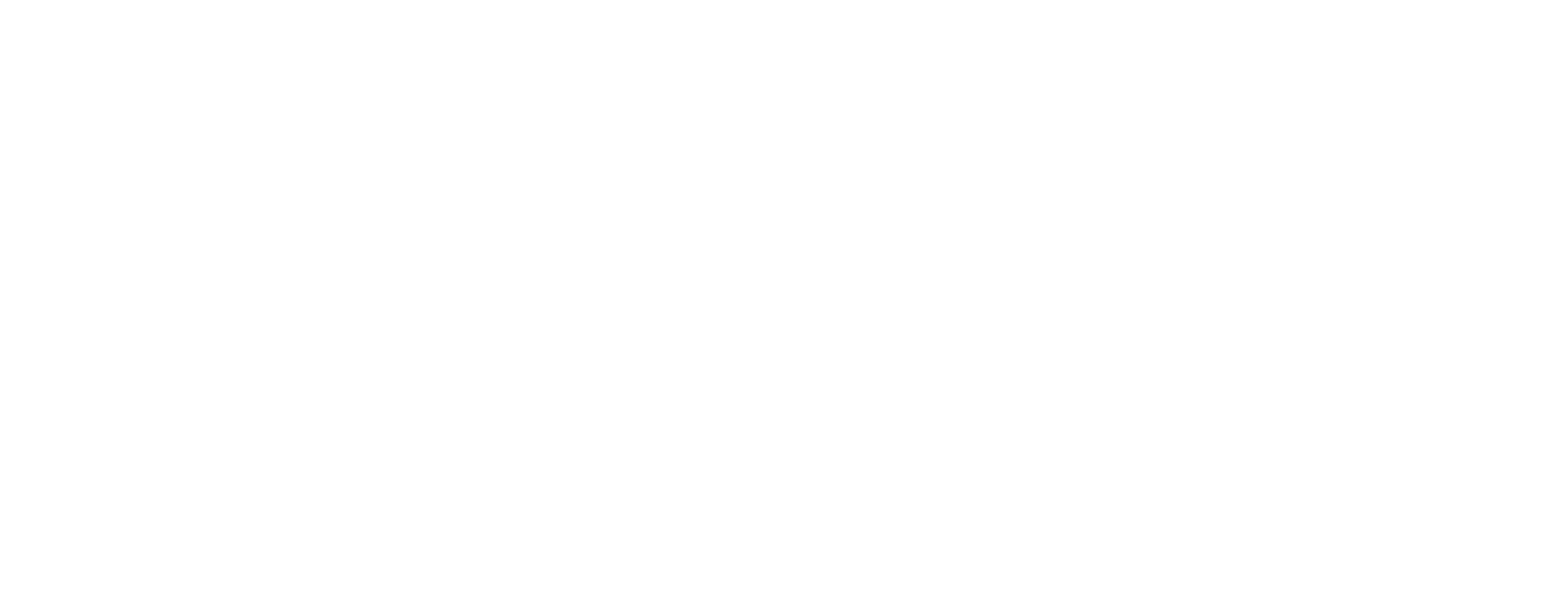
Если нажать на строку с акцией, откроется ее карточка для дальнейшего редактирования.
На вкладке «Общие сведения» можно изменить основные данные акции:
Чтобы опубликовать акцию, достаточно изменить ее статус на «Опубликовано» и сохранить изменения. Помимо этого есть возможность разослать уведомления про опубликованную акцию.
Для более эффективного продвижения рекомендуется отобразить акции в помещениях.
На вкладке «Общие сведения» можно изменить основные данные акции:
- Статус — «Опубликовано», видна для клиентов; «Черновик», не видна клиентам.
- Дата и время создания — видимые клиенту дата и время. Можно установить любые, не зависят от фактической даты публикации.
- Период действия — временной промежуток, в который будет действовать акция.
- Заголовок
- Документы для скачивания — чтобы прикрепить документы к акции, нажмите кнопку «Добавить» и выберите файлы на своем устройстве. Крестиком напротив файла можно удалить документ из акции. Файлы ограничены размером в 40 МБ.
- Описание — развернутое описание, которое можно красиво оформить. В блоке есть стандартные возможности текстового оформления. Переход на новую строку с помощью клавиши Enter сохраняет форматирование, переход на новую строку с помощью Shift+Enter сбрасывает форматирование.
Чтобы опубликовать акцию, достаточно изменить ее статус на «Опубликовано» и сохранить изменения. Помимо этого есть возможность разослать уведомления про опубликованную акцию.
Для более эффективного продвижения рекомендуется отобразить акции в помещениях.
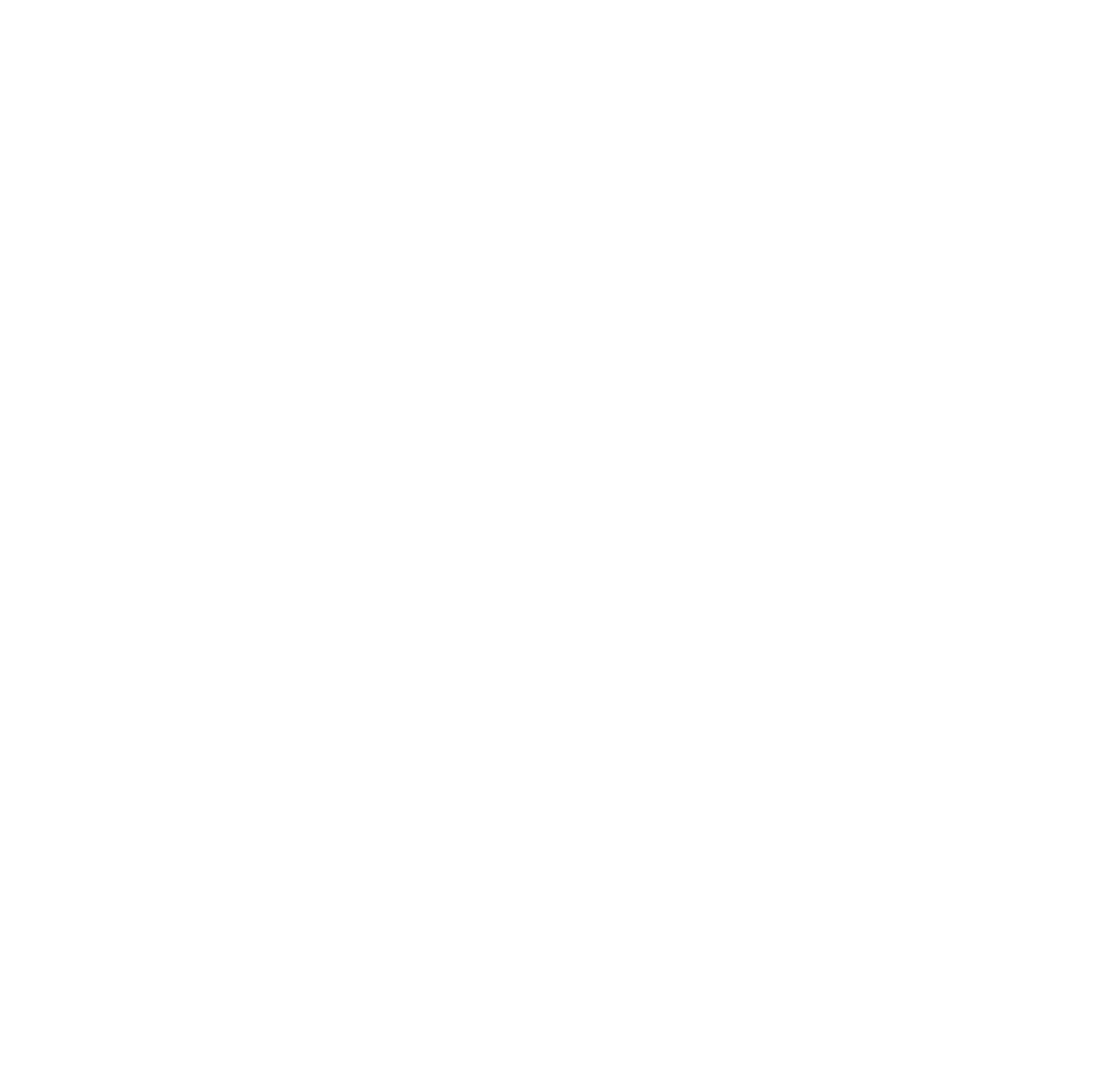
События можно публиковать и без картинок, однако если добавить изображения в акцию, она выглядит более привлекательной для клиентов. Сделать это можно в карточке акции на вкладке «Изображения».
Кнопка «Загрузить» позволяет прикрепить изображения со своего устройства.
Размер файлов: рекомендуется до 16 МБ, иначе картинки могут слишком долго загружаться на мобильном устройстве клиента. Технический лимит на файлы: до 40 МБ.
Рекомендуемое разрешение изображений: 768×414 или выше с тем же соотношением. Приложение использует способ масштабирования, при котором картинки в акциях будут выглядеть одинаково на всех устройствах. Чтобы поддержать упомянутое соотношение, в изображении по наибольшей стороне обрезаются равные части слева и справа, если требуемые пропорции превышены.
Максимальное разрешение 8000×8000.
Поддерживаются стандартные форматы изображений JPEG и PNG.
Если навести мышкой на добавленную картинку, можно:
(1) Открыть оригинал, чтобы рассмотреть получше.
(2) Сделать главной для акции, и тогда она будет отображаться первой в карусели на экране акции.
(3) Удалить ее.
(4) Кнопка «Удалить все» позволяет убрать все добавленные картинки.
(5) Помимо этого, есть кнопка «Искать в библиотеке», которая позволяет вести поиск по библиотеке бесплатных изображений. Поиск работает на русском и английском языках, но запрос на английском выдает гораздо больше результатов.
(6) Чтобы добавить картинку, нажмите иконку плюса в найденных картинках. После выбора картинки, плюс станет фиолетовым. Повторное нажатие на этот значок исключит изображение из списка.
(7) Когда отмечены изображения для акции, нажмите кнопку «Загрузить выбранные».
Помимо этого, изображения можно разместить внутри основного текста через панель форматирования для поля «Описание».
Кнопка «Загрузить» позволяет прикрепить изображения со своего устройства.
Размер файлов: рекомендуется до 16 МБ, иначе картинки могут слишком долго загружаться на мобильном устройстве клиента. Технический лимит на файлы: до 40 МБ.
Рекомендуемое разрешение изображений: 768×414 или выше с тем же соотношением. Приложение использует способ масштабирования, при котором картинки в акциях будут выглядеть одинаково на всех устройствах. Чтобы поддержать упомянутое соотношение, в изображении по наибольшей стороне обрезаются равные части слева и справа, если требуемые пропорции превышены.
Максимальное разрешение 8000×8000.
Поддерживаются стандартные форматы изображений JPEG и PNG.
Если навести мышкой на добавленную картинку, можно:
(1) Открыть оригинал, чтобы рассмотреть получше.
(2) Сделать главной для акции, и тогда она будет отображаться первой в карусели на экране акции.
(3) Удалить ее.
(4) Кнопка «Удалить все» позволяет убрать все добавленные картинки.
(5) Помимо этого, есть кнопка «Искать в библиотеке», которая позволяет вести поиск по библиотеке бесплатных изображений. Поиск работает на русском и английском языках, но запрос на английском выдает гораздо больше результатов.
(6) Чтобы добавить картинку, нажмите иконку плюса в найденных картинках. После выбора картинки, плюс станет фиолетовым. Повторное нажатие на этот значок исключит изображение из списка.
(7) Когда отмечены изображения для акции, нажмите кнопку «Загрузить выбранные».
Помимо этого, изображения можно разместить внутри основного текста через панель форматирования для поля «Описание».
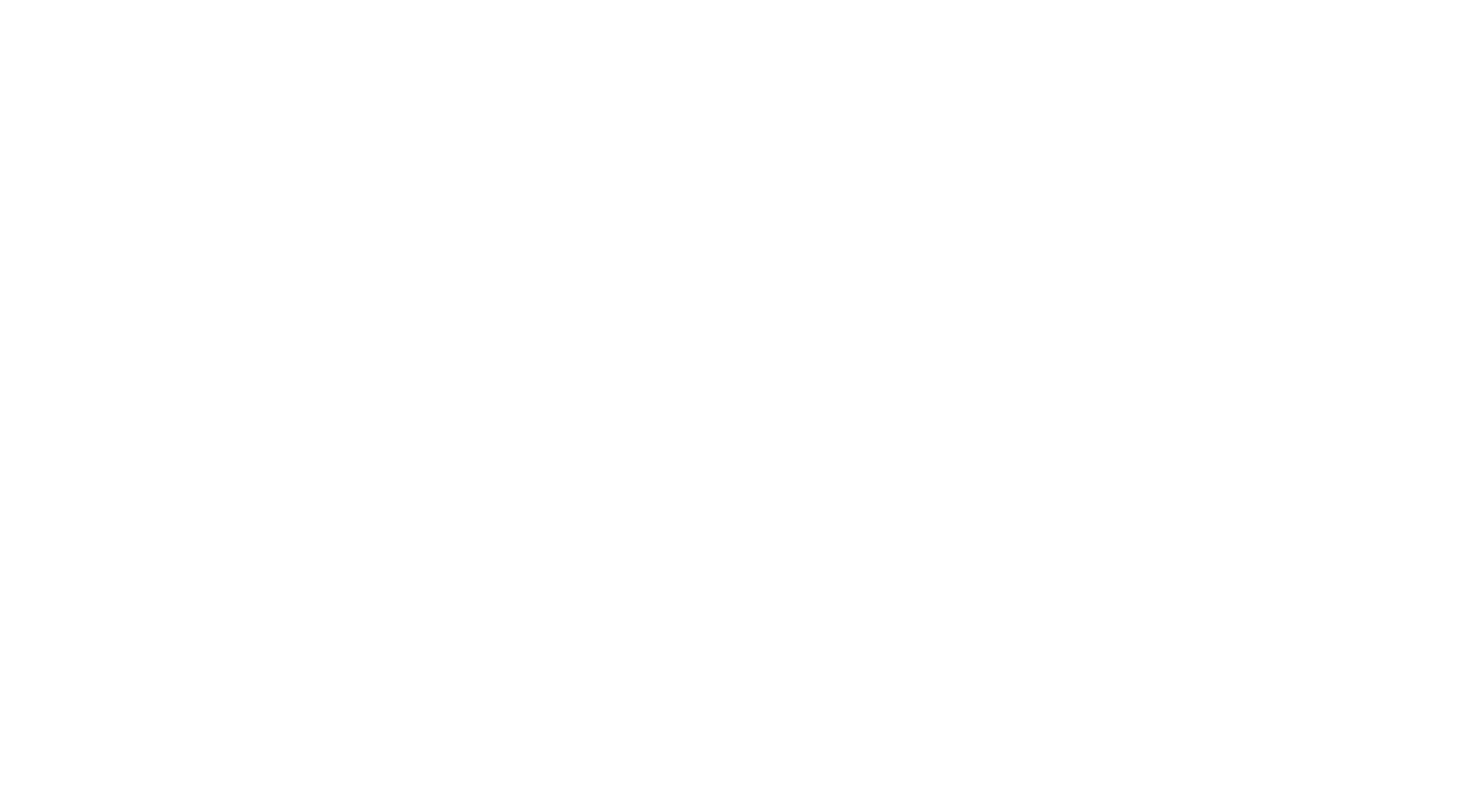
Crm-система
5. Как через CRM настроить отображение акций в помещениях?
Акцию можно просто показать клиенту в списке всех событий и не выводить у помещений. Однако, продвижение будет на порядок эффективнее, если клиент при просмотре помещения будет видеть, что на него распространяется акция. Такая возможность делает предложение более заметным и повышает конверсию в покупку помещения.
Чтобы показать акцию клиенту в предложениях недвижимости, нужно открыть карточку акции в CRM и на вкладке «Дополнительно» выполнить привязку к помещениям.
Есть два способа сделать привязку.
Во втором варианте через выпадающие списки можно выбирать несколько значений. Кнопка «Выбрать все» позволяет разом отметить все доступные значения, а кнопка «Очистить» сбрасывает выбранные значения в отдельном поле.
Для выбора доступны следующие параметры недвижимости:
Чтобы показать акцию клиенту в предложениях недвижимости, нужно открыть карточку акции в CRM и на вкладке «Дополнительно» выполнить привязку к помещениям.
Есть два способа сделать привязку.
- Слева на скриншоте: загрузить файл Excel со списком внешних идентификаторов помещений — тогда акции будут видны только у отдельных лотов.
- Справа на скриншоте: вручную выбрать параметры помещений для привязки — тогда акции будут видны у всех лотов, которые подходят по заданным параметрам.
Во втором варианте через выпадающие списки можно выбирать несколько значений. Кнопка «Выбрать все» позволяет разом отметить все доступные значения, а кнопка «Очистить» сбрасывает выбранные значения в отдельном поле.
Для выбора доступны следующие параметры недвижимости:
- Проект
- Квартал / Очередь
- Объект
- Тип помещений
- Количество комнат
- Площадь помещений
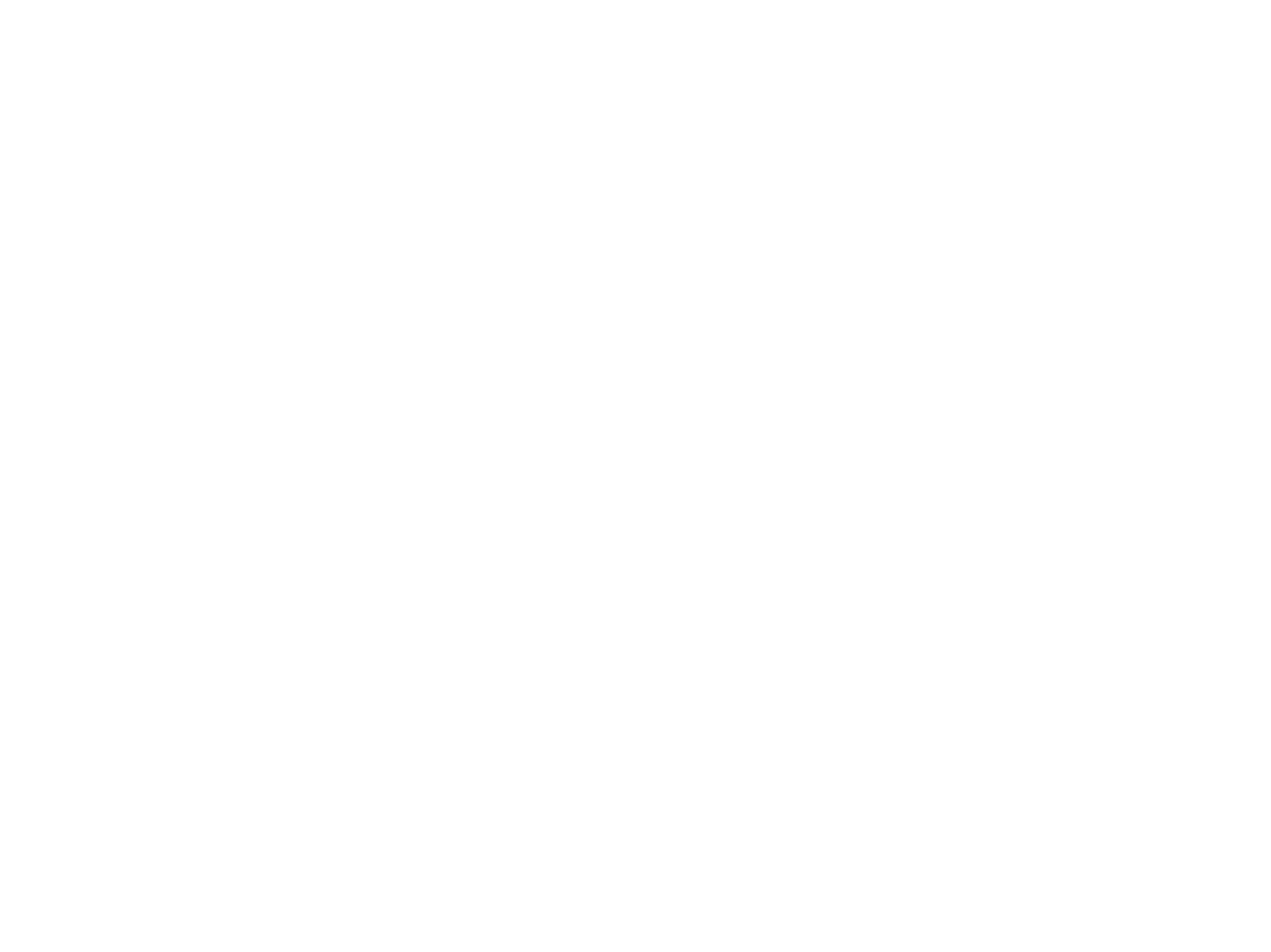
Crm-система
6. Как разослать уведомления про акцию?
Когда акция опубликована, сотрудники могут выслать уведомления клиентам. Причем push-уведомление получат все пользователи, у которых установлено мобильное приложение Домиленд (конечно, если у приложения есть разрешение на отправку).
Чтобы уведомить пользователей про важную акцию, нужно в ее карточке нажать кнопку «Действия» → «Отправить уведомления».
Это действие возможно только один раз, поэтому если для акции уже делали рассылку, то кнопка «Отправить уведомления» не видна.
Чтобы уведомить пользователей про важную акцию, нужно в ее карточке нажать кнопку «Действия» → «Отправить уведомления».
Это действие возможно только один раз, поэтому если для акции уже делали рассылку, то кнопка «Отправить уведомления» не видна.
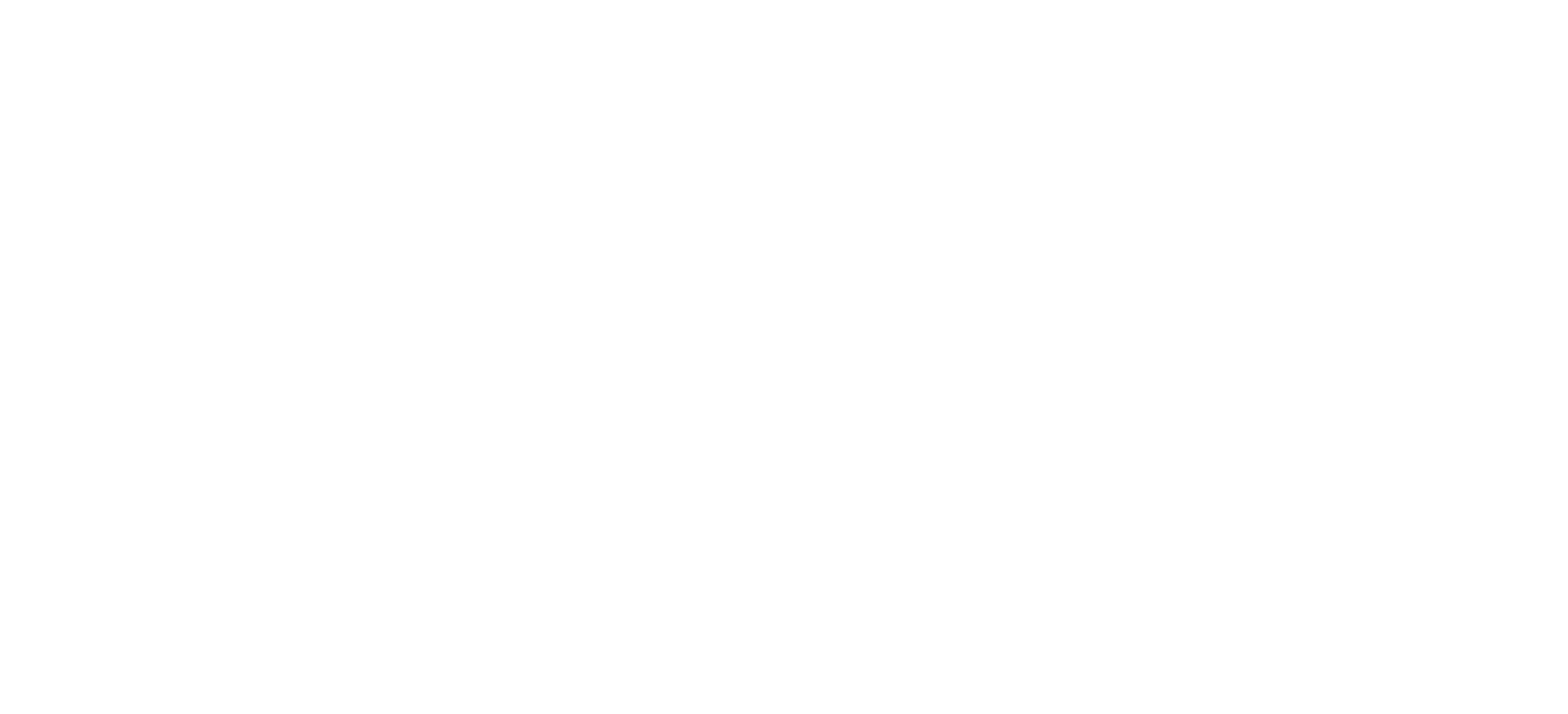
Crm-система
7. Как посмотреть статистику для акции в CRM?
Статистика для акции отображается в ее карточке на вкладке «Инфо».
Для акции видны данные: дата отправки уведомлений и количество просмотров акции.
Для акции видны данные: дата отправки уведомлений и количество просмотров акции.

Crm-система
8. Как удалить акцию в CRM?
Чтобы окончательно удалить акцию, нужно нажать в ее карточке кнопку «Действия» → «Удалить».
Используйте с осторожностью эту функцию, ведь так можно потерять работу сотрудника, который заполнял длинное описание и другие параметры.
Кроме безвозвратного удаления есть альтернативный вариант: снять их с публикации. Например, перевести акцию в статус «Черновик», сохранить изменения и тогда черновик будет скрыт от клиента в мобильном приложении.
Используйте с осторожностью эту функцию, ведь так можно потерять работу сотрудника, который заполнял длинное описание и другие параметры.
Кроме безвозвратного удаления есть альтернативный вариант: снять их с публикации. Например, перевести акцию в статус «Черновик», сохранить изменения и тогда черновик будет скрыт от клиента в мобильном приложении.
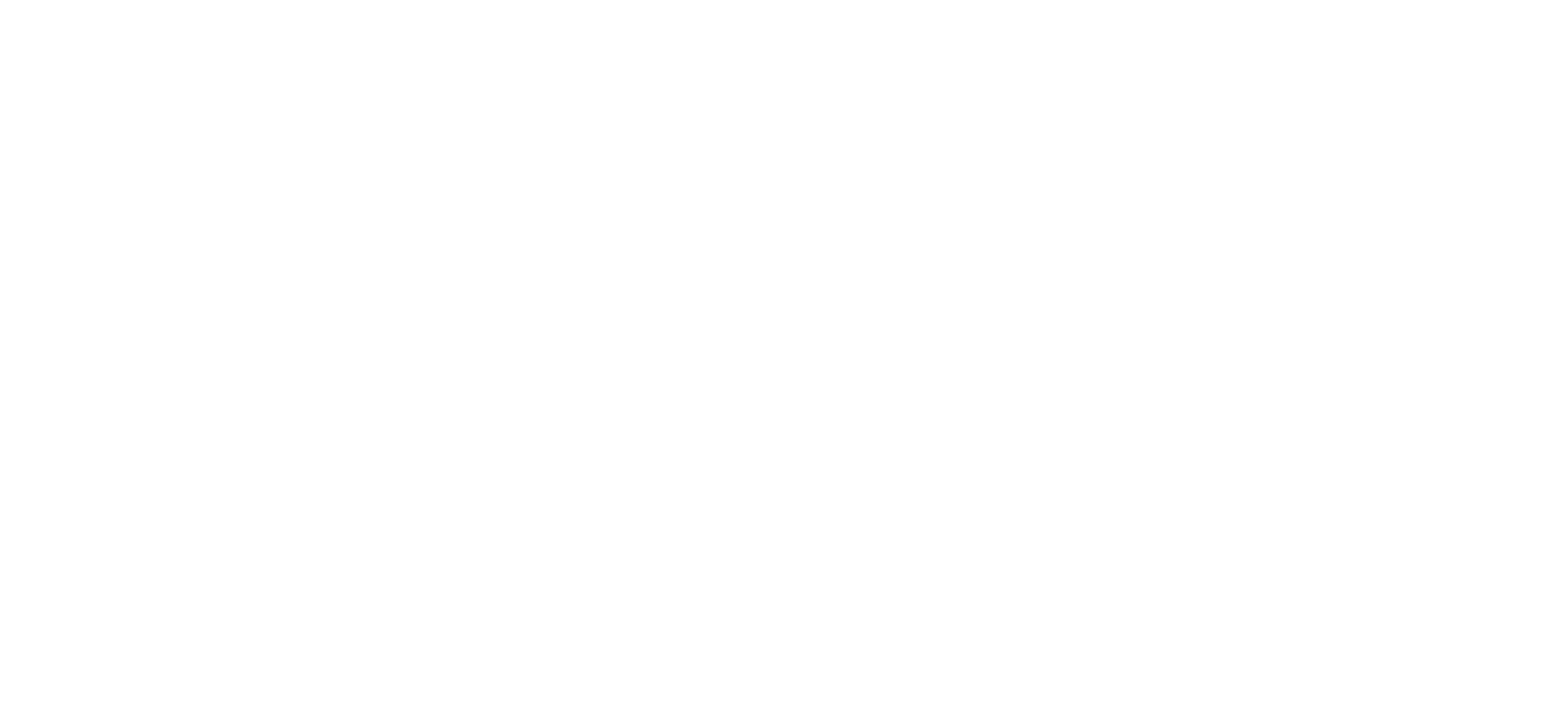
Приложение клиента
9. Как посмотреть акции девелопера в приложении клиента?
На главном экране в мобильном приложении отображается лента событий. Когда девелопер публикует акции, клиент может увидеть их в ленте всех событий или на отдельной вкладке посмотреть список акций.
Клиент может нажать на интересную ему акцию и перейти в ее карточку. В карточке акции отображаются данные: карусель изображений, период действия, заголовок, описание, прикрепленные документы. Там же видны помещения, которые участвуют в акции, а кнопка «Посмотреть все» позволяет открыть полный список таких помещений.
Иконка «Поделиться» позволяет отправить акцию другим людям. Эта возможность доступна и в списке событий, и в карточке акции наверху экрана.
Клиент может нажать на интересную ему акцию и перейти в ее карточку. В карточке акции отображаются данные: карусель изображений, период действия, заголовок, описание, прикрепленные документы. Там же видны помещения, которые участвуют в акции, а кнопка «Посмотреть все» позволяет открыть полный список таких помещений.
Иконка «Поделиться» позволяет отправить акцию другим людям. Эта возможность доступна и в списке событий, и в карточке акции наверху экрана.
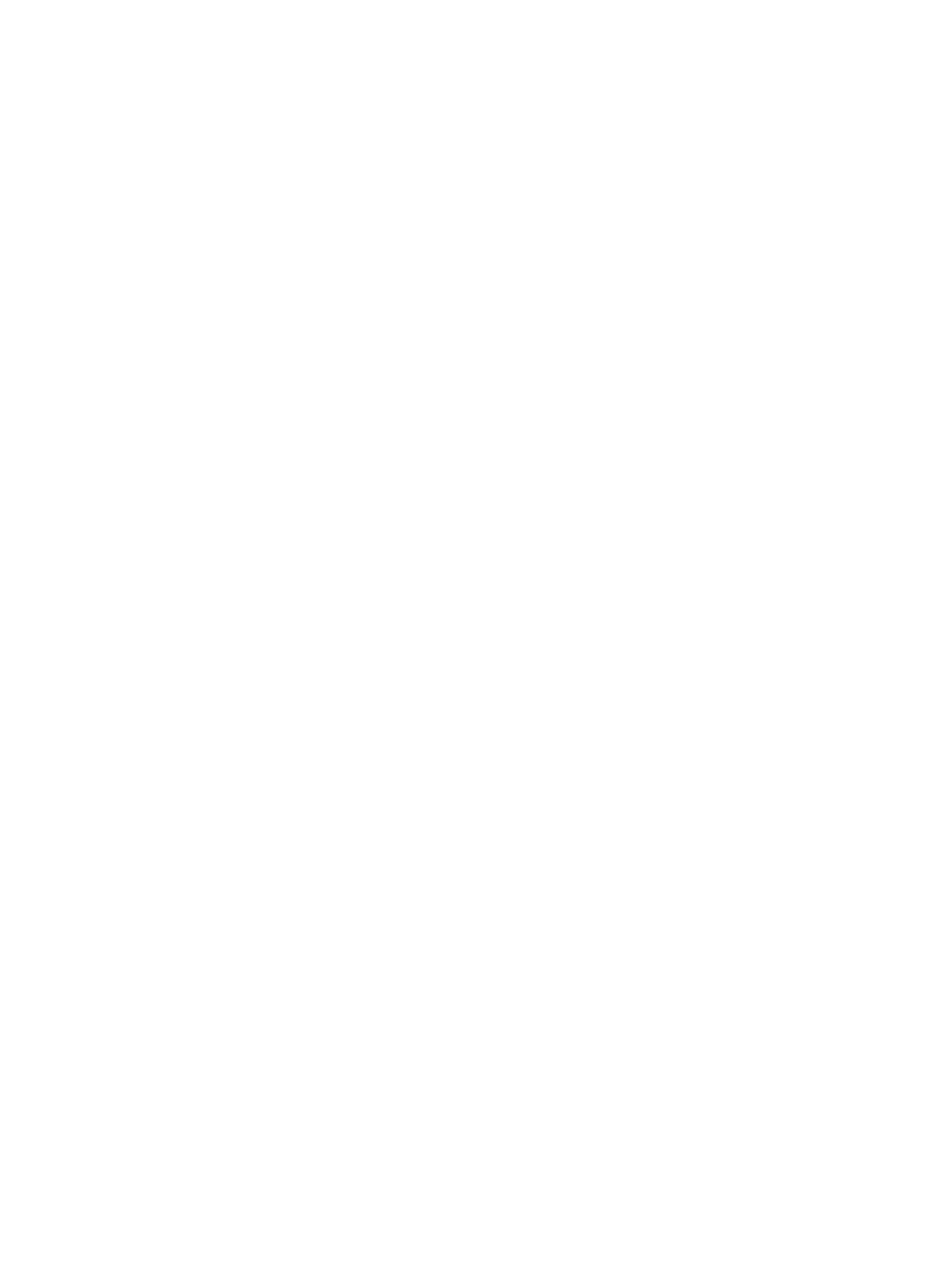
Однако, лента событий это не единственная точка входа. Если к лоту привязана акция, бейдж об этом отображается в списке лотов и в его карточке. А открыв карточку лота, можно перейти и к подробностям о действующей акции.
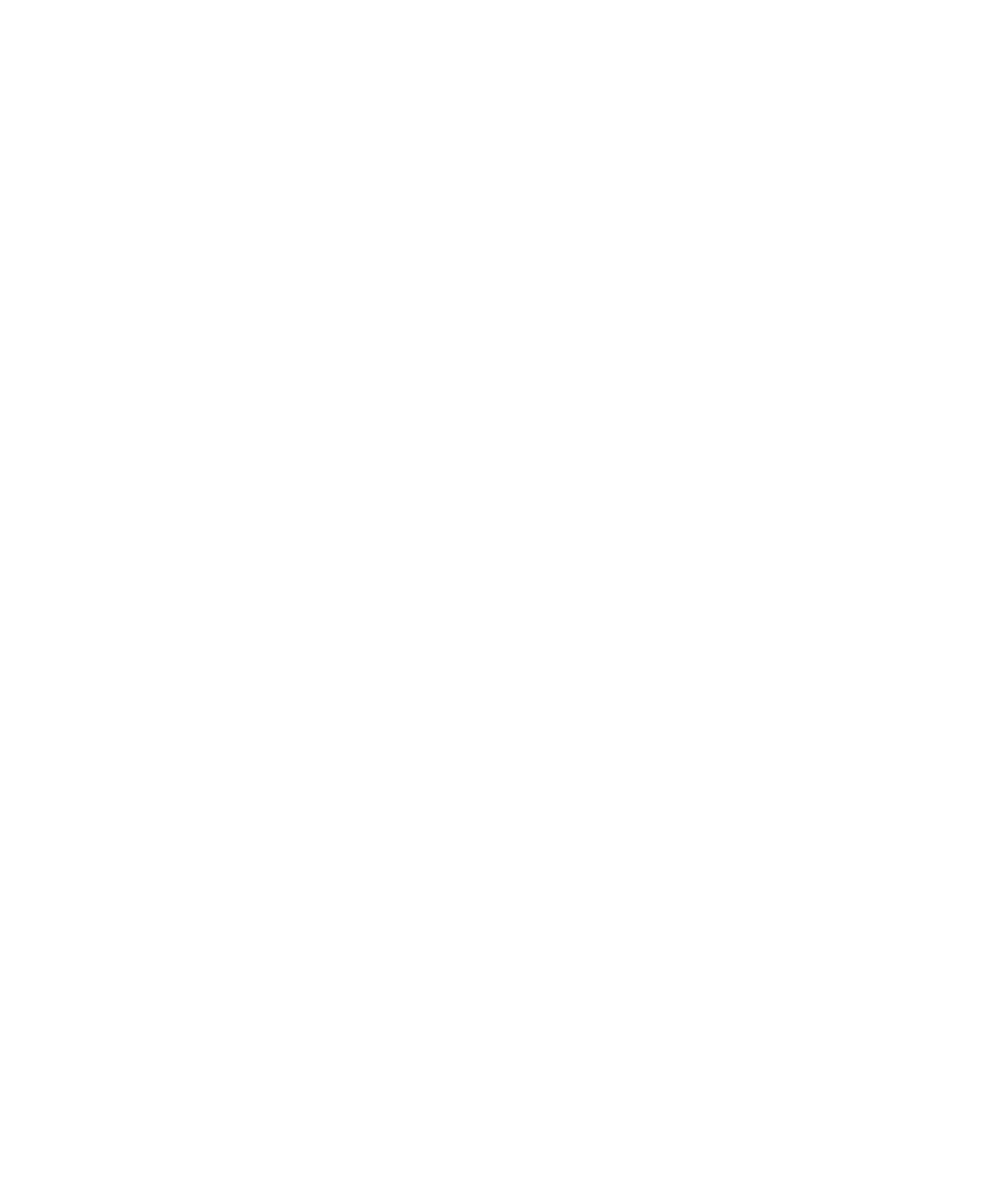
Связанные статьи
Если на этой странице нет ответа, искомая информация может быть в другой статье
Коммерческие сервисы
Витрина

