Аварийно-диспетчерская служба
Продукт для работы управляющих организаций с обращениями от жителей
28.05.25
В МП клиента с версией 4.8.0 добавлена возможность перехода к услуге из заявки.
11.04.25
04.04.25
26.03.25
07.03.25
22.01.25
20.12.24
08.11.24
05.08.24
01.07.24
08.05.24
12.04.24
19.03.24
01.02.24
21.11.23
12.10.23
08.08.23
30.06.23
16.06.23
12.04.23
Статья переработана с нуля, подробнее описана работа с обращениями.
25.11.2021
Создана статья
В МП клиента с версией 4.8.0 добавлена возможность перехода к услуге из заявки.
- Приложение жителя: добавлено Повтор заявки, обновлено Оценка заявки, Переоткрытие заявки (уточнение про срок и лимит на переоткрытие заявки жителями)
11.04.25
- CRM-система: обновлено Список заявок (счетчики обращений)
04.04.25
- Приложение жителя: обновлено Оценка услуги (ограничена частота показов шторки на Главной, в связи с обратной связью от клиентов)
26.03.25
- CRM-система: в Маркетплейс перенесено Выставление счета, Отмена счета, Оформление возврата
- Приложение клиента: в Маркетплейс перенесено Оплата счета, Запрос возврата
07.03.25
- CRM-система: добавлено Просмотр своих заявок, обновлено Метки в списке заявок (метка «Непрочитанная заявка»)
- Приложение сотрудника: обновлено Список заявок (поле «Суть обращения», раздел «Назначенные мне»)
22.01.25
- CRM-система: обновлено Экспорт обращений (выгрузка данных по позициям в счете)
20.12.24
- CRM-система: обновлено Переписка с клиентом (прикрепление перехода на раздел приложения)
- Приложение жителя: добавлено Чат по заявке
08.11.24
- Приложение жителя: обновлено Свои обращения (разделение на заявки в УК и заказы в Маркетплейсе, версия 4.3 в МП клиента)
05.08.24
- Приложение жителя: обновлено Создание заявки (добавлена информация по экрану «Сервисы»)
01.07.24
- CRM-система: обновлено Статусная модель заявок (новый статус «Контроль качества» для улучшения сервиса). Добавлено Доступы к АДС, Уведомления сотрудникам.
- Приложение сотрудника: Назначение исполнителя, Назначение контролера
08.05.24
- Приложение жителя: обновлено Оценка заявки (возможность запросить у клиента подтверждение о выполнении заявки).
12.04.24
- CRM-система: добавлено Избранные фильтры
- Приложение сотрудника: добавлено Избранные фильтры
19.03.24
- CRM-система: добавлено Отмена заявки (с выбором причины и без).
- Приложение жителя: обновлено Отмена заявки (с выбором причины и без).
01.02.24
- CRM-система: добавлено Массовые действия с обращениями.
21.11.23
- CRM-система: добавлено Назначить контролера для заявки.
12.10.23
- CRM-система: добавлено Звонок из заявки в CRM, Просмотр заявок по дому.
08.08.23
- CRM-система: обновлено Экспорт обращений (группировка полей при выборе данных для выгрузки).
30.06.23
- CRM-система: обновлено Метки в списке заявок (возможность отключить сортировку по меткам).
16.06.23
- Приложение жителя: добавлено Создание заявки, Свои обращения, Отмена заявки, Оценка заявки, Переоткрытие заявки.
12.04.23
Статья переработана с нуля, подробнее описана работа с обращениями.
- CRM-система: добавлено Вводная по АДС, Метки в списке заявок, Карточка заявки, Статусная модель заявки
- Приложение сотрудника: добавлено Список заявок, Фильтры заявок, Создать заявку, Открыть заявку, Прикрепить документы
25.11.2021
Создана статья
CRM-система
Содержание
Список заявок
5. Как посмотреть список заявок в CRM?
6. Как работают метки в списке заявок?
7. Как изменить сортировку в списке заявок CRM?
8. Как работают фильтры в списке заявок CRM?
9. Как использовать избранные фильтры в CRM?
10. Как управлять колонками в списке заявок?
11. Как экспортировать обращения в файл Excel?
12. Как сотруднику в CRM посмотреть назначенные ему заявки?
Карточка заявки
13. Как добавить заявку через CRM?
14. Как открыть заявку в CRM? Какой функционал доступен в заявке?
15. Где посмотреть информацию по клиенту, который подал заявку?
16. Где посмотреть историю действий клиента в CRM?
17. Где посмотреть информацию о квартале и группе объектов, к которым относится заявка?
18. Где посмотреть историю изменений по заявке в CRM?
19. Где посмотреть оценку выполненной заявки?
20. Как из карточки заявки посмотреть другие заявки по дому?
Управление заявкой
21. Как в заявке изменить услугу, объект, клиента и другую базовую информацию?
22. Как изменить статус заявки в CRM?
23. Как работают статусы заявки?
24. Как отменить заявку через CRM?
25. Как назначить исполнителя заявки в CRM?
26. Как назначить контролера для заявки в CRM?
27. Как прикрепить документы к заявке в CRM?
28. Как в заявке вести переписку с клиентом через CRM?
29. Как в заявке оставить сообщение для коллег через CRM?
30. Какие массовые действия доступны с обращениями CRM?
Телефония
31. Как прикрепить звонок к заявке в CRM?
32. Как сделать звонок из заявки в CRM?
5. Как посмотреть список заявок в CRM?
6. Как работают метки в списке заявок?
7. Как изменить сортировку в списке заявок CRM?
8. Как работают фильтры в списке заявок CRM?
9. Как использовать избранные фильтры в CRM?
10. Как управлять колонками в списке заявок?
11. Как экспортировать обращения в файл Excel?
12. Как сотруднику в CRM посмотреть назначенные ему заявки?
Карточка заявки
13. Как добавить заявку через CRM?
14. Как открыть заявку в CRM? Какой функционал доступен в заявке?
15. Где посмотреть информацию по клиенту, который подал заявку?
16. Где посмотреть историю действий клиента в CRM?
17. Где посмотреть информацию о квартале и группе объектов, к которым относится заявка?
18. Где посмотреть историю изменений по заявке в CRM?
19. Где посмотреть оценку выполненной заявки?
20. Как из карточки заявки посмотреть другие заявки по дому?
Управление заявкой
21. Как в заявке изменить услугу, объект, клиента и другую базовую информацию?
22. Как изменить статус заявки в CRM?
23. Как работают статусы заявки?
24. Как отменить заявку через CRM?
25. Как назначить исполнителя заявки в CRM?
26. Как назначить контролера для заявки в CRM?
27. Как прикрепить документы к заявке в CRM?
28. Как в заявке вести переписку с клиентом через CRM?
29. Как в заявке оставить сообщение для коллег через CRM?
30. Какие массовые действия доступны с обращениями CRM?
Телефония
31. Как прикрепить звонок к заявке в CRM?
32. Как сделать звонок из заявки в CRM?
Crm-система
1. Что такое обращения и зачем они нужны?
Обращение / заявка — запрос на выполнение услуги или решение проблемы. Такие запросы могут приходить в управляющую организацию как извне от жителей, так и по внутренним каналам (от сотрудников или партнеров).
В чате заявки можно вести обсуждение с жителем в процессе ее выполнения.
Помимо чата, в обращениях есть множество других полезных функций.
Работа с обращениями через CRM имеет ряд преимуществ, вот лишь некоторые из них:
В чате заявки можно вести обсуждение с жителем в процессе ее выполнения.
Помимо чата, в обращениях есть множество других полезных функций.
Работа с обращениями через CRM имеет ряд преимуществ, вот лишь некоторые из них:
- Централизованное хранение информации. Все заявки, аспекты работы с ними и история действий хранится в одной системе. Так найти нужную информацию гораздо проще, чем когда записи звонков хранятся в одной системе (если вообще хранятся), документы в другой системе (или даже на разных устройствах у разных отделов), база данных клиентов где-то в третьей системе, а отчетность по старинке ведется в Excel.
- Гарантия сохранности данных. Диалог с клиентом, документы, чеки, фотографии, звонки, поставленные задачи — все это никуда не потеряется, если не удалить вручную. Без CRM легко потерять бумажные документы, забыть устно переданные указания, пропустить важное уточнение или просьбу от жителя.
- Контроль качества. Качество работы можно оценить по разным критериям — мнение жителя, время реакции на новую заявку, время выполнения заявки, количество закрытых заявок. Без CRM гораздо труднее отследить все критерии качества.
- Экономия времени и ресурсов. Преимущество вытекает из остальных, что перечислены выше. CRM-система позволяет лучше ценить время сотрудников и клиентов, сокращать трудозатраты на исполнение заявок.
Crm-система
2. Как начать использовать продукт «Аварийно-диспетчерская служба»?
Чтобы начать работу с обращениями от жителей, нужно:
- Добавить сотрудников в CRM-систему, которые будут помогать с обработкой заявок.
- Добавить объекты и помещения, с которыми работает управляющая организация.
- Настроить доступы и уведомления для сотрудников.
- Создать и настроить услуги, чтобы жители могли создавать заявки. После создания услуги житель сможет выбрать услугу и отправить заявку по ней (через личный кабинет на сайте или мобильное приложение жителя).
Crm-система
3. Как выдать доступы сотрудникам для работы с заявками?
Каждому сотруднику назначена своя роль, и у каждой роли есть свой набор доступов к функционалу CRM.
Откройте в CRM «Настройки» → «Сотрудники» → вкладка «Роли доступа» → роль доступа (например, диспетчер) → вкладка «Доступ».
На этой вкладке можно выдать разрешения на использование функционала:
В группе доступов «Обращения» → «Все заявки» → «Заявки» видны галочки с правами на отдельные действия:
Чтобы сотрудник видел все необходимые заявки, могут потребоваться:
Помимо перечисленного, для работы с заявками могут пригодиться права на действия с инцидентами (в той же секции «Обращения»), подробнее они описаны в другой статье. Доступ к объектам не влияет на видимость инцидентов.
Откройте в CRM «Настройки» → «Сотрудники» → вкладка «Роли доступа» → роль доступа (например, диспетчер) → вкладка «Доступ».
На этой вкладке можно выдать разрешения на использование функционала:
- В секции «Обращения» — к разделам «Все заявки», «Задачи», «Журнал приема», «Партнерские», которые напрямую касаются обработки заявок от жителей.
- В секции «Управление» — к разделам «Сервис» и «Marketplace», которые позволяют настроить услуги для жителей. Формально, разделы «Управление» → «Marketplace» и «Обращения» → «Партнерские» больше относятся к продукту «Marketplace», но он тесно связан с аварийно-диспетчерской системой.
- В секции «Управление» — к разделам «Помещения» и «Клиенты», где можно посмотреть информацию о помещениях и клиентах из заявок.
В группе доступов «Обращения» → «Все заявки» → «Заявки» видны галочки с правами на отдельные действия:
- Создание и обновление — создание и изменение заявок, задач, чек-листов
- Отправка сообщений в чат — переписка с жителями в заявках
- Согласование заявок — согласование заявок при настроенной маршрутизации
- Отмена заявок — отмена неактуальных заявок или отказ в их выполнении
- Возможность выгрузки отчета — экспорт данных по заявкам в файл Excel
Чтобы сотрудник видел все необходимые заявки, могут потребоваться:
- Доступы непосредственно к функционалу заявок (на скриншоте ниже показан пример настроенной роли). Упомянутые выше переключатели и галочки в настройках роли разграничивают допуск к разделам и действиям, которые необходимы специалисту для выполнения его обязанностей.
- Доступы к объектам. Вкладка в карточке сотрудника помогает разграничить допуск «территориально» — указать, с заявками от каких объектов может работать специалист.
- Доступы к услугам по роли. На основной вкладке в карточке услуги можно разграничить допуск к заявкам на эту услугу по ролям сотрудников.
Помимо перечисленного, для работы с заявками могут пригодиться права на действия с инцидентами (в той же секции «Обращения»), подробнее они описаны в другой статье. Доступ к объектам не влияет на видимость инцидентов.

Crm-система
4. Как настроить уведомления сотрудникам для работы с заявками?
У каждой роли есть свой набор уведомлений, который нужен сотрудникам для работы.
Пройдите по следующему пути: «Настройки» → «Сотрудники» → вкладка «Роли доступа» → роль доступа (например, диспетчер) → вкладка «Уведомления» → секция «Обращения».
В упомянутой секции «Обращения» есть несколько галочек, которые отвечают за отправку уведомлений сотрудникам об изменениях в заявках.
Проставьте необходимые галочки в колонках «Push» и «Email», чтобы сотрудник с выбранной ролью получал соответствующие уведомления о заявках и не пропустил информацию, которая важна для исполнения его обязанностей.
Пример настроенных уведомлений о заявках показан на скриншоте ниже.
Пройдите по следующему пути: «Настройки» → «Сотрудники» → вкладка «Роли доступа» → роль доступа (например, диспетчер) → вкладка «Уведомления» → секция «Обращения».
В упомянутой секции «Обращения» есть несколько галочек, которые отвечают за отправку уведомлений сотрудникам об изменениях в заявках.
- «Вас назначили ответственным по заявке» — уведомление сотруднику о назначении исполнителем в заявке
- «Вас назначили контролером по заявке» — уведомление сотруднику о назначении контролером по заявке
- «Дата окончания приостановки заявки» — предупреждение о дате возобновления заявки
- «Новая заявка» — уведомления о создании новых заявок
- «Новая задача» — уведомления о создании новых задач
- «Обновление карточки заявки» — уведомление об изменении начальных данных в карточке заявки, где он назначен исполнителем (например, сменился клиент, адрес, услуга, форма заказа)
- «Смена статуса заявки» — уведомление об изменении статуса в заявке
- «Заявка согласована» — уведомление о том, что заявка прошла согласование между сотрудниками (при настроенной маршрутизации)
- «Новый комментарий к заявке» — уведомление о новом внутреннем комментарии от сотрудника в заявке
- «Новое сообщение в чате по заявке» — уведомление о новом сообщении от клиента в заявке
- «Поступление оплаты по заявке» — уведомление о том, что клиент оплатил выставленный счет по заявке
- «Возврат денежных средств» — уведомление о возврате денежных средств по заявке
- «Оценка качества» — уведомление о том, что клиент поставил оценку в заявке
- «Изменение оценки качества» — уведомление о том, что клиент сменил оценку по заявке
- «Нарушен SLA Время выполнения по заявке» — уведомление о просроченной заявке
- «Срок выполнения заявки подходит к концу» — напоминание о сроке выполнения заявки
- «Срок выполнения задачи подходит к концу» — напоминание о сроке выполнения задачи
Проставьте необходимые галочки в колонках «Push» и «Email», чтобы сотрудник с выбранной ролью получал соответствующие уведомления о заявках и не пропустил информацию, которая важна для исполнения его обязанностей.
Пример настроенных уведомлений о заявках показан на скриншоте ниже.

Crm-система
5. Как посмотреть список заявок в CRM?
В меню навигации есть раздел «Обращения» → «Все заявки».
По нажатию на него открывается вкладка «Новые», куда попадают все обращения в статусах «Ожидание» и «Переоткрыто». Поэтому диспетчеры обычно активнее всего работают с вкладкой «Новые», где разбирают только что поступившие заявки.
В CRM можно настроить уведомления о новых заявках для сотрудников, тогда диспетчеры смогут оперативнее реагировать на обращения от жителей.
На вкладке «Все» содержится перечень всех обращений от жителей. Широкие возможности поисковых фильтров на этой вкладке помогут найти обращения среди всех зарегистрированных в системе.
В списке заявок есть счетчики, которые помогают сотрудникам работать с обращениями:
(1) На вкладке «Новые» — количество обращений в статусах «Ожидание» и «Переоткрыто».
(2) На вкладке «Все» — количество обращений с непросмотренными сообщениями от жителей. Такие заявки в списке помечаются значком «Сообщение от жителя».
(3) На обеих вкладках — общее количество обращений на вкладке с учетом примененных фильтров отображается с подписью «Найдено заявок».
Таблицы заявок «Новые» и «Все» содержат столбцы с данными: Статус, Номер заявки, Внешний идентификатор, Тип услуги, Название услуги, Название услуги в CRM, Канал обращения, Объект / Адрес, Клиент, Статус клиента, Долг, Номер помещения, Подъезд, Этаж, Суть обращения, Исполнители, Контролеры, Выполнить до, Согласовано, Дата решения, Согласующий, Заявку принял, Дата принятия, Заявку закрыл, Дата закрытия, Управляющий кварталом, Исполнители (Все), История, Метки, Есть вложения, Создано, Обновлено, Оценка.
Столбцы в таблицах можно скрыть или поменять местами. По умолчанию видны следующие данные: статус, номер заявки, услуга, объект/адрес, клиент, исполнители, метки, обновлено.
По нажатию на него открывается вкладка «Новые», куда попадают все обращения в статусах «Ожидание» и «Переоткрыто». Поэтому диспетчеры обычно активнее всего работают с вкладкой «Новые», где разбирают только что поступившие заявки.
В CRM можно настроить уведомления о новых заявках для сотрудников, тогда диспетчеры смогут оперативнее реагировать на обращения от жителей.
На вкладке «Все» содержится перечень всех обращений от жителей. Широкие возможности поисковых фильтров на этой вкладке помогут найти обращения среди всех зарегистрированных в системе.
В списке заявок есть счетчики, которые помогают сотрудникам работать с обращениями:
(1) На вкладке «Новые» — количество обращений в статусах «Ожидание» и «Переоткрыто».
(2) На вкладке «Все» — количество обращений с непросмотренными сообщениями от жителей. Такие заявки в списке помечаются значком «Сообщение от жителя».
(3) На обеих вкладках — общее количество обращений на вкладке с учетом примененных фильтров отображается с подписью «Найдено заявок».
Таблицы заявок «Новые» и «Все» содержат столбцы с данными: Статус, Номер заявки, Внешний идентификатор, Тип услуги, Название услуги, Название услуги в CRM, Канал обращения, Объект / Адрес, Клиент, Статус клиента, Долг, Номер помещения, Подъезд, Этаж, Суть обращения, Исполнители, Контролеры, Выполнить до, Согласовано, Дата решения, Согласующий, Заявку принял, Дата принятия, Заявку закрыл, Дата закрытия, Управляющий кварталом, Исполнители (Все), История, Метки, Есть вложения, Создано, Обновлено, Оценка.
Столбцы в таблицах можно скрыть или поменять местами. По умолчанию видны следующие данные: статус, номер заявки, услуга, объект/адрес, клиент, исполнители, метки, обновлено.
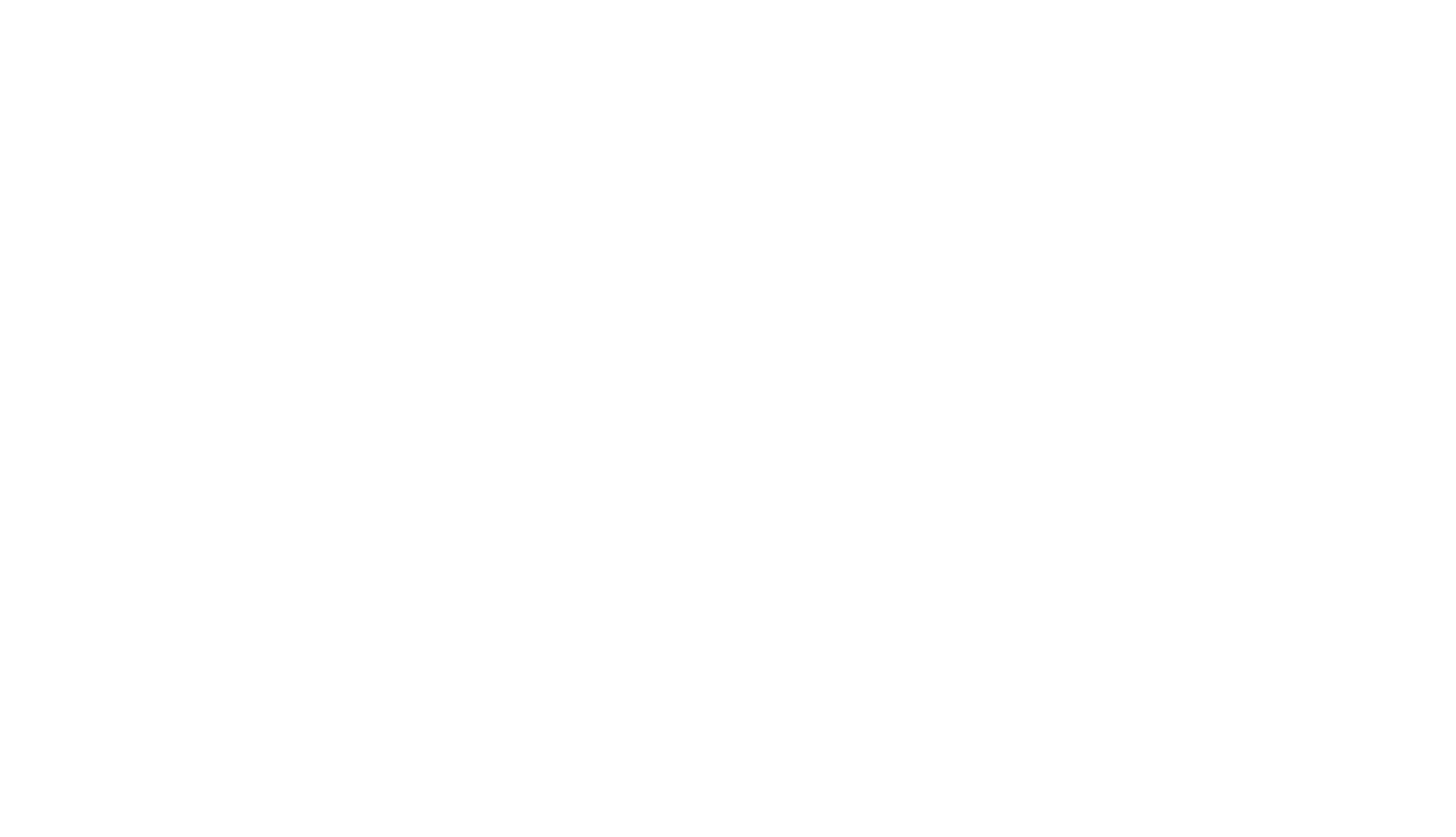
Crm-система
6. Как работают метки в списке заявок?
В таблице заявок есть колонка «Метки» — в ней специальные значки привлекают внимание к ситуациям, которые могут быть важны для сотрудников. Эта функция ускоряет работу с заявками. Колонку можно скрыть или вернуть при необходимости.
В колонке работают следующие значки:
(1) Сообщение от жителя — появляется, если житель написал в чате заявки. В метке отображается количество непросмотренных сообщений. Метка показывает количество непросмотренных сообщений, а счетчик на вкладке «Все» — общее число таких заявок.
В системных настройках можно выбрать условие, при котором метка будет исчезать: после открытия заявки любым сотрудником, просмотре только ответственным сотрудником или после того, как один из сотрудников ответит клиенту в переписке.
(2) Важный комментарий от сотрудника — появляется, если сотрудник во внутреннем чате по заявке оставил для коллег важный комментарий. Метка исчезает, как только любой сотрудник откроет заявку на вкладке «Комментарии». При наведении курсора на метку появляется текст последнего комментария. Максимально показывается пять строк текста. Полный текст комментария можно посмотреть в карточке заявки на вкладке «Комментарии».
(3) Нарушен SLA времени реакции — появляется, если заявку не берут в работу дольше, чем положено по настройкам SLA. Время реакции считается от создания заявки до первичного получения статуса «В работе».
(4) Нарушен SLA времени выполнения — появляется, если заявка находится в работе дольше, чем положено по настройкам SLA. Время выполнения считается от первичного получения статуса «В работе» до получения статуса «Выполнено».
(5) Непрочитанная заявка — появляется у сотрудника, когда его назначали исполнителем в заявке. Метка исчезает, как только он откроет заявку. В разделе «Мои заявки» сотрудники могут помечать свои заявки непрочитанными.
Метки о новых комментариях влияют на сортировку в списке заявок: чем больше сообщений, тем выше обращение.
В колонке работают следующие значки:
(1) Сообщение от жителя — появляется, если житель написал в чате заявки. В метке отображается количество непросмотренных сообщений. Метка показывает количество непросмотренных сообщений, а счетчик на вкладке «Все» — общее число таких заявок.
В системных настройках можно выбрать условие, при котором метка будет исчезать: после открытия заявки любым сотрудником, просмотре только ответственным сотрудником или после того, как один из сотрудников ответит клиенту в переписке.
(2) Важный комментарий от сотрудника — появляется, если сотрудник во внутреннем чате по заявке оставил для коллег важный комментарий. Метка исчезает, как только любой сотрудник откроет заявку на вкладке «Комментарии». При наведении курсора на метку появляется текст последнего комментария. Максимально показывается пять строк текста. Полный текст комментария можно посмотреть в карточке заявки на вкладке «Комментарии».
(3) Нарушен SLA времени реакции — появляется, если заявку не берут в работу дольше, чем положено по настройкам SLA. Время реакции считается от создания заявки до первичного получения статуса «В работе».
(4) Нарушен SLA времени выполнения — появляется, если заявка находится в работе дольше, чем положено по настройкам SLA. Время выполнения считается от первичного получения статуса «В работе» до получения статуса «Выполнено».
(5) Непрочитанная заявка — появляется у сотрудника, когда его назначали исполнителем в заявке. Метка исчезает, как только он откроет заявку. В разделе «Мои заявки» сотрудники могут помечать свои заявки непрочитанными.
Метки о новых комментариях влияют на сортировку в списке заявок: чем больше сообщений, тем выше обращение.
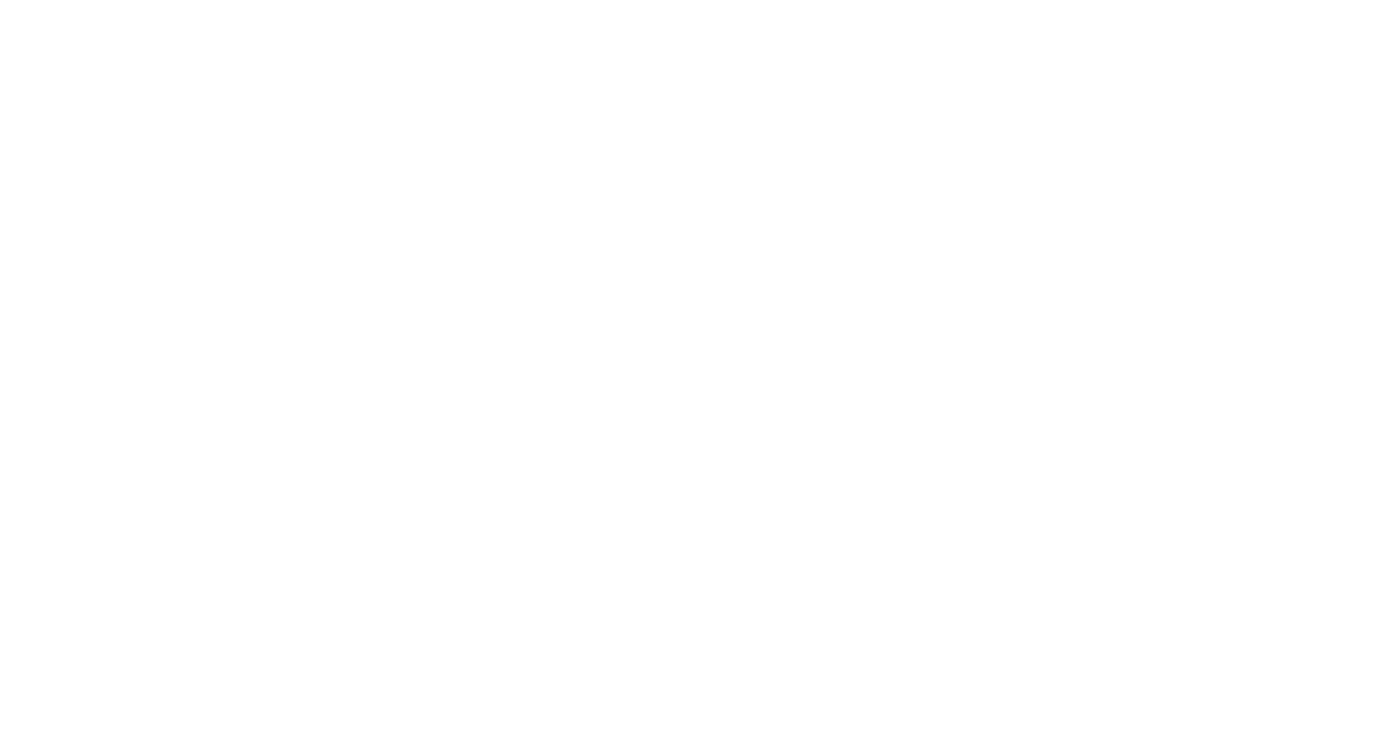
Метки счетов для платных услуг:
- Счет не выставлен — счет заведен как черновик, но не отправлен клиенту
- Счет не оплачен — счет выставлен клиенту, но еще не оплачен
- Счет отмечен оплаченным — сотрудник отметил счет как оплаченный (например, наличными в офисе УО)
- Счет оплачен — выставленный счет оплачен через приложение
- Возврат запрошен — клиент запросил полный или частичный возврат средств по услуге
- Возврат подтвержден — сотрудник подтвердил возврат средств по услуге
Crm-система
7. Как изменить сортировку в списке заявок CRM?
Список заявок можно отсортировать по значениям в столбце. Для этого нужно кликнуть по названию столбца. После клика изменится цвет у иконки в столбце: синяя верхняя стрелка означает сортировку по убыванию, синяя нижняя стрелка — сортировку по возрастанию.
В зависимости от числовых, текстовых или датированных значений в колонке, сортировка может осуществляться по номерам, по алфавиту или по давности.
Этот вид сортировки не сохраняется и сбрасывается при обновлении страницы.
Такая временная сортировка доступна по столбцам: Статус, Номер заявки, Тип услуги, Услуга, Название услуги в CRM, Канал обращения, Объект / Адрес, Клиент, Номер помещения, Подъезд, Этаж, Выполнить до, Согласовано, Дата решения, Согласующий, Создано, Обновлено, Оценка.
Недоступна сортировка по столбцам: Внешний идентификатор, Статус клиента, Долг, Суть обращения, Исполнители, Контролеры, Заявку принял, Дата принятия, Заявку закрыл, Дата закрытия, Управляющий кварталом, Исполнители (Все), История, Есть вложения. Для меток используется особый функционал сортировки.
В зависимости от числовых, текстовых или датированных значений в колонке, сортировка может осуществляться по номерам, по алфавиту или по давности.
Этот вид сортировки не сохраняется и сбрасывается при обновлении страницы.
Такая временная сортировка доступна по столбцам: Статус, Номер заявки, Тип услуги, Услуга, Название услуги в CRM, Канал обращения, Объект / Адрес, Клиент, Номер помещения, Подъезд, Этаж, Выполнить до, Согласовано, Дата решения, Согласующий, Создано, Обновлено, Оценка.
Недоступна сортировка по столбцам: Внешний идентификатор, Статус клиента, Долг, Суть обращения, Исполнители, Контролеры, Заявку принял, Дата принятия, Заявку закрыл, Дата закрытия, Управляющий кварталом, Исполнители (Все), История, Есть вложения. Для меток используется особый функционал сортировки.
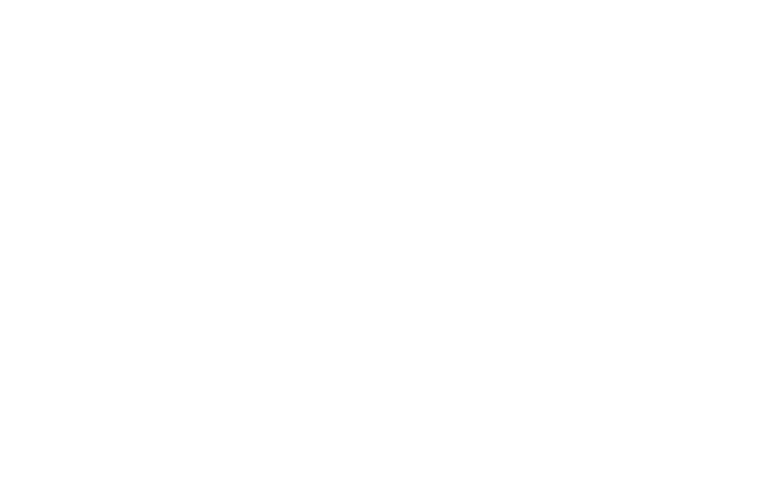
Метки о новых комментариях влияют на сортировку в списке заявок: чем больше сообщений, тем выше обращение. В этом не всегда есть необходимость, а порой и вовсе мешает, поэтому способ сортировки можно изменить.
Нажав иконку в колонке «Метки», во всплывающем окне можно совсем отключить влияние меток на список заявок или оставить влияние только одной метки. Если передвинуть наверх более приоритетную метку, заявки с ней будут выводиться выше остальных.
Этот вид сортировки сохраняется и не сбрасывается при обновлении страницы, чтобы сотрудники могли однократно настроить список обращений под свои нужды.
Нажав иконку в колонке «Метки», во всплывающем окне можно совсем отключить влияние меток на список заявок или оставить влияние только одной метки. Если передвинуть наверх более приоритетную метку, заявки с ней будут выводиться выше остальных.
Этот вид сортировки сохраняется и не сбрасывается при обновлении страницы, чтобы сотрудники могли однократно настроить список обращений под свои нужды.

Crm-система
8. Как работают фильтры в списке заявок CRM?
Заявки на вкладках «Новые» и «Все» можно отфильтровать и сузить результаты поиска — так будет легче отыскать нужное обращение.
В этом может помочь текстовое поле «Поиск». Если ввести запрос и нажать Enter, заявки отфильтруются по совпадению одного из следующих параметров: Номер (уникален), Услуга, Клиент, Объект/Адрес.
Рядом с полем поиска есть кнопка «Фильтры» с широкими поисковыми возможностями. Укажите желаемые параметры в фильтрах и нажмите кнопку «Сохранить». Таблица обновится и покажет заявки, подходящие по выбранным критериям.
Фильтры сохраняются автоматически после применения: при следующем посещении таблица уже будет отфильтрована. В кнопке показывается число фильтров, примененных в текущий момент.
Сбросить все фильтры разом можно одной кнопкой «Очистить».
Счетчик «Найдено заявок» показывает количество обращений с учетом примененных фильтров.
В этом может помочь текстовое поле «Поиск». Если ввести запрос и нажать Enter, заявки отфильтруются по совпадению одного из следующих параметров: Номер (уникален), Услуга, Клиент, Объект/Адрес.
Рядом с полем поиска есть кнопка «Фильтры» с широкими поисковыми возможностями. Укажите желаемые параметры в фильтрах и нажмите кнопку «Сохранить». Таблица обновится и покажет заявки, подходящие по выбранным критериям.
Фильтры сохраняются автоматически после применения: при следующем посещении таблица уже будет отфильтрована. В кнопке показывается число фильтров, примененных в текущий момент.
Сбросить все фильтры разом можно одной кнопкой «Очистить».
Счетчик «Найдено заявок» показывает количество обращений с учетом примененных фильтров.
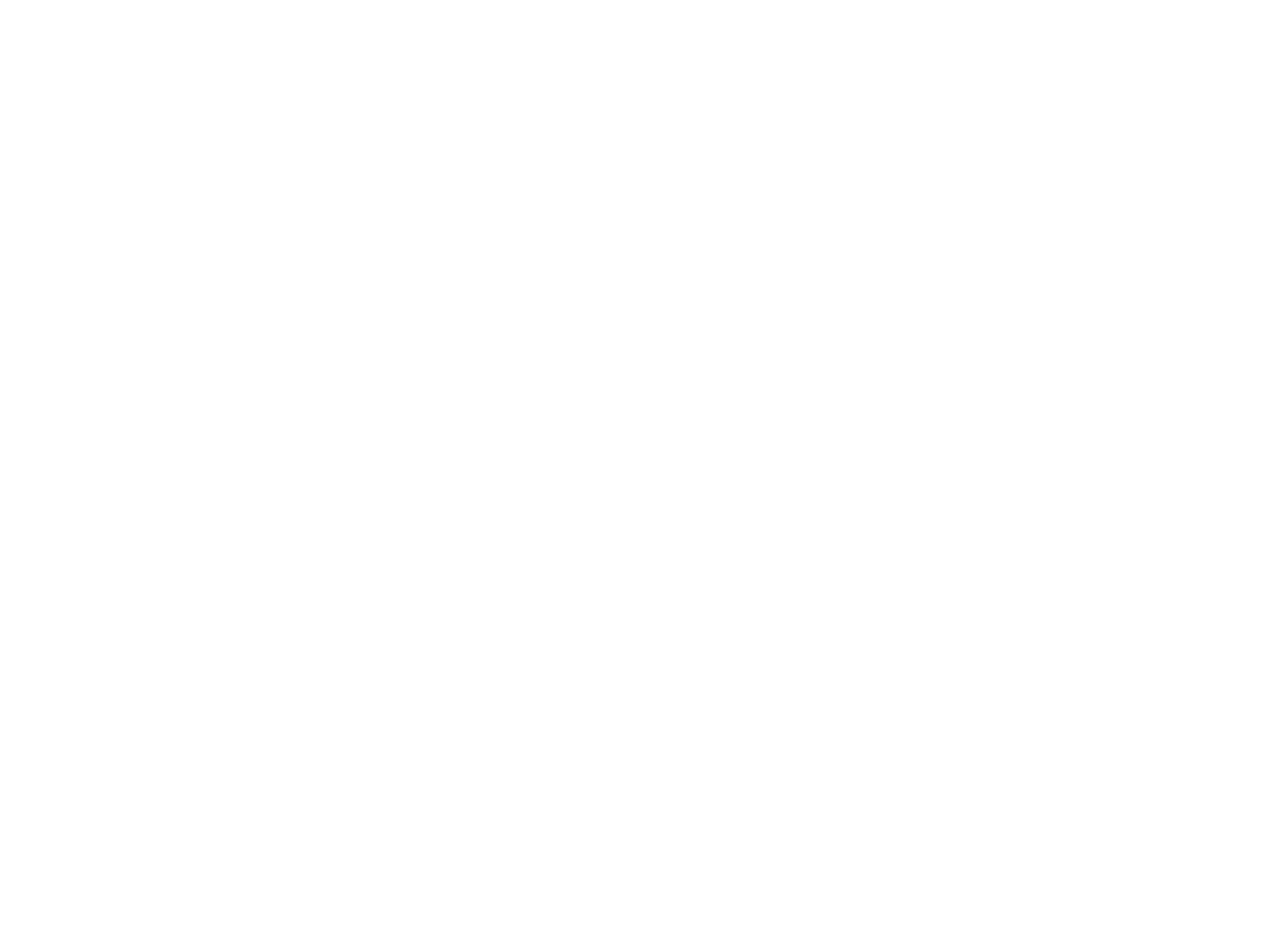
Несколько примеров, как сотрудник может использовать фильтры:
Фильтр «Прикреплена к инциденту» (на страницах «Все заявки» и «Мои заявки») может помочь найти однотипные заявки, которые еще не привязали к инцидентам.
По умолчанию этот фильтр исключает привязанные заявки, а кнопка «Очистить» сбрасывает его в то же состояние.
Поэтому если необходимо найти заявки из инцидентов в списке заявок, нужно вручную выбрать значение фильтра «Прикреплена к инциденту» → «Да».
На вкладке «Все заявки» доступны следующие фильтры:
На вкладке «Новые» нет фильтров: Статус, Прикреплена к инциденту.
- Указать конкретные услуги и смотреть заявки из своей зоны ответственности, вместо просмотра вообще всех обращений в системе.
- Найти заявки с низким рейтингом и узнать причины плохих отзывов от жителей.
- Вывести просроченные заявки и проанализировать причины задержек.
- Отфильтровать обращения с частью услуг, экспортировать данные в Excel и составить отчет по обработке заявок на конкретные услуги.
- Найти заявки без исполнителя.
Фильтр «Прикреплена к инциденту» (на страницах «Все заявки» и «Мои заявки») может помочь найти однотипные заявки, которые еще не привязали к инцидентам.
По умолчанию этот фильтр исключает привязанные заявки, а кнопка «Очистить» сбрасывает его в то же состояние.
Поэтому если необходимо найти заявки из инцидентов в списке заявок, нужно вручную выбрать значение фильтра «Прикреплена к инциденту» → «Да».
На вкладке «Все заявки» доступны следующие фильтры:
- Номер заявки — уникальный номер для идентификации обращения в CRM Домиленд
- Статус — текущее состояние заявки
- Канал обращения — каким способом поступило обращение
- Рейтинг — какую оценку поставил клиент за выполненную заявку
- Тип услуги — параметр для классификации обращений
- Название услуги — наименование выполняемой работы
- Просрочена — нарушено ли ожидаемое время реакции, время выполнения или не было нарушений SLA
- Выполнить до — срок выполнения заявки
- Группа объектов
- Квартал
- Объект
- Помещение
- Подъезд
- Этаж
- Прикреплена к инциденту — прикреплена ли заявка к инциденту
- Клиент — клиент, от которого поступило обращение
- Теги клиента — ключевые слова, описывающие принадлежность клиента к какой-либо группе людей
- Подразделение — отдел, которому поручено исполнение заявки
- Исполнитель — сотрудник, назначенный для выполнения заявки
- Контролер — сотрудник, назначенный для контроля над выполнением заявки
- Заявку принял — сотрудник, среагировавший на заявку. Принятием система считает самую первую смену статуса в уже созданной заявке. Например, новую заявку «приняли» в работу (в этом случае принявший сотрудник воздействовал на SLA реакции). Стоит иметь в виду, что учитывается не только переход заявки в работу, а любое первое изменение статуса.
- Согласующий — кто назначен согласующим хотя бы в одном этапе маршрутизации
- Согласовано — заявка полностью прошла этапы маршрутизации
- Дата принятия — дата и время первичной реакции на заявку
- Заявку закрыл — кто отметил заявку как выполненную
- Дата закрытия — дата выполнения заявки
- Была переоткрыта — заявку переводили в статус «Переоткрыто»
- Управляющий кварталом — кто назначен управляющим в квартале, из которого поступила заявка
- Есть вложения — прикреплены ли файлы к заявке. Вложением считаются прикрепленные документы в карточке заявки или файлы от клиента в чате.
- Создано — дата и время создания обращения
- Обновлено — дата и время последнего изменения обращения
На вкладке «Новые» нет фильтров: Статус, Прикреплена к инциденту.
Crm-система
9. Как использовать избранные фильтры в CRM?
В CRM и в приложении сотрудника на вкладке «Все заявки» доступна возможность сохранить набор фильтров и в дальнейшем быстро переключаться на него.
Чтобы это сделать, в списке всех заявок нужно открыть параметры фильтрации, применить хотя бы один из них и нажать «Добавить в избранное». Далее сотрудник указывает название фильтра и подтверждает его сохранение.
Чтобы это сделать, в списке всех заявок нужно открыть параметры фильтрации, применить хотя бы один из них и нажать «Добавить в избранное». Далее сотрудник указывает название фильтра и подтверждает его сохранение.

Сохраненные фильтры видны при нажатии кнопки «Избранные фильтры». Чтобы воспользоваться одним из них, нужно просто нажать по его названию, тогда он будет применен к списку заявок.
Список избранных фильтров отсортирован по дате создания: самые старые наверху.
Напротив каждого избранного фильтра есть три точки контекстного меню, через которое можно переименовать фильтр или удалить неактуальный.
Список избранных фильтров отсортирован по дате создания: самые старые наверху.
Напротив каждого избранного фильтра есть три точки контекстного меню, через которое можно переименовать фильтр или удалить неактуальный.

Crm-система
10. Как управлять колонками в списке заявок?
Сотрудники могут по своему усмотрению выбрать наиболее полезные для себя столбцы и отобразить их в списке заявок.
Например, можно скрыть неактуальные столбцы «Клиент» и «Исполнители». А вместо них показать столбец «Выполнить до» и наглядно видеть сроки по заявкам.
По нажатию на кнопку «Столбцы» видны все доступные колонки. Переключатели включают и выключают колонки в таблице.
Столбцы можно менять местами, перетаскивая их мышкой за иконку перед названием столбца (показано на рисунке ниже). Чем выше название столбца в списке полей, тем левее он будет расположен в таблице.
Например, можно скрыть неактуальные столбцы «Клиент» и «Исполнители». А вместо них показать столбец «Выполнить до» и наглядно видеть сроки по заявкам.
По нажатию на кнопку «Столбцы» видны все доступные колонки. Переключатели включают и выключают колонки в таблице.
Столбцы можно менять местами, перетаскивая их мышкой за иконку перед названием столбца (показано на рисунке ниже). Чем выше название столбца в списке полей, тем левее он будет расположен в таблице.

На вкладке «Все заявки» доступны следующие колонки:
На вкладке «Новые» нет колонки «Выбор заявки (флаг)».
- Выбор заявки (флаг) — галочки, которые позволяют выбирать заявки в списке и совершать массовые действия с ними
- Статус — текущее состояние заявки
- Номер заявки — уникальный номер для идентификации обращения в CRM Домиленд
- Внешний номер заявки — уникальный номер для идентификации обращения во внешней системе
- Тип услуги — параметр для классификации обращений
- Название услуги — наименование выполняемой работы
- Название услуги в CRM — название услуги, видимое только для сотрудников
- Канал обращения — каким способом поступило обращение
- Суть обращения — данные из формы заказа
- Клиент — клиент, от которого поступило обращение
- Статус клиента — основание владения помещением (собственник или иное)
- Долг — сумма, которую клиент не оплатил по выставленным счетам ЖКУ
- Оценка — какую оценку поставил клиент за выполненную заявку
- Объект / Адрес
- Подъезд
- Этаж
- Номер помещения
- Выполнить до — срок выполнения заявки
- Исполнители — сотрудник, назначенный для выполнения заявки
- Исполнители (все) — все сотрудники, которые были исполнителями в заявке
- Контролеры — сотрудник, назначенный для контроля над выполнением заявки
- Согласующий — кто назначен согласующим хотя бы в одном этапе маршрутизации
- Согласовано — заявка полностью прошла этапы маршрутизации
- Дата решения — дата полного согласования заявки
- Заявку принял — сотрудник, среагировавший на заявку. Принятием система считает самую первую смену статуса в уже созданной заявке. Например, новую заявку «приняли» в работу (в этом случае принявший сотрудник воздействовал на SLA реакции). Стоит иметь в виду, что учитывается не только переход заявки в работу, а любое первое изменение статуса.
- Дата принятия — дата и время первичной реакции на заявку
- Заявку закрыл — кто отметил заявку как выполненную
- Дата закрытия — дата и время выполнения заявки
- Обновлено — дата и время последнего изменения обращения
- Управляющий кварталом — кто назначен управляющим в квартале, из которого поступила заявка
- Есть вложения — прикреплены ли файлы к заявке. Вложением считаются прикрепленные документы в карточке заявки или файлы от клиента в чате.
- Метки — сигналы для привлечения внимания сотрудников
- История — хронология изменения в заявке
На вкладке «Новые» нет колонки «Выбор заявки (флаг)».
Crm-система
11. Как экспортировать обращения в файл Excel?
Сотрудники могут экспортировать данные обращений в документ Excel. Это можно сделать в разделе «Все заявки». Есть возможность предварительно отфильтровать данные, чтобы сделать выгрузку данных более подходящей под свои цели.
Например, выгрузить данные заявок вместе с временем выполнения, чтобы анализировать задержки. Или экспортировать данные по оплаченным заявкам, чтобы использовать их в финансовых отчетах.
Для экспорта служит кнопка «Сформировать отчет» (в виде зеленой иконки, показана на скриншоте ниже).
При нажатии на кнопку появляется модальное окно — в нем с помощью галочек можно выбрать, какие поля требуется экспортировать. Галочка «Выбрать все» отмечает сразу все галочки, это позволит экспортировать все доступные поля.
Поля в форме объединены по группам, чтобы в них проще было ориентироваться. Группу полей можно отметить целиком с помощью одной галочки, или внутри групп отметить лишь отдельные поля, которые нужно экспортировать в файл.
Выгружаемые данные можно формировать двумя способами. В модальном окне выбирают один из них:
«По заявкам» — каждая строка в файле будет соответствовать заявке.
Группы полей для экспорта: основная информация, о клиенте, по объекту, об ответственных, об оценке, о статусе, о сроках, финансы.
Пример экспорта: в списке есть три заявки на услуги «Вызов лифтера», «Доставка цветов», «Ремонт фасада». Тогда выгрузка будет состоять из трех строк, по общему количеству заявок.
«По позициям в счете» — каждая строка в файле будет соответствовать позиции в счете, который выставили за оказание платной услуги. Обратите внимание, что данные о счетах со статусом «Черновик» не выгружаются.
Группы полей для экспорта: основная информация, информация о счете, информация о платеже.
Пример экспорта: в списке есть три заявки на услуги «Доставка цветов», «Сборка мебели», «Вызов сантехника». Выставлен счет по каждой заявке: 9 красных роз; собрать шкаф, кровать, стол; устранить засор, заменить смеситель. Тогда выгрузка будет состоять из шести строк, по общему количеству позиций в счетах.
Когда необходимые поля отмечены, нужно подтвердить создание отчета кнопкой «Сформировать» внизу модального окна. Генерация отчета может занять некоторое время, после этого сотрудник может сохранить файл Excel на свое устройство.
Галочки в модальном окне сохраняются автоматически после нажатия на кнопку «Сформировать»: когда функция потребуется в следующий раз, все необходимые поля уже будут отмечены.
Например, выгрузить данные заявок вместе с временем выполнения, чтобы анализировать задержки. Или экспортировать данные по оплаченным заявкам, чтобы использовать их в финансовых отчетах.
Для экспорта служит кнопка «Сформировать отчет» (в виде зеленой иконки, показана на скриншоте ниже).
При нажатии на кнопку появляется модальное окно — в нем с помощью галочек можно выбрать, какие поля требуется экспортировать. Галочка «Выбрать все» отмечает сразу все галочки, это позволит экспортировать все доступные поля.
Поля в форме объединены по группам, чтобы в них проще было ориентироваться. Группу полей можно отметить целиком с помощью одной галочки, или внутри групп отметить лишь отдельные поля, которые нужно экспортировать в файл.
Выгружаемые данные можно формировать двумя способами. В модальном окне выбирают один из них:
«По заявкам» — каждая строка в файле будет соответствовать заявке.
Группы полей для экспорта: основная информация, о клиенте, по объекту, об ответственных, об оценке, о статусе, о сроках, финансы.
Пример экспорта: в списке есть три заявки на услуги «Вызов лифтера», «Доставка цветов», «Ремонт фасада». Тогда выгрузка будет состоять из трех строк, по общему количеству заявок.
«По позициям в счете» — каждая строка в файле будет соответствовать позиции в счете, который выставили за оказание платной услуги. Обратите внимание, что данные о счетах со статусом «Черновик» не выгружаются.
Группы полей для экспорта: основная информация, информация о счете, информация о платеже.
Пример экспорта: в списке есть три заявки на услуги «Доставка цветов», «Сборка мебели», «Вызов сантехника». Выставлен счет по каждой заявке: 9 красных роз; собрать шкаф, кровать, стол; устранить засор, заменить смеситель. Тогда выгрузка будет состоять из шести строк, по общему количеству позиций в счетах.
Когда необходимые поля отмечены, нужно подтвердить создание отчета кнопкой «Сформировать» внизу модального окна. Генерация отчета может занять некоторое время, после этого сотрудник может сохранить файл Excel на свое устройство.
Галочки в модальном окне сохраняются автоматически после нажатия на кнопку «Сформировать»: когда функция потребуется в следующий раз, все необходимые поля уже будут отмечены.
Crm-система
12. Как сотруднику в CRM посмотреть назначенные ему заявки?
Как и инциденты, сотрудник может увидеть назначенные ему заявки в отдельном разделе «Мои заявки». Кнопка для перехода к этому разделу находится в шапке экрана. Рядом с кнопкой есть счетчик, который показывает сотруднику количество его заявок в работе.
В таблице можно управлять столбцами, использовать поиск и фильтры. Счетчик «Найдено заявок» показывает количество обращений с учетом примененных фильтров. Кроме этого, заявки в таблице помечаются различными метками.
Метка «Непрочитанная заявка» появляется, когда сотрудника назначают исполнителем, и исчезает после того, как он открыл заявку. Это помогает отличать новые назначения от заявок, которые специалист уже просмотрел ранее.
Сотрудник может вернуть метку «Непрочитанная заявка» на любые обращения, которые ему назначены. Для этого нужно выделить их галочкой и нажать кнопку «Действия» → «Отметить непрочитанными».
В таблице можно управлять столбцами, использовать поиск и фильтры. Счетчик «Найдено заявок» показывает количество обращений с учетом примененных фильтров. Кроме этого, заявки в таблице помечаются различными метками.
Метка «Непрочитанная заявка» появляется, когда сотрудника назначают исполнителем, и исчезает после того, как он открыл заявку. Это помогает отличать новые назначения от заявок, которые специалист уже просмотрел ранее.
Сотрудник может вернуть метку «Непрочитанная заявка» на любые обращения, которые ему назначены. Для этого нужно выделить их галочкой и нажать кнопку «Действия» → «Отметить непрочитанными».
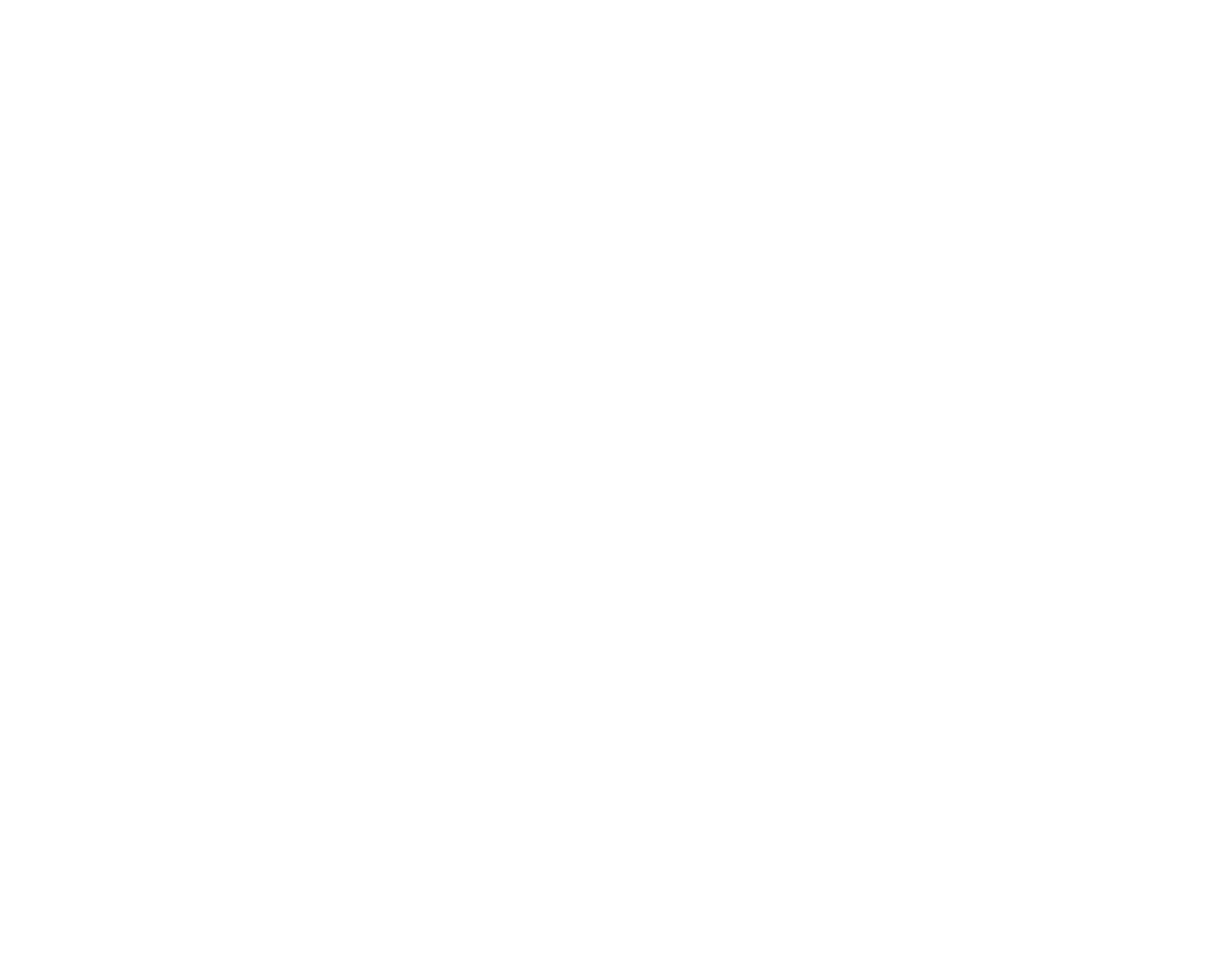
Crm-система
13. Как добавить заявку через CRM?
Зачастую жители не создают заявки сами, но обращаются в управляющую организацию лично (например, звонят в офис УО или пишут в социальных сетях). А иногда требуется направить внутреннюю заявку от одного сотрудника к другому. В подобных случаях можно создать заявку через CRM.
Чтобы это сделать, нажмите кнопку «Добавить» над списком заявок.
Далее в форме «Новое обращение» нужно заполнить данные для создания заявки.
Вместо ручного выбора значений можно пользоваться текстовым поиском: например, не листать список из десятков услуг, а начать вводить название и выбрать искомую услугу.
Бывают клиенты, у которых нет мобильного приложения. В таком случае в CRM можно создать заявку на незарегистрированного клиента. Процесс формирования такой заявки аналогичен созданию обычной заявки, но есть некоторые отличия при заполнении данных:
Если заполнены все обязательные поля, после нажатия на кнопку «Сохранить» в системе будет создана новая заявка и сразу откроется ее карточка.
Чтобы это сделать, нажмите кнопку «Добавить» над списком заявок.
Далее в форме «Новое обращение» нужно заполнить данные для создания заявки.
Вместо ручного выбора значений можно пользоваться текстовым поиском: например, не листать список из десятков услуг, а начать вводить название и выбрать искомую услугу.
- Канал обращения, по которому пришел запрос — входящий звонок, исходящий звонок, личный визит, e-mail, социальные сети / мессенджеры, внутренний канал, или вариант «Другое».
- Объект, помещение и клиент — дом, номер квартиры и данные жителя из этой квартиры, как показано на скриншоте ниже.
- Форма заявки — какую услугу необходимо выполнить по данному обращению.
- Форма заказа — дополнительные данные, необходимые для подачи заявки. Поля могут отличаться в зависимости от выбранной услуги. Например, для поверки счетчиков нужно указать количество счетчиков, а при вызове электрика нужно текстом описать проблему. Иногда поля из формы заказа являются обязательными для заполнения. Настройка форм заказа в услугах описана в другой статье.
Бывают клиенты, у которых нет мобильного приложения. В таком случае в CRM можно создать заявку на незарегистрированного клиента. Процесс формирования такой заявки аналогичен созданию обычной заявки, но есть некоторые отличия при заполнении данных:
- В поле «Клиент» нужно выбрать вариант «Не зарегистрирован».
- Заполнить ФИО клиента.
- Указать номер телефона и Email при наличии.
Если заполнены все обязательные поля, после нажатия на кнопку «Сохранить» в системе будет создана новая заявка и сразу откроется ее карточка.

В форме «Новое обращение» есть несколько удобств, которые обозначены цифрами на скриншоте ниже.
(1) Если проблема массовая, заявку можно прикрепить к инциденту.
(2) Рядом с выбранным объектом, помещением, клиентом и услугой есть кнопки [i], нажатие по ним вызывает всплывающие подсказки с дополнительной информацией. Они помогают экономить время, потому что избавляют от необходимости искать сведения о выбранных значениях на другой странице. Во всплывающих окнах видны данные:
(3) Заголовок всплывающего окна позволяет открыть карточку выбранного объекта, помещения, клиента и услуги (открывается на отдельной вкладке). Когда информации во всплывающей подсказке недостаточно, этот быстрый переход также поможет экономить время.
(4) Кнопка «Очистить» сбросит значения всех полей в форме, если указанные данные неактуальны и нужно заполнить все с нуля.
(1) Если проблема массовая, заявку можно прикрепить к инциденту.
(2) Рядом с выбранным объектом, помещением, клиентом и услугой есть кнопки [i], нажатие по ним вызывает всплывающие подсказки с дополнительной информацией. Они помогают экономить время, потому что избавляют от необходимости искать сведения о выбранных значениях на другой странице. Во всплывающих окнах видны данные:
- Информация про объект — квартал, группа, юрлицо, примечание;
- Информация о помещении — теги, счет, примечание;
- Информация о клиенте — теги, счет, примечание;
- Информация об услуге — тип услуги, примечание, теги.
(3) Заголовок всплывающего окна позволяет открыть карточку выбранного объекта, помещения, клиента и услуги (открывается на отдельной вкладке). Когда информации во всплывающей подсказке недостаточно, этот быстрый переход также поможет экономить время.
(4) Кнопка «Очистить» сбросит значения всех полей в форме, если указанные данные неактуальны и нужно заполнить все с нуля.

Crm-система
14. Как открыть заявку в CRM? Какой функционал доступен в заявке?
Диспетчеры в CRM обычно открывают заявки через таблицы в разделе «Обращения» → «Все заявки», а исполнители — из раздела «Мои заявки».
Если нажать на строку с заявкой, откроется ее карточка с подробной информацией и элементами для управления этим обращением.
Кроме того, коллеги могут делиться между собой ссылками на заявки, которые имеют следующий вид somecrm.domyland.ru/exploitation/dispatcher/orders/99 999.
В начале ссылки находится адрес CRM, которую использует управляющая организация.
В конце ссылки указывается номер заявки, его можно изменить на любой другой. Например, если житель сообщил номер заявки, достаточно подставить его в ссылку, чтобы открыть заявку.
В карточке заявки есть следующие вкладки:
Вкладка «Основное» самая обширная по функционалу. Все содержимое вкладки перечислено ниже, но подробная инструкция по каждой функции есть либо под отдельными заголовками в текущей статье, либо в других статьях.
Если нажать на строку с заявкой, откроется ее карточка с подробной информацией и элементами для управления этим обращением.
Кроме того, коллеги могут делиться между собой ссылками на заявки, которые имеют следующий вид somecrm.domyland.ru/exploitation/dispatcher/orders/99 999.
В начале ссылки находится адрес CRM, которую использует управляющая организация.
В конце ссылки указывается номер заявки, его можно изменить на любой другой. Например, если житель сообщил номер заявки, достаточно подставить его в ссылку, чтобы открыть заявку.
В карточке заявки есть следующие вкладки:
- «Основное» — информация про заявку и элементы для управления ей
- «Комментарии» — внутренние комментарии для коммуникации между сотрудниками УО
- «Активность клиента» — вся история действий клиента
- «Заявки по дому» — возможность посмотреть другие обращения с того же объекта и объединить массовые проблемы в инцидент
Вкладка «Основное» самая обширная по функционалу. Все содержимое вкладки перечислено ниже, но подробная инструкция по каждой функции есть либо под отдельными заголовками в текущей статье, либо в других статьях.
- Базовая информация про обращение — услуга, адрес, объект, данные из формы заказа, канал обращения
- Инциденты — массовые проблемы по тому же адресу и возможность прикрепить заявку к одному из этих инцидентов (функционал описан в отдельной статье).
- Блок «Управление» — возможность изменить статус заявки и комментарий к статусу, выбрать подразделение и назначить исполнителя.
- Выполнить до — максимально допустимый срок выполнения задачи, основанный на SLA услуги (функционал описан в другой статье). Если заявка привязана к инциденту, SLA не считается.
- Блок с данными организации, квартала и группы объектов
- Оценка качества выполненной заявки от жителя
- Информация о клиенте — его ФИО, контактный телефон, долг ЖКУ и последнее известное время онлайна
- Блок «Задачи» — постановка задач и напоминаний сотрудникам УО (функционал описан в отдельной статье)
- Блок «Чек-листы» — управление чек-листами, которые помогают повысить качество обслуживания и гарантируют контроль всех этапов работы над заявкой (функционал описан в отдельной статье)
- Возможность прикрепить документы к заявке
- Возможность выставить счет по заявке
- Чат с жителем для обсуждения заявки
- История изменений по заявке
Crm-система
15. Где посмотреть информацию по клиенту, который подал заявку?
В карточке заявки находится блок «Клиент» с данными жителя, от которого поступило обращение:
Нажатием по ФИО можно вызвать всплывающую подсказку с дополнительными данными по жителю: лицевые счета, примечание и теги. А кликом в шапке всплывающего окна можно перейти в карточку клиента.
- ФИО клиента и его аватар
- Номер телефона — является кликабельным, что позволяет открыть программу для совершения звонков (если управляющая организация использует IP-телефонию).
- Когда последний раз заходил в личный кабинет
- Долг при недоплате / аванс при переплате за жилищно-коммунальные услуги и капитальный ремонт/ Отображение этих полей зависит от настроек объекта и не зависит от текущего значения (положительная сумма, отрицательная, нулевой долг).
Нажатием по ФИО можно вызвать всплывающую подсказку с дополнительными данными по жителю: лицевые счета, примечание и теги. А кликом в шапке всплывающего окна можно перейти в карточку клиента.

Crm-система
16. Где посмотреть историю действий клиента в CRM?
В карточке заявки есть вкладка «Активность клиента» — там отображаются действия клиента, от которого пришла заявка. Таблица содержит данные: статус, тип действия, тема, адрес, дата-время совершения, дата-время последнего обновления. Действия выводятся в обратном хронологическом порядке.
Если в строке показано обращение, клик по значению в ячейке «Тема» позволяет перейти в карточку заявки.
Вкладка «Активность клиента» скрыта в обращениях, если:
Если выбрано «Вся активность», отображаются все его известные действия: заявки, платежи, заказ пропусков, прохождение опросов, участие в собрании собственников, передача показаний счетчиков, звонки в УО (когда УО использует IP-телефонию) и прочее.
Если выбрано «Активность по заявке», видны только действия, которые относятся к открытой заявке. Сейчас там отображаются звонки, привязанные к заявке.
Сотрудники могут посмотреть активность другим способом: через карточку клиента, через карточку помещения. Фильтрация на этих экранах может упростить поиск нужных действий.
Если в строке показано обращение, клик по значению в ячейке «Тема» позволяет перейти в карточку заявки.
Вкладка «Активность клиента» скрыта в обращениях, если:
- клиент из заявки не зарегистрирован на платформе Домиленд;
- заявка имеет тип «Общедомовая».
Если выбрано «Вся активность», отображаются все его известные действия: заявки, платежи, заказ пропусков, прохождение опросов, участие в собрании собственников, передача показаний счетчиков, звонки в УО (когда УО использует IP-телефонию) и прочее.
Если выбрано «Активность по заявке», видны только действия, которые относятся к открытой заявке. Сейчас там отображаются звонки, привязанные к заявке.
Сотрудники могут посмотреть активность другим способом: через карточку клиента, через карточку помещения. Фильтрация на этих экранах может упростить поиск нужных действий.

Crm-система
17. Где посмотреть информацию о квартале и группе объектов, к которым относится заявка?
В карточке обращения справа есть колонка, где под блоком управления находится блок «Организация». Здесь содержится справочная информация об управляющей организации, администраторах квартала и группы объектов, к которым относится заявка.
Нажав на ФИО администратора, можно узнать его контактные данные.
Номера телефонов кликабельны — если организация использует IP-телефонию, можно кликнуть по номеру и открыть программу для совершения звонков. Эта функция избавляет от необходимости вводить номер вручную.
Нажав на ФИО администратора, можно узнать его контактные данные.
Номера телефонов кликабельны — если организация использует IP-телефонию, можно кликнуть по номеру и открыть программу для совершения звонков. Эта функция избавляет от необходимости вводить номер вручную.

Crm-система
18. Где посмотреть историю изменений по заявке в CRM?
Блок «История изменений» находится внутри заявки в правой колонке, под всеми остальными блоками. Изменения выводятся в обратном хронологическом порядке.
История изменений показывает:
Возможна ситуация, когда изменение вносит не сотрудник (житель создал или переоткрыл заявку), в таких случаях история не показывает имя вносившего изменение.
Бывают ситуации, когда заявка привязана к инциденту и меняет статус из-за работы с инцидентом, а не с отдельным обращением. Такие изменения тоже видны в истории.
На скриншотах ниже показаны примеры. В первом случае более-менее стандартный ход работы над обращением: житель создал заявку → в ней назначают исполнителя и берут в работу → исполнитель приостанавливает заявку на время обеда → снова возвращается к ней → закрывает заявку.
Во втором случае не совсем типичный процесс: заявка автоматически закрывается вместе с выполненным инцидентом → житель переоткрывает заявку, система тут же автоматически открепляет ее от инцидента → в заявке назначают исполнителя и берут в работу → исполнитель выполняет заявку уже вне инцидента.
История изменений показывает:
- Смену статуса заявки, комментарий к статусу
- Изменение поля «Возобновить до» — при статусе «Приостановлено»
- Назначение исполнителей
- Соблюдение или нарушение SLA по времени реакции, времени выполнения
- Прикрепление заявки к инциденту и открепление
- Дату и время изменений
- Имя сотрудника, который совершил изменение — кликом по имени можно вызвать всплывающую подсказку с его данными: должность, телефон, email. Кликом по номеру телефона можно открыть программу для совершения звонков (если управляющая организация использует IP-телефонию).
Возможна ситуация, когда изменение вносит не сотрудник (житель создал или переоткрыл заявку), в таких случаях история не показывает имя вносившего изменение.
Бывают ситуации, когда заявка привязана к инциденту и меняет статус из-за работы с инцидентом, а не с отдельным обращением. Такие изменения тоже видны в истории.
На скриншотах ниже показаны примеры. В первом случае более-менее стандартный ход работы над обращением: житель создал заявку → в ней назначают исполнителя и берут в работу → исполнитель приостанавливает заявку на время обеда → снова возвращается к ней → закрывает заявку.
Во втором случае не совсем типичный процесс: заявка автоматически закрывается вместе с выполненным инцидентом → житель переоткрывает заявку, система тут же автоматически открепляет ее от инцидента → в заявке назначают исполнителя и берут в работу → исполнитель выполняет заявку уже вне инцидента.

Crm-система
19. Где посмотреть оценку выполненной заявки?
Когда заявку выполнили, жителю отправляется пуш-уведомление с просьбой оценить проделанную работу.
Внутри заявки в правой колонке есть блок «Оценка качества», где будет показан отзыв жителя с количеством баллов и комментарием к оценке. При оценке ниже трех баллов житель должен написать комментарий, чтобы отправить отзыв, при остальных баллах необязательно оставлять комментарий.
Сотрудники УО не могут сами изменить отзыв от жителя, но могут на него повлиять.
После выполнения заявки и оценки жителем по-прежнему доступен чат — это шанс обсудить качество выполненной работы и уточнить детали.
Житель может изменить оценку при желании.
Кроме того, он может переоткрыть обращение (если в услуге это доступно), и обновить оценку после повторного выполнения заявки.
Внутри заявки в правой колонке есть блок «Оценка качества», где будет показан отзыв жителя с количеством баллов и комментарием к оценке. При оценке ниже трех баллов житель должен написать комментарий, чтобы отправить отзыв, при остальных баллах необязательно оставлять комментарий.
Сотрудники УО не могут сами изменить отзыв от жителя, но могут на него повлиять.
После выполнения заявки и оценки жителем по-прежнему доступен чат — это шанс обсудить качество выполненной работы и уточнить детали.
Житель может изменить оценку при желании.
Кроме того, он может переоткрыть обращение (если в услуге это доступно), и обновить оценку после повторного выполнения заявки.

Crm-система
20. Как из карточки заявки посмотреть другие заявки по дому?
В карточке заявки есть вкладка «Заявки по дому» — там видны лишь те заявки, которые пришли от жителей текущего объекта.
Чтобы создать инцидент в системе, нужно знать, что проблема является массовой. Просмотр заявок по дому полезен как раз для выявления таких ситуаций, потому что зачастую массовые проблемы происходят у целого дома сразу.
Очевидно, список заявок на данной вкладке уже отфильтрован по текущему объекту.
В остальном, таблица по использованию аналогична списку всех заявок. В том числе доступны следующие возможности:
По умолчанию в первом столбце отображаются галочки — отметив несколько заявок, можно объединить их в инцидент (подробнее про объединение заявок в другой статье).
Чтобы создать инцидент в системе, нужно знать, что проблема является массовой. Просмотр заявок по дому полезен как раз для выявления таких ситуаций, потому что зачастую массовые проблемы происходят у целого дома сразу.
Очевидно, список заявок на данной вкладке уже отфильтрован по текущему объекту.
В остальном, таблица по использованию аналогична списку всех заявок. В том числе доступны следующие возможности:
- Показать колонки, скрыть их, поменять местами
- Применить фильтры — текстовый поиск по номеру заявки / услуге / адресу / клиенту, фильтр по номеру заявки, статусу, каналу обращения, типу услуги, названию услуги
- Экспортировать список заявок в Excel
По умолчанию в первом столбце отображаются галочки — отметив несколько заявок, можно объединить их в инцидент (подробнее про объединение заявок в другой статье).

Crm-система
21. Как в заявке изменить услугу, объект, клиента и другую базовую информацию?
В карточке заявки блок «Информация» содержит данные по обращению — услуга, адрес, объект, данные из формы заказа, канал обращения.
Если нажать на адрес, во всплывающей подсказке будут видны данные по этому адресу: теги, примечание, лицевой счет. Клик по шапке всплывающего окна откроет карточку помещения.
Нажав на объект, можно перейти в карточку этого объекта.
Если нажать на адрес, во всплывающей подсказке будут видны данные по этому адресу: теги, примечание, лицевой счет. Клик по шапке всплывающего окна откроет карточку помещения.
Нажав на объект, можно перейти в карточку этого объекта.

Когда заполняется новое обращение, могут случаться ошибки: житель выбрал не ту услугу, или диспетчер указал неверный адрес. Поэтому иногда необходимо исправить данные, изначально указанные в заявке.
Для этого в блоке «Информация» есть кнопка редактирования (отмечено стрелкой на скриншоте выше). Нажав на нее, можно изменить все параметры, кроме канала обращения: тип услуги, услуга, объект, помещение, клиент.
Важно! Основные данные заявки не всегда можно изменить. Кнопка редактирования пропадает из блока «Информация», если:
Для этого в блоке «Информация» есть кнопка редактирования (отмечено стрелкой на скриншоте выше). Нажав на нее, можно изменить все параметры, кроме канала обращения: тип услуги, услуга, объект, помещение, клиент.
Важно! Основные данные заявки не всегда можно изменить. Кнопка редактирования пропадает из блока «Информация», если:
- По заявке выставлен счет
- Заявка выполнена или отменена
- Клиент оценил выполненную заявку
Как и при создании обращения, желаемые параметры выбираются через выпадающие списки.
Данные формы заказа, отделенные чертой, расположены под помещением и клиентом. Форма заказа это такие поля из настроек услуги, которые помогают уточнить детали обращения. Их тоже можно изменить при необходимости.
Если нажать крестик на месте кнопки редактирования, изменения не сохранятся. Чтобы сохранить внесенные изменения, используйте кнопку «Сохранить».
Данные формы заказа, отделенные чертой, расположены под помещением и клиентом. Форма заказа это такие поля из настроек услуги, которые помогают уточнить детали обращения. Их тоже можно изменить при необходимости.
Если нажать крестик на месте кнопки редактирования, изменения не сохранятся. Чтобы сохранить внесенные изменения, используйте кнопку «Сохранить».

Crm-система
22. Как изменить статус заявки в CRM?
Чтобы изменить статус заявки, нужно открыть ее карточку и в блоке «Управление» выбрать новый статус через выпадающий список.
Все возможные статусы и логика их работы описаны ниже.
Комментарий к статусу можно написать в том же блоке, чтобы дать пояснение для других коллег. Комментарий к статусу не виден жителю, он отображается лишь в истории изменений по заявке.
Поле обязательно для заполнения, если заявку требуется перевести в статус «Приостановлено» или «Отменено». Помимо этого, комментарий к статусу будет полезен, если сотрудник переоткрывает заявку и нужно указать причину.
Обратите внимание: комментарий к статусу сохраняется в поле до тех пор, пока его не уберут вручную, даже если сам статус уже много раз изменился.
Статус заявки и комментарий к нему будут обновлены после нажатия на кнопку «Сохранить» в блоке управления.
Все возможные статусы и логика их работы описаны ниже.
Комментарий к статусу можно написать в том же блоке, чтобы дать пояснение для других коллег. Комментарий к статусу не виден жителю, он отображается лишь в истории изменений по заявке.
Поле обязательно для заполнения, если заявку требуется перевести в статус «Приостановлено» или «Отменено». Помимо этого, комментарий к статусу будет полезен, если сотрудник переоткрывает заявку и нужно указать причину.
Обратите внимание: комментарий к статусу сохраняется в поле до тех пор, пока его не уберут вручную, даже если сам статус уже много раз изменился.
Статус заявки и комментарий к нему будут обновлены после нажатия на кнопку «Сохранить» в блоке управления.

Crm-система
23. Как работают статусы в заявках от жителей?
Стандартная заявка может иметь семь статусов:
Дополнительные статусы:
Логика SLA:
Получение заявки. Когда житель или сотрудник создал заявку, она принимает статус «Ожидание» (если тип услуги «Запись на прием» — то статус «В работе»). Сотрудники УО рассматривают поступающие обращения и могут назначать в них исполнителей.
Исполнение. Заявке устанавливают статус «В работе», когда исполнитель приступает к выполнению.
Приостановка. Ответственный в заявке или другой сотрудник могут изменить ее статус на «Приостановлено».
Когда заявка приостановлена, в выпадающем списке доступен лишь статус «В работе». Остальные статусы будут доступны после возвращения в работу.
Если используется статус «Приостановлено», сотрудник в поле «Возобновить до» может указать дату, до которой необходимо вернуться к заявке. Срок не может превышать два года (длительная отсрочка может понадобиться, если невозможно возобновить работу в ближайшее время — например, из-за зимнего сезона, финансирования, или других причин). Настройки SLA позволяют сделать обязательным поле «Возобновить до».
Если используется «Возобновить до», статус заявки в указанную дату автоматически изменится на «В работе».
Параметр «Возобновить до» поможет напомнить ответственным, что необходимо вернуться к выполнению заявки. Уведомления о дате окончания приостановке включаются в настройках роли или в профиле. Они будут отправляться ежедневно, начиная за три дня до указанной в заявке даты возобновления.
Например, если заявка приостановлена до 20 августа, сотрудники получат письма 17, 18 и 19 августа в 9:00 по московскому времени. Последнее уведомление поступит в день возобновления заявки 20 августа в 10:00, а в 11:00 заявка автоматически перейдет в статус «В работе».
Контроль. Если в услуге активирован обязательный контроль качества (подробнее), то исполнитель после завершения своей работы может перевести заявку только в статус «Контроль качества». Далее назначенный контролер должен проверить заявку и перевести ее в статус «Выполнено», если все в порядке.
Закрытие. Когда заявка завершена и обязательный контроль качества не включен, исполнитель из состояния «В работе» меняет ее статус на «Выполнена». Чтобы установить статус «В работе» или «Выполнено», в заявке должен быть назначен исполнитель, иначе система не даст сохранить изменения.
Переоткрытие. Житель или сотрудник УО могут переоткрыть выполненную заявку, если не сделано все что требовалось или услуга не выполнена надлежащим образом. В настройках услуги можно запретить переоткрытие жителем.
Когда заявка переоткрыта, в выпадающем списке доступны лишь статусы «В работе», «Отменено», «Отменено клиентом». Остальные статусы будут доступны после обновления текущего.
Отмена. Сотрудник УО в любой момент может отменить заявку. Статус «Отменена» может пригодиться, если УО вынуждена отказать в исполнении заявки.
Отмена клиентом. Заявки, которые отменил житель через мобильное приложение, либо сотрудник УО через CRM по запросу жителя. Житель самостоятельно может отменить только новую заявку, которая еще находится в статусе «Ожидание». Такие заявки переходят в статус «Отменено клиентом».
Ниже на картинках показаны две схемы:
- «Ожидание» — красный цвет
- «В работе» — синий цвет
- «Выполнено» — зеленый цвет
- «Приостановлено» — серый цвет
- «Отменено» — желтый цвет
- «Отменено клиентом» — желтый цвет
- «Переоткрыто» — фиолетовый цвет
Дополнительные статусы:
- «Согласование» и «Требует уточнения» — возможны в услугах с маршрутизацией, которая подробно описана в другой статье.
- «Контроль качества» — возможен при использовании обязательного контроля качества.
Логика SLA:
- Настройки SLA для услуг
- Влияние статусов на расчет SLA
- Подсчет SLA не ведется, если заявка привязана к инциденту.
Получение заявки. Когда житель или сотрудник создал заявку, она принимает статус «Ожидание» (если тип услуги «Запись на прием» — то статус «В работе»). Сотрудники УО рассматривают поступающие обращения и могут назначать в них исполнителей.
Исполнение. Заявке устанавливают статус «В работе», когда исполнитель приступает к выполнению.
Приостановка. Ответственный в заявке или другой сотрудник могут изменить ее статус на «Приостановлено».
Когда заявка приостановлена, в выпадающем списке доступен лишь статус «В работе». Остальные статусы будут доступны после возвращения в работу.
Если используется статус «Приостановлено», сотрудник в поле «Возобновить до» может указать дату, до которой необходимо вернуться к заявке. Срок не может превышать два года (длительная отсрочка может понадобиться, если невозможно возобновить работу в ближайшее время — например, из-за зимнего сезона, финансирования, или других причин). Настройки SLA позволяют сделать обязательным поле «Возобновить до».
Если используется «Возобновить до», статус заявки в указанную дату автоматически изменится на «В работе».
Параметр «Возобновить до» поможет напомнить ответственным, что необходимо вернуться к выполнению заявки. Уведомления о дате окончания приостановке включаются в настройках роли или в профиле. Они будут отправляться ежедневно, начиная за три дня до указанной в заявке даты возобновления.
Например, если заявка приостановлена до 20 августа, сотрудники получат письма 17, 18 и 19 августа в 9:00 по московскому времени. Последнее уведомление поступит в день возобновления заявки 20 августа в 10:00, а в 11:00 заявка автоматически перейдет в статус «В работе».
Контроль. Если в услуге активирован обязательный контроль качества (подробнее), то исполнитель после завершения своей работы может перевести заявку только в статус «Контроль качества». Далее назначенный контролер должен проверить заявку и перевести ее в статус «Выполнено», если все в порядке.
Закрытие. Когда заявка завершена и обязательный контроль качества не включен, исполнитель из состояния «В работе» меняет ее статус на «Выполнена». Чтобы установить статус «В работе» или «Выполнено», в заявке должен быть назначен исполнитель, иначе система не даст сохранить изменения.
Переоткрытие. Житель или сотрудник УО могут переоткрыть выполненную заявку, если не сделано все что требовалось или услуга не выполнена надлежащим образом. В настройках услуги можно запретить переоткрытие жителем.
Когда заявка переоткрыта, в выпадающем списке доступны лишь статусы «В работе», «Отменено», «Отменено клиентом». Остальные статусы будут доступны после обновления текущего.
Отмена. Сотрудник УО в любой момент может отменить заявку. Статус «Отменена» может пригодиться, если УО вынуждена отказать в исполнении заявки.
Отмена клиентом. Заявки, которые отменил житель через мобильное приложение, либо сотрудник УО через CRM по запросу жителя. Житель самостоятельно может отменить только новую заявку, которая еще находится в статусе «Ожидание». Такие заявки переходят в статус «Отменено клиентом».
Ниже на картинках показаны две схемы:
- Типичная работа с обращением, но не все возможные варианты его перемещения между статусами.
- Какие статусы доступны в зависимости от текущего. Ограничения по статусам не действуют, когда статус заявки изменяется из-за привязки к инциденту.
Crm-система
24. Как отменить заявку через CRM?
Бывают такие ситуации, когда УО не может выполнить заявку жителя, например из-за отсутствия необходимых ресурсов. Иногда и сам житель просит по телефону отменить заявку по разным причинам. На такие случаи в CRM есть два статуса («Отменено» и «Отменено клиентом»), которые позволяют отменить заявку.
Если заявку нужно отменить по решению УО, выполните следующие действия:
Если заявку нужно отменить по решению УО, выполните следующие действия:
- Выберите статус «Отменено» в карточке обращения.
- Укажите комментарий к статусу. Текст не виден жителю, а будет отображаться только в истории изменений по заявке.
- Нажмите кнопку «Сохранить».

Если житель обратился с просьбой отменить заявку, например по телефону, то рекомендуется использовать статус «Отменено клиентом» совместно со сбором причин при отмене заявок. В таком случае нужно выбрать статус и нажать кнопку «Сохранить». Далее в модальном окне выбрать одну или несколько причин отмены и добавить комментарий (обязательно, если выбран вариант «Другая причина»).
Причина отмены и комментарий к ней видны в блоке «Информация», а экспорт обращений позволяет выгрузить эти данные по заявкам, чтобы анализировать и улучшать качество услуг. Житель аналогичным образом может отменить заявку через приложение, если заявка находится в статусе «Ожидание».
Причина отмены и комментарий к ней видны в блоке «Информация», а экспорт обращений позволяет выгрузить эти данные по заявкам, чтобы анализировать и улучшать качество услуг. Житель аналогичным образом может отменить заявку через приложение, если заявка находится в статусе «Ожидание».

Crm-система
25. Как назначить исполнителя заявки в CRM?
Чтобы специалист мог начать работу над заявкой, откройте карточку заявки и в блоке «Управление» выберите исполнителя через выпадающий список поля «Ответственный».
В выпадающем списке напротив сотрудников видны индикаторы загруженности, которые подскажут наиболее свободного сотрудника среди прочих.
Индикатор загруженности показывает только количество открытых заявок, назначенных на специалиста, и не учитывает обращения в статусах «Выполнено» и «Отменено», где сотрудник был исполнителем.
Цвет индикатора зависит от числа назначенных заявок:
Выпадающий список в поле «Ответственный» содержит только тех сотрудников, которые относятся к указанному подразделению. Если сотрудника нет в списке, убедитесь, что выбрано верное подразделение.
В выпадающем списке напротив сотрудников видны индикаторы загруженности, которые подскажут наиболее свободного сотрудника среди прочих.
Индикатор загруженности показывает только количество открытых заявок, назначенных на специалиста, и не учитывает обращения в статусах «Выполнено» и «Отменено», где сотрудник был исполнителем.
Цвет индикатора зависит от числа назначенных заявок:
- зеленый цвет — 5 или меньше, допустимая нагрузка
- желтый цвет — от 6 до 10, средняя нагрузка
- красный цвет — 11 или больше, предположительно высокая нагрузка
Выпадающий список в поле «Ответственный» содержит только тех сотрудников, которые относятся к указанному подразделению. Если сотрудника нет в списке, убедитесь, что выбрано верное подразделение.

Если максимальное количество исполнителей в услуге больше одного, в заявке рядом с полем «Ответственный» есть кнопка «добавить», с помощью которой можно назначить дополнительных исполнителей.
В заявке допускается не больше четырех исполнителей (настраивается в услуге).
В случае увольнения одного из сотрудников его можно заблокировать в CRM и автоматически заменить во всех активных заявках на другого специалиста, который вместо него продолжит работать над заявками.
Рядом с выбранным исполнителем есть иконка [i], нажатием по ней можно вывести всплывающую подсказку с телефоном сотрудника и адресом email.
Кликом по номеру телефона можно открыть программу для совершения звонков (если управляющая организация использует IP-телефонию).
В заявке допускается не больше четырех исполнителей (настраивается в услуге).
В случае увольнения одного из сотрудников его можно заблокировать в CRM и автоматически заменить во всех активных заявках на другого специалиста, который вместо него продолжит работать над заявками.
Рядом с выбранным исполнителем есть иконка [i], нажатием по ней можно вывести всплывающую подсказку с телефоном сотрудника и адресом email.
Кликом по номеру телефона можно открыть программу для совершения звонков (если управляющая организация использует IP-телефонию).

Crm-система
26. Как назначить контролера для заявки в CRM?
Назначение контролера в заявке позволит ему проверять выполнение требований клиента, оценивать качество исполнения или просто наблюдать за ходом работы. Эта возможность доступна, если в настройках услуги включена опция «Использовать контролера в заявках».
В заявках можно каждый раз вручную выбирать контролера. Помимо этого, их можно назначать автоматически во всех заявках на услугу и включить обязательную проверку контролером перед закрытием заявки. Такая автоматизация помогает оптимизировать работу сотрудников и подробнее описана в другой статье.
Когда активна опция «Использовать контролера в заявках», в заявках по услуге отображается поле «Контролер», даже если заявка была создана до активации.
Если в услуге отключат эту опцию, то во всех заявках по услуге пропадет поле «Контролер» и все указанные специалисты перестанут быть контролерами в обращениях по услуге.
В блоке «Управление» через выпадающий список можно выбрать специалиста, доступен текстовый поиск, без разбивки на подразделения, а кнопка «добавить» служит для прикрепления дополнительных контролеров. Всего в заявке может быть не более пяти контролеров, на данный момент лимит не регулируется в CRM.
Если подходящего сотрудника не удалось найти, убедитесь, что специалисту выдан доступ к текущему объекту.
В случае увольнения одного из сотрудников его можно заблокировать в CRM и автоматически заменить во всех активных заявках на другого специалиста, который вместо него продолжит осуществлять контроль качества.
В настройках ролей можно включить уведомления для сотрудников о назначении контролером в заявке.
В заявках можно каждый раз вручную выбирать контролера. Помимо этого, их можно назначать автоматически во всех заявках на услугу и включить обязательную проверку контролером перед закрытием заявки. Такая автоматизация помогает оптимизировать работу сотрудников и подробнее описана в другой статье.
Когда активна опция «Использовать контролера в заявках», в заявках по услуге отображается поле «Контролер», даже если заявка была создана до активации.
Если в услуге отключат эту опцию, то во всех заявках по услуге пропадет поле «Контролер» и все указанные специалисты перестанут быть контролерами в обращениях по услуге.
В блоке «Управление» через выпадающий список можно выбрать специалиста, доступен текстовый поиск, без разбивки на подразделения, а кнопка «добавить» служит для прикрепления дополнительных контролеров. Всего в заявке может быть не более пяти контролеров, на данный момент лимит не регулируется в CRM.
Если подходящего сотрудника не удалось найти, убедитесь, что специалисту выдан доступ к текущему объекту.
В случае увольнения одного из сотрудников его можно заблокировать в CRM и автоматически заменить во всех активных заявках на другого специалиста, который вместо него продолжит осуществлять контроль качества.
В настройках ролей можно включить уведомления для сотрудников о назначении контролером в заявке.

Crm-система
27. Как прикрепить документы к заявке в CRM?
В заявку можно добавить до 15 файлов, каждый размером не более 40мб. В зависимости от нужд сотрудников, это могут быть фотографии, скриншоты, видео, чеки, таблицы Excel и прочие важные документы.
(1) Чтобы добавить файлы в заявку, в блоке «Документы» нажмите кнопку «Приложить», затем выберите файл на своем устройстве.
(2) Приложенный файл появится в списке документов. Нажав на имя файла, любой сотрудник может скачать его на свое устройство.
(3) Чтобы удалить файл, нажмите крестик напротив этого файла.
(1) Чтобы добавить файлы в заявку, в блоке «Документы» нажмите кнопку «Приложить», затем выберите файл на своем устройстве.
(2) Приложенный файл появится в списке документов. Нажав на имя файла, любой сотрудник может скачать его на свое устройство.
(3) Чтобы удалить файл, нажмите крестик напротив этого файла.

В настройках услуги есть опция, которая запрещает закрывать заявку, если к ней не приложен документ.
Загруженные файлы видны и в CRM, и в приложении сотрудника.
Документы не видны жителю. Когда необходимо отправить ему файл, это можно сделать через чат с клиентом.
Загруженные файлы видны и в CRM, и в приложении сотрудника.
Документы не видны жителю. Когда необходимо отправить ему файл, это можно сделать через чат с клиентом.
Crm-система
28. Как в заявке вести переписку с клиентом через CRM?
Для общения с жителем предназначен блок «Чат с клиентом», он находится внутри заявки на основной вкладке.
Чат с жителем может быть доступен всегда, либо сотрудники могут установить лимит на возможность жителя писать сообщения, когда заявка закрыта. Такой лимит устанавливается в настройках объекта и действует на все обращения из этого объекта.
Опция пригодится, когда на объекте есть большой поток заявок, и нужно сосредоточить сотрудников на решении вопросов в текущих заявках вместо коммуникации по уже решенным обращениям.
В блоке «Чат с клиентом» есть история общения, стандартное текстовое поле и кнопка для отправки сообщения, а также дополнительные функции:
(1) Голосовой ввод текста — возможность продиктовать сообщение, вместо того чтобы набирать его на клавиатуре. Достаточно просто нажать кнопку микрофона и проговорить сообщение. Убедитесь, что к устройству подключен микрофон, и для CRM Domyland в браузере выдано разрешение на использование микрофона.
(2) Прикрепление картинки и прочих файлов — в одно сообщение можно добавить только один файл, размером до 40мб. Нажмите кнопку прикрепления файла, выберите изображение или документ для загрузки со своего устройства.
(3) Добавление смайлов — с ними сообщения будут выглядеть более дружелюбными. Нажмите кнопку эмодзи и выберите уместную по тексту эмоцию. Главное не переборщить с их количеством :)
(4) Шаблоны ответов — ускоряют ответы сотрудников, благодаря подстановке заготовленного текста. Описание этой функции есть в отдельной статье.
(5) Прикрепление перехода на раздел приложения — существенно облегчит взаимодействие с клиентом. Вместо объяснений куда перейти и что нажать, достаточно сразу направить клиента к нужному экрану. В одно сообщение можно прикрепить только один переход. Функционал подробнее описан под скриншотом.
Чат с жителем может быть доступен всегда, либо сотрудники могут установить лимит на возможность жителя писать сообщения, когда заявка закрыта. Такой лимит устанавливается в настройках объекта и действует на все обращения из этого объекта.
Опция пригодится, когда на объекте есть большой поток заявок, и нужно сосредоточить сотрудников на решении вопросов в текущих заявках вместо коммуникации по уже решенным обращениям.
В блоке «Чат с клиентом» есть история общения, стандартное текстовое поле и кнопка для отправки сообщения, а также дополнительные функции:
(1) Голосовой ввод текста — возможность продиктовать сообщение, вместо того чтобы набирать его на клавиатуре. Достаточно просто нажать кнопку микрофона и проговорить сообщение. Убедитесь, что к устройству подключен микрофон, и для CRM Domyland в браузере выдано разрешение на использование микрофона.
(2) Прикрепление картинки и прочих файлов — в одно сообщение можно добавить только один файл, размером до 40мб. Нажмите кнопку прикрепления файла, выберите изображение или документ для загрузки со своего устройства.
(3) Добавление смайлов — с ними сообщения будут выглядеть более дружелюбными. Нажмите кнопку эмодзи и выберите уместную по тексту эмоцию. Главное не переборщить с их количеством :)
(4) Шаблоны ответов — ускоряют ответы сотрудников, благодаря подстановке заготовленного текста. Описание этой функции есть в отдельной статье.
(5) Прикрепление перехода на раздел приложения — существенно облегчит взаимодействие с клиентом. Вместо объяснений куда перейти и что нажать, достаточно сразу направить клиента к нужному экрану. В одно сообщение можно прикрепить только один переход. Функционал подробнее описан под скриншотом.
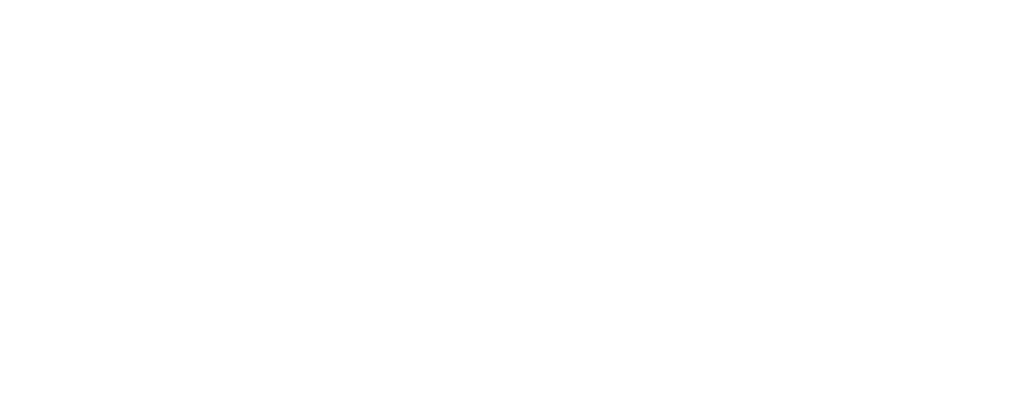
Кликнув по иконке ссылки, сотрудник может выбрать, куда направить клиента, и нажать кнопку «Прикрепить». Переход в сообщении можно отправить вместе с привлекательным изображением или документом, чтобы замотивировать клиента на заказ услуги или другое действие.
Ниже показано, как переход выглядит в приложении клиента.
Полный список переходов, которые можно прикрепить в чате по заявке:
Ниже показано, как переход выглядит в приложении клиента.
Полный список переходов, которые можно прикрепить в чате по заявке:
- Сервисы управляющей компании — список бесплатных услуг от УО (доступен через виджет «Оставить заявку»).
- Детальная карточка собственной услуги — услуга управляющей компании или платная услуга маркетплейса.
- Детальная карточка услуги партнера — партнерская услуга маркетплейса.
- Список категорий Маркетплейс — экран «Все категории», который помогает искать платные услуги по группам (открывается с экрана «Сервисы»).
- Категория услуг — одна из категорий маркетплейса.
- Клуб привилегий — экран с бонусами и скидками от партнерских компаний.
- Доска объявлений — экран с объявлениями от других жителей, с возможностью разместить свое.
- Аренда машиномест — экран с абонементами клиента и возможностью арендовать машиноместо.
- Сервисы — экран с платными услугами и доступом к другим коммерческим возможностям.
- Счета — экран с выставленными счетами за ЖКУ, платные услуги, билеты на мероприятия.

Сотрудник может отредактировать или удалить свое сообщение через кнопки в контекстном меню. Эта возможность доступна в течение часа после отправки своего сообщения, если житель его не прочитал. Сотрудник с ролью «Администратор» может удалить любое сообщение любого сотрудника.
В отправленных сообщениях отображается статус доставки: одна галочка — отправлено, две галочки — прочитано.
В отправленных сообщениях отображается статус доставки: одна галочка — отправлено, две галочки — прочитано.
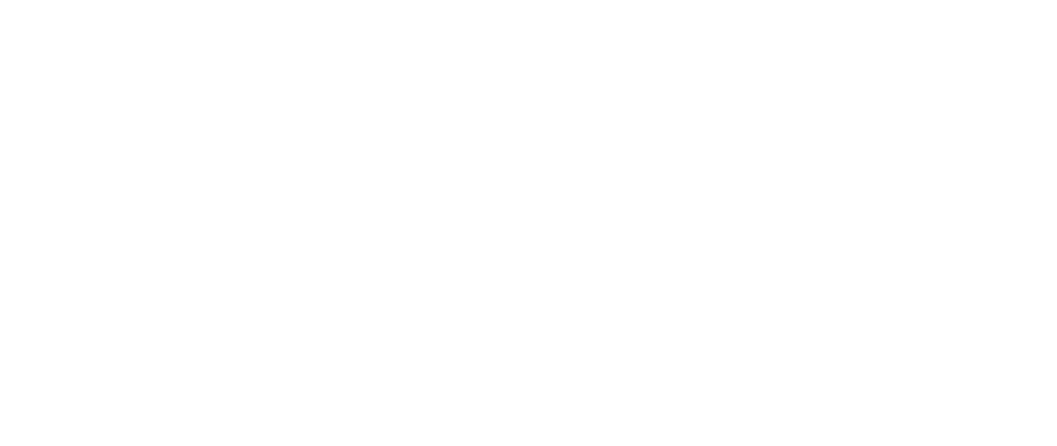
Кнопка «Запланировать» нужна для настройки отложенных сообщений. Нажмите ее, выберите дату и время отправки, подтвердите свой выбор.
Отложенные сообщения появятся в свернутой секции под кнопкой «Отправить».
Там можно посмотреть запланированное время отправки, содержание сообщения, отправить его сразу, изменить время отправки, или удалить.
Отложенные сообщения появятся в свернутой секции под кнопкой «Отправить».
Там можно посмотреть запланированное время отправки, содержание сообщения, отправить его сразу, изменить время отправки, или удалить.
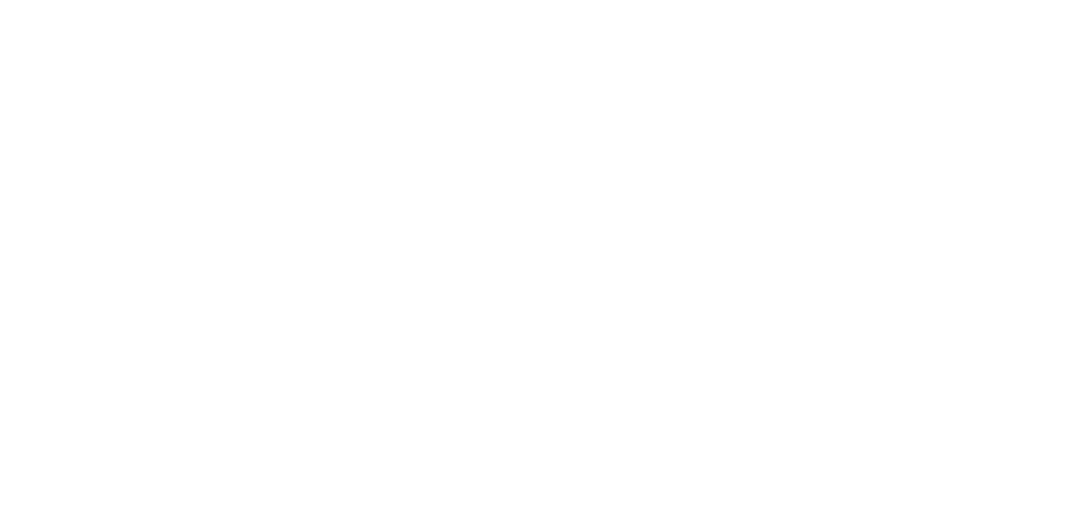
Crm-система
29. Как в заявке оставить сообщение для коллег через CRM?
В карточке заявки есть вкладка «Комментарии», где сотрудник может написать сообщение для своих коллег. Житель не видит эту переписку между сотрудниками.
На вкладке сообщения отправляются стандартным образом: ввести текст в поле и нажать кнопку «Отправить» (можно использовать сочетание клавиш Ctrl+Enter).
Отправленные комментарии отображаются в прямом хронологическом порядке, самые старые будут наверху. У каждого сообщения видно имя сотрудника и время отправки.
Рядом с текстовым полем есть галочка «Отметить как важный». Текст важного комментария выделен жирным шрифтом, что выделяет его среди остальных сообщений.
Когда комментарий отмечают важным, заявка с ним поднимается на первое место в списке всех обращений, при этом в колонке «Метки» появится значок с комментарием как сигнал о важном сообщении. При наведении курсора на этот значок можно прочитать текст важного комментария.
Если любой сотрудник откроет такую заявку, то метка пропадет, и сама заявка исчезнет с первых позиций в списке.
В отличие от чата с жителем, отправленные комментарии для коллег нельзя изменить, удалить или отметить важными.
На вкладке сообщения отправляются стандартным образом: ввести текст в поле и нажать кнопку «Отправить» (можно использовать сочетание клавиш Ctrl+Enter).
Отправленные комментарии отображаются в прямом хронологическом порядке, самые старые будут наверху. У каждого сообщения видно имя сотрудника и время отправки.
Рядом с текстовым полем есть галочка «Отметить как важный». Текст важного комментария выделен жирным шрифтом, что выделяет его среди остальных сообщений.
Когда комментарий отмечают важным, заявка с ним поднимается на первое место в списке всех обращений, при этом в колонке «Метки» появится значок с комментарием как сигнал о важном сообщении. При наведении курсора на этот значок можно прочитать текст важного комментария.
Если любой сотрудник откроет такую заявку, то метка пропадет, и сама заявка исчезнет с первых позиций в списке.
В отличие от чата с жителем, отправленные комментарии для коллег нельзя изменить, удалить или отметить важными.

Crm-система
30. Какие массовые действия доступны с обращениями CRM?
Массовая работа с обращениями позволяет сократить количество действий при обработке заявок.
Это доступно в следующих разделах:
Для начала массовой работы с обращениями нужно выделить галочками несколько заявок (не более 100 штук за раз). Появится кнопка «Действия» с различными операциями:
Это доступно в следующих разделах:
- В списке всех обращений в разделе «Обращения» → «Все заявки» → вкладка «Все»
- В списке заявок по дому в разделе «Обращения» → «Все заявки» → карточка заявки → вкладка «Заявки по дому»
Для начала массовой работы с обращениями нужно выделить галочками несколько заявок (не более 100 штук за раз). Появится кнопка «Действия» с различными операциями:
- Объединить в инцидент
- Сменить статус
- Изменить ответственного

Для массовой смены статусов у заявок нужно:
- Выбрать статус, который будет установлен заявкам.
- Указать комментарий, который будет отображаться в карточке заявки в блоке «Управление». Поле обязательное при выборе статусов «Выполнено», «Приостановлено», «Отменено».

После нажатия кнопки «Сохранить» начнется обработка. По завершении процесса в правом нижнем углу экрана появится сообщение об успешном изменении статуса или возникших ошибках. При нажатии на сообщение откроется модальное окно с подробной информацией.
Причины возможных ошибок:
Причины возможных ошибок:
- Не выполнены обязательные пункты чек-листа в заявке
- У заявки нет ответственного
- Не приложен документ к заявке, при включенной опции «Запретить закрывать заявку, если не приложен документ» для услуги

Ответственных в обращениях можно массово добавлять и переназначать. Для этого в модальном окне нужно выполнить следующие действия:
- Выбрать один из вариантов смены ответственных. «Добавить» — новые ответственные добавятся к уже существующим. «Переназначить» — новые ответственные заменят существующих.
- Выбрать из списка нужных сотрудников.
- Включить отправку уведомлений сотрудникам и клиентам об изменении ответственного, если требуется.

После нажатия кнопки «Сохранить» начнется обработка. Если новые ответственные не соответствуют подразделению, которое указано в заявке, то смена для таких заявок не произойдет. В нижнем правом углу экрана будет информационное сообщение, при нажатии на которое откроется модальное окно с описанием ошибок.
В случае увольнения одного из сотрудников можно заблокировать его в CRM и переназначить заявки, в которых он был ответственным или контролером, на другого сотрудника. Подробнее об этом рассказано здесь.
В случае увольнения одного из сотрудников можно заблокировать его в CRM и переназначить заявки, в которых он был ответственным или контролером, на другого сотрудника. Подробнее об этом рассказано здесь.

Crm-система
31. Как прикрепить звонок к заявке в CRM?
CRM Domyland позволяет настроить интеграцию с сервисами IP-телефонии, чтобы в системе отображалась информация о звонках и записи разговоров. В системе предусмотрено создание заявок во время таких звонков.
Если оператор создал заявку в процессе звонка, к нему автоматически привязывается эта заявка и отображается в разделе «Управление» → «Звонки».
То же самое можно сделать вручную: выбрать нужный звонок в общем списке, напротив него нажать «Привязать заявку» и выбрать заявку, которую хотите привязать.
Если к звонку ранее уже привязали заявку, рядом с ней отображается кнопка, которая отменяет привязку.
Если оператор создал заявку в процессе звонка, к нему автоматически привязывается эта заявка и отображается в разделе «Управление» → «Звонки».
То же самое можно сделать вручную: выбрать нужный звонок в общем списке, напротив него нажать «Привязать заявку» и выбрать заявку, которую хотите привязать.
Если к звонку ранее уже привязали заявку, рядом с ней отображается кнопка, которая отменяет привязку.

Crm-система
32. Как сделать звонок из заявки в CRM?
Чтобы позвонить жителю, который создал обращение, или исполнителю, необязательно вводить номер телефона вручную — потому что в карточке заявки номера телефонов являются кликабельными.
Если управляющая организация использует IP-телефонию, сотрудник может кликнуть по номеру и открыть программу для совершения звонков.
Примеры мест в карточке заявки, откуда можно сделать звонок: блок с информацией о клиенте, всплывающие окна об ответственных сотрудниках, об управляющем кварталом / группой объектов, у сотрудников в истории изменений.
Если управляющая организация использует IP-телефонию, сотрудник может кликнуть по номеру и открыть программу для совершения звонков.
Примеры мест в карточке заявки, откуда можно сделать звонок: блок с информацией о клиенте, всплывающие окна об ответственных сотрудниках, об управляющем кварталом / группой объектов, у сотрудников в истории изменений.

Приложение сотрудника
Содержание
Приложение сотрудника
1. Как посмотреть список заявок в приложении сотрудника?
В левом меню есть пункт «Все заявки», у которого показывается счетчик новых заявок.
По нажатию на него открывается список заявок «Новые», куда попадают все обращения в статусах «Ожидание» и «Переоткрыто».
На вкладке «Все» можно увидеть полный перечень заявок, зарегистрированных в системе, и посмотреть краткую информацию о них.
В поле «Суть обращения» находятся данные, которые указал клиент в форме заказа.
По нажатию на него открывается список заявок «Новые», куда попадают все обращения в статусах «Ожидание» и «Переоткрыто».
На вкладке «Все» можно увидеть полный перечень заявок, зарегистрированных в системе, и посмотреть краткую информацию о них.
В поле «Суть обращения» находятся данные, которые указал клиент в форме заказа.
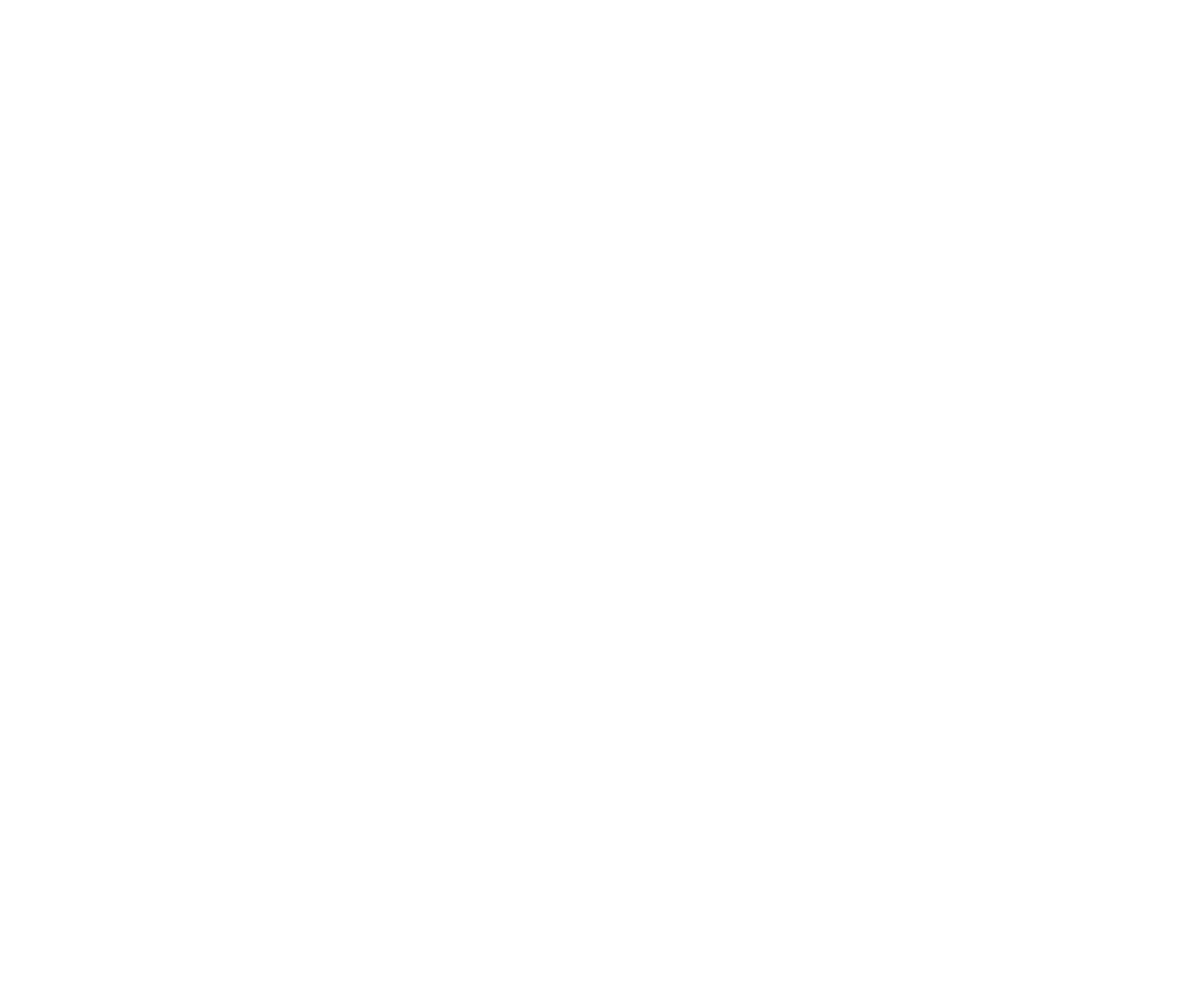
В разделе «Назначенные мне» сотрудники могут посмотреть назначенные им заявки и инциденты. На вкладке «Заявки на сегодня» исполнителям доступны назначенные на текущий день заявки (при использовании функционала УРВ).
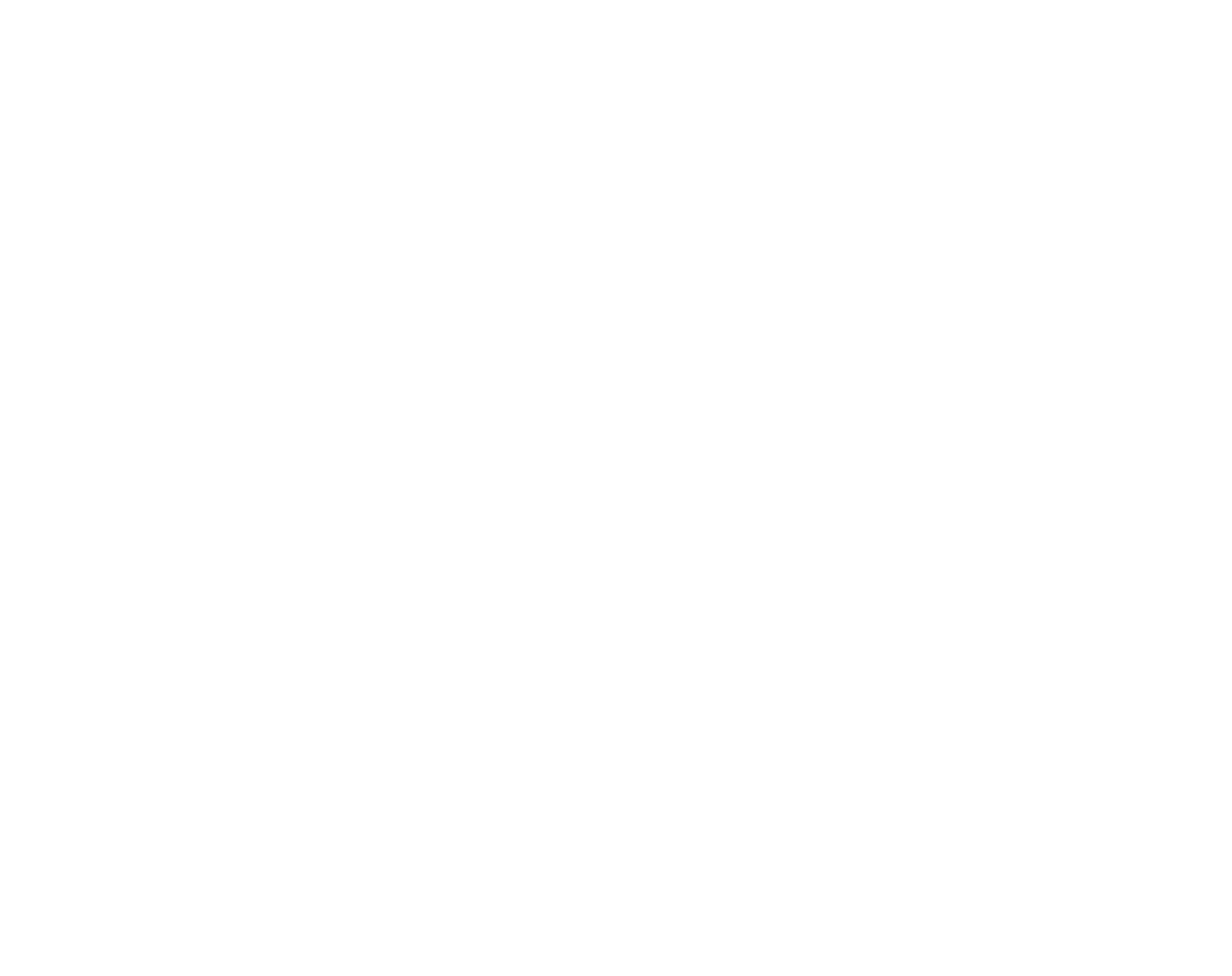
Приложение сотрудника
2. Как фильтровать список заявок в приложении сотрудника?
Заявки на вкладках «Новые» и «Все» можно отфильтровать и сузить результаты поиска — так будет легче отыскать нужное обращение.
В этом может помочь кнопка поиска, которая находится в шапке экрана со списком заявок. Если нажать ее и ввести текстовый запрос, заявки отфильтруются по совпадению одного из следующих параметров: Номер (уникален), Услуга, Клиент, Адрес.
В этом может помочь кнопка поиска, которая находится в шапке экрана со списком заявок. Если нажать ее и ввести текстовый запрос, заявки отфильтруются по совпадению одного из следующих параметров: Номер (уникален), Услуга, Клиент, Адрес.

В шапке также есть кнопка «Фильтры» с широкими поисковыми возможностями. Укажите желаемые параметры в фильтрах и нажмите кнопку «Сохранить». Список обновится и покажет заявки, подходящие по выбранным критериям.
Сразу несколько значений можно выбрать в следующих фильтрах: по исполнителю, типу услуги, объекту, помещению, каналу обращения. При переходе к одному из них можно нажать по значениям, чтобы включить в поисковый запрос, затем нажать кнопку «Применить». Например, таким способом сотрудник выберет сразу много объектов или помещений для фильтрации.
Фильтры сохраняются автоматически после применения: при следующем посещении таблица уже будет отфильтрована. В кнопке показывается красная точка, если в текущий момент применен хотя бы один фильтр.
Очистить все фильтры разом можно одной кнопкой «Сбросить».
Сразу несколько значений можно выбрать в следующих фильтрах: по исполнителю, типу услуги, объекту, помещению, каналу обращения. При переходе к одному из них можно нажать по значениям, чтобы включить в поисковый запрос, затем нажать кнопку «Применить». Например, таким способом сотрудник выберет сразу много объектов или помещений для фильтрации.
Фильтры сохраняются автоматически после применения: при следующем посещении таблица уже будет отфильтрована. В кнопке показывается красная точка, если в текущий момент применен хотя бы один фильтр.
Очистить все фильтры разом можно одной кнопкой «Сбросить».

Приложение сотрудника
3. Как использовать избранные фильтры в приложении сотрудника?
В приложении сотрудника и в CRM на вкладке «Все заявки» доступна возможность сохранить набор фильтров и в дальнейшем быстро переключаться на него.
Чтобы это сделать, в списке всех заявок нужно открыть параметры фильтрации, применить хотя бы один из них и нажать «Добавить в избранное». Далее сотрудник указывает название фильтра и подтверждает его сохранение.
Чтобы это сделать, в списке всех заявок нужно открыть параметры фильтрации, применить хотя бы один из них и нажать «Добавить в избранное». Далее сотрудник указывает название фильтра и подтверждает его сохранение.

Сохраненные фильтры видны при нажатии кнопки «Избранные фильтры» вверху экрана. Чтобы воспользоваться одним из них, нужно просто нажать по его названию, тогда он будет применен к списку заявок.
Сама кнопка «Избранные фильтры» видна, когда параметры фильтрации пусты (можно использовать кнопку «Сбросить» для быстрого очищения) или когда избранный фильтр уже применен.
Список избранных фильтров отсортирован по дате создания: самые старые наверху.
Напротив каждого избранного фильтра есть три точки контекстного меню, через которое можно переименовать фильтр или удалить неактуальный.
Сама кнопка «Избранные фильтры» видна, когда параметры фильтрации пусты (можно использовать кнопку «Сбросить» для быстрого очищения) или когда избранный фильтр уже применен.
Список избранных фильтров отсортирован по дате создания: самые старые наверху.
Напротив каждого избранного фильтра есть три точки контекстного меню, через которое можно переименовать фильтр или удалить неактуальный.

Приложение сотрудника
4. Как создать заявку через приложение сотрудника?
Чтобые добавить новую заявку в приложении Domyland Pro, нужно в разделе «Все заявки» нажать кнопку создания заявки (иконка плюса внизу экрана).
Далее в форме «Новое обращение» нужно заполнить данные для создания заявки.
Вместо ручного выбора значений можно пользоваться текстовым поиском: например, не листать список из десятков услуг, а начать вводить название и выбрать искомую услугу.
Если заполнены все обязательные поля, после нажатия на кнопку «Сохранить» заявка появится в приложении на вкладке «Новые».
Далее в форме «Новое обращение» нужно заполнить данные для создания заявки.
Вместо ручного выбора значений можно пользоваться текстовым поиском: например, не листать список из десятков услуг, а начать вводить название и выбрать искомую услугу.
- Канал обращения, по которому пришел запрос — входящий звонок, исходящий звонок, личный визит, e-mail, социальные сети / мессенджеры, внутренний канал, или вариант «Другое».
- Объект, помещение и клиент — дом, номер квартиры и данные жителя из этой квартиры, как показано на скриншоте ниже.
- Форма заявки — какую услугу необходимо выполнить по данному обращению.
- Форма заказа — дополнительные данные, необходимые для подачи заявки. Поля могут отличаться в зависимости от выбранной услуги. Например, для поверки счетчиков нужно указать количество счетчиков, а при вызове электрика нужно текстом описать проблему. Иногда поля из формы заказа являются обязательными для заполнения (настройка форм заказа описана в другой статье).
Если заполнены все обязательные поля, после нажатия на кнопку «Сохранить» заявка появится в приложении на вкладке «Новые».

Приложение сотрудника
5. Как открыть заявку в приложении сотрудника? Какой функционал доступен в заявке?
Диспетчеры обычно открывают заявки через раздел «Все заявки», а исполнители — из раздела «Назначенные мне».
Если нажать на блоке с заявкой в любом месте экрана, откроется ее карточка с детальной информацией и элементами для управления этим обращением.
В карточке заявки есть следующие вкладки:
Вкладка «Основное» самая обширная по функционалу.
Если нажать на блоке с заявкой в любом месте экрана, откроется ее карточка с детальной информацией и элементами для управления этим обращением.
В карточке заявки есть следующие вкладки:
- «Основное» — информация про заявку и элементы для управления ей
- «Чек-листы» (функционал описан в отдельной статье)
- «Комментарии» — внутренние комментарии для коммуникации между сотрудниками УО
- «Активность клиента» — вся история действий клиента
Вкладка «Основное» самая обширная по функционалу.
- Информация о клиенте — его ФИО, статус клиента, долг по ЖКУ
- Базовая информация про обращение — услуга, канал обращения, адрес, объект, данные из формы заказа
- Сумма к оплате с возможностью выставить счет
- Блок «Дополнительно» — возможность изменить статус заявки и комментарий к статусу, выбрать подразделение и назначить исполнителя
- Оценка выполненной заявки от жителя
- Возможность прикрепить документы к заявке
- Кнопка «Написать» для перехода в чат с жителем
- Кнопка «Позвонить» для быстрой связи с жителем
Приложение сотрудника
6. Как прикрепить документы к заявке в приложении сотрудника?
В заявку можно добавить до 15 файлов. В зависимости от нужд сотрудников, это могут быть фотографии, скриншоты, чеки, таблицы Excel и прочие важные документы.
(1) Чтобы добавить файлы в заявку, в блоке «Документы» нажмите кнопку «Приложить документ», затем выберите файл на своем устройстве.
(2) Приложенный файл появится в списке документов. С помощью зеленой кнопки на мобильном устройстве возможен быстрый просмотр изображений и других документов.
(3) Чтобы удалить файл, нажмите крестик напротив этого файла.
(1) Чтобы добавить файлы в заявку, в блоке «Документы» нажмите кнопку «Приложить документ», затем выберите файл на своем устройстве.
(2) Приложенный файл появится в списке документов. С помощью зеленой кнопки на мобильном устройстве возможен быстрый просмотр изображений и других документов.
(3) Чтобы удалить файл, нажмите крестик напротив этого файла.

В настройках услуги есть опция, которая запрещает закрывать заявку, если к ней не приложен документ.
Загруженные файлы видны и в CRM, и в приложении сотрудника.
Документы не видны жителю. Когда необходимо отправить ему файл, это можно сделать через чат с клиентом.
Загруженные файлы видны и в CRM, и в приложении сотрудника.
Документы не видны жителю. Когда необходимо отправить ему файл, это можно сделать через чат с клиентом.
Приложение сотрудника
7. Как назначить исполнителя заявки в приложении сотрудника?
Чтобы специалист мог начать работу над заявкой, откройте карточку заявки, пролистайте до блока «Дополнительно» и выберите исполнителя через поле «Ответственный».
В выпадающем списке отображаются в нем лишь те, кто относятся к указанному подразделению. Доступен текстовый поиск по сотрудникам. Если подходящего сотрудника не удалось найти, убедитесь, что выбрано верное подразделение и специалисту выдан доступ к текущему объекту.
Чтобы удалить из заявки исполнителя, нужно в списке выбрать вариант «Не назначен» и нажать кнопку «Сохранить».
Заявка может иметь до четырех исполнителей (этот параметр настраивается в услуге).
Если настройки услуги позволяют назначить больше одного исполнителя, рядом с полем «Ответственный» есть кнопка «добавить исполнителя» — с ее помощью можно назначить дополнительных специалистов.
В выпадающем списке отображаются в нем лишь те, кто относятся к указанному подразделению. Доступен текстовый поиск по сотрудникам. Если подходящего сотрудника не удалось найти, убедитесь, что выбрано верное подразделение и специалисту выдан доступ к текущему объекту.
Чтобы удалить из заявки исполнителя, нужно в списке выбрать вариант «Не назначен» и нажать кнопку «Сохранить».
Заявка может иметь до четырех исполнителей (этот параметр настраивается в услуге).
Если настройки услуги позволяют назначить больше одного исполнителя, рядом с полем «Ответственный» есть кнопка «добавить исполнителя» — с ее помощью можно назначить дополнительных специалистов.

Приложение сотрудника
8. Как назначить контролера для заявки в приложении сотрудника?
Назначение контролера в заявке позволит ему проверять выполнение требований клиента, оценивать качество исполнения или просто наблюдать за ходом работы. Эта возможность доступна, если в настройках услуги включена опция «Использовать контролера в заявках».
В заявках можно каждый раз вручную выбирать контролера. Помимо этого, их можно назначать автоматически во всех заявках на услугу и включить обязательную проверку контролером перед закрытием заявки. Такая автоматизация помогает оптимизировать работу сотрудников и подробнее описана в другой статье.
Когда активна опция «Использовать контролера в заявках», в заявках по услуге отображается поле «Контролер», даже если заявка была создана до активации.
Если в услуге отключат эту опцию, то во всех заявках по услуге пропадет поле «Контролер» и все указанные специалисты перестанут быть контролерами в обращениях по услуге.
Для назначения вручную нужно открыть карточку заявки, пролистать до блока «Дополнительно» и выбрать исполнителя через поле «Контролер».
В выпадающем списке доступен текстовый поиск по сотрудникам, без разбивки на подразделения, а кнопка «добавить» служит для прикрепления дополнительных контролеров. Всего в заявке может быть не более пяти контролеров (на данный момент лимит не регулируется в CRM).
Если подходящего сотрудника не удалось найти, убедитесь, что специалисту выдан доступ к текущему объекту. Чтобы удалить из заявки контролера, нужно в списке выбрать вариант «Не назначен» и нажать кнопку «Сохранить».
В настройках ролей можно включить уведомления для сотрудников о назначении контролером в заявке.
В заявках можно каждый раз вручную выбирать контролера. Помимо этого, их можно назначать автоматически во всех заявках на услугу и включить обязательную проверку контролером перед закрытием заявки. Такая автоматизация помогает оптимизировать работу сотрудников и подробнее описана в другой статье.
Когда активна опция «Использовать контролера в заявках», в заявках по услуге отображается поле «Контролер», даже если заявка была создана до активации.
Если в услуге отключат эту опцию, то во всех заявках по услуге пропадет поле «Контролер» и все указанные специалисты перестанут быть контролерами в обращениях по услуге.
Для назначения вручную нужно открыть карточку заявки, пролистать до блока «Дополнительно» и выбрать исполнителя через поле «Контролер».
В выпадающем списке доступен текстовый поиск по сотрудникам, без разбивки на подразделения, а кнопка «добавить» служит для прикрепления дополнительных контролеров. Всего в заявке может быть не более пяти контролеров (на данный момент лимит не регулируется в CRM).
Если подходящего сотрудника не удалось найти, убедитесь, что специалисту выдан доступ к текущему объекту. Чтобы удалить из заявки контролера, нужно в списке выбрать вариант «Не назначен» и нажать кнопку «Сохранить».
В настройках ролей можно включить уведомления для сотрудников о назначении контролером в заявке.

Приложение жителя
Содержание
1. Как создать заявку через приложение жителя?
2. Как найти свои обращения в приложении жителя?
3. Как написать в чат по заявке через приложение жителя?
4. Как отменить заявку в приложении жителя?
5. Как оценить выполненную заявку через приложение жителя?
6. Как переоткрыть выполненную заявку через приложение жителя?
7. Как повторно создать заявку через приложение жителя?
2. Как найти свои обращения в приложении жителя?
3. Как написать в чат по заявке через приложение жителя?
4. Как отменить заявку в приложении жителя?
5. Как оценить выполненную заявку через приложение жителя?
6. Как переоткрыть выполненную заявку через приложение жителя?
7. Как повторно создать заявку через приложение жителя?
Приложение жителя
1. Как создать заявку через приложение жителя?
Создавая заявку, житель заказывает конкретную услугу. Поэтому в мобильном приложении он может добавить новую заявку через экран услуги. Через приложение клиента есть два наиболее простых способа попасть на экран конкретной услуги.
(1) Виджет «Оставить заявку» отображается на экране «Дом», если управляющая организация оказывает собственные услуги (и они включены в разделе CRM «Управление» → «Сервис»). Через этот виджет клиент может открыть список услуг, которые предоставляет непосредственно управляющая организация.
(2) Кнопка «Сервисы» отображается в нижней панели навигации, если включен продукт «Маркетплейс».
Экран «Сервисы» объединяет в себе продукты категории «Коммерческие сервисы». Наверху видны категории платных услуг, а внизу находится лента услуг.
Сортировка в ленте происходит следующим образом. В начале отобразятся все услуги с приоритетными тегами клиента или его помещения. Они будут упорядочены по сортировке категорий, а лишь в самом конце по сортировке услуг внутри категорий.**
**Услуги без совпадения тегов приоритизации идут всегда после всех услуг с совпадением тегов приоритизации и сортируются аналогичным образом по Категориям и значению приоритизации внутри этой категории.
Сами услуги может предоставлять не только управляющая организация, но и ее партнеры, сторонние подрядчики.
На экранах «Сервисы управляющей компании» и «Сервисы» доступен текстовый поиск. Система ведет поиск услуг не только по их названиям, но и по названиям элементов в форме заказа. На экране «Сервисы» можно перейти к услуге через категории или ленту.
(1) Виджет «Оставить заявку» отображается на экране «Дом», если управляющая организация оказывает собственные услуги (и они включены в разделе CRM «Управление» → «Сервис»). Через этот виджет клиент может открыть список услуг, которые предоставляет непосредственно управляющая организация.
(2) Кнопка «Сервисы» отображается в нижней панели навигации, если включен продукт «Маркетплейс».
Экран «Сервисы» объединяет в себе продукты категории «Коммерческие сервисы». Наверху видны категории платных услуг, а внизу находится лента услуг.
Сортировка в ленте происходит следующим образом. В начале отобразятся все услуги с приоритетными тегами клиента или его помещения. Они будут упорядочены по сортировке категорий, а лишь в самом конце по сортировке услуг внутри категорий.**
**Услуги без совпадения тегов приоритизации идут всегда после всех услуг с совпадением тегов приоритизации и сортируются аналогичным образом по Категориям и значению приоритизации внутри этой категории.
Сами услуги может предоставлять не только управляющая организация, но и ее партнеры, сторонние подрядчики.
На экранах «Сервисы управляющей компании» и «Сервисы» доступен текстовый поиск. Система ведет поиск услуг не только по их названиям, но и по названиям элементов в форме заказа. На экране «Сервисы» можно перейти к услуге через категории или ленту.

Стандартный путь пользователя: каталог услуг на экране «Сервисы» или виджет «Оставить заявку» → карточка услуги → заполнить данные заказа → отправить заявку.
Для платных услуг может потребоваться предоплата сразу при создании заявки.
Когда клиент оформил обращение, он сразу попадает в карточку своей заявки. При возврате назад происходит переход туда, откуда он ее заказал: через экран «Дом» или «Сервисы».
Сама заявка находится в списке обращений, откуда в любой момент можно вернуться к своему заказу. Житель видит только свои заявки, даже если к его помещению прикреплены другие клиенты.
Кроме упомянутых, есть другие способы открыть услугу, чтобы заказать ее. Например:
Для платных услуг может потребоваться предоплата сразу при создании заявки.
Когда клиент оформил обращение, он сразу попадает в карточку своей заявки. При возврате назад происходит переход туда, откуда он ее заказал: через экран «Дом» или «Сервисы».
Сама заявка находится в списке обращений, откуда в любой момент можно вернуться к своему заказу. Житель видит только свои заявки, даже если к его помещению прикреплены другие клиенты.
Кроме упомянутых, есть другие способы открыть услугу, чтобы заказать ее. Например:
- Через сторис;
- Через новости;
- Через виджет на экране Главная.

Приложение жителя
2. Как найти свои обращения в приложении жителя?
Если житель уже подавал хотя бы одну заявку на оказание услуг, он может в любой момент к ней вернуться.
На экране «Дом» находится виджет «Заявки в УК». В название виджета подставляется тип юрлица, которое обслуживает объект: УК, ТСН, РСО. Если указан иной тип, виджет называется «Заявки в организацию».
Нажав на виджет, житель увидит экран с заявками только на бесплатные услуги от управляющей организации.
Виджет может быть в следующих состояниях:
На экране «Дом» находится виджет «Заявки в УК». В название виджета подставляется тип юрлица, которое обслуживает объект: УК, ТСН, РСО. Если указан иной тип, виджет называется «Заявки в организацию».
Нажав на виджет, житель увидит экран с заявками только на бесплатные услуги от управляющей организации.
Виджет может быть в следующих состояниях:
- Сжат по высоте и имеет подпись «N архивных заявок», если все обращения закрыты (в статусах «Выполнено», «Отменено», «Отменено клиентом»).
- Отображается с подписью «N активных заявок» и превью активной заявки, если есть незакрытые обращения.
- Скрыт, если не было обращений.

Если подключен продукт Маркетплейс, в мобильном приложении доступен экран «Сервисы» — там находится шторка «Заказы услуг». Раскрыв шторку, житель увидит заявки только на платные услуги, которые оказывает управляющая организация или сторонние поставщики. В шапке видно общее количество заказов от жителя. Житель также может просмотреть заявки на платные услуги, открыв экран «Мои заказы» на вкладке «Услуги».
Шторка на экране «Сервисы» может быть в следующих состояниях:
Под цифрой (3) на скриншоте ниже показан вид, когда житель раскрыл шторку полностью.
Под цифрой (4) показано, что он может скроллить список своих заказов, при этом наверху закреплена шапка со строкой текстового поиска.
Кроме перечисленных, есть еще один способ попасть в свое обращение: открыть его через приходящие push-уведомления об изменениях.
Шторка на экране «Сервисы» может быть в следующих состояниях:
- Скрыта полностью, если у жителя совсем не было заказов.
- (1) Прижата к нижней панели, если нет ничего нового.
- (2) Частично раскрыта, если есть новые сообщения или изменения в заказах.
Под цифрой (3) на скриншоте ниже показан вид, когда житель раскрыл шторку полностью.
Под цифрой (4) показано, что он может скроллить список своих заказов, при этом наверху закреплена шапка со строкой текстового поиска.
Кроме перечисленных, есть еще один способ попасть в свое обращение: открыть его через приходящие push-уведомления об изменениях.
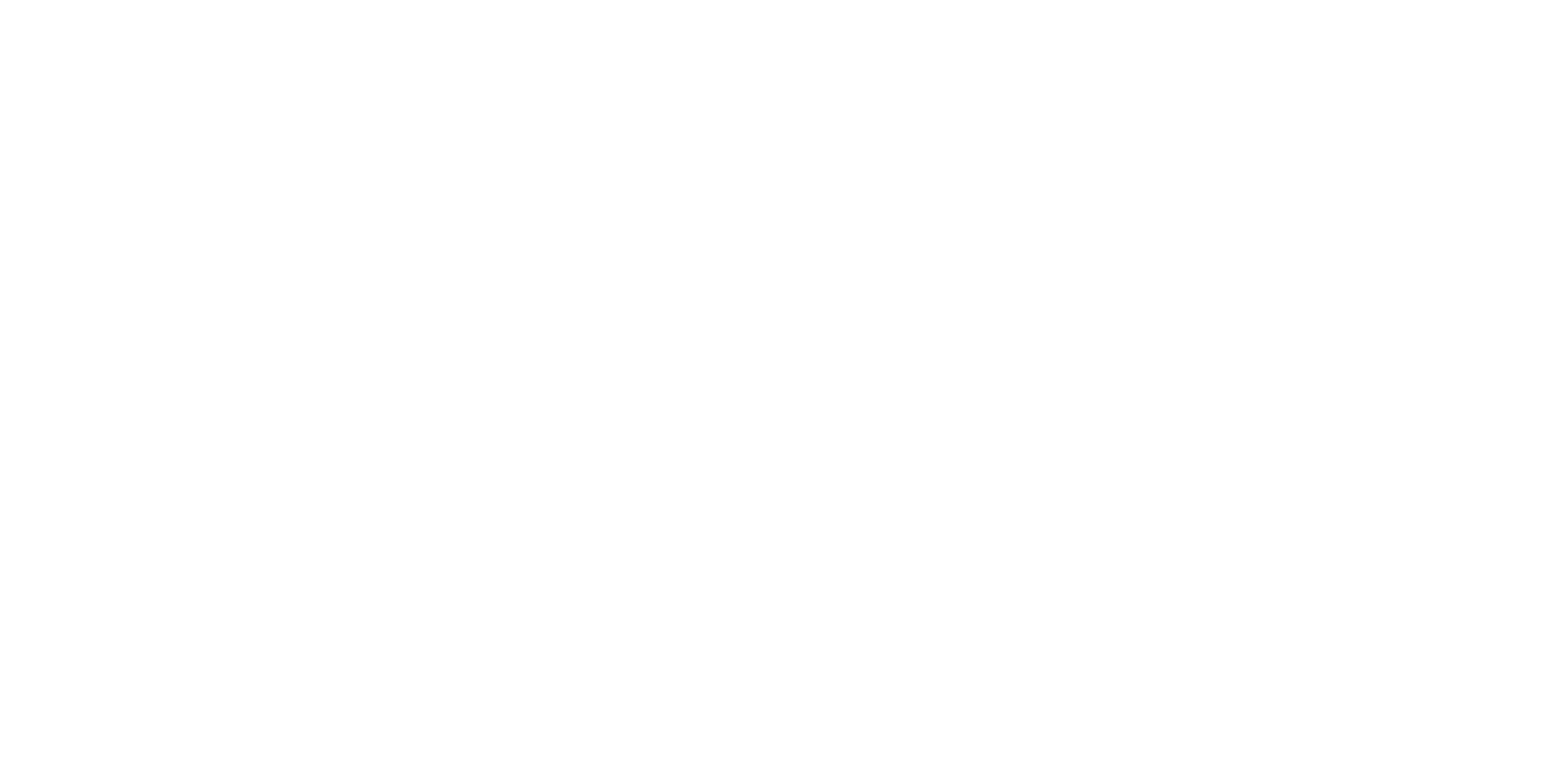
Для каждого обращения в списке видны данные: номер заявки, время создания, статус, название услуги, стоимость (когда житель открывает этот список с экранов Дом или Сервисы).
Для каждой заявки в списке отображается количество непрочитанных сообщений от сотрудников в чате, если такие сообщения есть.
Если были другие изменения (статус, счет), у заявки отображается точка.
Текстовый поиск позволяет искать свои заявки по номеру или названию услуги.
Каждый житель имеет доступ только к своим заявкам, независимо от своего статуса в помещении (собственник, член семьи, арендатор или иной).
Даже если заявку создали только что, из-за сортировки она может быть видна не самой первой в списке обращений.
Сортировку можно изменить, доступны варианты:
Для каждой заявки в списке отображается количество непрочитанных сообщений от сотрудников в чате, если такие сообщения есть.
Если были другие изменения (статус, счет), у заявки отображается точка.
Текстовый поиск позволяет искать свои заявки по номеру или названию услуги.
Каждый житель имеет доступ только к своим заявкам, независимо от своего статуса в помещении (собственник, член семьи, арендатор или иной).
Даже если заявку создали только что, из-за сортировки она может быть видна не самой первой в списке обращений.
Сортировку можно изменить, доступны варианты:
- «Сначала непрочитанные» — наверху показаны обращения, которые житель еще не открывал после того как сотрудники УО внесли изменения. Например, изменился статус обращения или появился новый комментарий от сотрудника.
- «Сначала новые» — наверху показаны самые недавние обращения.
- «Сначала старые» — наверху показаны самые старые обращения.
Приложение жителя
3. Как написать в чат по заявке через приложение жителя?
После создания заявки у клиента есть возможность вести диалог с сотрудниками УО в чате, обсуждая детали заказа. Для этого нужно в карточке заявки нажать кнопку «Сообщения».
В чате есть возможность отправлять текстовые сообщения, прикреплять медиафайлы и документы размером до 40 мб.
Долгое нажатие на сообщении откроет окно с действиями: клиент может скопировать сообщение, редактировать, удалить. Редактирование и удаление своего сообщения доступно пользователю в первый час после отправки, если сотрудник еще не прочитал его.
В чате есть возможность отправлять текстовые сообщения, прикреплять медиафайлы и документы размером до 40 мб.
Долгое нажатие на сообщении откроет окно с действиями: клиент может скопировать сообщение, редактировать, удалить. Редактирование и удаление своего сообщения доступно пользователю в первый час после отправки, если сотрудник еще не прочитал его.
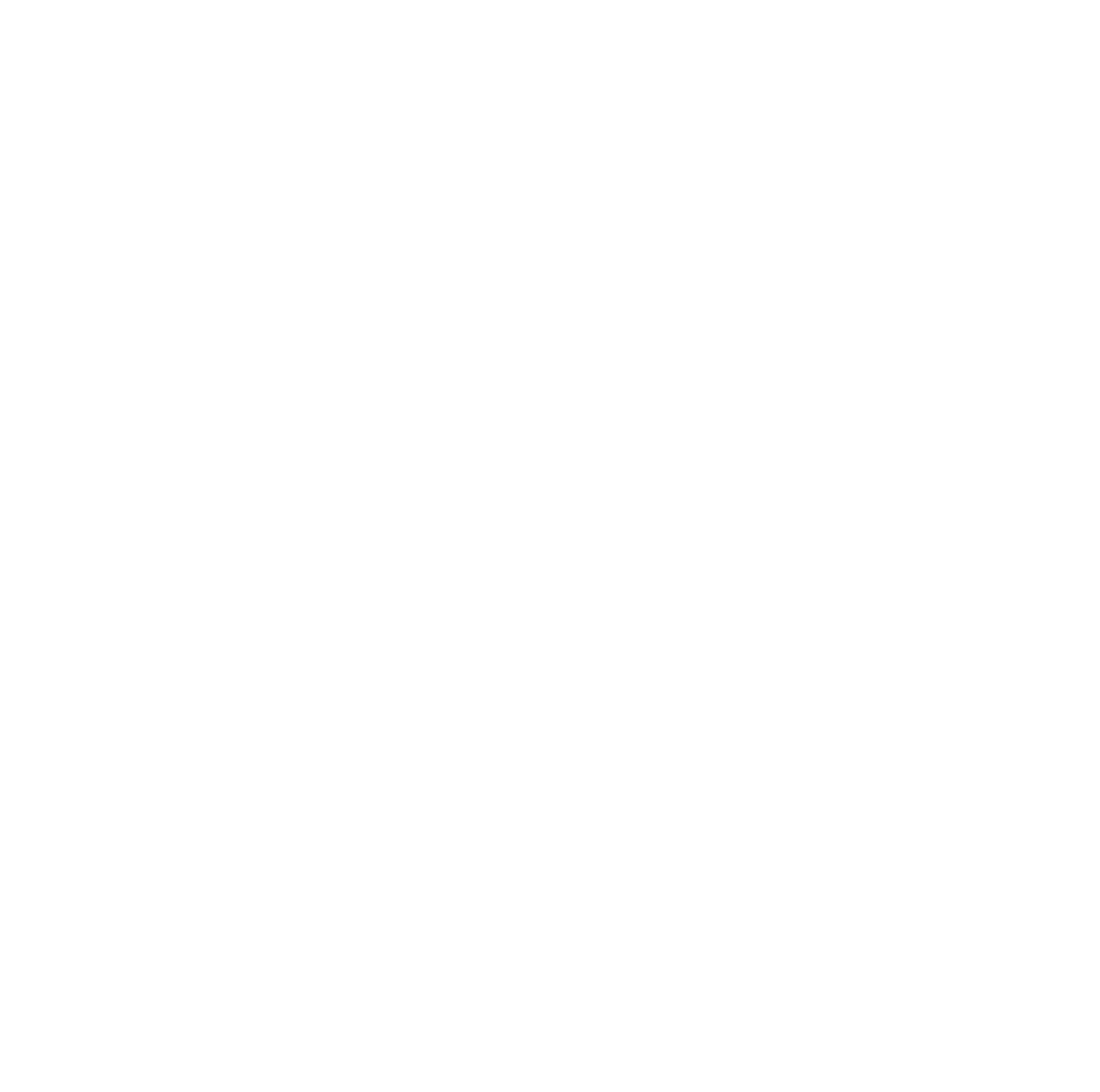
Сотрудники УО могут отправить клиенту переход к экрану приложения. Переход похож на сниппеты в популярных мессенджерах, но его внешний вид может различаться:
- С картинкой и аннотацией из настроек виджета — сервисы управляющей компании, клуб привилегий, доска объявлений, аренда машиномест.
- С картинкой и аннотацией из карточки услуги — детальная карточка собственной и партнерской услуги.
- Без аннотации, но с картинкой из настроек категории маркетплейса — категория платных услуг.
- Без картинки и аннотации — счета, сервисы, список категорий Маркетплейс.
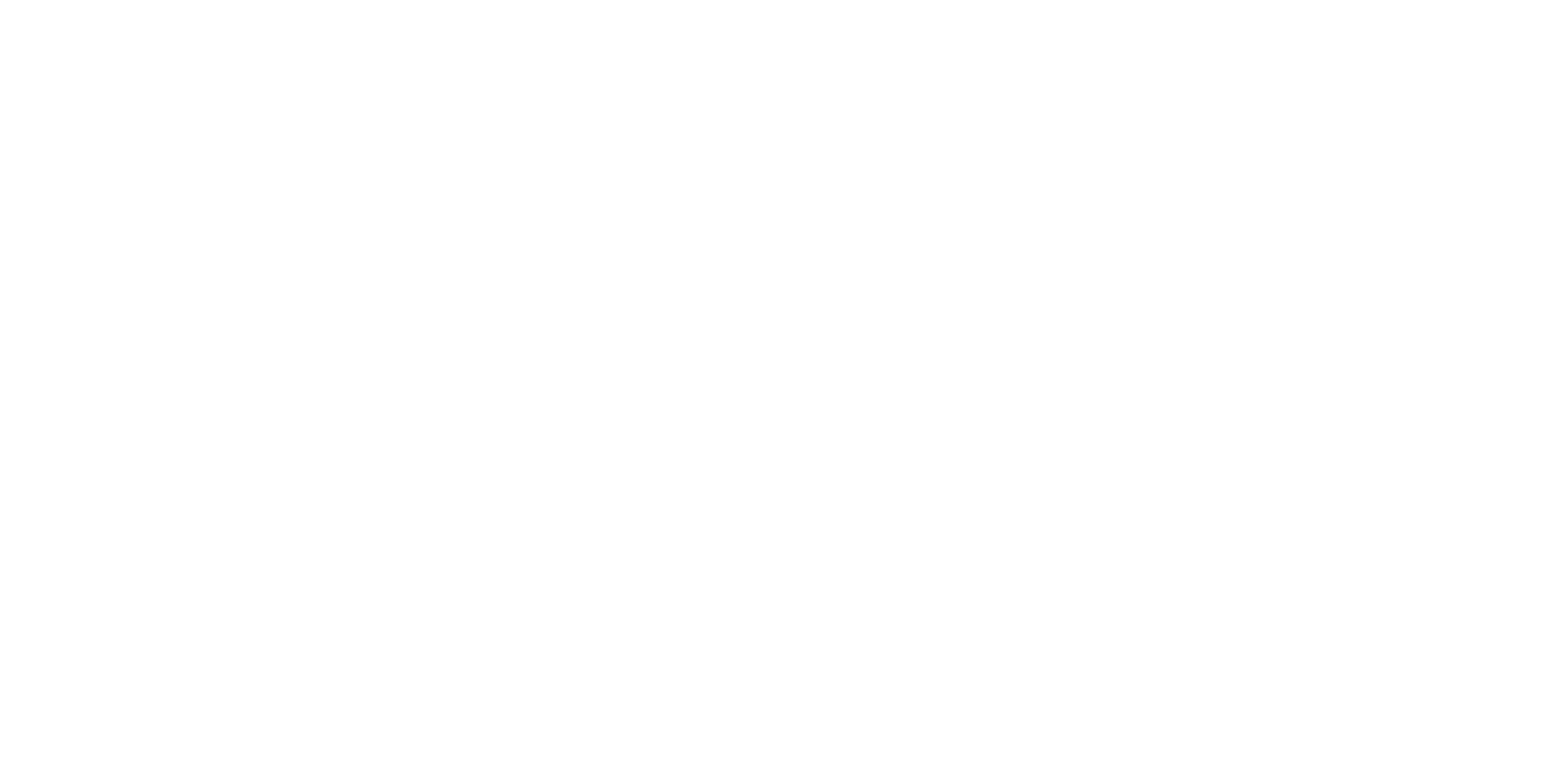
Приложение жителя
4. Как отменить заявку в приложении жителя?
Житель может самостоятельно отменить заявку только в том случае, если она еще находится в ожидании и не приняла любой другой статус. При отмене оплаченной заявки, будет автоматически произведен возврат средств, если в настройках услуги включена опция «Автоматический возврат при отмене заявки». Если в заявке несколько счетов, то житель не сможет отменить ее. Есть два сценария отмены заявки.
Если в CRM включен сбор причин при отмене заявок, то для отмены жителю нужно нажать кнопку с тремя точками и в контекстном меню нажать «Отменить услугу». Далее выбрать одну или несколько причин отмены и добавить комментарий (обязательно, если выбран вариант «Другая причина»).
В мобильном приложении заявка перейдет в статус «Отменено», а в CRM — в статус «Отменено клиентом». Житель может не указать причину и смахнуть окно выбора, тогда заявка всё равно будет отменена без передачи причины отмены.
Если в CRM включен сбор причин при отмене заявок, то для отмены жителю нужно нажать кнопку с тремя точками и в контекстном меню нажать «Отменить услугу». Далее выбрать одну или несколько причин отмены и добавить комментарий (обязательно, если выбран вариант «Другая причина»).
В мобильном приложении заявка перейдет в статус «Отменено», а в CRM — в статус «Отменено клиентом». Житель может не указать причину и смахнуть окно выбора, тогда заявка всё равно будет отменена без передачи причины отмены.

Если сбор причин при отмене заявок не используется, то после нажатия «Отменить услугу» заявка будет отменена без выбора причины. Статус заявки в приложении изменится на «Отменено», а в CRM на «Отменено клиентом».

Приложение жителя
5. Как оценить выполненную заявку через приложение жителя?
Когда заявка выполнена, клиенту приходит уведомление с просьбой оценить качество оказанной услуги. Хотя и без оповещения ничего не мешает оставить отзыв — например, если отключены push-уведомления от приложения.
Оценить выполненную заявку можно на следующих экранах:
(1) «Заявки в УК», если заявка на бесплатную услугу от управляющей организации.
(2) «Сервисы» в шторке «Заказы услуг», если заявка на платную услугу маркетплейса.
(3) В карточке заявки.
Житель может оценить выполненное обращение по пятибалльной шкале и текстом пояснить свое мнение. Сотрудники УО видят оценку в CRM-системе. Каждый такой отзыв влияет на среднюю оценку, которая отображается в карточке услуги для всех клиентов. Для каждой услуги можно настроить свой метод расчета средней оценки, либо скрыть её.
Житель может изменить свою оценку при желании, сотрудники УО не имеют такой возможности.
Кроме того, житель может переоткрыть обращение (если это доступно по настройкам услуги), и обновить оценку после повторного выполнения заявки.
Если в CRM включен запрос подтверждения выполнения заявки и доступно переоткрытие заявки, то алгоритм оценки заявок для клиента будет другим.
Сначала клиент должен ответить, была ли решена его проблема. Если да, то заявку можно оценить по пятибалльной шкале и текстом пояснить свое мнение (комментарий обязателен при оценке 1-2 балла).
Если нет, клиент может не только оценить услугу, но и переоткрыть заявку. Однако, такая возможность будет недоступна, если истек срок для переоткрытия или клиент исчерпал лимит на переоткрытие заявок. Такие ограничения можно задать в карточке услуги.
Оценить выполненную заявку можно на следующих экранах:
(1) «Заявки в УК», если заявка на бесплатную услугу от управляющей организации.
(2) «Сервисы» в шторке «Заказы услуг», если заявка на платную услугу маркетплейса.
(3) В карточке заявки.
Житель может оценить выполненное обращение по пятибалльной шкале и текстом пояснить свое мнение. Сотрудники УО видят оценку в CRM-системе. Каждый такой отзыв влияет на среднюю оценку, которая отображается в карточке услуги для всех клиентов. Для каждой услуги можно настроить свой метод расчета средней оценки, либо скрыть её.
Житель может изменить свою оценку при желании, сотрудники УО не имеют такой возможности.
Кроме того, житель может переоткрыть обращение (если это доступно по настройкам услуги), и обновить оценку после повторного выполнения заявки.
Если в CRM включен запрос подтверждения выполнения заявки и доступно переоткрытие заявки, то алгоритм оценки заявок для клиента будет другим.
Сначала клиент должен ответить, была ли решена его проблема. Если да, то заявку можно оценить по пятибалльной шкале и текстом пояснить свое мнение (комментарий обязателен при оценке 1-2 балла).
Если нет, клиент может не только оценить услугу, но и переоткрыть заявку. Однако, такая возможность будет недоступна, если истек срок для переоткрытия или клиент исчерпал лимит на переоткрытие заявок. Такие ограничения можно задать в карточке услуги.
Если клиент не оценил заявку, то на Главной он увидит шторку с предложением оставить отзыв. Эта шторка видна на следующий день после выполнения заявки, но не чаще одного раза в сутки.
Когда у клиента есть несколько выполненных заявок без оценки, можно оценить все, листая их с помощью горизонтального скролла в шторке. Каждая заявка показывается клиенту не больше двух раз.
Нажав на заявку в шторке, клиент может перейти в ее карточку — вспомнить, что именно он оценивает.
Можно проставить оценку в карточке заявки или вернуться назад, чтобы сделать то же самое через Главную. Даже если клиент только что отправил отзыв в карточке заявки, она будет скрыта в шторке при возврате на Главную. Можно оценить другие выполненные заявки, если они еще остались. Если больше нет заявок без оценки, шторка скрывается при возврате назад.
Чтобы работал этот функционал на Главной, в настройках услуги нужно включить опцию «Запрашивать подтверждение на Главной».
Когда у клиента есть несколько выполненных заявок без оценки, можно оценить все, листая их с помощью горизонтального скролла в шторке. Каждая заявка показывается клиенту не больше двух раз.
Нажав на заявку в шторке, клиент может перейти в ее карточку — вспомнить, что именно он оценивает.
Можно проставить оценку в карточке заявки или вернуться назад, чтобы сделать то же самое через Главную. Даже если клиент только что отправил отзыв в карточке заявки, она будет скрыта в шторке при возврате на Главную. Можно оценить другие выполненные заявки, если они еще остались. Если больше нет заявок без оценки, шторка скрывается при возврате назад.
Чтобы работал этот функционал на Главной, в настройках услуги нужно включить опцию «Запрашивать подтверждение на Главной».
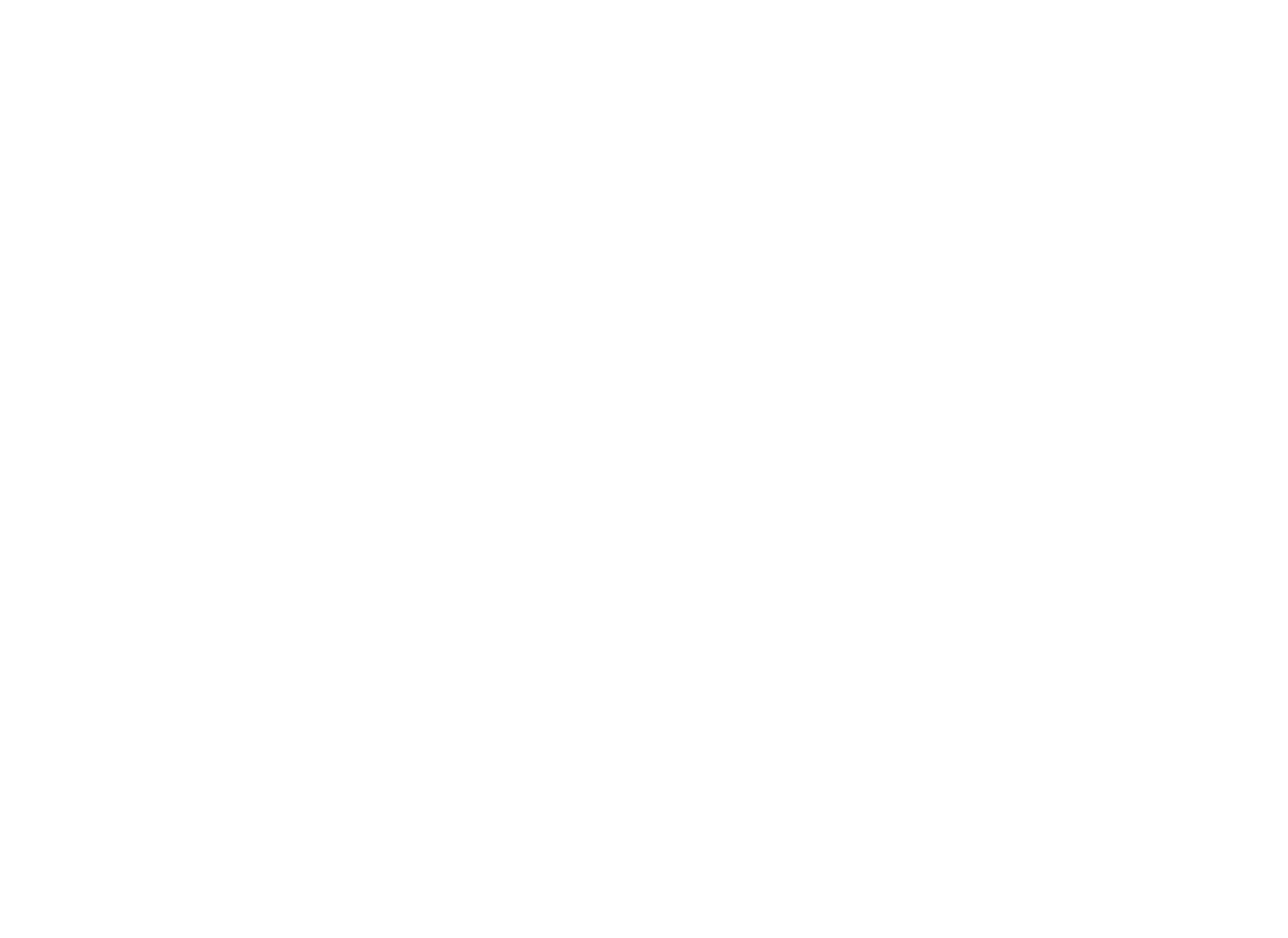
Приложение жителя
6. Как переоткрыть выполненную заявку через приложение жителя?
Иногда после выполнения услуги жители обнаруживают различные недочеты. Причем их наличие даже не всегда зависит от качества работы исполнителя, на ситуацию может влиять износ оборудования или производственный брак, например.
В подобных случаях свою заявку можно переоткрыть, если сотрудники УО разрешили такую опцию в настройках услуги. Кроме того, можно установить лимит на количество переоткрытий и определить срок, в течение которого житель может переоткрыть заявку после ее выполнения.
Чтобы это сделать, нужно в карточке заявки нажать на три точки и кнопку «Переоткрыть заявку», указать причину переоткрытия и подтвердить это действие.
Заявка сменит статус на «Переоткрыто», а исполнитель сможет выполнить ее повторно, после чего будет шанс изменить оценку за оказанную услугу.
Заявку можно переоткрыть и в процессе ее оценки, если в CRM включен запрос подтверждения выполнения заявки.
В подобных случаях свою заявку можно переоткрыть, если сотрудники УО разрешили такую опцию в настройках услуги. Кроме того, можно установить лимит на количество переоткрытий и определить срок, в течение которого житель может переоткрыть заявку после ее выполнения.
Чтобы это сделать, нужно в карточке заявки нажать на три точки и кнопку «Переоткрыть заявку», указать причину переоткрытия и подтвердить это действие.
Заявка сменит статус на «Переоткрыто», а исполнитель сможет выполнить ее повторно, после чего будет шанс изменить оценку за оказанную услугу.
Заявку можно переоткрыть и в процессе ее оценки, если в CRM включен запрос подтверждения выполнения заявки.
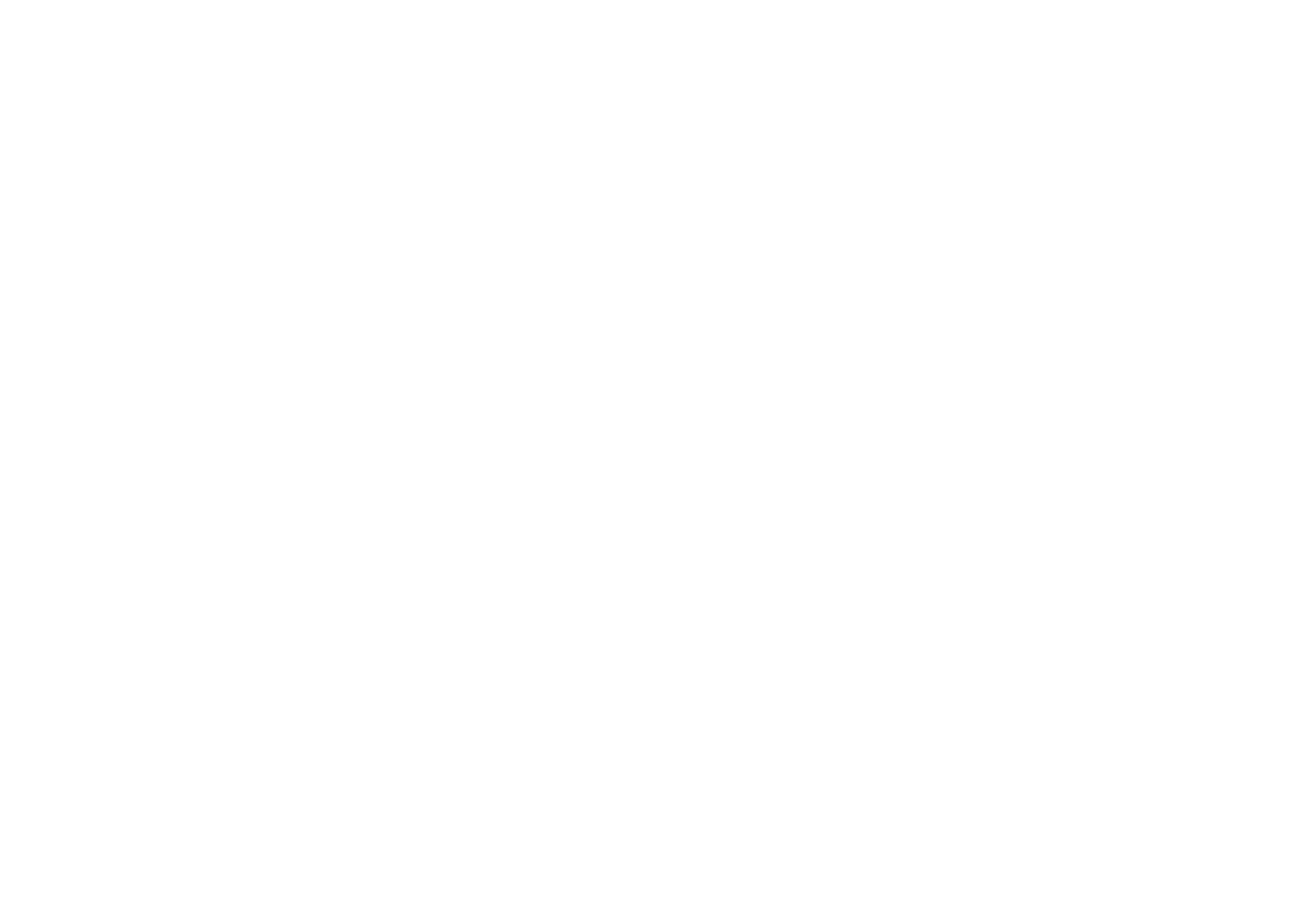
Приложение жителя
7. Как повторно создать заявку через приложение жителя?
Жители в приложении обычно создают заявки с экрана услуги. Если нужно повторно заказать услугу, необязательно искать ее в каталоге. К ней можно перейти из своей заявки с помощью кнопки «Повторить заявку». Данные прошлого заказа не сохраняются, поэтому их придется заполнить заново.
Кнопка доступна для всех выполненных заявок после их оценки жителем, а также для заявок в статусах «Отменено» и «Отменено клиентом». Однако, если услуга больше недоступна для жителя, кнопка «Повторить заявку» показана не будет.
Кнопка доступна для всех выполненных заявок после их оценки жителем, а также для заявок в статусах «Отменено» и «Отменено клиентом». Однако, если услуга больше недоступна для жителя, кнопка «Повторить заявку» показана не будет.
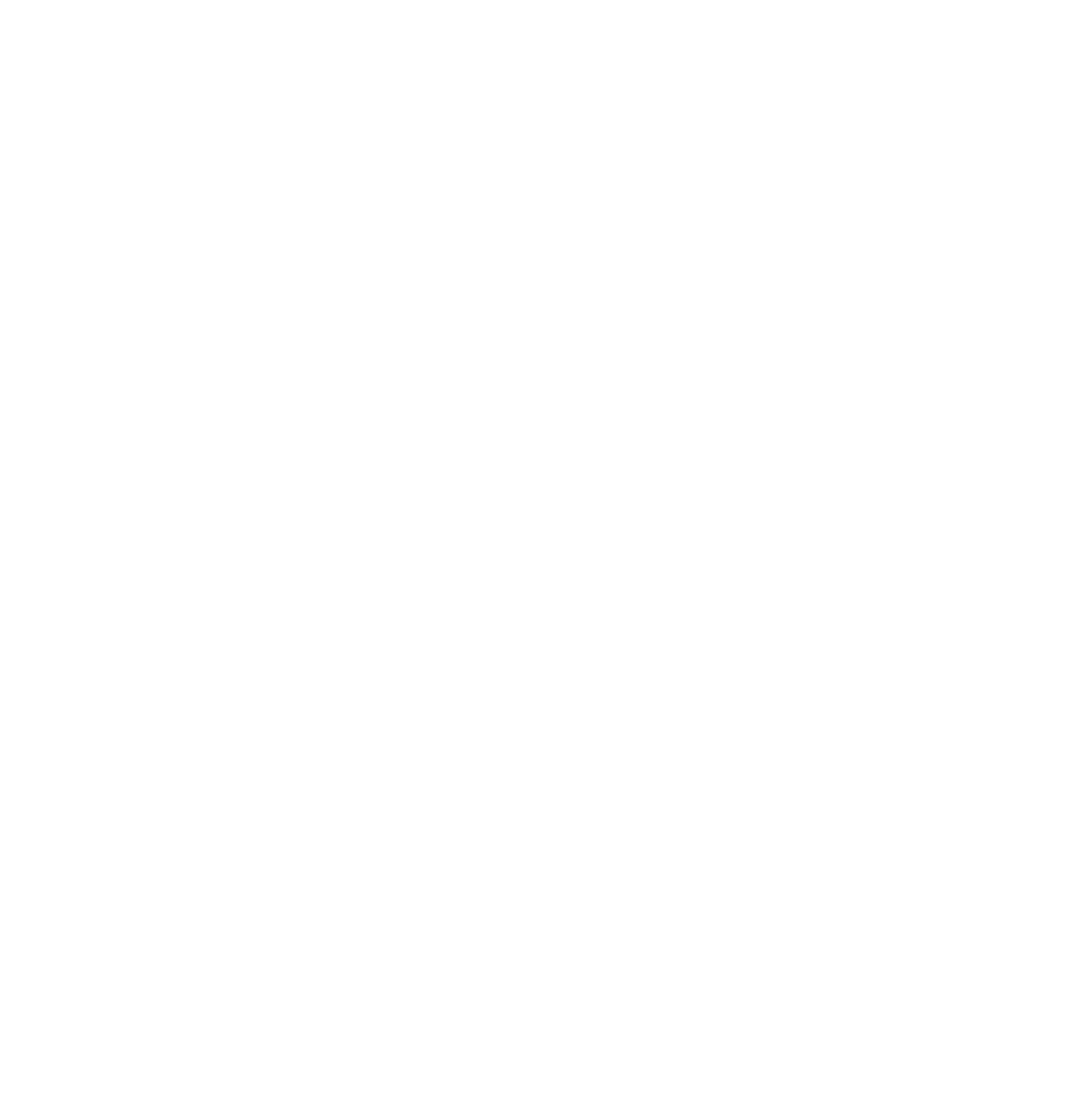
Связанные статьи
Если вы не нашли ответ на вопрос, то он может находиться в одном из разделов
Платформа
Коммерческие сервисы


